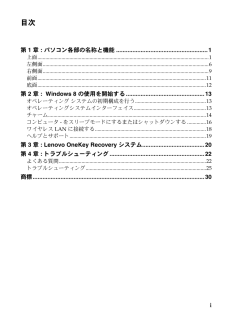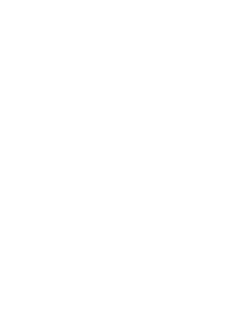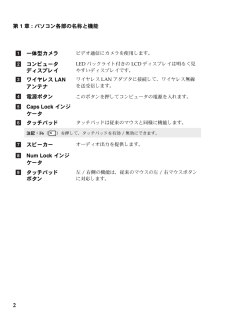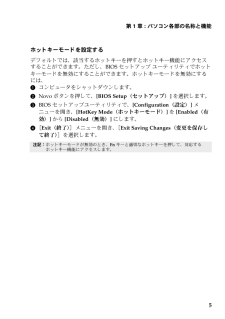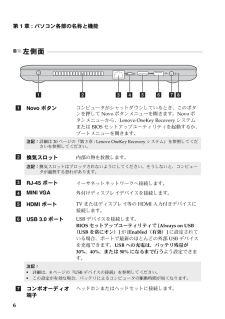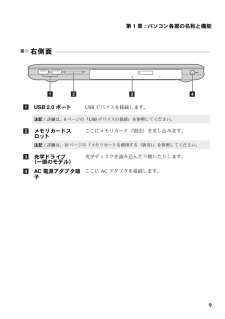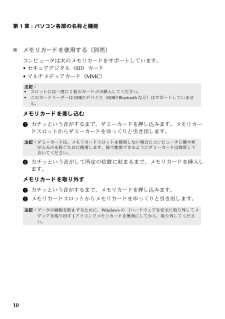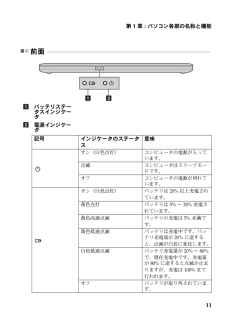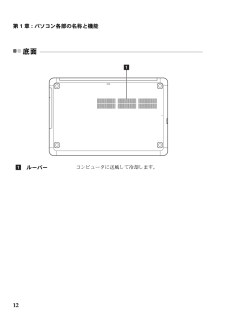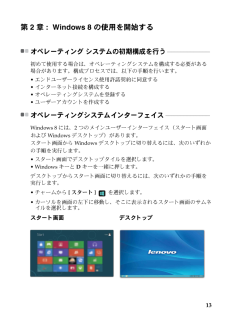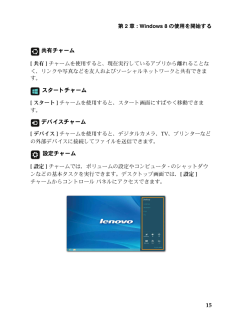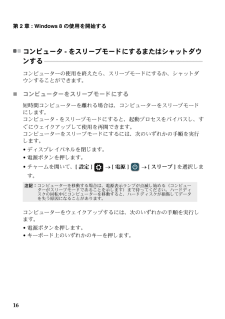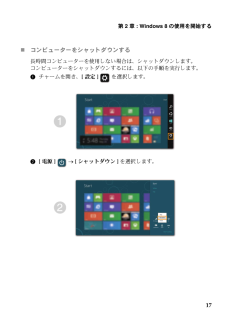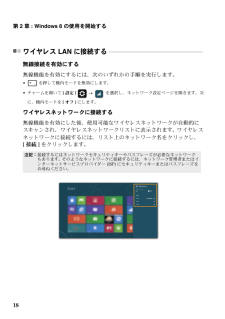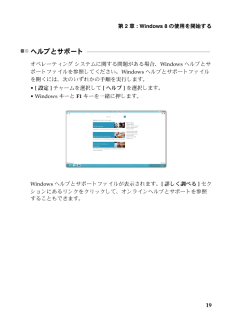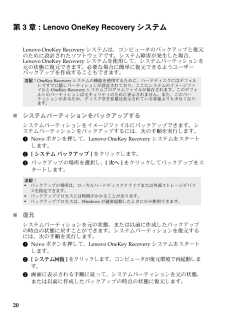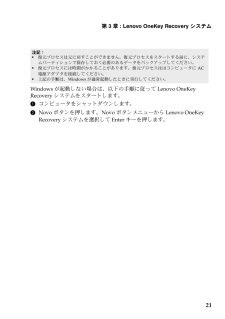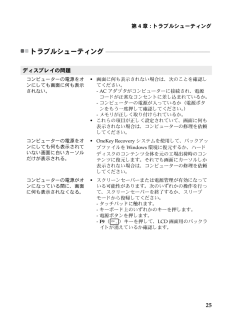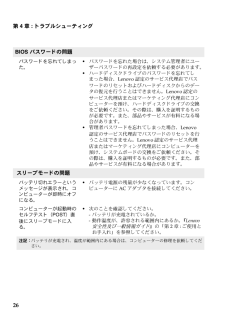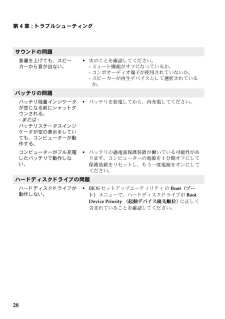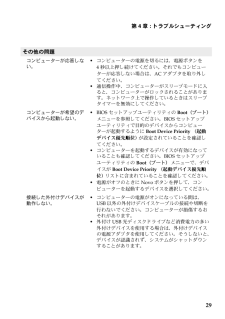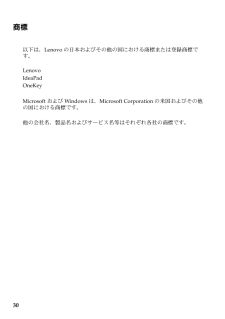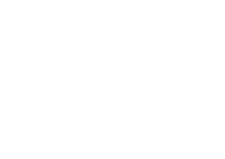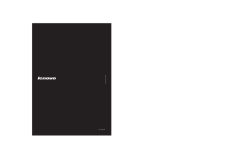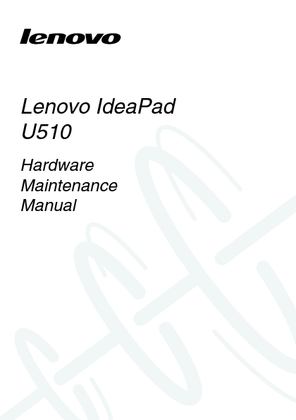6

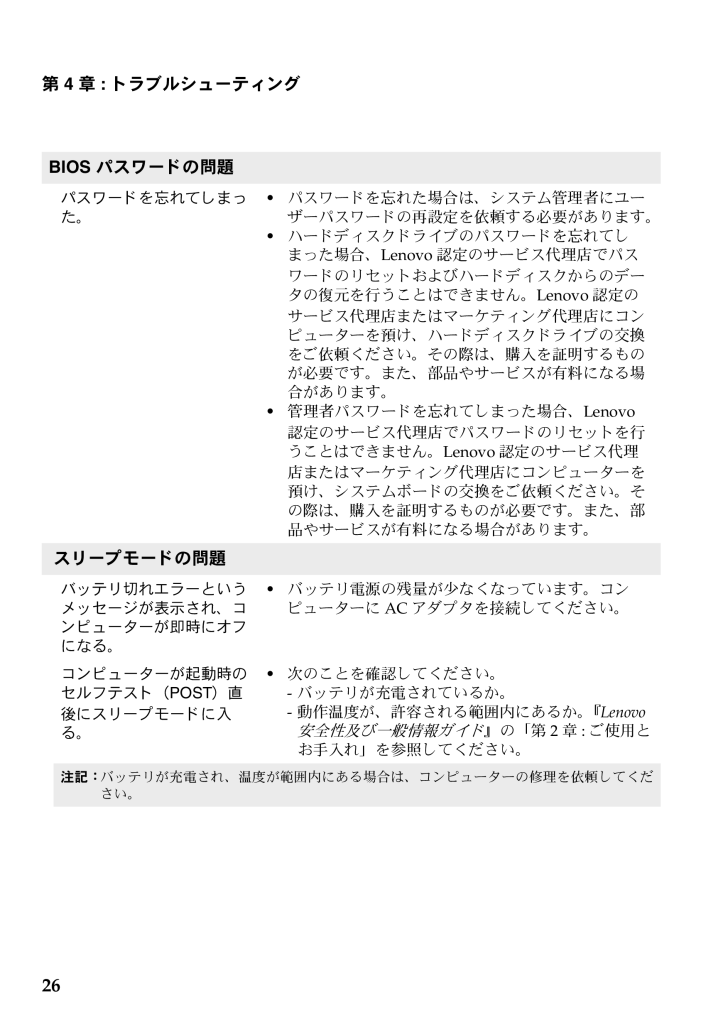
30 / 36 ページ
現在のページURL
26第 4 章 : トラブルシューティングBIOS パスワードの問題パスワードを忘れてしまった。パスワー ド を忘れた場合は、 システム管理者にユーザーパスワー ド の再設定を依頼する必要があ り ます。ハードディスクドライブのパスワードを忘れてしま った場合、Lenovo 認定のサービス代理店でパスワードのリセットおよびハードディスクからのデータの復元を行うことはできません。Lenovo 認定のサービス代理店またはマーケティ ング代理店にコンピューターを預け、 ハードディスクドライブの交換をご依頼く ださい。 その際は、 購入を証明する ものが必要です。 また、 部品やサービスが有料になる場合があ り ます。管理者パスワー ド を忘れてしま った場合、 Lenovo 認定のサービス代理店でパスワー ド の リ セッ ト を行うことはできません。Lenovo 認定のサービス代理店またはマーケティ ング代理店にコンピューターを預け、 システムボードの交換をご依頼ください。 その際は、 購入を証明する ものが必要です。 また、 部品やサービスが有料になる場合があ り ます。 スリープモードの問題バッテリ切れエラーというメッセージが表示され、 コンピューターが即時にオフになる。バッテリ電源の残量が少なくなっています。 コンピューターに AC アダプタを接続してください。コ ンピ ューターが起動時のセルフテスト (POST)直後にスリープモードに入る。次のことを確認してください。-バッテリが充電されているか。-動作温度が、 許容される範囲内にあるか。 『 Lenovo 安全性及び一般情報ガイ ド 』の「第 2 章 : ご使用とお手入れ」 を参照して く ださい。注記 :バッテ リが充電され、 温度が範囲内にある場合は、 コンピューターの修理を依頼して く ださい。
参考になったと評価  12人が参考になったと評価しています。
12人が参考になったと評価しています。
このマニュアルの目次
-
1 .Lenovo IdeaPad U510お持ちのコン...Lenovo IdeaPad U510お持ちのコンピュータを使用する前に、付属のマニュアルに記載された安全注意事項および重要なヒントをお読みください。(C)Lenovo China 2012New World. New Thinking.TMwww.lenovo.comV1.1_ja-JPユーザーガイド V1.0
-
3 .i第 1 章 : パソコン各部の名称と機能.......i第 1 章 : パソコン各部の名称と機能........................................................1上面............................................................................................................................... .1左側面..............................................
-
4 .4 ページ目のマニュアル
-
5 .1第 1 章 : パソ コン各部の名称と機能上面 ...1第 1 章 : パソ コン各部の名称と機能上面 - - - - - - - - - - - - - - - - - - - - - - - - - - - - - - - - - - - - - - - - - - - - - - - - 注記 :破線で囲まれた部分は外部からは見えません。注意 :*ディスプレイパネルを 130以上に開かないで く ださい。 ディ スプレイパネルを閉じ る時は、 ディスプレイパネルとキーボードの間にペンやその他の物を置き忘れない ように気を付けてください。 そうしないと、...
-
6 .2第 1 章 : パソコン各部の名称と機能一体型カ...2第 1 章 : パソコン各部の名称と機能一体型カメラビデオ通信にカメラを使用します。コンピュータディスプレイLED バックライト付きのLCD ディスプレイは明るく見やすいディスプレイです。ワイヤレス LAN アンテナワイヤレス LAN アダプタに接続して、 ワイヤレス無線を送受信します。電源ボタンこのボタンを押してコンピュータの電源を入れます。Caps Lock インジケータタッチパッドタ ッチパッ ド は従来のマウスと同様に機能します。注記 :F6()を押して、タッチパッドを有効 /無効にできます。スピ...
-
7 .第 1 章 : パソコン各部の名称と機能3̈キーボ...第 1 章 : パソコン各部の名称と機能3̈キーボードファンクションキー適切なフ ァ ンクシ ョ ンキーを押すと、 すぐにシステム設定を変更する こ とができます。 この機能を使用するには、Fn キーを押しながら、 いずれかのファンクションキーを押します 。各ファンクションキーの機能について次に説明します。Fn + Home :ポーズ機能を有効にします。Fn + End :中止機能を有効にします。Fn + PgUp:scroll lockを有効または無効にし ます。Fn + PgDn:システム要求機能を有...
-
8 .4第 1 章 : パソコン各部の名称と機能̈ホット...4第 1 章 : パソコン各部の名称と機能̈ホットキーホットキーを使用する適切なフ ァ ンクシ ョ ンキーを押して特定のシステム設定にすばや く アクセスできます。適切なホッ ト キーを押すと、 すぐにシステム設定を変更する こ とができます。 各ホッ トキーの機能について次に説明します。: サウンドのミュート/ミ ュー ト解除を設定し ます。: 機内モー ド を有効化/無効化します。: 音量を小さ く し ます。: 現在開いているすべてのアプリを表示します。: 音量を大き く し ます。: LCD 画面の...
-
9 .第 1 章 : パソコン各部の名称と機能5ホットキ...第 1 章 : パソコン各部の名称と機能5ホットキーモードを設定するデフ ォル ト では、 該当するホッ ト キーを押すとホッ ト キー機能にアクセスすることができます。 ただし、BIOS セットアップ ユーティ リティでホッ トキーモードを無効にすることができます。 ホッ トキーモードを無効にするには、1 コンピュータをシャットダウンします。2 Novo ボタンを押して、[BIOS Setup(セットアップ)] を選択します。3 BIOS セットアップユーティリティで、[Configuration(設定)...
-
10 .6第 1 章 : パソコン各部の名称と機能左側面 ...6第 1 章 : パソコン各部の名称と機能左側面 - - - - - - - - - - - - - - - - - - - - - - - - - - - - - - - - - - - - - - - - - - - Novo ボタンコンピュータがシャットダウンしているとき、 このボタンを押して Novo ボタンメニューを開きます。Novo ボタンメニューから、Lenovo OneKey Recovery システムまたは BIOS セットアップユーティリティを起動するか、ブート メニューを開きます。...
-
11 .第 1 章 : パソコン各部の名称と機能7注記 :...第 1 章 : パソコン各部の名称と機能7注記 : コンボオーディオ端子は従来のマイクをサポートしていません。サー ド パーテ ィ製のヘッ ドホンまたはヘッ ド セッ ト が接続されている場合、 業界標準の違いが原因で録音機能がサポー ト されないこ とがあ り ます。内蔵マイクビデオ会議、 ナレーシ ョ ン、 または音声録音に使用可能な場合、 サウン ド をキャプチャ します。h
-
12 .8第 1 章 : パソコン各部の名称と機能̈USB...8第 1 章 : パソコン各部の名称と機能̈USB デバイスの接続コンピュータには、USB デバイス対応の3基の USB ポートが備わっています。まず、USB デバイスのプラグをコンピュータ上の特定の USB ポートに差し込むと、Windows がそのデバイス用ド ラ イバを自動的にインス ト ールし ます。 ド ラ イバがインス ト ールされた後、 追加ステップを実行せずにデバイスを外して再度接続します。USB 記憶装置を外す前に、 この装置によるデータ転送が終了しているか確認してください。Windows...
-
13 .第 1 章 : パソコン各部の名称と機能9右側面 ...第 1 章 : パソコン各部の名称と機能9右側面 - - - - - - - - - - - - - - - - - - - - - - - - - - - - - - - - - - - - - - - - - - - USB 2.0 ポートUSB デバイスを接続します。注記 :詳細は、8 ページの 「USB デバイスの接続」 を参照して く ださい。メモリカードスロットこ こ にメモ リ カー ド (別売) を差し込みます。注記 :詳細は、10 ページの 「メモ リ カー ド を使用する (別売)」 ...
-
14 .10第 1 章 : パソコン各部の名称と機能̈メモ...10第 1 章 : パソコン各部の名称と機能̈メモリカードを使用する (別売) コンピュータは次のメモリカードをサポートしています。セキュアデジタル (SD)カードマルチメディアカード (MMC)メモリカードを差し込む1 カチッという音がするまで、 ダミーカードを押し込みます。 メモリカードスロットからダミーカードをゆっくりと引き出します。2 カチッという音がして所定の位置に収まるまで、 メモリカードを挿入します。メモリカードを取り外す1 カチッという音がするまで、 メモリカードを押し込みます。2 メモリカ...
-
15 .第 1 章 : パソコン各部の名称と機能11前面 ...第 1 章 : パソコン各部の名称と機能11前面 - - - - - - - - - - - - - - - - - - - - - - - - - - - - - - - - - - - - - - - - - - - - - - - - バッテリステータスインジケータ電源インジケータ 記号 インジケータのステータス意味オン (白色点灯) コンピュータの電源が入っています。点滅 コンピュータはス リ ープモードです。オフ コンピュータの電源が切れています。オン (白色点灯) バッテ リは 20% 以上充...
-
16 .12第 1 章 : パソコン各部の名称と機能底面 ...12第 1 章 : パソコン各部の名称と機能底面 - - - - - - - - - - - - - - - - - - - - - - - - - - - - - - - - - - - - - - - - - - - - - - - - ルーバーコンピュータに送風して冷却します。aa
-
17 .13第 2 章 : Windows 8 の使用を...13第 2 章 : Windows 8 の使用を開始するオペレーティング システムの初期構成を行う 初めて使用する場合は、 オペレーティ ングシステムを構成する必要がある場合があ り ます。 構成プロセスでは、 以下の手順を行います。エン ド ユーザーラ イセンス使用許諾契約に同意するインターネット接続を構成するオペレーティングシステムを登録するユーザーアカウン ト を作成するオペレーティングシステムインターフェイス - - - - - - - - - - - - - - - - - - - - ...
-
18 .14第 2 章 : Windows 8 の使用を開...14第 2 章 : Windows 8 の使用を開始するチャーム - - - - - - - - - - - - - - - - - - - - - - - - - - - - - - - - - - - - - - - - - - - - - - - - - - - - - - - - - - - - - - - - - - - - - - - - - - - - - - - - - - - - - - - - - - - - - - - - - - - - - - - 5 つのチャームは多く の基...
-
19 .第 2 章 : Windows 8 の使用を開始す...第 2 章 : Windows 8 の使用を開始する15 共有チャーム[共有] チャームを使用すると、 現在実行しているアプリから離れる こ となく、 リ ン クや写真などを友人およびソーシャルネッ ト ワーク と共有できます。 スタートチャーム[スタート] チャームを使用する と、 スター ト画面にすばや く移動できます。 デバイスチャーム[デバイス] チャームを使用すると、 デジタルカメラ、TV、プリンターなどの外部デバイスに接続してファイルを送信できます。 設定チャーム[設定] チャームでは、 ボリュ...
-
20 .16第 2 章 : Windows 8 の使用を開...16第 2 章 : Windows 8 の使用を開始するコンピュータ -をスリープモードにするまたはシャットダウンする - - - - - - - - - - - - - - - - - - - - - - - - - - - - - - - - - - - - - - - - - - - - - - - - - - - - - - - - - - - - - - - - - - - - - - - - - - - - - - - - - - - - - - - - - - - - - - - - - ...
-
21 .第 2 章 : Windows 8 の使用を開始す...第 2 章 : Windows 8 の使用を開始する17̈コンピューターをシャットダウンする長時間コンピューターを使用しない場合は、 シャッ トダウンします。コンピューターをシャ ッ ト ダウンするには、 以下の手順を実行し ます。1 チャームを開き、[設定] を選択します。2 [電源] → [シャットダウン] を選択します。
-
22 .18第 2 章 : Windows 8 の使用を開...18第 2 章 : Windows 8 の使用を開始するワイヤレス LAN に接続する - - - - - - - - - - - - - - - - - - - - - - - - - - - - - - - - - - - - - - - - - - - - - - - - - - - - - - - - - - - - - - - - 無線接続を有効にする無線機能を有効にするには、 次のいずれかの手順を実行し ます。 を押して機内モー ド を無効にします。チャームを開いて [設定] → ...
-
23 .第 2 章 : Windows 8 の使用を開始す...第 2 章 : Windows 8 の使用を開始する19ヘルプとサポー ト - - - - - - - - - - - - - - - - - - - - - - - - - - - - - - - - - - - - - - - - - - - - - - - - - - - - - - - - - - - - - - - - - - - - - - - - - - - - - - - - - - - - オペレーティング システムに関する問題がある場合、Windows ヘルプとサポー ト フ ァ イ...
-
24 .20第 3 章 : Lenovo OneKey R...20第 3 章 : Lenovo OneKey Recovery システムLenovo OneKey Recovery システムは、 コンピュータのバックアップと復元のために設計されたソフトウェアです。 システム障害が発生した場合、Lenovo OneKey Recovery システムを使用して、 システムパーティションを元の状態に復元できます。 必要な場合に簡単に復元できるよ うユーザーバックアップを作成することもできます。̈システムパーティションをバックアップするシステムパーティションをイメージフ...
-
25 .第 3 章 : Lenovo OneKey Rec...第 3 章 : Lenovo OneKey Recovery システム21Windows が起動しない場合は、 以下の手順に従って Lenovo OneKey Recovery システムをスタートします。1 コンピュータをシャットダウンします。2 Novo ボタンを押します。Novo ボタンメニューからLenovo OneKey Recovery システムを選択して Enter キーを押します。注記 :復元プロセスは元に戻すことができません。 復元プロセスをスタートする前に、 システムパーティションで保存...
-
26 .22第 4 章 : トラブルシューティングよくある...22第 4 章 : トラブルシューティングよくある質問 - - - - - - - - - - - - - - - - - - - - - - - - - - - - - - - - - - - - - - - - - - - - - - - - - - - - - - - - - - - - - - - - - - - - - - - - - - - - - - - - - - - - - - - - - - - - - - このセクションには、 よくある質問がカテゴリ別に記載されています。̈情報を...
-
27 .第 4 章 : トラブルシューティング23̈Len...第 4 章 : トラブルシューティング23̈Lenovo OneKey Recovery システムリカバリーディスクについてコンピューターにはリカバリーディスクは付属しません。 システムを工場出荷時の状態に戻す必要がある場合は、Lenovo OneKey Recovery システムを使用して く ださい。バックアッププロセスが失敗した場合バッ クア ッププロセスがスター ト してもエラーが発生する場合は、以下の手順を試してみて く ださい。1 すべてのプログラムを閉じて、 バックアッププロセスを再スター...
-
28 .24第 4 章 : トラブルシューティングブートモ...24第 4 章 : トラブルシューティングブートモードを変更するときについてコンピューターのデフォルトのブートモードは UEFI モードです。 レガシー Windows オペレーティングシステム (Windows 8 以前のオペレーティングシステム) をコンピューターにインストールする場合、 ブートモードをレガシーモードに変更する必要があります。 ブートモードを変更しないとレガシー Windows オペレーティングシステムをインストールできません。̈ヘルプの取得カスタマーサポートセンターへの連絡方法につい...
-
29 .第 4 章 : トラブルシューティング25トラブル...第 4 章 : トラブルシューティング25トラブルシューティング - - - - - - - - - - - - - - - - - - - - - - - - - - - - - - - - - - - - - - - - - - - - - - - - - - - - - - - - - - - - - - - - - - - - - - - ディスプレイの問題コンピューターの電源をオンにしても画面に何も表示されない。画面に何も表示されない場合は、 次のこ と を確認してください。-AC アダプタ...
-
30 .26第 4 章 : トラブルシューティングBIOS...26第 4 章 : トラブルシューティングBIOS パスワードの問題パスワードを忘れてしまった。パスワー ド を忘れた場合は、 システム管理者にユーザーパスワー ド の再設定を依頼する必要があ り ます。ハードディスクドライブのパスワードを忘れてしま った場合、Lenovo 認定のサービス代理店でパスワードのリセットおよびハードディスクからのデータの復元を行うことはできません。Lenovo 認定のサービス代理店またはマーケティ ング代理店にコンピューターを預け、 ハードディスクドライブの交換をご依頼く ださ...
-
31 .第 4 章 : トラブルシューティング27コンピュ...第 4 章 : トラブルシューティング27コンピューターがスリープモードから復帰せず、 動作しない。コンピューターがスリープモードの場合、 コンピューターに AC アダプタを接続し、 任意のキーまたは 電源ボタンを押します。それでもス リ ープモー ド か ら復帰しない場合、 システムが応答しなくなったため、 コンピューターの電源をオフにできません。 コンピューターをリセッ トして く ださい。 未保存のデータは失われる可能性があります。 コンピューターをリセットするには、 電源ボタンを 4 秒以上押し続け...
-
32 .28第 4 章 : トラブルシューティングサウンド...28第 4 章 : トラブルシューティングサウンドの問題音量を上げても、 スピーカーから音が出ない。次のことを確認してください。-ミ ュー ト機能がオフになっているか。-コンボオーディオ端子が使用されていないか。-スピーカーが再生デバイスと して選択されているか。バッテリの問題バッテリ残量インジケータが空になる前にシャ ッ トダウンされる。-または -バッテリステータスインジケータが空の表示をしていても、 コンピューターが動作する。バッテリ を放電してか ら、 再充電して く ださい。コンピューターがフル充...
-
33 .第 4 章 : トラブルシューティング29その他の...第 4 章 : トラブルシューティング29その他の問題コンピューターが応答しない。コンピューターの電源を切るには、 電源ボタンを 4 秒以上押し続けて く ださい。 それでも コンピューターが応答しない場合は、AC アダプタを取り外してください。通信操作中、 コンピューターがス リ ープモー ド に入ると、 コンピューターがロックされることがあります。 ネッ ト ワーク上で操作している ときはス リ ープタイマーを無効にしてください。コンピューターが希望のデバイスから起動しない。BIOS セットアップユーテ...
-
34 .30商標以下は、Lenovo の日本およびその他の...30商標以下は、Lenovo の日本およびその他の国における商標または登録商標です。LenovoIdeaPadOneKeyMicrosoft および Windows は、Microsoft Corporation の米国およびその他の国における商標です。他の会社名、 製品名およびサービス名等はそれぞれ各社の商標です。
-
36 .36 ページ目のマニュアルLenovo IdeaPad U510お持ちのコンピュータを使用する前に、付属のマニュアルに記載された安全注意事項および重要なヒントをお読みください。(C)Lenovo China 2012V1.0_ja-JPユーザーガイド V1.0








![前ページ カーソルキー[←]でも移動](http://gizport.jp/static/images/arrow_left2.png)