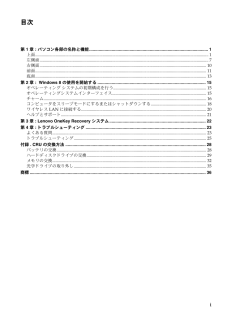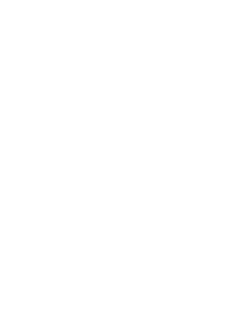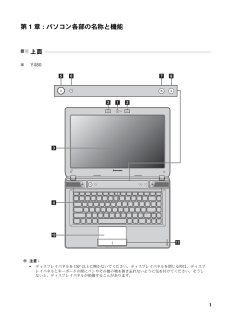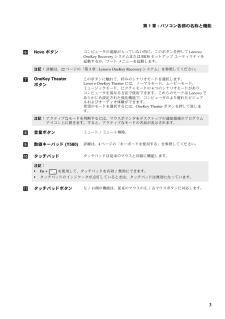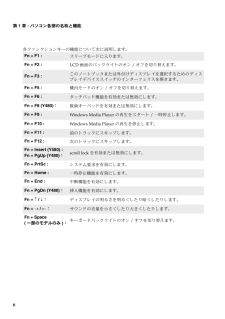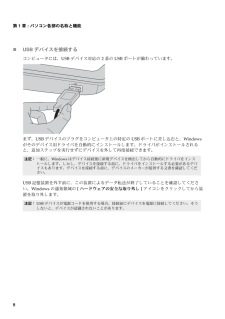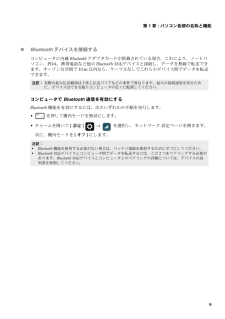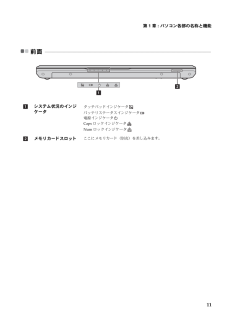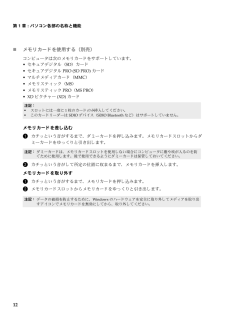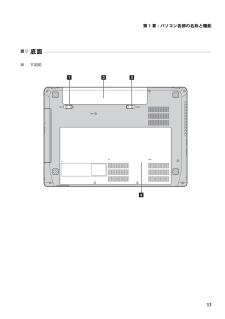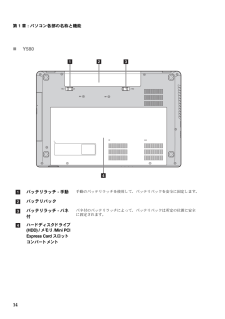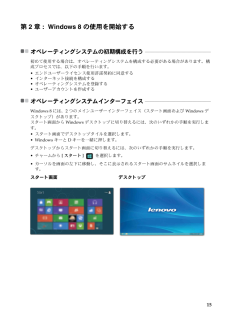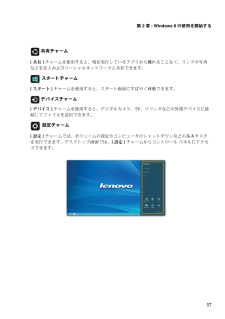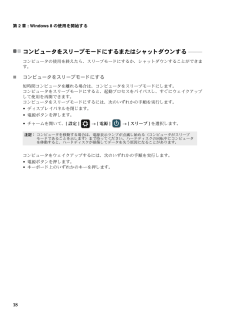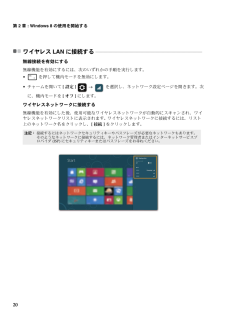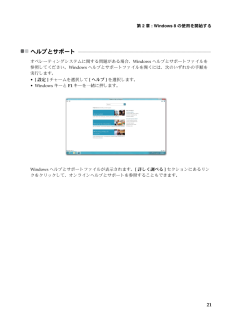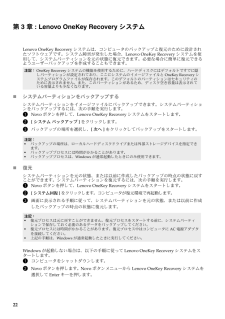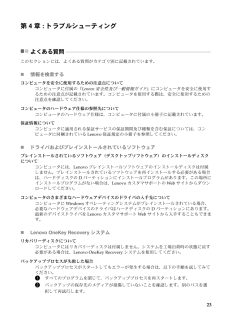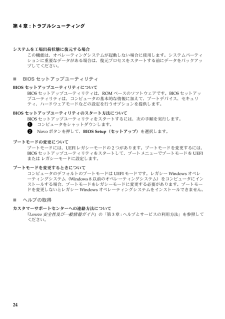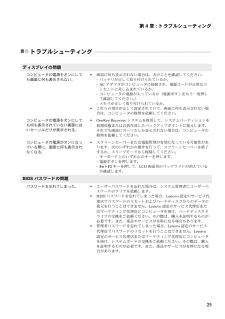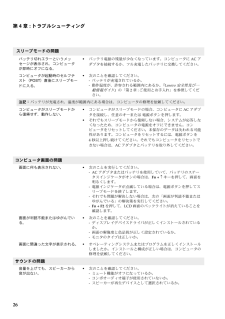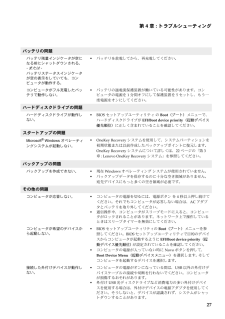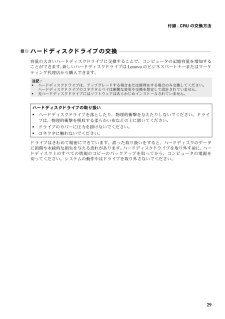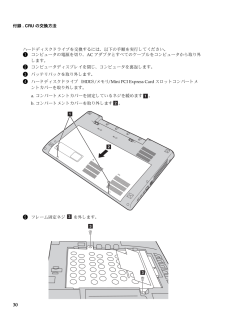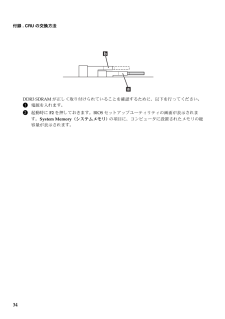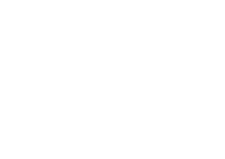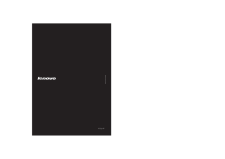0

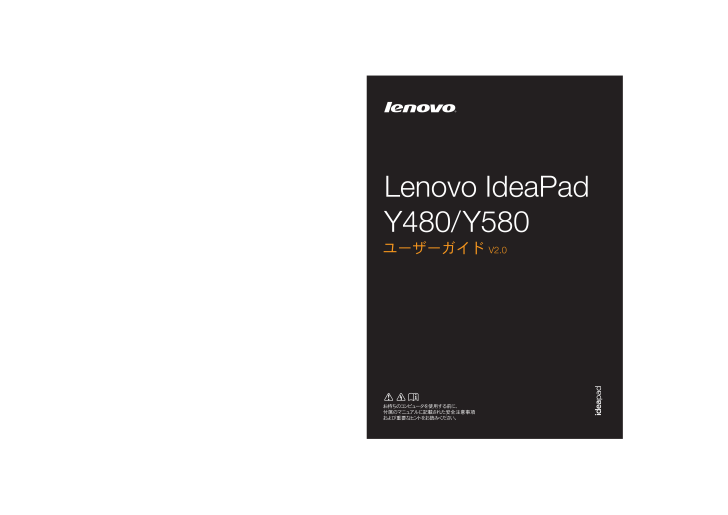
1 / 42 ページ
現在のページURL
Lenovo IdeaPad Y480/ Y580(C)Lenovo China 2012V2.0_ja-JPお持ちのコンピュータを使用する前に、付属のマニュアルに記載された安全注意事項および重要なヒントをお読みください。ユーザーガイド V2.0
参考になったと評価  44人が参考になったと評価しています。
44人が参考になったと評価しています。
このマニュアルの目次
-
1 .Lenovo IdeaPad Y480/ Y58Lenovo IdeaPad Y480/ Y580(C)Lenovo China 2012V2.0_ja-JPお持ちのコンピュータを使用する前に、付属のマニュアルに記載された安全注意事項および重要なヒントをお読みください。ユーザーガイド V2.0
-
2 .http://support.lenovo.com...http://support.lenovo.com第2版( 2012 年7月)著作権 Lenovo 2012 。*IdeaPad Y580『』規制に関する通知注記Lenovo Windows(R) 8 Windows *** http://support.lenovo.com User guides and manuals
-
3 .i第 1 章 : パソコン各部の名称と機能.......i第 1 章 : パソコン各部の名称と機能.................................................................................................... 1上面............................................................................................................................... ......
-
4 .4 ページ目のマニュアル
-
5 .1第 1 章 : パソ コン各部の名称と機能上面 ...1第 1 章 : パソ コン各部の名称と機能上面 - - - - - - - - - - - - - - - - - - - - - - - - - - - - - - - - - - - - - - - - - - - - - - - - - - - - - - - - - - - - - - - - - - - - - - - - - - - - - - - - - - - - - - - - - - - - - - - - - - - - - - - - - - - - - - - - - - ...
-
6 .2第 1 章 : パソコン各部の名称と機能̈Y582第 1 章 : パソコン各部の名称と機能̈Y580一体型カメラビデオ通信にカメラを使用します。内蔵マイクビデオ会議、 ナレーシ ョ ン、 または音声録音に使用可能な場合、 サウンドをキャプチャします。コンピュータディスプレイLCD ディスプレイは明るくて見やすいディスプレイです。JBL スピーカーオーディオ出力を提供します。電源ボタンこのボタンを押してコンピュータの電源を入れます。jicabefbghkdabcde
-
7 .第 1 章 : パソ コ ン各部の名称と機能 ...第 1 章 : パソ コ ン各部の名称と機能 3Novo ボタンコンピュータの電源が入っていない時に、 このボタンを押して Lenovo OneKey Recovery システムまたは BIOS セットアップ ユーティ リティを起動するか、 ブー ト メニューを起動します。注記 :詳細は、22 ページの 「第 3 章 : Lenovo OneKey Recovery システム」 を参照して く ださい。OneKey Theater ボタンこのボタンに触れて、 好みのシナリオモード を選択します。...
-
8 .4第 1 章 : パソコン各部の名称と機能̈キーボ...4第 1 章 : パソコン各部の名称と機能̈キーボードを使用するコンピュータには、 標準キーボードに数値キーパッ ド とフ ァンクシ ョ ンキーが組み込まれています。̈数値キーパッ ドY480キーボードには、(機能が有効である場合) テンキーパッドのように動作するキーがあります。数値キーパッ ド を有効または無効にするには、 Fn + F8 キーを押します。Y580キーボードには個別の数値キーパッ ドがあります。 数値キーパッ ドを有効または無効にするには、 Num Lock キーを押します。注記 :数値キ...
-
9 .第 1 章 : パソ コ ン各部の名称と機能 ...第 1 章 : パソ コ ン各部の名称と機能 5̈ファンクションキーの組み合わせフ ァ ンクシ ョ ンキーを使って、 動作機能を即座に変更する こ とができます。 この機能を使用するには、Fnキー を押しながら、 いずれかのファンクションキー を押します。a bba
-
10 .6第 1 章 : パソコン各部の名称と機能各ファン...6第 1 章 : パソコン各部の名称と機能各ファンクションキーの機能について次に説明します。Fn + F1 :スリープモードに入ります。Fn + F2 :LCD 画面のバッ ク ラ イ ト のオン/オフを切り替えます。Fn + F3 :このノートブックまたは外付けディスプレイを選択するためのディスプレイデバイススイッチのインターフェイスを開きます。Fn + F5 :機内モー ド のオン/オフを切り替えます。Fn + F6 :タ ッチパッ ド機能を有効または無効にし ます。Fn + F8 (Y480):数値キ...
-
11 .第 1 章 : パソ コ ン各部の名称と機能 ...第 1 章 : パソ コ ン各部の名称と機能 7左側面 - - - - - - - - - - - - - - - - - - - - - - - - - - - - - - - - - - - - - - - - - - - - - - - - - - - - - - - - - - - - - - - - - - - - - - - - - - - - - - - - - - - - - - - - - - - - - - - - - - - - - - - - - - - - - - - ...
-
12 .8第 1 章 : パソコン各部の名称と機能̈USB...8第 1 章 : パソコン各部の名称と機能̈USB デバイスを接続するコンピュータには、USB デバイス対応の 2 基の USB ポートが備わっています。まず、USB デバイスのプラグをコンピュータ上の特定の USB ポートに差し込むと、Windows がそのデバイス用ドライバを自動的にインストールします。 ドライバがインストールされると、 追加ステップを実行せずにデバイスを外して再度接続できます。USB 記憶装置を外す前に、 この装置によるデータ転送が終了していることを確認してください。Windows の...
-
13 .第 1 章 : パソ コ ン各部の名称と機能 ...第 1 章 : パソ コ ン各部の名称と機能 9̈Bluetooth デバイスを接続するコンピュータに内蔵 Bluetoothアダプタカー ドが搭載されている場合、 これによ り、 ノー ト パソコン、PDA、 携帯電話など他の Bluetooth 対応デバイスと接続し、 データを無線で転送できます。 オープンな空間で 10 m 以内な ら、 ケーブルなしでこれら のデバイス間でデータを転送できます。コンピュータで Bluetooth 通信を有効にするBluetooth 機能を有効にするには、 次のい...
-
14 .10第 1 章 : パソコン各部の名称と機能右側面...10第 1 章 : パソコン各部の名称と機能右側面 - - - - - - - - - - - - - - - - - - - - - - - - - - - - - - - - - - - - - - - - - - - - - - - - - - - - - - - - - - - - - - - - - - - - - - - - - - - - - - - - - - - - - - - - - - - - - - - - - - - - - - - - - - - - - - - - - -...
-
15 .第 1 章 : パソ コ ン各部の名称と機能 ...第 1 章 : パソ コ ン各部の名称と機能 11前面 - - - - - - - - - - - - - - - - - - - - - - - - - - - - - - - - - - - - - - - - - - - - - - - - - - - - - - - - - - - - - - - - - - - - - - - - - - - - - - - - - - - - - - - - - - - - - - - - - - - - - - - - - - - - - - - ...
-
16 .12第 1 章 : パソコン各部の名称と機能̈メモ...12第 1 章 : パソコン各部の名称と機能̈メモリ カー ド を使用する (別売) コンピュータは次のメモリカードをサポートしています。セキュアデジタル (SD)カードセキュアデジタル PRO (SD PRO) カードマルチメディアカード (MMC)メモリスティック (MS)メモリスティック PRO(MS PRO)XD ピクチャー(XD)カードメモリカードを差し込む1 カチッ という音がするまで、 ダミーカード を押し込みます。 メモリ カード スロ ッ トからダミーカードをゆっくりと引き出します。2 ...
-
17 .第 1 章 : パソ コ ン各部の名称と機能 ...第 1 章 : パソ コ ン各部の名称と機能 13底面 - - - - - - - - - - - - - - - - - - - - - - - - - - - - - - - - - - - - - - - - - - - - - - - - - - - - - - - - - - - - - - - - - - - - - - - - - - - - - - - - - - - - - - - - - - - - - - - - - - - - - - - - - - - - - - - ...
-
18 .14第 1 章 : パソコン各部の名称と機能̈Y5...14第 1 章 : パソコン各部の名称と機能̈Y580バッテリラッチ - 手動手動のバッテ リ ラ ッチを使用して、 バッテ リ パッ ク を安全に固定します。バッテリパックバッテリラッチ - バネ付バネ付のバッテリラッチによって、 バッテリパックは所定の位置に安全に固定されます。ハードディスクドライブ (HDD) / メモリ /Mini PCI Express Card スロットコンパートメントa bdcabcd
-
19 .15第 2 章 : Windows 8 の使用を...15第 2 章 : Windows 8 の使用を開始するオペレーティングシステムの初期構成を行う - - - - - - - - - - - - - - - - - - - - - - - - - - - - - - - - - - - - - - - - - - - - - - - - - - - - -初めて使用する場合は、 オペレーティ ングシステムを構成する必要がある場合があ り ます。 構成プロセスでは、 以下の手順を行います。エン ドユーザーラ イセンス使用許諾契約に同意するインターネット...
-
20 .16第 2 章 : Windows 8 の使用を開...16第 2 章 : Windows 8 の使用を開始するチャーム - - - - - - - - - - - - - - - - - - - - - - - - - - - - - - - - - - - - - - - - - - - - - - - - - - - - - - - - - - - - - - - - - - - - - - - - - - - - - - - - - - - - - - - - - - - - - - - - - - - - - - - - - - - - - - -...
-
21 .第 2 章 : Windows 8 の使用を開始す...第 2 章 : Windows 8 の使用を開始する 17 共有チャーム[共有] チャームを使用する と、 現在実行しているアプリから離れるこ とな く、 リ ンクや写真など を友人およびソーシャルネ ッ ト ワーク と共有できます。 スタートチャーム[スタート] チャームを使用すると、 スタート画面にすばやく移動できます。 デバイスチャーム[デバイス] チャームを使用すると、 デジタルカメラ、TV、プリンタなどの外部デバイスに接続してフ ァ イルを送信できます。 設定チャーム[設定] チャームで...
-
22 .18第 2 章 : Windows 8 の使用を開...18第 2 章 : Windows 8 の使用を開始するコンピュータをスリープモードにするまたはシャットダウンする - - - - - - - - - - - コンピュータの使用を終えたら、 スリープモードにするか、 シャットダウンすることができます。̈コンピュータをスリープモードにする短時間コンピュータを離れる場合は、 コンピュータをスリープモードにします。コンピュータをスリープモードにすると、 起動プロセスをバイパスし、 すぐにウェイクアップして使用を再開できます。コンピュータをスリープモードにする...
-
23 .第 2 章 : Windows 8 の使用を開始す...第 2 章 : Windows 8 の使用を開始する 19̈コンピュータをシャットダウンする長時間コンピュータを使用しない場合は、 シャ ッ ト ダウンします。 コンピュータをシャットダウンするには、 以下の手順を実行します。1 チャームを開き、[設定] を選択します。2 [電源] → [シャットダウン] を選択します。
-
24 .20第 2 章 : Windows 8 の使用を開...20第 2 章 : Windows 8 の使用を開始するワイヤレス LAN に接続する - - - - - - - - - - - - - - - - - - - - - - - - - - - - - - - - - - - - - - - - - - - - - - - - - - - - - - - - - - - - - - - - - - - - - - - - - - - - - - - - - - - - - - 無線接続を有効にする無線機能を有効にするには、 次のいずれかの手順を実...
-
25 .第 2 章 : Windows 8 の使用を開始す...第 2 章 : Windows 8 の使用を開始する 21ヘルプとサポー ト - - - - - - - - - - - - - - - - - - - - - - - - - - - - - - - - - - - - - - - - - - - - - - - - - - - - - - - - - - - - - - - - - - - - - - - - - - - - - - - - - - - - - - - - - - - - - - - - - - - - - - - - -...
-
26 .22第 3 章 : Lenovo OneKey R...22第 3 章 : Lenovo OneKey Recovery システムLenovo OneKey Recovery システムは、 コンピュータのバッ クア ップと復元のために設計されたソフトウェアです。 システム障害が発生した場合、 Lenovo OneKey Recovery システムを使用して、 システムパーティ シ ョ ンを元の状態に復元できます。 必要な場合に簡単に復元できるようユーザーバックアップを作成することもできます。̈システムパーティションをバックアップするシステムパーティションを...
-
27 .23第 4 章 : トラブルシューティングよくある...23第 4 章 : トラブルシューティングよくある質問 - - - - - - - - - - - - - - - - - - - - - - - - - - - - - - - - - - - - - - - - - - - - - - - - - - - - - - - - - - - - - - - - - - - - - - - - - - - - - - - - - - - - - - - - - - - - - - - - - - - - - - - - - - - - - - - - -...
-
28 .24第 4 章 : トラブルシューティングシステム...24第 4 章 : トラブルシューティングシステムを工場出荷状態に復元する場合この機能は、 オペレーティ ングシステムが起動しない場合に使用します。 システムパーテ ィシ ョ ンに重要なデータがある場合は、 復元プロセスをスター ト する前にデータをバッ クア ップしてください。̈BIOS セットアップユーティリティBIOS セットアップユーティリティについてBIOS セットアップユーティリティは、 ROM ベースのソフトウェアです。BIOS セットアップユーテ ィ リ テ ィは、 コンピュータの基本的な情...
-
29 .第 4 章 : ト ラブルシ ュ ーテ ィ ング ...第 4 章 : ト ラブルシ ュ ーテ ィ ング 25トラブルシューティング - - - - - - - - - - - - - - - - - - - - - - - - - - - - - - - - - - - - - - - - - - - - - - - - - - - - - - - - - - - - - - - - - - - - - - - - - - - - - - - - - - - - - - - - - - - - - -ディスプレイの問題コンピュータの電源をオンにして...
-
30 .26第 4 章 : トラブルシューティング スリー...26第 4 章 : トラブルシューティング スリープモードの問題バッテリ切れエラーというメッセージが表示され、 コ ンピ ュータが即時にオフになる。バッテ リ電源の残量が少な く なっています。 コ ンピュータに AC アダプタを接続するか、 フル充電したバッテリに交換してください。コンピュータが起動時のセルフテスト (POST)直後にスリープモードに入る。次のことを確認してください。-バッテリが充電されているか。-動作温度が、 許容される範囲内にあるか。 『 Lenovo 安全性及び一般情報ガイ ド』の「...
-
31 .第 4 章 : ト ラブルシ ュ ーテ ィ ング ...第 4 章 : ト ラブルシ ュ ーテ ィ ング 27バッテリの問題バッテ リ残量インジケータが空になる前にシャッ トダウンされる。 -または - バッテリステータスインジケータが空の表示をしていても、 コ ンピュータが動作する。バッテ リ を放電してから、 再充電して く ださい。コンピュータがフル充電したバッテリで動作しない。バッテ リ の過電流保護装置が働いている可能性があ り ます。 コンピュータの電源を 1 分間オフにして保護装置を リ セッ ト し、 も う一度電源をオンにして ください。...
-
32 .28付録. CRU の交換方法バッテリの交換 -...28付録. CRU の交換方法バッテリの交換 - - - - - - - - - - - - - - - - - - - - - - - - - - - - - - - - - - - - - - - - - - - - - バッテリを交換するには、 次の手順を実行します。1 コンピュータの電源を切ります。 ACアダプタとすべてのケーブルをコンピュータから取り 外します。2 コンピュータディスプレイを閉じ、 コンピュータを裏返します。3 手動のバッテリラッチのロック を解除します。 バネ付きバッテリラッチ...
-
33 .付録. CRU の交換方法 29ハードディスクド...付録. CRU の交換方法 29ハードディスクドライブの交換 - - - - - - - - - - - - - - - - - - - - - - - - - - - - - - - - - - - - - - - - - - - - - - - - - - - - - - - - - - - - - - - - - - - - - - - - - -容量の大きいハー ドディ スク ド ラ イブに交換する こ とで、 コンピュータの記憶容量を増加することができます。新しいハードディスクドライブは ...
-
34 .30付録. CRU の交換方法ハー ドディ スク ...30付録. CRU の交換方法ハー ドディ スク ド ライブを交換するには、 以下の手順を実行して く ださい。1 コンピュータの電源を切り、AC アダプタとすべてのケーブルをコンピュータから取り外します。2 コンピュータディスプレイを閉じ、 コンピュータを裏返します。3 バッテリパックを取り外します。4 ハードディスク ドライブ (HDD)/メモリ/Mini PCI Express Card スロットコンパートメントカバーを取り外します。a.コンパートメントカバーを固定しているネジを緩めます 。b.コン...
-
35 .付録. CRU の交換方法 316 金属フレーム...付録. CRU の交換方法 316 金属フレーム内に固定されているハー ドディ スク ド ライブを取り出します 。7 ネジを外し、 金属フレームをハードディスクドライブから取り外します。8 金属フレームを新しいハードディスク ド ライブに取り付け、 ネジを締めます。9 タブを上向きにし、 コネクタが向き合うようにして、 ハードディスクドライブをハードディスクドライブベイにやさしく置き、 所定の位置にしっかりと押して入れます。0 フレーム固定ネジを再度取り付けます。A コンパー ト メン ト カバーを再度取...
-
36 .32付録. CRU の交換方法メモリの交換 -...32付録. CRU の交換方法メモリの交換 - - - - - - - - - - - - - - - - - - - - - - - - - - - - - - - - - - - - - - - - - - - - - - - - - - - - - - - - - - - - - - - - - - - - - - - - - - - - - - - - - - - - - - - - - - - - - - - - - - - - - - - - - - - - - - - - - コンピュー...
-
37 .付録. CRU の交換方法 336 DDR3 S...付録. CRU の交換方法 336 DDR3 SDRAMが2つすでにメモリスロッ トに取り付けられている場合、どちらか 1つを取り外し、 同時にソケッ ト の両端のラ ッチを押して、 空いた場所に新しい DDR3 SDRAMを取り付けてください。 後で使用できるように、 古い DDR3 SDRAMを取っておきます。7 DDR3 SDRAMの刻み目をソケッ トの突起部に合わせ、30~45度の角度でDDR3 SDRAMをソケットにゆっく り差し込みます。8 ソケット両端のラッチが閉じる位置になるまで、 DDR...
-
38 .34付録. CRU の交換方法DDR3 SDRAM...34付録. CRU の交換方法DDR3 SDRAMが正し く取り付けられている こ と を確認するために、 以下を行って く ださい。1 電源を入れます。2 起動時に F2 を押しておきます。BIOS セットアップユーティリティの画面が表示されます。System Memory(システムメモリ) の項目に、 コンピュータに設置されたメモリの総容量が表示されます。
-
39 .付録. CRU の交換方法 35光学ド ライブの...付録. CRU の交換方法 35光学ド ライブの取り外し - - - - - - - - - - - - - - - - - - - - - - - - - - - - - - - - - - - - - - - - - - - - - - - - - - - - - - - - - - - - - - - - - - - - - - - - - - - - - - - - - - - - - - - - - -光学ド ラ イブを取り外すには、 次の手順を実行します。1 ハードディスク ド ライブ (H...
-
40 .36商標以下は、Lenovo の日本およびその他の...36商標以下は、Lenovo の日本およびその他の国における商標または登録商標です。LenovoIdeaPadOneKeyMicrosoft および Windows は、Microsoft Corporation の米国およびその他の国における商標です。他の会社名、 製品名およびサービス名等はそれぞれ各社の商標です。
-
41 .To refer to it, go to htt...To refer to it, go to http://consumersupport.lenovo.com/ and click User guides and manuals .Regulatory NoticeFirst Edition (December 2010)(C) Copyright Lenovo 2010. Before using the product, be sure to read Lenovo Safety and General Information Guide fi...
-
42 .42 ページ目のマニュアルLenovo IdeaPad Y480/ Y580(C)Lenovo China 2012V2.0_ja-JPお持ちのコンピュータを使用する前に、付属のマニュアルに記載された安全注意事項および重要なヒントをお読みください。ユーザーガイド V2.0