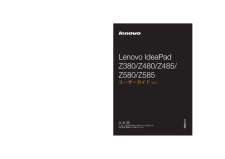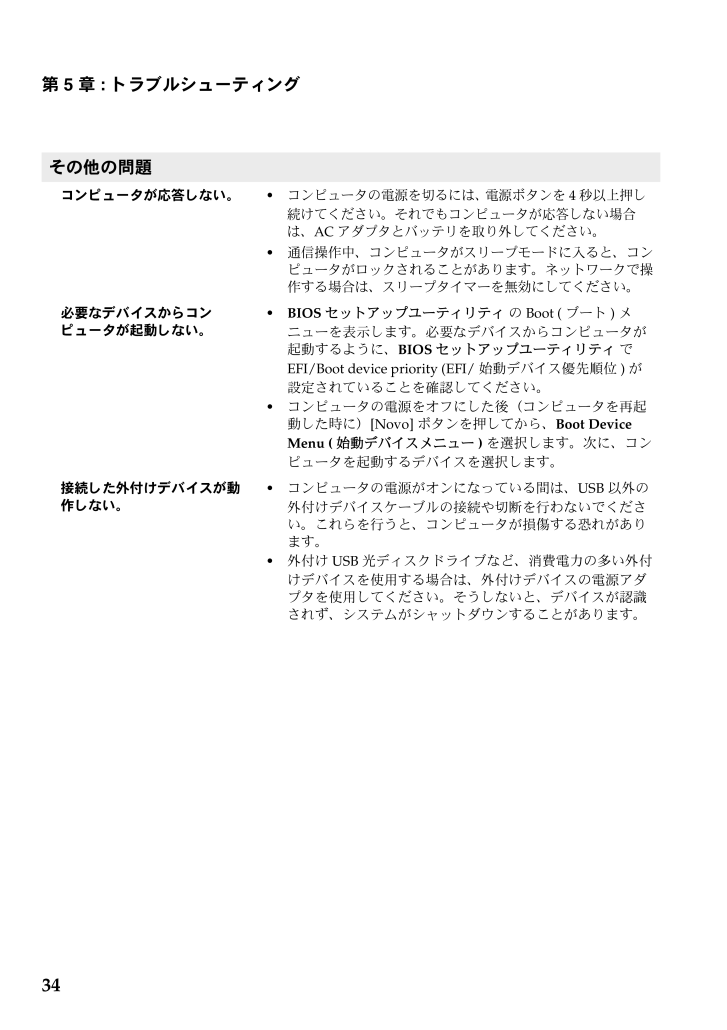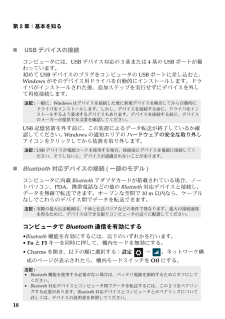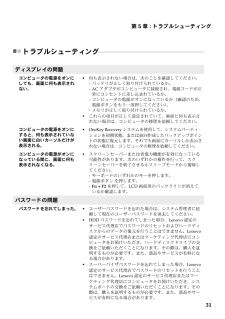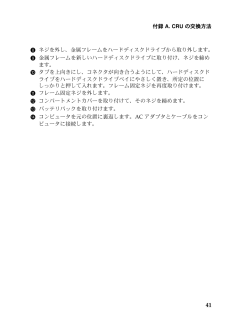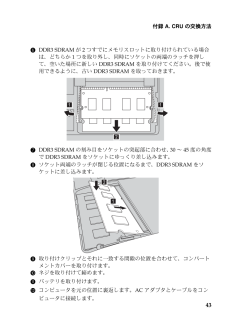-2

38 / 55 ページ
現在のページURL
34第 5 章 : トラブルシューティングその他の問題コンピュータが応答しない。 * コンピュータの電源を切るには、 電源ボタンを 4 秒以上押し続けてください。 それでもコンピュータが応答しない場合は、AC アダプタとバッテリを取り外してください。*通信操作中、 コンピュータがスリープモードに入ると、 コンピュータがロックされることがあります。 ネットワークで操作する場合は、 スリープタイマーを無効にしてください。必要なデバイスから コンピュータが起動しない。*BIOS セットアップユーティリティ の Boot (ブート) メニューを表示します。 必要なデバイスからコンピュータが起動するように、BIOS セットアップユーティリティ で EFI/Boot device priority (EFI/ 始動デバイス優先順位) が設定されていることを確認してください。*コンピュータの電源をオフにした後 (コンピュータを再起動した時に)[Novo] ボタンを押してから、Boot Device Menu (始動デバイスメニュー) を選択します。 次に、 コンピュータを起動するデバイスを選択します。接続した外付けデバイスが動作しない。*コンピュータの電源がオンになっている間は、USB 以外の外付けデバイスケーブルの接続や切断を行わないでください。 これらを行うと、 コンピュータが損傷する恐れがあります。*外付け USB 光ディスクドライブなど、 消費電力の多い外付けデバイスを使用する場合は、 外付けデバイスの電源アダプタを使用してください。 そうしないと、 デバイスが認識されず、 システムがシャットダウンすることがあります。
参考になったと評価  44人が参考になったと評価しています。
44人が参考になったと評価しています。
このマニュアルの目次
-
1 .1 ページ目のマニュアル
-
2 .2 ページ目のマニュアル
-
3 .i第 1 章 : パソコン各部の名称と機能.......i第 1 章 : パソコン各部の名称と機能........................................................1上面図............................................................................................................................1左側面..................................................
-
4 .4 ページ目のマニュアル
-
5 .1第 1 章 : パソ コン各部の名称と機能上面図...1第 1 章 : パソ コン各部の名称と機能上面図 - - - - - - - - - - - - - - - - - - - - - - - - - - - - - - - - - - - - - - - - - - - - - - - - - - - - - - - - - - - - - - - - - - - - - - - - - - - - - - - - - - - - - - ̈Lenovo IdeaPad Z380/Z480/Z485CEJKHGIDbDaFF
-
6 .2第 1 章 : パソ コン各部の名称と機能̈Le...2第 1 章 : パソ コン各部の名称と機能̈Lenovo IdeaPad Z580/Z585注意 :*破線部分は表示されません。*ディスプレイパネルを 130以上に開かないでください。 ディスプレイパネルを閉じる時は、 ディスプレイパネルとキーボードの間にペンやその他の物を置き忘れないように気を付けてください。 そうしないと、 ディスプレイパネルが損傷することがあります。CEJFKHGIFDbDa
-
7 .第 1 章 : パソ コン各部の名称と機能3一体型...第 1 章 : パソ コン各部の名称と機能3一体型カメラビデオ通信にカメラを使用します。無線モジュールアンテナ内蔵アンテナで、 最適の無線通信の受信をします。注記: 無線モジュールアンテナは、 構成により異なる位置 (2a または 2b) に取付け可能です。コンピュータディスプレイLED バックライト付きのコンピュータディスプレイは、明るく見やすいディスプレイです。スピーカーステレオスピーカーにより、 豊かで力強いサウンドを楽しむことができます。電源ボタンこのボタンを押してコンピュータの電源を入れます。No...
-
8 .4第 1 章 : パソ コン各部の名称と機能左側面...4第 1 章 : パソ コン各部の名称と機能左側面 - - - - - - - - - - - - - - - - - - - - - - - - - - - - - - - - - - - - - - - - - - - - - - - - - - - - - - - - - - - - - - - - - - - - - - - - - - - - - - - - - - - - - - Kensington スロットここにセキュリティロック (非付属品) を取り付けます。注記: 詳細は、22 ページの...
-
9 .第 1 章 : パソ コン各部の名称と機能5右側面...第 1 章 : パソ コン各部の名称と機能5右側面 - - - - - - - - - - - - - - - - - - - - - - - - - - - - - - - - - - - - - - - - - - - - - - - - - - - - - - - - - - - - - - - - - - - - - - - - - - - - - - - - - - - - - - - - - - - - - - - - - - - - - - - - - - - - ̈Lenovo IdeaPa...
-
10 .6第 1 章 : パソ コン各部の名称と機能前から...6第 1 章 : パソ コン各部の名称と機能前から見た図 - - - - - - - - - - - - - - - - - - - - - - - - - - - - - - - - - - - - - - - - - - - - - - - - - - - - - - - - - - - - - - - - - - - - - - - - メモリカードスロットここにメモリカード (非付属品) を差し込みます。注記: 詳細は、17 ページの 「メモリカードを使用する (非付属品)」 を参照してください。シ...
-
11 .第 1 章 : パソ コン各部の名称と機能7底面 ...第 1 章 : パソ コン各部の名称と機能7底面 - - - - - - - - - - - - - - - - - - - - - - - - - - - - - - - - - - - - - - - - - - - - - - - - - - - - - - - - - - - - - - - - - - - - - - - - - - - - - - - - - - - - - - - - - - - ̈Lenovo IdeaPad Z380CDEF
-
12 .8第 1 章 : パソ コン各部の名称と機能̈Le...8第 1 章 : パソ コン各部の名称と機能̈Lenovo IdeaPad Z480/Z485/Z580/Z585バッテリラッチ - 手動式手動式のバッテリラッチを使って、 バッテリパックを安全に固定します。バッテリパック光学ド ライブ/ハードディスクドライブ (HDD)/メモリ/CPU(中央処理装置)/Mini PCI Express Card スロットコンパートメントバッテリラッチ - バネ付バネ付のバッテリラッチによって、 バッテリパックは所定の位置に安全に固定されます。CDEFabcd
-
13 .9第 2 章 : 基本を知るご購入後、 初めてオペ...9第 2 章 : 基本を知るご購入後、 初めてオペレーティ ングシステム (OS) を構成する場合 - - - - - - - - - - - - - - - - - - - - - - - - - - - - - - - - - - - - - - - - - - - - - - - - - - - - - - - - - - - - - - - - - - - - - - - - - - - - - - - - - コンピュータを初めて使用する場合、 オペレーティングシステム (OS) の構成が必要な場...
-
14 .10第 2 章 : 基本を知るCharms - ...10第 2 章 : 基本を知るCharms - - - - - - - - - - - - - - - - - - - - - - - - - - - - - - - - - - - - - - - - - - - - - - - - - - - - - - - - - - - - - - - - - - - - - - - - - - - - - - - - - - - - - - - - - - - - - - - - - - - - - - - - 5つの Charms は、多くの新しい基本的タスク...
-
15 .第 2 章:基本を知る11 Share charm...第 2 章:基本を知る11 Share charmShare charm を使って、 リンク、 写真その他をお友だちやソーシャルネットワークに送信できます。この時、実行中のアプリを終了する必要はありません。 Start charmStart charm を選択すれば、 直ちに 「スタート」 スクリーンに戻ることができます。 Devices charmDevices charm により、 デジタルカメラ、 テレビ、 プリンタなどの外部機器に接続したり、 ファイルを送信することができます。 Settings c...
-
16 .12第 2 章 : 基本を知るコンピュータをスリー...12第 2 章 : 基本を知るコンピュータをスリープモードにする、 またはシャットダウンする - - - - - - - - - - - - - - - - - - - - - - - - - - - - - - - - - - - - - - - - - - - - - - - - - - - - - - - - - - - - - - - - - - - - - - - - - - - - - - - - - - - - - - - - - - - - - - - - - - - - - - - コンピ...
-
17 .第 2 章:基本を知る13̈コンピュータをシャット...第 2 章:基本を知る13̈コンピュータをシャットダウンする長時間コンピュータを使用しない場合は、 シャットダウンします。コンピュータをシャットダウンする手順 :1 Charms を開き、設定 を選択する 。2 以下の順に選択する : 電源 → シャットダウン。12
-
18 .14第 2 章 : 基本を知るタッチパッドを使用す...14第 2 章 : 基本を知るタッチパッドを使用する - - - - - - - - - - - - - - - - - - - - - - - - - - - - - - - - - - - - - - タッチパッド画面上でポインタを動かすには、 ポインタを動かす方向に、 パッド上で指先を滑らせます。タッチパッドボタン左/右側の機能は、 従来のマウスの左/右マウスボタンに対応します。注記:Fn と F6 キーを同時に押して、 タッチパッドを有効/無効にできます。CDab
-
19 .第 2 章:基本を知る15ファンクションキーの組み...第 2 章:基本を知る15ファンクションキーの組み合わせ - - - - - - - - - - - - - - - - - - - - - - - - - - - - - - - - - - - - - - - - - - - - - - - - - - - ファンクションキーを使って、 動作機能を即座に変更することができます。この機能を使用するには、Fn キー を押したまま、ファンクションキー を押します。Lenovo IdeaPad Z380/Z480/Z485Lenovo IdeaPad Z580/...
-
20 .16第 2 章 : 基本を知る各ファンクションキー...16第 2 章 : 基本を知る各ファンクションキーの機能について次に説明します。Fn + F1 :スリープモードに入ります。Fn + F2 :LCD 画面のバックライトのオン/オフを切り替えます。Fn + F3 :このノートブックまたは外付けディスプレイを選択するためのディスプレイデバイススイッチのインターフェースを開きます。Fn + F5 :機内モードを有効または無効にします。Fn + F6 :タッチパッド機能を有効または無効にします。Fn + F9 :Windows Media Player の再生を開...
-
21 .第 2 章:基本を知る17外付けデバイスを接続する...第 2 章:基本を知る17外付けデバイスを接続する - - - - - - - - - - - - - - - - - - - - - - - - - - - - - - - - - コンピュータには広範な内蔵機能と接続機能が搭載されています。̈メモ リ カー ド を使用する (非付属品)コンピュータは次のメモリカードをサポートしています。セキュアデジタル (SD) カードマルチメディアカード (MMC)セキュアデジタルPRO (SD PRO)メモリスティック (MS)XD ピクチャー (XD) カードメモ...
-
22 .18第 2 章 : 基本を知る̈ USBデバイスの...18第 2 章 : 基本を知る̈ USBデバイスの接続コンピュータには、USB デバイス対応の 3 基または 4 基の USB ポートが備わっています。初めて USB デバイスのプラグをコンピュータの USB ポートに差し込むと、Windows がそのデバイス用ドライバを自動的にインストールします。 ドライバがインストールされた後、 追加ステップを実行せずにデバイスを外して再度接続します。USB 記憶装置を外す前に、 この装置によるデータ転送が終了しているか確認してください。 Windows の通知エリアの...
-
23 .第 2 章:基本を知る19特殊なキーとボタン - ...第 2 章:基本を知る19特殊なキーとボタン - - - - - - - - - - - - - - - - - - - - - - - - - - - - - - - - - - - - - - - - - - - - - - - - - - - - - - - - - - - - - - - - - - - - - - - - - - - - - - - - ̈Novo ボタン 電源スイッチを Off にしてこのボタンを押すと、Lenovo Recovery システムや BIOS 設定ユーティリティを起...
-
24 .20第 2 章 : 基本を知る̈Cap センサーボ...20第 2 章 : 基本を知る̈Cap センサーボタン音量ボタン ~ミュート/ミュート解除音量小音量大OneKey Theater ボタンLenovo OneKey Theater には、 ノーマルモード、 ムービーモード、 ミュージックモード、 ピクチャモード 4 つのシナリオモードがあり、 コンピュータを異なる方法で使用できます。 これらのモードは Lenovo であらかじめ設定された強化機能で、 コンピュータのより優れたビジュアルおよびオーディオ体験ができます。希望のモードを選択するには、OneKe...
-
25 .第 2 章:基本を知る21システム状況のインジケー...第 2 章:基本を知る21システム状況のインジケータ - - - - - - - - - - - - - - - - - - - - - - - - - - - - - - - - - - - - - - - - - - - - - - - - - - - - - - - - - - - - - これらのインジケータによってコンピュータの状況がわかります。電力ステータスインジケータ バッテリステータスインジケータ Caps Lock インジケータ CDEabc
-
26 .22第 2 章 : 基本を知るコンピュータを安全に...22第 2 章 : 基本を知るコンピュータを安全に保護する - - - - - - - - - - - - - - - - - - - - - - - - - - - - ここでは、 コンピュータを盗難や不正使用から保護する方法について説明します。̈ セキュ リティ ロ ック (非付属品) を取り付けるコンピュータにセキュリティロックを取り付けて、許可なくロックを外すことができないようにすることができます。セキュリティロックの取り付け方法については、 購入したセキュリティロック付属の説明書を参照してください...
-
27 .23第 3 章:インターネットに接続するグローバル...23第 3 章:インターネットに接続するグローバルネットワークであるインターネットは世界中のコンピュータをつないで、 電子メール、 情報検索、e コマース、Web 参照や娯楽などのサービスを提供します。以下の方法でコンピュータをインターネットに接続できます。有線接続 : 物理的配線を使用して接続します。無線ネットワークテクノロジ : 配線なしで接続します。有線接続- - - - - - - - - - - - - - - - - - - - - - - - - - - - - - - - - - - - -...
-
28 .24第 3 章:インターネットに接続する̈ハー ド...24第 3 章:インターネットに接続する̈ハー ド ウ ェア接続 :ケーブル DSL̈ソフトウェアの設定コンピュータの構成方法について詳しくは、 インターネットサービスプロバイダ (ISP) にお尋ねください。注記: 上図は参照用です。 実際の接続方法とは異なることがあります。****TV ケーブルスプリッタ*ケーブルモデム** 非付属品。電話線スプリッタ*DSL モデム*
-
29 .第 3 章:インターネットに接続する25無線接続 ...第 3 章:インターネットに接続する25無線接続 - - - - - - - - - - - - - - - - - - - - - - - - - - - - - - - - - - - - - - - - - - - - - - - - - - - - - - - - - - - - - - - - - - - - - - - - - - - - - - - - - - 無線接続を使用すれば、 モバイルデバイスでインターネット接続できます。これを使用すれば、 無線信号が届く範囲ならどこでもオンラインで...
-
30 .26第 3 章:インターネットに接続する̈Wi-F...26第 3 章:インターネットに接続する̈Wi-Fi/WiMAX を使用する (一部のモデル)無線接続を有効にするBluetooth 機能を有効にするには、 以下のいずれかを行います。Fn と F5 キーを同時に押して、 機内モードを無効にする。Charms を開き、 以下の順に選択する : 設定 → 。 ネットワーク構成のページが表示されたら、 機内モードスイッチを Off にする。ハードウェア接続無線ネッ ト ワークに接続する無線接続が有効になると、 利用可能な無線ネットワークが自動的にスキャンされ、...
-
31 .27第 4 章 : Lenovo OneKey R...27第 4 章 : Lenovo OneKey Recovery システムLenovo OneKey Recovery システムは、 コンピュータのバックアップと復元を行うためのソフトウェアです。Instant Recovery を使えば、 システム障害の発生時に、 システムのパーティションをオリジナルの状態に復元できます。 簡単な復元を行うために、 ユーザーバックアップを必要に応じて作成しておくこともできます。̈システムパーティションのバックアップシステムパーティションをイメージファイルにバックアップ...
-
32 .28第 5 章 : トラブルシューティングよくある...28第 5 章 : トラブルシューティングよくある質問 - - - - - - - - - - - - - - - - - - - - - - - - - - - - - - - - - - - - - - - - - - - - - - - - - - - - - - - - - - - - - - - - - - - - - - - - - - - - - - - - - - - - - - - - - - - - - - - ここでは、 よくある質問のリストと詳細な回答の参照先を示します。̈情報検索コ...
-
33 .第 5 章 : トラブルシューティング29̈Len...第 5 章 : トラブルシューティング29̈Lenovo OneKey Recovery システムリカバリーディスクはどこにありますか。コンピュータにはリカバリーディスクは同梱されていません。 システムを出荷時の状態に戻す必要がある場合は、Lenovo OneKey Recovery システムを使用してください。バックアッププロセスが失敗した場合。バックアップは開始できたが、 バックアッププロセスの途中で失敗した場合は、 以下の手順を実行してみてください。1 現在開いているすべてのプログラムを閉じて、 ...
-
34 .30第 5 章 : トラブルシューティングブートモ...30第 5 章 : トラブルシューティングブートモードの変更が必要な場合。コンピュータのブートモードは、UEFI モードにデフォルト設定されています。 レガシーの Windows オペレーティングシステム (つまり、Windows 8 より前の OS) のインストールを選択する場合は、 ブートモードを 「レガシーサポート」 に変更しなければなりません。 ブートモードを変更するまでは、 レガシーの Windows オペレーティングシステムをインストールすることはできません。̈ヘルプの利用方法カスタマーサポート...
-
35 .第 5 章 : トラブルシューティング31トラブル...第 5 章 : トラブルシューティング31トラブルシューティング- - - - - - - - - - - - - - - - - - - - - - - - - - - - - - - - - - - - - - - - - - - - - - - - - - - - - - - - - - - - - - - - - - - - - - - - ディスプレイの問題コンピュータの電源をオンにしても、 画面に何も表示されない。*何も表示されない場合は、 次のことを確認してください。-バッテリが正しく取り付け...
-
36 .32第 5 章 : トラブルシューティング スリー...32第 5 章 : トラブルシューティング スリープの問題バッテリー切れというメッセージが表示され、 コンピュータが即時にオフになる。*バッテリ電源の残量が少なくなっています。 コンピュータに AC アダプタを接続するか、 フル充電したバッテリに交換してください。コンピュータが、 起動時セルフテスト (POST) の直後にスリープモードに入る。*次のことを確認してください。-バッテリが充電されているか。-動作温度が、 許容される範囲内にあるか。 Lenovo 安全性及び一般情報ガイド の「第 2 章 : ご...
-
37 .第 5 章 : トラブルシューティング33サウンド...第 5 章 : トラブルシューティング33サウンドの問題音量を上げても、 スピーカーから音が出ない。*次のことを確認してください。-ミュート機能がオフになっているか。-ヘッドホン端子が使用されていないか。-スピーカーが再生デバイスとして選択されているか。バッテリの問題バッテリ残量インジケータが空になる前にシャッ トダウンされる。- または -バッテリ残量インジケータが空になった後もコンピュータを操作できる。*バッテリを放電してから、 再充電してください。コンピュータがフル充電したバッテリで動作しない。*バ...
-
38 .34第 5 章 : トラブルシューティングその他の...34第 5 章 : トラブルシューティングその他の問題コンピュータが応答しない。 * コンピュータの電源を切るには、 電源ボタンを 4 秒以上押し続けてください。 それでもコンピュータが応答しない場合は、AC アダプタとバッテリを取り外してください。*通信操作中、 コンピュータがスリープモードに入ると、 コンピュータがロックされることがあります。 ネットワークで操作する場合は、 スリープタイマーを無効にしてください。必要なデバイスから コンピュータが起動しない。*BIOS セットアップユーティリティ...
-
39 .35付録 A. CRU の交換方法バッテリパックの...35付録 A. CRU の交換方法バッテリパックの交換 - - - - - - - - - - - - - - - - - - - - - - - - - - - - - - - - - - - - - - - - - - - - - - - - - - - - - - - - - - - - - - - - - - - - - - - バッテリパックを交換するには、 次の手順を実行します。1 コンピュータの電源を Off にします。AC アダプタとすべてのケーブルをコンピュータから取り外します。2 コンピ...
-
40 .36付録 A. CRU の交換方法ハードディスクド...36付録 A. CRU の交換方法ハードディスクドライブの交換 - - - - - - - - - - - - - - - - - - - - - - - - - - - - - - - - - - - - - - - - - - - - - - - - - - - 容量の大きいハードディスクドライブに交換することで、コンピュータの記憶容量を増加することができます。 新しいハードディスクドライブは Lenovo のビジネスパートナーまたはマーケティング代理店から購入できます。ドライブはきわめて精密にできて...
-
41 .付録 A. CRU の交換方法37ハードディスクド...付録 A. CRU の交換方法37ハードディスクドライブを交換するには、 以下の手順を実行してください。1 コンピュータの電源を切り、ACアダプタとすべてのケーブルをコンピュータから取り外します。2 コンピュータディスプレイを閉じ、 コンピュータを裏返します。3 バッテリパックを取り外します。4 光学ドライブ/ハードディスクドライブ(HDD)/メモリ/CPU(中央処理装置)/Mini PCI Express Card スロットコンパートメントカバーを外します。a.コンパートメントカバー を固定しているネ...
-
42 .38付録 A. CRU の交換方法5 フレーム固定...38付録 A. CRU の交換方法5 フレーム固定ネジ を外します。Lenovo IdeaPad Z380Lenovo IdeaPad Z480/Z485/Z580/Z585ccccccc
-
43 .付録 A. CRU の交換方法396 矢印 の方...付録 A. CRU の交換方法396 矢印 の方向にタブを引きます。Lenovo IdeaPad Z380Lenovo IdeaPad Z480/Z485/Z580/Z585ddd
-
44 .40付録 A. CRU の交換方法7 金属フレーム...40付録 A. CRU の交換方法7 金属フレーム 内に固定されているハードディスクドライブを取り出します。Lenovo IdeaPad Z380Lenovo IdeaPad Z480/Z485/Z580/Z585eee
-
45 .付録 A. CRU の交換方法418 ネジを外し、...付録 A. CRU の交換方法418 ネジを外し、 金属フレームをハードディスクドライブから取り外します。9 金属フレームを新しいハードディスクドライブに取り付け、 ネジを締めます。0 タブを上向きにし、 コネクタが向き合うようにして、 ハードディスクドライブをハードディスクドライブベイにやさしく置き、 所定の位置にしっかりと押して入れます。 フレーム固定ネジを再度取り付けます。A フレーム固定ネジを外します。B コンパートメントカバーを取り付けて、 そのネジを締めます。C バッテリパックを取り付けます。D...
-
46 .42付録 A. CRU の交換方法メモリの交換 -...42付録 A. CRU の交換方法メモリの交換 - - - - - - - - - - - - - - - - - - - - - - - - - - - - - - - - - - - - - - - - - - - - - - - - - - - - - - - - - - - - - - - - - - - - - - コンピュータのメモリスロットにオプションとして利用可能な DDR3SDRAM を取り付けることにより、 コンピュータのメモリ容量を増加することができます。DDR3 SDRAM は、 さ...
-
47 .付録 A. CRU の交換方法436 DDR3 S...付録 A. CRU の交換方法436 DDR3 SDRAM が 2 つすでにメモリスロットに取り付けられている場合は、 どちらか 1 つを取り外し、 同時にソケットの両端のラッチを押して、 空いた場所に新しい DDR3 SDRAM を取り付けてください。 後で使用できるように、 古い DDR3 SDRAM を取っておきます。7 DDR3 SDRAM の刻み目をソケットの突起部に合わせ、30~45 度の角度で DDR3 SDRAM をソケットにゆっくり差し込みます。8 ソケット両端のラッチが閉じる位置になるま...
-
48 .44付録 A. CRU の交換方法DDR3 SDR...44付録 A. CRU の交換方法DDR3 SDRAM が正しく取り付けられていることを確認するために、 以下を行ってください。1 電源を入れます。2 起動時に F2 を押しておきます。BIOS セットアップユーティリティの画面が表示されます。Total Memory (トータルメモリ) の項目に、 コンピュータに設置されたメモリの総容量が表示されます。注記: お使いのコンピュータに DDR3 SDRAM が 1 つしかない場合、 カードはスロット-1(: 上側スロット) ではなく、 スロット-0(: 下側...
-
49 .付録 A. CRU の交換方法45無線 LAN カ...付録 A. CRU の交換方法45無線 LAN カードの交換 - - - - - - - - - - - - - - - - - - - - - - - - - - - - - - - - - - - - 無線 LAN カードを交換するには、 次の手順を実行します。1 コンピュータの電源を切り、AC アダプタとすべてのケーブルをコンピュータから取り外します。2 コンピュータディスプレイを閉じ、 コンピュータを裏返します。3 バッテリパックを取り外します。4 光学ドライブ/ハードディスクドライブ(HDD)/メ...
-
50 .46付録 A. CRU の交換方法7 無線 LAN...46付録 A. CRU の交換方法7 無線 LAN カードを取り外します。8 無線 LAN カードを取り付けます。9 ネジを取り付けて締めます。0 2 本の 無線 LAN ケーブル (1 本が黒色、1本が白色) を接続します。A コンパートメントカバーを取り付けて、 そのネジを締めます。B バッテリパックを取り付けます。C コンピュータを元の位置に裏返します。AC アダプタとケーブルをコンピュータに接続します。注記: 無線 LAN カードの取付け/取外し時には、 黒色のケーブルを 1 のジャックに差し込み、...
-
51 .付録 A. CRU の交換方法47光学ド ライブの...付録 A. CRU の交換方法47光学ド ライブの取り外し - - - - - - - - - - - - - - - - - - - - - - - - - - - - - - - - - - - - - - - - - - - - - - - - - - - - - - - - - - - - - - - - - - 光学ドライブを取り外すには、 次の手順を実行します。1 光学ドライブ/ハードディスクドライブ(HDD)/メモリ/CPU(中央処理装置)/Mini PCI Express Card スロッ...
-
52 .48付録 A. CRU の交換方法次の表に、 コン...48付録 A. CRU の交換方法次の表に、 コンピュータに付属の CRUの一覧、 および交換手順についての参照先を示します。セットアップポスターユーザーガイドAC アダプタOAC アダプタ用電源コ ー ドOバッテリパックOO下部アクセス ド アOハードディスクドライブOメモリO無線 LAN カードO光学ド ライブO
-
53 .49商標以下は、Lenovo の日本およびその他の...49商標以下は、Lenovo の日本およびその他の国における商標または登録商標です。Lenovo IdeaPadOneKeyMicrosoft および Windows は、Microsoft Corporation の米国およびその他の国における商標です。他の会社名、 製品名およびサービス名等はそれぞれ各社の商標です。
-
54 .規制に関する通知*ご覧になりたい場合、http:/...規制に関する通知*ご覧になりたい場合、http://support.lenovo.com/ へ進み、User guides and manuals をクリックしてください。第2版( 2012 年6月)Lenovo 201 2。* 本マニュアルで使用されている図は、特に記載ない限り、Lenovo IdeaPad Z480 の図です。* 本マニュアルに示す図は、ご使用の製品とは異なることがあります。
-
55 .Lenovo IdeaPad Z380/Z480/...Lenovo IdeaPad Z380/Z480/Z485/Z580/Z585もハグチ ゎっ叙侈dぜ筑v 魅爪ズェチぱデy介窒禅y費頚焼式s嵩侑uギハイっ備つrTkZI (C)Lenovo China 2012ヂ ゅ ほびゥ V2.0V2.0_ ja-JP