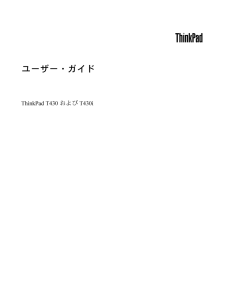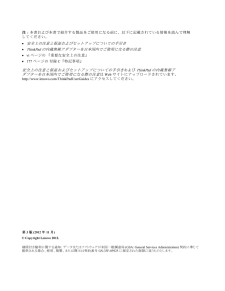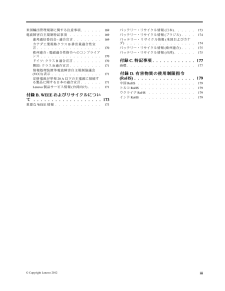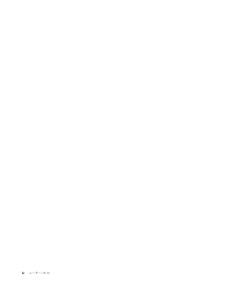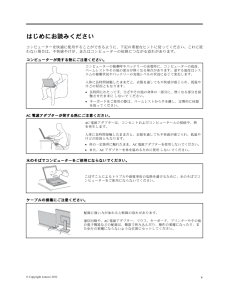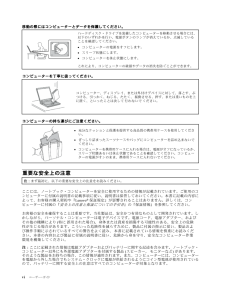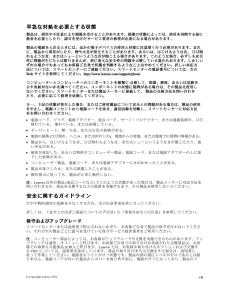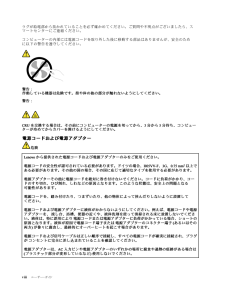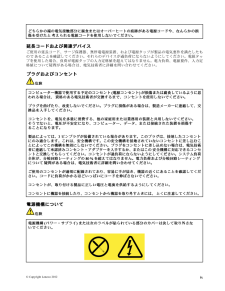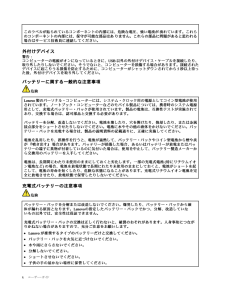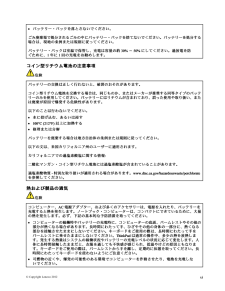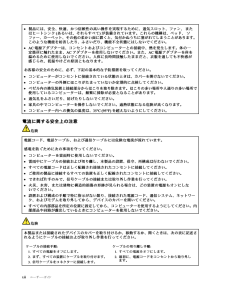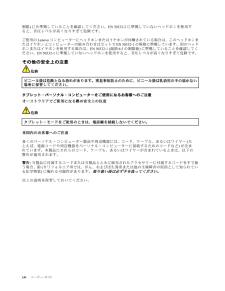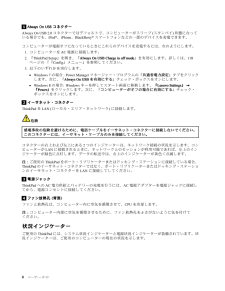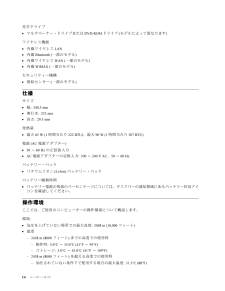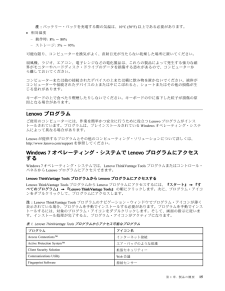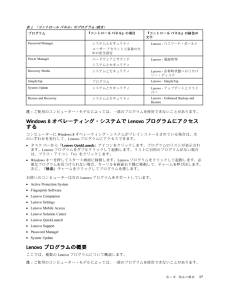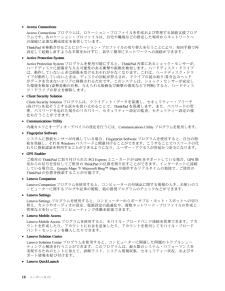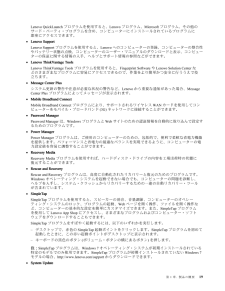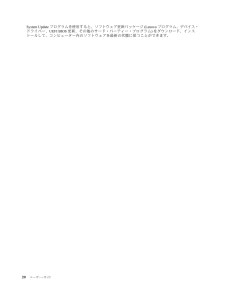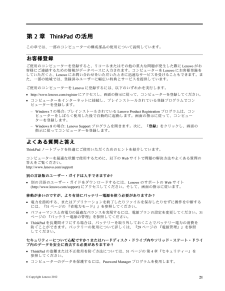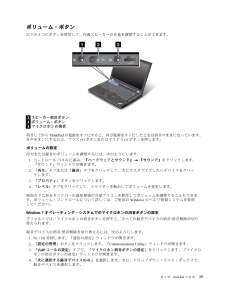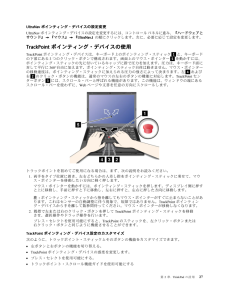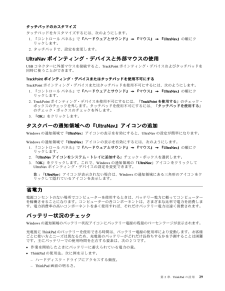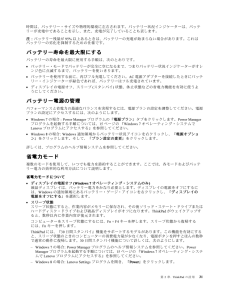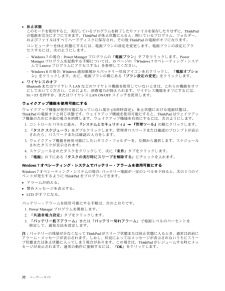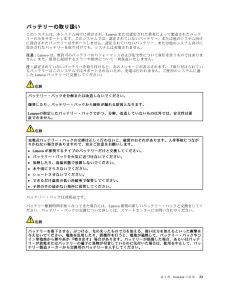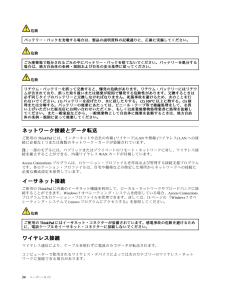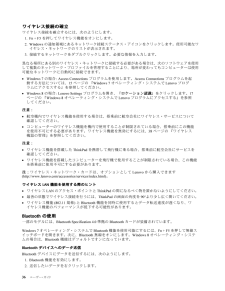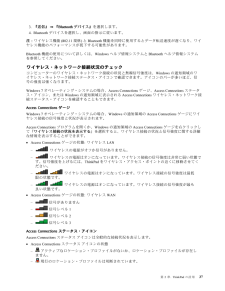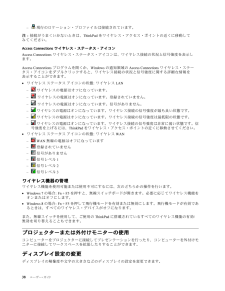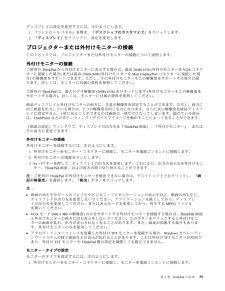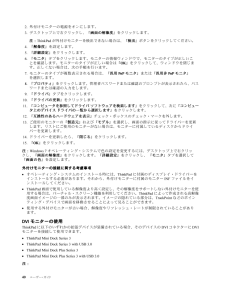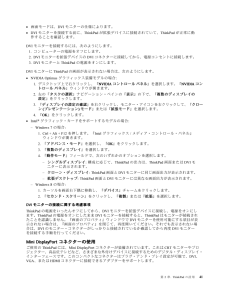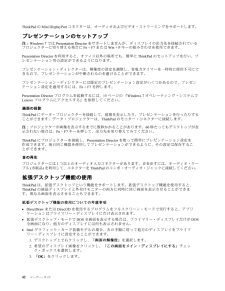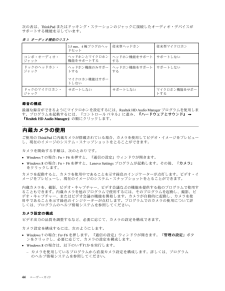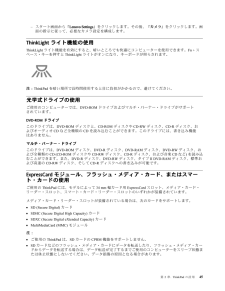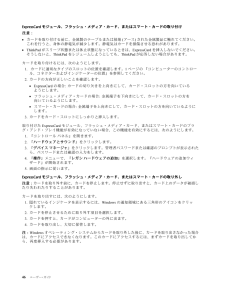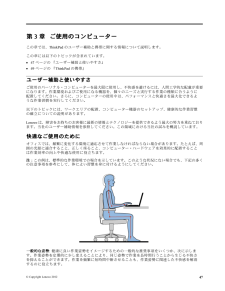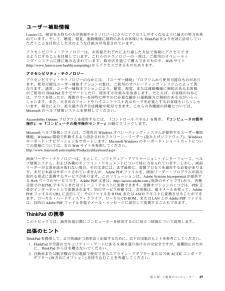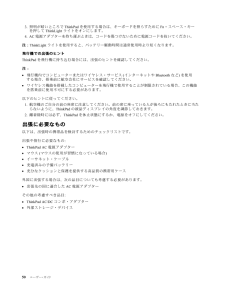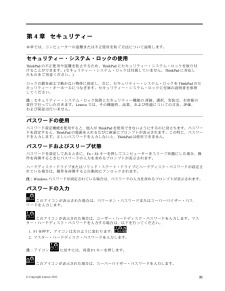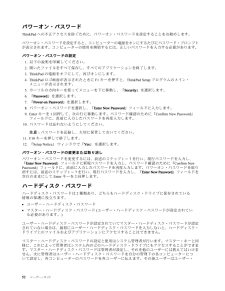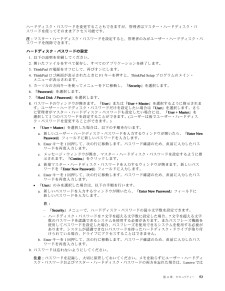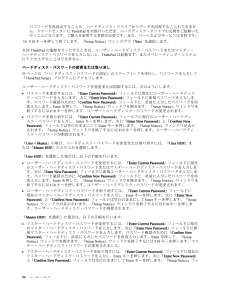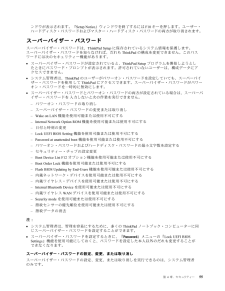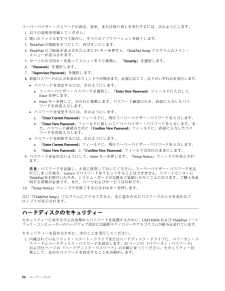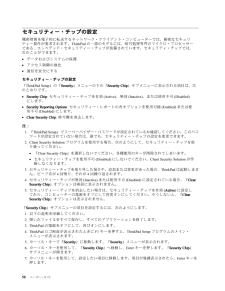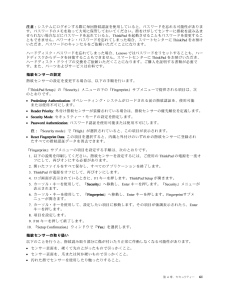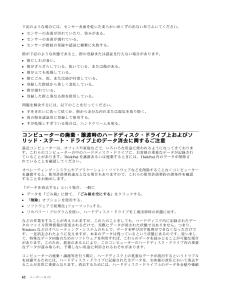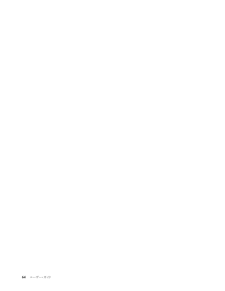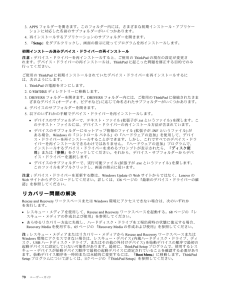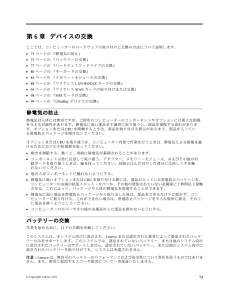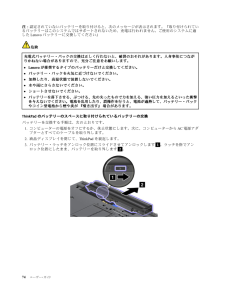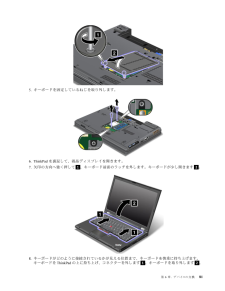-15

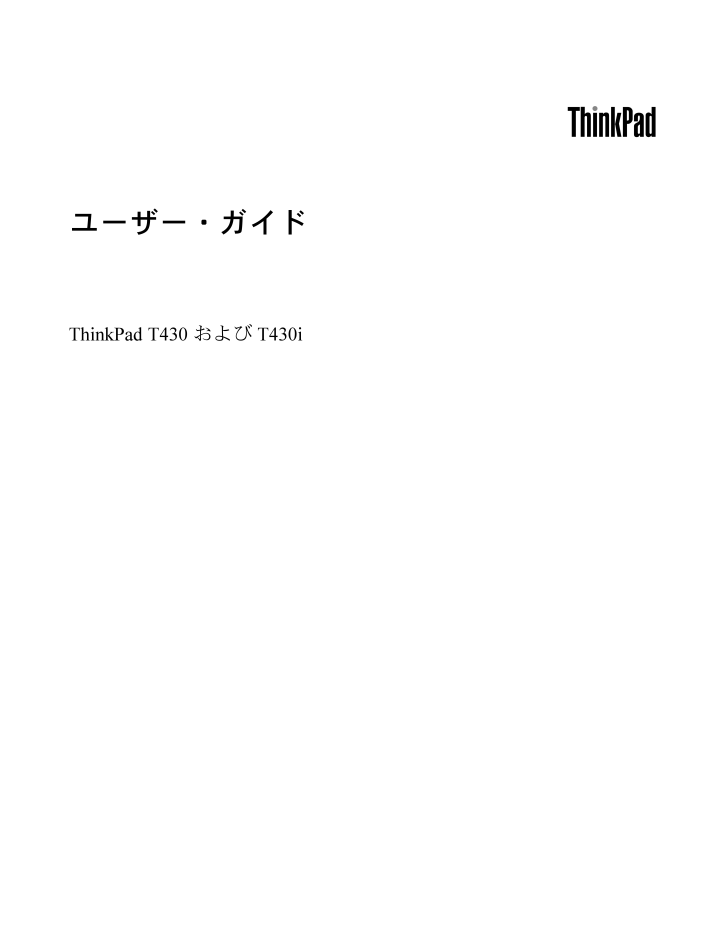
1 / 198 ページ
現在のページURL
ユーザー・ガイドThinkPad T430 およびT430i
参考になったと評価  59人が参考になったと評価しています。
59人が参考になったと評価しています。
このマニュアルの目次
-
2 .注:本書および本書で紹介する製品をご使用になる前に...注:本書および本書で紹介する製品をご使用になる前に、以下に記載されている情報を読んで理解してください。•安全上の注意と保証およびセットアップについての手引き•ThinkPad の内蔵無線アダプターを日本国内でご使用になる際の注意•viページの『重要な安全上の注意』•177ページの付録C『特記事項』安全上の注意と保証およびセットアップについての手引きおよびThinkPad の内蔵無線アダプターを日本国内でご使用になる際の注意はWeb サイトにアップロードされています。http://www.lenovo.com...
-
3 .目次はじめにお読みください........v重要な...目次はじめにお読みください........v重要な安全上の注意.............vi早急な対処を必要とする状態....... vii安全に関するガイドライン........ vii第1章.製品の概要...........1コンピューターのコントロール、コネクターおよびインジケーターの位置...........1前面..................1右側面.................4左側面.................5底面図.................6背面図............
-
4 .Recovery Media の作成および使用.....Recovery Media の作成および使用..... 65バックアップおよびリカバリー操作の実行. 66Rescue and Recovery ワークスペースの使用. 67レスキュー・メディアの作成および使用.. 68初期インストール済みソフトウェア・アプリケーションとデバイス・ドライバーの再インストール............... 69リカバリー問題の解決......... 70Windows 8モデルでのリカバリーの概要.... 71第6章.デバイスの交換........73静電気の防止........
-
5 .米国輸出管理規制に関する注意事項...... 16...米国輸出管理規制に関する注意事項...... 169電波障害自主規制特記事項......... 169連邦通信委員会-適合宣言 ........ 169カナダ工業規格クラスB排出量適合性宣言 .................. 170欧州連合-電磁適合性指令へのコンプライアンス................. 170ドイツ:クラスB適合宣言 ........ 170韓国:クラスB適合宣言 ......... 171情報処理装置等電波障害自主規制協議会(VCCI) 表示.............. 171...
-
7 .はじめにお読みくださいコンピューターを快適に使用す...はじめにお読みくださいコンピューターを快適に使用することができるように、下記の重要なヒントに従ってください。これに従わない場合は、不快感やけが、またはコンピューターの故障につながる恐れがあります。コンピューターが発する熱にご注意ください。コンピューターの稼働時やバッテリーの充電時に、コンピューターの底面、パームレストやその他の部分が熱くなる場合があります。達する温度はシステムの稼働状況やバッテリーの充電レベルの状況に応じて変化します。人体に長時間接触したままだと、衣服を通しても不快感が感じられ、低温やけどの...
-
8 .移動の際にはコンピューターとデータを保護してくださ...移動の際にはコンピューターとデータを保護してください。ハードディスク・ドライブを装備したコンピューターを移動させる場合には、以下のいずれかを行い、電源ボタンのランプが消えているか、点滅していることを確認してください。•コンピューターの電源をオフにします。•スリープ状態にします。•コンピューターを休止状態にします。これにより、コンピューターの破損やデータの消失を防ぐことができます。コンピューターを丁寧に扱ってください。コンピューター、ディスプレイ、または外付けデバイスに対して、落とす、ぶつける、引っかく、ねじ...
-
9 .早急な対処を必要とする状態製品は、誤用や不注意によ...早急な対処を必要とする状態製品は、誤用や不注意により損傷を受けることがあります。損傷の状態によっては、使用を再開する前に検査を必要としたり、認可を受けたサービス業者の修理が必要になる場合があります。製品の電源を入れるときには、ほかの電子デバイスの使用と同様に注意深く行う必要があります。まれに、製品から異臭がしたり、煙や火花が発生することがあります。あるいは、はじけるような音、ひび割れるような音、またはシューというような音が聞こえる場合があります。このような場合、必ずしも安全性に問題が生じたとは限りませんが、...
-
10 .ラグが給電部から抜かれていることを必ず確かめてくだ...ラグが給電部から抜かれていることを必ず確かめてください。ご質問や不明点がございましたら、スマートセンターにご連絡ください。コンピューターの内部には電源コードを取り外した後に移動する部品はありませんが、安全のために以下の警告を遵守してください。警 告 :作 動 し て い る 機 器 は 危 険 で す 。 指 や 体 の 他 の 部 分 が 触 れ な い よ う に し て く だ さ い 。警 告 :CRU を 交 換 す る 場 合 は 、 そ の 前 に コ ン ピ ュ ー タ ー の 電 源 を ...
-
11 .どちらかの端の電気接触部分に腐食またはオーバーヒー...どちらかの端の電気接触部分に腐食またはオーバーヒートの痕跡がある電源コードや、なんらかの損傷を受けたと考えられる電源コードを使用しないでください。延長コードおよび関連デバイスご使用の延長コード、サージ保護器、無停電電源装置、および電源タップが製品の電気要件を満たしたものであることを確認してください。それらのデバイスが過負荷にならないようにしてください。電源タップを使用した場合、負荷が電源タップの入力定格値を超えてはなりません。電力負荷、電源要件、入力定格値について疑問がある場合は、電気技術者に詳細を問い合わ...
-
12 .このラベルが貼られているコンポーネントの内部には、...このラベルが貼られているコンポーネントの内部には、危険な電圧、強い電流が流れています。これらのコンポーネントの内部には、保守が可能な部品はありません。これらの部品に問題があると思われる場合はサービス技術員に連絡してください。外付けデバイス警告:コンピューターの電源がオンになっているときに、USB 以外の外付けデバイス・ケーブルを接続したり、取り外したりしないでください。そうでないと、コンピューターを損傷する場合があります。接続されたデバイスに起こりうる損傷を防止するために、コンピューターがシャットダウンされ...
-
13 .•バッテリー・パックを落とさないでください。ごみ廃...•バッテリー・パックを落とさないでください。ごみ廃棄場で処分されるごみの中にバッテリー・パックを捨てないでください。バッテリーを処分する場合は、現地の条例または規則に従ってください。バッテリー・パックは室温で保管し、充電は容量の約30% ~50% にしてください。過放電を防ぐために、1年に1回の充電をお勧めします。コイン型リチウム電池の注意事項危 険バ ッ テ リ ー の 交 換 は 正 し く 行 わ な い と 、 破 裂 の お そ れ が あ り ま す 。コ イ ン 型 リ チ ウ ム 電 池 を...
-
14 .•製品には、安全、快適、かつ信頼性の高い操作を実現...•製品には、安全、快適、かつ信頼性の高い操作を実現するために、通気スロット、ファン、またはヒートシンク(あるいは、それらすべて)が装備されています。これらの機構は、ベッド、ソファー、カーペット、その他の柔かい面に置くと、気付かぬうちに塞がれてしまうことがあります。このような機能を妨害したり、ふさいだり、機能不全状態にはしないでください。•AC 電源アダプターは、コンセントおよびコンピューターとの接続中、熱を発生します。体の一定箇所に触れたまま、AC アダプターを使用しないでください。また、AC 電源アダプタ...
-
15 .4.電源コードを電源コンセントに接続します。5.デ...4.電源コードを電源コンセントに接続します。5.デバイスの電源をオンにします。3.信号ケーブルをコネクターから取り外します。4.すべての装置からケーブルを取り外します。必ず電源コードをコンセントから抜いてから、コンピューターにその他のケーブルを取り付けてください。必ずすべてのケーブルをコンピューターに取り付けた上で、電源コードをコンセントに入れ直してください。レーザー規格に関する記述警 告 :レ ー ザ ー 製 品 (CD-ROM 、 DVD ド ラ イ ブ 、 光 フ ァ イ バ ー 装 置 、 ま た ...
-
16 .制限)にも準拠していることを確認してください。EN...制限)にも準拠していることを確認してください。EN 50332-2 に準拠していないヘッドホンを使用すると、音圧レベルが高くなりすぎて危険です。ご使用のLenovo コンピューターにヘッドホンまたはイヤホンが同梱されている場合は、このヘッドホンまたはイヤホンとコンピューターの組み合わせはセットでEN 50332-1 の規格に準拠しています。別のヘッドホンまたはイヤホンを使用する場合は、EN 50332-1 (副節6.5の制限値)に準拠していることを確認してください。EN 50332-1 に準拠していないヘッ...
-
17 .第1章製品の概要この章では、コネクターの位置、重要...第1章製品の概要この章では、コネクターの位置、重要なプロダクト・ラベルの位置、ThinkPad の機能、仕様、運用環境、および初期インストール済みのThinkVantage®テクノロジーとその他のソフトウェアについて説明します。この章には以下のトピックが含まれています。•1ページの『コンピューターのコントロール、コネクターおよびインジケーターの位置』•10ページの『重要な製品情報の位置』•12ページの『機能』•14ページの『仕様』•14ページの『操作環境』•15ページの『Lenovo プログラム』コンピュー...
-
18 .7タッチパッド・ボタン 8TrackPoint ボ...7タッチパッド・ボタン 8TrackPoint ボタン9Fnキー10 内蔵ステレオ・スピーカー(左)11 ボリューム・ボタン 12 黒色のボタン13 内蔵マイクロホン(左) 14 内蔵カメラ15 ThinkLight®ライト16 内蔵マイクロホン(右)1状況インジケーターシステム状況インジケーターは複数装備されています。各インジケーターの場所と意味について詳しくは、9ページの『システム状況インジケーター』を参照してください。2電源ボタンThinkPad の電源をオンにするには、電源ボタンを押します。電源をオ...
-
19 .9FnキーFnキーを使用して、ThinkPad®フ...9FnキーFnキーを使用して、ThinkPad®ファンクション・キーの機能(ThinkLight ライトをオンにする、コンピューターをロックする、ワイヤレス接続を管理するなど)を利用できます。11 ボリューム・ボタンボリューム・ボタンを使用して簡単に、音量を調整したり、スピーカーやThinkPad のマイクロホンを消音に設定したりすることができます。12 黒色のボタンオペレーティング・システムが正常に動作している場合、黒色のボタンを押すと、Windows 7オペレーティング・システムではSimpleTap ...
-
20 .右側面図2.ThinkPad T430 およびT4...右側面図2.ThinkPad T430 およびT430i 右側面1セキュリティー・キーホール2USB 2.0 コネクター3ワイヤレスLAN ON/OFF スイッチ4ExpressCard スロット5メディア・カード・リーダー・スロット6Serial Ultrabay ™Enhanced ベイ7スマート・カード・スロット1セキュリティー・キーホールThinkPad を盗難から守るには、このキーホールに対応するセキュリティー・ケーブル・ロックを購入して、ThinkPad を頑丈で動かない物体に固定します。2US...
-
21 .7スマート・カード・スロット一 部のモデルには、ス...7スマート・カード・スロット一 部のモデルには、スマート・カード・スロットが装備されています。左側面図3.ThinkPad T430 およびT430i 左側面1ファン放熱孔(左)2モニター・コネクター3コンボ・オーディオ・ジャック4Mini DisplayPort コネクター5USB 3.0 コネクター1ファン放熱孔(左)ファンと放熱孔は、ThinkPad 内に空気を循環させて、CPU を冷却します。注:ThinkPad 内部に空気を循環させるために、ファン放熱孔をふさがないように気を付けてください。2モニ...
-
22 .うにしてください。スイッチを押すとヘッドセットのマ...うにしてください。スイッチを押すとヘッドセットのマイクロホンは使用不可になり、ThinkPad内蔵のマイクロホンが使用可能になります。•コンボ・オーディオ・ジャックは従来のマイクロホンをサポートしません。4Mini DisplayPort コネクターMini DisplayPort コネクターを使用して、ThinkPad を、互換性のあるプロジェクター、外付けモニター、または高品位テレビに接続します。5USB 3.0 コネクターUSB 3.0コネクターは、USB プリンターやデジタル・カメラなどのUSB イ...
-
23 .•ThinkPad Port Replicator...•ThinkPad Port Replicator Series 3•ThinkPad Mini Dock Series 3•ThinkPad Mini Dock Plus Series 3•ThinkPad Mini Dock Plus forMobile Workstations Series 3(170 W)ThinkPad をサポートされるドッキング・ステーションに接続すると、自宅でもオフィスでもコンピューターの機能を拡張できます。4ハードディスク・ドライブまたはソリッド・ステート・ドライブモデルに...
-
24 .1Always On USB コネクターAlway...1Always On USB コネクターAlways OnUSB 2.0コネクターではデフォルトで、コンピューターがスリープ(スタンバイ)状態になっている場合でも、iPod®、iPhone 、BlackBerry®スマートフォンなどの一 部のデバイスを充電できます。コンピューターが電源オフになっているときにこれらのデバイスを充電するには、次のようにします。1.コンピューターをAC 電源に接続します。2.『ThinkPad Setup 』を開き、『Always OnUSB Charge inoffmode 』...
-
25 .システム状況インジケーター1ワイヤレスLAN/WA...システム状況インジケーター1ワイヤレスLAN/WAN/WiMAX/Bluetooth 状況インジケーター•緑色:ワイヤレスLAN 、WAN 、Bluetooth 、またはWiMAX 機能がオンになっています。•オフ:ワイヤレス・ネットワーク・デバイスが使用不可であるか、ワイヤレスがオフになっています。2デバイス・アクセス状況インジケーターSerial Ultrabay Enhanced ベイのハードディスク・ドライブ、mSATA ソリッド・ステート・ドライブ、または2台目のハードディスク・ドライブがデータの...
-
26 .1スリープ状況インジケーター•緑色:コンピューター...1スリープ状況インジケーター•緑色:コンピューターはスリープ状態になっています。•緑色の点滅:コンピューターがスリープまたは休止状態に移行中であるか、スリープまたは休止状態から通常の動作状態へ移行中です。2バッテリー状況インジケーター•緑色:バッテリーの充電レベルは20% 以上です。•オレンジ色:バッテリーの充電レベルは5% から20% です。•オレンジ色の速い点滅:バッテリーの充電レベルが5% 以下であるか、またはバッテリーを充電中です。•オレンジ色のゆっくりした点滅:バッテリーは充電中です。充電レベルが...
-
27 .お使いのThinkPad のマシン・タイプとモデル...お使いのThinkPad のマシン・タイプとモデルは、以下のようにラベルに記載されています。FCC IDおよびIC認証番号ラベルPCI Express ミニ・カード用のFCC IDまたはIC認証番号は、ThinkPad の筐体上からは見えません。FCCIDおよびIC認証番号ラベルは、ThinkPad のPCI Express ミニ・カード・スロットに取り付けられているカードに貼られています。第1章.製品の概要 11
-
28 .『Certiicate ofAuthenticit...『Certiicate ofAuthenticity 』ラベルご使用のコンピューターには、プリインストールされているMicrosoft 製オペレーティング・システムの『Certificate ofAuthenticity (COA) 』ラベルが貼られています。このラベルには、ご使用のオペレーティング・システムのプロダクト・キー情報が印刷されています。この情報を書き留め、大切に保管してください。ThinkPad の起動またはオペレーティング・システムの再インストールを行う際に必要となる場合があります。お使いの...
-
29 .メモリー•DDR3 SDRAMストレージ・デバイス...メモリー•DDR3 SDRAMストレージ・デバイス•2.5型ソリッド・ステート・ドライブまたは2.5型ハードディスク・ドライブシステム・パフォーマンス機能•mSATA ソリッド・ステート・ドライブ(一 部のモデル)ディスプレイTFT テクノロジー使用のカラー・ディスプレイ•サイズ:14.0 型(355.6 mm)•解像度:–LCD: 最 大1600 x900 。モデルによって異なります。–外付けアナログ・モニター:最 大2048 x1536 。モデルによって異なります。–外付けデジタル・モニター:最 大25...
-
30 .光学ドライブ•マルチバーナー・ドライブまたはDVD...光学ドライブ•マルチバーナー・ドライブまたはDVD-ROM ドライブ(モデルによって異なります)ワイヤレス機能•内蔵ワイヤレスLAN•内蔵Bluetooth (一 部のモデル)•内蔵ワイヤレスWAN (一 部のモデル)•内蔵WiMAX (一 部のモデル)セキュリティー機構•指紋センサー(一 部のモデル)仕様サイズ•幅:340.5 mm•奥行き:232 mm•高さ:29.5 mm発熱量•最 大65W(1時間当たり222 BTU) 、最 大90W(1時間当たり307 BTU)電源(AC 電源アダプター)•50~...
-
31 .注:バッテリー・パックを充電する際の気温は、10°...注:バッテリー・パックを充電する際の気温は、10°C (50°F) 以上である必要があります。•相対湿度–動作時:8% ~80%–ストレージ:5% ~95%可能な限り、コンピューターを換気がよく、直射日光が当たらない乾燥した場所に置いてください。扇風機、ラジオ、エアコン、電子レンジなどの電化製品は、これらの製品によって発生する強力な磁界がモニターやハードディスク・ドライブのデータを損傷する恐れがあるので、コンピューターから離しておいてください。コンピューターまたは他の接続されたデバイスの上または横に飲み物を...
-
32 .表1.Lenovo ThinkVantage To...表1.Lenovo ThinkVantage Tools プログラムからアクセス可能なプログラム(続き)プログラムアイコン名GPS EnablerGPSLenovo Solution Centerシステム・ヘルスと診断Mobile Broadband Connect3Gモバイル・ブロードバンドPassword Managerパスワード・ボールトPower Manager電源制御Recovery Media出荷時状態へのリカバリー・ディスクRescue and Recovery®Enhanced Backup...
-
33 .表2.『コントロールパネル』のプログラム(続き)プ...表2.『コントロールパネル』のプログラム(続き)プログラム『コントロールパネル』の項目『コントロールパネル』の緑色の文字Password Managerシステムとセキュリティユーザーアカウントと家族のための安全設定Lenovo -パスワード・ボールトPower ManagerハードウェアとサウンドシステムとセキュリティLenovo -電源管理Recovery MediaシステムとセキュリティLenovo -出荷時状態へのリカバリー・ディスクSimpleTapプログラムLenovo -SimpleTapSys...
-
34 .•Access ConnectionsAccess...•Access ConnectionsAccess Connections プログラムは、ロケーション・プロファイルを作成および管理する接続支援プログラムです。各ロケーション・プロファイルは、自宅や職場などの指定した場所からネットワークへの接続に必要な構成設定を保管しています。ThinkPad を移動させるごとにロケーション・プロファイルの切り替えを行うことにより、毎回手動で再設定して起動し直すような手間をかけずに、素早く簡単にネットワークへの接続ができます。•Active Protection Syste...
-
35 .Lenovo QuickLaunch プログラムを...Lenovo QuickLaunch プログラムを使用すると、Lenovo プログラム、Microsoft プログラム、その他のサード・パーティ・プログラムを含め、コンピューターにインストールされているプログラムに即座にアクセスできます。•Lenovo SupportLenovo Support プログラムを使用すると、Lenovo へのコンピューターの登録、コンピューターの整合性やバッテリー状態の点検、コンピューターのユーザー・マニュアルのダウンロードと表示、コンピューターの保証に関する情報の入手、ヘルプ...
-
36 .System Update プログラムを使用すると...System Update プログラムを使用すると、ソフトウェア更新パッケージ(Lenovo プログラム、デバイス・ドライバー、UEFI BIOS 更新、その他のサード・パーティー・プログラム)をダウンロード、インストールして、コンピューター内のソフトウェアを最 新の状態に保つことができます。20 ユーザー・ガイド
-
37 .第2章ThinkPad の活用この章では、一 部の...第2章ThinkPad の活用この章では、一 部のコンピューターの構成部品の使用について説明しています。お客様登録ご使用のコンピューターを登録すると、リコールまたはその他の重大な問題が発生した際にLenovo がお客様にご連絡するための情報がデータベースに入力されます。コンピューターをLenovo にお客様登録をしていただくと、Lenovo にお問い合わせをいただいたときに迅速なサービスを受けることもできます。また、一 部の地域では、登録済みユーザーに幅広い特典とサービスを提供しています。ご使用のコンピュー...
-
38 .•ハードディスク・ドライブ上およびソリッド・ステー...•ハードディスク・ドライブ上およびソリッド・ステート・ドライブ上のデータを消去する前に、必ず『62ページの『コンピューターの廃棄・譲渡時のハードディスク・ドライブ上およびソリッド・ステート・ドライブ上のデータ消去に関するご注意』』をお読みください。異なるロケーションでの接続が難しいですか?•ワイヤレス・ネットワークの問題については、http://www.lenovo.com/support/faq (英語のサイトです)を参照してください。•Access Connections プログラムのネットワーク機能(...
-
39 .ファンクション・キーの組み合わせファンクション・キ...ファンクション・キーの組み合わせファンクション・キーの組み合わせを使用するには、Fnキー1を押しながら、該当するファンクション・キー2を押します。省電力機能Fn+F4コンピューターをスリープ状態にします。通常の動作状態に戻るには、Fnキーだけを押します。電源プランの設定を変更することにより、このキーを押してThinkPad を休止状態にすることもできます。電源プランの設定にアクセスするには、次のようにします。•Windows 7の場合:Power Manager プログラムの『電源プラン』タブをクリックしま...
-
40 .カメラとオーディオ設定の変更•Fn+F6–Wind...カメラとオーディオ設定の変更•Fn+F6–Windows 7の場合:『通信の設定』ウィンドウでは、ビデオ・イメージをプレビューし、現在のイメージのシステム・スナップショットをとり、カメラとオーディオの設定を変更できます。–Windows 8の場合:Lenovo Settings プログラムを起動します。カメラを使用したり、カメラの設定を変更したりするには、『カメラ』をクリックします。オーディオの設定を調整するには、『オーディオ』をクリックします。ディスプレイの明るさの調整•Fn+F8:ThinkPad 画面...
-
41 .ボリューム・ボタン以下の3つのボタンを使用して、内...ボリューム・ボタン以下の3つのボタンを使用して、内蔵スピーカーの音量を調整することができます。1スピーカー消音ボタン2ボリューム・ボタン3マイクロホンの消音消音してからThinkPad の電源をオフにすると、再び電源をオンにしたときは消音のままになっています。音声をオンにするには、プラス(+)ボタンまたはマイナス(-)ボタンを押します。ボリュームの設定出力または録音のボリュームを調整するには、次のようにします。1.コントロールパネルに進み、『ハードウェアとサウンド』➙『サウンド』をクリックします。『サウンド...
-
42 .5.『OK』をクリックします。Windows キー...5.『OK』をクリックします。Windows キーWindows 7オペレーティング・システムでは、Windows キーを押して『スタート』メニューを開きます。Windows 8オペレーティング・システムでは、Windows キーを押して現在のワークスペースとスタート画面を切り替えます。他のキーと一 緒にWindows キーを使用して、他の機能を実行することもできます。詳しくは、Windows オペレーティング・システムのヘルプ情報システムを参照してください。UltraNav ポインティング・デバイスの使用...
-
43 .UltraNav ポインティング・デバイスの設定変...UltraNav ポインティング・デバイスの設定変更UltraNav ポインティング・デバイスの設定を変更するには、コントロールパネルに進み、『ハードウェアとサウンド』➙『マウス』➙『UltraNav 』の順にクリックします。次に、必要に応じて設定を変更します。TrackPoint ポインティング・デバイスの使用TrackPoint ポインティング・デバイスは、キーボード上のポインティング・スティック1と、キーボードの下部にある3つのクリック・ボタンで構成されます。画面上のマウス・ポインター5を動かすには、...
-
44 .TrackPoint ポインティング・デバイスの設...TrackPoint ポインティング・デバイスの設定をカスタマイズするには、次のようにします。1.『コントロールパネル』で『ハードウェアとサウンド』➙『マウス』➙『UltraNav 』の順にクリックします。2.TrackPoint で、設定を変更します。キャップの交換TrackPoint ポインティング・スティックの先に付いているキャップ1は着脱式で、次の図のように交換することが可能です。注:修理のためにお客様ご自身でThinkPad 本体のキーボードを交換される場合、交換した新しいキーボードにはデフォルト...
-
45 .タッチパッドのカスタマイズタッチパッドをカスタマイ...タッチパッドのカスタマイズタッチパッドをカスタマイズするには、次のようにします。1.『コントロールパネル』で『ハードウェアとサウンド』➙『マウス』➙『UltraNav 』の順にクリックします。2.タッチパッドで、設定を変更します。UltraNav ポインティング・デバイスと外部マウスの使用USB コネクターに外部マウスを接続すると、TrackPoint ポインティング・デバイスおよびタッチパッドを同時に使うことができます。TrackPoint ポインティング・デバイスまたはタッチパッドを使用不可にするTra...
-
46 .–ワイヤレス機能の使用頻度。詳細なバッテリー状況情...–ワイヤレス機能の使用頻度。詳細なバッテリー状況情報がないかを確認するには、以下のようにします。•Windows 7の場合:Power Manager プログラムの『バッテリー』タブをクリックします。•Windows 8の場合:Lenovo Support プログラムを開き、『バッテリー状態』をクリックするか、LenovoSettings プログラムを開き、『Power 』をクリックします。AC 電源アダプターの使用ThinkPad のAC 電源をオンにするには、内蔵のリチウムイオン(Li-ion) バッテ...
-
47 .時間は、バッテリー・サイズや物理的環境に左右されま...時間は、バッテリー・サイズや物理的環境に左右されます。バッテリー状況インジケーターは、バッテリーが充電中であることを示し、また、充電が完了していることも表します。注:バッテリー残量が95% 以上あるときは、バッテリーの充電が始まらない場合があります。これはバッテリーの劣化を抑制するための仕様です。バッテリー寿命を最 大限にするバッテリーの寿命を最 大限に使用する手順は、次のとおりです。•バッテリー・モードでバッテリーが完全に空になるまで、つまりバッテリー状況インジケーターがオレンジ色に点滅するまで、バッテリ...
-
48 .•休止状態このモードを使用すると、実行しているプロ...•休止状態このモードを使用すると、実行しているプログラムを終了したりファイルを保存したりせずに、ThinkPadの電源を完全にオフにできます。ThinkPad が休止状態に入ると、開いているプログラム、フォルダー、およびファイルはすべてハードディスクに保存され、その後ThinkPad の電源がオフになります。コンピューターを休止状態にするには、電源プランの設定を変更します。電源プランの設定にアクセスするには、次のようにします。–Windows 7の場合:Power Manager プログラムの『電源プラン』...
-
49 .バッテリーの取り扱いこのシステムは、本システム向け...バッテリーの取り扱いこのシステムは、本システム向けに設計され、Lenovo または認定された業者によって製造されたバッテリーのみをサポートします。このシステムでは、認定されていないバッテリー、または他のシステム向けに設計されたバッテリーはサポートしません。認定されていないバッテリー、または他のシステム向けに設計されたバッテリーを取り付けても、システムは充電されません。注意:Lenovo は、無許可のバッテリーのパフォーマンスおよび安全性について責任を負うものではありません。また、使用に起因するエラーや損害に...
-
50 .危険バッテリー・パックを充電する場合は、製品の説明...危険バッテリー・パックを充電する場合は、製品の説明資料の記載通りに、正確に実施してください。危 険ご み 廃 棄 場 で 処 分 さ れ る ご み の 中 に バ ッ テ リ ー ・ パ ッ ク を 捨 て な い で く だ さ い 。 バ ッ テ リ ー を 処 分 す る場 合 は 、 地 方 自 治 体 の 条 例 ・ 規 則 お よ び 自 社 の 安 全 基 準 に 従 っ て く だ さ い 。危 険リ チ ウ ム ・ バ ッ テ リ ー を 誤 っ て 交 換 す る と 、 爆 発 の ...
-
51 .ワイヤレスLANワイヤレス・ローカル・エリア・ネッ...ワイヤレスLANワイヤレス・ローカル・エリア・ネットワーク(LAN) では、オフィス・ビルまたは家などの、比較的範囲の狭い地理的エリアをカバーします。このネットワークの接続は、802.11 規格に準拠した装置で実行することができます。ご使用のThinkPad には、ワイヤレス接続を行い、接続状況をモニターする上で役立つ内蔵ワイヤレス・ネットワーク・カードとワイヤレス構成ユーティリティーが標準装備されています。オフィス、会議室、またはご自宅で、有線接続がなくてもネットワークに接続した状態でいられます。ワイヤレ...
-
52 .ワイヤレス接続の確立ワイヤレス接続を確立するには、...ワイヤレス接続の確立ワイヤレス接続を確立するには、次のようにします。1.Fn+F5を押してワイヤレス機能をオンにします。2.Windows の通知領域にあるネットワーク接続ステータス・アイコンをクリックします。使用可能なワイヤレス・ネットワークのリストが表示されます。3.接続するネットワークをダブルクリックします。必要な情報を入力します。異なる場所にある別のワイヤレス・ネットワークに接続する必要がある場合は、次のソフトウェアを使用して複数のネットワーク・プロファイルを管理することにより、場所が変わってもコン...
-
53 .3.『送信』➙『Bluetooth デバイス』を選...3.『送信』➙『Bluetooth デバイス』を選択します。4.Bluetooth デバイスを選択し、画面の指示に従います。注:ワイヤレス機能(802.11 規格)とBluetooth 機能を同時に使用するとデータ転送速度が遅くなり、ワイヤレス機能のパフォーマンスが低下する可能性があります。Bluetooth 機能の使用について詳しくは、Windows ヘルプ情報システムとBluetooth ヘルプ情報システムを参照してください。ワイヤレス・ネットワーク接続状況のチェックコンピューターのワイヤレス・ネットワ...
-
54 .– 現行のロケーション・プロファイルは接続されてい...– 現行のロケーション・プロファイルは接続されています。注:接続がうまくいかないときは、ThinkPad をワイヤレス・アクセス・ポイントの近くに移動してみてください。Access Connections ワイヤレス・ステータス・アイコンAccess Connections ワイヤレス・ステータス・アイコンは、ワイヤレス接続の状況と信号強度を表示します。Access Connections プログラムを開くか、Windows の通知領域のAccess Connections ワイヤレス・ステータス・アイコン...
-
55 .ディスプレイの設定を変更するには、次のようにします...ディスプレイの設定を変更するには、次のようにします。1.『コントロールパネル』を開き、『デスクトップのカスタマイズ』をクリックします。2.『ディスプレイ』をクリックし、設定を変更します。プロジェクターまたは外付けモニターの接続このトピックでは、プロジェクターまたは外付けモニターの接続について説明します。外付けモニターの接続ご使用のThinkPad から外付けモニターに表示する場合は、最 高2048x1536 (外付けモニターをVGA コネクターに接続した場合)または最 高2560x1600 (外付けモニター...
-
56 .2.外付けモニターの電源をオンにします。3.デスク...2.外付けモニターの電源をオンにします。3.デスクトップ上で右クリックし、『画面の解像度』をクリックします。注:ThinkPad が外付けモニターを検出できない場合は、『検出』ボタンをクリックしてください。4.『解像度』を設定します。5.『詳細設定』をクリックします。6.『モニタ』タブをクリックします。モニターの情報ウィンドウで、モニターのタイプが正しいことを確認します。モニターのタイプが正しい場合は『OK』をクリックして、ウィンドウを閉じます。正しくない場合は、次の手順を行います。7.モニターのタイプが複...
-
57 .•画面モードは、DVI モニターの仕様によります。...•画面モードは、DVI モニターの仕様によります。•DVI モニターを接続する前に、ThinkPad が拡張デバイスに接続されていて、ThinkPad が正常に動作することを確認します。DVI モニターを接続するには、次のようにします。1.コンピューターの電源をオフにします。2.DVI モニターを拡張デバイスのDVI コネクターに接続してから、電源コンセントに接続します。3.DVI モニターとThinkPad の電源をオンにします。DVI モニターにThinkPad の画面が表示されない場合は、次のようにし...
-
58 .ThinkPad のMini DisplayPor...ThinkPad のMini DisplayPort コネクターは、オーディオおよびビデオ・ストリーミングをサポートします。プレゼンテーションのセットアップ注:Windows 7ではPresentation Director をサポートしませんが、ディスプレイの出力先を接続されているプロジェクターに切り替える場合にFn+F7またはWin +Pキーの組み合わせを使用できます。Presentation Director を利用すると、オフィス以外の場所でも、簡単にThinkPad のセットアップを行い、プレゼン...
-
59 .拡張デスクトップ機能を使用可能にする拡張デスクトッ...拡張デスクトップ機能を使用可能にする拡張デスクトップ機能を使用可能にするには、次のようにします。1.外付けモニターをモニター・コネクターに接続し、モニターを電源コンセントに接続します。2.外付けモニターの電源をオンにします。3.Fn+F7を押してから、『拡張』を選択します。各モニターの解像度を変更するには、次のようにします。1.デスクトップ上で右クリックし、『画面の解像度』をクリックします。2.『モニタ1』アイコン(プライマリー・ディスプレイであるThinkPad 画面)をクリックします。3.プライマリー・...
-
60 .次の表は、ThinkPad またはドッキング・ステ...次の表は、ThinkPad またはドッキング・ステーションのジャックに接続したオーディオ・デバイスがサポートする機能を示しています。表3.オーディオ機能のリスト3.5mm 、4極プラグのヘッドセット従来型ヘッドホン 従来型マイクロホンコンボ・オーディオ・ジャックヘッドホンとマイクロホン機能をサポートするヘッドホン機能をサポートするサポートしないドックのヘッドホン・ジャックヘッドホン機能のみサポートするマイクロホン機能はサポートしないヘッドホン機能をサポートするサポートしないドックのマイクロホン・ジャックサポ...
-
61 .–スタート画面から『Lenovo Settings...–スタート画面から『Lenovo Settings 』をクリックします。その後、『カメラ』をクリックします。画面の指示に従って、必要なカメラ設定を構成します。ThinkLight ライト機能の使用ThinkLight ライト機能を有効にすると、暗いところでも快適にコンピューターを使用できます。Fn+スペース・キーを押すとThinkLight ライトがオンになり、キーボードが照らされます。注:ThinkPad を暗い場所で長時間使用すると目に負担がかかるので、避けてください。光学式ドライブの使用ご使用のコンピ...
-
62 .ExpressCard モジュール、フラッシュ・メ...ExpressCard モジュール、フラッシュ・メディア・カード、またはスマート・カードの取り付け注意:•カードを取り付ける前に、金属製のテーブルまたは接地(アース)された金属製品に触れてください。これを行うと、身体の静電気が減少します。静電気はカードを損傷させる恐れがあります。•ThinkPad がスリープ状態または休止状態になっているときは、ExpressCard を挿入しないでください。そうしないと、ThinkPad をレジュームしようとしても、ThinkPad が応答しない場合があります。カードを取...
-
63 .第3章ご使用のコンピューターこの章では、Think...第3章ご使用のコンピューターこの章では、ThinkPad のユーザー補助と携帯に関する情報について説明します。この章には以下のトピックが含まれています。•47ページの『ユーザー補助と使いやすさ』•49ページの『ThinkPad の携帯』ユーザー補助と使いやすさご使用のパーソナル・コンピューターを最 大限に使用し、不快感を避けるには、人間工学的な配慮が重要になります。作業環境およびご使用になる機器を、個々のニーズと実行する作業の種類に合うように配置してください。さらに、コンピューターの使用中は、パフォーマンス...
-
64 .ディスプレイ:ディスプレイの位置は、目から画面まで...ディスプレイ:ディスプレイの位置は、目から画面までの距離を510 ~760 mm に保つようにします。頭上の照明や室外の光源によるぎらつきや反射がディスプレイ上で起きないようにしてください。ディスプレイをきれいに保ち、画面がはっきりと表示されるように明るさを設定します。ディスプレイの明るさをキーボードで調整するには、Fn+F8またはFn+F9を押します。頭部の位置:頭部と首は、楽で自然な(垂直、つまり直立の)位置に保ちます。いす:背中をしっかり支え、座部の高さを調整できるいすを使用します。正しい姿勢で座れる...
-
65 .ユーザー補助情報Lenovo は、障害をお持ちの方...ユーザー補助情報Lenovo は、障害をお持ちの方が情報やテクノロジーにさらにアクセスしやすくなるように最 大の努力を重ねています。そして、聴覚、視覚、運動機能に制約のあるお客様にもThinkPad をより有効に活用していただくことを目的とした次のような仕組みが用意されています。アクセシビリティ・テクノロジーは、お客様それぞれにより適した方法で情報にアクセスできるようにすることを目指しています。これらのテクノロジーの一 部は、ご使用のオペレーティング・システムに既に組み込まれています。販売店を通じて購入でき...
-
66 .3.照明が暗いところでThinkPad を使用する...3.照明が暗いところでThinkPad を使用する場合は、キーボードを照らすためにFn+スペース・キーを押してThinkLight ライトをオンにします。4.AC 電源アダプターを持ち運ぶときは、コードを傷つけないために電源コードを抜いてください。注:ThinkLight ライトを使用すると、バッテリー駆動時間は通常使用時より短くなります。飛行機での出張のヒントThinkPad を飛行機に持ち込む場合には、出張のヒントを確認してください。注:•飛行機内でコンピューターまたはワイヤレス・サービス(インターネッ...
-
67 .第4章セキュリティー本章では、コンピューターの盗難...第4章セキュリティー本章では、コンピューターの盗難または不正使用を防ぐ方法について説明します。セキュリティー・システム・ロックの使用ThinkPad の不正使用や盗難を防止するため、ThinkPad にセキュリティー・システム・ロックを取り付けることができます。(セキュリティー・システム・ロックは付属していません。ThinkPad に対応したものをご用意ください。)ロックの鎖を頑丈で動かない物体に固定し、次に、セキュリティー・システム・ロックをThinkPad のセキュリティー・キーホールにつなぎます。セキ...
-
68 .パワーオン・パスワードThinkPad への不正ア...パワーオン・パスワードThinkPad への不正アクセスを防ぐために、パワーオン・パスワードを設定することをお勧めします。パワーオン・パスワードを設定すると、コンピューターの電源をオンにするたびにパスワード・プロンプトが表示されます。コンピューターの使用を開始するには、正しいパスワードを入力する必要があります。パワーオン・パスワードの設定1.以下の説明を印刷してください。2.開いたファイルをすべて保存し、すべてのアプリケーションを終了します。3.ThinkPad の電源をオフにして、再びオンにします。4.T...
-
69 .ハードディスク・パスワードを変更することもできます...ハードディスク・パスワードを変更することもできますが、管理者はマスター・ハードディスク・パスワードを使ってそのままアクセス可能です。注:マスター・ハードディスク・パスワードを設定すると、管理者のみがユーザー・ハードディスク・パスワードを削除できます。ハードディスク・パスワードの設定1.以下の説明を印刷してください。2.開いたファイルをすべて保存し、すべてのアプリケーションを終了します。3.ThinkPad の電源をオフにして、再びオンにします。4.ThinkPad ロゴ画面が表示されたときにF1キーを押すと...
-
70 .パスワードを再設定することも、ハードディスク・ドラ...パスワードを再設定することも、ハードディスク・ドライブからデータを回復することもできません。スマートセンターにThinkPad をお預けいただき、ハードディスク・ドライブの交換をご依頼いただくことになります。ご購入を証明する書類が必要です。また、パーツおよびサービスは有料です。10. F10 キーを押して終了します。『Setup Notice 』ウィンドウで『Yes 』を選択します。次回ThinkPad の電源をオンにするときは、ユーザー・ハードディスク・パスワードまたはマスター・ハードディスク・パスワード...
-
71 .ンドウが表示されます。『Setup Notice ...ンドウが表示されます。『Setup Notice 』ウィンドウを終了するにはF10 キーを押します。ユーザー・ハードディスク・パスワードおよびマスター・ハードディスク・パスワードの両方が取り消されます。スーパーバイザー・パスワードスーパーバイザー・パスワードは、ThinkPad Setup に保存されているシステム情報を保護します。スーパーバイザー・パスワードを知らなければ、だれもThinkPad の構成を変更できません。このパスワードには次のセキュリティー機能があります。•スーパーバイザー・パスワードが設...
-
72 .スーパーバイザー・パスワードの設定、変更、または取...スーパーバイザー・パスワードの設定、変更、または取り消しを実行するには、次のようにします。1.以下の説明を印刷してください。2.開いたファイルをすべて保存し、すべてのアプリケーションを終了します。3.ThinkPad の電源をオフにして、再びオンにします。4.ThinkPad ロゴ画面が表示されたときにF1キーを押すと、ThinkPad Setup プログラムのメイン・メニューが表示されます。5.カーソルの方向キーを使ってメニューを下に移動し、『Security 』を選択します。6.『Password 』を...
-
73 .2.UEFI BIOS のセキュリティーの信頼性を...2.UEFI BIOS のセキュリティーの信頼性を高めるために、セキュリティー・チップやTrusted PlatformModule 管理機能を利用したセキュリティー・アプリケーションをご使用ください。58ページの『セキュリティー・チップの設定』を参照してください。注:Windows 7およびWindows 8オペレーティング・システムでは、TPM 管理機能をサポートしています。3.ご使用のThinkPad に暗号機能付きハードディスク・ドライブおよび暗号機能付きソリッド・ステート・ドライブが装備されている...
-
74 .セキュリティー・チップの設定機密情報を電子的に転送...セキュリティー・チップの設定機密情報を電子的に転送するネットワーク・クライアント・コンピューターでは、厳密なセキュリティー要件が要求されます。ThinkPad の一 部のモデルには、暗号処理専門のマイクロ・プロセッサーである、エンベデッド・セキュリティー・チップが装備されています。セキュリティ・チップでは、次のことができます。•データおよびシステムの保護•アクセス制御の強化•通信を安全にするセキュリティー・チップの設定『ThinkPad Setup 』の『Security 』メニューの下の『Security...
-
75 .8.項目を設定します。9.F10 キーを押し、変更...8.項目を設定します。9.F10 キーを押し、変更を保存して閉じます。10. 『Setup Confirmation 』ウィンドウでEnter キーを押し、終了を確認します。指紋センサーの使用ThinkPad には、指紋センサーが内蔵されているモデルがあります。先に指紋を登録して、パワーオン・パスワードやハードディスク・パスワード(または両方)と関連付ければ、パスワードを入力せずに指をセンサーに当てるだけで、システムにログオンしたり、ThinkPad Setup を開始したりすることができます。指紋認証はパ...
-
76 .1.指紋センサー上部の小さな円の上に指の腹を乗せま...1.指紋センサー上部の小さな円の上に指の腹を乗せます。指の第一 関節がセンサーに載っていることを確認してください。2.滑らかな動きで軽く圧力をかけ、指紋をセンサーに読み込ませます。システムへのログオン指紋を登録した後は、次のようにしてシステムにログオンします。1.パワーオン・パスワードまたはハードディスク・パスワード、または両方を設定します。2.ThinkPad の電源をオフにして、再びオンにします。3.プロンプトが表示されたら、センサーに指を読み取らせます。4.パスワードを入力するよう表示されたら、パワー...
-
77 .注意:システムにログオンする際に毎回指紋認証を使用...注意:システムにログオンする際に毎回指紋認証を使用していると、パスワードを忘れる可能性があります。パスワードのメモを取って大切に保管しておいてください。指をけがしてセンサーに指紋を読み込ませられない場合などにパスワードを忘れていると、ThinkPad を起動させることもパスワードを変更することもできません。パワーオン・パスワードを忘れてしまった場合、スマートセンターにThinkPad をお預けいただき、パスワードのキャンセルをご依頼いただくことになります。ハードディスク・パスワードを忘れてしまった場合、Le...
-
78 .下記のような場合には、センサー表面を乾いた柔らかい...下記のような場合には、センサー表面を乾いた柔らかい糸くずの出ない布でふいてください。•センサーの表面が汚れていたり、染みがある。•センサーの表面が濡れている。•センサーが指紋の登録や認証に頻繁に失敗する。指が下記のような状態であると、指の登録または認証を行えない場合があります。•指にしわが多い。•指がざらざらしている、乾いている、または傷がある。•指がとても乾燥している。•指にごみ、泥、または油が付着している。•登録した指紋から著しく変化している。•指が濡れている。•登録した指と異なる指を使用している。問題...
-
79 .気により物理的・磁気的に破壊して読めなくする、また...気により物理的・磁気的に破壊して読めなくする、または、専用ソフトウェアあるいはサービス(共に有償)をご利用になられることを推奨します。ハードディスク・ドライブ上のデータを廃棄するためのソフトウェアとして、Lenovo ではSecureData Disposal ™ツールをご用意しています。各アプリケーションのダウンロードについては、http://www.lenovo.com/support を参照してください。注:アプリケーションの実行には数時間かかります。ご使用のThinkPad で暗号機能付きソリッド・...
-
81 .第5章リカバリー概要この章では、リカバリー・ソリュ...第5章リカバリー概要この章では、リカバリー・ソリューションについての情報を記載しています。•65ページの『Windows 7モデルでのリカバリーの概要』•71ページの『Windows 8モデルでのリカバリーの概要』Windows 7モデルでのリカバリーの概要ここでは、Windows 7オペレーティング・システムが初期インストールされたコンピューターでLenovo が提供しているリカバリー・ソリューションについて説明します。注:1.ソフトウェアまたはハードウェアが関係した問題が発生した場合に、どのようにリカバ...
-
82 .Recovery Media の作成注:Windo...Recovery Media の作成注:Windows 7オペレーティング・システムでは、ディスクまたは外部USB ストレージ・デバイスを使用してRecovery Media を作成できます。リカバリー・メディアを作成するには、『スタート』➙『すべてのプログラム』➙『LenovoThinkVantage Tools 』➙『出荷時状態へのリカバリー・ディスク』の順にクリックします。そして、画面の指示に従います。Recovery Media のご利用にあたってここでは、さまざまなオペレーティング・システムでRe...
-
83 .ハードディスク・ドライブの内容をバックアップした後...ハードディスク・ドライブの内容をバックアップした後は、ハードディスク・ドライブのすべての内容、選択したファイルのみ、またはWindows オペレーティング・システムとアプリケーションのみを復元できます。バックアップ操作の実行ここでは、Rescue and Recovery プログラムを使用してバックアップ操作を実行する方法について説明します。Rescue and Recovery プログラムを使用してバックアップ操作を実行するには、次のようにします。1.Windows デスクトップで、『スタート』➙『すべて...
-
84 .から独立して稼働するため、Windows オペレー...から独立して稼働するため、Windows オペレーティング・システムを起動できない場合でも出荷時の状態の復元が可能です。注意:Rescue and Recovery のバックアップからハードディスク・ドライブを復元する場合、またはハードディスク・ドライブを工場出荷時の状態に復元する場合、1次ハードディスク・ドライブ・パーティション(通常はC:ドライブ)上のすべてのファイルはリカバリー処理中に削除されます。できれば、重要なファイルはコピーしておいてください。Windows オペレーティング・システムを起動でき...
-
85 .1.Windows デスクトップで、『スタート』➙...1.Windows デスクトップで、『スタート』➙『すべてのプログラム』➙『Lenovo ThinkVantage Tools 』➙『Enhanced Backup and Restore 』の順にクリックします。Rescue and Recovery プログラムが開きます。2.Rescue and Recovery のメインウィンドウで、『拡張Rescue and Recovery の起動』をクリックします。3.『レスキュー・メディアの作成』アイコンをクリックします。『Rescue and Recover...
-
86 .3.APPS フォルダーを開きます。このフォルダー...3.APPS フォルダーを開きます。このフォルダー内には、さまざまな初期インストール・アプリケーションに対応した名前のサブフォルダーがいくつかあります。4.再インストールするアプリケーションのサブフォルダーを開きます。5.『Setup 』をダブルクリックし、画面の指示に従ってプログラムを再インストールします。初期インストール済みデバイス・ドライバーの再インストール注意:デバイス・ドライバーを再インストールすると、ご使用のThinkPad の現在の設定が変更されます。デバイス・ドライバーの再インストールは、T...
-
87 .レスキュー・メディアおよびリカバリー・メディア・セ...レスキュー・メディアおよびリカバリー・メディア・セットはできるだけ早く作成し、将来使用できるように安全な場所に保管しておくことが重要です。Windows 8モデルでのリカバリーの概要ここでは、Windows 8オペレーティング・システムがプレインストールされているコンピューターに付属するリカバリー・ソリューションについて説明します。コンピューターを最 新の情報に更新するコンピューターが正常に機能せず、最 近インストールしたプログラムが問題の原因と考えられる場合は、ユーザー・ファイルの消失や設定変更なしにコン...
-
89 .第6章デバイスの交換ここでは、コンピューターのハー...第6章デバイスの交換ここでは、コンピューターのハードウェアの取り付けと交換の方法について説明します。•73ページの『静電気の防止』•73ページの『バッテリーの交換』•77ページの『ハードディスク・ドライブの交換』•80ページの『キーボードの交換』•84ページの『メモリー・モジュールの交換』•88ページの『ワイヤレスLAN/WiMAX カードの交換』•94ページの『ワイヤレスWAN カードの取り付けまたは交換』•98ページの『SIM カードの交換』•99ページの『UltraBay デバイスの交換』静電気の防止...
-
90 .注:認定されていないバッテリーを取り付けると、次の...注:認定されていないバッテリーを取り付けると、次のメッセージが表示されます。『取り付けられているバッテリーはこのシステムではサポートされないため、充電は行われません。ご使用のシステムに適したLenovo バッテリーに交換してください』危 険充 電 式 バ ッ テ リ ー ・ パ ッ ク の 交 換 は 正 し く 行 わ な い と 、 破 裂 の お そ れ が あ り ま す 。 人 身 事 故 に つ な がり か ね な い 場 合 が あ り ま す の で 、 充 分 ご 注 意 を お 願 い...
-
91 .4.カチッと音がするまで、フル充電したバッテリーを...4.カチッと音がするまで、フル充電したバッテリーを挿入します。5.バッテリー・ラッチをスライドさせてロックします。6.裏返したThinkPad を元に戻します。AC 電源アダプターとすべてのケーブルを再接続します。拡張バッテリーの使用バッテリー駆動時間をより長くするために、拡張バッテリー(オプション)を使用できます。次のようにして、ThinkPad のドッキング・ステーション・コネクターに接続します。1.コンピューターの電源をオフにするか、休止状態にします。次に、コンピューターからAC 電源アダプターとすべ...
-
92 .4.バッテリー・ラッチをスライドさせてロックします...4.バッテリー・ラッチをスライドさせてロックします。5.裏返したThinkPad を元に戻します。AC 電源アダプターとすべてのケーブルを再接続します。拡張バッテリーを取り外すには、次のようにします。1.コンピューターの電源をオフにするか、休止状態にします。次に、コンピューターからAC 電源アダプターとすべてのケーブルを取り外します。2.液晶ディスプレイを閉じて、ThinkPad を裏返します。76 ユーザー・ガイド
-
93 .3.バッテリー・ラッチのロックを解除します。4.図...3.バッテリー・ラッチのロックを解除します。4.図に示すようにラッチを押し、バッテリーを取り外します。5.裏返したThinkPad を元に戻します。AC 電源アダプターとすべてのケーブルを再接続します。ハードディスク・ドライブの交換作業を始める前に、以下の手順を印刷してください。注:ハードディスク・ドライブやソリッド・ステート・ドライブは衝撃に非常に敏感です。取り扱いを誤ると、重大な損傷やデータの損失の原因となります。次のガイドラインをよくお読みください。•ハードディスク・ドライブまたはソリッド・ステート・...
-
94 .•システムの作動中やスリープ状態、あるいは休止状態...•システムの作動中やスリープ状態、あるいは休止状態中には、ドライブを絶対に取り外さないでください。ハードディスク・ドライブまたはソリッド・ステート・ドライブを交換するには、次のようにします。1.ThinkPad の電源をオフにし、AC 電源アダプターやケーブル類をすべて取り外します。2.液晶ディスプレイを閉じて、ThinkPad を裏返します。3.バッテリー・パックを取り外します。73ページの『バッテリーの交換』を参照してください。4.スロットのカバーを固定しているねじを緩めます。5.スロット・カバーを取り...
-
95 .8.新しいハードディスク・ドライブにサイド・ラバー...8.新しいハードディスク・ドライブにサイド・ラバー・レールを取り付けます。または、新しいソリッド・ステート・ドライブからサイド・スペーサー・レールを取り付けます。9.スロットにハードディスク・ドライブまたはソリッド・ステート・ドライブを挿入し、しっかりと取り付けます。10. スロットのカバーを取り付け直します。第6章.デバイスの交換 79
-
96 .11. ねじを元の位置に取り付けます。12. バッ...11. ねじを元の位置に取り付けます。12. バッテリーを元の位置に取り付けます。73ページの『バッテリーの交換』を参照してください。13. 裏返したThinkPad を元に戻します。AC 電源アダプターとすべてのケーブルを再接続します。キーボードの交換作業を始める前に、以下の手順を印刷してください。危 険電 源 コ ー ド 、 電 話 ケ ー ブ ル 、 お よ び 通 信 ケ ー ブ ル に は 危 険 な 電 流 が 流 れ て い ま す 。 感 電 を 防 止 す る た めに 、 こ の ス ロ...
-
97 .5.キーボードを固定しているねじを取り外します。6...5.キーボードを固定しているねじを取り外します。6.ThinkPad を裏返して、液晶ディスプレイを開きます。7.矢印の方向へ強く押して1、キーボード前面のラッチを外します。キーボードが少し開きます2。8.キーボードがどのように接続されているかが見える位置まで、キーボードを慎重に持ち上げます。キーボードをThinkPad の上に持ち上げ、コネクターを外します1。キーボードを取り外します2。第6章.デバイスの交換 81
-
98 .キーボードの取り付けキーボードを取り付けるには、次...キーボードの取り付けキーボードを取り付けるには、次のように行います。1.コネクターを取り付けます。2.キーボードを挿入します。キーボードの向こう側の端が図の矢印のようにフレームより下にあることを確認してください。82 ユーザー・ガイド
-
99 .3.キーボードを矢印の方向にスライドさせます。4....3.キーボードを矢印の方向にスライドさせます。4.液晶ディスプレイを閉じて、ThinkPad を裏返します。ねじを取り付け直します。第6章.デバイスの交換 83
-
100 .5.メモリー・スロット・カバーを元の位置に戻し1、...5.メモリー・スロット・カバーを元の位置に戻し1、カバーを閉じて2、ねじを締めます3。6.バッテリーを元の位置に取り付けます。73ページの『バッテリーの交換』を参照してください。7.裏返したThinkPad を元に戻します。AC 電源アダプターとすべてのケーブルを再接続します。メモリー・モジュールの交換作業を始める前に、以下の手順を印刷してください。メモリー容量を増やすことは、プログラムの実行速度を速くするのに効果的な方法です。コンピューターのメモリー容量は、コンピューターのメモリー・スロットにオプションの...