
25

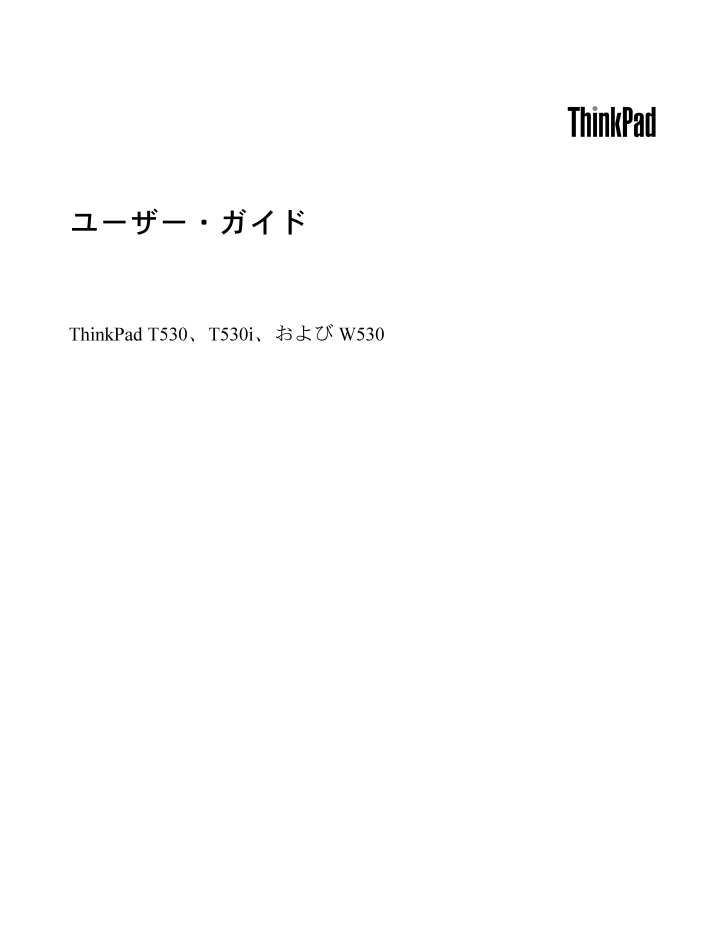
1 / 197 ページ
現在のページURL
ユーザー・ガイドThinkPad T530 、T530i 、およびW530
参考になったと評価  127人が参考になったと評価しています。
127人が参考になったと評価しています。
このマニュアルの目次
-
2 .注:本書および本書で紹介する製品をご使用になる前に...注:本書および本書で紹介する製品をご使用になる前に、以下に記載されている情報を読んで理解してください。•安全上の注意と保証およびセットアップについての手引き•ThinkPad の内蔵無線アダプターを日本国内でご使用になる際の注意•viページの『重要な安全上の注意』•177ページの付録E『特記事項』安全上の注意と保証およびセットアップについての手引きおよびThinkPad の内蔵無線アダプターを日本国内でご使用になる際の注意はWeb サイトにアップロードされています。http://www.lenovo.com...
-
3 .目次はじめにお読みください........v重要な...目次はじめにお読みください........v重要な安全上の注意.............vi早急な対処を必要とする状態....... vii安全に関するガイドライン........ vii第1章.製品の概要...........1コンピューターのコントロール、コネクターおよびインジケーターの位置...........1前面図.................1右側面.................4左側面.................6底面図.................7背面図............
-
4 .Windows 7オペレーティング・システムのリカ...Windows 7オペレーティング・システムのリカバリーの概要................ 65リカバリー・メディアの作成および使用.. 65バックアップおよびリカバリー操作の実行. 66Rescue and Recovery ワークスペースの使用. 67レスキュー・メディアの作成および使用.. 68初期インストール済みプログラムとデバイス・ドライバーの再インストール..... 69リカバリー問題の解決......... 70Windows 8オペレーティング・システムのリカバリーの概要...........
-
5 .ワイヤレスに関する情報.......... 163...ワイヤレスに関する情報.......... 163UltraConnect ワイヤレス・アンテナの位置.. 164ワイヤレス規制に関する通知の検索.... 164米国輸出管理規制に関する注意事項...... 165電波障害自主規制特記事項......... 165連邦通信委員会-適合宣言 ........ 165カナダ工業規格クラスB排出量適合性宣言 .................. 165欧州連合-電磁適合性指令へのコンプライアンス................. 165ドイツ:クラスB適合宣言 ....
-
7 .はじめにお読みくださいコンピューターを快適に使用す...はじめにお読みくださいコンピューターを快適に使用することができるように、下記の重要なヒントに従ってください。これに従わない場合は、不快感やけが、またはコンピューターの故障につながる恐れがあります。コンピューターが発する熱にご注意ください。コンピューターの稼働時やバッテリーの充電時に、コンピューターの底面、パームレストやその他の部分が熱くなる場合があります。達する温度はシステムの稼働状況やバッテリーの充電レベルの状況に応じて変化します。人体に長時間接触したままだと、衣服を通しても不快感が感じられ、低温やけどの...
-
8 .移動の際にはコンピューターとデータを保護してくださ...移動の際にはコンピューターとデータを保護してください。ハードディスク・ドライブを装備したThinkPad を移動させる場合には、以下のいずれかを行い、電源ボタンのランプが消えているか、点滅していることを確認してください。•コンピューターの電源をオフにします。•スリープ状態にします。•コンピューターを休止状態にします。これにより、コンピューターの破損やデータの消失を防ぐことができます。コンピューターを丁寧に扱ってください。コンピューター、ディスプレイ、または外付けデバイスに対して、落とす、ぶつける、引っかく、...
-
9 .早急な対処を必要とする状態製品は、誤用や不注意によ...早急な対処を必要とする状態製品は、誤用や不注意により損傷を受けることがあります。損傷の状態によっては、使用を再開する前に検査を必要としたり、認可を受けたサービス業者の修理が必要になる場合があります。製品の電源を入れるときには、ほかの電子デバイスの使用と同様に注意深く行う必要があります。まれに、製品から異臭がしたり、煙や火花が発生することがあります。あるいは、はじけるような音、ひび割れるような音、またはシューというような音が聞こえる場合があります。このような場合、必ずしも安全性に問題が生じたとは限りませんが、...
-
10 .ラグが給電部から抜かれていることを必ず確かめてくだ...ラグが給電部から抜かれていることを必ず確かめてください。ご質問や不明点がございましたら、スマートセンターにご連絡ください。コンピューターの内部には電源コードを取り外した後に移動する部品はありませんが、安全のために以下の警告を遵守してください。警 告 :作 動 し て い る 機 器 は 危 険 で す 。 指 や 体 の 他 の 部 分 が 触 れ な い よ う に し て く だ さ い 。警 告 :CRU を 交 換 す る 場 合 は 、 そ の 前 に コ ン ピ ュ ー タ ー の 電 源 を ...
-
11 .どちらかの端の電気接触部分に腐食またはオーバーヒー...どちらかの端の電気接触部分に腐食またはオーバーヒートの痕跡がある電源コードや、なんらかの損傷を受けたと考えられる電源コードを使用しないでください。電源アダプターを電源コンセントに接続するときは、過熱を防ぐため、衣服などで覆わないようにしてください。延長コードおよび関連デバイスご使用の延長コード、サージ保護器、無停電電源装置、および電源タップが製品の電気要件を満たしたものであることを確認してください。それらのデバイスが過負荷にならないようにしてください。電源タップを使用した場合、負荷が電源タップの入力定格値を...
-
12 .このラベルが貼られているコンポーネントの内部には、...このラベルが貼られているコンポーネントの内部には、危険な電圧、強い電流が流れています。これらのコンポーネントの内部には、保守が可能な部品はありません。これらの部品に問題があると思われる場合はサービス技術員に連絡してください。外付けデバイス警告:コンピューターの電源がオンになっているときに、USB ケーブル以外の外付けデバイス・ケーブルを接続したり、取り外したりしないでください。そうでないと、コンピューターを損傷する場合があります。接続されたデバイスに起こりうる損傷を防止するために、コンピューターがシャットダ...
-
13 .•バッテリー・パックを火気に近づけないでください。...•バッテリー・パックを火気に近づけないでください。•水や雨にさらさないでください。•分解しないでください。•ショートさせないでください。•子供の手の届かない場所に保管してください。•バッテリー・パックを落とさないでください。ごみ廃棄場で処分されるごみの中にバッテリー・パックを捨てないでください。バッテリーを処分する場合は、現地の条例または規則に従ってください。バッテリー・パックは室温で保管し、充電は容量の約30% ~50% にしてください。過放電を防ぐために、1年に1回の充電をお勧めします。コイン型リチウム...
-
14 .す。発生する熱量はシステムの稼働状況やバッテリーの...す。発生する熱量はシステムの稼働状況やバッテリーの充電レベルの状況に応じて変化します。人体に長時間接触したままだと、衣服を通しても不快感が感じられ、低温やけどの原因ともなります。キーボードをご使用の際は、パームレストから手を離し、定期的に休憩を取ってください。長時間にわたってキーボードを使わないようにご注意ください。•可燃物の近くや、爆発の可能性のある環境でコンピューターを作動させたり、電池を充電しないでください。•製品には、安全、快適、かつ信頼性の高い操作を実現するために、通気スロット、ファン、またはヒー...
-
15 .危険本製品または接続されたデバイスのカバーを取り付...危険本製品または接続されたデバイスのカバーを取り付けるか、移動するか、開くときは、次の表に記述されるようにケーブルの接続および取り外し作業を行ってください。ケーブルの接続手順:1.すべての電源をオフにします。2.まず、すべての装置にケーブルを取り付けます。3.信号ケーブルをコネクターに接続します。4.電源コードを電源コンセントに接続します。5.デバイスの電源をオンにします。ケーブルの切り離し手順:1.すべての電源をオフにします。2.最 初に、電源コードをコンセントから取り外します。3.信号ケーブルをコネクタ...
-
16 .ヘッドホンとイヤホンの使用警告:イヤホンやヘッドホ...ヘッドホンとイヤホンの使用警告:イヤホンやヘッドホンからの過度の音圧により難聴になることがあります。イコライザーを最 大に調整すると、イヤホンおよびヘッドホンの出力電圧が増加し、音圧レベルも高くなります。聴覚を保護するため、イコライザーは最 適なレベルに調整してください。EN 50332-2 規格に準拠していないヘッドホンやイヤホンを大音量で長時間使用すると、危険です。ご使用のコンピューターのヘッドホン出力コネクターは、EN 50332-2 副節7に準拠しています。この規格は、コンピューターの広帯域での最 ...
-
17 .第1章製品の概要この章では、コネクターの位置、重要...第1章製品の概要この章では、コネクターの位置、重要なプロダクト・ラベルの位置、コンピューターの機能、仕様、運用環境、および初期インストール済みのプログラムについて説明します。•1ページの『コンピューターのコントロール、コネクターおよびインジケーターの位置』•11ページの『重要な製品情報の位置』•13ページの『機能』•14ページの『仕様』•15ページの『操作環境』•15ページの『Lenovo プログラム』コンピューターのコントロール、コネクターおよびインジケーターの位置ここでは、ThinkPad のハードウェ...
-
18 .7ワイヤレスLAN カード用PCI Express...7ワイヤレスLAN カード用PCI Express ミニ・カード・スロット8指紋センサー(一 部のモデル)9カラー・センサー(一 部のモデル) 10 Bluetooth カード(一 部のモデル)11 タッチパッド・ボタン12 タッチパッド13 TrackPoint ボタン14 Fnキー15 メモリー・スロット16 ボリューム・ボタン17 黒色のボタン18 状況インジケーター1内蔵カメラ(一 部のモデル)一 部のモデルには、内蔵カメラが装備されています。このカメラを使用して、写真を撮影したりビデオ会議を行った...
-
19 .一 部のモデルでは、ワイヤレスWAN カードではな...一 部のモデルでは、ワイヤレスWAN カードではなく、mSATA ソリッド・ステート・ドライブが装備されています。UltraNav®ポインティング・デバイス6TrackPoint ポインティング・スティック13 TrackPoint ボタン12 タッチパッド11 タッチパッド・ボタンキーボードには、Lenovo 独自のUltraNav ポインティング・デバイスが組み込まれています。これを使うと、ポインティング、選択、ドラッグなどの操作を、通常のタイプ位置から指を離さずに一 連の動きとして行うことができます。...
-
20 .Windows 7オペレーティング・システムを使用...Windows 7オペレーティング・システムを使用している場合、黒色のボタンを使用してお使いのコンピューターの起動順序を中断し、Rescue and Recovery®ワークスペースを開始することもできます。Rescueand Recovery ワークスペースにアクセスするには、コンピューターの電源をオンにして、ThinkPad ロゴが画面に表示されている間に、黒色のボタンを押します。Rescue and Recovery ワークスペースについて詳しくは、67ページの『Rescue and Recovery...
-
21 .コネクターの右上および左上にある2つのインジケータ...コネクターの右上および左上にある2つのインジケーターは、ネットワーク接続の状況を示します。コンピューターがLAN に接続されるときに、ネットワークとのセッションが利用可能であれば、左上のインジケーターが緑色に点灯します。データの転送中は、右上のインジケーターが黄色く点滅します。注:ご使用のThinkPad をポート・リプリケーターまたはドッキング・ステーションに接続している場合、ThinkPad のイーサネット・コネクターではなく、ポート・リプリケーターまたはドッキング・ステーションのイーサネット・コネクタ...
-
22 .左側面図3.ThinkPad T530 、T530...左側面図3.ThinkPad T530 、T530i 、およびW530 左側面1ファン放熱孔2Mini DisplayPort コネクター3VGA (Video Graphics Array) コネクター 4USB 3.0 コネクター5USB 2.0 コネクター 6IEEE 1394 コネクター7ワイヤレスLAN ON/OFF スイッチ8スマート・カード・スロット(一 部のモデル)1ファン放熱孔ファンと放熱孔は、コンピューター内に空気を循環させて、CPU を冷却します。注:コンピューター内部に空気を循環させ...
-
23 .注:USB ケーブルをコネクターに接続するときは、...注:USB ケーブルをコネクターに接続するときは、USB マークを上に向けてください。逆向きに接続しようとすると、コネクターが損傷する恐れがあります。5USB 2.0 コネクターUSB 2.0コネクターは、USB プリンターやデジタル・カメラなどのUSB インターフェースと互換性のあるデバイスを接続します。注:USB ケーブルをコネクターに接続するときは、USB マークを上に向けてください。逆向きに接続しようとすると、コネクターが損傷する恐れがあります。6IEEE 1394 コネクター一 部のモデルには、I...
-
24 .2バッテリーAC 電源のない場所では、バッテリー電...2バッテリーAC 電源のない場所では、バッテリー電源を利用してコンピューターをご使用ください。3ドッキング・ステーション・コネクターこのコネクターを使用して、サポートされるポート・リプリケーターまたはドッキング・ステーションにThinkPad を接続すると、自宅でもオフィスでもコンピューターの機能を拡張できます。サポートされるドッキング・ステーションについては、104ページの『ThinkPad ポート・リプリケーターおよびドッキング・ステーション』を参照してください。4メモリー・スロットThinkPad の...
-
25 .コンピューターが電源オフになっているときにこれらの...コンピューターが電源オフになっているときにこれらのデバイスを充電するには、次のようにします。1.コンピューターをAC 電源に接続します。2.『ThinkPad Setup 』を開き、『Always OnUSB Charge inoffmode 』を有効にします。詳しくは、118ページの『『Config 』メニュー』を参照してください。3.以下のいずれかを実行します。•Windows 7の場合:Power Manager マネージャー・プログラムの『共通省電力設定』タブをクリックします。次に、『Always ...
-
26 .2デバイス・アクセス状況インジケーターSerial...2デバイス・アクセス状況インジケーターSerial Ultrabay Enhanced ベイのハードディスク・ドライブ、mSATA ソリッド・ステート・ドライブ、または2台目のハードディスク・ドライブがデータの読み取りまたは書き込みを行っています。注:このインジケーターの点滅中は、コンピューターをスリープ状態にしたり、ドライブを取り外したり、コンピューターの電源をオフにしたりしないでください。3電源オン状況インジケーター電源ボタンはThinkPad の電源がオンのときに点灯し、ThinkPad がスリープ状...
-
27 .注:ThinkPad がバッテリー電力で稼働してい...注:ThinkPad がバッテリー電力で稼働している場合、ThinkPad の電源がオフの状態、またはThinkPad がスリープ状態もしくは休止状態のときは、バッテリー状況インジケーターは機能しません。3カラー・センサー状況インジケーター(一 部のモデル)•緑色:画面の色のキャリブレーションが完了しました。コンピューター・カバーを開くと、このインジケーターはオフになります。•緑色の点滅:画面の色をキャリブレーションしています。重要な製品情報の位置ここでは、マシン・タイプ、モデル・ラベル、FCC IDおよび...
-
28 .『Certiicate ofAuthenticit...『Certiicate ofAuthenticity 』ラベルご使用のThinkPad には、初期インストールされているMicrosoft®製オペレーティング・システムの『Certificate ofAuthenticity (COA) 』ラベルが貼られています。このラベルには、ご使用のオペレーティング・システムのプロダクト・キー情報が印刷されています。この情報を書き留め、大切に保管してください。ThinkPad の起動またはオペレーティング・システムの再インストールを行う際に必要となる場合があります。注:...
-
29 .機能プロセッサー•ご使用のThinkPad のプロ...機能プロセッサー•ご使用のThinkPad のプロセッサー情報を表示するには、次のとおりです。–Windows 7の場合:『スタート』をクリックし、『コンピューター』を右クリックします。次に、『プロパティ』をクリックします。–Windows 8の場合:カーソルを画面の右上または右下に移動してチャームを表示します。次に、『設定』➙『PC情報』の順にクリックします。メモリー•DDR3 SDRAM–ThinkPad T530 およびT530i: 2スロット–ThinkPad W530: 4スロットストレージ・デバ...
-
30 .•Fnキー機能•黒色のボタン•ボリューム・ボタン•...•Fnキー機能•黒色のボタン•ボリューム・ボタン•スピーカーの消音ボタン•マイクロホンの消音ボタンインターフェース•外付けモニター・コネクター(VGA およびMini DisplayPort)•コンボ・オーディオ・ジャック•USB 3.0 コネクター2個•USB 2.0 コネクター1つ•Always OnUSB コネクター1個•IEEE 1394 コネクター(一 部のモデル)•RJ45 イーサネット・コネクター•Serial Ultrabay Enhanced ベイ•ExpressCard (34 mm) ...
-
31 .•50~60Hzの正弦波入力•AC 電源アダプター...•50~60Hzの正弦波入力•AC 電源アダプターの定格入力:100 ~240 VAC、50~60Hzバッテリー・パック•リチウムイオン(Li-Ion) バッテリー・パックバッテリー駆動時間•バッテリー電源の残量のパーセンテージについては、Windows の通知領域のバッテリー状況アイコンを確認してください。操作環境ここでは、ご使用のコンピューターの操作環境について概説します。環境:•気圧を上げていない場所での最 大高度:3,048 m(10,000 フィート)•温度–2,438 m(8,000 フィート)...
-
32 .Windows 7オペレーティング・システムでLe...Windows 7オペレーティング・システムでLenovo プログラムにアクセスするWindows 7オペレーティング・システムでは、Lenovo ThinkVantage Tools プログラムまたはコントロール・パネルからLenovo プログラムにアクセスできます。Lenovo ThinkVantage Tools プログラムからLenovo プログラムにアクセスするLenovo ThinkVantage Tools プログラムからLenovo プログラムにアクセスするには、『スタート』➙『すべてのプロ...
-
33 .表2.『コントロールパネル』のプログラムプログラム...表2.『コントロールパネル』のプログラムプログラム『コントロールパネル』の項目『コントロールパネル』の緑色の文字Access ConnectionsネットワークとインターネットLenovo -インターネット接続Active Protection SystemシステムとセキュリティハードウェアとサウンドLenovo -エア・バッグのような保護Client Security SolutionシステムとセキュリティLenovo -拡張セキュリティーCommunications Utilityハードウェアとサウンド...
-
34 .•Active Protection System...•Active Protection System•Fingerprint Software•Lenovo Companion•Lenovo Mobile Access•Lenovo QuickLaunch•Lenovo Settings•Lenovo Solution Center•Lenovo Support•Lenovo ThinkVantage Tools•Password Manager•System Update注:Windows 8コンピューターには、Password Manager プログラ...
-
35 .ご使用のThinkPad に取り付けられたPCI ...ご使用のThinkPad に取り付けられたPCI Express ミニ・カードがGPS をサポートしている場合、GPS 衛星からの信号を受信してご使用のThinkPad の位置を割り出すことができます。インターネットに接続している場合は、Google Maps やMicrosoft Bing ™Maps が提供するリアルタイムの地図で、ご使用のThinkPad の位置を検索することが可能です。•Lenovo CompanionLenovo Companion プログラムを使用すると、コンピューターの付属品に...
-
36 .Recovery Media プログラムを使用すれ...Recovery Media プログラムを使用すれば、ハードディスク・ドライブの内容を工場出荷時の状態に復元することができます。•Rescue and RecoveryRescue and Recovery プログラムは、高度に自動化されたリカバリーと復元のためのプログラムです。Windows オペレーティング・システムを起動できない場合でも、コンピューターの問題を診断し、ヘルプを入手し、システム・クラッシュからリカバリーするための一 連の自動リカバリー・ツールが含まれています。•SimpleTapSimp...
-
37 .第2章コンピューターの活用この章では、一 部のコン...第2章コンピューターの活用この章では、一 部のコンピューターの構成部品の使用について説明しています。•21ページの『お客様登録』•21ページの『よくある質問と答え』•23ページの『特殊キーとボタン』•26ページの『UltraNav ポインティング・デバイスの使用』•30ページの『省電力』•34ページの『ネットワーク接続とデータ転送』•38ページの『プレゼンテーションとマルチメディア』•42ページの『NVIDIA Optimus グラフィック機能の使用』•42ページの『カラー・センサーの使用』•43ページの『...
-
38 .•別の言 語のユーザー・ガイドをダウンロードするに...•別の言 語のユーザー・ガイドをダウンロードするには、Lenovo のサポートのWeb サイト(http://www.lenovo.com/support )にアクセスしてください。そして、画面の指示に従います。移動が多いのですが、より有効にバッテリー電源を使う必要がありますか?•電力を節約する、またはプログラムを終了したりファイルを保存したりせずに操作を中断するには、31ページの『省電力モード』を参照してください。•パフォーマンスと省電力の最 適なバランスを実現するには、電源プランの設定を変更してください...
-
39 .•初期インストール済みの診断ソフトウェアを利用して...•初期インストール済みの診断ソフトウェアを利用して、問題の診断をご自身で行うことができます。141 ページの『問題の診断』を参照してください。•また、リカバリーのためのツールも、ご使用のThinkPad のハードディスクまたはソリッド・ステート・ドライブに用意されています。詳しくは、65ページの第5章『リカバリー概要』を参照してください。このオンライン・ヘルプにアクセスできない場合のために、以下のセクションを印刷し、お手元にご用意ください。•113ページの『新しいオペレーティング・システムのインストール』•...
-
40 .•Windows 8の場合:Windows 通知領...•Windows 8の場合:Windows 通知領域からバッテリー状況アイコンを右クリックし、『電源オプション』をクリックします。次に、電源プランの横にある『プラン設定の変更』をクリックします。ディスプレイの出力先切り替え•Fn+F7次のいずれかのオプションを選択して、ディスプレイの出力先をThinkPad 画面(液晶ディスプレイ)と外付けモニターの間で切り替えます。–液晶ディスプレイのみ–ThinkPad 画面と外付けモニター(同一 画面)–ThinkPad 画面と外付けモニター(拡張デスクトップ機能)–...
-
41 .この組み合わせの機能を変更するには、118 ページ...この組み合わせの機能を変更するには、118 ページの『『Config 』メニュー』を参照してください。•Fn+F3:ThinkPad をロックします。•Fn+B:従来型キーボードのBreak キーと同じ機能があります。•Fn+P:従来型キーボードのPause キーと同じ機能があります。•Fn+S:従来型キーボードのSysRq キーと同じ機能があります。•Fn+K:従来型キーボードのScrLK キーと同じ機能があります。ボリューム・ボタン以下の3つのボタンを使用して、内蔵スピーカーの音量レベルを調整できます。...
-
42 .Windows 7オペレーティング・システムでのマ...Windows 7オペレーティング・システムでのマイクロホンの消音ボタンの設定デフォルトでは、マイクロホンの消音ボタンを押すと、すべての録音デバイスの消音/消音解除が切り替えられます。マイクロホンの消音ボタンを使用していずれかの録音デバイスだけを制御するには、次のようにします。1.Fn+F6を押します。『通信の設定』ウィンドウが開きます。2.『設定の管理』ボタンをクリックします。『Communications Utility 』ウィンドウが開きます。3.『VoIP コールの設定』タブで、『マイクロホン消音ボ...
-
43 .この設定では、TrackPoint ポインティング...この設定では、TrackPoint ポインティング・デバイスとタッチパッドの基本機能および拡張機能をすべて使用できます。•TrackPoint ポインティング・デバイスをメインのポインティング・デバイスに、タッチパッドを拡張機能のみに設定する。この設定では、TrackPoint ポインティング・デバイスでは基本機能と拡張機能をすべて使用できますが、タッチパッドの使用はスクロール、タップ・ゾーン、スローモーション・カーソル機能のみに限定されます。•TrackPoint ポインティング・デバイスをメインのポイン...
-
44 .プレス・セレクトを使用可能にすると、TrackPo...プレス・セレクトを使用可能にすると、TrackPoint のスティックを、左クリック・ボタンまたは右クリック・ボタンと同じように機能させることができます。TrackPoint ポインティング・デバイス設定のカスタマイズ次のように、トラックポイント・スティックとそのボタンの機能をカスタマイズできます。•左ボタンと右ボタンの機能を切り替える。•TrackPoint ポインティング・デバイスの感度を変更します。•プレス・セレクトを使用可能にする。•トラックポイント・スクロール機能ガイドを使用可能にする。Track...
-
45 .タッチパッドのカスタマイズタッチパッドをカスタマイ...タッチパッドのカスタマイズタッチパッドをカスタマイズするには、次のようにします。1.『コントロールパネル』で『ハードウェアとサウンド』➙『マウス』➙『UltraNav 』の順にクリックします。2.タッチパッドで、設定を変更します。UltraNav ポインティング・デバイスの無効化と外部マウスの使用USB コネクターに外部マウスを接続すると、TrackPoint ポインティング・デバイスおよびタッチパッドを同時に使うことができます。TrackPoint ポインティング・デバイスまたはタッチパッドを使用不可にす...
-
46 .省電力電源コンセントのない場所でコンピューターを使...省電力電源コンセントのない場所でコンピューターを使用するときは、バッテリー電力に頼ってコンピューターを稼働させることになります。コンピューターの各コンポーネントは、さまざまな比率で電力を消費します。電力消費率の高いコンポーネントを多く使用すれば、それだけバッテリー電力は速く消費されます。バッテリー状況のチェックWindows の通知領域のバッテリー・アイコンにバッテリー電源の残量のパーセンテージが表示されます。充電後にThinkPad のバッテリーを使用できる時間は、バッテリー電源の使用率により変動します。...
-
47 .•AC 電源アダプターを使用してバッテリーを充電す...•AC 電源アダプターを使用してバッテリーを充電する前に、バッテリー・パックを使用する環境の気温が10°C (50°F) 以上であることを確認してください。•コンピューターにAC 電源アダプターを接続したときバッテリーが取り付けられていると、バッテリーを充電することができます。次の場合は、バッテリーを充電する必要があります。–新しいバッテリーを購入したとき–バッテリー状況インジケーターが点滅している場合–バッテリーを長期間使用しなかった場合バッテリーの充電バッテリー状況をチェックして、バッテリーの残量が少な...
-
48 .は、Windows の通知領域にあるバッテリー・ゲ...は、Windows の通知領域にあるバッテリー・ゲージ・アイコンを右クリックし、『ディスプレイの電源をオフにする』を選択します。•スリープ状態スリープ状態にすると、作業内容がメモリーに保存され、その後ソリッド・ステート・ドライブまたはハードディスク・ドライブおよび液晶ディスプレイがオフになります。ThinkPad がウェイクアップすると、数秒以内に作業内容が復元されます。コンピューターをスリープ状態にするには、Fn+F4キーを押します。スリープ状態から復帰するには、Fnキーを押します。ThinkPad には...
-
49 .•LCD がオフになる。バッテリー・アラームを使用...•LCD がオフになる。バッテリー・アラームを使用可能にする手順は、次のとおりです。1.Power Manager プログラムを開始します。2.『共通省電力設定』タブをクリックします。3.『バッテリー低下アラーム』または『バッテリー切れアラーム』で電源レベルのパーセントを指定して、通知方法を設定します。注:バッテリーの残量が少なくなってThinkPad がスリープ状態または休止状態に入るとき、通常は直前にアラーム・メッセージが表示されます。しかし、状況によってはメッセージが表示されないうちにスリープ状態また...
-
50 .危険バッテリーを落下させる、ぶつける、先の尖ったも...危険バッテリーを落下させる、ぶつける、先の尖ったもので力を加える、強い圧力を加えるといった衝撃を与えないでください。電池を乱用したり、誤操作を行うと、電池が過熱して、バッテリー・パックやコイン型電池から煙や炎が『噴き出す』場合があります。バッテリーが損傷した場合、あるいはバッテリーが放電またはバッテリーの端子に異物が付着しているのに気付いた場合は、使用を中止して、バッテリー製造メーカーから交換用のバッテリーを入手してください。危 険バ ッ テ リ ー ・ パ ッ ク を 充 電 す る 場 合 は 、 製 ...
-
51 .ワイヤレス接続ワイヤレス通信により、ケーブルを使わ...ワイヤレス接続ワイヤレス通信により、ケーブルを使わずに電波のみでデータが転送されます。コンピューターで使用されるワイヤレス・デバイスによっては次のカテゴリーのワイヤレス・ネットワークに接続できる場合があります。ワイヤレスLANワイヤレス・ローカル・エリア・ネットワーク(LAN) では、オフィス・ビルまたは家などの、比較的範囲の狭い地理的エリアをカバーします。このネットワークの接続は、802.11 規格に準拠した装置で実行することができます。ご使用のThinkPad には、ワイヤレス接続を行い、接続状況をモニ...
-
52 .ワイヤレス接続の確立ワイヤレス接続を確立するには、...ワイヤレス接続の確立ワイヤレス接続を確立するには、次のようにします。1.Fn+F5を押してワイヤレス機能をオンにします。2.Windows の通知領域にあるネットワーク接続ステータス・アイコンをクリックします。使用可能なワイヤレス・ネットワークのリストが表示されます。3.接続するネットワークをダブルクリックします。必要な情報を入力します。異なる場所にある別のワイヤレス・ネットワークに接続する必要がある場合は、次のソフトウェアを使用して複数のネットワーク・プロファイルを管理することにより、場所が変わってもコン...
-
53 .Windows 7オペレーティング・システムの場合...Windows 7オペレーティング・システムの場合、Access Connections ゲージ、Access Connections ステータス・アイコン、またはWindows の通知領域に表示されるAccess Connections ワイヤレス・ネットワーク接続ステータス・アイコンを確認することもできます。Access Connections ゲージWindows 7オペレーティング・システムの場合、Windows の通知領域のAccess Connections ゲージにワイヤレス接続の信号強度と状...
-
54 .– ワイヤレスの電源はオンになっています。信号があ...– ワイヤレスの電源はオンになっています。信号がありません。– ワイヤレスの電源はオンになっています。ワイヤレス接続の信号強度が最 も良い状態です。– ワイヤレスの電源はオンになっています。ワイヤレス接続の信号強度は最 低限の状態です。– ワイヤレスの電源はオンになっています。ワイヤレス接続の信号強度は非常に弱い状態です。信号強度を上げるには、ThinkPad をワイヤレス・アクセス・ポイントの近くに移動させてください。•ワイヤレスステータスアイコンの状態:ワイヤレスWAN– ワイヤレスの電源はオフになって...
-
55 .ご使用のThinkPad から外付けモニターに表示...ご使用のThinkPad から外付けモニターに表示する場合は、最 高2048x1536 (外付けモニターをVGA コネクターに接続した場合)または最 高2560x1600 (外付けモニターをMini DisplayPort コネクターに接続した場合)の解像度をサポートできます。ただし、その外付けモニターもこの解像度をサポートする場合に限ります。詳しくは、モニターに付属の資料を参照してください。注:ThinkPad W530 モデルについては、VGA コネクターはNVIDIA Optimus Graphics...
-
56 .12. 『互換性のあるハードウェアを表示』チェック...12. 『互換性のあるハードウェアを表示』チェック・ボックスのチェック・マークを外します。13. 外付けモニターの正しいモニターの製造元およびモデルを選択します。リストにご使用のモニターがない場合は、モニターに付属しているディスクからドライバーを更新します。14. ドライバーを更新したら、『閉じる』をクリックします。15. Windows 7オペレーティング・システムで色の設定を変更するには、デスクトップ上で右クリックし、『画面の解像度』をクリックします。『詳細設定』をクリックし、『モニタ』タブを選択して『...
-
57 .•Intel®グラフィック・カードをサポートするモ...•Intel®グラフィック・カードをサポートするモデルの場合:–Windows 7の場合:1.Ctrl +Alt +F12 を押します。『Intel グラフィックス/メディア・コントロール・パネル』ウィンドウが開きます。2.『アドバンス・モード』を選択し、『OK』をクリックします。3.『複数のディスプレイ』を選択します。4.『動作モード』フィールドで、次のいずれかのオプションを選択します。–シングルディスプレイ:構成に応じて、ThinkPad の出力は、ThinkPad 画面またはDVI モニターに表示され...
-
58 .•DirectDraw またはDirect3D を...•DirectDraw またはDirect3D を使用するプログラムをフルスクリーン・モードで実行すると、アプリケーションはプライマリー・ディスプレイにだけ表示されます。•拡張デスクトップ・モードでDOS 全画面を表示する場合は、プライマリー・ディスプレイだけがDOS全画面になり、他方のディスプレイには何も表示されません。•Intel グラフィック・カード装備モデルの場合、次の手順に従って他方のディスプレイをプライマリー・ディスプレイに設定することができます。1.デスクトップ上で右クリックし、『画面の解像度...
-
59 .ご使用のThinkPad にカラー・センサーが搭載...ご使用のThinkPad にカラー・センサーが搭載されている場合は、このディスプレイは、Microsoft ImageColor Management (ICM) 機能と一 緒に機能するカラー・プロファイルを提供します。ご使用のグラフィックス・ソフトウェアがICM と互換性がある場合は、スキャナーまたはプリンターなど、他のデバイスと同じ品質のカラー・イメージをThinkPad の画面に表示させることができます。Microsoft ICM について詳しくは、Windows のヘルプ情報システムを参照してくださ...
-
60 .内蔵カメラの使用ご使用のThinkPad に内蔵カ...内蔵カメラの使用ご使用のThinkPad に内蔵カメラが搭載されている場合、カメラを使用してビデオ・イメージをプレビューし、現在のイメージのシステム・スナップショットをとることができます。カメラを開始する手順は、次のとおりです。•Windows 7の場合:Fn+F6を押すと、『通信の設定』ウィンドウが開きます。•Windows 8の場合:Fn+F6を押すと、Lenovo Settings プログラムが起動します。その後、『カメラ』をクリックします。カメラを起動すると、カメラを使用中であることを示す緑色のイン...
-
61 .ExpressCard 、フラッシュ・メディア・カ...ExpressCard 、フラッシュ・メディア・カード、またはスマート・カードの使用ご使用のThinkPad には、モデルによって34mm 幅カード用ExpressCard スロット、メディア・カード・リーダー・スロット、スマート・カード・リーダー・スロットのいずれかが装備されています。メディア・カード・リーダー・スロットが装備されている場合は、次のカードをサポートします。•SD (Secure Digital) カード•SDHC (Secure Digital High-Capacity) カード•SDX...
-
62 .ExpressCard 、フラッシュ・メディア・カ...ExpressCard 、フラッシュ・メディア・カード、またはスマート・カードの取り外し注意:•カードを取り外す前に、カードを停止します。停止せずに取り出すと、カード上のデータが破損したり失われたりすることがあります。•ThinkPad がスリープ状態または休止状態になっているときは、カードを取り外さないでください。取り外すと、レジューム時にシステムが応答しなくなることがあります。カードを取り出すには、次のようにします。1.隠れているインジケータを表示するには、Windows の通知領域にある三角形のアイコ...
-
63 .第3章コンピューターの使用環境この章では、Thin...第3章コンピューターの使用環境この章では、ThinkPad のユーザー補助、使いやすさ、および携帯に関する情報について説明します。•47ページの『ユーザー補助と使いやすさ』•49ページの『ThinkPad の携帯』ユーザー補助と使いやすさご使用のパーソナル・コンピューターを最 大限に使用し、不快感を避けるには、人間工学的な配慮が重要になります。作業環境およびご使用になる機器を、個々のニーズと実行する作業の種類に合うように配置してください。さらに、コンピューターの使用中は、パフォーマンスと快適さを最 大化でき...
-
64 .イをきれいに保ち、画面がはっきりと表示されるように...イをきれいに保ち、画面がはっきりと表示されるように明るさを設定します。ディスプレイの明るさをキーボードで調整するには、Fn+F8またはFn+F9を押します。頭部の位置:頭部と首は、楽で自然な(垂直、つまり直立の)位置に保ちます。いす:背中をしっかり支え、座部の高さを調整できるいすを使用します。正しい姿勢で座れるように、いすを調整してください。腕と手の位置:可能であれば、いすのひじ掛けまたは作業台上のスペースを利用して、腕の重さを支えてください。前腕部、手首、手をリラックスさせ、自然な位置に置きます。キーをた...
-
65 .アクセシビリティ・テクノロジーアクセシビリティ・テ...アクセシビリティ・テクノロジーアクセシビリティ・テクノロジーのなかには、『ユーザー補助』プログラムから使用可能なものがあります。使用可能なユーザー補助オプションの数は、ご使用のオペレーティング・システムによって異なります。通常、ユーザー補助オプションにより、聴覚、視覚、または運動機能に制約のあるお客様がご使用のコンピューターをナビゲートしたり、使用する仕組みを改善します。たとえば、お客様のなかには、マウスを使ったり、複数のキーを同時に押すのに必要な細かい運動能力に制約のある方がいらっしゃいます。また、大きめ...
-
66 .•ThinkPad AC 電源アダプター•Thin...•ThinkPad AC 電源アダプター•ThinkPad AC/DC コンボ・アダプター•マウス(マウスの使用が習慣になっている場合)•イーサネット・ケーブル•充電済みの予備バッテリー•充分なクッションと保護を提供する高品質の携帯用ケース•外部ストレージ・デバイス外国に出張する場合は、出張先の国に適合したAC 電源アダプターを考慮する必要があります。出張時に必要なアクセサリーを購入するには、http://www.lenovo.com/accessories にアクセスしてください。50 ユーザー・ガイド
-
67 .第4章セキュリティー本章では、コンピューターの盗難...第4章セキュリティー本章では、コンピューターの盗難または不正使用を防ぐ方法について説明します。•51ページの『セキュリティー・システム・ロックの使用』•51ページの『パスワードの使用』•56ページの『ハードディスクのセキュリティー』•58ページの『セキュリティー・チップの設定』•59ページの『指紋センサーの使用』•62ページの『コンピューターの廃棄・譲渡時のハードディスク・ドライブ上およびソリッド・ステート・ドライブ上のデータ消去に関するご注意』•63ページの『ファイアウォールの使用方法と概要』•63ページ...
-
68 .このアイコンが表示された場合は、ユーザー・ハードデ...このアイコンが表示された場合は、ユーザー・ハードディスク・パスワードを入力します。マスター・ハードディスク・パスワードを入力する場合は、以下を行ってください。1.F1を押す。アイコンがこのように変わります:2.マスター・ハードディスク・パスワードを入力します。注:アイコン に戻すには、再度F1を押します。注:パスワードを入力中にキー操作を誤った場合は、Backspace を押して正しいパスワードを入力してください。パワーオン・パスワードThinkPad への不正アクセスを防ぐために、パワーオン・パスワードを...
-
69 .•マスター・ハードディスク・パスワード(ユーザー・...•マスター・ハードディスク・パスワード(ユーザー・ハードディスク・パスワードが設定されている必要があります。)ユーザー・ハードディスク・パスワードが設定されていてマスター・ハードディスク・パスワードが設定されていない場合は、最 初にユーザー・ハードディスク・パスワードを入力しないと、ハードディスク・ドライブ上のファイルおよびプログラムにアクセスすることはできません。マスター・ハードディスク・パスワードの設定と使用はシステム管理者が行います。マスター・キーと同様に、これによって管理者はシステム内のどのハードデ...
-
70 .b. パスワード確認のため、『Confirm Ne...b. パスワード確認のため、『Confirm New Password 』フィールドに、直前に入力したパスワードを再度入力します。Enter キーを押します。c. メッセージ・ウィンドウが開き、マスター・ハードディスク・パスワードを設定するように指示されます。続行するには、Enter キーを押してください。d. 新規マスター・ハードディスク・パスワードを入力するウィンドウが開きます。新しいパスワードを『Enter New Password 』フィールドに入力します。Enter キーを押します。e. パスワー...
-
71 .•マスター・ハードディスク・パスワードを取り消すに...•マスター・ハードディスク・パスワードを取り消すには、『Enter Current Password 』フィールドに現在のマスター・ハードディスク・パスワードを入力し、Enter キーを押します。次に『EnterNew Password 』と『Confirm New Password 』フィールドは空白のままにしてEnter キーを押します。『Setup Notice 』ウィンドウが表示されます。『Setup Notice 』ウィンドウを終了するにはF10 キーを押します。ユーザー・ハードディスク・パスワー...
-
72 .スーパーバイザー・パスワードの設定、変更、または取...スーパーバイザー・パスワードの設定、変更、または取り消しスーパーバイザー・パスワードの設定、変更、または取り消しを実行できるのは、システム管理者のみです。スーパーバイザー・パスワードの設定、変更、または取り消しを実行するには、次のようにします。1.以下の説明を印刷してください。2.開いたファイルをすべて保存し、すべてのプログラムを終了します。3.ThinkPad の電源をオフにして、再びオンにします。4.ロゴ画面が表示されているときに、F1キーを押します。ThinkPad Setup プログラムのメイン・メ...
-
73 .1.内蔵されているソリッド・ステート・ドライブまた...1.内蔵されているソリッド・ステート・ドライブまたはハードディスク・ドライブに、パワーオン・パスワードとハードディスク・パスワードを設定します。51ページの『パスワードの使用』の手順に従ってください。セキュリティー対策として、長めのパスワードを設定することをお勧めします。2.UEFI BIOS のセキュリティーの信頼性を高めるために、セキュリティー・チップやTrusted PlatformModule 管理機能を利用したセキュリティー・プログラムをご使用ください。58ページの『セキュリティー・チップの設定』...
-
74 .セキュリティー・チップの設定機密情報を電子的に転送...セキュリティー・チップの設定機密情報を電子的に転送するネットワーク・クライアント・コンピューターでは、厳密なセキュリティー要件が要求されます。ThinkPad の一 部のモデルには、暗号処理専門のマイクロ・プロセッサーである、エンベデッド・セキュリティー・チップが装備されています。セキュリティー・チップとClient SecuritySolution を使用すると、次のことが行えます。•データおよびシステムの保護•アクセス制御の強化•通信を安全にするセキュリティー・チップの設定『ThinkPad Setup...
-
75 .8.項目を設定します。9.F10 キーを押し、変更...8.項目を設定します。9.F10 キーを押し、変更を保存して閉じます。10. 『Setup Confirmation 』ウィンドウでEnter キーを押し、終了を確認します。セキュリティー・チップを設定するには、『Client Security Solution 』を起動して、画面の指示に従います。注:Windows 7およびWindows 8モデルには、Client Security Solution は初期インストールされていません。『Security Chip 』を設定するには、Lenovo Web ...
-
76 .表4.指紋センサーのLED の動作(続き)LED ...表4.指紋センサーのLED の動作(続き)LED 動作説明緑色で点滅 指紋センサーは、パワーオン認証状態で読み取り準備ができている。黄色で点滅指紋が認証不可であった。黄色で点灯(15 秒間)パワーオン認証機能は、指紋読み取りに3回失敗すると使用不可になります。センサーに指紋を読み込ませるセンサーに指紋を読み込ませるには、指紋センサー上部の小さな円の上に指の腹をのせます。指の第一 関節がセンサーに載っていることを確認してください。次に、軽く圧力をかけて、指でセンサーを滑らかに1回なぞります。システムへのログオ...
-
77 .き、ハードディスク・ドライブの交換をご依頼いただく...き、ハードディスク・ドライブの交換をご依頼いただくことになります。ご購入を証明する書類が必要です。また、パーツおよびサービスは有料です。指紋センサーの設定指紋センサーの設定を変更する場合は、以下の手順を行います。『ThinkPad Setup 』の『Security 』メニューの下の『Fingerprint 』サブメニューで提供される項目は、次のとおりです。•Predesktop Authentication :オペレーティング・システムがロードされる前の指紋認証を、使用可能または使用不可にします。•Rea...
-
78 .•指にしわが多い。•指がざらざらしている、乾いてい...•指にしわが多い。•指がざらざらしている、乾いている、または傷がある。•指がとても乾燥している。•指にごみ、泥、または油が付着している。•登録した指紋から著しく変化している。•指が濡れている。•登録した指と異なる指を使用している。問題を解決するには、以下のことを行ってください。•手をきれいに洗って拭くか、指から余分な汚れまたは湿気を取り除く。•別の指を認証用に登録して使用する。•手が乾燥しすぎている場合は、ハンドクリームを塗る。コンピューターの廃棄・譲渡時のハードディスク・ドライブ上およびソリッド・ステート...
-
79 .ご使用のThinkPad で暗号機能付きソリッド・...ご使用のThinkPad で暗号機能付きソリッド・ステート・ドライブまたは暗号機能付きハードディスク・ドライブがサポートされ、装備されている場合は、暗号鍵を消去することで、論理的にドライブ上の全データを消去することが可能です。古い鍵を使って暗号化されたデータは物理的に消去されずドライブ上に残りますが、復号はその古い鍵以外で実行することはできません。この機能は、ThinkPad Setup Menu ExtensionUtility を利用して有効にすることができます。また、ThinkPad Setup のメ...
-
81 .第5章リカバリー概要この章では、Windows 7...第5章リカバリー概要この章では、Windows 7オペレーティング・システムの場合はLenovo が提供しているリカバリー・ソリューション、Windows 8オペレーティング・システムの場合はPush Button Reset プログラムについて説明します。•65ページの『Windows 7オペレーティング・システムのリカバリーの概要』•70ページの『Windows 8オペレーティング・システムのリカバリーの概要』Windows 7オペレーティング・システムのリカバリーの概要ここでは、Windows 7オペ...
-
82 .Recovery Media の作成注:Windo...Recovery Media の作成注:Windows 7オペレーティング・システムでは、ディスクまたは外部USB ストレージ・デバイスを使用してRecovery Media を作成できます。Windows 7オペレーティング・システムでリカバリー・メディアを作成するには、『スタート』➙『すべてのプログラム』➙『Lenovo ThinkVantage Tools 』➙『出荷時状態へのリカバリー・ディスク』の順にクリックします。そして、画面の指示に従います。Recovery Media のご利用にあたってWi...
-
83 .バックアップ操作の実行Windows 7オペレーテ...バックアップ操作の実行Windows 7オペレーティング・システムでRescue and Recovery プログラムを使用してバックアップ操作を行うには、次のようにします。1.Windows デスクトップで、『スタート』➙『すべてのプログラム』➙『Lenovo ThinkVantage Tools 』➙『Enhanced Backup and Restore 』の順にクリックします。Rescue and Recovery プログラムが開きます。2.Rescue and Recovery のメインウィンドウ...
-
84 .場合、Rescue and Recovery ワー...場合、Rescue and Recovery ワークスペースの『ファイルのレスキュー』機能を使用して、ハードディスクから他のメディアにファイルをコピーすることができます。Rescue and Recovery ワークスペースを開始するには、次の手順を実行します。1.コンピューターの電源をオフにしてから、オンにします。2.ThinkPad ロゴが表示されたら、黒色のボタンを押すか、または繰り返しF11 キーを押したり放したりします。3.Rescue and Recovery パスワードを設定してある場合は、画...
-
85 .5.OKをクリックし、画面の指示に従ってレスキュー...5.OKをクリックし、画面の指示に従ってレスキュー・メディアを作成します。レスキュー・メディアの使用ここでは、作成したレスキュー・メディアの使用方法について説明します。•ディスクを使用してレスキュー・メディアを作成した場合、以下の手順に従ってレスキュー・メディアを使用してください。1.コンピューターの電源をオフにします。2.コンピューターに電源を入れる時に、繰り返しF12 キーを押したり放したりします。『BootMenu 』ウィンドウが開いたら、F12 キーを放します。3.『Boot Menu 』ウィンドウ...
-
86 .ご使用のThinkPad に初期インストールされて...ご使用のThinkPad に初期インストールされていたデバイス・ドライバーを再インストールするには、次のようにします。1.ThinkPad の電源をオンにします。2.C:¥SWT OOLSディレクトリーに移動します。3.DRIVERS フォルダーを開きます。DRIVERS フォルダー内には、ご使用のThinkPad に接続されたさまざまなデバイス(オーディオ、ビデオなど)に応じて命名されたサブフォルダーがいくつかあります。4.デバイスのサブフォルダーを開きます。5.以下のいずれかの手順でデバイス・ドライバー...
-
87 .コンピューターを最 新の情報に更新するコンピュータ...コンピューターを最 新の情報に更新するコンピューターが正常に機能せず、最 近インストールしたプログラムが問題の原因と考えられる場合は、ユーザー・ファイルの消失や設定変更なしにコンピューターを最 新の情報に更新できます。注意:コンピューターを最 新の情報に更新すると、コンピューターにプレインストールされていたプログラムや、Windows ストアからインストールしたプログラムは再インストールされますが、他のプログラムはすべて削除されます。コンピューターを最 新の情報に更新するには、次のようにします。1.カーソル...
-
89 .第6章デバイスの交換ここでは、コンピューターのハー...第6章デバイスの交換ここでは、コンピューターのハードウェアの取り付けと交換の方法について説明します。•73ページの『静電気の防止』•73ページの『UltraBay デバイスの交換』•74ページの『バッテリーの交換』•76ページの『SIM カードの交換』•77ページの『ハードディスク・ドライブまたはソリッド・ステート・ドライブの交換』•80ページの『キーボードの交換』•85ページの『メモリー・モジュールの交換と取り付け』•88ページの『ワイヤレスLAN カードの交換』•91ページの『ワイヤレスWAN カードの...
-
90 .2.ベイ・ロック・ラッチのロックを解除し、アンロッ...2.ベイ・ロック・ラッチのロックを解除し、アンロック位置に保持します。次に、ベイ・イジェクト・ラッチを矢印の方向にスライドさせ、Ultrabay デバイスを引き出します。3.新しいデバイスをベイにしっかりと挿入します。バッテリーの交換作業を始める前に、以下の手順を印刷してください。このシステムは、本システム向けに設計され、Lenovo または認定された業者によって製造されたバッテリーのみをサポートします。このシステムでは、認定されていないバッテリー、または他のシステム向けに設計されたバッテリーはサポートしま...
-
91 .危険充電式バッテリー・パックの交換は正しく行わない...危険充電式バッテリー・パックの交換は正しく行わないと、破裂のおそれがあります。人身事故につながりかねない場合がありますので、充分ご注意をお願いします。•Lenovo が推奨するタイプのバッテリーだけと交換してください。•バッテリー・パックを火気に近づけないでください。•加熱したり、高温状態で放置しないでください。•水や雨にさらさないでください。•ショートさせないでください。•バッテリーを落下させる、ぶつける、先の尖ったもので力を加える、強い圧力を加えるといった衝撃を与えないでください。電池を乱用したり、誤操...
-
92 .4.新しいバッテリーをThinkPad にスライド...4.新しいバッテリーをThinkPad にスライドさせます。5.バッテリー・ラッチをスライドさせてロックします。6.裏返したコンピューターを元に戻します。AC 電源アダプターとすべてのケーブルを接続します。SIM カードの交換作業を始める前に、以下の手順を印刷してください。ワイヤレスWAN 接続を確立するために、SIM カードが必要な場合があります。国によって、SIM カードを購入する必要がある場合、SIM カードがThinkPad に既に取り付けられている場合、SIM カードがThinkPad に同梱され...
-
93 .4.バッテリー・コンパートメントの内部にあるSIM...4.バッテリー・コンパートメントの内部にあるSIM カード・スロットを探します。カードをゆっくりと押して、ThinkPad から取り外します。5.金属端子を上に向けた状態で、カチッという音がするまで、新しいカードをスロットにしっかりと挿入します。6.バッテリーを元の位置に取り付け直します。74ページの『バッテリーの交換』を参照してください。7.裏返したコンピューターを元に戻します。AC 電源アダプターとすべてのケーブルを接続します。ハードディスク・ドライブまたはソリッド・ステート・ドライブの交換作業を始める...
-
94 .•ハードディスク・ドライブを取り外す前に、ハードデ...•ハードディスク・ドライブを取り外す前に、ハードディスク内のすべての情報のバックアップ・コピーを作成してから、コンピューターの電源をオフにしてください。•システムが作動しているとき、スリープ状態または休止状態にあるときは、ハードディスク・ドライブを絶対に取り外さないでください。ハードディスク・ドライブまたはソリッド・ステート・ドライブを交換するには、次のようにします。1.ThinkPad の電源をオフにし、AC 電源アダプターやケーブル類をすべて取り外します。2.液晶ディスプレイを閉じて、コンピューターを裏...
-
95 .6.ハードディスク・ドライブからサイド・ラバー・レ...6.ハードディスク・ドライブからサイド・ラバー・レールを取り外します。または、ソリッド・ステート・ドライブからサイド・スペーサー・レールを取り外します。7.新しいハードディスク・ドライブにサイド・ラバー・レールを取り付けます。または、新しいソリッド・ステート・ドライブにサイド・スペーサー・レールを取り付けます。8.ハードディスク・ドライブまたはソリッド・ステート・ドライブをスロットに取り付けます。第6章.デバイスの交換 79
-
96 .9.ハードディスク・ドライブまたはソリッド・ステー...9.ハードディスク・ドライブまたはソリッド・ステート・ドライブを所定の位置にしっかりとスライドします。10. スロットのカバーを取り付け直し、ねじを締めます。11. バッテリーを元の位置に取り付けます。74ページの『バッテリーの交換』を参照してください。12. 裏返したコンピューターを元に戻します。AC 電源アダプターとすべてのケーブルを接続します。キーボードの交換作業を始める前に、以下の手順を印刷してください。危 険電 源 コ ー ド お よ び 通 信 ケ ー ブ ル に は 危 険 な 電 流 が 流...
-
97 .4.メモリー・スロット・カバーのねじを緩め、カバー...4.メモリー・スロット・カバーのねじを緩め、カバーを取り外します。5.キーボードを固定しているねじを取り外します。6.ThinkPad を裏返して、液晶ディスプレイを開きます。第6章.デバイスの交換 81
-
98 .7.矢印の方向へ強く押して1、キーボード前面のラッ...7.矢印の方向へ強く押して1、キーボード前面のラッチを外します。キーボードが少し浮き上がります。8.キーボードがどのように接続されているかが見える位置まで、キーボードを慎重に持ち上げます。キーボードをThinkPad の上に持ち上げ、コネクターを外します。キーボードを取り外します。キーボードの取り付けキーボードを取り付けるには、次のように行います。82 ユーザー・ガイド
-
99 .1.コネクターを取り付けます。2.新しいキーボード...1.コネクターを取り付けます。2.新しいキーボードを挿入します。キーボードの向こう側の端がフレームより下にあることを確認してください。第6章.デバイスの交換 83
-
100 .3.キーボードを押し下げて、矢印の方向にキーボード...3.キーボードを押し下げて、矢印の方向にキーボードをスライドさせます。4.液晶ディスプレイを閉じて、コンピューターを裏返します。ねじを取り付け直します。84 ユーザー・ガイド













































































































