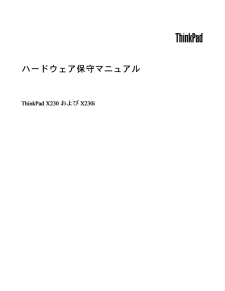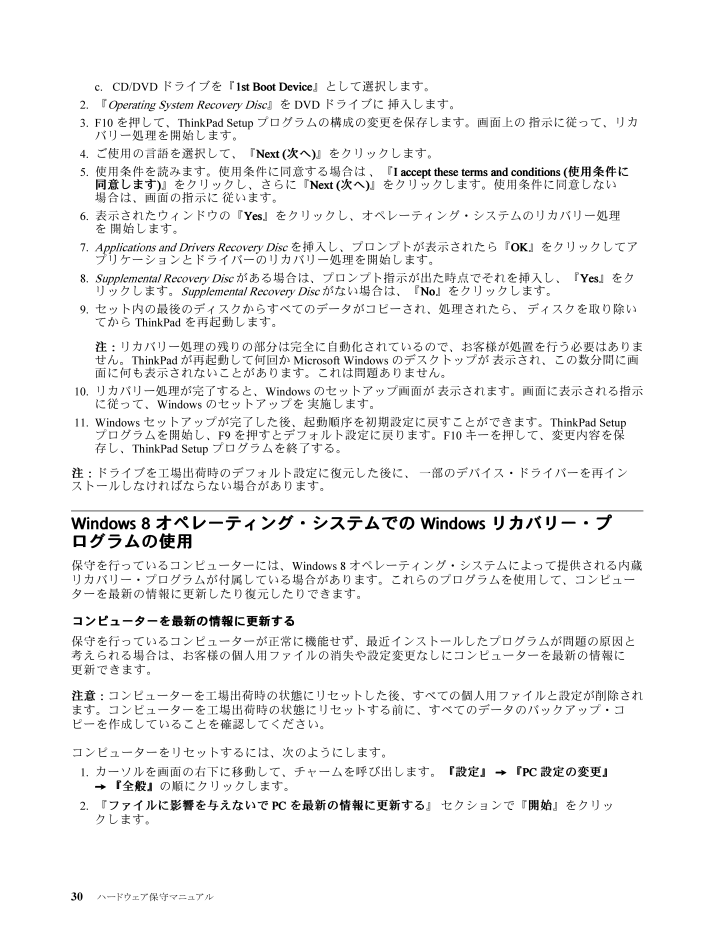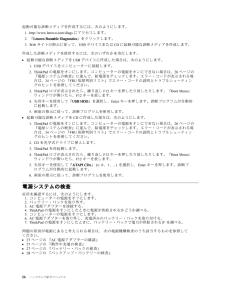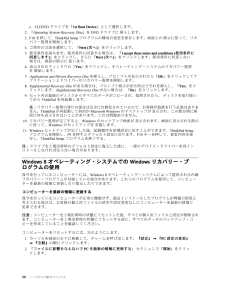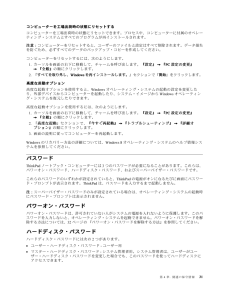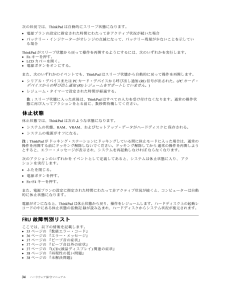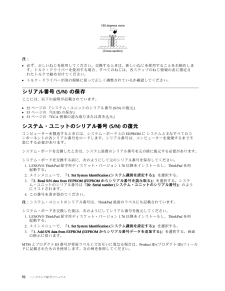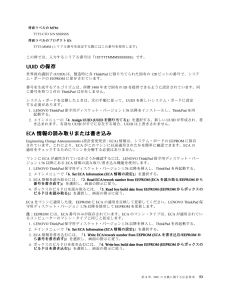9

36 / 102 ページ
現在のページURL
c.CD/DVD ドライブを『1stBoot Device 』として選択します。2.『Operating System Recovery Disc 』をDVD ドライブに挿入します。3.F10 を押して、ThinkPad Setup プログラムの構成の変更を保存します。画面上の指示に従って、リカバリー処理を開始します。4.ご使用の言 語を選択して、『Next (次へ)』をクリックします。5.使用条件を読みます。使用条件に同意する場合は、『Iaccept these terms and conditions (使用条件に同意します)』をクリックし、さらに『Next (次へ)』をクリックします。使用条件に同意しない場合は、画面の指示に従います。6.表示されたウィンドウの『Yes 』をクリックし、オペレーティング・システムのリカバリー処理を開始します。7.Applications and Drivers Recovery Disc を挿入し、プロンプトが表示されたら『OK』をクリックしてアプリケーションとドライバーのリカバリー処理を開始します。8.Supplemental Recovery Disc がある場合は、プロンプト指示が出た時点でそれを挿入し、『Yes 』をクリックします。Supplemental Recovery Disc がない場合は、『No』をクリックします。9.セット内の最 後のディスクからすべてのデータがコピーされ、処理されたら、ディスクを取り除いてからThinkPad を再起動します。注:リカバリー処理の残りの部分は完全に自動化されているので、お客様が処置を行う必要はありません。ThinkPad が再起動して何回かMicrosoft Windows のデスクトップが表示され、この数分間に画面に何も表示されないことがあります。これは問題ありません。10. リカバリー処理が完了すると、Windows のセットアップ画面が表示されます。画面に表示される指示に従って、Windows のセットアップを実施します。11. Windows セットアップが完了した後、起動順序を初期設定に戻すことができます。ThinkPad Setupプログラムを開始し、F9を押すとデフォルト設定に戻ります。F10 キーを押して、変更内容を保存し、ThinkPad Setup プログラムを終了する。注:ドライブを工場出荷時のデフォルト設定に復元した後に、一 部のデバイス・ドライバーを再インストールしなければならない場合があります。Windows 8オペレーティング・システムでのWindows リカバリー・プログラムの使用保守を行っているコンピューターには、Windows 8オペレーティング・システムによって提供される内蔵リカバリー・プログラムが付属している場合があります。これらのプログラムを使用して、コンピューターを最 新の情報に更新したり復元したりできます。コンピューターを最 新の情報に更新する保守を行っているコンピューターが正常に機能せず、最 近インストールしたプログラムが問題の原因と考えられる場合は、お客様の個人用ファイルの消失や設定変更なしにコンピューターを最 新の情報に更新できます。注意:コンピューターを工場出荷時の状態にリセットした後、すべての個人用ファイルと設定が削除されます。コンピューターを工場出荷時の状態にリセットする前に、すべてのデータのバックアップ・コピーを作成していることを確認してください。コンピューターをリセットするには、次のようにします。1.カーソルを画面の右下に移動して、チャームを呼び出します。『設定』➙『PC設定の変更』➙『全般』の順にクリックします。2.『ファイルに影響を与えないでPCを最 新の情報に更新する』セクションで『開始』をクリックします。30 ハードウェア保守マニュアル
参考になったと評価  89人が参考になったと評価しています。
89人が参考になったと評価しています。
このマニュアルの目次
-
2 .注:本書および本書で紹介する製品をご使用になる前に...注:本書および本書で紹介する製品をご使用になる前に、93ページの付録A『特記事項』に記載されている情報をお読みください。第2版(2012 年10月)©Copyright Lenovo 2012.制限付き権利に関する通知:データまたはソフトウェアが米国一 般調達局(GSA: General Services Administration) 契約に準じて提供される場合、使用、複製、または開示は契約番号GS-35F-05925 に規定された制限に従うものとします。
-
3 .目次本書について............. iii...目次本書について............. iii第1章.安全上の注意..........1一 般安全..................1電気安全..................2安全検査ガイド...............3静電気放電の影響を受けやすい装置の取り扱い..4接地要件..................4安全上の注意................4第2章.重要な保守情報........19FRU 交換時の心得............. 19ハードディスク・ドライブ交換時の注意.. 20...
-
4 .1080 PCI Express ミニ・カード(ワ...1080 PCI Express ミニ・カード(ワイヤレスLAN/WiMAX 用).............. 681090 PCI Express ミニ・カード(ワイヤレスWAN用またはmSATA ソリッド・ステート・ドライブ用)................... 691100 Bluetooth ドーター・カード....... 731110 キーボード・ベゼル.......... 741120 LCD ユニット............. 761130 ベース・カバー・アセンブリー ..... 791...
-
5 .本書について本書には、以下のThinkPad®製品...本書について本書には、以下のThinkPad®製品に関する保守情報および参照情報が記載されています。ThinkPad X230 およびX230iマシン・タイプ2306 、2320 、2322 、2324 、2325 、2330 、および2333本書を拡張診断テストと一 緒に使用して、問題のトラブルシューティングを行ってください。重要:本書は、ThinkPad 製品に精通した専門の保守技術担当者を対象としています。本書を拡張診断テストと併用して、効率的に問題のトラブルシューティングを行ってください。Think...
-
7 .第1章安全上の注意この章では、ThinkPad ノ...第1章安全上の注意この章では、ThinkPad ノートブック・コンピューターの保守を行う前によく理解しておく必要のある、安全上の注意を記載します。•1ページの『一 般安全』•2ページの『電気安全』•3ページの『安全検査ガイド』•4ページの『静電気放電の影響を受けやすい装置の取り扱い』•4ページの『接地要件』•4ページの『安全上の注意』一 般安全次の規則に従って、一 般的な安全確保に努めてください。•保守の最 中および保守の後、マシンのある領域の整理整とんをしてください。•重い物を持ち上げるときは、次のように...
-
8 .電気安全電気機器を取り扱うときは、次の規則を守って...電気安全電気機器を取り扱うときは、次の規則を守ってください。重要:•承認済みのツールおよびテスト装置を使用してください。工具の中には、握りや柄の部分のソフト・カバーが感電防止のための絶縁性を持たないものがあります。•お客様の多くは、装置のそばに、静電気の放電を減らす小さな導電ファイバーを含むゴム製のフロア・マットをお持ちになっておられるでしょう。このタイプのマットを感電の保護として使用しないでください。•部屋の緊急電源オフ(EPO) スイッチを見つけて、スイッチまたは電気コンセントを切り離してください。電気...
-
9 .–上記に掲載されたものと同様の装置この実践は装置の...–上記に掲載されたものと同様の装置この実践は装置の接地を確実にします。•電気事故が起こった場合:–用心して、ユーザー自身が被害にあわないようにしましょう。–電源をオフに切り替えます。–別の人を医療補助を呼びに行かせます。安全検査ガイドこの検査ガイドの目的は、危険性が潜む状態を識別できるようにすることです。マシンの設計および製作段階において、ユーザーと保守技術担当者を傷害から守るために必要な安全品目が取り付けられています。このガイドはそれらのアイテムのみを対象としています。この検査ガイドで紹介していないThi...
-
10 .静電気放電の影響を受けやすい装置の取り扱いトランジ...静電気放電の影響を受けやすい装置の取り扱いトランジスターまたは集積回路(IC) を含むコンピューターの部分は、静電気の放電(ESD) の影響を受けやすいことを知っておく必要があります。ESD による損傷は、物体間に帯電の差があるときに起こります。帯電を平均化して、マシン、部品、作業マット、およびその部品を取り扱う人の帯電がすべて同じになるようにして、ESD による損傷を防止してください。注:1.ESD が下記に示す要件を超えたときは、その製品特定のESD 手順を実行してください。2.使用するESD 保護装置...
-
16 .DANGERD ANGERD ANGERD ANG...DANGERD ANGERD ANGERD ANGERV ORSICHTV ORSICHT10 ハ ー ド ウ ェ ア 保 守 マ ニ ュ ア ル
-
25 .第2章重要な保守情報この章では、この資料でサポート...第2章重要な保守情報この章では、この資料でサポートされているすべてのマシン・タイプに適用される、以下の重要な保守情報を記載します。•19ページの『FRU 交換時の心得』–20ページの『ハードディスク・ドライブ交換時の注意』–20ページの『システム・ボード交換時の重要な注意事項』–20ページの『エラー・メッセージの使い方』•20ページの『CTO 、CMV 、およびGAV 用のFRU 交換時の心得』–20ページの『製品定義』–21ページの『CTO 、CMV 、およびGAV 製品のFRU 識別』重要:•ハードディ...
-
26 .ハードディスク・ドライブ交換時の注意ハードディスク...ハードディスク・ドライブ交換時の注意ハードディスク・ドライブまたはソリッド・ステート・ドライブを交換する前に、必ず低レベル・フォーマット操作の実行を試みてください。これにより、ハードディスク・ドライブまたはソリッド・ステート・ドライブ上のお客様のデータはすべて失われることになります。お客様がデータの現行バックアップを取っていることを確認した上で、この作業を行ってください。注意:保守しようとしているThinkPad の始動デバイス順序が変更されている可能性があります。コピー、保存、フォーマットなどの書き込み作...
-
27 .Custom Model Variant (CMV...Custom Model Variant (CMV) カスタム・モデル変形お客様とLenovo の間で契約された、独自の構成モデルです。固有の4桁MT および3桁モデルが、お客様が発注する際に表示されます(例:1829-W15) 。CMV は、特別な価格設定となっております。したがって、一 般には公表されません。•マシン・ラベルのMTM 部分に、4桁MT および3桁モデルが記載されます。モデル=『CTO 』(例:1829-CTO) 。マシン・ラベルのPRODUCT ID部分に、4桁MT および3桁CMV モ...
-
28 .eSupport では、マシン・タイプとモデルです...eSupport では、マシン・タイプとモデルですべてのFRU のリストもご覧いただけます。FRU リストを表示するには、次のようにします。1.http://www.lenovo.com/support にアクセスします。2.『Parts &Accessories (パーツとアクセサリー)』をクリックします。3.製品情報を入力します。または、『Launch (起動)』をクリックすると、製品が自動的に特定されます。4.『Product &Parts Detail (製品&部品の詳細)』をクリックします。5.『...
-
29 .第3章全般の検査本章では、以下の情報について説明し...第3章全般の検査本章では、以下の情報について説明します。•23ページの『最 初に行うこと』•24ページの『保守の手順』•26ページの『電源システムの検査』この章で説明する内容は、特定のモデルには適用されないことがあります。保守を行う前に、必ず、次の重要な注意事項をお読みください。重要な注意事項:•ThinkPad の保守は、訓練を受けた有資格者だけが行ってください。•FRU を交換する前に、FRU の取り外しおよび交換に関する説明をお読みください。•FRU を交換するときは、新しいナイロン被覆ねじを使用する...
-
30 .•部品の損傷(引っかき傷や染みなど表面的なもの)•...•部品の損傷(引っかき傷や染みなど表面的なもの)•表面部品のゆがみ、変形、または変色•過度の力を加えたことによる、プラスチック・パーツ、ラッチ、ピン、またはコネクターのひび割れまたは破損•ThinkPad に水などの液体をこぼして生じた故障•PCカードを不適切なスロットに挿入したり、互換性のないカードを挿入したりすることによって生じた故障•サポートされていない装置を接続してヒューズが切れた場合•ThinkPad のパスワードを忘れた場合(この場合、ThinkPad は使用できなくなります)•キーボードに水な...
-
31 .これらのクイック・テスト・プログラムは、次のオペレ...これらのクイック・テスト・プログラムは、次のオペレーティング・システムで使用できます。•Microsoft®Windows®8•Microsoft Windows 7•Microsoft Windows XP•Microsoft Windows Server®2003•Microsoft Windows Server 2008クイック・テスト・プログラムをダウンロードするには、http://www.lenovo.com/diags にアクセスし、Web サイトに表示される指示に従ってください。クイック・テス...
-
32 .起動可能な診断メディアを作成するには、次のようにし...起動可能な診断メディアを作成するには、次のようにします。1.http://www.lenovo.com/diags にアクセスします。2.『Lenovo Bootable Diagnostics 』をクリックします。3.Web サイトの指示に従って、USB デバイスまたはCD に起動可能な診断メディアを作成します。作成した診断メディアを使用するには、次のいずれかを実行します。•起動可能な診断メディアをUSB デバイスに作成した場合は、次のようにします。1.USB デバイスをコンピューターに接続します。2.T...
-
33 .AC 電源アダプターの確認AC 電源アダプターを使...AC 電源アダプターの確認AC 電源アダプターを使用する場合にのみコンピューターに障害が発生する場合は、このトピックで説明する手順に従ってください。•ドッキング・ステーションまたはポート・リプリケーターの使用時のみ電源問題が発生する場合は、ドッキング・ステーションあるいはポート・レプリケーターを交換します。•電源ランプが点灯しない場合は、AC 電源アダプターの電源コードが正しく接続されていることと、正しく取り付けられていることを確認します。•ThinkPad が動作中に充電を行わない場合は、27ページの『動...
-
34 .バッテリー・パックの検査は、次のようにします。1....バッテリー・パックの検査は、次のようにします。1.ThinkPad の電源をオフにする。2.バッテリー・パックを取り外して、バッテリー端子の1(+)と7(-)の間の電圧を測定する。下図を参照してください。端子 電圧(VDC)1+0から+16.87アース(-)3. 電 圧 が DC +11.0 V 未 満 を 示 す と き は 、 バ ッ テ リ ー ・ パ ッ ク は 放 電 さ れ て い る 。注 : 状 況 イ ン ジ ケ ー タ ー が オ ン に な ら な い 場 合 で も 、 再 充 電 ...
-
35 .第4章関連の保守情報本章では、以下の情報について説...第4章関連の保守情報本章では、以下の情報について説明します。•29ページの『リカバリー・ディスク・セットを使用しての工場出荷時コンテンツへの復元』•30ページの『Windows 8オペレーティング・システムでのWindows リカバリー・プログラムの使用』•31ページの『パスワード』•33ページの『省電力』•34ページの『FRU 故障判別リスト』Service Web サイト:最 新の保守用ディスケットやシステム・プログラム・ディスケットが入手可能になると、お知らせがhttp://www.lenovo.co...
-
36 .c.CD/DVD ドライブを『1stBoot De...c.CD/DVD ドライブを『1stBoot Device 』として選択します。2.『Operating System Recovery Disc 』をDVD ドライブに挿入します。3.F10 を押して、ThinkPad Setup プログラムの構成の変更を保存します。画面上の指示に従って、リカバリー処理を開始します。4.ご使用の言 語を選択して、『Next (次へ)』をクリックします。5.使用条件を読みます。使用条件に同意する場合は、『Iaccept these terms and conditions ...
-
37 .コンピューターを工場出荷時の状態にリセットするコン...コンピューターを工場出荷時の状態にリセットするコンピューターを工場出荷時の状態にリセットできます。プロセス中、コンピューターに付属のオペレーティング・システムとすべてのプログラムが再インストールされます。注意:コンピューターをリセットすると、ユーザーのファイルと設定はすべて削除されます。データ損失を防ぐため、必ずすべてのデータのバックアップ・コピーを作成してください。コンピューターをリセットするには、次のようにします。1.カーソルを画面の右下に移動して、チャームを呼び出します。『設定』➙『PC設定の変更』➙...
-
38 .注:ハードディスク・パスワードには、『User o...注:ハードディスク・パスワードには、『User only 』と『Master +User 』の2つのモードがあります。『Master +User 』モードでは、2つのハードディスク・パスワードが必要です。システム管理者は、この2つを同じ操作で入力します。システム管理者は、その後でシステム・ユーザーにユーザー・ハードディスク・パスワードを渡します。注意:ユーザー・ハードディスク・パスワードを忘れてしまった場合は、マスター・ハードディスク・パスワードが設定されているかどうか調べてください。マスター・ハードディス...
-
39 .8.『Changes have been save...8.『Changes have been saved (変更が保存されました)』ウィンドウでEnter を押す。9.F10 キーを押して、変更内容を保存し、ThinkPad Setup プログラムを終了する。ハードディスク・パスワードを解除する方法注意:『User only (ユーザーのみ)』モードが選択されているときに、ユーザー・ハードディスク・パスワードを忘れてしまい保守技術担当者にそれを提示できない場合、Lenovo またはLenovo 認定保守技術担当者は、ユーザー・ハードディスク・パスワードをリセ...
-
40 .次の状況では、ThinkPad は自動的にスリープ...次の状況では、ThinkPad は自動的にスリープ状態になります。•電源プランの設定に指定された時間にわたって非アクティブ状況が続いた場合•バッテリー・インジケーターがオレンジの点滅になって、バッテリー残量が少ないことを示している場合ThinkPad がスリープ状態から戻って操作を再開するようにするには、次のいずれかを実行します。•Fnキーを押す。•LCD カバーを開く。•電源ボタンをオンにする。また、次のいずれかのイベントでも、ThinkPad はスリープ状態から自動的に戻って操作を再開します。•シリアル...
-
41 .この節のFRU 故障判別リストには、症状やエラー、...この節のFRU 故障判別リストには、症状やエラー、および考えられる原因が示されています。最 も確率の高い原因(太字体で示しています)から順にリストしてあります。注:FRU の交換などの処置は、『FRU または処置』欄に表示されている順に実行してください。FRUを交換しても問題が解決されない場合は、元のFRU をThinkPad に戻してください。正常なFRU を交換しないように注意してください。定期保守の際に、この判別リストを使用して、次回交換する必要がありそうなFRU を判別することもできます。POST ...
-
42 .表2.数値エラー・コード(続き)症状またはエラーF...表2.数値エラー・コード(続き)症状またはエラーFRU または処置(原因順)1802Unauthorized network card isplugged in—Turn offand removetheminiPCI network card.1.Mini PCI ネットワーク・カードを取り外す。2.システム・ボード1820More than one external fingerprint reader isattached. Power offand remove allbut thereader t...
-
43 .ビープ音の症状表4.ビープ音の症状症状またはエラー...ビープ音の症状表4.ビープ音の症状症状またはエラーFRU または処置(原因順)短いビープ音が4回鳴り、それが4回繰り返される システム・ボード短いビープ音が5回→一 時停止→短いビープ音が5回 システム・ボード短いビープ音が1回→一 時停止→短いビープ音が3回→一 時停止→短いビープ音が3回→一 時停止→短いビープ音が1回1.メモリー・モジュール2.システム・ボード短いビープ音が3回→一 時停止→短いビープ音が1回→一 時停止→短いビープ音が1回→一 時停止→短いビープ音が3回取り付けられているPCI デバ...
-
44 .表6.LCD (液晶ディスプレイ)関連の症状症状ま...表6.LCD (液晶ディスプレイ)関連の症状症状またはエラーFRU または処置(原因順)POST 時に、ビープ音が鳴らず、電源ランプがオンになるが、LCD には何も表示されない。システム・ボード•LCD のバックライトが作動しない。•LCD が暗すぎる。•LCD の輝度が調節できない。•LCD のコントラストが調節できない。1.LCD のコネクターを差し込み直す。2.LCD アセンブリー3.システム・ボード•LCD 画面が読み取れない。•文字のドットが欠落している。•画面に異常がある。•誤った色が表示される...
-
45 .第5章状況インジケーター本章では、ThinkPad...第5章状況インジケーター本章では、ThinkPad の状況を示すシステム状況インジケーターについて説明します。表 7. 状 況 イ ン ジ ケ ー タ ーイ ン ジ ケ ー タ ー意 味1ス ピ ー カ ー の 消 音イ ン ジ ケ ー タ ーオ レ ン ジ 色 : ス ピ ー カ ー の 消 音 モ ー ド が 有 効 に な っ て い ま す 。 ス ピ ー カ ー の 消 音 /消 音解 除 を 切 り 替 え る に は 、 ス ピ ー カ ー 消 音 ボ タ ン を 押 し て く だ さ い ...
-
46 .表7.状況インジケーター(続き)インジケーター意味...表7.状況インジケーター(続き)インジケーター意味3ワイヤレスLAN 、WAN 、Bluetooth 、またはWiMAX 状況インジケーター緑 色 : ワ イ ヤ レ ス LAN 、 WAN 、 Bluetooth 、 ま た は WiMAX 機 能 が オ ン に な っ てい ま す 。緑 色 の 点 滅 : デ ー タ を 送 信 し て い ま す 。4デ バ イ ス ・ ア ク セス 状 況 イ ン ジ ケ ータ ー緑 色 : ハ ー ド デ ィ ス ク ・ ド ラ イ ブ 、 ソ リ ッ ド ・...
-
47 .第6章Fnキーの組み合わせ次の表を使用して、Fnキ...第6章Fnキーの組み合わせ次の表を使用して、Fnキーの組み合わせについて説明します。表8.Fnキーの組み合わせキーの組み合わせ説明Fn+F3コンピューターをロックする。Fn+F4コンピューターをスリープ状態にする。通常の動作状態に戻るには、Fnキーだけを押します。注:•Fn+F4のキーの組み合わせを使用するには、ThinkPad 省電力ドライバーをThinkPad にインストールする必要があります。•電源プランの設定を変更することにより、このキーを押してコンピューターを休止状態にすることもできます。Fn+F...
-
48 .表8.Fnキーの組み合わせ(続き)キーの組み合わせ...表8.Fnキーの組み合わせ(続き)キーの組み合わせ説明Fn+P従来型キーボードのPause キーと同じ機能があります。Fn+S従来型キーボードのSysRq キーと同じ機能があります。42 ハードウェア保守マニュアル
-
49 .第7章ロケーションこの章では、コンピューターのハー...第7章ロケーションこの章では、コンピューターのハードウェア・コンポーネントの位置を説明します。コンピューターのコントロール、コネクターおよびインジケーターの位置このトピックでは、コンピューターのコントロール、コネクターおよびインジケーターの位置について説明します。前面1 内 蔵 カ メ ラ10 Always On USB コ ネ ク タ ー2 ThinkLight ラ イ ト11 メ デ ィ ア ・ カ ー ド ・ リ ー ダ ー ・ ス ロ ッ ト3 内 蔵 マ イ ク ロ ホ ン12 指 紋 セ ン サ...
-
50 .背面図1 状 況 イ ン ジ ケ ー タ ー ( ...背面図1 状 況 イ ン ジ ケ ー タ ー ( 39 ペ ー ジ の 第 5 章 『 状 況 イ ンジ ケ ー タ ー 』 を 参 照 )5 Mini DisplayPort コ ネ ク タ ー2 ExpressCard ス ロ ッ ト6 VGA (Video Graphics Array) コ ネ ク タ ー3 ワ イ ヤ レ ス LAN ON/OFF ス イ ッ チ7 USB 3.0 コ ネ ク タ ー4 USB 3.0 コ ネ ク タ ー 8 AC 電 源 コ ネ ク タ ー底 面 図1 バ ッ テ...
-
51 .注:•特別の定めがない限り、各FRU はすべてのタ...注:•特別の定めがない限り、各FRU はすべてのタイプまたはモデルについて入手可能です。•お客様用のCRU について:製品に発生した問題によっては、お客様自身で導入する交換用部品を使用して解決できるものがあります。このような部品は、『お客様での取替え可能部品』または『CRU 』と言 います。CRU には、Self-service CRU として指定されているものと、Optional-service CRU として指定されているものがあります。Self-service CRU の導入はお客様ご自身の責任で行っ...
-
52 .主要なFRU およびCRU表 9. 主 要 な F...主要なFRU およびCRU表 9. 主 要 な FRU お よ び CRU番 号FRU の 説 明Self-service CRU Optional-service CRU1LCD ユ ニ ッ ト ( 48 ペ ー ジ の 『 LCD FRU お よ びCRU 』 を 参 照 )x x2キ ー ボ ー ド ・ ベ ゼ ルx x3PCI Express ミ ニ ・ カ ー ド ( ワ イ ヤ レ ス WAN 用 )x x4mSATA ソ リ ッ ド ・ ス テ ー ト ・ ド ラ イ ブx x5PCI Exp...
-
53 .表9.主要なFRU およびCRU (続き)番号FR...表9.主要なFRU およびCRU (続き)番号FRU の説明Self-service CRU Optional-service CRU6Bluetooth ドーター・カードx x7システム・ボードx x8バックアップ・バッテリーx o9バッテリー・パックo x10ベース・カバー・アセンブリーx x11ハードディスク・ドライブのゴム製レールまたはソリッド・ステート・ドライブのスペーサーo x12ハードディスク・ドライブまたはソリッド・ステート・ドライブo x13ハードディスク・カバーo x14メモリー・モジュ...
-
54 .LCD FRU およびCRU表 10. LCD F...LCD FRU およびCRU表 10. LCD FRU お よ び CRU番 号FRU の 説 明Self-service CRU Optional-service CRU1LCD 前 面 ベ ゼ ルx x2ワ イ ヤ レ ス ・ ア ン テ ナ ・ セ ッ トx x3ヒ ン ジx x4LED お よ び カ メ ラ ・ ケ ー ブ ルx x48 ハ ー ド ウ ェ ア 保 守 マ ニ ュ ア ル
-
55 .表10. LCD FRU およびCRU (続き)番...表10. LCD FRU およびCRU (続き)番号FRU の説明Self-service CRU Optional-service CRU5LCD 背面カバー・アセンブリーx x6LCD ケーブルx x7内蔵カメラx x8LED ボードx x9LCD パネルx xFRU 情報の検索部品番号、説明、交換部品番号などの詳細なFRU 情報については、http://www.lenovo.com/serviceparts-lookupを参照してください。第7章.ロケーション 49
-
57 .第8章FRU の交換に関する注意事項お客様用のCR...第8章FRU の交換に関する注意事項お客様用のCRU について:製品に発生した問題によっては、お客様自身で導入する交換用部品を使用して解決できるものがあります。このような部品は、『お客様での取替え可能部品』または『CRU 』と言 います。CRU には、Self-service CRU として指定されているものと、Optional-service CRU として指定されているものがあります。Self-service CRU の導入はお客様ご自身の責任で行っていただきます。Optional-service CR...
-
58 .注:•必ず、正しいねじを使用してください。交換する...注:•必ず、正しいねじを使用してください。交換するときは、新しいねじを使用することをお勧めします。トルク・ドライバーを使用する場合、すべてのねじは、各ステップのねじ情報の表に指定されたトルクで締め付けてください。•トルク・ドライバーが国の規格に従って正しく調整されているか確認してください。シリアル番号(S/N) の保存ここには、以下の説明が記載されています。•52ページの『システム・ユニットのシリアル番号(S/N) の復元』•53ページの『UUID の保存』•53ページの『ECA 情報の読み取りまたは書き込...
-
59 .背面ラベルのMTM:TTTT-CTO S/N SS...背面ラベルのMTM:TTTT-CTO S/N SSSSSSS背面ラベルのプロダクトID:TTTT-MMM (シリアル番号を設定する際にはこの番号を使用します)この例では、入力するシリアル番号は『1STTTTMMMSSSSSSS 』です。UUID の保存世界固有識別子(UUID) は、製造時に各ThinkPad に割り当てられた固有の128 ビットの番号で、システム・ボードのEEPROM に保存されています。番号を生成するアルゴリズムは、西暦3400 年まで固有のIDを提供できるように設計されています。同じ番...
-
60 .システム・ボードが交換されている場合は、古いシステ...システム・ボードが交換されている場合は、古いシステム・ボードのECA 情報を読み取ってから、新しいシステム・ボードに情報を転送してください。システム・ボードが作動しない場合は、ECA情報を読み取ることはできません。54 ハードウェア保守マニュアル
-
61 .第9章FRU の取り外しと交換この章では、FRU ...第9章FRU の取り外しと交換この章では、FRU の取り外しまたは交換を行う方法について説明します。お客様用のCRU について:製品に発生した問題によっては、お客様自身で導入する交換用部品を使用して解決できるものがあります。このような部品は、『お客様での取替え可能部品』または『CRU 』と言 います。CRU には、Self-service CRU として指定されているものと、Optional-service CRU として指定されているものがあります。Self-service CRU の導入はお客様ご自身の...
-
62 .注意:システム・ボードは静電気の放電の影響を受けや...注意:システム・ボードは静電気の放電の影響を受けやすく、それによって破損することがあります。システム・ボードに触れる前に、片手でアース・ポイントに触れるか、静電気放電(ESD) 用のストラップを使用することにより人体の静電気を放電させます。ThinkPad の保守を行う前にSIM カードの取り外しコンピューターには、SIM カード・スロットが装備されているモデルがあります。お客様が取り付けたSIM カードがスロットにある場合は、保守を開始する前にカードを取り出してください。SIM カードを取り外すには、まず...
-
63 .取り付け時の注意:バッテリー・パックをスロットに取...取り付け時の注意:バッテリー・パックをスロットに取り付け、バッテリー・ロックがロック位置にあることを確認します。1020 ハードディスク・ドライブまたはソリッド・ステート・ドライブ作業のために、次のFRU を取り外します。•56ページの『1010 バッテリー・パック』注意:•ドライブは落としたり、物理的な衝撃を与えないでください。ドライブは、物理的な衝撃の影響を受けやすく、扱い方を誤ると、破損したり、データが失われたりすることがあります。•ドライブを取り外す前に、できるだけユーザーにドライブ上のすべての情報...
-
64 .ハードディスク・ドライブまたはソリッド・ステート・...ハードディスク・ドライブまたはソリッド・ステート・ドライブの取り外し手順ねじ1を緩めます58 ハ ー ド ウ ェ ア 保 守 マ ニ ュ ア ル
-
65 .ハードディスク・ドライブとゴム製レールである場合:...ハードディスク・ドライブとゴム製レールである場合:ソ リ ッ ド ・ ス テ ー ト ・ ド ラ イ ブ と ス ペ ー サ ー で あ る 場 合 :取 り 付 け 時 の 注 意 : ソ リ ッ ド ・ ス テ ー ト ・ ド ラ イ ブ の ス ペ ー サ ー ま た は ハ ー ド デ ィ ス ク ・ ド ラ イ ブ の ゴ ム製 レ ー ル が し っ か り と 接 続 さ れ て い る こ と を 確 認 し て く だ さ い 。1030 メ モ リ ー ・ モ ジ ュ ー ル作 業 の ...
-
66 .ねじを緩めます1。保 守 中 の コ ン ピ ュ ...ねじを緩めます1。保 守 中 の コ ン ピ ュ ー タ ー に 取 り 付 け ら れ て い る メ モ リ ー ・ モ ジ ュ ー ル が 1 つ だ け の 場 合 は 、 メ モ リ ー ・ モジ ュ ー ル を SLOT-0 (a ) に 挿 入 す る 必 要 が あ り ま す 。 SLOT-1 ( b ) に は 挿 入 し な い で く だ さ い 。取 り 付 け 時 の 注 意 : メ モ リ ー ・ モ ジ ュ ー ル の 切 り 欠 き の あ る 端 を ス ロ ッ ト に ...
-
67 .1040 キーボード作業のために、次のFRU を取...1040 キーボード作業のために、次のFRU を取り外します。•56ページの『1010 バッテリー・パック』キーボードの取り外し手順ス テ ッ プね じ ( 数 量 ) 色ト ル ク1M2 × 5 mm 、 ウ ェ ハ ー 頭 、 ナ イ ロ ン 被 覆 (2)黒0.181 Nm(1.85 kgf-cm)キ ー ボ ー ド の 向 こ う 側 の 端 が キ ー ボ ー ド ・ ベ ゼ ル か ら 離 れ る ま で 、 矢 印 2 の 方 向 に キ ー ボ ー ド を押 し ま す 。第 9 章 . F...
-
68 .キーボードを矢印3の方向に少し持ち上げてから、コネ...キーボードを矢印3の方向に少し持ち上げてから、コネクター4を切り離します。取 り 付 け 時 の 注 意 :1. キ ー ボ ー ド ・ コ ネ ク タ ー を し っ か り と 取 り 付 け ま す 。2. キ ー ボ ー ド の 手 前 の 端 に あ る フ ッ ク a が フ レ ー ム の 下 に 来 る よ う に 、 キ ー ボ ー ド を 取 り 付 け ま す 。62 ハ ー ド ウ ェ ア 保 守 マ ニ ュ ア ル
-
69 .3.キーボードの手前の端をしっかりと収めるときは、...3.キーボードの手前の端をしっかりと収めるときは、手のひらでキーを静かに押し、所定の位置に固定されるまでキーボードを手前に少しスライドさせます。4. ThinkPad の 底 面 側 か ら ね じ を 締 め 付 け て 、 キ ー ボ ー ド を 固 定 し ま す 。1050 パ ー ム レ ス ト作 業 の た め に 、 次 の FRU を 次 の 順 序 で 取 り 外 し ま す 。• 56ペ ー ジ の 『 1010 バ ッ テ リ ー ・ パ ッ ク 』• 61 ペ ー ジ の 『 104
-
71 .2.パームレスト上部の、左右のラッチを位置1に押し...2.パームレスト上部の、左右のラッチを位置1に押し込みます。次に、パームレストの前側を、固定されるまで押します2。3. LCD カ バ ー を 閉 じ 、 ThinkPad を 裏 返 し ま す 。 次 に 5 本 の ね じ を 締 め て 、 パ ー ム レ ス ト を 固 定 し ま す 。1060 バ ッ ク ア ッ プ ・ バ ッ テ リ ー危 険必 ず 、 ご 使 用 の コ ン ピ ュ ー タ ー で 指 定 さ れ て い る バ ッ テ リ ー を 使 用 し て く だ さ い 。 そ...
-
72 .バックアップ・バッテリーの取り外し手順取 り 付 ...バックアップ・バッテリーの取り外し手順取 り 付 け 時 の 注 意 : バ ッ テ リ ー ・ コ ネ ク タ ー が し っ か り と 接 続 さ れ て い る こ と を 確 認 し て く だ さ い 。1070 ス ピ ー カ ー ・ ア セ ン ブ リ ー作 業 の た め に 、 次 の FRU を 次 の 順 序 で 取 り 外 し ま す 。• 56 ペ ー ジ の 『 1010 バ ッ テ リ ー ・ パ ッ ク 』66 ハ ー ド ウ ェ ア 保 守 マ ニ ュ ア ル
-
73 .•61ページの『1040 キーボード』•63ページ...•61ページの『1040 キーボード』•63ページの『1050 パームレスト』スピーカー・アセンブリーの取り外し手順第 9 章 . FRU の 取 り 外 し と 交 換 67
-
74 .ステップねじ(数量) 色トルク2M2 ×3.5mm...ステップねじ(数量) 色トルク2M2 ×3.5mm 、ウェハー頭、ナイロン被覆(1)銀色0.181 Nm(1.85 kgf-cm)取り付け時の注意:スピーカー・コネクターがしっかりと接続されていることを確認してください。次に、図に示すようにケーブルを配線し、正しく固定します。1080 PCI Express ミ ニ ・ カ ー ド ( ワ イ ヤ レ ス LAN/WiMAX 用 )作 業 の た め に 、 次 の FRU を 次 の 順 序 で 取 り 外 し ま す 。• 56ペ ー ジ の 『 101
-
75 .ステップねじ(数量) 色トルク2M2 ×3.5mm...ステップねじ(数量) 色トルク2M2 ×3.5mm 、ウェハー頭、ナイロン被覆(1)銀色0.181 Nm(1.85 kgf-cm)取 り 付 け 時 の 注 意 :• 2 個 の ア ン テ ナ ・ コ ネ ク タ ー が あ る ワ イ ヤ レ ス LAN カ ー ド 付 き の モ デ ル の 場 合 、 灰 色 の ケ ー ブ ル はメ イ ン ・ コ ネ ク タ ー に 差 し 込 み 、 黒 色 の ケ ー ブ ル は 補 助 コ ネ ク タ ー に 差 し 込 ん で く だ さ い 。 保 守...
-
76 .ワイヤレスWAN 用PCI Express ミニ・...ワイヤレスWAN 用PCI Express ミニ・カード(フルサイズのワイヤレスWAN カード)の取り外し手順RFコネクター取り外しツールを使用してコネクターのプラグを抜くか、コネクターを指でつまみ、矢印1の方向に慎重にそれらのプラグを抜きます。ス テ ッ プね じ ( 数 量 ) 色ト ル ク2M2 × 3.5 mm 、 ウ ェ ハ ー 頭 、 ナ イ ロ ン 被 覆 (1)銀 色0.181 Nm(1.85 kgf-cm)取 り 付 け 時 の 注 意 : 赤 い ケ ー ブ ル を カ ー ド の メ ...
-
77 .ワイヤレスWAN 用PCI Express ミニ・...ワイヤレスWAN 用PCI Express ミニ・カード(ハーフサイズのワイヤレスWAN カード)の取り外し手順RFコネクター取り外しツールを使用してコネクターのプラグを抜くか、コネクターを指でつまみ、矢印1の方向に慎重にそれらのプラグを抜きます。ス テ ッ プね じ ( 数 量 ) 色ト ル ク2M2 × 3.5 mm 、 ウ ェ ハ ー 頭 、 ナ イ ロ ン 被 覆 (1)銀 色0.181 Nm(1.85 kgf-cm)第 9 章 . FRU の 取 り 外 し と 交 換 71
-
78 .取り付け時の注意:赤いケーブルをカードのメインのコ...取り付け時の注意:赤いケーブルをカードのメインのコネクターに、青いケーブルをカードの補助コネクターに、それぞれ接続してください。保守しているThinkPad がワイヤレスWAN 対応モデルであり、かつワイヤレスWAN カードが付属していない場合は、アンテナ・ケーブルを配線して次の図のようにテープで固定してください。mSATA ソ リ ッ ド ・ ス テ ー ト ・ ド ラ イ ブ の 取 り 外 し 手 順コ ン ピ ュ ー タ ー に は 、 ワ イ ヤ レ ス WAN 用 PCI Express ミ ニ...
-
79 .•mSATA ソリッド・ステート・ドライブは、必ず...•mSATA ソリッド・ステート・ドライブは、必ず保守を行っているコンピューターに取り付けてからパーティション化してください。そうしないと、mSATA ソリッド・ステート・ドライブが正しく動作しません。mSATA ソリッド・ステート・ドライブをパーティション化する手順については、http://www.lenovo.com/support/msata-fru を参照してください。ス テ ッ プね じ ( 数 量 ) 色ト ル ク1M2 × 3.5 mm 、 ウ ェ ハ ー 頭 、 ナ イ ロ ン 被 覆 (1...
-
80 .•56ページの『1010 バッテリー・パック』•6...•56ページの『1010 バッテリー・パック』•61ページの『1040 キーボード』•63ページの『1050 パームレスト』Bluetooth ドーター・カードの取り外し手順ス テ ッ プね じ ( 数 量 ) 色ト ル ク1M2 × 3 mm 、 ウ ェ ハ ー 頭 、 ナ イ ロ ン 被 覆 (1)銀 色0.181 Nm(1.85 kgf-cm)取 り 付 け 時 の 注 意 : コ ネ ク タ ー が し っ か り と 接 続 さ れ て い る こ と を 確 認 し て く だ さ い 。111
-
81 .キーボード・ベゼルの取り外し手順ス テ ッ プね ...キーボード・ベゼルの取り外し手順ス テ ッ プね じ ( 数 量 ) 色ト ル ク1M2 × 5 mm 、 ウ ェ ハ ー 頭 、 ナ イ ロ ン 被 覆 (1)黒0.181 Nm(1.85 kgf-cm)ス テ ッ プね じ ( 数 量 ) 色ト ル ク2M2 × 3.5 mm 、 ウ ェ ハ ー 頭 、 ナ イ ロ ン 被 覆 (2)銀 色0.181 Nm(1.85 kgf-cm)第 9 章 . FRU の 取 り 外 し と 交 換 75
-
82 .ラッチを取り外します7。次に、キーボード・ベゼルを...ラッチを取り外します7。次に、キーボード・ベゼルを矢印8の方向に取り外します。取 り 付 け 時 の 注 意 : コ ネ ク タ ー と ラ ッ チ が し っ か り と 接 続 さ れ て い る こ と を 確 認 し て く だ さ い 。注 意 : キ ー ボ ー ド ・ ベ ゼ ル を 保 守 す る と き は 、 い か な る 場 合 も 乱 暴 な 取 り 扱 い は し な い で く だ さ い 。1120 LCD ユ ニ ッ ト作 業 の た め に 、 次 の FRU を 次 の...
-
83 .LCD ユニットの取り外し手順ス テ ッ プね じ...LCD ユニットの取り外し手順ス テ ッ プね じ ( 数 量 ) 色ト ル ク1M2 × 5 mm 、 ウ ェ ハ ー 頭 、 ナ イ ロ ン 被 覆 (2)黒0.181 Nm(1.85 kgf-cm)ス テ ッ プね じ ( 数 量 ) 色ト ル ク2M2 × 5 mm 、 ウ ェ ハ ー 頭 、 ナ イ ロ ン 被 覆 (2)黒0.181 Nm(1.85 kgf-cm)第 9 章 . FRU の 取 り 外 し と 交 換 77
-
85 .取り付け時の注意:•コネクターがしっかりと接続され...取り付け時の注意:•コネクターがしっかりと接続されていることを確認してください。•次の図のように、適切な位置に正しくケーブルが配線され、テープが貼られていることを確認します。•ケーブルを配線する際、ケーブルに張力が加わっていないことを確認してください。張力によって、ケーブルがケーブル・ガイドで傷ついたり、ワイヤーが切れたりする可能性があります。1130 ベ ー ス ・ カ バ ー ・ ア セ ン ブ リ ー作 業 の た め に 、 次 の FRU を 次 の 順 序 で 取 り 外 し ま す 。• 56...
-
86 .•63ページの『1050 パームレスト』•65ペー...•63ページの『1050 パームレスト』•65ページの『1060 バックアップ・バッテリー』•68ページの『1080 PCI Express ミニ・カード(ワイヤレスLAN/WiMAX 用)』•69ページの『1090 PCI Express ミニ・カード(ワイヤレスWAN 用またはmSATA ソリッド・ステート・ドライブ用)』•73ページの『1100 Bluetooth ドーター・カード』•74ページの『1110 キーボード・ベゼル』•76ページの『1120 LCD ユニット』ベース・カバー・アセンブリーの...
-
87 .いたことと、そのラベルに記載されていた部品番号、シ...いたことと、そのラベルに記載されていた部品番号、シリアル番号、プロダクト・キーについて、お客様に文書で通知してください。•ベース・カバーに2枚のFCC ラベルが付いている場合は、両方のラベルを新しいベース・カバーに貼り付けてください。以下のラベルは、古いベース・カバーからはがす必要があり、新しいベース・カバーに貼り付ける必要があります。1 情 報 ラ ベ ル6 SIM ア イ コ ン ・ ラ ベ ル2 シ ス テ ム ・ ラ ベ ル7 台 湾 の GEO ラ ベ ル3 Certificate of Auth...
-
88 .•システム・ボードを下に置く場合、必ずESD マッ...•システム・ボードを下に置く場合、必ずESD マットなどの詰め物をした表面または導電性の波形材の上に置いてください。作業のために、次のFRU を次の順序で取り外します。•56ページの『1010 バッテリー・パック』•57ページの『1020 ハードディスク・ドライブまたはソリッド・ステート・ドライブ』•59ページの『1030 メモリー・モジュール』•61ページの『1040 キーボード』•63ページの『1050 パームレスト』•65ページの『1060 バックアップ・バッテリー』•68ページの『1080 PCI ...
-
89 .システム・ボード、DC 入力コネクター、サーマル・...システム・ボード、DC 入力コネクター、サーマル・ファン・アセンブリー、およびExpressCard スロットの取り外し手順ス テ ッ プね じ ( 数 量 ) 色ト ル ク1M2 × 3.5 mm 、 平 頭 、 ナ イ ロ ン 被 覆 (2)銀 色0.181 Nm(1.85 kgf-cm)第 9 章 . FRU の 取 り 外 し と 交 換 83
-
90 .ステップねじ(数量) 色トルク6M2 ×3.5mm...ステップねじ(数量) 色トルク6M2 ×3.5mm 、ウェハー頭、ナイロン被覆(1)銀色0.181 Nm(1.85 kgf-cm)取 り 付 け 時 の 注 意 :• DC 入 力 コ ネ ク タ ー と フ ァ ン ・ コ ネ ク タ ー が シ ス テ ム ・ ボ ー ド に し っ か り と 接 続 さ れ て い る こ と を確 認 し て く だ さ い 。• フ ァ ン ・ カ バ ー の 上 部 お よ び フ ァ ン ・ ハ ブ を 押 さ な い で く だ さ い 。• フ ァ ン ...
-
91 .2010 LCD 前面ベゼル作業のために、次のFR...2010 LCD 前面ベゼル作業のために、次のFRU を取り外します。•56ページの『1010 バッテリー・パック』LCD 前面ベゼルの取り外し手順ス テ ッ プね じキ ャ ッ プね じ ( 数 量 ) 色ト ル ク1M2.5 × 4 mm 、 ウ ェ ハ ー 頭 、 ナ イ ロ ン 被 覆 (2)銀 色0.392 Nm(4 kgf-cm)第 9 章 . FRU の 取 り 外 し と 交 換 85
-
92 .取り付け時の注意:すべての爪がしっかりと接続されて...取り付け時の注意:すべての爪がしっかりと接続されていることを確認してください。2020 内蔵カメラ作業のために、次のFRU を次の順序で取り外します。•56ページの『1010 バッテリー・パック』•85ページの『2010 LCD 前面ベゼル』内蔵カメラの取り外し手順取 り 付 け 時 の 注 意 : コ ネ ク タ ー が し っ か り と 接 続 さ れ て い る こ と を 確 認 し て く だ さ い 。86 ハ ー ド ウ ェ ア 保 守 マ ニ ュ ア ル
-
93 .2030 LCD パネル作業のために、次のFRU ...2030 LCD パネル作業のために、次のFRU を次の順序で取り外します。•56ページの『1010 バッテリー・パック』•85ページの『2010 LCD 前面ベゼル』LCD パネルの取り外し手順ス テ ッ プね じ ( 数 量 ) 色ト ル ク1M2 × 3.5 mm 、 ウ ェ ハ ー 頭 、 ナ イ ロ ン 被 覆 (4)銀 色0.181 Nm(1.85 kgf-cm)取 り 付 け 時 の 注 意 : LCD パ ネ ル を カ バ ー に 取 り 付 け る 際 に は 、 金 属 で 覆 わ れ...
-
94 .•90ページの『2060 LCD ケーブル』LED...•90ページの『2060 LCD ケーブル』LED ボードの取り外し手順ス テ ッ プね じ ( 数 量 ) 色ト ル ク2M2 × 3.5 mm 、 ウ ェ ハ ー 頭 、 ナ イ ロ ン 被 覆 (1)銀 色0.181 Nm(1.85 kgf-cm)取 り 付 け 時 の 注 意 : コ ネ ク タ ー が し っ か り と 接 続 さ れ て い る こ と を 確 認 し て く だ さ い 。 コ ネ ク タ ー ・ ケ ーブ ル を 、 次 の 図 に 示 さ れ て い る よ う に 配 ...
-
95 .2050 ヒンジ作業のために、次のFRU を次の順...2050 ヒンジ作業のために、次のFRU を次の順序で取り外します。•56ページの『1010 バッテリー・パック』•61ページの『1040 キーボード』•63ページの『1050 パームレスト』•74ページの『1110 キーボード・ベゼル』•76ページの『1120 LCD ユニット』•85ページの『2010 LCD 前面ベゼル』ヒンジの取り外し手順ス テ ッ プね じ ( 数 量 ) 色ト ル ク1M2 x 3.5 mm 、 ウ ェ ハ ー 頭 、 ナ イ ロ ン 被 覆 (2)銀 色0.392 Nm(4 k...
-
96 .2060 LCD ケーブル作業のために、次のFRU...2060 LCD ケーブル作業のために、次のFRU を次の順序で取り外します。•56ページの『1010 バッテリー・パック』•61ページの『1040 キーボード』•63ページの『1050 パームレスト』•74ページの『1110 キーボード・ベゼル』•76ページの『1120 LCD ユニット』•85ページの『2010 LCD 前面ベゼル』•87ページの『2030 LCD パネル』LCD ケーブルの取り外し手順取 り 付 け 時 の 注 意 : LCD ケ ー ブ ル ・ コ ネ ク タ ー が し っ か り...
-
97 .LED およびカメラ・ケーブルの取り外し手順ワ イ...LED およびカメラ・ケーブルの取り外し手順ワ イ ヤ レ ス ・ ア ン テ ナ ・ セ ッ ト の 取 り 外 し 手 順第 9 章 . FRU の 取 り 外 し と 交 換 91
-
98 .取り付け時の注意:ワイヤレス・アンテナ・セットを取...取り付け時の注意:ワイヤレス・アンテナ・セットを取り付ける際には、次の図に示すようにケーブルを配線してください。ケーブルを配線する際、ケーブルに張力が加わっていないことを確認してください。張力によって、ケーブルがケーブル・ガイドで傷ついたり、ワイヤーが切れたりする可能性があります。aワ イ ヤ レ ス WAN ア ン テ ナ 、 補 助 ( 青 色 )bワ イ ヤ レ ス LAN ア ン テ ナ 、 補 助 ( 黒 色 )cワ イ ヤ レ ス LAN ア ン テ ナ 、 3 番 目 ( 白 色 )dワ イ ...
-
99 .付録A 特記事項本書に記載の製品、サービス、または...付録A 特記事項本書に記載の製品、サービス、または機能が日本においては提供されていない場合があります。日本で利用可能な製品、サービス、および機能については、レノボ・ジャパンの営業担当員にお尋ねください。本書でLenovo 製品、プログラム、またはサービスに言 及していても、そのLenovo 製品、プログラム、またはサービスのみが使用可能であることを意味するものではありません。これらに代えて、Lenovo の知的所有権を侵害することのない、機能的に同等の製品、プログラム、またはサービスを使用することができます...
-
100 .商標以下は、Lenovo の米国およびその他の国に...商標以下は、Lenovo の米国およびその他の国における商標です。Active Protection SystemLenovoThinkLightThinkPadThinkVantageTrackPointUltrabayUltraNavMicrosoft Windows およびWindows Server は、Microsoft Corporation の米国およびその他の国における商標です。Intel は、Intel Corporation の米国およびその他の国における商標です。他の会社名、製品名およ...