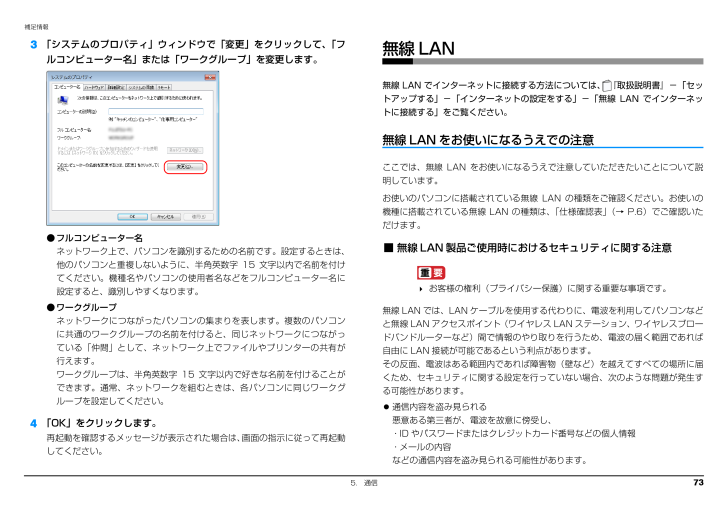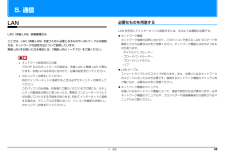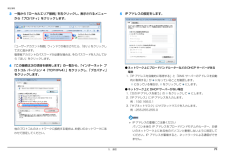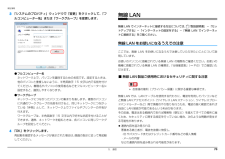1

74 / 144 ページ
現在のページURL
補足情報「フ3 「システムのプロパティ」ウィンドウで「変更」をクリックして、無線 LANルコンピューター名」または「ワークグループ」を変更します。無線 LAN でインターネットに接続する方法については、 『取扱説明書』−「セットアップする」−「インターネットの設定をする」−「無線 LAN でインターネットに接続する」をご覧ください。無線 LAN をお使いになるうえでの注意ここでは、無線 LAN をお使いになるうえで注意していただきたいことについて説明しています。お使いのパソコンに搭載されている無線 LAN の種類をご確認ください。お使いの機種に搭載されている無線 LAN の種類は、「仕様確認表」(→ P.6)でご確認いただけます。● フルコンピューター名■ 無線 LAN 製品ご使用時におけるセキュリティに関する注意ネットワーク上で、パソコンを識別するための名前です。設定するときは、他のパソコンと重複しないように、半角英数字 15 文字以内で名前を付けてください。機種名やパソコンの使用者名などをフルコンピューター名にお客様の権利(プライバシー保護)に関する重要な事項です。設定すると、識別しやすくなります。● ワークグループ無線 LAN では、LAN ケーブルを使用する代わりに、電波を利用してパソコンなどネットワークにつながったパソコンの集まりを表します。複数のパソコンと無線 LAN アクセスポイント(ワイヤレス LAN ステーション、ワイヤレスブローに共通のワークグループの名前を付けると、同じネットワークにつながっドバンドルーターなど)間で情報のやり取りを行うため、電波の届く範囲であればている「仲間」として、ネットワーク上でファイルやプリンターの共有が自由に LAN 接続が可能であるという利点があります。行えます。その反面、電波はある範囲内であれば障害物(壁など)を越えてすべての場所に届ワークグループは、半角英数字 15 文字以内で好きな名前を付けることがくため、セキュリティに関する設定を行っていない場合、次のような問題が発生すできます。通常、ネットワークを組むときは、各パソコンに同じワークグる可能性があります。ループを設定してください。通信内容を盗み見られる4 「OK」をクリックします。悪意ある第三者が、電波を故意に傍受し、再起動を確認するメッセージが表示された場合は、画面の指示に従って再起動・ ID やパスワードまたはクレジットカード番号などの個人情報してください。・ メールの内容などの通信内容を盗み見られる可能性があります。5. 通信73
参考になったと評価  96人が参考になったと評価しています。
96人が参考になったと評価しています。
このマニュアルの目次
-
1 .B6FJ-8641-01補足情報『取扱説明書』の補...B6FJ-8641-01補足情報『取扱説明書』の補足情報です。より詳しい使い方や、細かい設定を変更する方法などを説明しています。●パソコンに添付の紙マニュアルもあわせてご覧ください。ただし、このほかにもマニュアルが添付されている場合があります。□『箱の中身を確認してください』添付の機器、マニュアルなどの一覧です。ご購入後、すぐに、添付品が揃っているか確認してください。□『取扱説明書』使用上のご注意、パソコンを使うための準備、基本的な取り扱い方法、ご購入時の状態に戻す方法、お問い合わせ方法などを説明しています...
-
2 .目次本書をお読みになる前に7. スリープ/休止状態...目次本書をお読みになる前に7. スリープ/休止状態本書の表記 . . . . . . . . . . . . . . . . . . . . . . . . . . . . . . . . . . . . . . . . . . . . . . . . . . .商標および著作権について . . . . . . . . . . . . . . . . . . . . . . . . . . . . . . . . . . . . . . .仕様確認表 . . . . . . . . . . . . . . ...
-
3 .本書をお読みになる前に□危険や障害の内容を表す警告...本書をお読みになる前に□危険や障害の内容を表す警告絵文字本書の表記△で示した記号は、警告・注意をうながす内容であることを告げるものです。記号の中やその脇には、具体的な警告内容が示されています。本書の内容は 2012 年 3 月現在のものです。特定の条件において、破裂する可能性について注意を喚起します。特定の条件において、レーザー光を直視する危険性について注意を喚起します。■ 本文中での書き分けについてこのマニュアルには、複数の機種の内容が含まれています。機種によっては、記載されている機能が搭載されていない場...
-
4 .補足情報■ 危険ラベル/警告ラベル/注意ラベル■ ...補足情報■ 危険ラベル/警告ラベル/注意ラベル■ キーの表記と操作方法本製品には危険・警告・注意ラベルが貼ってあります。本文中のキーの表記は、キーボードに書かれているすべての文字を記述するのではこれらのラベルは、絶対にはがしたり、汚したりしないでください。なく、説明に必要な文字を次のように記述しています。 例:【Ctrl】キー、【Enter】キー、【→】キーなど■ 本文中の記号また、複数のキーを同時に押す場合には、次のように「+」でつないで表記してい本文中に記載されている記号には、次のような意味があります。...
-
5 .補足情報■ 製品の呼び方製品名称®本文中では、製品...補足情報■ 製品の呼び方製品名称®本文中では、製品名称を次のように略して表記することがあります。製品名称Microsoft Office Home and64 ビット 正規版Windows 7 UltimateOutlook 2010 またはWindows 7(64 ビット版)またはService Pack 1 適用済みOffice Home and Business 2010Microsoft® Outlook® 2010Windows または Windows 7 またはOffice 2010 またはBu...
-
6 .補足情報商標および著作権についてMicrosoft...補足情報商標および著作権についてMicrosoft、Windows、Windows Vista、Windows Media、Internet Explorer、Outlook、PowerPoint は、米国 Microsoft Corporation および/またはその関連会社の商標です。インテル、Intel は、アメリカ合衆国およびその他の国における Intel Corporation またはその子会社の商標または登録商標です。Corel、Corel のロゴ、WinDVD は Corel Corporat...
-
7 .補足情報仕様確認表このマニュアルの記載の中で、お使...補足情報仕様確認表このマニュアルの記載の中で、お使いの機種によってご確認いただく内容が異なる部分があります。次の表や、 『取扱説明書』の「仕様一覧」をご覧になり、該当箇所をご確認ください。SH シリーズ(→ P.8)、PH シリーズ(→ P.8)、UH シリーズ(→ P.8)シリーズ名品名AH シリーズAH78/HAAH78/HNAAH77/HAH77/HNAH76/HNAH56/HAH54/HAH50/HNAH45/HAH42/Hタイプ 1●●●●●●−−タイプ 2−−−−−−−−タイプ 3−−−−−−●...
-
8 .補足情報シリーズ名品名AH シリーズAH78/HA...補足情報シリーズ名品名AH シリーズAH78/HAAH77/HAH77/HNAH76/HN●●●●−−−インテル ラピッド スタート テクノロジー−−ECO ランプ−節電ナビAH56/HAH50/HNAH45/HAH42/H●●●●−−−−−−−−−−−−−−−−−−●●●●●●●●ピークシフト設定●●●●●●●●省電力ユーティリティ●●●●●●●●バッテリーユーティリティ - ECO Sleep●●●●●●●●バッテリーユーティリティ - 満充電量の設定●●●●●●●●テレビ機能●−−−−−−−HDD 加...
-
9 .補足情報シリーズ名SH シリーズPH シリーズSH...補足情報シリーズ名SH シリーズPH シリーズSH76/HSH76/HNSH54/HSH54/HNタイプ 1−タイプ 2タイプ 3品名UH シリーズPH75/HNUH75/HUH75/HNUH55/H−●−−−−−−●●●●●−−−−スクロールパッド●●●−−−指紋センサー●●●●●フラットポイント−[注 2]外部ディスプレイコネクタ●●●−▲−おやすみディスプレイ−−−−−−−−−−−−●●●●●●ジェスチャーコントロール−−−−−−Sense YOU Technology●●●●●●有線 LAN●●●●...
-
10 .補足情報シリーズ名品名SH シリーズPH シリーズ...補足情報シリーズ名品名SH シリーズPH シリーズSH76/HSH76/HNSH54/HSH54/HN−UH シリーズPH75/HNUH75/HUH75/HNUH55/H●●−−−●−−●●●インテル ラピッド スタート テクノロジー●−−●●●ECO ランプ●●●●●−節電ナビ●●●●●●ピークシフト設定●●●●●●省電力ユーティリティ●●●●●●バッテリーユーティリティ - ECO Sleep●●●●●●バッテリーユーティリティ - 満充電量の設定●●●●●●テレビ機能−−−−−−−クイックスタート機能...
-
11 .1. フラットポイントフラットポイントがタイプ 1...1. フラットポイントフラットポイントがタイプ 1 の場合フラットポイントの使い方「コントロールパネル」の「マウス」で設定することで、フラットポイントをさらにフラットポイントは、指先の操作でマウスポインターを動かすことのできる便利な便利に使えるようになります。ポインティングデバイスです。指紋センサーを使って画面をスクロールすることもできます(指紋センサー搭載機種のみ)(→ P.19)。■ 1 本指でのスクロールフラットポイントの基本操作については、 『取扱説明書』−「取り扱い」−「フフラットポイントの操作面...
-
12 .補足情報■ ジェスチャー機能回転フラットポイントの...補足情報■ ジェスチャー機能回転フラットポイントの操作面の左端に指を置き、そこから時計回りまたは反時計回フラットポイントの操作面で、次のような操作を行うことができます。りに円を描くようになぞります。ChiralMotion(カイラルモーション)スクロール1 本指でのスクロールをした後に、そのままフラットポイントの操作面から指をなぞった方向に画像を 90 度単位で回転させることができます。離さずに、フラットポイント内を時計回りや反時計回りになぞると、指を動かしている間、ウィンドウ内のスクロールが続きます。上方...
-
13 .補足情報■ 各機能を使えるように設定する各設定項目...補足情報■ 各機能を使えるように設定する各設定項目に「ビデオを見る」がある場合は、クリックすると、各機能の操作1 本指でのスクロール機能やジェスチャー機能は、「コントロールパネル」の「マウ方法を動画で見ることができます。● 1 本指でのスクロールス」で設定します。「デバイス設定」ウィンドウの「スクロール」の左にある「+」「1 本指でのスクロール」をクリックし、「垂直スクロールを使用する」や「水平スクソフトウェアによっては、 本指でのスクロール機能やジェスチャー機能1が使えない場合があります。1ロールを使用す...
-
14 .補足情報フラットポイントがタイプ 2 の場合Chi...補足情報フラットポイントがタイプ 2 の場合ChiralMotion(カイラルモーション)スクロール1 本指でのスクロールをした後に、そのままフラットポイントの操作面から指を「コントロールパネル」の「マウス」で設定することで、フラットポイントをさらに離さずに、フラットポイント内を時計回りや反時計回りになぞると、指を動かしている間、ウィンドウ内のスクロールが続きます。便利に使えるようになります。上方向にスクロールし続ける場合■ スクロール□1 本指でのスクロールフラットポイントの操作面の右端や下端をなぞると画...
-
15 .補足情報■ ジェスチャー機能□Momentum(モ...補足情報■ ジェスチャー機能□Momentum(モーメンタム)フラットポイントの操作面で、次のような操作を行うことができます。フラットポイントの操作面をすばやくなぞると、しばらくの間、なぞった方向にポインターが動きます。□つまみズームフラットポイントの操作面で、 本の指でつまんだりひらいたりする動作をします。2つまむ操作をすると画像やウィンドウ内の画面が縮小表示され、ひらく操作をすると拡大表示されます。□クリックフラットポイントの操作面を指で軽く押すとクリックできます。何本の指で押すかまたはによって、操作を...
-
16 .補足情報「設定」2 「デバイス設定」タブの「Syn...補足情報「設定」2 「デバイス設定」タブの「Synaptics TouchPad」を選択し、□4 本指で弾くをクリックします。フラットポイントの操作面に 4 本の指を置き、すばやくはらいます。右にはらうと、ソフトウェアの切り替えウィンドウを表示します。左にはらうと、「デバイス設定」ウィンドウが開きます。前に使っていたソフトウェアに切り替わります。下にはらうと、デスクトップのウィンドウが全て最小化されます。上にはらうと元にもどります。うまく反応しない場合は、4 本の指を少し離して操作してください。■ 各機能を...
-
17 .補足情報フラットポイントがタイプ 3 の場合● つ...補足情報フラットポイントがタイプ 3 の場合● つまみズーム「デバイス設定」ウィンドウの「つまみズーム」をクリックし、「つまみズームを有効にする」のをにして「適用」をクリックします。「コントロールパネル」の「マウス」で設定することで、フラットポイントをさらに便利に使えるようになります。● 回転「デバイス設定」ウィンドウの「回転」をクリックし、「TwistRotate を使用する」や「ChiralRotate を有効にする」のをにして「適用」をク■ ジェスチャー機能上下にスクロールリックします。フラットポイン...
-
18 .補足情報イナーシャルモーションピボットローテーショ...補足情報イナーシャルモーションピボットローテーションフラットポイントの操作面をすばやくなぞると、しばらくの間、なぞった方向にフラットポイントの操作面に 2 本の指を置き、2 本の指のうち 1 本を支点にしマウスポインターが動きます。て、時計回り、または反時計回りに弧を描くようになぞると、なぞった方向に画像などを 90 度単位で回転させることができます。■ マルチタッチジェスチャー支点フリックナビゲーションフラットポイントの操作面に 2 本の指を置き、すばやく横にはらいます。右にはらうと、次の画像を表示したり...
-
19 .補足情報□ジェスチャー機能を設定する1□マルチタッ...補足情報□ジェスチャー機能を設定する1□マルチタッチジェスチャー機能を設定する(スタート)「コントロールパネル」「ハードウェアとサウンド」の1順にクリックし、「デバイスとプリンター」の「マウス」をクリックします。順にクリックし、「デバイスとプリンター」の「マウス」をクリックします。「マウスのプロパティ」ウィンドウが表示されます。「マウスのプロパティ」ウィンドウが表示されます。2 「マウスのプロパティ」ウィンドウで「ジェスチャー」タブをクリック2 「マウスのプロパティ」ウィンドウで「マルチタッチジェスチャー」...
-
20 .補足情報■ スクロールする指紋センサーを使ったスク...補足情報■ スクロールする指紋センサーを使ったスクロール指紋センサー搭載機種のみ1 スクロールしたい領域(ウィンドウの中)をクリックします。指紋センサーを使って、画面をスクロールすることができます。2 指紋センサー上で指先をスライドします。ウィンドウの中の表示が指をスライドさせた方向にスクロールします。お使いになるソフトウェアによっては、指紋センサーを使った画面のスクロールができない場合があります。続けて画面をスクロールするには、いったん指を離してから繰り返し指をスライドします。画面を大きくスクロールさせる...
-
21 .補足情報4 「ナビゲーション設定」タブの「スクロー...補足情報4 「ナビゲーション設定」タブの「スクロールモード」の■ スクロールの速さを調節する指紋センサーを使ったスクロールの速さは、次の手順で変更することができます。(スタート)「コントロールパネル」の順にクリックします。になっていることを確認します。「ナビゲーション設定」タブの「使用しない」を1がにすると、指紋センサーを使ったスクロールができなくなります。「コントロールパネル」ウィンドウが表示されます。「大きいアイコン」をクリック2 画面右上の「カテゴリ」をクリックし、します。(これ以降の画面は機種や状況...
-
22 .補足情報5 「スクロール速度」の を左右にドラッグ...補足情報5 「スクロール速度」の を左右にドラッグして、スクロール速度を調節その他の設定します。■ 左きき用に設定する(スタート)「コントロールパネル」「ハードウェアとサウンド」「デバイスとプリンター」の「マウス」をクリックすると表示される「マウスのプロパティ」画面の、「ボタン」タブの設定画面から変更することができます。■ ポインターのデザインを変えるここを左右にドラッグして、(スタート)「コントロールパネル」「ハードウェアとサウンド」「デバイスとプリンター」の「マウス」をクリックすると表示される「マウスの...
-
23 .補足情報■ フラットポイントのタッチの感度を変更す...補足情報■ フラットポイントのタッチの感度を変更する□フラットポイントがタイプ 1、タイプ2の場合1タイプ2の場合、フラットポイントの誤動作を軽減するSmartSense機(スタート)「コントロールパネル」「ハードウェアとサウンド」の能が搭載されています。SmartSense 機能では、一定時間操作しない順にクリックし、「デバイスとプリンター」の「マウス」をクリックします。とき、フラットポイントの動作を一時的に停止します。この機能により、キーボードからの文字入力中などに誤ってフラットポイントに触れ「マウスの...
-
24 .補足情報□フラットポイントがタイプ 3 の場合1フ...補足情報□フラットポイントがタイプ 3 の場合1フラットポイントの有効/無効の切り替え(スタート)「コントロールパネル」「ハードウェアとサウンド」の順にクリックし、「デバイスとプリンター」の「マウス」をクリックします。ここでは、USB マウスを接続したときにフラットポイントを同時に使用できるように設定する方法について説明しています。「マウスのプロパティ」画面が表示されます。2 「タッピング」タブの「タッチ感度の設定」をクリックし、スライダーご購入時の状態では、パソコンに USB マウスを接続すると、フラット...
-
25 .補足情報1(スタート)「コントロールパネル」「ハー...補足情報1(スタート)「コントロールパネル」「ハードウェアとサウンド」の順にクリックし、「デバイスとプリンター」の「マウス」をクリックします。● フラットポイントがタイプ 3 の場合「USB マウス接続時の動作」タブをクリックします。「USB マウスと同時に使用する」をクリックしてにし、「OK」をクリックします。「マウスのプロパティ」ウィンドウが表示されます。2 次の操作を行ってください。● フラットポイントがタイプ 1、タイプ2の場合「デバイス設定」タブをクリックします。USB マウスを接続したときにフラ...
-
26 .補足情報スクロールパッドをタップしたときの動作を設...補足情報スクロールパッドをタップしたときの動作を設定するスクロールパッドの設定を変更するスクロールパッドの中央を指先でタップしたときの動作を設定することができます。スクロールパッド搭載機種のみ■ フラットポイントがタイプ 1 の場合スクロールパッドの有効/無効を切り替える11順にクリックし、「デバイスとプリンター」の「マウス」をクリックします。(スタート)「コントロールパネル」「ハードウェアとサウンド」の順にクリックし、「デバイスとプリンター」の「マウス」をクリックします。「マウスのプロパティ」ウィンドウが...
-
27 .補足情報「拡4 「ボタン」の左にある「+」「拡張ボ...補足情報「拡4 「ボタン」の左にある「+」「拡張ボタン動作」の順にクリックし、張ボタン動作」の一覧から、使いたい機能を選んで「適用」をクリックします。■ フラットポイントがタイプ 3 の場合1(スタート)「コントロールパネル」「ハードウェアとサウンド」の順にクリックし、「デバイスとプリンター」の「マウス」をクリックします。「マウスのプロパティ」ウィンドウが表示されます。2 「マウスのプロパティ」ウィンドウで「スクロールパッド」タブをクリックします。3 「スクロールパッドタップ」の「タップをを有効にする」をに...
-
28 .補足情報スクロールパッドで音量を調節するLIFEB...補足情報スクロールパッドで音量を調節するLIFEBOOK SH シリーズ、AH シリーズのみスクロールパッドの中央を指先でタップしたときボリュームコントロールモードになるように設定すると、次の手順で音量を調節することができます。1 スクロールパッドの中央を指先でタップします。画面右下の通知領域に「スクロールパッドの動作を、ボリュームコントロールモードに切り替えました。」というメッセージが表示されます。2 スクロールパッドに指先を置いて時計回りに指でなぞると、音量が上がります。また、反時計回りに指でなぞると、...
-
29 .2. ディスプレイ解像度と発色数についての注意解像...2. ディスプレイ解像度と発色数についての注意解像度と発色数は、「外部ディスプレイやデジタルテレビに表示できる解像度と発色数」(→ P.33)の表の組み合わせ以外には設定しないでください。画面の解像度や発色数、およびリフレッシュレートを変更するときは、起動中のパソコンの画面は、パソコン本体の液晶ディスプレイの他に、次のディスプレイやソフトウェアや常駐しているプログラムを終了させてください。また、変更後はテレビにも表示することができます。必ずパソコンを再起動してください。・ パソコン本体の外部ディスプレイコネ...
-
30 .補足情報□AH78/HN、AH77/H、AH77/...補足情報□AH78/HN、AH77/H、AH77/HN液晶ディスプレイに表示できる解像度と発色数AH78/HN および AH77/HN はカスタムメイドで高解像度ディスプレイを選択しなかった場合解像度(ピクセル)液晶ディスプレイに表示できる解像度と発色数は、次のとおりです。[注発色数[注 1] 2]AH78/HN および AH77/HN はカスタムメイドで高解像度ディスプレイを選択し○○1024 × 768□AH78/H、AH78/HN、AH77/HNTrue Color(32 ビット)800 × 600■...
-
31 .補足情報■ PH シリーズの場合解像度(ピクセル)...補足情報■ PH シリーズの場合解像度(ピクセル)外部ディスプレイやデジタルテレビの接続[注発色数[注 1] 2]High Color(16 ビット)True Color(32 ビット)800 × 600○○1024 × 768○○1280 × 800○●外部ディスプレイやデジタルテレビを接続するとできることパソコン本体に外部ディスプレイやデジタルテレビを接続することで、次のことができます。表示するディスプレイを切り替える。注 1: ○は表示可能。●はご購入時の設定です。2 つのディスプレイに同時に表示する...
-
32 .補足情報必要なものを用意する外部ディスプレイやデジ...補足情報必要なものを用意する外部ディスプレイやデジタルテレビを接続するお使いのパソコンに搭載されているコネクタの記載をご覧ください。外部ディスプレイやデジタルテレビ外部ディスプレイやデジタルテレビによって接続するコネクタや接続方法が異警告なります。それぞれのコネクタに対応したディスプレイは次のとおりです。なお、接続するときは、必ず外部ディスプレイやデジタルテレビのマニュアルもご覧く外部ディスプレイやデジタルテレビの接続/取り外しを行う場合は、ださい。必ずパソコン本体の電源を切り、AC アダプタを取り外してく...
-
33 .補足情報外部ディスプレイやデジタルテレビ接続後、「...補足情報外部ディスプレイやデジタルテレビ接続後、「新しいハードウェアの追加ウィザー3.「かんたん設定(解像度※ - 大きさ) で設定したい値の」クしてド」ウィンドウが表示された場合は、次のように対応してください。外部ディスプレイやデジタルテレビに CD-ROM などで必要なファイルが添付されていることがあります。この場合は、添付のマニュアルをご覧になり、必要なをクリッにし、「次へ」をクリックします。「かんたん設定(解像度※ - 大きさ)」に表示される項目は、お使いのテレビにより異なります。ファイルをインスト...
-
34 .補足情報外部ディスプレイやデジタルテレビに表示でき...補足情報外部ディスプレイやデジタルテレビに表示できる解像度と発色数解像度(ピクセル)[注発色数[注 1] 2]High Color(16 ビット) True Color(32 ビット)800 × 600○○○1280 × 800[注 3]○○1280 × 1024○○1360 × 768[注 3]○○900[注 3]○○1600 × 900[注 3]○○1600 × 1200○○1680 × 1050[注 3]○○[注 3]1920 × 1080○○1920 × 1200[注 3]○○[注 4]■ 外部ディ...
-
35 .補足情報■ HDMI 出力端子に接続したデジタルテ...補足情報■ HDMI 出力端子に接続したデジタルテレビやディスプレイの場合■ 液晶ディスプレイと外部ディスプレイの同時表示の場合接続したデジタルテレビやディスプレイがサポートしている次の解像度を表示できます。デジタルテレビやディスプレイがこの解像度をサポートしているかどうかは、お使いのデジタルテレビやディスプレイのマニュアルをご覧ください。[注発色数[注 1] 2]解像度High出力方式とリフレッシュレート[注 3]TrueColorColor720p(16(32(750p)ビット)(ピクセル)ビット)10...
-
36 .補足情報液晶ディスプレイの解像度以下であり、かつ、...補足情報液晶ディスプレイの解像度以下であり、かつ、お使いの外部ディスプレイがサポー■ 液晶ディスプレイとデジタルテレビの同時表示の場合トしている次の解像度を表示できます。解像度(ピクセル)[注発色数[注 1] 2]High Color(16 ビット) True Color(32 ビット)800 × 600○○1024 × 768○○1280 × 800[注 3]○○1280 × 1024○○1360 × 768[注 3]○○900[注 3]○○1600 × 900[注 3]○○1600 × 1200○○16...
-
37 .補足情報■ マルチモニターの場合画面の解像度や発色...補足情報■ マルチモニターの場合画面の解像度や発色数の変更ここでは、ディスプレイにパソコンの画面を表示するときの、画面の解像度や発色数を変更する方法について説明しています。設定変更時の画面表示の乱れについて解像度や発色数を変更するときに一時的に画面表示が乱れることがありますが、故障ではありません。設定変更時のご注意(テレビ機能対応機種のみ)テレビを見ているときや録画中は、解像度や発色数の設定を変更しないマルチモニター機能をお使いになるときは、表示するディスプレイを次のように設でください。定してください。1 ...
-
38 .補足情報2 解像度を変更します。「解像度」の5 発...補足情報2 解像度を変更します。「解像度」の5 発色数を変更します。をクリックし、表示される画面で解像度を選択します。「色」のをクリックし、表示されるメニューから発色数を変更します。リフレッシュレートの変更解像度の変更をクリックして選をドラッグびます。します。発色数の変更をクリックして発色数を選びます。接続した外部ディスプレイやデジタルテレビの解像度を変更したい場合は、「ディスプレイ表示の変更」でディスプレイを選んでから設定してください。設定可能な解像度は外部ディスプレイやデジタルテレビのマニュアルをご覧リ...
-
39 .補足情報ディスプレイの表示について表示するディスプ...補足情報ディスプレイの表示について表示するディスプレイの切り替えディスプレイの表示は、次のように切り替えることができます。このパソコンに外部ディスプレイやデジタルテレビなどを接続した場合に、表示するディスプレイを切り替えることができます。ここでは、切り替え方法について説明しています。1 つのディスプレイで表示する・ パソコン本体の液晶ディスプレイ・ 外部ディスプレイコネクタに接続した外部ディスプレイ(外部ディスプレイコネクタ搭載機種のみ)・ HDMI 出力端子に接続したデジタルテレビポートリプリケータ添付機...
-
40 .補足情報「画面の設定」で切り替える2 つのディスプ...補足情報「画面の設定」で切り替える2 つのディスプレイで 1 つのデスクトップを表示する外部ディスプレイによって対応している解像度や走査周波数が異なるため、正常に表示されないことがあります。状況に応じて次の操作を行ってください。・何も表示されない場合2 つのディスプレイで 1 つのデスクトップを表示する方法については、「マルチモニター機能を使う」(→ P.42)をご覧ください。何も操作しないでお待ちください。 秒ほどで表示先が液晶ディスプ10レイに戻ります。表示先が液晶ディスプレイに戻らないときは、【Fn】...
-
41 .補足情報1 デスクトップの何もないところを右クリッ...補足情報1 デスクトップの何もないところを右クリックし、表示されるメニュー4 表示するディスプレイを選択します。から、「グラフィック プロパティ」をクリックします。「インテル ® グラフィック / メディア コントロール・パネル」ウィンドウが表示されます。● 1 つのディスプレイで表示する場合「動作モード」のディスプレイ」のをクリックして「シングルディスプレイ」を選択し、「主をクリックして表示するディスプレイを選択します。2 「次のアプリケーションモードのいずれかを選択してください:」というメッセージが表示...
-
42 .補足情報キーボードで切り替える● 2 つのディスプ...補足情報キーボードで切り替える● 2 つのディスプレイで同時に表示する場合「動作モード」のをクリックして「クローン ディスプレイ」を選択します。キーボードで表示する画面を切り替えるには、次の 2 通りの方法があります。【Fn】+【F10】キーを押す2 つのキーを押すごとに、外部ディスプレイ表示→液晶ディスプレイと外部ディ「スプレイの同時表示→液晶ディスプレイ表示→外部ディスプレイ表示…」の順でディスプレイ表示が切り替わります。マルチモニター機能を使用中は、【Fn】+【F10】キーでディスプレイの表示を切り替...
-
43 .補足情報外部ディスプレイコネクタと Display...補足情報外部ディスプレイコネクタと DisplayPort コネクタの両方に外部ディマルチモニター機能を使うスプレイを接続している場合は、次のように動作します(ポートリプリケータ添付機種のみ)。このパソコンには、パソコンの液晶ディスプレイと接続したディスプレイを使用し・【Fn】+【F10】キーを押すて、 つのディスプレイで 1 つのデスクトップを表示できる2「マルチモニター機能」2 つのキーを押すごとに、「外部ディスプレイコネクタに接続した外部があります。ディスプレイの表示→液晶ディスプレイと外部ディスプレ...
-
44 .補足情報■ マルチモニター機能を設定する主ディスプ...補足情報■ マルチモニター機能を設定する主ディスプレイ(プライマリデバイス)のみで表示されるもの・ 液晶ディスプレイの全画面表示1 外部ディスプレイをパソコンに接続します。・ 一部のスクリーンセーバー・ 動画再生画面の全画面表示2 デスクトップの何もないところを右クリックし、表示されるメニュー・ アクセラレーター機能を使用しての動画再生画面から、「グラフィック プロパティ」をクリックします。・ テレビ機能の映像(テレビ機能対応機種のみ)「インテル ® グラフィック / メディア コントロール・パネル」ウィン...
-
45 .補足情報「動4 「ディスプレイ」の一覧で「マルチ ...補足情報「動4 「ディスプレイ」の一覧で「マルチ ディスプレイ」をクリックし、作モード」のをクリックして「拡張デスクトップ」を選択します。■ アダプターの表示位置を変更するここでは使用する 2 つのアダプターの表示位置を変更する場合の手順について説明します。1 マルチモニター機能を設定します。2 デスクトップの何もないところを右クリックし、表示されるメニューから、「画面の解像度」をクリックします。「画面の解像度」ウィンドウが表示されます。3 ディスプレイのイラストを、表示する位置にドラッグします。ディスプレ...
-
46 .補足情報画面の表示や音声を消す● マルチディスプレ...補足情報画面の表示や音声を消す● マルチディスプレイ内を上下に移動させたい場合「1」「2」と表示されたディスプレイを縦に並べます。「おやすみディスプレイ」機能搭載機種のみ上下に並べます。ここでは、画面の表示やスピーカーからの音声を消して、消費電力を低減させる「おやすみディスプレイ」機能について説明しています。「おやすみディスプレイ」機能はWindowsの省電力機能とは異なります。Windows の省電力機能については、「スリープ/休止状態」(→ P.93)をご覧ください。(画面は機種や状況により異なります)...
-
47 .補足情報■「おやすみディスプレイ」の設定を変更する...補足情報■「おやすみディスプレイ」の設定を変更するパソコンが自動起動したときに、表示や音声を消す(おやすみディスプレイ)「おやすみディスプレイ」を利用しない場合や、周りの振動でマウスが動いたことによって意図せずに元の状態に戻ってしまう場合は、設定を変更してください。テレビ番組の予約録画(テレビ機能対応機種のみ) バックアップナビの自動バッや、クアップなどでパソコンが自動的に起動した場合、画面の表示やスピーカーからの1(スタート)「すべてのプログラム」「PowerUtility」「スケジュール」「おやすみディ...
-
48 .補足情報画面の表示や音声を元に戻す「おやすみディス...補足情報画面の表示や音声を元に戻す「おやすみディスプレイ」機能を利用して画面の表示や音声が消えている場合に元の状態に戻すときは、次のいずれかの操作をしてください。キーボードのキーを押すマウスを操作するパソコン本体の電源ボタンを押すリモコンのボタンを押す(テレビ機能対応機種のみ)2. ディスプレイ47
-
49 .3. サウンド再生時/録音時のサウンドを調節するこ...3. サウンド再生時/録音時のサウンドを調節するこのパソコンのサウンドを調節するときは、スピーカーから聞こえる音がひずまない範囲に設定・調整してください。スピーカーが故障する原因となる場合があります。ソフトウェアごとに音量を調節する1 音量を調節したいソフトウェアを起動します。2・音量つまみ(スタート)「コントロールパネル」「ハードウェアとサウンド」の下にドラッグすると音が順にクリックし、「サウンド」の「システム音量の調整」をクリックします。小さく、上にドラッグすると音が大きくなります。・ミュート「音量ミキ...
-
50 .補足情報「既定値に設定」をクリッ2 「再生」タブや...補足情報「既定値に設定」をクリッ2 「再生」タブや「録音」タブで機器を選択し、再生や録音する機器ごとに音量を調節するクします。■ 再生する機器を選択するこのパソコンで音声を再生するときに、音声の出力先を選択することができます。HDMI 出力端子に接続したデジタルテレビやディスプレイから音を出したい場合は、次の手順で再生する機器を選択してください。1(スタート)「コントロールパネル」「ハードウェアとサウンド」の順にクリックし、「サウンド」の「システムが出す音の変更」をクリックします。「サウンド」ウィンドウが表...
-
51 .補足情報4 音量を調節したい項目で、音量つまみを左...補足情報4 音量を調節したい項目で、音量つまみを左右にドラッグして、適切な■ 再生する機器の音量を調節する音量に調節します。ここでは、例としてスピーカーの音量を調節する方法を説明します。1(スタート)「コントロールパネル」「ハードウェアとサウンド」の順にクリックし、「サウンド」の「システムが出す音の変更」をクリックします。「サウンド」ウィンドウが表示されます。音量つまみ2 「再生」タブの「スピーカー」を右クリックし、表示されるメニューから「プロパティ」をクリックします。・ :スピーカーから音が聞こえます。・...
-
52 .補足情報4 音量を調節したい項目で、音量つまみを左...補足情報4 音量を調節したい項目で、音量つまみを左右にドラッグして、適切な■ 録音する機器の音量を調節する音量に調節します。ここでは、例としてマイクの音量を調節する方法を説明します。1(スタート)「コントロールパネル」「ハードウェアとサウンド」の順にクリックし、「サウンド」の「システムが出す音の変更」をクリックします。「サウンド」ウィンドウが表示されます。音量つまみ2 「録音」タブの「マイク」を右クリックし、表示されるメニューから「プロパティ」をクリックします。・ :スピーカーから音が聞こえます。・ :スピ...
-
53 .補足情報3 再生する音のジャンルを選択します。スピ...補足情報3 再生する音のジャンルを選択します。スピーカーの音質を調節するDTS Ultra PC ⅡPlusTM再生する音のジャンルによって、「映画」「音楽」「ゲーム」のいずれかを選択搭載機種のみします。お使いの機種に搭載されている DTS の種類は、「仕様確認表」(→ P.6)でご確認いただけます。4 各項目を設定して、スピーカーの音質を変更します。にして、つまみを左右にドラッグすると、適切なレベルに調整できます。パソコンに内蔵されているスピーカーの音質を、より詳細に調節することで、クリアで広がりのあるサ...
-
54 .補足情報1スピーカーの音圧を調節する(スタート)「...補足情報1スピーカーの音圧を調節する(スタート)「コントロールパネル」「ハードウェアとサウンド」「Realtek HD オーディオマネージャ」の順にクリックします。DTS BoostTM搭載機種のみ「有効にする」を2 「DTS Boost」タブをクリックし、にします。お使いの機種に搭載されている DTS の種類は、「仕様確認表」(→ P.6)でご確認いただけます。パソコンに内蔵されているスピーカーの音圧を、より詳細に調節することで迫力のある豊かな音を実現します。DTS BoostTM の音圧レベルの調節は、...
-
55 .補足情報1 機能を切り替えたい端子に外径 3.5m...補足情報1 機能を切り替えたい端子に外径 3.5mm のミニプラグに対応した機器兼用端子の機能切り替えを接続します。機器を接続していないときは、切り替えられません。兼用端子搭載機種のみお使いの機種に搭載されているヘッドホン・ラインアウト兼用端子、マイク・ラインイン兼用端子は、複数の機能を兼用しています。必要に応じて機能の切り替えを2(スタート)「コントロールパネル」「ハードウェアとサウンド」「Realtek HD オーディオマネージャ」の順にクリックします。3 切り替えたい端子のアイコンをダブルクリックしま...
-
56 .補足情報4 使用するデバイスをにします。(画面はヘ...補足情報4 使用するデバイスをにします。(画面はヘッドホン・ラインアウト兼用端子の設定画面です)● ヘッドホン・ラインアウト兼用端子の場合・「ヘッドフォン」:ヘッドホン出力として動作します。内蔵スピーカーから音が出なくなります。・「ライン出力」:ライン出力として動作します。内蔵スピーカーからも音が出ます。● マイク・ラインイン兼用端子の場合・「マイク入力」:マイク入力として動作します。・「ライン入力」:ライン入力として動作します。各端子に機器を接続するとデバイスを選択するウィンドウが表示されるように設定する...
-
57 .4. ジェスチャーコントロール機能 (搭載機種のみ...4. ジェスチャーコントロール機能 (搭載機種のみ)この章は、ジェスチャーコントロール機能搭載機種の方のみお読みください。ジェスチャーコントロール機能の起動設定ジェスチャーコントロール機能とは、パソコンに取り付けられた Web カメラに向かって手を動かすことで、パソコンに触れずに操作する機能です。Web カメラに向かって手を振ると、次のような画面が表示されます。ジェスチャーコントロール機能に対応したソフトウェアを初めて起動すると、ジェスチャーコントロール機能を使用して操作するかを確認するダイアログが表示され...
-
58 .補足情報起動設定を変更する1 画面右下の通知領域に...補足情報起動設定を変更する1 画面右下の通知領域にあるジェスチャーコントロール機能で操作するをクリックし、 、 、またはを右クリックします。色によって動作状況を示します。基本動作Web カメラに向かって手を動かす動作には、次のような基本動作があります。(グリーン):動作中手を左右に振る(オレンジ):待機中(グレー) :オフ「オン(常時)、」「オン(自動)、または「オフ」か」2 表示された画面で、ら起動設定を選択します。・オン(常時)ジェスチャーコントロール機能を常に有効にします。何かを手で掴むような形(グラ...
-
59 .補足情報ディスクを再生する巻き戻しますここでは、D...補足情報ディスクを再生する巻き戻しますここでは、DVD と Blu-ray Disc(BDXLTM 対応 Blu-ray Disc ドライブ搭載機種グラブのままにしていると、速度が変わります。早送りしますのみ)の再生方法について説明します。音楽ディスクについては、「Windows Media Player」で再生してください。「Windows Media Player」使用時のジェスチャーコントロール機能の使い方につグラブのままにしていると、速度が変わります。再生しますいては、 『取扱説明書』−「取り扱い」...
-
60 .補足情報テレビを見る再生しますテレビ機能対応機種の...補足情報テレビを見る再生しますテレビ機能対応機種のみ一時停止します1 リモコンの「テレビ」ボタンを押します。テレビ番組の視聴中に操作すると、「かんたん追いかけ再生」を開始しテレビを視聴するためのソフトウェアが起動します。ます。2 Web カメラに向かって、手を振ります。「かんたん追いかけ再生」について、詳しくは 『テレビ操作ガイド』を手が認識されるとメニューが表示されます。ご覧ください。選択中のボタンは、色が付いて表示されます。停止します3 目的のボタンを選択したら、何かを手で掴むような形(グラブ)にしてか...
-
61 .補足情報写真を見る表示されるボタンの内容は次のとお...補足情報写真を見る表示されるボタンの内容は次のとおりです。ジェスチャーコントロール機能に対応したソフトウェアを起動するメ1 写真のファイルをクリックします。ニューが表示されます(→ P.64)「Windows フォト ビューアー」または「Windows Live フォト ギャラリー」が起動します。複数のソフトウェアを起動している場合にソフトウェアを切り替えます(→ P.65)2 Web カメラに向かって、手を 2 秒間静止させます。音量変更モードに切り替えます(→ P.65)手が認識されると、手のアイコンが...
-
62 .補足情報「PowerPoint」でスライドを見る表...補足情報「PowerPoint」でスライドを見る表示されるボタンの内容は次のとおりです。ジェスチャーコントロール機能に対応したソフトウェアを起動するメ「PowerPoint」搭載機種のみニューが表示されます(→ P.64)1 「PowerPoint」のファイルをクリックします。複数のソフトウェアを起動している場合にソフトウェアを切り替えま「PowerPoint」が起動します。す(→ P.65)2 Web カメラに向かって、手を 2 秒間静止させます。音量変更モードに切り替えます(→ P.65)手が認識される...
-
63 .補足情報インターネットを見る表示されるボタンの内容...補足情報インターネットを見る表示されるボタンの内容は次のとおりです。ジェスチャーコントロール機能に対応したソフトウェアを起動するメ1 「Internet Explorer」を起動します。ニューが表示されます(→ P.64)2 Web カメラに向かって、手を 2 秒間静止させます。複数のソフトウェアを起動している場合にソフトウェアを切り替えまマウスモードになり、マウスポインターの移動やクリックの操作ができます。3 Web カメラに向かって手を振るとメニューが表示されます。目的のボタンを選択したら、何かを手で掴...
-
64 .補足情報3 手のアイコンを画面の上下左右、左上、右...補足情報3 手のアイコンを画面の上下左右、左上、右上の端に移動させると、矢マウスモードで操作する印などのアイコンが表示されます。マウスポインターの移動やクリック、カーソルの移動などの操作ができます。1 ジェスチャーコントロール機能の動作中に、Web カメラに向かって手手のアイコンを合わせて何かを手で掴むような形(グラブ)にすると、カーソルの移動や決定を行うことができます。を 2 秒間静止させます。手が認識されると、手のアイコンが表示されます。2 手を動かすと、マウスで操作するように手のアイコンを移動すること...
-
65 .補足情報ソフトウェアを起動する(ソフトウェア起動メ...補足情報ソフトウェアを起動する(ソフトウェア起動メニュー)ジェスチャーコントロール機能に対応しているソフトウェアのソフトウェア起動メ表示されるソフトウェア起動メニューの内容は次のとおりです。メニューに戻りますニューが表示され、ソフトウェアを起動できます。「Windows Media Center」を起動します1 ジェスチャーコントロール機能を有効にします。2 Web カメラに向かって、手を振ります。「Windows Media Player」を起動します各メニューが表示されます。3を選択し、何かを手で掴むよ...
-
66 .補足情報ソフトウェアを切り替える音量を調節する(音...補足情報ソフトウェアを切り替える音量を調節する(音量変更モード)ソフトウェアが複数起動しているときに、ソフトウェアを切り替えることができます。1 ジェスチャーコントロール機能を有効にします。1を選択し、何かを手で掴むような形(グラブ)にしてから手を開いて決定します。選択中のボタンは、色が付いて表示されます。2 Web カメラに向かって、手を振ります。2 表示されたバーの灰色の を動かし、音量を調節します。各メニューが表示されます。3を選択し、何かを手で掴むような形(グラブ)にしてから手を開いて決定します。ソ...
-
67 .補足情報■拡大/縮小するまたはマウスモードで拡大/...補足情報■拡大/縮小するまたはマウスモードで拡大/縮小する場合このモードは、次のソフトウェアでご利用になれます。■で拡大/縮小する場合Windows フォト ビューアー1 ボタンを選択し、何かを手で掴むような形(グラブ)にしてから手をWindows Live フォト ギャラリーInternet Explorer開いて決定します。選択中のボタンは、色が付いて表示されます。12 表示されたバーの灰色の を動かし、大きさを調節します。を選択するか、Web カメラに向かって手を 2 秒間静止させてマウスモードにしま...
-
68 .補足情報ジェスチャーコントロール機能の設定1 画面...補足情報ジェスチャーコントロール機能の設定1 画面右下の通知領域にあるはをクリックし、表示された、 、またを右クリックします。ジェスチャーコントロール機能で困ったら次の表をご覧になり、発生したトラブルの解決方法がないかご確認ください。症状2 「設定」をクリックします。考えられる原因対処方法手を振っても、 ジェスチャーコンます。画面右下の通知領域にある操作パネルがトロール機能がオし、表示された表示されない「PointGrab ハンドジェスチャーコントロールの設定」ウィンドウが表示されフになっているをクリックを...
-
69 .5. 通信必要なものを用意するLANLAN を利用...5. 通信必要なものを用意するLANLAN を利用してインターネットに接続するには、次のような機器が必要です。LAN(有線 LAN)搭載機種のみネットワーク機器ここでは、LAN(有線 LAN)を使うために必要となるものや LAN ケーブルの接続ネットワーク接続の目的に合わせて、このパソコンで使える LAN のスピードを方法、ネットワークの設定方法について説明しています。確認してから必要なものをご用意ください。ネットワーク機器には次のようなも無線 LAN をお使いになる場合には、「無線 LAN」(→ P.73...
-
70 .補足情報1 パソコン本体の電源を切り、AC アダプ...補足情報1 パソコン本体の電源を切り、AC アダプタを取り外します。LAN ケーブルを接続する2 パソコン本体の LAN コネクタに、LAN ケーブルの一方を接続し、も警告う一方を、お使いになるネットワーク機器のコネクタに接続します。雷が鳴り出したときは、落雷の可能性がなくなるまでパソコン本体やケーブル類に触れないでください。ケーブル類の接続作業は、落雷のLIFEBOOK UH75 シリーズの場合は、添付の変換コネクタをパソコン可能性がなくなるまで行わないでください。本体に取り付けてください。落雷の可能性が...
-
71 .補足情報ネットワークの設定をするスリープ/休止状態...補足情報ネットワークの設定をするスリープ/休止状態の解除をお勧めしますネットワークへは、「TCP/IP の設定」と「フルコンピューター名とワークグループLAN 機能を使ってネットワーク(インターネットなど)に接続中は、スの確認」を行うことにより接続することができます。リープや休止状態にしないことをお勧めします。お使いの環境によって■ TCP/IP の設定は、ネットワーク(インターネットなど)への接続が正常に行われない場合があります。なお、ご購入時の状態では、一定時間パソコンを操作しないとスリープになるよう設...
-
72 .補足情報3 一覧から「ローカルエリア接続」を右クリ...補足情報3 一覧から「ローカルエリア接続」を右クリックし、表示されるメニュー5 IP アドレスの設定をします。から「プロパティ」をクリックします。「ユーザーアカウント制御」ウィンドウが表示されたら、「はい」をクリックして次に進みます。管理者アカウントのパスワードが必要な場合は、そのパスワードを入力してから「はい」をクリックします。「インターネット プ4 「この接続は次の項目を使用します」の一覧から、● ネットワーク上にブロードバンドルーターなどの DHCP サーバーがあるロトコル バージョン 4(TCP/I...
-
73 .補足情報6 「OK」をクリックします。■ フルコン...補足情報6 「OK」をクリックします。■ フルコンピューター名とワークグループの確認7 「閉じる」をクリックします。8 画面右上のフルコンピューター名、ワークグループを変更する場合は、管理者権限をクリックし、表示されているすべてのウィンドウを閉を持つユーザーアカウントでログオンしてください。じます。1続いて、フルコンピューター名、ワークグループを確認します。(スタート)「コントロールパネル」「システムとセキュリティ」「システム」 「コンピューターの名前の参照」のの順にクリックします。「システム」ウィンドウが...
-
74 .補足情報「フ3 「システムのプロパティ」ウィンドウ...補足情報「フ3 「システムのプロパティ」ウィンドウで「変更」をクリックして、無線 LANルコンピューター名」または「ワークグループ」を変更します。無線 LAN でインターネットに接続する方法については、 『取扱説明書』−「セットアップする」−「インターネットの設定をする」−「無線 LAN でインターネットに接続する」をご覧ください。無線 LAN をお使いになるうえでの注意ここでは、無線 LAN をお使いになるうえで注意していただきたいことについて説明しています。お使いのパソコンに搭載されている無線 LAN ...
-
75 .補足情報■ 5GHz 帯のチャンネル(周波数帯)の...補足情報■ 5GHz 帯のチャンネル(周波数帯)の種類不正に侵入される悪意ある第三者が、無断で個人や会社内のネットワークへアクセスし、タイプ 1 の無線 LAN(→ P.6)を搭載した機種をお使いの場合は、5GHz 帯を利・ 個人情報や機密情報を取り出す(情報漏洩)用した無線 LAN を使用できます。・ 特定の人物になりすまして通信し、不正な情報を流す(なりすまし)5GHz 帯を利用した無線 LAN には、W52、W53、W56 という 3 種類のチャン・ 傍受した通信内容を書き換えて発信する(改ざん)ネル...
-
76 .補足情報■ 電波放射の環境への影響■ 無線 LAN...補足情報■ 電波放射の環境への影響■ 無線 LAN による通信を行うための注意このパソコンは、他の高周波デバイス同様に、高周波エネルギーを放出していまタイプ 1 の無線 LAN(→ P.6)を搭載した機種をお使いの場合、電波法の定めにすが、このパソコンが放出するエネルギーのレベルは、例えば携帯電話のようなより W56 のチャンネルは屋外でご利用になれますが、W52、W53 のチャンネ無線デバイスが放出する電磁エネルギーよりはるかに低く抑えられています。ルは屋外でご利用になれません。このパソコンに内蔵の無線 ...
-
77 .補足情報■ 良好な通信を行うためにこのパソコンがラ...補足情報■ 良好な通信を行うためにこのパソコンがラジオ、テレビの受信機に有害な干渉を与える原因となっている場合は(このパソコンの電源を入/切することで原因となっているかが判別できパソコン本体と通信相手の機器との推奨する最大通信距離は、次のとおりです。ます)、次の方法で干渉を取り除くようにしてください。無線 LAN の種類・ このパソコンと受信機の距離を離す推奨する最大通信距離IEEE 802.11a 準拠・ 経験のあるラジオ/テレビ技術者に相談する見通し半径 25m 以内IEEE 802.11n 準拠接続す...
-
78 .補足情報無線 LAN の仕様Bluetooth ワ...補足情報無線 LAN の仕様Bluetooth ワイヤレステクノロジー機器との電波干渉を防ぐには、次の対策を行うと、電波の干渉を防ぐことができる場合があります。・ Bluetooth ワイヤレステクノロジー機器とパソコン本体との間は 10m 以上離お使いの機種に搭載されている無線 LAN の種類は、「仕様確認表」(→ P.6)でごして使用する。確認いただけます。・ Bluetooth ワイヤレステクノロジー機器の電源を切ったり電波を停止する。お使いの機種によって、無線 LAN の仕様が異なります。お使いの無...
-
79 .補足情報項目注 1: Wi-Fi® 準拠とは、無線...補足情報項目注 1: Wi-Fi® 準拠とは、無線 LAN の相互接続性を保証する団体「Wi-Fi Alliance®」の相仕様互接続性テストに合格していることを示します。IEEE 802.11b 準拠 1 ∼ 13ch:(DS-SS)そのうち 1ch を使用)(注 2: 次のチャンネルが使用可能です。IEEE 802.11g 準拠 1 ∼ 13ch:(OFDM)そのうち 1ch を使用)(IEEE 802.11a(W52/W53/W56)準拠:36/40/44/48/52/・W52:36(5,180MHz...
-
80 .補足情報■ タイプ 2 の無線 LAN 搭載機種の...補足情報■ タイプ 2 の無線 LAN 搭載機種の場合項目ネットワーク種類注 1: Wi-Fi® 準拠とは、無線 LAN の相互接続性を保証する団体「Wi-Fi Alliance®」の相互接続性テストに合格していることを示します。仕様注 2: IEEE 802.11n では 40MHz 帯域幅システム(HT40)に対応しています。HT40IEEE 802.11b 準拠、IEEE 802.11g 準拠、IEEE 802.11n 準拠を利用するには、無線LANアクセスポイントもHT40に対応している必要がありま...
-
81 .補足情報■ タイプ 3 の無線 LAN 搭載機種の...補足情報■ タイプ 3 の無線 LAN 搭載機種の場合項目ネットワーク種類注 1: Wi-Fi® 準拠とは、無線 LAN の相互接続性を保証する団体「Wi-Fi Alliance®」の相互接続性テストに合格していることを示します。仕様注 2: IEEE 802.11n では 40MHz 帯域幅システム(HT40)に対応しています。HT40IEEE 802.11b 準拠、IEEE 802.11g 準拠、IEEE 802.11n 準拠を利用するには、無線LANアクセスポイントもHT40に対応している必要がありま...
-
82 .補足情報■ タイプ 4 の無線 LAN 搭載機種の...補足情報■ タイプ 4 の無線 LAN 搭載機種の場合項目ネットワーク種類注 1: Wi-Fi® 準拠とは、無線 LAN の相互接続性を保証する団体「Wi-Fi Alliance®」の相互接続性テストに合格していることを示します。仕様注 2: IEEE 802.11n では 40MHz 帯域幅システム(HT40)に対応しています。HT40を利用するには、無線LANアクセスポイントもHT40に対応している必要があります。IEEE 802.11b 準拠、IEEE 802.11g 準拠、IEEE 802.11n ...
-
83 .補足情報Bluetooth ワイヤレステクノロジー...補足情報Bluetooth ワイヤレステクノロジーの特長Bluetooth ワイヤレステクノロジーこのパソコンのBluetoothワイヤレステクノロジーの主な特長は、次のとおりです。Bluetooth ワイヤレステクノロジー搭載機種のみなお、すべての Bluetooth ワイヤレステクノロジー機器に接続可能なことを保証するものではありません。ここでは、Bluetooth ワイヤレステクノロジーを使用する方法について説明しています。■ タイプ 1 の Bluetooth ワイヤレステクノロジー搭載機種の場合お...
-
84 .補足情報必要なものを用意するBluetooth ワ...補足情報必要なものを用意するBluetooth ワイヤレステクノロジー機器ペアリングコード(PIN またはパスコード)についてBluetooth ワイヤレステクノロジーを利用してパソコンと接続する機器です。おパソコンと Bluetooth ワイヤレステクノロジー機器の接続(ペアリング)使いのパソコンに搭載されている Bluetooth ワイヤレステクノロジーの規格に設定をするときには、機器によっては「ペアリングコード(PIN または対応したものをご用意ください。なお、Bluetooth ワイヤレステクノロジ...
-
85 .補足情報Bluetooth ワイヤレステクノロジー...補足情報Bluetooth ワイヤレステクノロジーを使うための設定をするBluetooth ワイヤレステクノロジーの電波を発信する/停止するパソコンと Bluetooth ワイヤレステクノロジー機器を接続するためには、「デバイスとプリンター」を使用します。パソコンに搭載されているBluetoothワイヤレステクノロジーの電波を発信/停止「デバイスとプリンター」の使用方法については、「Windows ヘルプとサポート」のする方法について説明します。「Bluetooth デバイスを追加する」をご覧ください。病院...
-
86 .補足情報□電波を停止する■ すべての無線機器の電波...補足情報□電波を停止する■ すべての無線機器の電波を発信/停止するお使いの機種によって、電波の発信/停止方法が異なります。ワイヤレススイッチワイヤレススイッチ搭載機種の場合については、 『取扱説明書』−「各部の名称と働き」をご覧ください。パソコン本体のワイヤレススイッチを OFF 側にスライドして、Bluetooth ワイヤレステクノロジーを含む、すべての電波を停止します。すべての無線機器の電波を発信/停止した場合、無線 LAN、およびモバイ(イラストは機種や状況により異なります)ル WiMAX(モバイル ...
-
87 .補足情報□電波を停止する■ Bluetooth ワ...補足情報□電波を停止する■ Bluetooth ワイヤレステクノロジーの電波だけを発信/停止するタイプ 1 の Bluetooth ワイヤレステクノロジー搭載機種の場合□電波を発信する(LIFEBOOK AH42 シリーズのみ)タイプ 1 の Bluetooth ワイヤレステクノロジー搭載機種の場合電波を停止する場合は、画面右下の通知領域にある(LIFEBOOK AH42 シリーズのみ)画面右下の通知領域にあるをクリックし、表示されたBluetoothアイコンBluetooth アイコンををクリックし、表示...
-
88 .補足情報Bluetooth ワイヤレステクノロジー...補足情報Bluetooth ワイヤレステクノロジーをお使いになるうえでの注意このパソコンおよび一部の周辺機器や他のパソコンに内蔵されているBluetoothワイヤレステクノロジーは、これらの問題に対応するためのセキュリティのしくみをもっています。ここでは、Bluetooth ワイヤレステクノロジーをお使いになるうえで注意していたそのため、別途ご購入された Bluetooth ワイヤレステクノロジー搭載の周辺機器やだきたいことについて説明しています。他のパソコンがセキュリティのしくみをもっている場合、セキュリ...
-
89 .補足情報■ Bluetooth ワイヤレステクノロ...補足情報■ Bluetooth ワイヤレステクノロジーによる通信を行うための注意無線 LAN 機器との電波干渉を防ぐには、次の対策を行うと、電波の干渉を防ぐことができる場合があります。パソコン本体と通信相手の機器との推奨する最大通信距離は、見通し半径10m以・ 無線 LAN 機器とパソコン本体との間は 10m 以上離して使用する。内(出力 Class2 の最大値)です。・ 無線 LAN 機器の電源を切る。ただし、Bluetooth ワイヤレステクノロジーの特性上、ご利用になる建物の構・ 無線 LAN 機器の...
-
90 .補足情報■ 干渉に関する注意このマニュアルに従わず...補足情報■ 干渉に関する注意このマニュアルに従わずに設定したり使用したりすると、無線通信に有害な干渉を生じることがあります。このパソコンがラジオ、テレビの受信機に有害な干渉を与える原因となっている場合は(このパソコンの電源を入/切することで原因となっているかが判別できます)、次の方法で干渉を取り除くようにしてください。・ このパソコンと受信機の距離を離す・ 受信機を接続しているコンセントと別系統回路のコンセントにこのパソコンを接続する・ 経験のあるラジオ/テレビ技術者に相談するこのパソコンの不正な改造は行わ...
-
91 .6. クイックスタート機能 (搭載機種のみ)クイッ...6. クイックスタート機能 (搭載機種のみ)クイックスタート機能の設定この章は、クイックスタート機能搭載機種の方のみお読みください。クイックスタート機能とはクイックモード/エコクイックモード搭載機種の場合クイックスタート機能は、パソコンの電源を切らずに Windows を終了して、次にご購入時はクイックモードに設定されています。設定を変更するときは次のようにパソコンを使うときに、高速でスタートさせる設定です。操作してください。1お使いの機種によって使い方や設定方法が異なります。なお、お使いの機種に搭載されて...
-
92 .補足情報ハイブリッドモード搭載機種の場合ご購入時は...補足情報ハイブリッドモード搭載機種の場合ご購入時はハイブリッドモードに設定されています。設定を変更するときは次のよクイックスタート機能をお使いになるうえでの注意うに操作してください。1(スタート)「すべてのプログラム」「クイックスタート設定」クイックモードやハイブリッドモードでご利用になる場合は、AC アダプタを接続してお使いになることをお勧めします。「クイックスタート設定」の順にクリックします。2 「クイックスタート設定」ウィンドウで「ハイブリッドモード設定」または「スリープ」を選択し、「設定を保存」をク...
-
93 .補足情報次のようなソフトウェアや機能を使う場合は、...補足情報次のようなソフトウェアや機能を使う場合は、 (スタート)の順にクリックし、パソコンを一度シャットダウンしてから行ってください。・ トラブル解決ナビ・ BIOS の起動テレビの録画予約をしている場合、それぞれのモードで終了すると、次のように動作します(テレビ機能対応機種のみ)。・ クイックモードで終了した場合は、ログオフせずにスリープに移行します。・ エコクイックモードで終了した場合は、ログオフせずに休止状態に移行します。次の機能は、クイックスタート機能でクイックモードになっているときや、ハイブリッド...
-
94 .7. スリープ/休止状態インテル ラピッド スター...7. スリープ/休止状態インテル ラピッド スタート テクノロジー(搭載機種のみ)スリープ/休止状態とはインテル ラピッド スタート テクノロジー搭載機種は、通常のスリ―プ状態に切りスリープ替わってから一定時間が経過すると、休止状態と同等に消費電力を抑えることができます。また、次にパソコンを使うときも高速でスタートさせることができます。作業中のデータなどをメモリに保存してパソコンを待機状態にすることです。ご購入時の設定では、一定時間パソコンを操作しないと、自動的にスリープになるように設定されています。手動で...
-
95 .補足情報スリープ/休止状態にするうえでの注意次の場...補足情報スリープ/休止状態にするうえでの注意次の場合は、自動的にスリープや休止状態になりません。・ DVD-VIDEO などの動画再生時・ テレビ機能をお使いの場合(テレビ機能対応機種のみ)パソコンをお使いの状況によっては、スリープや休止、復帰(レジューム)に時間がかかる場合があります。・ Sense YOU Technology 機能をお使いの場合[注]注:LIFEBOOK AH78 シリーズ、AH77 シリーズを除くスリープや休止状態にした後、すぐに復帰(レジューム)しないでください。必次の場合は、スリ...
-
96 .補足情報■ 設定を変更するスリープ/休止状態の設定...補足情報■ 設定を変更するスリープ/休止状態の設定変更1(スタート)「コントロールパネル」「システムとセキュリティ」「電源オプション」の順にクリックします。ディスクにデータを書き込むときや、LAN を使用するときなど、必要に応じて設定「電源オプション」ウィンドウが表示されます。を変更してください。電源ボタンを押したとき/液晶ディスプレイを閉じたときの省電力機能を変更するまたは「カバーを閉じたときの動作の選択」2 「電源ボタンの動作の選択」をクリックします。■ ご購入時の設定電源ボタンを押すクイックモードまた...
-
97 .補足情報3 必要に応じて電源ボタンとカバーの設定の...補足情報3 必要に応じて電源ボタンとカバーの設定の項目を変更します。スリープになるまでの時間を変更する1(スタート)「コントロールパネル」「システムとセキュリティ」「電源オプション」の順にクリックします。「電源オプション」ウィンドウが表示されます。2 「電源オプション」ウィンドウ左の「コンピューターがスリープ状態になる時間を変更」をクリックします。(画面は機種や状況より異なります)機種によっては、休止状態にして、液晶ディスプレイを閉じた後、液晶ディスプレイを開いても、復帰(レジューム)しないことがあります。...
-
98 .補足情報3 「コンピューターをスリープ状態にする」...補足情報3 「コンピューターをスリープ状態にする」の設定を変更します。インテル ラピッド スタート テクノロジー マネジャーの設定を変更するインテル ラピッド スタート テクノロジー搭載機種のみ「インテル ラピッド スタート テクノロジー マネージャー」の設定を変更する場合は、管理者権限を持つユーザーアカウントでログオンしてください。1 画面右下の通知領域にあるをクリックし、表示されたを右クリックして表示されるメニューから「設定」をクリックします。4 「変更の保存」をクリックします。設定を元に戻す変更した設...
-
99 .補足情報ウィンドウで2 「インテル ラピッド スタ...補足情報ウィンドウで2 「インテル ラピッド スタート テクノロジー マネジャー」必要に応じて設定を変更し、「保存」をクリックします。電源プランパソコンの利用状況に応じた設定に変更することで、消費電力を抑えることができます。ご購入時は次の 3 つの電源プランが用意されています。バランスハードウェアでサポートされている場合に、自動的にパフォーマンスと消費電力のバランスをとります。省電力可能な限りコンピューターのパフォーマンスを低下させ、消費電力を抑えます。高パフォーマンスパフォーマンスを優先しますが、消費電力...
-
100 .補足情報1(スタート)「コントロールパネル」「シス...補足情報1(スタート)「コントロールパネル」「システムとセキュリティ」「電源オプション」の順にクリックします。「電源オプション」ウィンドウが表示されます。2 お使いになる状況に適した電源プランのをクリックしてにします。「高パフォーマンス」を選択する場合は、「追加のプランを表示します」のをクリックして「高パフォーマンス」を表示させます。3をクリックします。なお、各電源プランにある「プラン設定の変更」をクリックすると、各電源プランの設定を変更することができます。7. スリープ/休止状態99