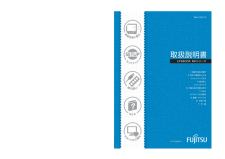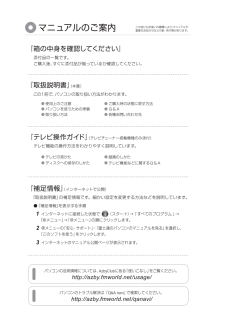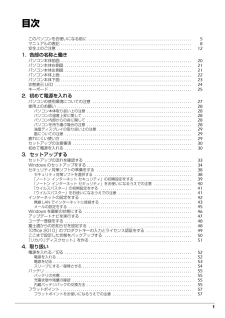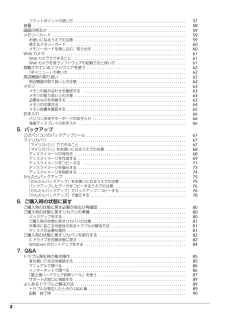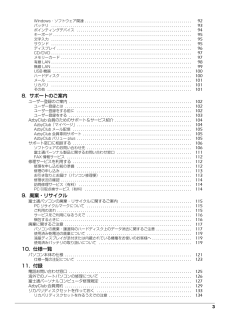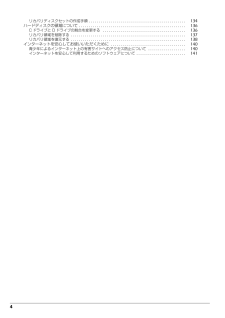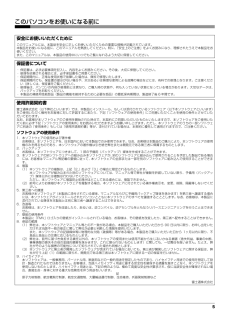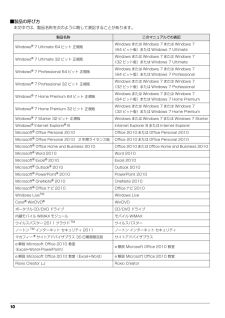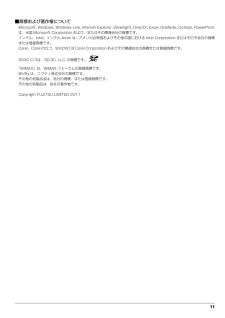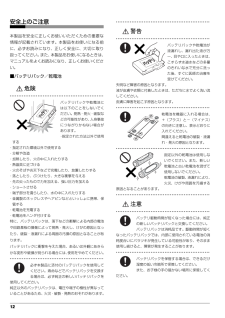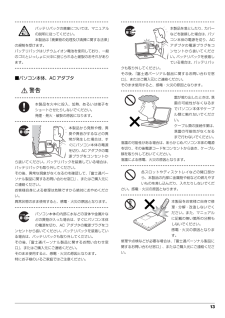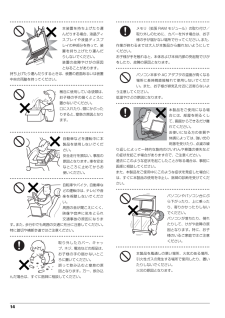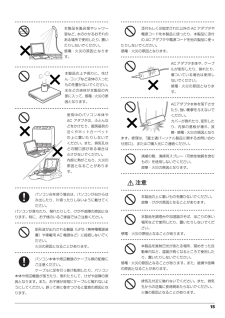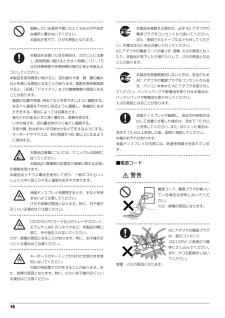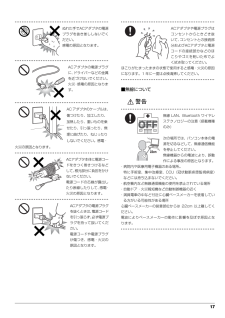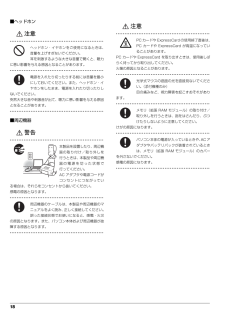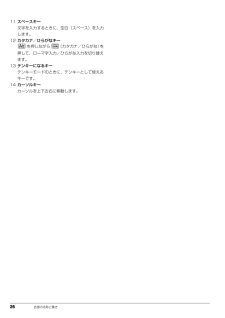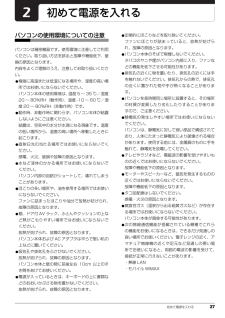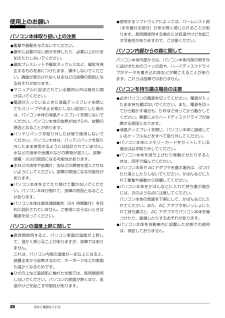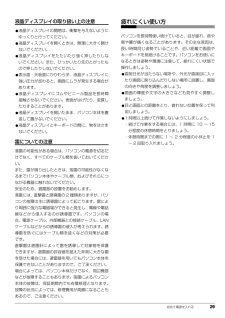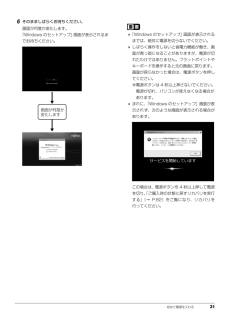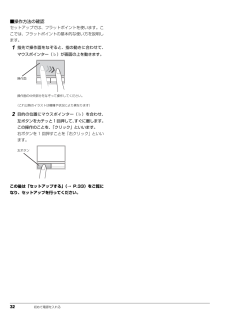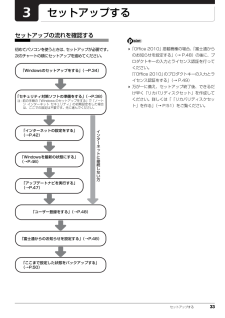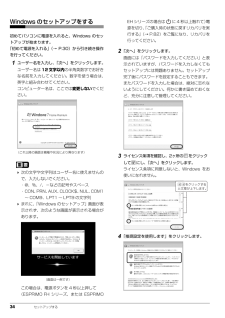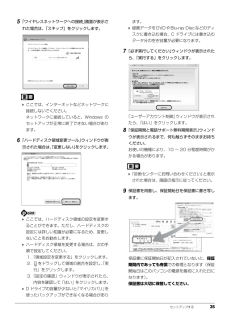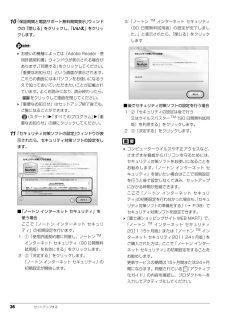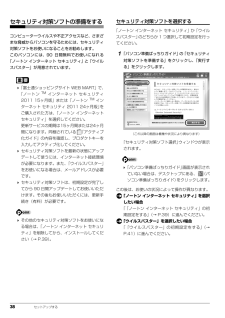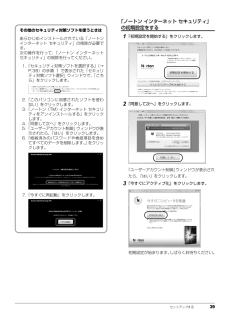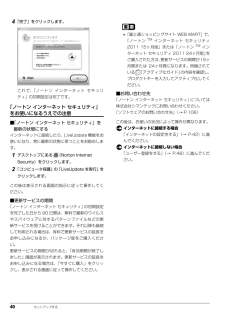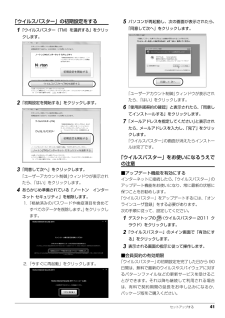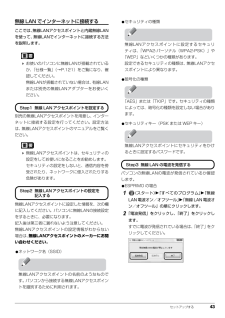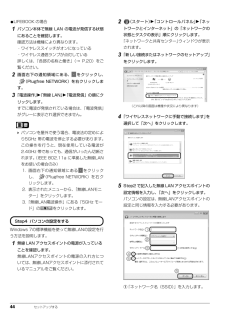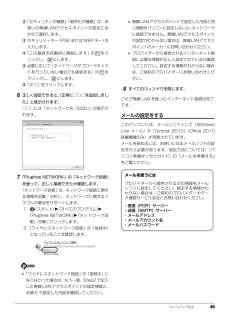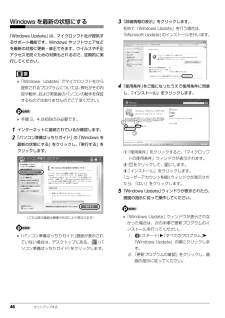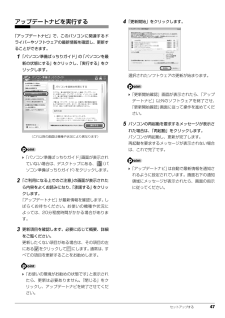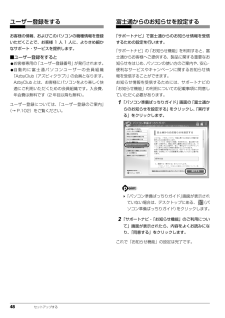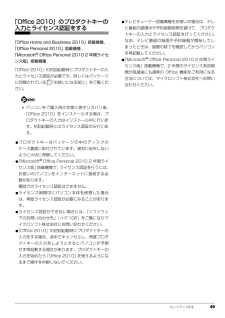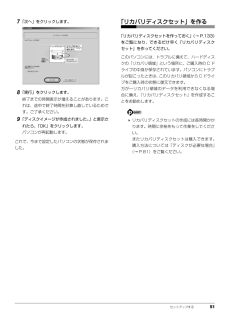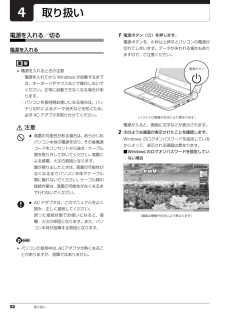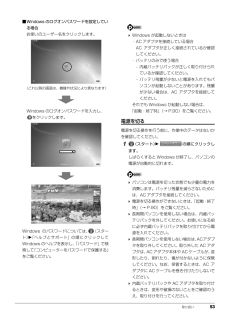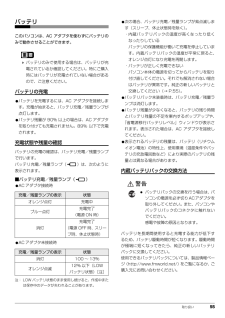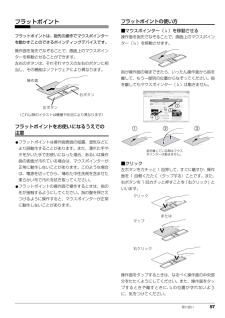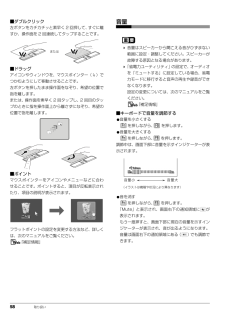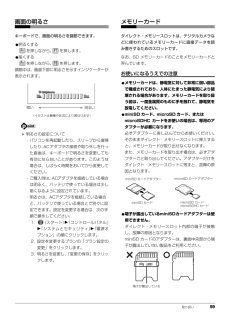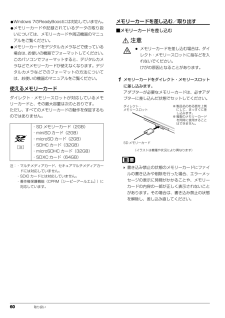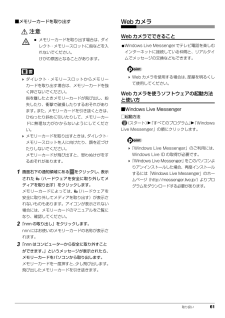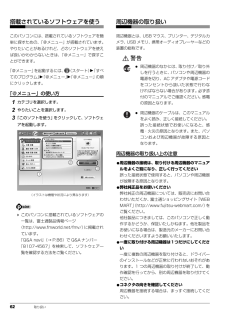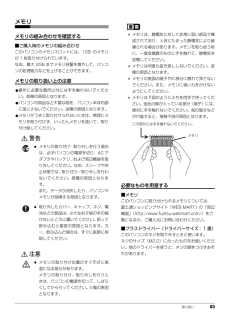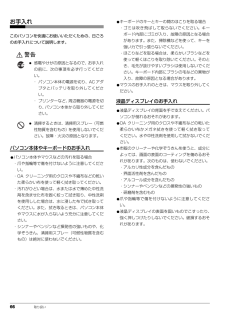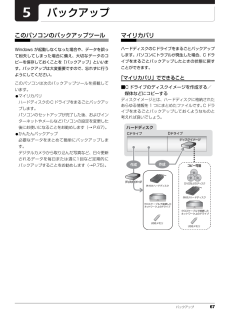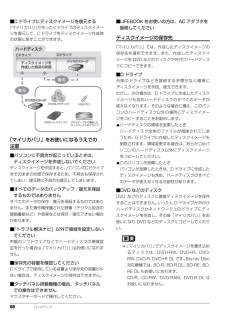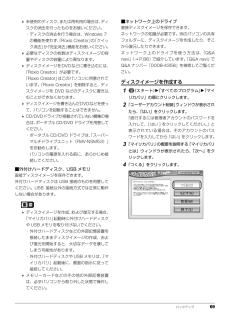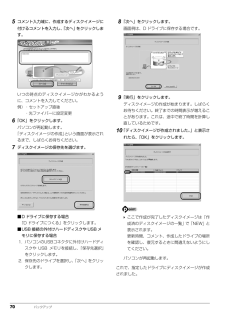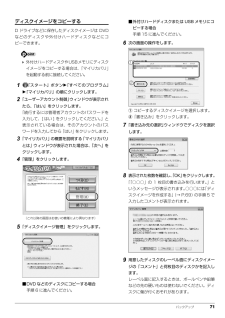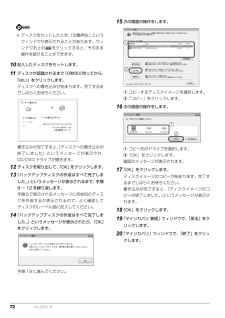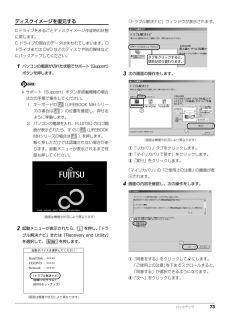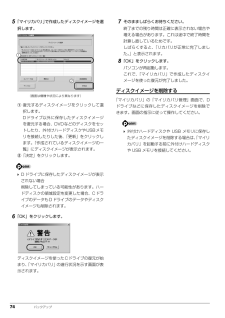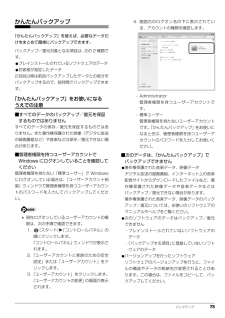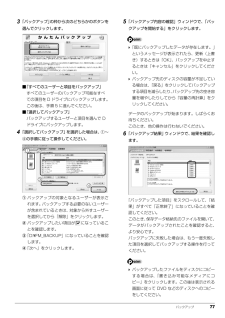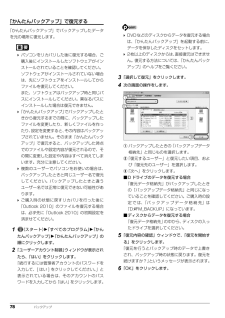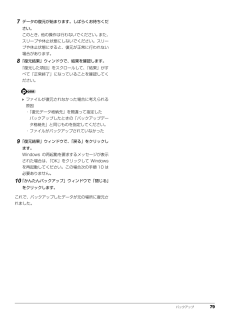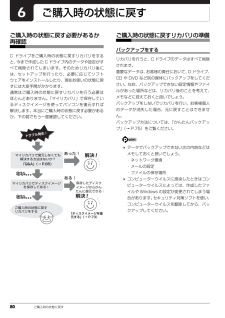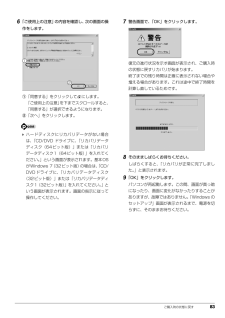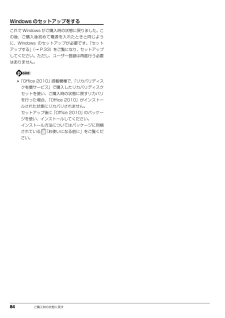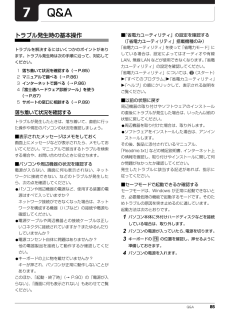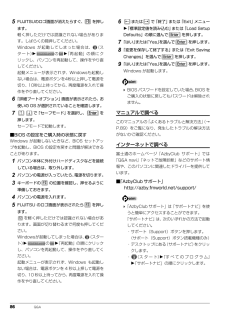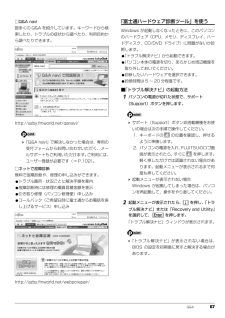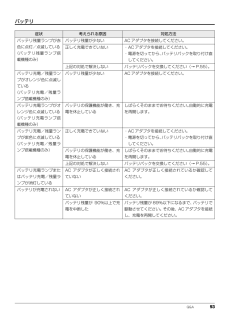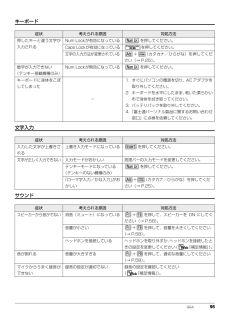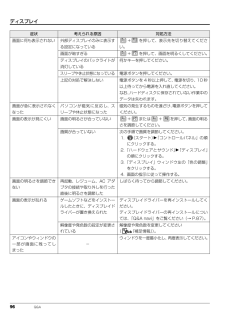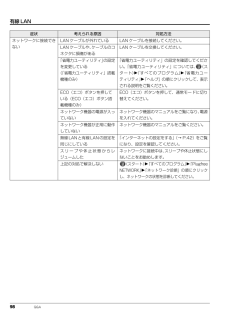4

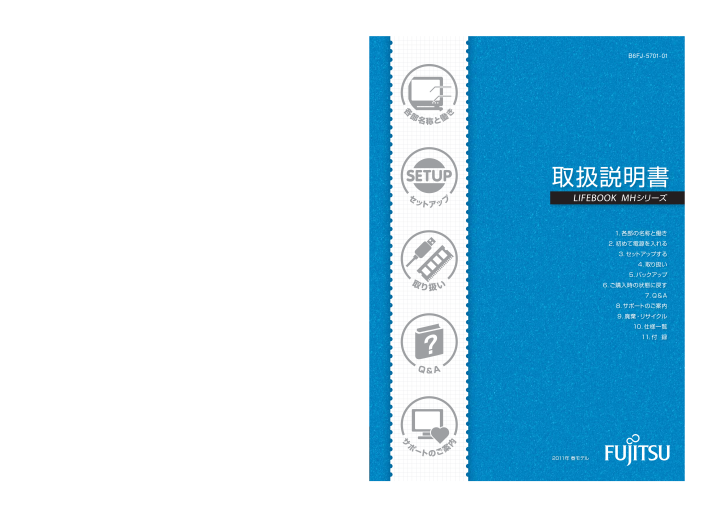
1 / 146 ページ
現在のページURL
このマニュアルはリサイクルに配慮して印刷されています。 不要になった際は、回収・ リサイクルにお出しください。 B6FJ-5701-01セットアップ各部名称と働きQ&Aサポートのご案内取り扱い1. 各部の名称と働き 2.初めて電源を入れる 3.セッ トアップする 4.取り扱い 5.バックアップ 6.ご購入時の状態に戻す 7. Q&A 8.サポートのご案内 9.廃棄・リサイクル 10 . 仕様一覧 11 . 付 録 取 扱説明書 LIFEBOOK MHシリーズ 2011年 春モデル B6FJ-5701-01取扱説明書 LIFEBOOK MHシリーズ *B6FJ-5701-01*■ 富士通の有料サービスのご案内 めんどうなパソコンのセッ ト アップは、 お任せください ! 原因がわからないトラブルも プロが解決に導きます ! お客様の「したい」 ことを 丁寧にご説明します! 「 PC家庭教師」 のほかにも、 富士通の有料サービス 「 AzbyClubバリューplus」 では、 多彩なメニューをご用意。 詳しくはホームページをご覧ください。 ■ 受付時間 : 10時~19時 ■ 訪問時間 : 10時~20時 ※携帯電話、 PHSからも通話可能です。 システムメ ンテナンスのため、 休止させていただく場合がございます。 (有料サービス) 例 ●24時間営業の電話相談サービス ●3年間メーカー延長保証サービス など 13,900円 (税込) ~ 9,800円 (税込) ~※ 17,800円 (税込) ~ ※診断の結果、 必要な リ カバリ等の作業が 発生した場合、 別途費用が発生します。
参考になったと評価  70人が参考になったと評価しています。
70人が参考になったと評価しています。
このマニュアルの目次
-
1 .このマニュアルはリサイクルに配慮して印刷されていま...このマニュアルはリサイクルに配慮して印刷されています。 不要になった際は、回収・ リサイクルにお出しください。 B6FJ-5701-01セットアップ各部名称と働きQ&Aサポートのご案内取り扱い1. 各部の名称と働き 2.初めて電源を入れる 3.セッ トアップする 4.取り扱い 5.バックアップ 6.ご購入時の状態に戻す 7. Q&A 8.サポートのご案内 9.廃棄・リサイクル 10 . 仕様一覧 11 . 付 録 取 扱説明書 LIFEBOOK MHシリーズ 2011年 春モデル B6FJ-5701...
-
2 .2 ページ目のマニュアル
-
3 .1目次このパソコンをお使いになる前に . . ...1目次このパソコンをお使いになる前に . . . . . . . . . . . . . . . . . . . . . . . . . . . . . . . . . . . . . . . . . . . . . . . . . . . . 5マニュアルの表記 . . . . . . . . . . . . . . . . . . . . . . . . . . . . . . . . . . . . . . . . . . . . . . . . . . . . . . . . . . . ....
-
4 .2フラットポイントの使い方 . . . . ....2フラットポイントの使い方 . . . . . . . . . . . . . . . . . . . . . . . . . . . . . . . . . . . . . . . . . . . . . . . . . . . . . . . . 57音量 . . . . . . . . . . . . . . . . . . . . . . . . . . . . . . . . . . . . . . . . . . . . . . . . . . . . . . . . . . . ....
-
5 .3Windows・ソフトウェア関連 . . . ...3Windows・ソフトウェア関連 . . . . . . . . . . . . . . . . . . . . . . . . . . . . . . . . . . . . . . . . . . . . . . . . . . . . . . 92バッテリ . . . . . . . . . . . . . . . . . . . . . . . . . . . . . . . . . . . . . . . . . . . . . . . . . . . . . . . . . . . ....
-
6 .4リカバリディスクセットの作成手順 . . . ...4リカバリディスクセットの作成手順 . . . . . . . . . . . . . . . . . . . . . . . . . . . . . . . . . . . . . . . . . . . . . . . . . 134ハードディスクの領域について . . . . . . . . . . . . . . . . . . . . . . . . . . . . . . . . . . . . . . . . . . . . . . . . . . . . . . 136C ドライ...
-
7 .5このパソコンをお使いになる前に安全にお使いい...5このパソコンをお使いになる前に安全にお使いいただくためにこのマニュアルには、本製品を安全に正しくお使いいただくための重要な情報が記載されています。本製品をお使いになる前に、このマニュアルを熟読してください。特に、「安全上のご注意」をよくお読みになり、理解されたうえで本製品をお使いください。また、このマニュアルは、本製品の使用中にいつでもご覧になれるよう大切に保管してください。保証書について・ 保証書は、必ず必要事項を記入し、内容をよくお読みください。その後、大切に保管してください。・ 修理を依頼される...
-
8 .6 データのバックアップについて本製品に記録され...6 データのバックアップについて本製品に記録されたデータ(基本ソフト、アプリケーションソフトも含む)の保全については、お客様ご自身でバックアップなどの必要な対 策を行ってください。また、修理を依頼される場合も、データの保全については保証されませんので、事前にお客様ご自身でバックアップなど の必要な対策を行ってください。データが失われた場合でも、保証書の記載事項以外は、弊社ではいかなる理由においても、それに伴う損害やデータの保全・修復などの責任 を一切負いかねますのでご了承ください。添付品は大切に保管してく...
-
9 .7無線 LAN について(無線 LAN(IEE...7無線 LAN について(無線 LAN(IEEE 802.11a 準拠、IEEE 802.11b 準拠、IEEE 802.11g 準拠、IEEE 802.11n 準拠)搭載機種の場合)・ 上記表示の 2.4GHz 帯を使用している無線設備は、全帯域を使用し、かつ移動体識別装置の帯域を回避可能です。変調方式として DS SS 変調方式および OFDM 変調方式を採用しており、与干渉距離は 40m です。・ 本製品の使用周波数帯では、電子レンジ等の産業・科学・医療用機器のほか工場の製造ライン等で使用されてい...
-
10 .8 マニュアルの表記このマニュアルの内容は 20...8 マニュアルの表記このマニュアルの内容は 2010 年 11 月現在のものです。お問い合わせ先や URL などが変更されている場合は、 「富士通パーソナル製品に関するお問い合わせ窓口」へお問い合わせください。■本文中での書き分けについてこのマニュアルには、複数の機種の内容が含まれています。お使いの機種によっては、記載されている機能が搭載されていない場合があります。また、機種により説明が異なる場合は、書き分けています。お使いの機種に機能が搭載されているかを「仕様一覧」や、富士通製品情報ページ(http:/...
-
11 .9■本文中の記号本文中に記載されている記号には...9■本文中の記号本文中に記載されている記号には、次のような意味があります。■連続する操作の表記本文中の操作手順において、連続する操作手順を、「 」でつなげて記述しています。■画面例およびイラストについて本文中の画面およびイラストは一例です。お使いの機種によって、実際に表示される画面やイラスト、およびファイル名などが異なることがあります。また、イラストは説明の都合上、本来接続されているケーブル類を省略していることがあります。■電源プラグとコンセント形状の表記についてこのパソコンに添付されている電源ケーブル...
-
12 .10 ■製品の呼び方本文中では、製品名称を次のよ...10 ■製品の呼び方本文中では、製品名称を次のように略して表記することがあります。製品名称 このマニュアルでの表記Windows(R) 7 Ultimate 64 ビット 正規版Windows または Windows 7 または Windows 7(64 ビット版)または Windows 7 UltimateWindows(R) 7 Ultimate 32 ビット 正規版Windows または Windows 7 または Windows 7(32 ビット版)または Windows 7 UltimateWi...
-
13 .11■商標および著作権についてMicrosof...11■商標および著作権についてMicrosoft、Windows、Windows Live、Internet Explorer、 Silverlight、DirectX、Excel、OneNote、Outlook、PowerPointは、米国 Microsoft Corporation および/またはその関連会社の商標です。インテル、Intel、インテル Atom は、アメリカ合衆国およびその他の国における Intel Corporation またはその子 会社の商標または登録商標です。Corel、Co...
-
14 .12 安全上のご注意本製品を安全に正しくお使いい...12 安全上のご注意本製品を安全に正しくお使いいただくための重要な情報が記載されています。本製品をお使いになる前に、必ずお読みになり、正しく安全に、大切に取り扱ってください。また、本製品をお使いになるときは、マニュアルをよくお読みになり、正しくお使いください。■バッテリパック/乾電池危険● ● ● ● ● ● ● ● ● ● ● ● ● ● ● ● ● ● ● ● ● ● ● ● ● ● ● ● ● ● ● ● ● ● ● ● ● ● ● ● ● ● ● ● ● ● ● ● ● ● ● ● ● ● バッテ...
-
15 .13■パソコン本体、AC アダプタ● ● ● ...13■パソコン本体、AC アダプタ● ● ● ● ● ● ● ● ● ● ● ● ● ● ● ● ● ● ● ● ● ● ● ● ● ● ● ● ● ● ● ● ● ● ● ● ● ● ● ● ● ● ● ● ● ● ● ● ● ● ● ● ● ● バッテリパックの廃棄については、マニュアルの説明に従ってください。本製品は「廃棄物の処理及び清掃に関する法律」の規制を受けます。バッテリパックはリチウムイオン電池を使用しており、一般のゴミといっしょに火中に投じられると破裂のおそれがあります。● ● ● ● ...
-
16 .14 ● ● ● ● ● ● ● ● ● ● ●...14 ● ● ● ● ● ● ● ● ● ● ● ● ● ● ● ● ● ● ● ● ● ● ● ● ● ● ● ● ● ● ● ● ● ● ● ● ● ● ● ● ● ● ● ● ● ● ● ● ● ● ● ● ● ● 本装置を持ち上げたり運んだりする場合、液晶ディスプレイや液晶ディスプレイの枠部分を持って、装置を持ち上げたり運んだりしないでください。装置の故障やけがの原因となることがあります。持ち上げたり運んだりするときは、装置の底面あるいは装置中央の両脇を持ってください。● ● ● ● ● ● ● ...
-
17 .15● ● ● ● ● ● ● ● ● ● ●...15● ● ● ● ● ● ● ● ● ● ● ● ● ● ● ● ● ● ● ● ● ● ● ● ● ● ● ● ● ● ● ● ● ● ● ● ● ● ● ● ● ● ● ● ● ● ● ● ● ● ● ● ● ● 本製品を風呂場やシャワー室など、水のかかるおそれのある場所で使用したり、置いたりしないでください。感電・火災の原因となります。● ● ● ● ● ● ● ● ● ● ● ● ● ● ● ● ● ● ● ● ● ● ● ● ● ● ● ● ● ● ● ● ● ● ● ● ● ● ● ● ●...
-
18 .16 ■電源コード● ● ● ● ● ● ● ●...16 ■電源コード● ● ● ● ● ● ● ● ● ● ● ● ● ● ● ● ● ● ● ● ● ● ● ● ● ● ● ● ● ● ● ● ● ● ● ● ● ● ● ● ● ● ● ● ● ● ● ● ● ● ● ● ● ● 振動している場所や傾いたところなどの不安定な場所に置かないでください。本製品が落ちて、けがの原因となります。● ● ● ● ● ● ● ● ● ● ● ● ● ● ● ● ● ● ● ● ● ● ● ● ● ● ● ● ● ● ● ● ● ● ● ● ● ● ● ● ● ● ...
-
19 .17■無線について● ● ● ● ● ● ● ...17■無線について● ● ● ● ● ● ● ● ● ● ● ● ● ● ● ● ● ● ● ● ● ● ● ● ● ● ● ● ● ● ● ● ● ● ● ● ● ● ● ● ● ● ● ● ● ● ● ● ● ● ● ● ● ● ぬれた手でACアダプタの電源プラグを抜き差ししないでください。感電の原因となります。● ● ● ● ● ● ● ● ● ● ● ● ● ● ● ● ● ● ● ● ● ● ● ● ● ● ● ● ● ● ● ● ● ● ● ● ● ● ● ● ● ● ● ● ● ● ● ●...
-
20 .18 ■ヘッドホン■周辺機器注意● ● ● ● ...18 ■ヘッドホン■周辺機器注意● ● ● ● ● ● ● ● ● ● ● ● ● ● ● ● ● ● ● ● ● ● ● ● ● ● ● ● ● ● ● ● ● ● ● ● ● ● ● ● ● ● ● ● ● ● ● ● ● ● ● ● ● ● ヘッドホン・イヤホンをご使用になるときは、音量を上げすぎないでください。耳を刺激するような大きな音量で聞くと、聴力に悪い影響を与える原因となることがあります。● ● ● ● ● ● ● ● ● ● ● ● ● ● ● ● ● ● ● ● ● ● ● ● ● ● ...
-
21 .19■レーザの安全性について□CD/DVD ド...19■レーザの安全性について□CD/DVD ドライブの注意(CD/DVD ドライブ搭載機種のみ)本製品に搭載されている CD/DVD ドライブは、レーザを使用しています。CD/DVD ドライブは、 クラス 1 レーザ製品について規定している米国の保健福祉省連邦規則(DHHS 21 CFR)SubchapterJ に準拠しています。また、クラス 1 レーザ製品の国際規格である(IEC 60825-1) 、CENELEC 規格(EN60825-1)および、JIS 規格(JISC6802)に準拠しています。警...
-
22 .20 各部の名称と働き各部の名称と働きパソコン本...20 各部の名称と働き各部の名称と働きパソコン本体前面1液晶ディスプレイ入力した内容や、パソコン内のデータなどを表示します。2Web カメラこの Web カメラは、次の機能で使用します。・テレビ電話(→ P.61)3内蔵マイクテレビ電話用ソフトを利用して、音声通話ができます。4フラットポイントマウスポインター()を操作します(→ P.57)。5ダイレクト・メモリースロットSDメモリーカードを差し込みます。 miniSDカードなどは、アダプターを使用してください(→ P.59)。6状態表示 LEDパソコンの...
-
23 .各部の名称と働き 21パソコン本体右側面1USB...各部の名称と働き 21パソコン本体右側面1USB2.0 コネクタ( )USB 規格の周辺機器を接続します。・接続した USB 機器の動作は、周辺機器や間に接続されている USB ハブやケーブルの性能に依存します。・USB機器の形状によっては、 同時に複数のUSB機器を接続できないことがあります。2LAN コネクタ( )LAN ケーブルを接続します。3外部ディスプレイコネクタ( )アナログディスプレイや、外部ディスプレイを接続します。4盗難防止用ロック取り付け穴( )市販の盗難防止用ケーブルを接続します。パ...
-
24 .22 各部の名称と働きパソコン本体上面1内蔵無線...22 各部の名称と働きパソコン本体上面1内蔵無線 LAN アンテナ、内蔵モバイル WiMAXアンテナ次のアンテナが内蔵されています。・無線 LAN 用アンテナ・モバイル WiMAX 用アンテナ1(イラストは機種や状況により異なります)1
-
25 .各部の名称と働き 23パソコン本体下面1メモリス...各部の名称と働き 23パソコン本体下面1メモリスロットカバーメモリを交換するときに取り外します(→P.63)。2スピーカーパソコンの音声を出力します(→ P.58)。3内蔵バッテリパックロック内蔵バッテリパックの取り付け/取り外しをするときに使用します(→ P.55)。4内蔵バッテリパック充電式のバッテリです(→ P.55)。132(イラストは機種や状況により異なります)43
-
26 .24 各部の名称と働き状態表示 LED1ワイヤレ...24 各部の名称と働き状態表示 LED1ワイヤレス通信ランプ( )次の電波を発信しているときに点灯します。・無線LAN・モバイル WiMAXなお、電波の発信/停止を切り替えるには、【Fn】+【F5】を押してください。2電源ランプ( )パソコンの電源が入っているときに点灯します。3バッテリ充電/残量ランプ( )パソコンにACアダプタが接続されている場合に、バッテリの充電状態を表示します。また、AC アダプタが未接続の場合、バッテリの残量や状態も確認することができます(→ P.55)。4ディスクアクセスランプ...
-
27 .各部の名称と働き 25キーボード1半角/全角キー...各部の名称と働き 25キーボード1半角/全角キーキーを押すごとに、半角入力/全角入力を切り替えます。全角入力にすると、日本語を入力できます。2ファンクションキーソフトウェアごとにいろいろな機能が割り当てられています。青い刻印の機能は、 を押しながらそのキーを押して使います。3Num Lk キーを押すと、テンキーモードになります。もう一度押すと解除されます。4Delete キーカーソルの右側にある 1 文字を削除します。5Esc キー現在の作業を取り消します。6Caps Lock キーを押しながら を押して...
-
28 .26 各部の名称と働き11スペースキー文字を入力...26 各部の名称と働き11スペースキー文字を入力するときに、空白(スペース)を入力します。12カタカナ/ひらがなキーを押しながら (カタカナ/ひらがな) を押して、ローマ字入力/ひらがな入力を切り替えます。13テンキーになるキーテンキーモードのときに、テンキーとして使えるキーです。14カーソルキーカーソルを上下左右に移動します。
-
29 .初めて電源を入れる 27初めて電源を入れるパソコ...初めて電源を入れる 27初めて電源を入れるパソコンの使用環境についての注意パソコンは精密機器です。使用環境に注意してご利用ください。取り扱い方法を誤ると故障や機能低下、破損の原因となります。内容をよくご理解のうえ、注意してお取り扱いください。●極端に高温または低温になる場所や、湿度の高い場所ではお使いにならないでください。パソコン本体の使用環境は、温度 5 ~ 35 ℃/湿度20 ~ 80%RH(動作時) 、温度 -10 ~ 60 ℃/湿度 20 ~ 80%RH(非動作時)です。●動作時、非動作時に関わら...
-
30 .28 初めて電源を入れる使用上のお願いパソコン本...28 初めて電源を入れる使用上のお願いパソコン本体取り扱い上の注意●衝撃や振動を与えないでください。●操作に必要のない部分を押したり、必要以上の力を加えたりしないでください。●磁気ブレスレットや磁気ネックレスなど、磁気を発生するものを身につけたまま、操作しないでください。画面が表示されなくなるなどの故障の原因となるおそれがあります。●マニュアルに記述されている箇所以外は絶対に開けないでください。●電源が入っているときに液晶ディスプレイを閉じてもスリープや休止状態にしない設定にした場合は、パソコン本体の液晶...
-
31 .初めて電源を入れる 29液晶ディスプレイの取り扱...初めて電源を入れる 29液晶ディスプレイの取り扱い上の注意●液晶ディスプレイの開閉は、衝撃を与えないようにゆっくりと行ってください。●液晶ディスプレイを開くときは、無理に大きく開けないでください。●液晶ディスプレイをたたいたり強く押したりしないでください。また、ひっかいたり先のとがったもので押したりしないでください。●表示面・天板面にかかわらず、液晶ディスプレイに強い圧力が加わると、画面にムラが発生する場合があります。●液晶ディスプレイにゴムやビニール製品を長時間接触させないでください。表面がはげたり、変...
-
32 .30 初めて電源を入れるセットアップの注意事項■...30 初めて電源を入れるセットアップの注意事項■操作の途中で電源を切らないでください途中で電源を切ると、Windows が使えなくなる場合があります。 「Windows のセットアップをする」 (→P.34)が終わるまでは、絶対に電源を切らないでください。■時間に余裕をもって作業してくださいセットアップには半日以上の時間をとり、じっくりと作業することをお勧めします。■必ず AC アダプタを接続してください途中でバッテリ残量がなくなると電源が切れてしまい、Windows が使えなくなる場合があります。■セッ...
-
33 .初めて電源を入れる 316そのまましばらくお待ち...初めて電源を入れる 316そのまましばらくお待ちください。画面が何度か変化します。「Windows のセットアップ」 画面が表示されるまでお待ちください。「Windows のセットアップ」画面が表示されるまでは、絶対に電源を切らないでください。 しばらく操作をしないと省電力機能が働き、画面が真っ暗になることがありますが、電源が切れたわけではありません。フラットポイントやキーボードを操作すると元の画面に戻ります。画面が戻らなかった場合は、電源ボタンを押してください。※電源ボタンは 4 秒以上押さないでくださ...
-
34 .32 初めて電源を入れる■操作方法の確認セットア...32 初めて電源を入れる■操作方法の確認セットアップでは、フラットポイントを使います。ここでは、フラットポイントの基本的な使い方を説明します。1指先で操作面をなぞると、指の動きに合わせて、マウスポインター( )が画面の上を動きます。2目的の位置にマウスポインター( )を合わせ、左ボタンをカチッと1回押して、すぐに離します。この操作のことを、「クリック」といいます。右ボタンを 1 回押すことを「右クリック」といいます。この後は「セットアップする」(→ P.33)をご覧になり、セットアップを行ってください。操...
-
35 .セットアップする 33セットアップするセットアッ...セットアップする 33セットアップするセットアップの流れを確認する初めてパソコンを使うときは、セットアップが必要です。次のチャートの順にセットアップを進めてください。「Office 2010」搭載機種の場合、 「富士通からのお知らせを設定する」(→ P.48)の後に、プロダクトキーの入力とライセンス認証を行ってください。「「Office 2010」のプロダクトキーの入力とライセンス認証をする」(→ P.49) 万が一に備え、セットアップ終了後、できるだけ早く「リカバリディスクセット」を作成してください。詳...
-
36 .34 セットアップするWindows のセットア...34 セットアップするWindows のセットアップをする初めてパソコンに電源を入れると、Windows のセットアップが始まります。「初めて電源を入れる」(→ P.30)から引き続き操作を行ってください。1ユーザー名を入力し、「次へ」をクリックします。ユーザー名は12文字以内の半角英数字でお好きな名前を入力してください。数字を使う場合は、英字と組み合わせてください。コンピューター名は、ここでは変更しないでください。 次の文字や文字列はユーザー名に使えませんので、入力しないでください。・@、%、/、-など...
-
37 .セットアップする 355「ワイヤレスネットワーク...セットアップする 355「ワイヤレスネットワークへの接続」画面が表示された場合は、「スキップ」をクリックします。 ここでは、インターネットなどネットワークに接続しないでください。ネットワークに接続していると、Windows のセットアップが正常に終了できない場合があります。6「ハードディスク領域変更ツール」ウィンドウが表示された場合は、「変更しない」をクリックします。 ここでは、ハードディスク領域の設定を変更することができます。ただし、ハードディスクの設定には詳しい知識が必要になるため、変更しないことをお...
-
38 .36 セットアップする10「保証期間と電話サポー...36 セットアップする10「保証期間と電話サポート無料期間表示」ウィンドウの「閉じる」をクリックし、「いいえ」をクリックします。 お使いの機種によっては「Adobe Reader - 使用許諾契約書」ウィンドウが表示される場合があります。「同意する」をクリックしてください。「重要なお知らせ」という画面が表示されます。これらの画面には本パソコンをお使いになるうえで知っておいていただきたいことが記載されています。よくお読みになり、読み終わったら、をクリックして画面を閉じてください。「重要なお知らせ」はセットア...
-
39 .セットアップする 37 セキュリティ対策ソフトを...セットアップする 37 セキュリティ対策ソフトを最新の状態にアップデートして使うには、インターネット接続環境が必要になります。「ノートン インターネット セキュリティ」および「ウイルスバスター」は、初期設定が完了してから 90 日間アップデートしてお使いいただけます。その後もお使いいただくには、更新手続き(有料)が必要です。12「設定完了」ウィンドウが表示されたら、内容を確認し、「OK」をクリックします。パソコンが再起動し、「パソコン準備ばっちりガイド」が表示されます。 LIFEBOOK の場合、これ以降...
-
40 .38 セットアップするセキュリティ対策ソフトの準...38 セットアップするセキュリティ対策ソフトの準備をするコンピューターウイルスや不正アクセスなど、さまざまな脅威からパソコンを守るためには、セキュリティ対策ソフトをお使いになることをお勧めします。このパソコンには、90 日間無料でお使いになれる「ノートン インターネット セキュリティ」と「ウイルスバスター」が用意されています。「富士通ショッピングサイト WEB MART」で、「ノートンTM インターネット セキュリティ2011 15ヶ月版」または「ノートンTM インターネット セキュリティ 2011 24...
-
41 .セットアップする 39「ノートン インターネット...セットアップする 39「ノートン インターネット セキュリティ」の初期設定をする1「初期設定を開始する」をクリックします。 2「同意して次へ」をクリックします。「ユーザーアカウント制御」ウィンドウが表示されたら、「はい」をクリックします。3「今すぐにアクティブ化」をクリックします。初期設定が始まります。しばらくお待ちください。その他のセキュリティ対策ソフトを使うときはあらかじめインストールされている「ノートンインターネット セキュリティ」の削除が必要です。次の操作を行って、「ノートン インターネットセキュ...
-
42 .40 セットアップする4「完了」をクリックします...40 セットアップする4「完了」をクリックします。これで、「ノートン インターネット セキュリティ」の初期設定は完了です。「ノートン インターネット セキュリティ」をお使いになるうえでの注意■「ノートン インターネット セキュリティ」を最新の状態にするインターネットに接続したら、LiveUpdate 機能をお使いになり、常に最新の状態に保つことをお勧めします。1デスクトップにある (Norton Internet Security)をクリックします。2「コンピュータ保護」の「LiveUpdate を実行」...
-
43 .セットアップする 41「ウイルスバスター」の初期...セットアップする 41「ウイルスバスター」の初期設定をする1「ウイルスバスター(TM)を選択する」をクリックします。2「初期設定を開始する」をクリックします。3「同意して次へ」をクリックします。「ユーザーアカウント制御」ウィンドウが表示されたら、「はい」をクリックします。4あらかじめ準備されている「ノートン インターネット セキュリティ」を削除します。1.「格納済みのパスワードや検疫項目を含めてすべてのデータを削除します。」をクリックします。2.「今すぐに再起動」をクリックします。5パソコンが再起動し、...
-
44 .42 セットアップする会員契約の有効期限が近づく...42 セットアップする会員契約の有効期限が近づくと、「契約期間終了が近づいてきました」という画面が表示されます。契約期間の延長をお申し込みになる場合は、「更新手続きをする」をクリックし、画面の指示に従って操作してください。■お問い合わせ先「ウイルスバスター」についてはトレンドマイクロ株式会社にお問い合わせください。「ソフトウェアのお問い合わせ先」(→ P.106)この後は、お使いの状況によって操作が異なります。インターネットに接続する場合「インターネットの設定をする」(→ P.42)に進んでください。イン...
-
45 .セットアップする 43無線 LAN でインターネ...セットアップする 43無線 LAN でインターネットに接続するここでは、無線LANアクセスポイントと内蔵無線LANを使って、無線LANでインターネットに接続する方法を説明します。 お使いのパソコンに無線LANが搭載されているか、「仕様一覧」(→P.121)をご覧になり、確認してください。無線LANが搭載されていない場合は、 有線LANまたは別売の無線LANアダプターをお使いください。別売の無線LANアクセスポイントを用意し、 インターネットに接続する設定を行ってください。設定方法は、無線LANアクセスポイ...
-
46 .44 セットアップする●LIFEBOOK の場合...44 セットアップする●LIFEBOOK の場合1パソコン本体で無線 LAN の電波が発信する状態にあることを確認します。確認方法は機種により異なります。・ワイヤレススイッチがオンになっている・ワイヤレス通信ランプが点灯している詳しくは、「各部の名称と働き」(→ P.20)をご覧ください。2画面右下の通知領域にある、 をクリックし、(Plugfree NETWORK)を右クリックします。3「電波操作」「無線 LAN」「電波発信」の順にクリックします。すでに電波が発信されている場合は、「電波発信」がグレーに...
-
47 .セットアップする 45②「セキュリティの種類」「...セットアップする 45②「セキュリティの種類」「暗号化の種類」は、お使いの無線LANアクセスポイントの設定に合わせて選択します。③セキュリティキー(PSK または WEP キー) を入力します。④「この接続を自動的に開始します」の をクリックし、 にします。⑤必要に応じて「ネットワークがブロードキャストを行っていない場合でも接続する」の をクリックし、 にします。⑥「次へ」をクリックします。6正しく設定できると、「正常に○○○を追加しました」と表示されます。○○○には「ネットワーク名(SSID)」が表示さ...
-
48 .46 セットアップするWindows を最新の状...46 セットアップするWindows を最新の状態にする「Windows Update」は、マイクロソフト社が提供するサポート機能です。Windows やソフトウェアなどを最新の状態に更新・修正できます。ウイルスや不正アクセスを防ぐための対策もされるので、定期的に実行してください。「Windows Update」でマイクロソフト社から提供されるプログラムについては、弊社がその内容や動作、および実施後のパソコンの動作を保証するものではありませんのでご了承ください。 手順 3、4 は初回のみ必要です。1イン...
-
49 .セットアップする 47アップデートナビを実行する...セットアップする 47アップデートナビを実行する「アップデートナビ」で、このパソコンに関連するドライバーやソフトウェアの最新情報を確認し、更新することができます。1「パソコン準備ばっちりガイド」の「パソコンを最新の状態にする」をクリックし、「実行する」をクリックします。「パソコン準備ばっちりガイド」画面が表示されていない場合は、デスクトップにある、 (パソコン準備ばっちりガイド)をクリックします。2「ご利用になる上でのご注意」の画面が表示されたら内容をよくお読みになり、「承諾する」をクリックします。「アッ...
-
50 .48 セットアップするユーザー登録をするお客様の...48 セットアップするユーザー登録をするお客様の情報、およびこのパソコンの機種情報を登録いただくことで、お客様 1 人 1 人に、よりきめ細かなサポート・サービスを提供します。■ユーザー登録をすると●お客様専用の「ユーザー登録番号」が発行されます。●自動的に富士通パソコンユーザーの会員組織「AzbyClub(アズビィクラブ) 」の会員となります。AzbyClub とは、お客様にパソコンをより楽しく快適にご利用いただくための会員組織です。入会費、年会費は無料です(2 年目以降も無料)。ユーザー登録については...
-
51 .セットアップする 49「Office 2010」...セットアップする 49「Office 2010」のプロダクトキーの入力とライセンス認証をする「Office Home and Business 2010」搭載機種、「Office Personal 2010」搭載機種 、「Microsoft(R) Office Personal 2010 2 年間ライセンス版」搭載機種「Office 2010」の初回起動時にプロダクトキーの入力とライセンス認証が必要です。詳しくはパッケージに同梱されている 「お使いになる前に」をご覧ください。 パソコンをご購入時の状態に戻...
-
52 .50 セットアップするここまで設定した状態をバッ...50 セットアップするここまで設定した状態をバックアップするいざというときに復元できるように「マイリカバリ」を使って、D ドライブにディスクイメージを作ってください。 マイリカバリでDドライブにディスクイメージを作成した後、ハードディスクの領域を変更するとディスクイメージが消えてしまいます。作成したディスクイメージは、外付けハードディスクや USB メモリなどに保存しておくことをお勧めします。詳しくは、「ディスクイメージをコピーする」(→P.71)をご覧ください。「マイリカバリ」は、すべてのデータのバック...
-
53 .セットアップする 517「次へ」をクリックします...セットアップする 517「次へ」をクリックします。8「実行」をクリックします。終了までの時間表示が増えることがあります。これは、途中で終了時間を計算し直しているためです。ご了承ください。9「ディスクイメージが作成されました。」と表示されたら、「OK」をクリックします。パソコンが再起動します。これで、今まで設定したパソコンの状態が保存されました。「リカバリディスクセット」を作る「リカバリディスクセットを作っておく」(→ P.133)をご覧になり、できるだけ早く「リカバリディスクセット」を作ってください。この...
-
54 .52 取り扱い取り扱い電源を入れる/切る電源を入...52 取り扱い取り扱い電源を入れる/切る電源を入れる 電源を入れるときの注意・電源を入れてから Windows が起動するまでは、キーボードやマウスなどで操作しないでください。正常に起動できなくなる場合があります。・パソコンを長時間お使いになる場合は、バッテリ切れによるデータ消失などを防ぐため、必ず AC アダプタを取り付けてください。注意 パソコンの使用中は、ACアダプタが熱くなることがありますが、故障ではありません。1電源ボタン( )を押します。電源ボタンを、4 秒以上押すとパソコンの電源が切れてしま...
-
55 .取り扱い 53■Windows のログオンパスワ...取り扱い 53■Windows のログオンパスワードを設定している場合お使いのユーザー名をクリックします。Windows のログオンパスワードを入力し、をクリックします。Windows のパスワードについては、 (スタート)「ヘルプとサポート」の順にクリックしてWindows のヘルプを表示し、 「パスワード」で検索して「コンピューターをパスワードで保護する」をご覧ください。 Windows が起動しないときは・AC アダプタを接続している場合AC アダプタが正しく接続されているか確認してください。・バッ...
-
56 .54 取り扱いスリープにする/復帰させるスリープ...54 取り扱いスリープにする/復帰させるスリープとは、パソコンの電源を切らずに、作業中のデータなどをメモリに保存して、パソコンを待機状態にすることです。スリープにしておくと、次にパソコンを使うときにすぐに使い始めることができます。■パソコンをスリープにするときの注意次の場合は、いったんパソコンの電源を切り、電源を入れ直してください。●パソコンを長期間使わないとき●パソコンの動作が遅くなったり、正常に動作しなくなったりするとき スリープ中は、メモリに保存したデータなどを保持するために少しずつ電力を消費してい...
-
57 .取り扱い 55バッテリこのパソコンは、AC アダ...取り扱い 55バッテリこのパソコンは、AC アダプタを使わずにバッテリのみで動作させることができます。 バッテリのみで使用する場合は、バッテリが充電されているか確認してください。特にご購入時にはバッテリが充電されていない場合があるので、ご注意ください。バッテリの充電●バッテリを充電するには、AC アダプタを接続します。充電が始まると、バッテリ充電/残量ランプが点灯します。●バッテリ残量が 90% 以上の場合は、AC アダプタを取り付けても充電されません。89% 以下で充電されます。充電状態や残量の確認バッ...
-
58 .56 取り扱い 取り外した内蔵バッテリパックは、...56 取り扱い 取り外した内蔵バッテリパックは、ショート(短絡)防止のために、内蔵バッテリパックのコネクタに絶縁テープを貼るなどの処置を行ってください。なお、取り外した内蔵バッテリパックは乾電池などの電池と混ぜないようにしてください。 内蔵バッテリパック(リチウムイオン電池)は、貴重な資源です。廃棄する場合は、リサイクルにご協力をお願いします(→ P.115)。1パソコンの電源を切り、AC アダプタを取り外します。2液晶ディスプレイを閉じ、パソコン本体を裏返します。液晶ディスプレイに文房具などをはさまない...
-
59 .取り扱い 57フラットポイントフラットポイントは...取り扱い 57フラットポイントフラットポイントは、指先の操作でマウスポインターを動かすことのできるポインティングデバイスです。操作面を指先でなぞることで、画面上のマウスポインターを移動させることができます。左右のボタンは、それぞれマウスの左右のボタンに相当し、その機能はソフトウェアにより異なります。フラットポイントをお使いになるうえでの注意●フラットポイントは操作面表面の結露、湿気などにより誤動作することがあります。また、濡れた手や汗をかいた手でお使いになった場合、あるいは操作面の表面が汚れている場合は、...
-
60 .58 取り扱い■ダブルクリック左ボタンをカチカチ...58 取り扱い■ダブルクリック左ボタンをカチカチッと素早く 2 回押して、すぐに離すか、操作面を 2 回連続してタップすることです。■ドラッグアイコンやウィンドウを、マウスポインター( )でつかむようにして移動させることです。左ボタンを押したまま操作面をなぞり、希望の位置で指を離します。または、操作面を素早く 2 回タップし、2 回目のタップのときに指を操作面上から離さずになぞり、希望の位置で指を離します。■ポイントマウスポインターをアイコンやメニューなどに合わせることです。ポイントすると、項目が反転表示...
-
61 .取り扱い 59画面の明るさキーボードで、画面の明...取り扱い 59画面の明るさキーボードで、画面の明るさを調節できます。●明るくするを押しながら、 を押します。●暗くするを押しながら、 を押します。調節中は、画面下部に明るさを示すインジケーターが表示されます。 明るさの設定について・パソコンを再起動したり、スリープから復帰したり、ACアダプタの接続や取り外しを行った直後は、キーボードで明るさを変更しても有効にならないことがあります。このような場合は、しばらく時間をおいてから変更してください。・ご購入時は、ACアダプタを接続している場合は明るく、バッテリで使...
-
62 .60 取り扱い●Windows 7のReadyB...60 取り扱い●Windows 7のReadyBoostには対応していません。●メモリーカードや記録されているデータの取り扱いについては、メモリーカードや周辺機器のマニュアルをご覧ください。●メモリーカードをデジタルカメラなどで使っている場合は、お使いの機器でフォーマットしてください。このパソコンでフォーマットすると、デジタルカメラなどでメモリーカードが使えなくなります。デジタルカメラなどでのフォーマットの方法については、お使いの機器のマニュアルをご覧ください。使えるメモリーカードダイレクト・メモリースロ...
-
63 .取り扱い 61■メモリーカードを取り出す注意 ダ...取り扱い 61■メモリーカードを取り出す注意 ダイレクト・メモリースロットからメモリーカードを取り出す場合は、メモリーカードを強く押さないでください。指を離したときメモリーカードが飛び出し、紛失したり、衝撃で破損したりするおそれがあります。また、メモリーカードを引き抜くときは、ひねったり斜めに引いたりして、メモリーカードに無理な力がかからないようにしてください。 メモリーカードを取り出すときは、ダイレクト・メモリースロットを人に向けたり、顔を近づけたりしないでください。メモリーカードが飛び出すと、思わぬけ...
-
64 .62 取り扱い搭載されているソフトウェアを使うこ...62 取り扱い搭載されているソフトウェアを使うこのパソコンには、搭載されているソフトウェアを簡単に探すための、「@メニュー」が搭載されています。やりたいことがあるけれど、どのソフトウェアを使えば良いかわからないときは、「@メニュー」で探すことができます。「@メニュー」を起動するには、 (スタート)「すべてのプログラム」「@メニュー」「@メニュー」の順にクリックします。「@メニュー」の使い方1カテゴリを選択します。2やりたいことを選択します。3「このソフトを使う」をクリックして、ソフトウェアを起動します。 ...
-
65 .取り扱い 63メモリメモリの組み合わせを確認する...取り扱い 63メモリメモリの組み合わせを確認する■ご購入時のメモリの組み合わせこのパソコンのメモリスロットには、1GB のメモリが 1 枚取り付けられています。なお、最大 2GB までメモリ容量を増やして、パソコンの処理能力などを上げることができます。メモリの取り扱い上の注意●操作に必要な箇所以外には手を触れないでください。故障の原因となります。●パソコンの部品など不要な物を、パソコン本体内部に落とさないでください。故障の原因となります。●メモリがうまく取り付けられないときは、無理にメモリを取り付けず、い...
-
66 .64 取り扱いメモリの交換方法メモリは、パソコン...64 取り扱いメモリの交換方法メモリは、パソコン本体下面のメモリスロットに取り付けます。1パソコンの電源を切り、10 分ほど待ってから ACアダプタを取り外します。電源を切った直後は、パソコン本体内部が熱くなっています。2液晶ディスプレイを閉じ、パソコン本体を裏返します。液晶ディスプレイを閉じる場合は、文房具などをはさまないようにして静かに閉じてください。3内蔵バッテリパックを取り外します。4メモリスロットカバーを取り外します。①ネジ(1ヶ所)を取り外します。②くぼみに指をかけ、③メモリスロットカバーをツ...
-
67 .取り扱い 657メモリスロットカバーを取り付けま...取り扱い 657メモリスロットカバーを取り付けます。①メモリスロットカバーを取り付けます。②ツメ部分を、パチンと音がするまで押します。③ネジ穴を合わせ、ネジで固定します。8内蔵バッテリパックを取り付けます。続いて、メモリが正しく取り付けられたかメモリ容量を確認しましょう。メモリ容量を確認する1パソコンの電源を入れます。「拡張メモリエラー」または「メモリエラーです。」というメッセージや英語のメッセージが表示されたり、画面に何も表示されない場合は、電源ボタンを 4 秒以上押して電源を切り、メモリを取り付け直し...
-
68 .66 取り扱いお手入れこのパソコンを快適にお使い...66 取り扱いお手入れこのパソコンを快適にお使いいただくための、日ごろのお手入れについて説明します。警告パソコン本体やキーボードのお手入れ●パソコン本体やマウスなどの汚れを取る場合・爪や指輪等で傷を付けないように注意してください。・OA クリーニング用のクロスや不織布などの乾いた柔らかい布を使って軽く拭き取ってください。・汚れがひどい場合は、水または水で薄めた中性洗剤を含ませた布を固く絞って拭き取り、中性洗剤を使用しした場合は、水に浸した布で拭き取ってください。また、拭き取るときは、パソコン本体やマウスに...
-
69 .バックアップ 67バックアップこのパソコンのバッ...バックアップ 67バックアップこのパソコンのバックアップツールWindows が起動しなくなった場合や、データを誤って紛失してしまった場合に備え、大切なデータのコピーを保存しておくことを「バックアップ」といいます。バックアップは大変重要ですので、忘れずに行うようにしてください。このパソコンは次のバックアップツールを搭載しています。●マイリカバリハードディスクの C ドライブをまるごとバックアップします。パソコンのセットアップが完了した後、およびインターネットやメールなどパソコンの設定を変更した後にお使いに...
-
70 .68 バックアップ■C ドライブにディスクイメー...68 バックアップ■C ドライブにディスクイメージを復元する「マイリカバリ」で作ったCドライブのディスクイメージを復元して、C ドライブをディスクイメージ作成時の状態に戻すことができます。「マイリカバリ」をお使いになるうえでの注意■パソコンに不具合が起こっているときは、ディスクイメージを作成しないでくださいディスクイメージを作成すると、パソコンのCドライブをそのままの状態で保存するため、不具合も保存されてしまい、復元時に不具合も復元してしまいます。■すべてのデータのバックアップ/復元を保証するものではあり...
-
71 .バックアップ 69 未使用のディスク、または再利...バックアップ 69 未使用のディスク、または再利用の場合は、ディスクの消去を行ったものをお使いください。・ディスクの消去を行う場合は、Windows 7の機能を使わず、「Roxio Creator」の「クイック消去」か「完全消去」機能をお使いください。 必要なディスクの枚数はディスクイメージの容量やディスクの容量により異なります。 ディスクイメージをDVDなどに書き込むには、「Roxio Creator」が必要です。「Roxio Creator」はこのパソコンに用意されています。「Roxio Creato...
-
72 .70 バックアップ5コメント入力域に、作成するデ...70 バックアップ5コメント入力域に、作成するディスクイメージに付けるコメントを入力し、「次へ」をクリックします。いつの時点のディスクイメージかがわかるように、コメントを入力してください。例)・セットアップ直後・光ファイバーに設定変更6「OK」をクリックします。パソコンが再起動します。「ディスクイメージの作成」という画面が表示されるまで、しばらくお待ちください。7ディスクイメージの保存先を選びます。■D ドライブに保存する場合「D ドライブにつくる」をクリックします。■USB 接続の外付けハードディスクや...
-
73 .バックアップ 71ディスクイメージをコピーするD...バックアップ 71ディスクイメージをコピーするD ドライブなどに保存したディスクイメージは DVDなどのディスクや外付けハードディスクなどにコピーできます。 外付けハードディスクやUSBメモリにディスクイメージをコピーする場合は、「マイリカバリ」を起動する前に接続してください。1「スタート」ボタン 「すべてのプログラム」「マイリカバリ」の順にクリックします。2「ユーザーアカウント制御」ウィンドウが表示されたら、「はい」をクリックします。「続行するには管理者アカウントのパスワードを入力して、[ はい ] を...
-
74 .72 バックアップ ディスクをセットしたとき、「...72 バックアップ ディスクをセットしたとき、「自動再生」というウィンドウが表示されることがあります。ウィンドウ右上の をクリックすると、そのまま操作を続けることができます。10記入したディスクをセットします。11ディスクが認識されるまで10秒ほど待ってから、「はい」をクリックします。ディスクへの書き込みが始まります。完了するまでしばらくお待ちください。書き込みが完了すると、「ディスクへの書き込みが終了しました」というメッセージが表示され、CD/DVD ドライブが開きます。12ディスクを取り出して、「OK...
-
75 .バックアップ 73ディスクイメージを復元するCド...バックアップ 73ディスクイメージを復元するCドライブをまるごとディスクイメージ作成時の状態に戻します。C ドライブの現在のデータは失われてしまいます。Dドライブまたは DVD などのディスクや別の媒体などにバックアップしてください。1パソコンの電源が切れた状態でサポート(Support)ボタンを押します。 サポート(Support)ボタン非搭載機種の場合は次の手順で操作してください。1. キーボードの (LIFEBOOK MH シリーズの場合は )の位置を確認し、押せるように準備します。2. パソコンの...
-
76 .74 バックアップ5「マイリカバリ」で作成したデ...74 バックアップ5「マイリカバリ」で作成したディスクイメージを選択します。① 復元するディスクイメージをクリックして選択します。Dドライブ以外に保存したディスクイメージを復元する場合、DVDなどのディスクをセットしたり、外付けハードディスクやUSBメモリを接続したりした後、「更新」をクリックします。「作成されているディスクイメージの一覧」にディスクイメージが表示されます。②「決定」をクリックします。 D ドライブに保存したディスクイメージが表示されない場合削除してしまっている可能性があります。ハードディ...
-
77 .バックアップ 75かんたんバックアップ「かんたん...バックアップ 75かんたんバックアップ「かんたんバックアップ」を使えば、必要なデータだけをまとめて簡単にバックアップできます。バックアップ/復元対象となる項目は、次の 2 種類です。●プレインストールされているソフトウェアのデータ●お客様が指定したデータ2回目以降は前回バックアップしたデータとの差分をバックアップするので、短時間でバックアップできます。「かんたんバックアップ」をお使いになるうえでの注意■すべてのデータのバックアップ/復元を保証するものではありませんすべてのデータの保存/復元を保証するもので...
-
78 .76 バックアップ●ソフトウェアの初期設定の保存...76 バックアップ●ソフトウェアの初期設定の保存場所以外に保存したファイルWord 2010などで作成したファイルを初期設定の保存場所以外に保存した場合は、バックアップできません。この場合は、個別にファイルをコピーして、バックアップしてください。●テレビ番組を録画したデータ容量が大きいため、「かんたんバックアップ」をお使いにならず、個別に DVD などのディスクにバックアップすることをお勧めします。■バックアップしたデータをDVDなどのディスクにコピーしてください「かんたんバックアップ」では、データを D...
-
79 .バックアップ 773「バックアップ」の枠から次の...バックアップ 773「バックアップ」の枠から次のどちらかのボタンを選んでクリックします。■「すべてのユーザーと項目をバックアップ」すべてのユーザーのバックアップ可能なすべての項目を D ドライブにバックアップします。この後は、手順 5 に進んでください。■「選択してバックアップ」バックアップするユーザーと項目を選んで Dドライブにバックアップします。4「選択してバックアップ」を選択した場合は、①~④の手順に従って操作してください。①バックアップの対象となるユーザーが表示されます。バックアップする必要のない...
-
80 .78 バックアップ「かんたんバックアップ」で復元...78 バックアップ「かんたんバックアップ」で復元する「かんたんバックアップ」でバックアップしたデータを元の場所に復元します。 パソコンをリカバリした後に復元する場合、ご購入後にインストールしたソフトウェアがインストールされていることを確認してください。ソフトウェアがインストールされていない場合は、先にソフトウェアをインストールしてからファイルを復元してください。また、ソフトウェアはバックアップ時と同じパスにインストールしてください。異なるパスにインストールした場合は復元できません。「かんたんバックアップ」...
-
81 .バックアップ 797データの復元が始まります。し...バックアップ 797データの復元が始まります。しばらくお待ちください。このとき、他の操作は行わないでください。また、スリープや休止状態にしないでください。スリープや休止状態にすると、復元が正常に行われない場合があります。8「復元結果」ウィンドウで、結果を確認します。「復元した項目」をスクロールして、「結果」がすべて「正常終了」になっていることを確認してください。 ファイルが復元されなかった場合に考えられる原因・「復元データ格納先」を間違って指定したバックアップしたときの「バックアップデータ格納先」と同じも...
-
82 .80 ご購入時の状態に戻すご購入時の状態に戻すご...80 ご購入時の状態に戻すご購入時の状態に戻すご購入時の状態に戻す必要があるか再確認C ドライブをご購入時の状態に戻すリカバリをすると、今まで作成した C ドライブ内のデータや設定がすべて削除されてしまいます。そのためリカバリ後には、セットアップを行ったり、必要に応じてソフトウェアをインストールしたり、現在お使いの状態に戻すには大変手間がかかります。通常はご購入時の状態に戻すリカバリを行う必要はほとんどありません。「マイリカバリ」で保存しているディスクイメージを使ってパソコンを復元すれば解決します。本当に...
-
83 .ご購入時の状態に戻す 81ご購入時の状態に戻すリ...ご購入時の状態に戻す 81ご購入時の状態に戻すリカバリの注意■外付けハードディスクなどの外部記憶装置は必ず取り外してくださいリカバリを行う前に必ず取り外してください。外付けハードディスクなどの外部記憶装置を接続したまま操作を続けると、大切なデータを壊してしまう可能性があります。■付属ディスプレイ、キーボード、マウス以外の周辺機器(プリンター、デジタルカメラ、スキャナーなどの装置、HDMI 出力端子、USBコネクタに接続しているすべての周辺機器)は取り外してくださいセットしたExpressCardなどもすべ...
-
84 .82 ご購入時の状態に戻すご購入時の状態に戻すリ...82 ご購入時の状態に戻すご購入時の状態に戻すリカバリを実行する準備ができたらリカバリを実行します。ハードディスクの C ドライブの内容がいったんすべて消去され、 リカバリ領域(または「リカバリディスクセット」)からWindowsやソフトウェアがインストールされてご購入時の状態に戻ります。C ドライブを初期状態に戻す1パソコンの電源が切れた状態で、サポート(Support)ボタンを押します。 サポート(Support)ボタン非搭載機種の場合は次の手順で操作してください。1. キーボードの (LIFEBOO...
-
85 .ご購入時の状態に戻す 836「ご使用上の注意」の...ご購入時の状態に戻す 836「ご使用上の注意」の内容を確認し、次の画面の操作をします。①「同意する」をクリックして にします。 「ご使用上の注意」を下までスクロールすると、 「同意する」が選択できるようになります。②「次へ」をクリックします。 ハードディスクにリカバリデータがない場合は、「CD/DVD ドライブに、 「リカバリデータディスク(64ビット版)」または「リカバリデータディスク1(64ビット版)」を入れてください。」という画面が表示されます。基本OSがWindows 7(32ビット版)の場合は、...
-
86 .84 ご購入時の状態に戻すWindows のセッ...84 ご購入時の状態に戻すWindows のセットアップをするこれで Windows がご購入時の状態に戻りました。この後、ご購入後初めて電源を入れたときと同じように、Windows のセットアップが必要です。「セットアップする」(→ P.33)をご覧になり、セットアップしてください。ただし、ユーザー登録は再度行う必要はありません。「Office 2010」搭載機種で、 「リカバリディスク有償サービス」で購入したリカバリディスクセットを使い、ご購入時の状態に戻すリカバリを行った場合、「Office 201
-
87 .Q&A 85Q&Aトラブル発生時の基本操作トラブ...Q&A 85Q&Aトラブル発生時の基本操作トラブルを解決するにはいくつかのポイントがあります。トラブル発生時は次の手順に沿って、対応してください。1落ち着いて状況を確認する(→ P.85)2マニュアルで調べる(→ P.86)3インターネットで調べる(→ P.86)4「富士通ハードウェア診断ツール」を使う(→ P.87)5サポートの窓口に相談する(→ P.89)落ち着いて状況を確認するトラブルが発生したときは、落ち着いて、直前に行った操作や現在のパソコンの状況を確認しましょう。■表示されたメッセージはメモを...
-
88 .86 Q&A5FUJITSUのロゴ画面が消えたら...86 Q&A5FUJITSUのロゴ画面が消えたらすぐ、 を押します。軽く押しただけでは認識されない場合があります。しばらくの間押してください。Windows が起動してしまった場合は、 (スタート) の 「再起動」の順にクリックし、パソコンを再起動して、操作をやり直してください。起動メニューが表示されず、Windowsも起動しない場合は、電源ボタンを4秒以上押して電源を切り、10秒以上待ってから、再度電源を入れて操作をやり直してください。6「詳細ブートオプション」画面が表示されたら、お使いの OS が選択...
-
89 .Q&A 87□Q&A navi数多くの Q&A ...Q&A 87□Q&A navi数多くの Q&A を紹介しています。キーワードから検索したり、トラブルの症状から調べたり、利用目的から調べたりできます。http://azby.fmworld.net/qanavi/「Q&A navi」で解決しなかった場合は、専用の受付フォームからお問い合わせいただく、メールサポートもご利用いただけます。ご利用には、ユーザー登録が必要です(→ P.102)。□ネットで故障診断無料で故障診断や、修理の申し込みができます。●トラブル箇所・状況ごとに解決手順を案内●故障診断時には修...
-
90 .88 Q&A■「富士通ハードウェア診断ツール」で...88 Q&A■「富士通ハードウェア診断ツール」で診断する1「診断ツール」タブ 「富士通ハードウェア診断ツール」の順にクリックし、「実行」をクリックします。「富士通ハードウェア診断ツール」ウィンドウと「注意事項」ウィンドウが表示されます。2表示された注意事項をよく読み、「OK」をクリックします。「注意事項」ウィンドウが閉じます。3診断したいアイコンにチェックが入っていることを確認し、「実行」をクリックします。ハードウェア診断が始まります。診断時間は通常 5 ~ 20 分程度ですが、お使いのパソコンの環境によ...
-
91 .Q&A 89サポートの窓口に相談する「トラブル発...Q&A 89サポートの窓口に相談する「トラブル発生時の基本操作」(→ P.85)手順 1 ~ 4でトラブル解決のための対処をした後も回復しない場合には、サポートの窓口に相談してください。■電話相談サポート(Azby テクニカルセンター)「富士通パーソナル製品に関するお問い合わせ窓口」(→ P.111)をご覧ください。■故障や修理に関する受付窓口「修理サービスを利用する」(→ P.112)をご覧ください。■パソコン修理便「お引き取りとお届け(パソコン修理便)」(→ P.113)をご覧ください。■ソフトウェア...
-
92 .90 Q&A■文字入力●入力した文字が上書きされ...90 Q&A■文字入力●入力した文字が上書きされる(→ P.95)●文字が正しく入力できない(→ P.95)■サウンド●スピーカーから音がでない(→ P.95)●音が割れる(→ P.95)●マイクからうまく録音ができない(→ P.95)■ディスプレイ●画面に何も表示されない(→ P.96)●画面が急に表示されなくなった(→ P.96)●画面の表示が見にくい(→ P.96)●画面の明るさを調節できない(→ P.96)●画面の表示が乱れる(→ P.96)●アイコンやウィンドウの一部が画面に残ってしまった(→ ...
-
93 .Q&A 91画面に何も表示されない 外部ディスプ...Q&A 91画面に何も表示されない 外部ディスプレイのみに表示する設定になっている+ を押して、表示先を切り替えてください。画面が暗すぎる + を押して、画面を明るくしてください。ディスプレイのバックライトが消灯している何かキーを押してください。スリープや休止状態になっている 電源ボタンを押してください。上記の対処で解決しない 電源ボタンを 4 秒以上押して、 電源を切り、10 秒以上待ってから電源を入れ直してください。なお、ハードディスクに保存されていない作業中のデータは失われます。Windows が起...
-
94 .92 Q&AWindows・ソフトウェア関連症状...92 Q&AWindows・ソフトウェア関連症状 考えられる原因 対処方法ソフトウェアが見つからない-どのソフトウェアを使えばいいか分からないときは、「@メニュー」で探すことができます(→P.62)。ソフトウェアが動かなくなった-次の手順でソフトウェアを終了させてください。ソフトウェアを強制終了した場合、ソフトウェアの作業内容を保存することはできませんので、ご注意ください。1. + + を押す。2.「アプリケーション」タブをクリックする。3. 動かなくなったソフトウェアを選択し、 「タスクの終了」をクリッ...
-
95 .Q&A 93バッテリ症状 考えられる原因 対処方...Q&A 93バッテリ症状 考えられる原因 対処方法バッテリ残量ランプが赤色に点灯/点滅している(バッテリ残量ランプ搭載機種のみ)バッテリ残量が少ない AC アダプタを接続してください。正しく充電できていない ・AC アダプタを接続してください。・電源を切ってから、バッテリパックを取り付け直してください。上記の対処で解決しない バッテリパックを交換してください(→ P.55) 。バッテリ充電/残量ランプがオレンジ色に点滅している(バッテリ充電/残量ランプ搭載機種のみ)バッテリ残量が少ない AC アダプタを接...
-
96 .94 Q&Aポインティングデバイス症状 考えられ...94 Q&Aポインティングデバイス症状 考えられる原因 対処方法マウスポインターの動きがおかしい、または動かないマウスが正しく動作しづらい場所で使っている次のようなものの表面を避けて使用してください。・光を反射しやすいもの・光沢があるもの・濃淡のはっきりした柄のあるもの・同じパターンが連続しているものマウスのスクロールホイールを押しているスクロールホイールから指を離し、マウスの左右どちらかのボタンを押してください。フラットポイントが無効になっている+ を押して、有効にしてください。フラットポイントの操作面...
-
97 .Q&A 95キーボード文字入力サウンド症状 考え...Q&A 95キーボード文字入力サウンド症状 考えられる原因 対処方法押したキーと違う文字が入力されるNum Lockが有効になっている を押してください。Caps Lockが有効になっている を押してください。文字の入力方法が変更されている + (カタカナ/ひらがな)を押してください(→ P.25)。数字が入力できない(テンキー搭載機種のみ)Num Lockが無効になっている を押してください。キーボードに液体をこぼしてしまった-1. すぐにパソコンの電源を切り、AC アダプタを取り外してください。2. ...
-
98 .96 Q&Aディスプレイ症状 考えられる原因 対...96 Q&Aディスプレイ症状 考えられる原因 対処方法画面に何も表示されない 外部ディスプレイのみに表示する設定になっている+ を押して、表示先を切り替えてください。画面が暗すぎる + を押して、画面を明るくしてください。ディスプレイのバックライトが消灯している何かキーを押してください。スリープや休止状態になっている 電源ボタンを押してください。上記の対処で解決しない 電源ボタンを 4 秒以上押して、 電源を切り、10 秒以上待ってから電源を入れ直してください。なお、ハードディスクに保存されていない作業中...
-
99 .Q&A 97CD/DVDメモリーカード症状 考え...Q&A 97CD/DVDメモリーカード症状 考えられる原因 対処方法再生できない ディスクが正しくセットされていない正しくセットしてください。ディスクの表面が汚れている 指紋やほこりなどを拭き取ってください。対応していないディスクを再生しようとしている「取り扱い」-「CD/DVD ドライブ」をご覧になり、対応しているか確認してください。ポータブル CD/DVD ドライブをお使いの場合は、ポータブルCD/DVDドライブのマニュアルをご覧になり、対応しているか確認してください。取り出せない 電源が入っていない...
-
100 .98 Q&A有線 LAN症状 考えられる原因 対...98 Q&A有線 LAN症状 考えられる原因 対処方法ネットワークに接続できないLAN ケーブルが外れている LAN ケーブルを接続してください。LAN ケーブルや、ケーブルのコネクタに損傷があるLAN ケーブルを交換してください。「省電力ユーティリティ」の設定を変更している(「省電力ユーティリティ」搭載機種のみ)「省電力ユーティリティ」の設定を確認してください。「省電力ユーティリティ」については、 (スタート)「すべてのプログラム」「省電力ユーティリティ」「ヘルプ」の順にクリックして、表示される説明をご...