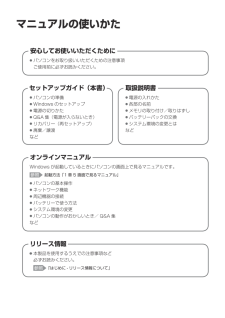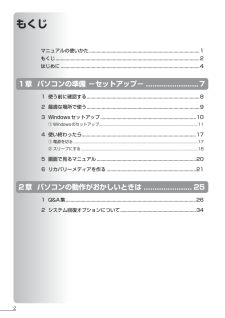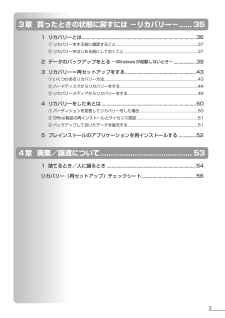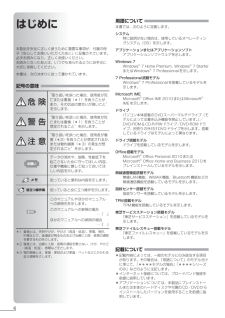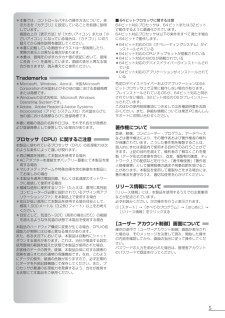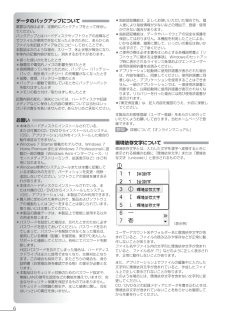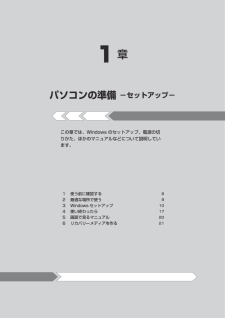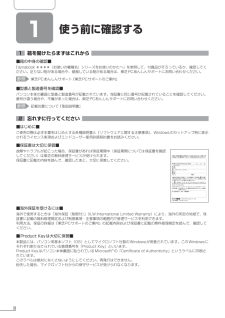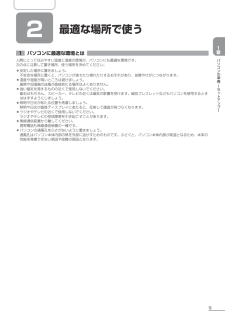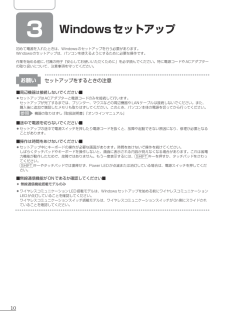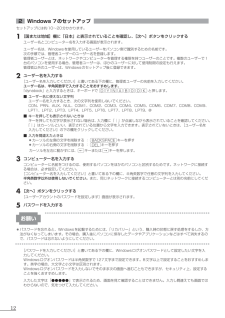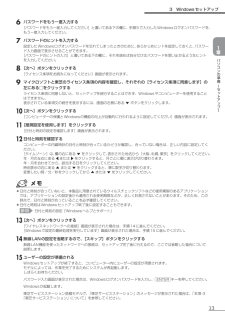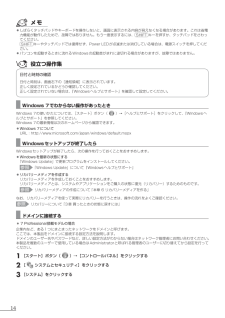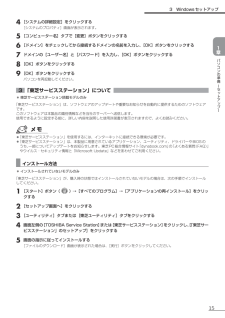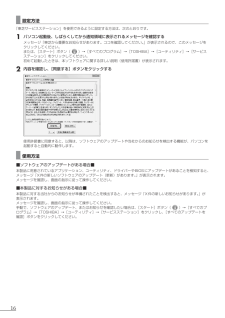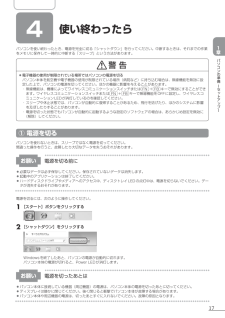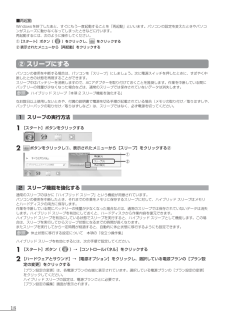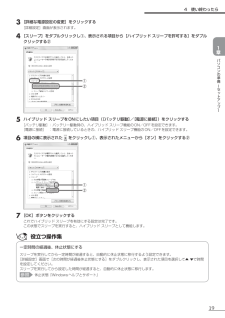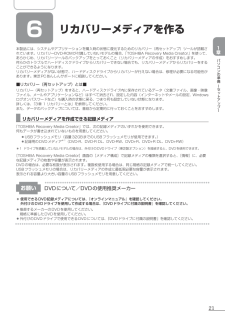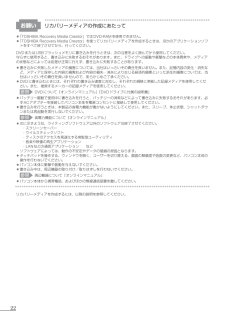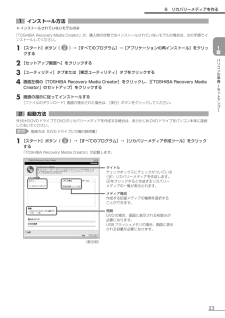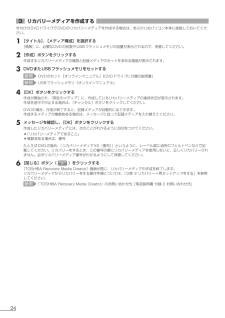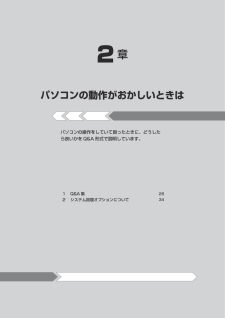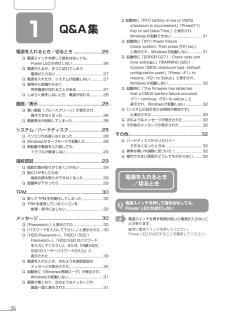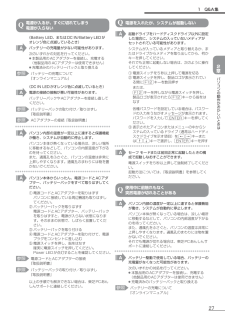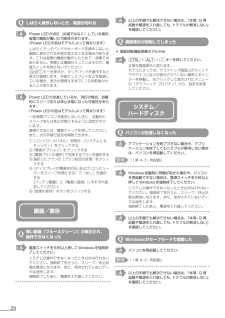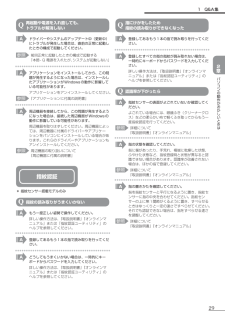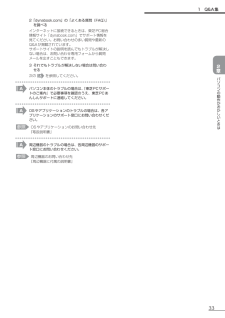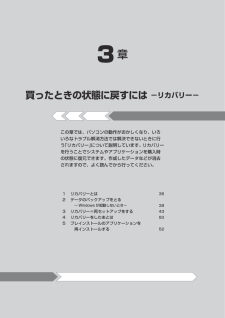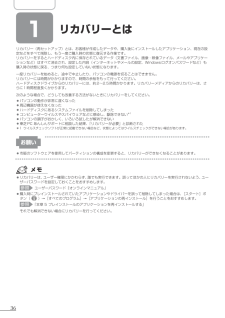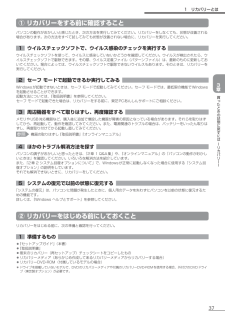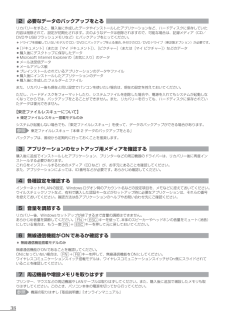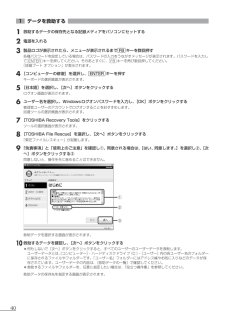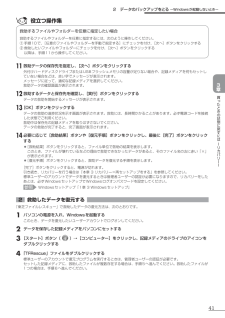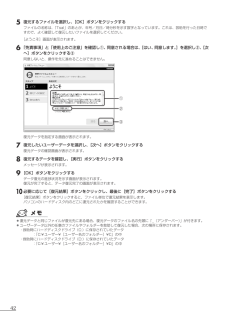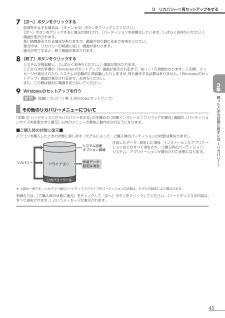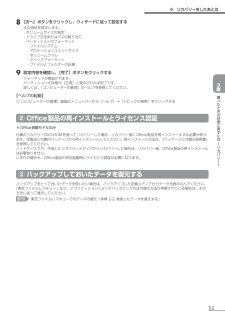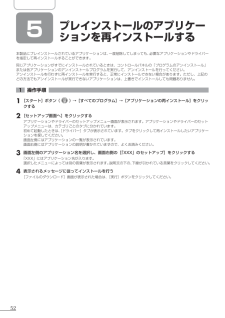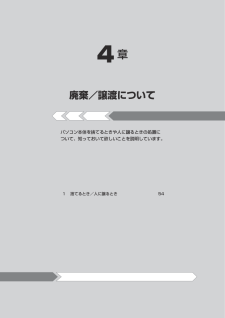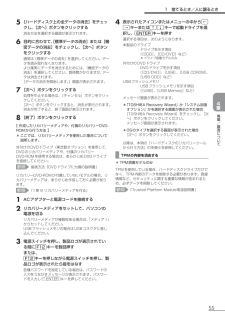3

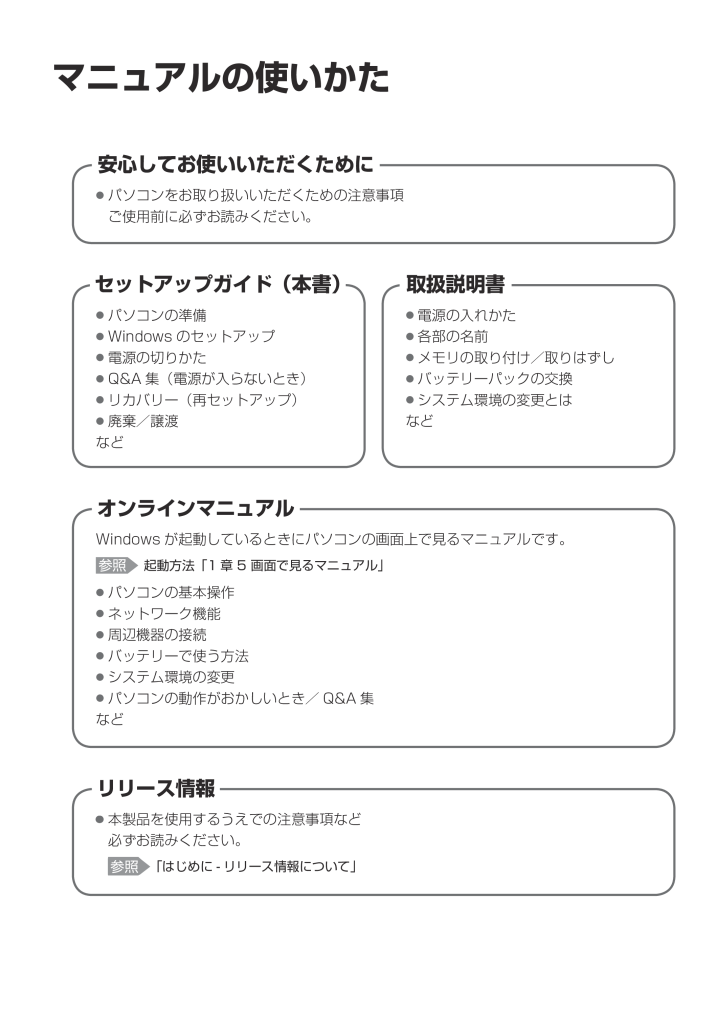
1 / 56 ページ
現在のページURL
マニュアルの使いかたリリース情報●参照● 本製品を使用するうえでの注意事項など 必ずお読みください。参照 「はじめに - リリース情報について」オンラインマニュアルWindows が起動しているときにパソコンの画面上で見るマニュアルです。参照 起動方法「1 章5 画面で見るマニュアル」● パソコンの基本操作● ネットワーク機能● 周辺機器の接続● バッテリーで使う方法● システム環境の変更● パソコンの動作がおかしいとき/ Q&A 集など● パソコンをお取り扱いいただくための注意事項 ご使用前に必ずお読みください。安心してお使いいただくために● パソコンの準備● Windows のセットアップ● 電源の切りかた● Q&A 集(電源が入らないとき)● リカバリー(再セットアップ)● 廃棄/譲渡などセットアップガイド(本書)● 電源の入れかた● 各部の名前● メモリの取り付け/取りはずし● バッテリーパックの交換● システム環境の変更とはなど取扱説明書
参考になったと評価  57人が参考になったと評価しています。
57人が参考になったと評価しています。
このマニュアルの目次
-
1 .マニュアルの使いかたリリース情報●参照● 本製品を...マニュアルの使いかたリリース情報●参照● 本製品を使用するうえでの注意事項など 必ずお読みください。参照 「はじめに - リリース情報について」オンラインマニュアルWindows が起動しているときにパソコンの画面上で見るマニュアルです。参照 起動方法「1 章5 画面で見るマニュアル」● パソコンの基本操作● ネットワーク機能● 周辺機器の接続● バッテリーで使う方法● システム環境の変更● パソコンの動作がおかしいとき/ Q&A 集など● パソコンをお取り扱いいただくための注意事項 ご使用前に必ずお読...
-
2 .2もくじマニュアルの使いかた..............2もくじマニュアルの使いかた.......................................................................................... 1もくじ..................................................................................................................... 2はじめに...........................
-
3 .33章 買ったときの状態に戻すには -リカバリー...33章 買ったときの状態に戻すには -リカバリー- ......35.1.リカバリーとは............................................................................................. 36① リカバリーをする前に確認すること ........................... 37② リカバリーをはじめる前にしておくこと ............................ 37.2.データのバックアッ...
-
4 .4はじめに本製品を安全に正しく使うために重要な事項...4はじめに本製品を安全に正しく使うために重要な事項が、付属の冊子『安心してお使いいただくために』に記載されています。必ずお読みになり、正しくお使いください。お読みになったあとは、いつでも見られるようにお手元に大切に保管してください。本書は、次の決まりに従って書かれています。記号の意味 危 険“取り扱いを誤った場合、使用者が死亡または重傷(*1)を負うことがあり、その切迫の度合いが高いこと”を示します。警 告“取り扱いを誤った場合、使用者が死亡または重傷(*1)を負うことが想定されること”を示します。注 意“...
-
5 .5● 本書では、コントロールパネルの操作方法につい...5● 本書では、コントロールパネルの操作方法について、表示方法を「カテゴリ」に設定していることを前提に説明しています。 画面右上の[表示方法]が「大きいアイコン」または「小さいアイコン」になっている場合は、「カテゴリ」に切り替えてから操作説明を確認してください。● 本書に記載している画面やイラストは一部省略したり、実際の表示とは異なる場合があります。● 本書は、語尾をのばすカタカナ語の表記において、語尾に長音(ー)を適用しています。画面の表示と異なる場合がありますが、読み換えてご使用ください。Tradema...
-
6 .6データのバックアップについて 重要な内容は必ず、...6データのバックアップについて 重要な内容は必ず、定期的にバックアップをとって保存してください。バックアップとはハードディスクやソフトウェアの故障などでファイルが使用できなくなったときのために、あらかじめファイルを記録メディアなどにコピーしておくことです。本製品は次のような場合、スリープ、休止状態が無効になり、本体内の記憶内容が変化し、消失するおそれがあります。● 誤った使いかたをしたとき● 静電気や電気的ノイズの影響を受けたとき● 長期間使っていなかったために、バッテリー(バッテリーパック、時計用バッテリ...
-
7 .1章パソコンの準備 -セットアップ-この章では、W...1章パソコンの準備 -セットアップ-この章では、Windows のセットアップ、電源の切りかた、ほかのマニュアルなどについて説明しています。.1.使う前に確認する. 8.2.最適な場所で使う. 9.3.Windows セットアップ.10.4.使い終わったら.17.5.画面で見るマニュアル.20.6.リカバリーメディアを作る.21
-
8 .8 1 使う前に確認する1 箱を開けたらまずはこ...8 1 使う前に確認する1 箱を開けたらまずはこれから ■箱の中身の確認■『dynabook ****(お使いの機種名)シリーズをお使いのかたへ』を参照して、付属品がそろっているか、確認してください。足りない物がある場合や、破損している物がある場合は、東芝PCあんしんサポートにお問い合わせください。参照 東芝PCあんしんサポート 『東芝PCサポートのご案内』■型番と製造番号を確認■パソコン本体の裏面に型番と製造番号が記載されています。保証書に同じ番号が記載されていることを確認してください。番号が違う場合...
-
9 .9 パソコンの準備 ーセットアップー1章 2 最...9 パソコンの準備 ーセットアップー1章 2 最適な場所で使う1 パソコンに最適な環境とは 人間にとって住みやすい温度と湿度の環境が、パソコンにも最適な環境です。次の点に注意して置き場所、使う場所を決めてください。● 安定した場所に置きましょう。 不安定な場所に置くと、パソコンが落ちたり倒れたりするおそれがあり、故障やけがにつながります。● 温度や湿度が高いところは避けましょう。 暖房や加湿器の送風が直接あたる場所はよくありません。● 強い磁気を発するものの近くで使用しないでください。 磁石はもちろん、ス...
-
10 .10 3 Windowsセットアップ初めて電源を...10 3 Windowsセットアップ初めて電源を入れたときは、Windowsのセットアップを行う必要があります。Windowsのセットアップは、パソコンを使えるようにするために必要な操作です。作業を始める前に、付属の冊子『安心してお使いいただくために』を必ず読んでください。特に電源コードやACアダプターの取り扱いについて、注意事項を守ってください。お願い セットアップをするときの注意■周辺機器は接続しないでください■● セットアップはACアダプターと電源コードのみを接続して行います。セットアップが完了する...
-
11 .11 パソコンの準備 ーセットアップー1章① Wi...11 パソコンの準備 ーセットアップー1章① Windowsのセットアップ電源コードとACアダプターを接続し、電源を入れてください。接続方法は『取扱説明書』を参照してください。パソコンが起動したら、OSのタイプを選択する画面または[Windowsのセットアップ]画面が表示されます。● [Windowsのセットアップ]画面が表示されるまで、しばらく時間がかかります。また、モデルによっては必要なアプリケーションをインストールしているメッセージ画面が表示される場合がありますが、この間に絶対に電源を切らないようにし...
-
12 .122 Windows7のセットアップ セットアッ...122 Windows7のセットアップ セットアップには約10~20分かかります。1.[国または地域]欄に「日本」と表示されていることを確認し、[次へ]ボタンをクリックするユーザー名とコンピューター名を入力する画面が表示されます。ユーザー名は、Windowsを使用しているユーザーをパソコン側で識別するための名前です。次の手順では、管理者ユーザーのユーザー名を登録します。管理者ユーザーとは、ネットワークやコンピューターを管理する権限を持つユーザーのことです。複数のユーザーで1台のパソコンを使用する場合、管理者...
-
13 .13 パソコンの準備 ーセットアップー1章6.パス...13 パソコンの準備 ーセットアップー1章6.パスワードをもう一度入力する[パスワードをもう一度入力してください]と書いてある下の欄に、手順5で入力したWindowsログオンパスワードを、もう一度入力してください。7.パスワードのヒントを入力する設定したWindowsログオンパスワードを忘れてしまったときのために、あらかじめヒントを設定しておくと、パスワード入力画面で表示させることができます。[パスワードのヒントの入力]と書いてある下の欄に、それを読めば自分だけはパスワードを思い出せるようなヒントを入力して...
-
14 .14● しばらくタッチパッドやキーボードを操作しな...14● しばらくタッチパッドやキーボードを操作しないと、画面に表示される内容が見えなくなる場合があります。これは省電力機能が動作したためで、故障ではありません。もう一度表示するには、SHIFTキーを押すか、タッチパッドをさわってください。 SHIFTキーやタッチパッドでは復帰せず、Power LEDが点滅または消灯している場合は、電源スイッチを押してください。● パソコンを起動するときに流れるWindowsの起動音がまれに途切れる場合がありますが、故障ではありません。日付と時刻の確認日付と時刻は、画面右下の...
-
15 .15 パソコンの準備 ーセットアップー1章4.[シ...15 パソコンの準備 ーセットアップー1章4.[システムの詳細設定]をクリックする[システムのプロパティ]画面が表示されます。5.[コンピューター名]タブで[変更]ボタンをクリックする6.[ドメイン]をチェックしてから接続するドメインの名前を入力し、[OK]ボタンをクリックする7.ドメインの[ユーザー名]と[パスワード]を入力し、[OK]ボタンをクリックする8.[OK]ボタンをクリックする9.[OK]ボタンをクリックするパソコンを再起動してください。3 「東芝サービスステーション」について * 東芝サービス...
-
16 .16 設定方法「東芝サービスステーション」を使用で...16 設定方法「東芝サービスステーション」を使用できるように設定する方法は、次のとおりです。1.パソコン起動後、しばらくしてから通知領域に表示されるメッセージを確認するメッセージ「東芝から重要なお知らせがあります。ココを確認してください。」が表示されるので、このメッセージをクリックしてください。または、[スタート]ボタン()→[すべてのプログラム]→[TOSHIBA]→[ユーティリティ]→[サービスステーション]をクリックしてください。初めて起動したときは、本ソフトウェアに関する詳しい説明(使用許諾書)が表...
-
17 .17 パソコンの準備 ーセットアップー1章 4 ...17 パソコンの準備 ーセットアップー1章 4 使い終わったらパソコンを使い終わったとき、電源を完全に切る「シャットダウン」を行ってください。中断するときは、それまでの作業をメモリに保存して一時的に中断する「スリープ」という方法があります。● 電子機器の使用が制限されている場所ではパソコンの電源を切るパソコン本体を航空機や電子機器の使用が制限されている場所(病院など)に持ち込む場合は、無線機能を無効に設定した上で、パソコンの電源を切ってください。ほかの機器に影響を与えることがあります。・ 無線機能は、機種...
-
18 .18■再起動Windowsを終了したあと、すぐにも...18■再起動Windowsを終了したあと、すぐにもう一度起動することを「再起動」といいます。パソコンの設定を変えたときやパソコンがスムーズに動かなくなってしまったときなどに行います。再起動するには、次のように操作してください。①.[スタート]ボタン()をクリックし、 をクリックする②.表示されたメニューから[再起動]をクリックする② スリープにするパソコンの使用を中断する場合は、パソコンを「スリープ」にしましょう。次に電源スイッチを押したときに、すばやく中断したときの状態を再現することができます。スリープ中...
-
19 .19 パソコンの準備 ーセットアップー1章4 使い...19 パソコンの準備 ーセットアップー1章4 使い終わったら3.[詳細な電源設定の変更]をクリックする[詳細設定]画面が表示されます。4.[スリープ]をダブルクリックし①、表示される項目から[ハイブリッド.スリープを許可する]をダブルクリックする②①②5.ハイブリッド.スリープをONにしたい項目([バッテリ駆動]/[電源に接続])をクリックする[バッテリ駆動] : バッテリ一駆動時の、ハイブリッド スリープ機能のON/OFFを設定できます。[電源に接続] : 電源に接続しているときの、ハイブリッド スリー...
-
20 .20 5 画面で見るマニュアルWindowsが起...20 5 画面で見るマニュアルWindowsが起動しているときに、『オンラインマニュアル』をパソコン画面上で見ることができます。『オンラインマニュアル』には、本製品の使用方法についての説明がより多く記載されています。 起動方法1.デスクトップ上の[オンラインマニュアル]アイコン( )をダブルクリックする「Adobe Reader」が起動し、『オンラインマニュアル』が表示されます。初めて「Adobe Reader」を起動したときは、[使用許諾契約書]画面が表示されます。契約内容をお読みのうえ、[同意する]ボ...
-
21 .21 パソコンの準備 ーセットアップー1章 6 ...21 パソコンの準備 ーセットアップー1章 6 リカバリーメディアを作る本製品には、システムやアプリケーションを購入時の状態に復元するためのリカバリー(再セットアップ)ツールが搭載されています。リカバリーDVD-ROMが付属していないモデルの場合、「TOSHIBA Recovery Media Creator」を使って、あらかじめ、リカバリーツールのバックアップをとっておくこと(リカバリーメディアの作成)をおすすめします。何らかのトラブルでハードディスクドライブからリカバリーできない場合でも、リカバリーメ...
-
22 .22お願い リカバリーメディアの作成にあたって● ...22お願い リカバリーメディアの作成にあたって● 「TOSHIBARecovery Media Creator」ではDVD-RAMを使用できません。● 「TOSHIBARecovery Media Creator」を使ってリカバリーメディアを作成するときは、ほかのアプリケーションソフトをすべて終了させてから、行ってください。DVDまたはUSBフラッシュメモリに書き込みを行うときは、次の注意をよく読んでから使用してください。 守らずに使用すると、書き込みに失敗するおそれがあります。また、ドライブへの振動や衝...
-
23 .23 パソコンの準備 ーセットアップー1章6 リカ...23 パソコンの準備 ーセットアップー1章6 リカバリーメディアを作る1 インストール方法 * インストールされていないモデルのみ「TOSHIBA Recovery Media Creator」が、購入時の状態ではインストールされていないモデルの場合は、次の手順でインストールしてください。1.[スタート]ボタン( )→[すべてのプログラム]→[アプリケーションの再インストール]をクリックする2.[セットアップ画面へ]をクリックする3.[ユーティリティ]タブまたは[東芝ユーティリティ]タブをクリックする4.画...
-
24 .243 リカバリーメディアを作成する 外付けのDV...243 リカバリーメディアを作成する 外付けのDVDドライブでDVDのリカバリーメディアを作成する場合は、あらかじめパソコン本体に接続しておいてください。1.[タイトル]、[メディア構成]を選択する[情報]に、必要なDVDの枚数やUSBフラッシュメモリの容量が表示されるので、用意してください。2.[作成]ボタンをクリックする作成するリカバリーメディアの確認と記録メディアのセットを求める画面が表示されます。3.DVDまたUSBフラッシュメモリをセットする参照 DVDのセット『オンラインマニュアル』『DVDドラ...
-
25 .2章パソコンの動作がおかしいときはパソコンの操作を...2章パソコンの動作がおかしいときはパソコンの操作をしていて困ったときに、どうしたら良いかを Q&A 形式で説明しています。.1.Q&A 集. 26.2.システム回復オプションについて. 34
-
26 .26 1 Q&A集電源を入れるとき/切るとき.....26 1 Q&A集電源を入れるとき/切るとき..........................26Q 電源スイッチを押して指をはなしても、 Power LEDが点灯しない .................................. 26Q 電源が入るが、すぐに切れてしまう 電源が入らない .................................................... 27Q 電源を入れたが、システムが起動しない ..............2...
-
27 .27 パソコンの動作がおかしいときは2章1 Q&A...27 パソコンの動作がおかしいときは2章1 Q&A集電源が入るが、すぐに切れてしまう電源が入らない (Battery LED、またはDC IN/Battery LEDがオレンジ色に点滅しているとき) バッテリーの充電量が少ない可能性があります。次のいずれかの対処を行ってください。● 本製品用のACアダプターを接続し、充電する (他製品用のACアダプターは使用できません)● 充電済みのバッテリーパックと取り換える参照 バッテリーの充電について 『オンラインマニュアル』 (DC IN LEDがオレンジ色に点...
-
28 .28しばらく操作しないとき、電源が切れる Pow...28しばらく操作しないとき、電源が切れる PowerLEDが点灯(点滅ではなく)している場合、省電力機能が働いた可能性があります。 (Power LEDの色はモデルによって異なります)しばらくタッチパッドやキーボードを操作しないと、画面に表示される内容が見えなくなる場合があります。これは省電力機能が動作したためで、故障ではありません。実際には電源が入っていますので、電源スイッチを押さないでください。SHIFTキーを押すか、タッチパッドを操作すると表示が復帰します。外部ディスプレイなどを接続している場合、表...
-
29 .29 パソコンの動作がおかしいときは2章再起動や電...29 パソコンの動作がおかしいときは2章再起動や電源を入れ直しても、トラブルが解消しない ドライバーやシステムのアップデート中(更新中)にトラブルが発生した場合は、直前の正常に起動したときの構成で起動してください。参照 前回正常に起動したときの構成で起動する 「本節- Q 電源を入れたが、システムが起動しない」 アプリケーションをインストールしてから、この問題が発生するようになった場合は、インストールしたアプリケーションがWindowsの動作に影響している可能性があります。アプリケーションをアンインス...
-
30 .30TPM* TPM搭載モデルのみ誤ってTPMを初...30TPM* TPM搭載モデルのみ誤ってTPMを初期化してしまった バックアップウィザードを使用して、TPMの設定を復元してください。参照 TPMのヘルプ 『Inineon Security Platformソリューション』TPMを使用しているパソコンを、修理・保守に出したい TPMを使用している場合、修理・保守に出す前に、バックアップウィザードを使用して、TPMをバックアップしてください。なお、修理・保守に出すと、TPMに故障がなくても、TPMが交換される場合があります。その場合は、バックアップウィ...
-
31 .31 パソコンの動作がおかしいときは2章起動時に「...31 パソコンの動作がおかしいときは2章起動時に「Windows再開ローダ」が表示され、Windowsが起動しない ハードウェアの接続に不具合が起きた、または何らかの原因で電源を切る前の状態を再現できなくなったというメッセージです。休止状態のままメモリの取り付け/取りはずしをしたときなどに表示されます。電源を切る前の状態は再現できません。次の操作を行ってください。① 「Windows再開ローダ」で「復元データを削除してシステムブートメニューに進む」が反転表示していることを確認し、ENTERキーを押す② 「...
-
32 .32起動時に 「ERROR 0271 : Chec...32起動時に 「ERROR 0271 : Check date and time settings.」 「WARNING 0251 : System CMOS checksum bad - Default coniguration used.」 「Press
to resume, to Setup.」 と表示され、Windowsが起動しない 時計用電池がなくなりました。時計用電池を交換する必要があります。 東芝PCあんしんサポートに相談してください。起動時に「The irmware ... -
33 .33 パソコンの動作がおかしいときは2章2「dyn...33 パソコンの動作がおかしいときは2章2「dynabook.com」の「よくある質問(FAQ)」を調べるインターネットに接続できるときは、東芝PC総合情報サイト「dynabook.com」でサポート情報を見てください。お問い合わせの多い質問や最新のQ&Aが掲載されています。サポートサイトの説明を読んでもトラブルが解決しない場合は、お問い合わせ専用フォームから質問メールを出すこともできます。3 それでもトラブルが解決しない場合は問い合わせる次のを参照してください。 パソコン本体のトラブルの場合は、『東芝P...
-
34 .34 2 システム回復オプションについて本製品に...34 2 システム回復オプションについて本製品には、「システム回復オプション」が用意されています。「システム回復オプション」とは、Windowsが正常に起動しなくなった場合に、問題を解決して起動できるようにするメニューが集まったものです。1.電源を入れる2.製品ロゴが表示されたら、メニューが表示されるまでF8キーを数回押す各種パスワードを設定している場合は、パスワードの入力をうながすメッセージが表示されます。パスワードを入力してENTERキーを押してください。そのあとすぐに、F8キーを再び数回押してくださ...
-
35 .3章買ったときの状態に戻すには -リカバリー-この...3章買ったときの状態に戻すには -リカバリー-この章では、パソコンの動作がおかしくなり、いろいろなトラブル解消方法では解決できないときに行う「リカバリー」について説明しています。リカバリーを行うことでシステムやアプリケーションを購入時の状態に復元できます。作成したデータなどが消去されますので、よく読んでから行ってください。.1.リカバリーとは.36.2.データのバックアップをとる.. . 〜Windows が起動しないとき〜.39.3.リカバリー=再セットアップをする.43.4.リカバリーをしたあとは.50...
-
36 .36 1 リカバリーとはリカバリー(再セットアッ...36 1 リカバリーとはリカバリー(再セットアップ)とは、お客様が作成したデータや、購入後にインストールしたアプリケーション、現在の設定などをすべて削除し、もう一度ご購入時の状態に復元する作業です。リカバリーをするとハードディスク内に保存されているデータ(文書ファイル、画像・映像ファイル、メールやアプリケーションなど)はすべて消去され、設定した内容(インターネットやメールの設定、Windowsログオンパスワードなど)も購入時の状態に戻る、つまり何も設定していない状態になります。一度リカバリーを始めると、途...
-
37 .37 買ったときの状態に戻すには ーリカバリーー3...37 買ったときの状態に戻すには ーリカバリーー3章① リカバリーをする前に確認することパソコンの動作がおかしいと感じたとき、次の方法を実行してみてください。リカバリーをしなくても、状態が改善される場合があります。次の方法をすべて試してみても状態が改善されない場合に、リカバリーを実行してください。1 ウイルスチェックソフトで、ウイルス感染のチェックを実行する ウイルスチェックソフトを使って、ウイルスに感染していないかどうかを確認してください。ウイルスが検出されたら、ウイルスチェックソフトで駆除できます。その...
-
38 .382 必要なデータのバックアップをとる リカバリ...382 必要なデータのバックアップをとる リカバリーをすると、購入後に作成したデータやインストールしたアプリケーションなど、ハードディスクに保存していた内容は削除されて、設定が初期化されます。次のようなデータは削除されますので、可能な場合は、記録メディア(CD/DVDやUSBフラッシュメモリなど)にバックアップをとってください。* ドライブを搭載していないモデルでCD/DVDにバックアップをとる場合、外付けのCD/DVDドライブ(東芝製オプション)が必要です。● [ドキュメント](または[マイ ドキュメント...
-
39 .39 買ったときの状態に戻すには ーリカバリーー3...39 買ったときの状態に戻すには ーリカバリーー3章 2 データのバックアップをとる〜Windowsが起動しないとき〜* 東芝ファイルレスキュー搭載モデルのみ「東芝ファイルレスキュー」を使うと、Windowsが起動しなくても、データのバックアップ=救助(レスキュー)をすることができます。Windowsが起動せず、リカバリーをしなくてはならない場合などは、「東芝ファイルレスキュー」を使って、あらかじめデータを救助しておいてください。お願い ● パソコンを人に譲るときなどに、ハードディスクドライブの内容をすべ...
-
40 .401 データを救助する 1.救助するデータの保存...401 データを救助する 1.救助するデータの保存先となる記録メディアをパソコンにセットする2.電源を入れる3.製品ロゴが表示されたら、メニューが表示されるまでF8キーを数回押す各種パスワードを設定している場合は、パスワードの入力をうながすメッセージが表示されます。パスワードを入力してENTERキーを押してください。そのあとすぐに、F8キーを再び数回押してください。「詳細ブート オプション」が表示されます。4.[コンピューターの修復]を選択し、ENTERキーを押すキーボードの選択画面が表示されます。5.[日...
-
41 .41 買ったときの状態に戻すには ーリカバリーー3...41 買ったときの状態に戻すには ーリカバリーー3章役立つ操作集救助するファイルやフォルダーを任意に指定したい場合救助するファイルやフォルダーを任意に指定するには、次のように操作してください。① 手順10で、[任意のファイルやフォルダーを手動で指定する]にチェックを付け、[次へ]ボタンをクリックする② 救助したいファイルやフォルダーにチェックを付け、[次へ]ボタンをクリックする 以降は、手順11から操作してください。11.救助データの保存先を指定し、[次へ]ボタンをクリックする外付けハードディスクドライブ...
-
42 .425.復元するファイルを選択し、[OK]ボタンを...425.復元するファイルを選択し、[OK]ボタンをクリックするファイルの名称は、「Tsal」のあとが、年号/月日/時分秒を示す数字となっています。これは、救助を行った日時ですので、よく確認して復元したいファイルを選択してください。[ようこそ]画面が表示されます。6.「免責事項」と「使用上のご注意」を確認し①、同意される場合は、[はい、同意します。]を選択し②、[次へ]ボタンをクリックする③同意しないと、操作を先に進めることはできません。①②③復元データを指定する画面が表示されます。7.復元したいユーザーデー...
-
43 .43 買ったときの状態に戻すには ーリカバリーー3...43 買ったときの状態に戻すには ーリカバリーー3章 3 リカバリー=再セットアップをする本製品をリカバリーする方法について説明します。リカバリーは、ユーザー権限にかかわらず、誰でも実行できます。① いくつかあるリカバリー方法リカバリーには、次の方法があります。● ハードディスクドライブからリカバリーをする● 作成したリカバリーメディアからリカバリーをする● 付属のリカバリーDVD-ROMからリカバリーをする(付属しているモデルのみ)通常はハードディスクドライブからリカバリーをしてください。作成したリカバ...
-
44 .44② ハードディスクからリカバリーをする● リカ...44② ハードディスクからリカバリーをする● リカバリーは、ドライブにメディアをセットしていない状態で実行してください。ドライブにメディアがセットされていると、エラーになる場合があります。ここでは、「パーティションサイズを変更せずに復元」する方法を例にして説明します。1.パソコンの電源を切る(シャットダウン)2.ACアダプターと電源コードを接続する3.キーボードの.0(ゼロ)キー(かな入力の.わ.キー)を押しながら電源スイッチを押し、製品ロゴが表示されたら指をはなす* テンキー搭載モデルの場合、テンキーの0...
-
45 .45 買ったときの状態に戻すには ーリカバリーー3...45 買ったときの状態に戻すには ーリカバリーー3章7.[次へ]ボタンをクリックする処理を中止する場合は、[キャンセル]ボタンをクリックしてください。[次へ]ボタンをクリックすると復元が実行され、[パーティションを初期化しています。しばらくお待ちください。]画面が表示されます。長い時間表示される場合がありますが、画面が切り替わるまでお待ちください。復元中は、リカバリーの経過に従い、画面が変わります。復元が完了すると、終了画面が表示されます。8.[終了]ボタンをクリックするシステムが再起動し、[しばらくお待ち...
-
46 .46■パーティションサイズを指定して復元■ハードデ...46■パーティションサイズを指定して復元■ハードディスクドライブ(C:)のサイズを変更します。ハードディスクドライブ(C:)以外の領域区分(パーティション)は消去され、1つの領域になります。この領域はそのままではドライブとして認識されず、使用することはできません。リカバリー後、「コントロールパネル」の「ディスクの管理」から再設定を行うと、再びドライブとして使用できるようになります。参照 ディスクの管理「本章 4-①-1 パーティションを設定する」リカバリーを行うと、作成したデータ、設定した項目、インストール...
-
47 .47 買ったときの状態に戻すには ーリカバリーー3...47 買ったときの状態に戻すには ーリカバリーー3章4.表示されたアイコンまたはメニューの中から←→キーまたは↑↓キーで起動ドライブを選択し、ENTERキーを押す選択する項目は、次のようになります。本製品のドライブ : ドライブを示す項目([ODD]、[CD/DVD]など)* ドライブ搭載モデルのみ外付けのDVDドライブ : DVDドライブを示す項目([CD/DVD]、[USB]、[USB CDROM]、[USB ODD]など)USBフラッシュメモリ : USBフラッシュメモリを示す項目([USB]...
-
48 .488.[次へ]ボタンをクリックする処理を中止する...488.[次へ]ボタンをクリックする処理を中止する場合は、[キャンセル]ボタンをクリックしてください。[次へ]ボタンをクリックすると復元が実行され、[パーティションを初期化しています。しばらくお待ちください。]画面が表示されます。長い時間表示される場合がありますが、画面が切り替わるまでお待ちください。復元中は、リカバリーの経過に従い、画面が変わります。* 最初に[コピーしています。]画面が表示される場合があります。 長い時間表示される場合もありますが、画面が切り替わるまでお待ちください。リカバリーメディア...
-
49 .49 買ったときの状態に戻すには ーリカバリーー3...49 買ったときの状態に戻すには ーリカバリーー3章■パーティションサイズを指定して復元■ハードディスクドライブ(C:)のサイズを変更します。ハードディスクドライブ(C:)以外の領域区分(パーティション)とリカバリーツールの領域は消去され、1つの領域になります。この領域はそのままではドライブとして認識されず、使用することはできません。リカバリー後、「コントロールパネル」の「ディスクの管理」から再設定を行うと、再びドライブとして使用できるようになります。参照 ディスクの管理「本章 4-①-1 パーティションを...
-
50 .50 4 リカバリーをしたあとは購入後に変更した...50 4 リカバリーをしたあとは購入後に変更した設定がある場合は、Windowsのセットアップ後に、もう一度設定をやり直してください。また、周辺機器の接続、購入後に追加したアプリケーションのインストールも、Windowsのセットアップ後に行ってください。参照 周辺機器の接続『取扱説明書』『オンラインマニュアル』その他必要に応じて、インターネットやメールの再設定、ウイルスチェックソフトの設定や更新などが必要です。● 一部のアプリケーションは、リカバリー後に再インストールなどをする必要があります。参照 詳細に...
-
51 .51 買ったときの状態に戻すには ーリカバリーー3...51 買ったときの状態に戻すには ーリカバリーー3章8.[次へ]ボタンをクリックし、ウィザードに従って設定する次の項目を設定します。・ボリュームサイズの指定・ドライブ文字またはパスの割り当て・パーティションのフォーマット・ファイルシステム・アロケーションユニットサイズ・ボリュームラベル・クイックフォーマット・ファイルとフォルダーの圧縮9.設定内容を確認し、[完了]ボタンをクリックするフォーマットが開始されます。パーティションの状態が[正常]と表示されれば完了です。詳しくは、「コンピューターの管理」のヘルプを...
-
52 .52 5 プレインストールのアプリケー シ...52 5 プレインストールのアプリケー ションを再インストールする本製品にプレインストールされているアプリケーションは、一度削除してしまっても、必要なアプリケーションやドライバーを指定して再インストールすることができます。同じアプリケーションがすでにインストールされているときは、コントロールパネルの「プログラムのアンインストール」または各アプリケーションのアンインストールプログラムを実行して、アンインストールを行ってください。アンインストールを行わずに再インストールを実行すると、正常にインストールで...
-
53 .4章廃棄/譲渡についてパソコン本体を捨てるときや人...4章廃棄/譲渡についてパソコン本体を捨てるときや人に譲るときの処置について、知っておいて欲しいことを説明しています。.1.捨てるとき/人に譲るとき.54
-
54 .54 1 捨てるとき/人に譲るとき1 お客様登録の...54 1 捨てるとき/人に譲るとき1 お客様登録の削除について ● ホームページから削除する 東芝ID(TID)をお持ちの場合はこちらからお願いします。① インターネットで「http://room1048.jp/」へ接続する② [ログイン]ボタンをクリックする [セキュリティの警告]画面が表示された場合は、内容を確認し、[OK]ボタンをクリックしてください。③ [東芝ID(TID)]と[パスワード]に入力し、[ログイン]ボタンをクリックする お客様専用ページにログインします。④ ページ右上の[登録情報...
-
55 .55 廃棄/譲渡について4章1 捨てるとき/人に譲...55 廃棄/譲渡について4章1 捨てるとき/人に譲るとき5.[ハードディスク上の全データの消去]をチェックし、[次へ]ボタンをクリックする消去方法を選択する画面が表示されます。6.目的に合わせて、[標準データの消去]または[機密データの消去]をチェックし、[次へ]ボタンをクリックする通常は[標準データの消去]を選択してください。データを読み取れなくなります。より確実にデータを消去するためには、[機密データの消去]を選択してください。数時間かかりますが、データは消去されます。[データの消去を開始します。]画面...
-
56 .56 リカバリー(再セットアップ)チェックシー...56 リカバリー(再セットアップ)チェックシートリカバリーは、本ページをコピーするなどして、次の項目を順番にチェックしながら実行してください。本ページに記載されている各チェック項目の詳細は、「3章 買ったときの状態に戻すには」で説明しています。① リカバリーをする前に確認すること□ ウイルスチェックソフトで、ウイルス感染のチェックを実行する□ セーフ モードで起動できるかどうか実行してみる□ 周辺機器をすべて取りはずし、再度確認してみる□ 『取扱説明書』や『オンラインマニュアル』をご覧になり、ほかのトラ...