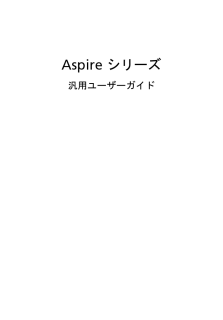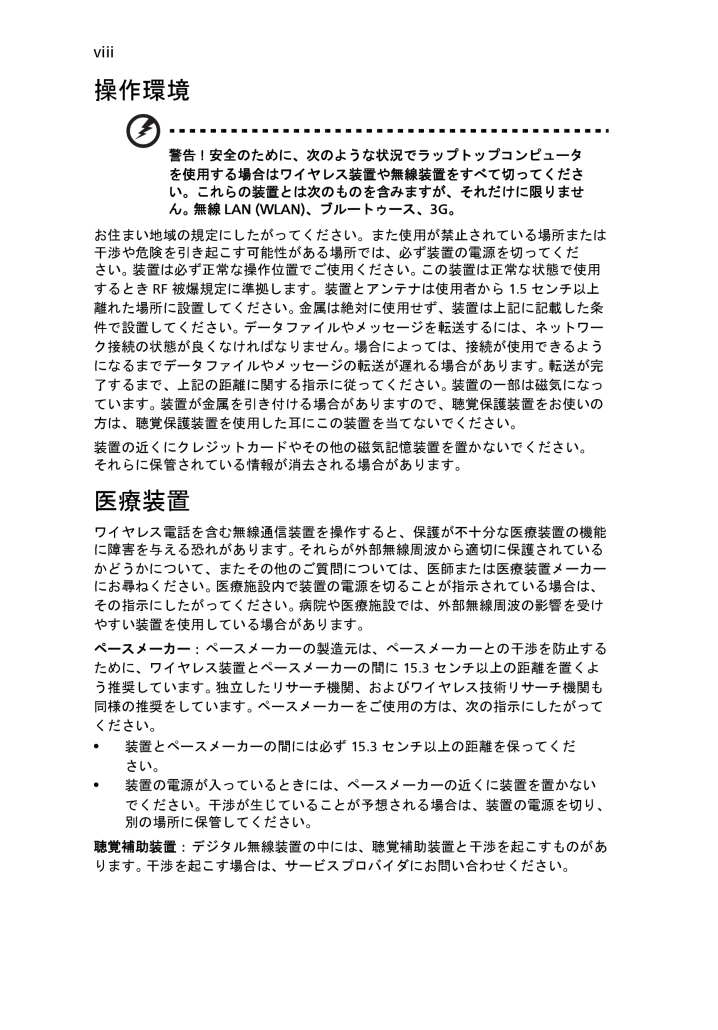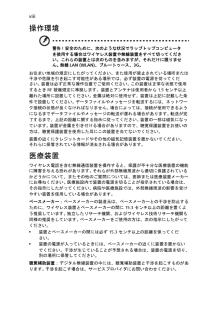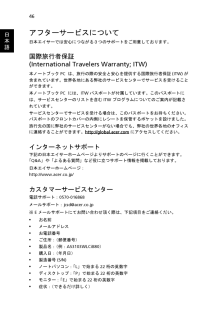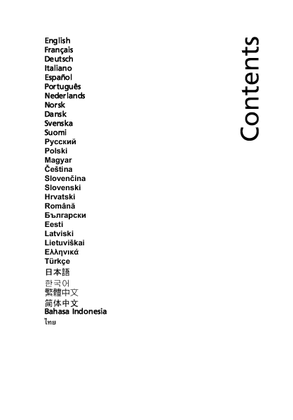45

8 / 75 ページ
現在のページURL
viii操作環境警告! 安全のために、次のような状況でラップトップコンピュータを使用する場合はワイヤレス装置や無線装置をすべて切ってください。これらの装置とは次のものを含みますが、それだけに限りません。 無線LAN (WLAN)、ブルートゥース、3G。お住まい地域の規定にしたがってください。また使用が禁止されている場所または干渉や危険を引き起こす可能性がある場所では、必ず装置の電源を切ってください。 装置は必ず正常な操作位置でご使用ください。 この装置は正常な状態で使用するときRF 被爆規定に準拠します。装置とアンテナは使用者から1.5センチ以上離れた場所に設置してください。 金属は絶対に使用せず、装置は上記に記載した条件で設置してください。 データファイルやメッセージを転送するには、ネットワーク接続の状態が良くなければなりません。 場合によっては、接続が使用できるようになるまでデータファイルやメッセージの転送が遅れる場合があります。 転送が完了するまで、上記の距離に関する指示に従ってください。 装置の一部は磁気になっています。 装置が金属を引き付ける場合がありますので、聴覚保護装置をお使いの方は、聴覚保護装置を使用した耳にこの装置を当てないでください。装置の近くにクレジットカードやその他の磁気記憶装置を置かないでください。それらに保管されている情報が消去される場合があります。医療装置ワイヤレス電話を含む無線通信装置を操作すると、保護が不十分な医療装置の機能に障害を与える恐れがあります。 それらが外部無線周波から適切に保護されているかどうかについて、またその他のご質問については、医師または医療装置メーカーにお尋ねください。 医療施設内で装置の電源を切ることが指示されている場合は、その指示にしたがってください。 病院や医療施設では、外部無線周波の影響を受けやすい装置を使用している場合があります。ペースメーカー: ペースメーカーの製造元は、ペースメーカーとの干渉を防止するために、ワイヤレス装置とペースメーカーの間に 15.3 センチ以上の距離を置くよう推奨しています。 独立したリサーチ機関、およびワイヤレス技術リサーチ機関も同様の推奨をしています。 ペースメーカーをご使用の方は、次の指示にしたがってください。* 装置とペースメーカーの間には必ず 15.3 センチ以上の距離を保ってください。* 装置の電源が入っているときには、ペースメーカーの近くに装置を置かないでください。干渉が生じていることが予想される場合は、装置の電源を切り、別の場所に保管してください。聴覚補助装置: デジタル無線装置の中には、聴覚補助装置と干渉を起こすものがあります。 干渉を起こす場合は、サービスプロバイダにお問い合わせください。
参考になったと評価  174人が参考になったと評価しています。
174人が参考になったと評価しています。
このマニュアルの目次
-
2 .このドキュメントに記載されている情報は、事前の通知...このドキュメントに記載されている情報は、事前の通知なしに、定期的に改訂や変更することがあります。 これらの変更は、改訂版マニュアルや、補足ドキュメントあるいは出版物に収録されます。 弊社は、このドキュメントの内容に関して、明示的または黙示的に表明または保証するものではなく、商品性および特定目的への適合性の黙示的保証を含め、いかなる保証もいたしかねます。次の欄にモデル番号、シリアル番号、購入日、購入店を記入してください。 シリアル番号とモデル番号は、コンピュータに貼ってあるラベルに記載されています。 装置につ...
-
3 .iii本製品を安全かつ快適にお使いいただくために安...iii本製品を安全かつ快適にお使いいただくために安全に関するご注意以下の内容を良くお読み頂き、指示に従ってください。 この文書は将来いつでも参照できるように保管しておいてください。 本製品に表示されているすべての警告事項および注意事項を遵守してください。製品のお手入れを始める前に、電源を切ってください。本製品を清掃するときは、ACアダプタとバッテリを外してください。液体クリーナーまたはエアゾールクリーナーは使用しないでください。水で軽く湿らせた布を使って清掃してください。装置取り外しの際のプラグに関するご注...
-
4 .iv警告* 本製品が水溶液に触れるおそれのある所で...iv警告* 本製品が水溶液に触れるおそれのある所で使用しないでください。* 本製品は、安定したテーブルの上に置いてください。不安定な場所に設置すると製品が落下して、重大な損傷を招く恐れがありますのでご注意ください。* スロットおよび通気孔は通気用に設けられています。これによって製品の確実な動作が保証され、過熱が防止されています。これらをふさいだり、カバーをかけたりしないでください。ベッド、ソファーなどの不安定な場所に設置して、これらがふさがることがないようにしてください。本製品は、暖房器の近くでは絶対に使用...
-
5 .v注意:アースは、本製品とその近くにある他の電気装...v注意:アースは、本製品とその近くにある他の電気装置との干渉により生じるノイズを防止する役割も果たします。* システムは 100 から 120 ボルト、または 220 から 240 ボルトで使用することができます。 システムに同梱されている電源コードは、システムを購入された国/地域の規格に準拠したものです。 海外/その他の地域でシステムをご使用になる場合は、その場所の規格に合った電源コードをお使いください。 電源コードの規格についての詳細は、専門販売店、またはサービスプロバイダーにお問い合わせください。 補...
-
6 .vi新しいバッテリーは 2、3 回完全な充電と放電...vi新しいバッテリーは 2、3 回完全な充電と放電を繰り返した後でなければ完全な性能を発揮しません。バッテリーは数百回充放電を繰り返すことができますが、最終的には消耗してしまいます。作動時間が著しく短くなったときには、新しいバッテリーに交換してください。バッテリーは認証されたものをご使用になり、充電の際も本製品専用の充電器のみをご使用ください。バッテリーは目的に合わせてご使用ください。破損した充電器やバッテリーは絶対にご使用にならないでください。バッテリーをショートさせないでください。バッテリーはコイン、ク...
-
7 .vii光学ドライブ装置についての注意(特定モデルの...vii光学ドライブ装置についての注意(特定モデルのみ)注意: この装置にはレーザーシステムが含まれており、「クラス 1 レーザー製品」として分類されています。 この製品に関して問題が生じた場合は、お近くの専門サービスセンターまでお問い合わせください。 被曝を防止するために、お客様ご自身で外装を開かないでください。CLASS 1 LASER PRODUCTCAUTION: INVISIBLE LASER RADIATION WHEN OPEN. AVOID EXPOSURE TO BEAM.APPAREIL...
-
8 .viii操作環境警告! 安全のために、次のような状...viii操作環境警告! 安全のために、次のような状況でラップトップコンピュータを使用する場合はワイヤレス装置や無線装置をすべて切ってください。これらの装置とは次のものを含みますが、それだけに限りません。 無線LAN (WLAN)、ブルートゥース、3G。お住まい地域の規定にしたがってください。また使用が禁止されている場所または干渉や危険を引き起こす可能性がある場所では、必ず装置の電源を切ってください。 装置は必ず正常な操作位置でご使用ください。 この装置は正常な状態で使用するときRF 被爆規定に準拠します。装...
-
9 .ix乗り物無線周波信号は、電子燃料注入システム、電...ix乗り物無線周波信号は、電子燃料注入システム、電子滑り止め、ブレーキシステム、電子速度制御システム、エアバッグシステムなどのモーター自動車に不正に装着された電子システムや、防止が不十分な電子システムに影響を与える場合があります。 詳細については、自動車または追加した装置のメーカーまたはその代理店にご確認ください。 装置の補修、および自動車への装置の取り付けは指定された技術者が行ってください。 補修や装着は正しく行わなければ大変危険であり、装置に付帯された保証を受けることができなくなります。 自動車の無線装...
-
10 .x破棄についてこの電子装置は家庭用ゴミとして廃棄し...x破棄についてこの電子装置は家庭用ゴミとして廃棄しないでください。地球環境を保護し、公害を最低限に留めるために、再利用にご協力ください。WEEE (Waste from Electrical and Electronics Equipment)規定についての詳細は、http://www.acer-group.com/public/Sustainability/sustainability01.htm をご参照ください。水銀についての注意LCD/CRTモニタまたはディスプレイを含むプロジェクタまたは電子製品...
-
11 .xi気持ちよくお使いいただくために長時間コンピュー...xi気持ちよくお使いいただくために長時間コンピュータを操作すると、目や頭が痛くなる場合があります。 また身体的な障害を被る場合もあります。 長時間に及ぶ操作、姿勢の悪さ、作業習慣の悪さ、ストレス、不適切な作業条件、個人の健康状態、あるいはその他の要素によって、身体的な障害が生じる確率は高くなります。コンピュータは正しく使用しなければ、手根管症候群、腱炎、腱滑膜炎、その他の筋骨格関連の障害を引き起こす可能性があります。 手、手首、腕、肩、首、背中に次のような症状が見られる場合があります。* 麻痺、ヒリヒリ、チ...
-
12 .xiiディスプレイ* ディスプレイは清潔に保ってく...xiiディスプレイ* ディスプレイは清潔に保ってください。* ディスプレイの中央を見たときに若干見下ろす形になるように、ディスプレイの上端よりも頭の位置が高くなるようにしてください。 * ディスプレイの輝度やコントラストを適切に調整することにより、テキストの読みやすさやグラフィックの見易さが向上されます。* 次のような方法によってグレアや反射を防止してください。* 窓や光源に対して横向きになるようにディスプレイを設置してください。* カーテン、シェード、ブラインドなどを使って室内の照明を最小化してください。...
-
13 .xiiiAspire シリーズご使用の前にこの度は...xiiiAspire シリーズご使用の前にこの度は、Aspireシリーズをお買い求めいただき誠にありがとうございます。本ノートブック PC をご使用頂くに当たり、いくつかご注意頂きたい点がございますので下記の事項をお読み下さい。1初期設定時の注意事項初期のセットアップにはAC の電源をご使用ください(バッテリーのみのご使用は避けて下さい)。設定時間に約 40 分から 50 分ほどかかりますので起動時や設定の間、電源を切らないで下さい。 また、設定中の静止画面で何か作業をされますと設定が正常に終了しませんので...
-
14 .xiv3「Windows のセットアップ」が表示さ...xiv3「Windows のセットアップ」が表示されましたら、国または地域を「日本」、時刻と通貨の形式を「日本語(日本)」、キーボードレイアウトを「Microsoft IME」にし、「次へ」ボタンをクリックします。4使用許諾契約書が表示されます。よくお読みいただき、内容に同意いただける場合は[ライセンス条項に同意します(Windows を使用するには同意が必要)]のチェックボックス2箇所にチェックを入れ、「次へ」ボタンをクリックします。5「ユーザー名と画像の選択」が表示されましたら、[ユーザー名]と[パスワ...
-
15 .xv以上で Windows Vista 初期設定は...xv以上で Windows Vista 初期設定は完了です。■補足1:「ウェルカムセンター(ようこそ画面)」について画面下部にある「起動時に実行します(ウェルカムセンターは...)」と表示されているチェックボックスを外す事で、次回起動時は「ウェルカムセンター」は表示されなくなります。■補足 2:ノートパソコンにおける CPU のパフォーマンスの設定について工場出荷状態では、 CPU のパフォーマンスはバランスに設定されています。お客様がご購入された機器の記憶装置(ハードディスク等)に記憶されたデータ、...
-
16 .xvi始めにこの度は、Acer ノートブック PC...xvi始めにこの度は、Acer ノートブック PC をお買い上げいただき、誠にありがとうございます。ガイド本製品を快適にご使用いただくために、次のガイドが提供されています。Aspire シリーズ汎用ユーザーガイドには、Aspire シリーズの全モデルに共通の情報が記載されています。 本書にはAcer Empowering Technology 、キーパッド、オーディオの使い方など、基本的な情報が含まれています。汎用ユーザーガイドおよび以下に紹介するAcerSystem User Guide (ユーザーズマ...
-
17 .xvii本ノートブック PC の取り扱いと使用に関...xvii本ノートブック PC の取り扱いと使用に関するヒント本ノートブック PC の電源を ON または OFF にするコンピュータの電源を入れるには、LCD スクリーンの下中央の電源ボタンを押してください。 電源ボタンの位置は、クイックガイドを参照してください。本ノートブック PC の電源を OFF にするには、次の操作のどれかを行ってください。* Windowsのシャットダウン機能[スタート] をクリックした後、[シャットダウン]をクリックします。* 電源ボタンスリープホットキー
+ 18 .xviiiACアダプタの取り扱いACアダプタは、次...xviiiACアダプタの取り扱いACアダプタは、次のように取り扱ってください。* その他のデバイスに接続しないでください。* 電源コードの上に乗ったり、ものを置いたりしないでください。人の往来が多いところには、電源コードおよびケーブルを配置しないでください。* 電源コードをはずすときは、コードではなくプラグを持ってはずしてください。* 延長コードを使うときは、延長コードに接続された電気製品の定格電流の合計が延長コードに表示された許容の定格電流以下になるように注意してください。また、コンセントに差し込んだすべ...19 .本製品を安全かつ快適にお使いいただくためにiii安...本製品を安全かつ快適にお使いいただくためにiii安全に関するご注意 iii光学ドライブ装置についての注意 (特定モデルのみ)vii操作環境 viii医療装置 viii乗り物 ix爆発の可能性がある環境 ix緊急電話 ix破棄について x気持ちよくお使いいただくために xiAspire シリーズご使用の前にxiii始めに xviガイド xvi本ノートブック PC の取り扱いと使用に関するヒントxvii本ノートブック PC の電源を ON または OFF にするxvii本ノートブック PC の取り扱い xvii...20 .プレーヤーコントロール 17シネマ 17ムービーを...プレーヤーコントロール 17シネマ 17ムービーを再生 : 17ビデオ: 18ビデオファイルの再生: 18最後に再生したビデオ: 19HomeMedia 19詳細設定 19ライブアップデート : 19アルバム 21ピクチャの編集 21スライドショーの設定 21ミュージック 22オンラインメディア (特定モデルのみ)22YouTube 22Flickr 22バッテリー 23バッテリーの特徴 23バッテリー寿命を延長するには 23バッテリーの装着と取り外し 24バッテリーの充電 24バッテリー残量の確認 25バ...21 .パスワードのセット 32オプションを使った拡張 3...パスワードのセット 32オプションを使った拡張 33接続オプション 33Fax/データモデム (特定モデルのみ)33内蔵ネットワーク機能 34赤外線 (CIR) ポート (特定モデルのみ)34USB 35IEEE 1394 ポート (特定モデルのみ)35高精彩マルチメディアインターフェイス(特定モデルのみ)36ExpressCard (特定モデルのみ)36Windows Media Center で TV を楽しむ38入力タイプの選択 38オプションの DVB-T (デジタル TV) アンテナ (特定モデ...22 .22 ページ目のマニュアル23 .1日本語タッチパッド本コンピュータに装備されている...1日本語タッチパッド本コンピュータに装備されているタッチパッドは、その表面での動きを感知するポインティングデバイスです。カーソルは、タッチパッドの表面に置かれた指の動きに対応します。タッチパッドはパームレストの中央に装備されているので、ゆったりとした環境で操作することができます。タッチパッドの基本 (指紋リーダー機能搭載モデル)次のアイテムは、Acer Bio-Protection 指紋リーダー付きタッチパッドの使い方を示したものです。* 指をタッチパッド (1) の上で動かして、カーソルを移動させてくだ...24 .2日本語タッチパッドの基本 (2 クリックボタン付...2日本語タッチパッドの基本 (2 クリックボタン付きモデル)次のアイテムは、2 クリックボタン付きタッチパッドの使い方を示したものです。* 指をタッチパッド の上で動かして、カーソルを移動させてください。* タッチパッドの縁にある左 および右 ボタンを押して、選択および機能の実行を行ってください。これら 2 つのボタンは、マウスの右および左ボタンと同じように機能します。タッチパッドをタップする (軽くたたく) 方法も同じように機能します。注意:ここに示す図はすべて参照用です。ノートブックPC の正確な構成は...25 .3日本語キーボードキーボードはフルサイズのキーとテ...3日本語キーボードキーボードはフルサイズのキーとテンキーパッド*、独立したカーソル、ロック、Windows キー、機能キー、特殊キーで構成されています。ロックキーとテンキーパッド*本ノートブック PC には、ON または OFF に切り替えることができるロックキーが 3 つあります。テンキーパッドは、デスクトップのテンキーパッドと同様に機能します。 キーキャップの右上隅に小さい文字で示されています。キーボードが見やすいように、カーソル制御キー記号は表示されていません。*特定モデルのみロックキー 説明Caps...26 .4日本語Windows キーキーボードは、Wind...4日本語Windows キーキーボードは、Windows 機能用のキーを 2 つ装備しています。キー 説明Windows キーこのキーを単独で押すと、Windows のスタートボタンをクリックするのと同じ機能があり、スタートメニューを起動します。 他のキーと組み合わせて、さまざまな機能を使うこともできます:< > : [スタート] メニューを開いたり、閉じたりします< > +: デスクトップを表示します< > + : Windows Explorer を開きます< > + : フ... 27 .5日本語オーディオこのコンピュータには 32 ビッ...5日本語オーディオこのコンピュータには 32 ビット HD オーディオとステレオスピーカーが搭載されています。Acer PureZone (特定モデルのみ)このシステムには Acer PureZone、ビーム構成およびエコー除去テクノロジが搭載された 2 台の内蔵ステレオマイクロフォンにより、まったく新しいオーディオ環境を体感していただけます。Acer PureZone テクノロジはピュアなサウンドを録音できるように、アコースティックエコー除去、ビーム構成、ノイズ低減に対応しています。マイクロフォンを設定す...28 .6日本語Dolby Digital LiveDol...6日本語Dolby Digital LiveDolby Digital Live は 1 本のデジタルケーブルでホームシアター システムに簡単に接続できるように、PC やゲームコンソールのオーディオ信号を Dolby Digital にリアルタイムで変換します。したがって Dolby Digital デコードテクノロジが搭載されたホームシアター受信装置やその他のデバイスを介して、PC やゲームのオーディオエンターテイメントを存分にお楽しみいただくことができます。Dolby HeadphoneDolby H...29 .7日本語システムユーティリティの使い方Acer B...7日本語システムユーティリティの使い方Acer Bio-Protection (特定モデルのみ)Acer Bio-Protection 指紋ソリューションは、Microsoft Windows オペレーティングシステムに統合された多目的指紋ソフトウェアパッケージです。 Acer Bio-Protection 指紋ソリューションは指紋の唯一性という特徴を利用して、 Password Bank を介した中央化されたパスワード管理を使い、不正なアクセスからコンピュータを保護します。Acer MusicLaun...30 .8日本語Acer GridVista (デュアルデ...8日本語Acer GridVista (デュアルディスプレイ互換)注意: この機能は一部のモデルでしかご使用いただくことができません。Acer GridVista は同一スクリーン上で複数のウィンドウを表示できるように、 4 種類のディスプレイ設定を提供する便利なユーティリティです。この機能にアクセスするには、スタート - すべてのプログラムを選択し、Acer GridVista をクリックします。次の 4 つのディスプレイ設定から選択します。2 分割 (垂直)、3 分割 (左半分が大きく)、3 分割 (右...31 .9日本語Acer Backup Manager注意...9日本語Acer Backup Manager注意: この機能は一部のモデルでしかご使用いただくことができません。Acer Backup Manager はわずか 3 ステップで、予定した日時、あるいは必要に応じて、システム全体、あるいは選択したファイルとフォルダのバックアップコピーを作成することができます。Acer Backup Manager を起動するには、キーボードの上にある Acer Backup Manager キーを押してください。 または、[スタート] > [すべてのプログラム] > [...32 .10日本語パワーマネージメント本ノートブック PC...10日本語パワーマネージメント本ノートブック PC は、システムアクティビティを管理する、内蔵パワーマネージメントユニットを装備しています。システムアクティビティとは、次の装置のうちの 1 台またはそれ以上が関係するあらゆるアクティビティのことを言います。キーボード、マウス、ハードディスク、コンピュータに接続された周辺機器、ビデオメモリ。特定の時間アクティビティが行われなければ、本ノートブック PC は電源節約のため、これらのデバイスの使用を停止します。本ノートブック PC は、性能に影響を与えることなく活...33 .11日本語Acer eRecovery Manag...11日本語Acer eRecovery ManagementAcer eRecovery Management はシステムをすばやく復元するためのツールです。 工場出荷時のイメージをバックアップ/復元したり、アプリケーションやドライバを再インストールしたりすることが可能です。注意: 以下の内容はすべて参照用としてご使用ください。実際の製品仕様は、以下の内容とは異なる場合があります。Acer eRecovery Management には次の機能が備わっています。1バックアップ:* 初期イメージディスクの...34 .12日本語バックアップディスクの書き込みAcer ...12日本語バックアップディスクの書き込みAcer eRecovery Management の [バックアップ] ページで工場出荷時のイメージを書き込んだり、ドライバやアプリケーションをバックアップしたりすることができます。 1[スタート] > [すべてのプログラム] > [Acer] > [Acer eRecovery Management] をクリックします。2 Acer eRecovery Management が [バックアップ] ページを開きます。3ディスクに書き込むバックアップの種類 (工場...35 .13日本語復元リストア機能は、システムを工場出荷時...13日本語復元リストア機能は、システムを工場出荷時のイメージ、あるいは以前作成した CD や DVD バックアップからリストアまたは復元するための機能です。アプリケーションやドライバは Acer システムからも再インストールすることができます。1[スタート]、[すべてのプログラム]、[Acer]、[Acer eRecovery Management]をクリックします。2[復元]をクリックして[復元]ページを開きます。3システムを工場出荷時のデフォルトイメージから復元するのか、アプリケーションやドライバを再イ...36 .14日本語バックアップディスクから Windows...14日本語バックアップディスクから Windows を復元する前もって作成しておいたバックアップディスクから Windows を復元させるには、まず 1 番目のバックアップディスクを挿入し、BIOS セットアップユーティリティで F12 ブートメニューを有効にする必要があります。1コンピュータの電源を入れて、1 番目のシステムリカバリーディスクを CD-ROM ドライブに挿入します。コンピュータを再起動します。2Acer ロゴが表示されるスタートアップ時に、F2 キーを押してシステムパラメータを設定するた...37 .15日本語ブート優先を設定したい場合は、ブートサブ...15日本語ブート優先を設定したい場合は、ブートサブメニューを選択してください。1コンピュータの電源を入れて、1 番目のシステムリカバリーディスクを CD-ROM ドライブに挿入します。コンピュータを再起動します。2Acer ロゴが表示されるスタートアップ時に、F2 キーを押してシステムパラメータを設定するために BIOS セットアップに入ります。3左右矢印キーを使ってブートサブメニューを選択します。4上下矢印キーを使って デバイスを選択します。5F6 キーを使って IDE1* デバイスを最優先ブートデバ...38 .16日本語Acer Arcade DeluxeAc...16日本語Acer Arcade DeluxeAcer Arcade Deluxe はミュージック、フォト、DVD ムービー、ビデオを再生するためのプレーヤーです。MediaConsole、タッチパッド、矢印キーを使って再生したいメディアタイプを選択してください。* シネマ - DVD、VCD、Blu-Ray などのムービーやビデオクリップを鑑賞できます* Homemedia - メディアコンテンツを共有するために他のデバイスにワイヤレスで接続します* 詳細設定 - 設定を変更したり、Arcade ソフト...39 .17日本語全般的なコントロール全-画面解像度を使っ...17日本語全般的なコントロール全-画面解像度を使ってビデオクリップ、ムービー、スライドショーを鑑賞するときには、ポインタを動かすと 2 つのポップアップコントロールパネルが表示されます。これらは数秒後に自動的に非表示になります。画面の上部にナビゲーションコントロールパネル、下部にプレーヤーコントロールパネルが表示されます。ナビゲーションコントロールArcade ホームページに戻るには、ウィンドウの左上隅にある[ホーム]ボタンをクリックします。コンテンツを検索するときにフォルダを 1 レベル上に上がるには、矢...40 .18日本語DVD を鑑賞する場合は、ポップアップパ...18日本語DVD を鑑賞する場合は、ポップアップパネルに次のような特殊コントロールが追加されます:* DVD メニュー* 字幕* 言語* スナップショット* アングルムービーを鑑賞しているときにマウス/カーソルを動かすと、画面の下にメニューバーが表示されます。ここにはムービーの再生をコントロールしたり、字幕の選択、音量調整、サウンドトラックの言語選択、高度な機能を設定するなどを行うためのボタンがあります。機能を使用できるかどうかは、再生する光学ディスクが何に対応しているかによって異なります。[中止]ボタンを...41 .19日本語最後に再生したビデオ:最後に保存したビデ...19日本語最後に再生したビデオ:最後に保存したビデオクリップが表示されます。クリップをダブルクリックすると再生されます。HomeMediaHomeMedia は家庭のネットワークを介してメディアファイルや TV 信号にアクセス、共有するためのプログラムです。HomeMedia はインストールされているメディアサーバーと TV サーバーを介してネットワークコンピュータにアクセスして、共有されているミュージック、ビデオ、ピクチャ、TV 信号を鑑賞できるようにします。[HomeMedia]をクリックすると、メイン...42 .20日本語ディスプレイ:ディスプレイのタイプを選択...20日本語ディスプレイ:ディスプレイのタイプを選択します。環境と性能に合ったディスプレイ出力とカラープロファイルを選択することができます。[ディスプレイ出力]からは、CinemaVision、Letterbox、Pan & Scan のいずれかを選択することができます:* [Letterbox]オプションを選択すると、オリジナルの縦横比を維持したままムービーコンテンツをワイドスクリーンで見ることができます。このときスクリーンの上下に黒いバーが表示されます。* Acer CinemaVision は映像の中...43 .21日本語ヘルプ:[ヘルプ]をクリックすると、Ac...21日本語ヘルプ:[ヘルプ]をクリックすると、Acer Arcade Deluxe の使い方についての詳しい情報が記載された、ヘルプファイルが開きます。バージョン情報:[バージョン情報]をクリックすると、Acer Arcade Deluxe の著作権情報およびベンダー情報が表示されます。アルバムAcer Arcade Deluxe ではコンピュータ上のドライブからデジタルフォトを個々に見たり、スライドショーとして見たりすることができます。[アルバム]をクリックすると、メインページが開きます。[フォト]...44 .22日本語ミュージック ミュージックコレクションに...22日本語ミュージック ミュージックコレクションにアクセスするには、[ミュージック]をクリックしてミュージックのホームページを開きます。聴きたいミュージックが保管されているフォルダ、CD、カテゴリーを選択します。[再生]をクリックするとコンテンツ全体を最初から聴くことができます。あるいはリストから聴きたい曲だけを選択してください。フォルダ内の曲はページの上部にアルバム情報と一緒にリストされ、ページの下にあるツールバーには再生、シャッフル、すべて繰り返す、音量を表示、ボリューム、メニューなどのコントロールが表...45 .23日本語バッテリー本コンピュータは長時間利用でき...23日本語バッテリー本コンピュータは長時間利用できるバッテリーを使用しています。バッテリーの特徴バッテリーには次のような特徴があります。* 現在のバッテリー技術規格を採用* 低残量を警告バッテリーはコンピュータにACアダプタを接続すると充電されます。このコンピュータは、使用中でも充電することができます。ただしコンピュータの電源を切った状態で充電した方が、はるかに早く充電できます。バッテリーを使用すると旅行中、または停電中でもコンピュータを操作することができます。バックアップのために、完全に充電したバッテリー...46 .24日本語バッテリーのコンディション調整を行い、バ...24日本語バッテリーのコンディション調整を行い、バッテリーをできるだけ長期間使用できるように整えてください。 この調整を行わなければ、バッテリーの充電可能回数が少なくなり、寿命も短くなります。また次のような使用パターンは、バッテリーの寿命に影響します:* バッテリーを装着したままで常にAC電源を使用する。常にAC電源を使用したい場合は、バッテリーを完全に充電した後外しておくようお薦めします。* 上記で説明した方法で完全に充電と放電を行わない。* 頻繁に使用する。バッテリーは使えば使うほど、寿命が短くなります...47 .25日本語バッテリー残量の確認Windows の電...25日本語バッテリー残量の確認Windows の電源メーターに現在のバッテリー残量が表示されます。 タスクバー上のバッテリー/電源アイコンにマウスカーソルを合わせると、バッテリーの残量が表示されます。バッテリーの寿命を最適化するバッテリーの寿命を最適化すると、充電 /放電サイクルを延長させ、効率良く充電することができるようになります。 次のアドバイスにしたがってください。* 予備のバッテリーを購入する* できるだけAC電源を使用し、バッテリーは外出用に保存しておく* PCカードは電力を消費するため、これを使...48 .26日本語予備のバッテリーがある場合。1. 必要な...26日本語予備のバッテリーがある場合。1. 必要なファイルすべてを保存します。2. すべてのアプリケーションを閉じます。3. オペレーティングシステムをシャットダウンしてコンピュータの電源を切ります。4. バッテリーを交換します。5. コンピュータの電源を入れて、作業を再開します。ACアダプタとコンセントが近くになく。 予備のバッテリーもない場合。1. 必要なファイルすべてを保存します。2. すべてのアプリケーションを閉じます。3. オペレーティングシステムをシャットダウンしてコンピュータの電源を切ります。...49 .27日本語本ノートブック PC の携帯ここでは...27日本語本ノートブック PC の携帯ここでは、本ノートブック PC を持ち運ぶときの方法やヒントについて説明します。周辺装置の取りはずし以下の手順に従って、本ノートブック PC から周辺装置を外してください。1作業を終了し、保存してください。2フロッピーや CD などのメディアをドライブから取り出してください。3コンピュータをシャットダウンしてください。4ディスプレイを閉じてください。5AC アダプターからコードをはずしてください。6キーボード、ポインティング デバイス、プリンター、外付けモニター...50 .28日本語注意:スリープ LED が OFF の場...28日本語注意:スリープ LED が OFF の場合は、本ノートブック PC はハイバネーションモードに切り替わって OFF の状態になっています。電源 LED が OFF でスリープ LED が ON の場合は、本 PC はスリープモードに切り替わっています。どちらの場合も、本ノートブック PC を標準モードに戻すには、電源ボタンを押してください。本ノートブック PC は、スリープモードに切り替わってから一定の時間が過ぎると、ハイバネーションモードに切り替わることがありますので、ご注意ください。会議に持っ...51 .29日本語持っていくものすでにご自宅に予備用がある...29日本語持っていくものすでにご自宅に予備用がある場合以外は、次のアイテムをお持ちください。* AC アダプターおよび電源コード* 印刷版クイックガイド注意事項これらのガイドラインに従って、移動中はコンピュータを保護してください。 * 温度変化による影響を最小限にとどめてください。* 長時間どこかに立ち寄る場合などは、本ノートブック PC を車のトランクの中などに置いて熱を避けてください。* 温度および湿度の変化は、結露の原因となることがあります。本ノートブック PC を通常温度に戻し、電源を ON にす...52 .30日本語持っていくもの以下のアイテムをお持ちくだ...30日本語持っていくもの以下のアイテムをお持ちください。* AC アダプタ* 予備用の完全に充電されたバッテリーパック* 別のプリンターを使用する場合は、追加のプリンタードライバファイルが必要です。注意事項自宅に持ち帰るときの注意事項に加えて、以下の事柄に注意してください。* 本ノートブック PC は手荷物としてください。* 本ノートブック PC の検査は手で行ってください。本ノートブック PC は、X 線装置を安全に通過することができますが、金属探知器を使わないようにしてください。* 手で持つタイプの金属...53 .31日本語注意事項コンピュータを持って移動する際の...31日本語注意事項コンピュータを持って移動する際の注意に従ってください。 海外へ旅行される場合は、上記の注意事項に加え、以下のヒントも役に立ちます。* 海外で本ノートブック PC を使用する場合は、AC アダプタの電源コードが現地の AC 電圧で使用できるかどうかを確認してください。使用できない場合は、現地の AC 電圧で使用できる電源コードをご購入ください。市販の変圧器は使用しないでください。* 海外でモデムを使用する場合は、モデムとコネクタが現地の通信システムと互換性を持たないことがありますので、ご注意...54 .32日本語* ユーザパスワードを使って、本ノートブ...32日本語* ユーザパスワードを使って、本ノートブック PC が不正に使用されることを防ぐことができます。起動時およびハイバネーションモードから標準モードに戻る際のチェックポイントと組み合わせて、最大のセキュリティを提供します。* ブート時にパスワードを使って、本ノートブック PC が不正に使用されることを防ぐことができます。起動時およびハイバネーションモードから標準モードに戻る際のチェックポイントと組み合わせて、最大のセキュリティを提供します。重要!スーパバイザパスワードを忘れないようにしてください。パス...55 .33日本語オプションを使った拡張本ノートブック P...33日本語オプションを使った拡張本ノートブック PC は、モバイルコンピューティングに必要なすべての機能を提供しています。接続オプション本ノートブック PC には、デスクトップ PC での操作と同じ要領で、周辺装置を接続することができます。各周辺装置の接続については、オンラインガイドをご参照ください。Fax/データモデム (特定モデルのみ)本ノートブック PC は、V.92 56 Kbps FAX/ データモデムを標準装備しています。 (特定モデルのみ)警告!このモデムポートは、デジタル電話線と互換性があり...56 .34日本語内蔵ネットワーク機能内蔵ネットワーク機能...34日本語内蔵ネットワーク機能内蔵ネットワーク機能を使って、本ノートブック PC をイーサネットベースネットワークに接続することができます。ネットワーク機能を使用するには、コンピュータのシャーシの Ethernet (RJ-45) ポートからネットワークジャック、またはネットワークのハブに Ethernet ケーブルを接続します。赤外線 (CIR) ポート (特定モデルのみ)CIR ポートはリモコンや CIR 機能を備えたその他のデバイスから信号を受信するために使用します。57 .35日本語USBUSB 2.0 ポートは、システム...35日本語USBUSB 2.0 ポートは、システムリソースを使わずに USB デバイスをつないで使用することを可能にする高速シリアルバスです。 IEEE 1394 ポート (特定モデルのみ)本ノートブック PC の IEEE 1394 ポートには、ビデオカメラやデジタルカメラなどの IEEE 1394 サポートデバイスを接続することができます。詳細は、ビデオまたはデジタルカメラの資料をご参照ください。58 .36日本語高精彩マルチメディアインターフェイス(特...36日本語高精彩マルチメディアインターフェイス(特定モデルのみ) HDMI (High-Definition Multimedia Interface) は業界がサポートする未圧縮のオールデジタル オーディオ/ビデオインターフェイスです。HDMI はセットトップボックス、DVD プレーヤー、A/V 受信装置などの対応するデジタルオーディオ/ビデオソースと、デジタル TV (DTV) などの対応するデジタルオーディオ/ビデオモニタを 1 本のケーブルで繋ぐインターフェイスです。コンピュータの HDMI ポー...59 .37日本語ExpressCard の挿入カードをス...37日本語ExpressCard の挿入カードをスロットに挿入し、カチッという音がするまでゆっくりとカードを押してください。ExpressCard の取り出しExpressCard を取り出す前に:1カードを使用するアプリケーションを終了してください。2タスクバー上のハードウェアの取り外しアイコンをクリックして、カードの使用を中止します。3カードをやさしくスロット側に押して放すと、カードが出てきます。以上でカードを安全に取り出すことができます。EXPRESS CARD60 .38日本語Windows Media Center...38日本語Windows Media Center で TV を楽しむ注意: この機能は一部のモデルでしかご使用いただくことができません。Windows Media Center Edition または InstantOn Arcade が搭載されているコンピュータでは、TV を見たり、ビデオコンテンツ (オーディオ/ビデオ接続を使ってビデオカメラなどの外付け装置に接続) を鑑賞することができます。入力タイプの選択オーディオ/ビデオ接続は、DVB-T デジタルアンテナ (特定モデルのみ) か、PAL/S...61 .39日本語デジタルアンテナを接続するには:1アンテ...39日本語デジタルアンテナを接続するには:1アンテナケーブルをコンピュータの RF ジャックに接続します。注意: アンテナケーブルはひねったり、ループさせたりしないでください。 アンテナケーブルを最高で 20 cm 延長すると、電波の品質が向上します。NotebookRF62 .40日本語外付けアンテナまたはケーブルソケットを使...40日本語外付けアンテナまたはケーブルソケットを使って TV を見る従来の TV ケーブル (外付けアンテナまたはケーブルソケットに接続します) を使って、コンピュータで TV を見ることができます。アンテナケーブルの接続ケーブルを接続するには:1アンテナコネクタをコンピュータの RF ジャックに接続します。2もう片方のプラグを TV ケーブルに接続します。必要であればケーブルコンバータをお使いください。重要! アンテナケーブルを接続する前に、お住まい地域の規格に合った正しいケーブルを確認してください。63 .41日本語BIOS ユーティリティBIOS ユーテ...41日本語BIOS ユーティリティBIOS ユーティリティはコンピュータの BIOS に組み込まれた、ハードウェア 構成プログラムです。本ノートブック PC は、すでに正確に設定されているので、セットアッププログラムを実行する必要はありません。しかし、設定に問題がある場合は、セットアッププログラムを実行することができます。POST の最中のノートブック PC のロゴが表示されているときにキーを押して、BIOS ユーティリティにアクセスしてください。起動シーケンスBIOS ユーティリティで起動シ... 64 .42日本語ソフトウェアの使用DVD 映画の再生注意...42日本語ソフトウェアの使用DVD 映画の再生注意: この機能は一部のモデルでしかご使用いただくことができません。DVD ドライブが光ドライブベイに取り付けられている場合は、本ノートブック PC で DVD 映画を再生することができます。1DVD ディスク取り出します。重要! DVD プレーヤーを初めて使用するとき、プログラムは地域コードの入力を要求します。DVD ディスクは、6 地域に分けられています。地域コードをセットすると、その地域の DVD ディスクのみを再生します。地域コードは、最初のセットを...65 .43日本語FAQ本ノートブックPC を使用してい...43日本語FAQ本ノートブックPC を使用しているときに発生する可能性のあるトラブルとその対処方法をご説明いたします。電源は入りますが、コンピュータが起動またはブートしません。電源LEDをチェックしてください。* 点灯していない場合は、電源が供給されていません。以下についてチェックしてください。* バッテリー電源で本ノートブックPC を動作している場合は、バッテリー充電レベルが低くなっている可能性があります。ACアダプタを接続してバッテリーパックを再充電してください。* ACアダプタが本ノートブックPC ...66 .44日本語オーディオ出力がありません。以下について...44日本語オーディオ出力がありません。以下について確認してください。* ボリュームが上がっていない可能性があります。Windows環境では、タスクバーのボリューム制御(スピーカー)アイコンをチェックしてください。アイコンをクリックして、全ミュート機能を取り消してください。* ボリュームレベルが低すぎる可能性があります。 Windowsでタスクバーのボリューム制御アイコンをチェックしてください。ボリューム制御ボタンを使って調節することもできます。 * ヘッドホン、イヤホンまたは外付けスピーカーが本ノートブック...67 .45日本語sリカバリー方法(初期化方法):D2D(...45日本語sリカバリー方法(初期化方法):D2D(Disk to Disk)によるリカバリー方法をご説明します。【注意】リカバリーにつきましてリカバリーを実行すると、PC (C:ドライブ) に保存されているデータや設定などは全て消去されます。PCの起動が可能な場合には、リカバリーを始める前に必要なデータをバックアップされることをお勧めします。※注意:CDが挿入されている場合や、周辺機器が増設されている場合は、事前に外しておいてください。1電源を入れます。2Acer ロゴが画面に表示された直後に、[Alt]...68 .46日本語アフターサービスについて日本エイサーでは...46日本語アフターサービスについて日本エイサーでは安心につながる3つのサポートをご用意しております。国際旅行者保証(International Travelers Warranty; ITW)本ノートブックPC は、旅行の際の安全と安心を提供する国際旅行者保証(ITW)が含まれています。世界各地にある弊社のサービスセンターでサービスを受けることができます。本ノートブックPC には、ITW パスポートが付属しています。このパスポートには、サービスセンターのリストを含むITW プログラムについてのご案内が記...69 .47日本語トラブル対策この章では、発生する可能性の...47日本語トラブル対策この章では、発生する可能性のあるトラブルに対処する方法についてご説明いたします。 問題が発生した場合は、技術者に問い合わせる前にこのセクションをお読みください。 より 複雑な問題の場合は、コンピュータ内部を開く必要があるかもしれません。 お客様ご自身で 絶対にコンピュータを開かないでください。販売店または専門のサービスセンターへ お問い合わせください。トラブル対策のヒント本ノートブック PC は、トラブルの解消を助けるエラーメッセージを表示します。エラーメッセージが表示されたりトラブル...70 .48日本語規制と安全通知FCC 規定この装置は、F...48日本語規制と安全通知FCC 規定この装置は、FCC規定の第15条に準じ、Class Bデジタル機器の制限に従っています。 これらの制限は家庭内設置において障害を防ぐために設けられています。 本装置はラジオ周波エネルギーを発生、使用し、さらに放射する可能性があり、指示にしたがってインストールおよび使用されない場合、ラジオ通信に有害な障害を与える場合があります。 しかしながら、特定の方法で設置すれば障害を発生しないという保証はいたしかねます。 この装置がラジオやTV受信装置に有害な障害を与える場合は(装置の...71 .49日本語欧州連合諸国向け適合宣言Acerは、この...49日本語欧州連合諸国向け適合宣言Acerは、このノートPCシリーズが指令1999/5/ECの必須条件と、その他の関連条項に準拠していることを、ここに宣言します。 (完全な文書については、http://global.acer.com/products/notebook/reg-nb/index.htmをご覧ください。)モデムについてのご注意 (特定モデルのみ)TBR 21この装置は内におけるPSTNへの単一端末接続に準拠しています [Council Decision 98/482/EC - "TBR 21"...72 .50日本語規制についての注意注意:次の規制情報は、...50日本語規制についての注意注意:次の規制情報は、ワイヤレスLANおよびBluetooth対応モデルのためのものです。全般本製品はワイヤレス機能の使用が認められた国および地域における、ラジオ周波数および安全規格に準拠しています。設定によって、本製品にはワイヤレスラジオ装置(WLAN/Bluetooth モジュールなど)が含まれる場合と、含まれない場合があります。次の情報はこのような装置が含まれる製品のためのものです。適用国リスト2009 年 7 月現在の欧州連合の加盟国は次の通りです: ベルギー、デンマー...73 .51日本語 注意:ワイヤレスミニPCIアダプタに...51日本語 注意:ワイヤレスミニPCIアダプタには、送信ダイバシティ機能があります。 この機能は、両方のアンテナから同時に無線周波数を放射しません。 一方のアンテナが自動的にまたは手動で選択され、高品質の無線通信をご提供します。2このデバイスは、5.15~5.25 GHzの周波数範囲で作動し、使用は室内に制限されています。 FCCは、同一チャンネルモバイル衛星システムに障害をおよぼす可能性を削減するために、本製品を5.15~5.25 GHzの周波数範囲で、室内で使用していただくようご案内しております。3高...74 .52日本語カナダ - 低出力ライセンス免除無線通信...52日本語カナダ - 低出力ライセンス免除無線通信デバイス(RSS-210)a一般情報以下の2つの使用条件があります:1.電波障害を起こさないこと、 2.誤動作の原因となる電波障害を含む、すべての受信した電波障害に対して正常に動作すること。b 2.4 GHz帯での使用ライセンスを取得したサービスの電波障害を防ぐために、このデバイスは室内で使用します。屋外に取り付けるにはライセンスが必要です。c5 GHz 帯での使用* 帯域5150~5250 MHzのデバイスは、同一チャンネルモバイル衛星システムに障害をおよ...75 .53日本語LCD panel ergonomic ...53日本語LCD panel ergonomic specificationsDesign viewing distance 500 mmDesign inclination angle 0.0Design azimuth angle 90.0Viewing direction range class Class IVScreen tilt angle 85.0Design screen illuminance* Illuminance level: [250 + (250cosα)] lx where ...