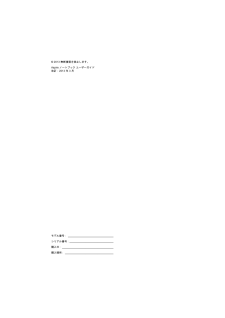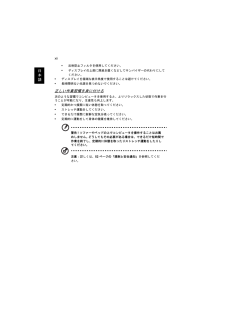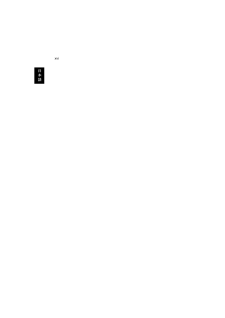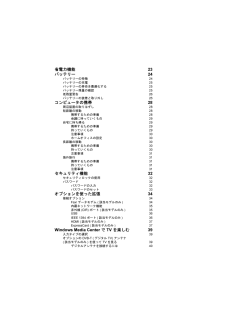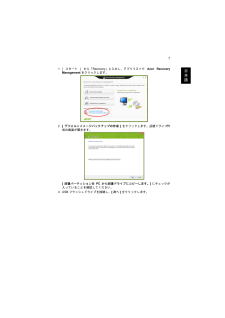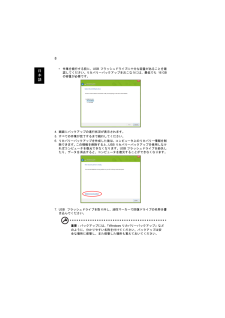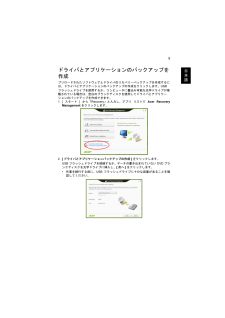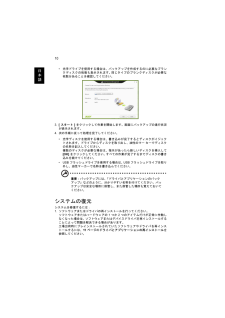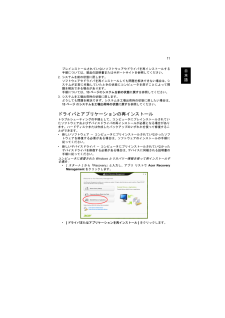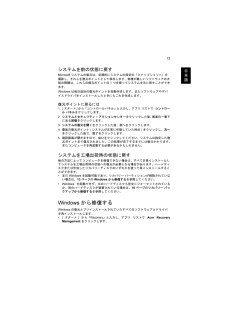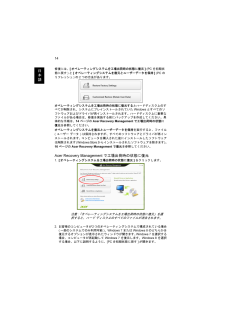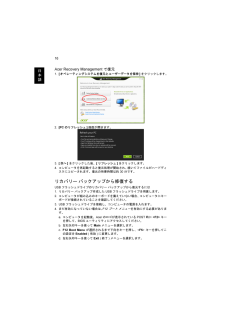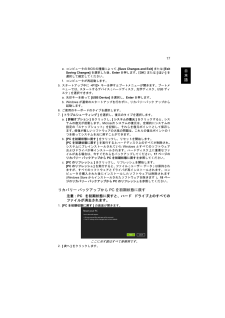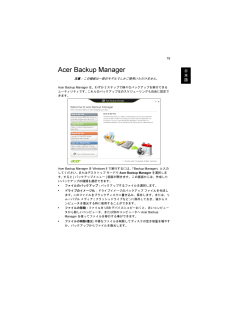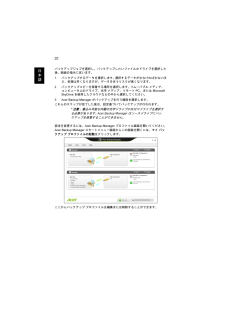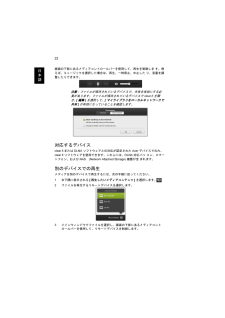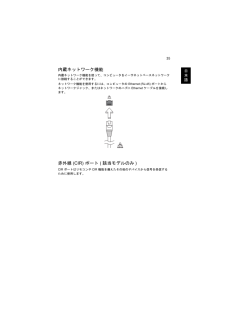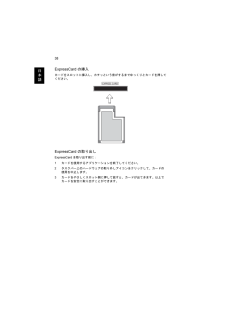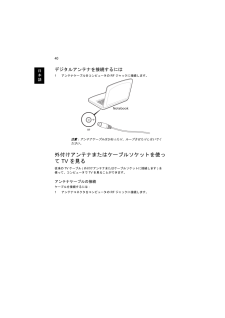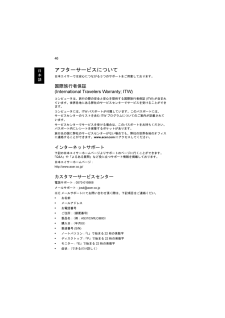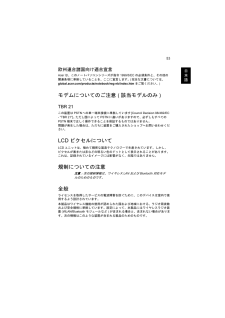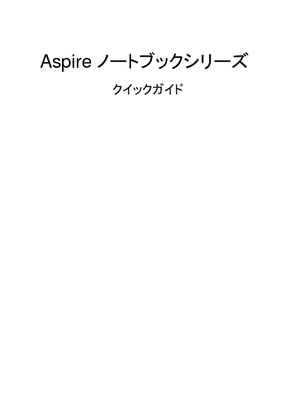4

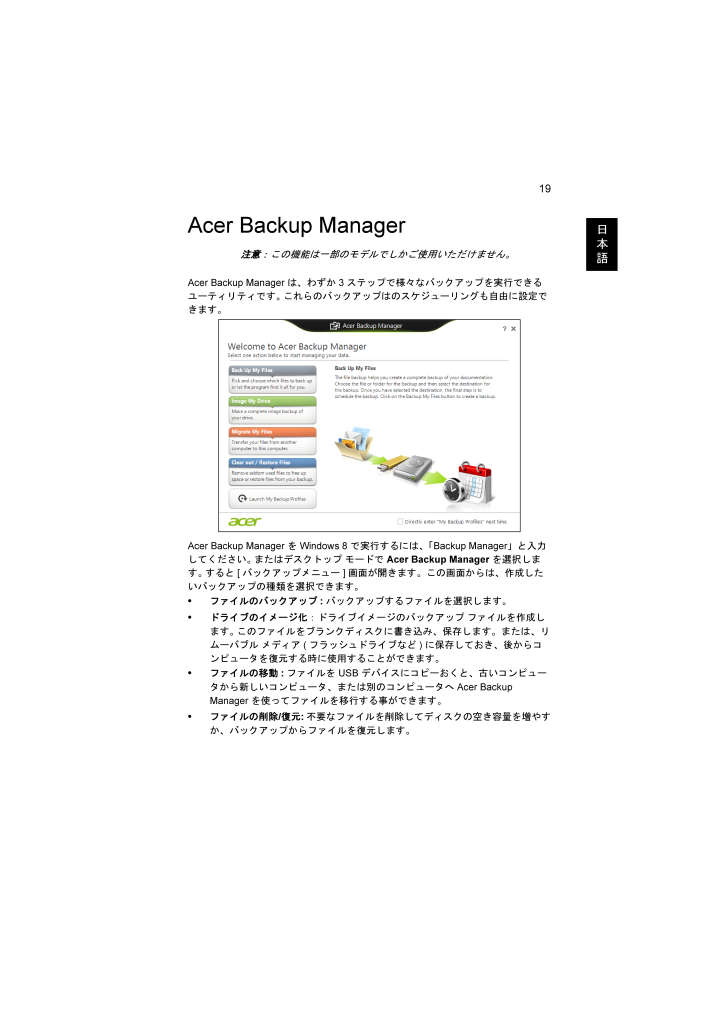
39 / 76 ページ
現在のページURL
19日本語Acer Backup Manager注意: この機能は一部のモデルでしかご使用いただけません。Acer Backup Manager は、わずか3 ステップで様々なバックアップを実行できるユーティリティです。 これらのバックアップはのスケジューリングも自由に設定できます。Acer Backup Manager を Windows 8 で実行するには、「Backup Manager」と入力してください。 またはデスクトップ モードで Acer Backup Manager を選択します。 すると [バックアップメニュー] 画面が開きます。この画面からは、作成したいバックアップの種類を選択できます。* ファイルのバックアップ: バックアップするファイルを選択します。* ドライブのイメージ化: ドライブイメージのバックアップ ファイルを作成します。 このファイルをブランクディスクに書き込み、保存します。または、リムーバブル メディア (フラッシュドライブなど) に保存しておき、後からコンピュータを復元する時に使用することができます。* ファイルの移動: ファイルを USB デバイスにコピーおくと、古いコンピュータから新しいコンピュータ、または別のコンピュータへ Acer Backup Manager を使ってファイルを移行する事ができます。* ファイルの削除/復元: 不要なファイルを削除してディスクの空き容量を増やすか、バックアップからファイルを復元します。
参考になったと評価  67人が参考になったと評価しています。
67人が参考になったと評価しています。
このマニュアルの目次
-
2 .このドキュメントに記載されている情報は、事前の通知...このドキュメントに記載されている情報は、事前の通知なしに、定期的に改訂や変更することがあります。 これらの変更は、改訂版マニュアルや、補足ドキュメントあるいは出版物に収録されます。 弊社は、このドキュメントの内容に関して、明示的または黙示的に表明または保証するものではなく、商品性および特定目的への適合性の黙示的保証を含め、いかなる保証もいたしかねます。次の欄にモデル番号、シリアル番号、購入日、購入店を記入してください。 シリアル番号とモデル番号は、コンピュータに貼ってあるラベルに記載されています。 装置につ...
-
3 .iii日本語本製品を安全かつ快適にお使いいただくた...iii日本語本製品を安全かつ快適にお使いいただくために安全に関するご注意以下の内容を良くお読み頂き、指示に従ってください。 この文書は将来いつでも参照できるように保管しておいてください。 本製品に表示されているすべての警告事項および注意事項を遵守してください。製品のお手入れを始める前に、電源を切ってください。本製品を清掃するときは、AC アダプターとバッテリーを外してください。液体クリーナーまたはエアゾールクリーナーは使用しないでください。水で軽く湿らせた布を使って清掃してください。装置取り外しの際のプラグ...
-
4 .iv日本語警告* 本製品が水溶液に触れるおそれのあ...iv日本語警告* 本製品が水溶液に触れるおそれのある所で使用しないでください。* 本製品は、安定したテーブルの上に置いてください。不安定な場所に設置すると製品が落下して、重大な損傷を招く恐れがありますのでご注意ください。* スロットおよび通気孔は通気用に設けられています。これによって製品の確実な動作が保証され、過熱が防止されています。これらをふさいだり、カバーをかけたりしないでください。ベッド、ソファーなどの不安定な場所に設置して、これらがふさがることがないようにしてください。本製品は、暖房器の近くでは絶対...
-
5 .v日本語警告! 接地ピンは安全対策用に設けられてい...v日本語警告! 接地ピンは安全対策用に設けられています。 正しく接地されていないコンセントを使用すると、電気ショックや負傷の原因となります。注意:アースは、本製品とその近くにある他の電気装置との干渉により生じるノイズを防止する役割も果たします。* システムは 100 から 120 ボルト、または 220 から 240 ボルトで使用することができます。 システムに同梱されている電源コードは、システムを購入された国/地域の規格に準拠したものです。 海外/その他の地域でシステムをご使用になる場合は、その場所の規格...
-
6 .vi日本語バッテリー液が漏れ出し、高温になったり、...vi日本語バッテリー液が漏れ出し、高温になったり、爆発、発火するなどしてケガや損傷の原因となります。バッテリーに穴を開けたり、開いたり、解体したりしないでください。漏れ出したバッテリー液に触れてしまった場合は、水で完全に液を洗い流し、直ちに医者の指示を仰いでください。安全のため、またバッテリーを長くお使いいただくために、0C 以下または 40C 以上の環境では充電を行わないでください。新しいバッテリーは 2、3 回完全な充電と放電を繰り返した後でなければ完全な性能を発揮しません。バッテリーは数百回充放電を繰...
-
7 .vii日本語光学ドライブ装置についての注意 (該当...vii日本語光学ドライブ装置についての注意 (該当モデルのみ)注意: この装置にはレーザーシステムが含まれており、「クラス 1 レーザー製品」として分類されています。 この製品に関して問題が生じた場合は、お近くの専門サービスセンターまでお問い合わせください。 被曝を防止するために、お客様ご自身で分解しないでください。CLASS 1 LASER PRODUCTCAUTION: INVISIBLE LASER RADIATION WHEN OPEN. AVOID EXPOSURE TO BEAM.APPAREI...
-
8 .viii日本語操作環境警告! 安全のために、次のよ...viii日本語操作環境警告! 安全のために、次のような状況でラップトップコンピュータを使用する場合はワイヤレス装置や無線装置 (無線LAN (WLAN)、ブルートゥース、3G等) をすべて切ってください。お住まい地域の規定にしたがってください。また使用が禁止されている場所または干渉や危険を引き起こす可能性がある場所では、必ず装置の電源を切ってください。 装置は必ず正常な操作位置でご使用ください。 この装置は正常な状態で使用するときRF 被爆規定に準拠します。装置とアンテナは使用者から1.5 センチ以上離れた...
-
9 .ix日本語乗り物無線信号は、電子燃料注入システム、...ix日本語乗り物無線信号は、電子燃料注入システム、電子滑り止め、ブレーキシステム、電子速度制御システム、エアバッグシステムなどの自動車に装着された電子システムに対し、それらの電磁シールドが不十分な場合に影響を与える場合があります。詳細については、自動車または追加した装置のメーカーまたはその代理店にご確認ください。 装置の補修、および自動車への装置の取り付けは指定された技術者が行ってください。 補修や装着は正しく行わなければ大変危険であり、装置に付帯された保証を受けることができなくなります。 自動車の無線装置...
-
10 .x日本語破棄についてこの電子装置は家庭用ゴミとして...x日本語破棄についてこの電子装置は家庭用ゴミとして廃棄しないでください。地球環境を保護し、公害を最低限に留めるために、リサイクルにご協力ください。WEEE (Waste from Electrical and Electronics Equipment) 規定についての詳細は、www.acer-group.com/public/Sustainability をご参照ください。ENERGY STARAcer の ENERGY STAR 準拠製品は、消費電力を抑え、機能性や性能に影響を与えることなく環境...
-
11 .xi日本語* 凝り、緊張* 寒気、虚弱このような症...xi日本語* 凝り、緊張* 寒気、虚弱このような症状が見られたり、その他の症状が繰り返しまたは常にある場合、またはコンピュータを使用すると生じる痛みがある場合は、直ちに医者の指示に従ってください。次のセクションでは、コンピュータを快適に使用するためのヒントを紹介します。心地よい作業姿勢をとる最も心地よく作業ができるように、モニタの表示角度を調整したり、フットレストを使用したり、椅子の高さを調整してください。 次のヒントを参考にしてください。* 長時間同じ姿勢のままでいることは避けてください。* 前屈みになり...
-
12 .xii日本語* 反射防止フィルタを使用してください...xii日本語* 反射防止フィルタを使用してください。* ディスプレイの上部に厚紙を置くなどしてサンバイザーの代わりにしてください。* ディスプレイを極端な表示角度で使用することは避けてください。* 長時間明るい光源を見つめないでください。正しい作業習慣を身に付ける次のような習慣でコンピュータを使用すると、よりリラックスした状態で作業を行うことが可能になり、生産性も向上します。* 定期的かつ頻繁に短い休憩を取ってください。* ストレッチ運動をしてください。* できるだけ頻繁に新鮮な空気を吸ってください。* 定...
-
13 .xiii日本語はじめにこの度は、Acer 製品をお...xiii日本語はじめにこの度は、Acer 製品をお買い上げいただき、誠にありがとうございます。ガイド本製品を快適にご使用いただくために、次のガイドが提供されています。初めての方は、セットアップポスターの解説に従ってコンピュータを設定してください。Aspire ユーザーガイドには、Aspire シリーズに共通の情報が記載されています。本書にはキーボード、およびオーディオの使い方など、基本的な情報が含まれています。ユーザー ガイドに記載される説明の中には、該当モデルにのみ適用されるものがあり、お客様が購入された...
-
14 .xiv日本語注意: 通常の方法でコンピュータの電源...xiv日本語注意: 通常の方法でコンピュータの電源を オフ にできない場合は、 電源ボタンを 4 秒以上押してください。コンピュータの電源を入れ 直す場合は、最低 2 秒間待ってください。 コンピュータの取り扱いコンピュータは、次の点に注意して取り扱ってください。* 直射日光に当てないでください。また、暖房機などの熱を発する機器から放してお使いください。* 0C 以下または50C 以上の極端な温度は避けてください。* 磁気に近づけないでください。* 雨や湿気にさらさないでください。* 液体をかけないでくださ...
-
15 .xv日本語* 燃やしたり解体したりしないでください...xv日本語* 燃やしたり解体したりしないでください。子供の手に届かないところに保管してください。* バッテリーは、現地の規則に従って正しく廃棄またはリサイクルしてください。清掃と修理コンピュータの清掃は、以下の手順に従ってください。1コンピュータ の電源をオフにして、バッテリーパックをはずしてください。2ACアダプターを外します。3柔らかい布で本体を拭いてください。液体またはエアゾールクリーナは、使用しないでください。次の状況が発生した場合:* コンピュータを落としたとき、またはケースが損傷したとき。* コ...
-
17 .本製品を安全かつ快適にお使いいただくためにiii安...本製品を安全かつ快適にお使いいただくためにiii安全に関するご注意 iii光学ドライブ装置についての注意 (該当モデルのみ)vii操作環境 viii医療装置 viii乗り物 ix爆発の可能性がある環境 ix緊急電話 ix破棄について xENERGY STAR x気持ちよくお使いいただくために xはじめに xiiiガイド xiiiコンピュータの取り扱いと使用に関するヒントxiiiコンピュータをオン/オフにします xiiiコンピュータの取り扱い xivACアダプターの取り扱い xivバッテリーパックの取り扱い ...
-
18 .省電力機能 23バッテリー 24バッテリーの特徴 ...省電力機能 23バッテリー 24バッテリーの特徴 24バッテリーの充電 25バッテリーの寿命を最適化する 25バッテリー残量の確認 25低残量警告 26バッテリーの装着と取り外し 26コンピュータの携帯 28周辺装置の取りはずし 28短距離の移動 28携帯するための準備 28会議に持っていくもの 29自宅に持ち帰る 29携帯するための準備 29持っていくもの 29注意事項 30ホームオフィスの設定 30長距離の移動 30携帯するための準備 30持っていくもの 30注意事項 31海外旅行 31携帯するための準...
-
19 .外付けアンテナまたはケーブルソケットを使って TV...外付けアンテナまたはケーブルソケットを使って TV を見る40BIOS ユーティリティ 41起動シーケンス 41パスワード 42ソフトウェアの使用 42DVD 映画の再生 42トラブル対策 43トラブル対策のヒント 43エラーメッセージ 43FAQ 44アフターサービスについて 46国際旅行者保証(International Travelers Warranty; ITW) 46インターネットサポート 46カスタマーサービスセンター 46Windows 8 ご使用の際のヒント47次の3 つの点にご注意くださ...
-
20 .規制と安全通知 52FCC 規定 52モデムについ...規制と安全通知 52FCC 規定 52モデムについてのご注意 (該当モデルのみ)53LCDピクセルについて 53規制についての注意 53全般 53FCC RFの安全要件 54カナダ - 低出力ライセンス免除無線通信デバイス(RSS-210) 55LCD panel ergonomic specifications 56
-
21 .1日本語タッチパッドコンピュータに搭載されているタ...1日本語タッチパッドコンピュータに搭載されているタッチパッドは、その表面での動きを感知するポインティングデバイスです。カーソルは、タッチパッドの表面に置かれた指の動きに対応します。注意:タッチパッドは常に乾いた清潔な指で使用してください。タッチパッドの基礎 (ボタンが分かれているモデル)次の項目は、2 ボタン付きタッチパッドの使い方を示したものです。* 指をタッチパッド の上で動かして、カーソルを移動させてください。* タッチパッドの縁にある左 および右 ボタンを押して、選択および機能の実行を行ってください...
-
22 .2日本語タッチパッドの基礎 (ボタンが統合されてい...2日本語タッチパッドの基礎 (ボタンが統合されているモデル)注意:タッチパッドは非常に敏感なので、軽く触れる方がより良く反応します。強くたたいても、タッチパッドの反応を改善することはできません。カーソルは次のような基本的なジェスチャーによってコントロールされます。* 一本指によるスライド: タッチパッド上で指をスライドさせて、カーソルを動かします。* 一本指によるタップ: 指でタッチパッドを押すか軽くタップして、アイテムを選択したり開始したりする「クリック」を実行します。タップをすばやく繰り返して、ダブルタ...
-
23 .3日本語タッチパッドジェスチャーWindows 8...3日本語タッチパッドジェスチャーWindows 8および多くのアプリケーションは、1本または複数の指を使用するタッチパッドジェスチャーに対応しています。注意:タッチパッドジェスチャーの対応は、使用中のアプリケーションによって異なります。 * 右端からのスワイプ:チャームを切り替えます。* 上端からのスワイプ:アプリコマンドを切り替えます。* 左端からのスワイプ:前のアプリに切り替えます。* 2本指によるスライド:タッチパッドに2本の指を置き、両方の指を任意の方向に動かすことで、Webページ、文書、プレイリス...
-
24 .4日本語キーボードキーボードはフルサイズのキーとテ...4日本語キーボードキーボードはフルサイズのキーとテンキーパッド*、独立したカーソル、ロック、Windows キー、機能キー、特殊キーで構成されています。ロックキーとテンキーパッド*コンピュータには、オンまたはオフに切り替えることができるロックキーが 3 つあります。テンキーパッドは、デスクトップのテンキーパッドと同様に機能します。 キートップの右上隅に小さい文字で示されています。キーボードが見やすいように、カーソル制御キー記号は表示されていません。*該当モデルのみロックキー 説明Caps Lock Caps...
-
25 .5日本語ホットキーこのコンピュータでは、ホットキー...5日本語ホットキーこのコンピュータでは、ホットキーや 2 つ以上のキーを組み合わせて使用することにより、画面の輝度や出力音量など、コンピュータの多くの機能をコントロールすることができます。ホットキーを利用するときは、
キーを押しながら、ホットキーの組み合わせとなる、もう 1 つのキーを押してください。ホットキー アイコン 機能 説明 + ワイヤレス通信 キー コンピュータの通信機器を有効/無効にします (通信機器は、構成内容によって異なります)。 + スリープ コンピ... -
26 .6日本語システムの復元他の方法によってコンピュータ...6日本語システムの復元他の方法によってコンピュータを修復できない場合は、Windowsオペレーティングシステムとプレロードされたソフトウェアとドライバの再インストールが必要となる場合があります。Acer Recovery Management はリカバリーバックアップの作成、システムを工場出荷時の状態に復元、アプリケーションやドライバの再インストールを行うことができます。また、Windowsの回復ツールか作成したリカバリー バックアップを使用するかを選択することもできます。注意: Acer Recove...
-
27 .7日本語1. [ スタート ] から「Recove...7日本語1. [ スタート ] から「Recovery」と入力し、アプリリストで Acer RecoveryManagement をクリックします。2.[デフォルトイメージバックアップの作成 ] をクリックします。 回復ドライブ 作成の画面が開きます。[回復パーティションをPCから回復ドライブにコピーします。] にチェックが入っていることを確認してください。 3. USB フラッシュドライブを接続し、[次へ] をクリックします。
-
28 .8日本語*作業を続行する前に、USB フラッシュド...8日本語*作業を続行する前に、USB フラッシュドライブに十分な容量があることを確認してください。 リカバリーバックアップをおこなうには、最低でも16 GBの容量が必要です。4.画面にバックアップの進行状況が表示されます。5.すべての作業が完了するまで続行してください。6.リカバリーバックアップを作成した後は、コンピュータ上のリカバリー情報を削除できます。 この情報を削除すると、USB リカバリーバックアップを使用しなければコンピュータを復元できなくなります。USB フラッシュドライブを紛失したり、データを...
-
29 .9日本語ドライバとアプリケーションのバックアップを...9日本語ドライバとアプリケーションのバックアップを作成プリロードされたソフトウェアとドライバのリカバリーバックアップを作成するには、ドライバとアプリケーションのバックアップの作成をクリックします。USB フラッシュドライブを使用するか、コンピュータに書込み可能な光学ドライブが搭載されている場合は、空白のブランクディスクを使用してドライバとアプリケーションのバックアップを作成できます。1. [ スタート ] から「Recovery」と入力し、アプリ リストで Acer RecoveryManagement を...
-
30 .10日本語*光学ドライブを使用する場合は、バックア...10日本語*光学ドライブを使用する場合は、バックアップを作成するのに必要なブランクディスクの枚数も表示されます。 同じタイプのブランクディスクが必要な枚数分あることを確認してください。3.[スタート] をクリックして作業を開始します。画面にバックアップの進行状況が表示されます。4.次の手順に従って処理を完了してください。*光学ディスクを使用する場合は、書き込みが完了するとディスクがイジェクトされます。ドライブからディスクを取り出し、油性のマー カーでディスクの名称を記入してください。複数のディスクが必要な場...
-
31 .11日本語プレインストールされていないソフトウェア...11日本語プレインストールされていないソフトウェアやドライバを再インストールする手順については、製品の説明書またはサポートサイトを参照してください。2.システムを前の状態に戻します。ソフトウェアやドライバを再インストールしても問題を解決できない場合は、システムが正常に作動していたときの状態にコンピュータを戻すことによって問題を解決できる場合があります。手順については、13 ページのシステムを前の状態に戻すを参照してください。3.システムを工場出荷時の状態に戻します。どうしても問題を解決できず、システムを工場...
-
32 .12日本語*Acer Resource Cente...12日本語*Acer Resource Center の 内容セクションをご覧ください。 *インストールしたいアイテムのインストールアイコン をクリックし、画面の指示に従ってインストールを完了してください。必要なアイテムをすべてインストールできるまで、この手順を繰り返してください。DVD または USB ドライブに保管されているドライバとアプリケーションのバックアップから再インストールする場合:1.ディスク ドライブに [ドライバとアプリケーションのバックアップ] を挿入するか、または[ドライバとアプ...
-
33 .13日本語システムを前の状態に戻すMicrosof...13日本語システムを前の状態に戻すMicrosoft システムの復元は、定期的にシステムの設定の「スナップショット」を撮影し、それらを復元ポイントとして保存します。修復が難しいソフトウェアの大抵の問題は、これらの復元ポイントの 1 つを使ってシステムを元に戻すことができます。Windows は毎日追加の復元ポイントを自動作成します。またソフトウェアやデバイスドライバをインストールしたときにもこれを作成します。復元ポイントに戻るには1.[ スタート ] から「コントロールパネル」と入力し、アプリ リストで ...
-
34 .14日本語修復には、[オペレーティングシステムを工...14日本語修復には、[オペレーティングシステムを工場出荷時の状態に復元] (PC を初期状態に戻す) と [オペレーティングシステムを復元とユーザーデータを保持] (PC のリフレッシュ) の2 つの方法があります。 オペレーティングシステムを工場出荷時の状態に復元するとハードディスク上のすべてが削除され、システムにプレインストールされていたWindowsとすべてのソフトウェアおよびドライバが再インストールされます。ハードディスク上に重要なファイルがある場合は、修復を実施する前にバックアップを作成してくださ...
-
35 .15日本語注: Windows 7 からの変更後に...15日本語注: Windows 7 からの変更後に Windows 8 の機能を完全に活用するには、BIOS に切り替え (コンピュータの起動中に
を押す )、[Boot Mode] を [UEFI] に変更します。 Windows 7 を再インストールする場合、コンピュータの再起動前に[Boot Mode] を [Legacy] に戻す必要があります。3.PC を初期状態に戻すの画面が開きます。ここに示す図はすべて参照用です。4.[次へ] をクリックし、ファイルをどのように消去するかを選択します... -
36 .16日本語Acer Recovery Manage...16日本語Acer Recovery Management で復元1.[オペレーティングシステムを復元とユーザーデータを保持] をクリックします。2.[PC のリフレッシュ] 画面が開きます。3.[次へ] をクリックした後、[リフレッシュ] をクリックします。 4.コンピュータを再起動すると復元処理が開始され、続いてファイルがハードディスクにコピーされます。復元の所要時間は約 30 分です。リカバリー バックアップから修復するUSB フラッシュドライブのリカバリー バックアップから復元するには1.リカバリ...
-
37 .17日本語e.コンピュータのBIOSの種類によって...17日本語e.コンピュータのBIOSの種類によって、[Save Changes and Exit] または [ExitSaving Changes] を選択した後、Enterを押します。[OK]または [はい] を選択して確定してください。f.コンピュータが再起動します。5.スタートアップ中に
キーを押すとブートメニューが開きます。 ブートメニューでは、スタートするデバイス ( ハードディスク、光学ディスク、USBディスク) を選択できます。a.矢印キーを使って [USB Device] を... -
38 .18日本語3.復元するオペレーティング システムを...18日本語3.復元するオペレーティング システムを選択します (通常は1 つのオプションしかありません)。4.ハード ドライブへの変更を維持するa.リカバリー パーティションを削除した場合、またはハードドライブのパーティションを変更してしまった場合、これらの変更内容を維持するには、[いいえ] を選択します。b.コンピュータを初期設定に復元する場合は、[はい] を選択します。5.ファイルの消去方法を選択 a.[ファイルの削除のみ行う] を選択すると、コンピュータを復元する前にすべてのファイルをすばやく消去しま...
-
39 .19日本語Acer Backup Manager注...19日本語Acer Backup Manager注意: この機能は一部のモデルでしかご使用いただけません。Acer Backup Manager は、わずか3 ステップで様々なバックアップを実行できるユーティリティです。 これらのバックアップはのスケジューリングも自由に設定できます。Acer Backup Manager を Windows 8 で実行するには、「Backup Manager」と入力してください。 またはデスクトップ モードで Acer Backup Manager を選択します。 ...
-
40 .20日本語バックアップジョブを選択し、バックアップ...20日本語バックアップジョブを選択し、バックアップしたいファイルかドライブを選択した後、画面の指示に従います。1バックアップするデータを選択します。 選択するデータが少なければ少ないほど、処理は早くなりますが、データを失うリスクが高くなります。2バックアップコピーを保管する場所を選択します。 リムーバブル メディア、コンピュータ上のドライブ、光学 メディア、リモート PC、または Microsoft SkyDrive を使用したクラウドなどの中から選択してください。 3 Acer Backup Manage...
-
41 .21日本語Acer clear.fi 注意:この機...21日本語Acer clear.fi 注意:この機能は一部のモデルでしかご使用いただけません。Acer clear.fi を使用して、ビデオ、フォト、ミュージックを楽しむことが できます。Acer clear.fi がインストールされている他のデバイスとの間で、 互いにメディアをストリーミングできます。 注意:すべてのデバイスがホームネットワーク上に接続されている 必要があります。 ビデオを見たり、ミュージックを聴いたりするには、[clear.fi メディア ]を開きます。フォトを閲覧するには、[cl...
-
42 .22日本語画面の下部にあるメディアコントロールバー...22日本語画面の下部にあるメディアコントロールバーを使用して、再生を制御しま す。例えば、ミュージックを選択した場合は、再生、一時停止、中止した り、音量を調整したりできます。 注意:ファイルが保存されているデバイスで、共有を有効にする必 要があります。ファイルが保存されているデバイスで clear.fi を開き、 [ 編集 ]を選択して、 [ マイライブラリをローカルネットワークで共有 ]が有効になっていることを確認します。 対応するデバイスclear.fi または DLNA ソフトウェアとの対...
-
43 .23日本語省電力機能このコンピュータにはシステムの...23日本語省電力機能このコンピュータにはシステムの動作状況を監視する、電源管理ユニットが内蔵されています。電源管理ユニットは、コンピュータのキーボード、マウス、ハードディスク、コンピュータに接続されている周辺機器等の動作状況を監視します。一定時間、操作していない時間が続くとき、消費電力を節約するために自動的にデバイスを停止する省電力機能が設定されています。
-
44 .24日本語バッテリーこのコンピュータは長時間利用で...24日本語バッテリーこのコンピュータは長時間利用できるバッテリーを使用しています。バッテリーの特徴バッテリーには次のような特徴があります。* 最新のバッテリー技術規格を採用* 低残量を警告バッテリーはコンピュータにACアダプターを接続すると充電されます。このコンピュータは、使用中でも充電することができます。ただしコンピュータの電源を切った状態で充電した方が、はるかに早く充電できます。バッテリーを使用するとACアダプターなし、または停電中でもコンピュータを操作することができます。バックアップのために、完全に充...
-
45 .25日本語バッテリーのコンディション調整を行い、バ...25日本語バッテリーのコンディション調整を行い、バッテリーをできるだけ長期間使用できるように整えてください。この調整を行わなければ、バッテリーの充電可能回数が少なくなり、寿命も短くなります。また次のような使用パターンは、バッテリーの寿命に影響します:* バッテリーを装着したままで常にAC電源を使用する。常にAC電源を使用したい場合は、バッテリーを完全に充電した後外しておくようお薦めします。* 上記で説明した方法で完全に充電と放電を行わない。* 頻繁に使用する。バッテリーは使えば使うほど、寿命が短くなります。...
-
46 .26日本語低残量警告バッテリーを使用するときには、...26日本語低残量警告バッテリーを使用するときには、Windows の電源メーターに注意してください。警告: バッテリーの低残量警告が表示されたら、速やかにACアダプターを接続してください。バッテリーが完全に消耗すると、コンピュータがシャットダウンしますのでデータが失われてしまいます。バッテリーの低残量警告が表示された場合の対処法は、作業状況によって異なります。バッテリーの装着と取り外し注意:モデルによっては、ユーザーによるバッテリー交換ができないものがあります。バッテリーを交換する必要がある場合は、専門のサ...
-
47 .27日本語重要! コンピュータを続けて使用したい場...27日本語重要! コンピュータを続けて使用したい場合は、バッテリーを取り外す前に必ずACアダプターを接続してください。そうでない場合は、まずコンピュータの電源を切ってください。バッテリーの装着:1バッテリーを本体のバッテリー装着位置にセットします。バッテリーのコンタクト部分を先に、バッテリーの上面が上を向くように挿入してください。2バッテリーがしっかりとロックされるように取り付けてください。バッテリーの取り外し:1バッテリー取り外しラッチをスライドさせてバッテリーを外します。2バッテリーを本体から取り出して...
-
48 .28日本語コンピュータの携帯ここでは、コンピュータ...28日本語コンピュータの携帯ここでは、コンピュータを持ち運ぶときの方法やヒントについて説明します。周辺装置の取りはずし以下の手順に従って、コンピュータから周辺装置を外してください。1作業を終了し、保存してください。2USBデバイスを外し、CD などのメディアをドライブから取り出してください。3コンピュータをシャットダウンしてください。4ディスプレイを閉じてください。5AC アダプターからコードをはずしてください。6キーボード、ポインティング デバイス、プリンター、外付けモニターおよびその他の外付けデバイスを...
-
49 .29日本語準モードに戻すには、電源ボタンを押してく...29日本語準モードに戻すには、電源ボタンを押してください。コンピュータ は、スリープモードに切り替わってから一定の時間が過ぎると、ハイバネーションモードに切り替わることがありますので、ご注意ください。会議に持っていくもの短時間の会議であれば、コンピュータ以外のものを携帯する必要はないでしょう。ただし長時間にわたる会議や、電池が完全に充電されていない場合は、ACアダプターを携帯されることをお薦めします。会議室にコンセントがない場合は、コンピュータをスリープモードに切り替えて電源の消費を最小限にとどめてくださ...
-
50 .30日本語* 長時間どこかに立ち寄る場合などは、コ...30日本語* 長時間どこかに立ち寄る場合などは、コンピュータを車のトランクの中などに置いて熱を避けてください。* 温度および湿度の変化は、結露の原因となることがあります。コンピュータを通常温度に戻し、電源をオンにする前に結露がないかどうか画面をチェックしてください。10C 以上の温度変化があった場合は、時間をかけてコンピュータを通常温度に戻してください。できる限り、30 分たったあとで使用を始めてください。ホームオフィスの設定頻繁にご自宅でコンピュータを使用する場合は、予備用の ACアダプターを購入すること...
-
51 .31日本語注意事項自宅に持ち帰るときの注意事項に加...31日本語注意事項自宅に持ち帰るときの注意事項に加えて、以下の事柄に注意してください。* コンピュータは手荷物としてください。* コンピュータの検査は手で行ってください。コンピュータは、X 線装置を安全に通過することができますが、金属探知器を使わないようにしてください。* 手で持つタイプの金属探知器にUSBフラッシュドライブなどをさらさないでください。海外旅行海外に旅行する場合について説明します。携帯するための準備国内旅行用の準備と同じ要領で準備してください。持っていくもの以下のアイテムをお持ちください。*...
-
52 .32日本語セキュリティ機能コンピュータには厳重な管...32日本語セキュリティ機能コンピュータには厳重な管理を必要とする貴重な情報が保管されています。コンピュータを保護し、管理するための方法について説明します。コンピュータのセキュリティ機能は、ハードウェアロック (安全ノッチ) とソフトウェアロック (IC カードおよびパスワード) を含みます。セキュリティロックの使用このノートブックには Kensington 対応セキュリティスロットが搭載されています。コンピュータ用のセキュリティロックのケーブルを机やロックした引き出しの取っ手などの動かないものにつなぎます。...
-
53 .33日本語* スーパバイザパスワードを入力して <...33日本語* スーパバイザパスワードを入力して
キーを押し、BIOS ユーティリティにアクセスしてください。間違ったパスワードを入力すると、警告メッセージが表示されます。もう 1 度入力し、 キーを押してください。* ユーザパスワードがセットされて Password on boot パラメータが Enabled にセットされると、起動時にプロンプトが表示されます。* ユーザパスワードを入力して キーを押し、コンピュータを使用してください。間違ったパスワードを入... -
54 .34日本語オプションを使った拡張コンピュータは、モ...34日本語オプションを使った拡張コンピュータは、モバイルコンピューティングに必要なすべての機能を提供しています。接続オプションコンピュータには、デスクトップパソコンでの操作と同じ要領で、周辺装置を接続することができます。各周辺装置の接続については、オンラインガイドをご参照ください。Fax/データモデム (該当モデルのみ)コンピュータは、V.92 56 Kbps FAX/ データモデムを標準装備しています。警告!このモデムポートは、デジタル電話線と互換性がありません。従って、このモデムをデジタル電話線に接続す...
-
55 .35日本語内蔵ネットワーク機能内蔵ネットワーク機能...35日本語内蔵ネットワーク機能内蔵ネットワーク機能を使って、コンピュータをイーサネットベースネットワークに接続することができます。ネットワーク機能を使用するには、コンピュータの Ethernet (RJ-45) ポートからネットワークジャック、またはネットワークのハブに Ethernet ケーブルを接続します。赤外線 (CIR) ポート (該当モデルのみ)CIR ポートはリモコンや CIR 機能を備えたその他のデバイスから信号を受信するために使用します。
-
56 .36日本語USBUSB2.0 および3.0 ポート...36日本語USBUSB2.0 および3.0 ポートは、システムリソースを使わずに USB デバイスをつないで使用することを可能にする高速シリアルバスです。IEEE 1394 ポート (該当モデルのみ)コンピュータの IEEE 1394 ポートには、ビデオカメラやデジタルカメラなどの IEEE 1394 サポートデバイスを接続することができます。詳細は、ビデオまたはデジタルカメラの資料をご参照ください。
-
57 .37日本語HDMI (該当モデルのみ) HDMI ...37日本語HDMI (該当モデルのみ) HDMI (High-Definition Multimedia Interface) は業界がサポートする未圧縮のオールデジタル オーディオ/ビデオインターフェイスです。HDMI はセットトップボックス、DVD プレーヤー、A/V 受信装置などの対応するデジタルオーディオ/ビデオソースと、デジタル TV (DTV) などの対応するデジタルオーディオ/ビデオモニタを 1 本のケーブルで繋ぐインターフェイスです。コンピュータの HDMI ポートを使ってハイエンドオーデ...
-
58 .38日本語ExpressCard の挿入カードをス...38日本語ExpressCard の挿入カードをスロットに挿入し、カチッという音がするまでゆっくりとカードを押してください。ExpressCard の取り出しExpressCard を取り出す前に:1カードを使用するアプリケーションを終了してください。2タスクバー上のハードウェアの取り外しアイコンをクリックして、カードの使用を中止します。3カードをやさしくスロット側に押して放すと、カードが出てきます。以上でカードを安全に取り出すことができます。EXPRESS CARD
-
59 .39日本語Windows Media Center...39日本語Windows Media Center で TV を楽しむ注意: この機能は一部のモデルでしかご使用いただくことができません。Windows Media Center は Windows ストアから別途、ダウンロードが必要です。Windows Media Center Edition または InstantOn Arcade が搭載されているコンピュータでは、TV を見たり、ビデオコンテンツ (オーディオ/ビデオ接続を使ってビデオカメラなどの外付け装置に接続) を鑑賞することができます。...
-
60 .40日本語デジタルアンテナを接続するには1アンテナ...40日本語デジタルアンテナを接続するには1アンテナケーブルをコンピュータの RF ジャックに接続します。注意: アンテナケーブルはひねったり、ループさせたりしないでください。外付けアンテナまたはケーブルソケットを使って TV を見る従来の TV ケーブル (外付けアンテナまたはケーブルソケットに接続します) を使って、コンピュータで TV を見ることができます。アンテナケーブルの接続ケーブルを接続するには:1アンテナコネクタをコンピュータの RF ジャックに接続します。NotebookRF
-
61 .41日本語2もう片方のプラグを TV ケーブルに接...41日本語2もう片方のプラグを TV ケーブルに接続します。必要であればケーブルコンバータをお使いください。重要!アンテナケーブルを接続する前に、お住まい地域の規格に合った正しいケーブルを確認してください。BIOS ユーティリティBIOS ユーティリティはコンピュータの BIOS に組み込まれた、ハードウェア 構成プログラムです。コンピュータは、すでに正確に設定されているので、セットアッププログラムを実行する必要はありません。しかし、設定に問題がある場合は、セットアッププログラムを実行することができます。P...
-
62 .42日本語パスワード起動時にパスワードを設定するに...42日本語パスワード起動時にパスワードを設定するには、BIOS ユーティリティをアクティブにし、画面の上に一覧表示されたカテゴリから Security を選択します。Password on boot:を探し、
キーと キーを使ってこの機能を有効にしてください。ソフトウェアの使用DVD 映画の再生注意: この機能は一部のモデルでしかご使用いただくことができません。DVD ドライブが光ドライブベイに取り付けられている場合は、コンピュータで DVD 映画を再生することができます。1DVD ... -
63 .43日本語トラブル対策この章では、発生する可能性の...43日本語トラブル対策この章では、発生する可能性のあるトラブルに対処する方法についてご説明いたします。 問題が発生した場合は、技術者に問い合わせる前にこのセクションをお読みください。 より 複雑な問題の場合は、コンピュータ内部を開く必要があるかもしれません。 お客様ご自身で 絶対にコンピュータを開かないでください。販売店または専門のサービスセンターへ お問い合わせください。トラブル対策のヒントコンピュータは、トラブルの解消を助けるエラーメッセージを表示します。エラーメッセージが表示されたりトラブルが発生した...
-
64 .44日本語FAQコンピュータを使用しているときに発...44日本語FAQコンピュータを使用しているときに発生する可能性のあるトラブルとその対処方法をご説明いたします。電源は入りますが、コンピュータが起動またはブートしません。電源LEDをチェックしてください。* 点灯していない場合は、電源が供給されていません。以下についてチェックしてください。*バッテリー電源でコンピュータを動作している場合は、バッテリー充電レベルが低くなっている可能性があります。ACアダプターを接続してバッテリーパックを再充電してください。*ACアダプターがコンピュータとコンセントにしっかりと接...
-
65 .45日本語音声が出力されません。以下について確認し...45日本語音声が出力されません。以下について確認してください。* ボリュームが上がっていない可能性があります。Windows環境では、タスクバーのボリューム制御(スピーカー)アイコンをチェックしてください。アイコンをクリックして、全ミュート機能を取り消してください。* ボリュームレベルが低すぎる可能性があります。 Windowsでタスクバーのボリューム制御アイコンをチェックしてください。ボリューム制御ボタンを使って調節することもできます。 * ヘッドホン、イヤホンまたは外付けスピーカーがコンピュータの右側の...
-
66 .46日本語アフターサービスについて日本エイサーでは...46日本語アフターサービスについて日本エイサーでは安心につながる3つのサポートをご用意しております。国際旅行者保証(International Travelers Warranty; ITW)コンピュータは、旅行の際の安全と安心を提供する国際旅行者保証(ITW)が含まれています。世界各地にある弊社のサービスセンターでサービスを受けることができます。コンピュータには、ITW パスポートが付属しています。このパスポートには、サービスセンターのリストを含むITW プログラムについてのご案内が記載されています。サー...
-
67 .47日本語Windows 8 ご使用の際のヒントこ...47日本語Windows 8 ご使用の際のヒントこれは全く新しいオペレーティング システムですので、慣れるまでにしばらく時間を要するかもしれません。そこで、ここに用意されたドキュメントをご参照ください。 次の3 つの点にご注意ください1. 開始[スタート] ボタンはありません。アプリは [スタート] 画面から起動します。2.タイル「ライブタイル」は、プログラムのサムネイルに似たものです。3.チャームバーチャームバーは、設定やその他便利な機能が含まれる内容に応じたエリアです。 チャームバーを開くには?カーソル...
-
68 .48日本語新しいスタートスクリーン新しいスタートス...48日本語新しいスタートスクリーン新しいスタートスクリーンは、タッチ入力をより正確に作動させるために設計された、Windows 8 用インターフェイスです。新しいスタートスクリーン用プログラムは自動的に全スクリーンを使用し、従来とは異なる方法で閉じられます。Windowsアプリはライブタイルを伴って、[スタート]に表示されます。「ライブタイル」とは?ライブタイルとはプログラムのサムネイルのようなものです。インターネットに接続すると新しいコンテンツに更新されます。 例えば、アプリを開かなくても天気や株式情報を...
-
69 .49日本語スタートスクリーンでアプリを閉じるカーソ...49日本語スタートスクリーンでアプリを閉じるカーソルをスク リーンの一番上に動かし、 ウィ ンドウを下へド ラ ッグするとアプリが閉じられます。サムネイルを右クリックして[閉じる]を選択すると、スクリーンの左側にあるサムネイルからアプリを閉じることができます。スクリーンの解像度を変更[スタート ] から[コントロール パネル]と入力すると[ 検索 ] が開き、検索結果が表示されます。[コントロールパネル] > [ディスプレイ] > [ディスプレイの設定]の変更をクリックします。従来のデスクトップ表示にするに...
-
70 .50日本語Windows ストアアプリをインストー...50日本語Windows ストアアプリをインストールする方法を教えてくださいWindows ストアアプリはWindows ストアからダウンロードできます。ストアからアプリを購入したり、ダウンロードしたりするには、Microsoft アカウントが必要です。 メモ帳やペイントなどのプログラムが見つかりません。どこから開けますか?スタート で探したいプログラムの名前を入力して検索結果を待ちます。または[すべてのアプリ ]を開き、[Windows アクセサリ] にスクロールすると、従来のアクセサリが表示されます。...
-
71 .51日本語Windows アップデートをチェックす...51日本語Windows アップデートをチェックするには?チャームバーを開き、[設定] > [PC 設定の変更] > [Windows Update] をクリックします。[更新プログラムを今すぐ確かめる]をクリックします。どこから情報を取得できますか?詳しくは、次のページをご覧ください。* Windows 8 チュートリアル: www.acer.com/windows8-tutorial* サポート FAQ: www.acer.com/support
-
72 .52日本語規制と安全通知FCC 規定この装置は、F...52日本語規制と安全通知FCC 規定この装置は、FCC規定の第15条に準じ、Class Bデジタル機器の制限に従っています。 これらの制限は家庭内設置において障害を防ぐために設けられています。 本装置はラジオ周波数の電波を発生、使用し、さらに放射する可能性があり、指示にしたがってインストールおよび使用されない場合、ラジオ通信に有害な障害を与える場合があります。 しかしながら、特定の方法で設置すれば障害を発生しないという保証はいたしかねます。 この装置がラジオやTV受信装置に有害な障害を与える場合は(装置の電...
-
73 .53日本語欧州連合諸国向け適合宣言Acerは、この...53日本語欧州連合諸国向け適合宣言Acerは、このノートパソコンシリーズが指令1999/5/ECの必須条件と、その他の関連条項に準拠していることを、ここに宣言します。 (完全な文書については、global.acer.com/products/notebook/reg-nb/index.htm をご覧ください。)モデムについてのご注意 (該当モデルのみ)TBR 21この装置は PSTNへの単一端末接続に準拠しています [Council Decision 98/482/EC - "TBR 21"]。 ただし国に...
-
74 .54日本語適用国リスト2009 年 7 月現在の欧...54日本語適用国リスト2009 年 7 月現在の欧州連合の加盟国は次の通りです:ベルギー、デンマーク、ドイツ、ギリシャ、スペイン、フランス、アイルランド、ルクセンブルグ、オランダ、オーストリア、ポルトガル、フィンランド、スウェーデン、英国、エストニア、ラトビア、リトアニア、ポーランド、ハンガリー、チェコ共和国、スロバキア共和国、スロベニア、キプロス、マルタ、ブルガリア、ルーマニア。ヨーロッパ連合、ノルウェイ、スイス、アイスランド、リヒテンシュタインなどの国で使用することができます。このデバイスは、使用する国...
-
75 .55日本語2このデバイスは、5.15~5.25 G...55日本語2このデバイスは、5.15~5.25 GHzの周波数範囲で作動し、使用は室内に制限されています。 FCCは、同一チャンネルモバイル衛星システムに障害をおよぼす可能性を削減するために、本製品を5.15~5.25 GHzの周波数範囲で、室内で使用していただくようご案内しております。3高出力レーダーは、5.25 ~ 5.35 GHz 帯域および 5.65 ~ 5.85 GHz 帯域の一時ユーザーとして割り当てられています。レーダー端末が電波障害を発生し、本デバイスを破損することがあります。4不適切な取り...
-
76 .56日本語LCD panel ergonomic ...56日本語LCD panel ergonomic specificationsDesign viewing distance 500 mmDesign inclination angle 0.0Design azimuth angle 90.0Viewing direction range class Class IVScreen tilt angle 85.0Design screen illuminance* Illuminance level: [250 + (250cos)] lx where ...








![前ページ カーソルキー[←]でも移動](http://gizport.jp/static/images/arrow_left2.png)