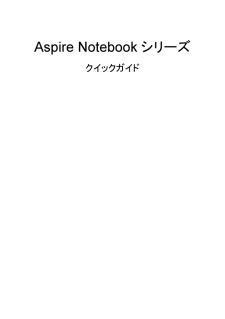1

目次 本製品を安全かつ快適にお使いいただくために ............................... iii 安全に関するご注意 ................................ ................................ ................................ ......................... iii 製品のお手入れを始める前に、電源を切ってください。 ................................ .......................... iii 電源取り外しの際のご注意 ................................ ................................ ................................ ........ iii ダミーカードについて ................................ ................................ ................................ ............... iii 音量に関するご注意 ................................ ................................ ................................ .................. iii 全般 ................................ ................................ ................................ ................................ ........... iii 電力の使用 ................................ ................................ ................................ ................................ iv 補修 ................................ ................................ ................................ ................................ ........... iv バッテリーの安全な使用について ................................ ................................ ............................. v 電池の交換 ................................ ................................ ................................ ................................ v 操作環境 ................................ ................................ ................................ ................................ .......... v 医療装置 ................................ ................................ ................................ ................................ .......... vi 乗り物 ................................ ................................ ................................ ................................ .............. vi 爆発の可能性がある環境 ................................ ................................ ................................ .................. vi 緊急電話 ................................ ................................ ................................ ................................ .......... vi 破棄について ................................ ................................ ................................ ................................ ... vi ENERGY STAR ................................ ................................ ................................ ........................ vii 快適にご使用いただくために ................................ ................................ ................................ ......... vii 心地よい作業態勢に整える ................................ ................................ ................................ ....... vii 視覚についての注意 ................................ ................................ ................................ ................ viii 正しい作業習慣を身に付ける ................................ ................................ ................................ .. viii はじめに ................................ ................................ ............................ ix コンピュータの取り扱いと使用に関するヒント ................................ ................................ .............. ix コンピュータの電源をオンまたはオフにします ................................ ................................ ........ ix コンピュータの取り扱い ................................ ................................ ................................ ........... ix AC アダプターの取り扱い ................................ ................................ ................................ ......... x システムの復元 ................................ ................................ ................. 1 リカバリー バックアップの作成 ................................ ................................ ................................ ..... 1 ドライバとアプリケーションのバックアップを作成 ................................ ................................ ....... 3 システムの復元 ................................ ................................ ................................ ................................ 5 ドライバとアプリケーションの再インストール ................................ ................................ ........ 5 システムを前の状態に戻す ................................ ................................ ................................ ........ 6 システムを工場出荷時の状態に戻す ................................ ................................ .......................... 7 Windo wsから修復する ................................ ................................ ................................ .............. 7 リカバリーバックアップから修復する ................................ ................................ ...................... 9 Acer clear.fi ................................ ................................ ..................... 12 メディアおよびフォトの参照 ................................ ................................ ................................ ........ 12 共有ファイル ................................ ................................ ................................ ........................... 12 対応するデバイス ................................ ................................ ................................ .................... 13 別のデバイスでの再生 ................................ ................................ ................................ ............. 13 Acer Backup Manager ................................ ................................ ..... 14 タッチパッド ................................ ................................ ................... 16 タッチパッドの基礎 ................................ ................................ ................................ ....................... 16 キーボード ................................ ................................ ...................... 17 ロックキーと埋め込み数値キーパッド ................................ ................................ .......................... 17 ホットキー ................................ ................................ ................................ ................................ ..... 18 バッテリー ................................ ................................ ...................... 19 バッテリーの特徴 ................................ ................................ ................................ .......................... 19 新しいバッテリーのコンディション調整 ................................ ................................ ................. 19 バッテリーの充電 ................................ ................................ ................................ .......................... 19 バッテリーの寿命を最適化する ................................ ................................ ................................ ..... 20 低残量警告 ................................ ................................ ................................ ................................ ..... 20 コンピュータの携帯 ................................ ................................ ........ 21