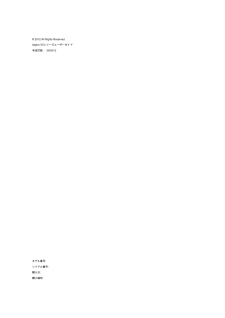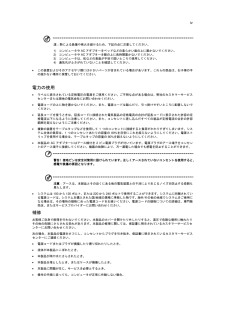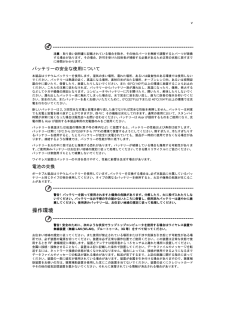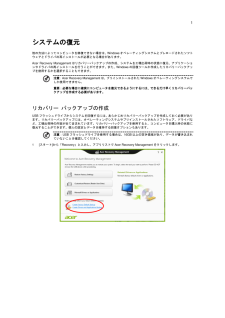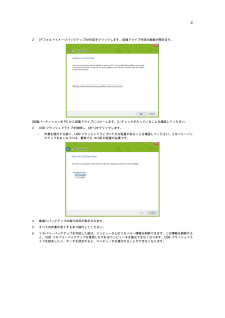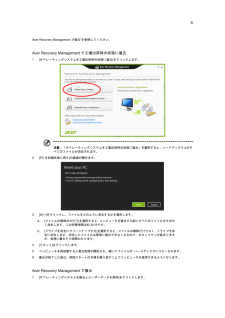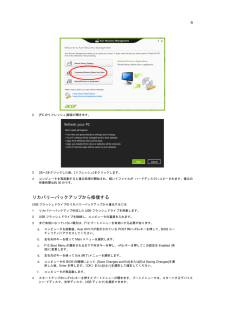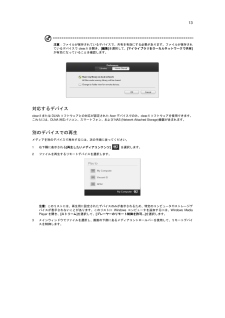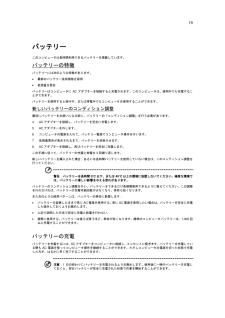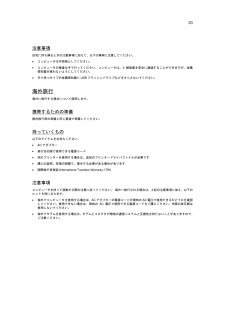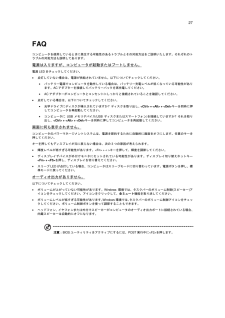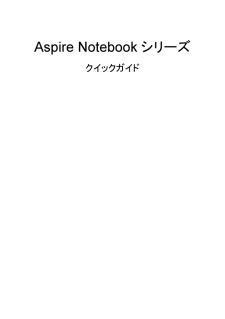1


44 / 49 ページ
現在のページURL
31 プログラム/アプリのリストを表示するには、スペースバーを押します。または、メニューキーを押して [すべてのアプリ ]をクリックします。 プログラム/アプリを[スタート]に表示する [すべてのアプリ ]が表示されているときに、プログラムをスタートに表示したい場合は、該当するプログラム /アプリを選択して右クリックします。画面の下に表示されるメニューから [スタート画面にピン留めする ]を選択します。 [スタート]からタイルを外す タイルを右クリックして、画面の一番下に表示されるメニューから [スタート画面からピン留めを外す ]を選択します。 プログラムをデスクトップのタスクバーに表示する [すべてのアプリ ]メニューからタスクバーに表示したいプログラムを選択して右クリックします。画面の下に表示されるメニューから[タスクバーにピン留めする ]を選択します。 Windows ストアアプリをインストールする Windows ストアアプリはWindows ストアからダウンロードできます。ストアからアプリを購入したり、ダウンロードしたりするには、 Microsoft アカウントが必要です。 メモ帳やペイントなどの プログラムが見当たりません。どこにありますか [スタート]から探したいプログラムの名前を入力して [検索]を開き、検索結果を待ちます。または [すべてのアプリ ]を開き、[Windows アクセサリ]にスクロールすると、従来のプログラムがリストされます。 Microsoft アカウントとは Microsoft アカウントは、 Windows にサインインするときに必要な電子メールアドレスとパスワードです。どのような電子メールアドレスでも構いませんが、友達 と連絡したり、好きなウェブサイトにサインインするときに使用しているものを使用すると良いでしょう。 Microsoft アカウントでコンピュータにサインインすると、ファイルや写真にどこからでもアクセスでき、設定の同期なども行うことができます。 Microsoft アカウントは必要ですか Microsoft ID がなくても、 Windows 8 は使用できます。ただし、 Microsoft ID を使用すると、サインイン先のさまざまなマシンでデータを同期することができるので、処理が簡単に行えます。 Microsoft アカウントを取得するには Windows 8 が既にインストールされていて、 Microsoft アカウントでサインインしていない場合、または Microsoft アカウントを取得したい場合は、チャームバーを開き、 [設定] > [PC 設定の変更] > [ユーザー] > [Microsoft アカウントへの切り替え]をクリックします。その後は、画面の指示に従ってください。 スタートスクリーンの Internet Explorer にお気に入りを追加 スタートスクリーンの Internet Explorer には従来のお気に入りがあ りません。代わりに[スタート]へのショートカットを作成することができます。ページを開いたら、そのページのどこでも右クリックするとスクリーンの一番下にメニューが開きます。 [スタートにピン留めする ]をクリックします。
参考になったと評価  31人が参考になったと評価しています。
31人が参考になったと評価しています。
このマニュアルの目次
-
2 .(C) 201 2 All Rights Re...(C) 201 2 All Rights Reserved. Aspire V5 シリーズユーザーガイド 本改訂版: 09/2012 モデル番号: シリアル番号: 購入日: 購入場所:
-
3 .iii 本製品を安全かつ快適にお使いいただく...iii 本製品を安全かつ快適にお使いいただくために 安全に関するご注意 以下の内容を良くお読みいただき、指示に従ってください。この文書は将来いつでも参照できるように保管しておいてください。本製品に表示されているすべての警告事項および注意事項を遵守してください。 製品のお手入れを始める前に、電源を切ってください。 本製品を清掃するときは、 AC アダプターとバッテリーを外してください。液体クリーナーまたはエアゾールクリーナーは使用しないでください。水で軽く湿らせた布を使って清掃してください。 ...
-
4 .iv 注:熱による負傷や発火を避けるため、...iv 注:熱による負傷や発火を避けるため、下記の点に注意してください。 1) コンピュータやAC アダプターをベッドなどの柔らかい面の上に置かないでください。 2) コンピュータやAC アダプターを膝の上に長時間置かないでください。 3) コンピュータは、机 などの表面が平坦で固いところで使用してください。 4) 通気孔がふさがれていないことを確認してください。 この装置およびそのアクセサリ類 には小さいパーツが含まれている場合があります。これらの部品は、お子様の手の届かない場所...
-
5 .v 注意:取り扱い説明書に記載されている...v 注意:取り扱い説明書に記載されている場合を除き、その他のパーツを無断で調整するとパーツが破損する場合があります。その場合、許可を受け た技術者が補修する必要があるため正常の状態に戻すまでに時間がかかります。 バッテリーの安全な使用について 本製品はリチウムバッテリーを使用します。湿気の多い場所、濡れた場所、あるいは腐食性のある環境では使用しないでください。バッテリーは熱源の近く、高温になる場所、直射日光が当たる場所、オーブンレンジ内、あるいは 密閉容器の中に置いたり、保管したり、放置したり...
-
6 .vi 医療装置 携帯電話を含む無線通信装置を...vi 医療装置 携帯電話を含む無線通信装置を操作すると、保護が不十分な医療装置の機能に障害を与える恐れがあります。それらが外部からの電波から適切に保護されているかどうかについて、またその他のご質問については、医師または医療装置メーカーにお尋ねください。医療施設内で装置の電源を切ることが指示されている場合は、その指示に従ってください。病院や医療施設では、外部 からの電波の影響を受けやすい 装置を使用している場合があります。 ペースメーカー:ペースメーカーの製造元は、ペースメーカーとの干渉を防止するため...
-
7 .vii ENERGY STAR Acer ...vii ENERGY STAR Acer のENERGY STAR 準拠製品は、消費電力を抑え、機能性や性能に影響を与えることなく環境を保護します。Acer は自信を持って、 ENERGY STAR ロゴが付いた製品をお届けします。 ENERGY STAR って何? ENERGY STAR 規格に準拠した製品は、米国環境保護局が設定した厳格なエネルギー効果指南に基づき、消費電力量を抑え、温暖化ガスの発生を 最小限 に抑えます。 acer は製品およびサービスを国際的に提供することで、お客様が費用と...
-
8 .viii の凝りを最小限に留めることができま...viii の凝りを最小限に留めることができます。 視覚についての注意 長時間モニタを見たり、合わない眼鏡やコンタクトレンズを使用したり、 表面の反射が多い画面、高すぎる輝度設定、焦点があっていない画面、 小さい文字、低コントラストのディスプレイなどは目にストレスを与える原因となります。次のセクションでは、目の疲れをほぐすためのヒント を紹介します。 頻繁に目を休ませてください。 モニタから目を離して遠くを見ることによって目を休ませてください。 頻繁に瞬きをするとドライ...
-
9 .ix はじめに この度は、 Acer 製品を...ix はじめに この度は、 Acer 製品をお買い上げいただき、誠にありがとうございます。 各種ガイドについて 本製品を快適にご使用いただくために、次のガイドが提供されています。初めての方は、 セットアップポスターの解説に従ってコンピュータをセットアップしてください。 クイックガイド は、本製品についてわかりやすく解説してありますので、必ずお読みいただき、正しくお使い下さい。 Aspire V5シリーズユーザーガイド には、システムユーティリティ、データ復元、拡張オプション、トラブルシューテ...
-
10 .x ディスプレイを乱暴に閉めないでく...x ディスプレイを乱暴に閉めないでくださ い。 コンピュータは、安定した場所に設置してください。 AC アダプターの取り扱い AC アダプターは、次のように取り扱ってください。 その他のデバイスに接続しないでください。 電源コードの上に乗ったり、物を置いたりしないでください。人の往来が多いところには、電源コードおよびケーブルを配置しないでください。 電源コードを外すときは、コードではなくプラグを持って 外してください。 延長コードを使うときは、...
-
11 .目次 本製品を安全かつ快適にお使いいただくために...目次 本製品を安全かつ快適にお使いいただくために ............................... iii 安全に関するご注意 ................................ ................................ ................................ ......................... iii 製品のお手入れを始める前に、電源を切ってください。 ............................
-
12 .周辺機器の取りはずし ...............周辺機器の取りはずし ................................ ................................ ................................ ................... 21 短距離の移動 ................................ ................................ ................................ .................
-
13 .13 ページ目のマニュアル
-
14 .1 システムの復元 他の方法によってコンピ...1 システムの復元 他の方法によってコンピュータを修復できない場合は、 Windows オペレーティングシス テムとプレロードされたソフトウェアとドライバの再インストールが必要となる場合があります。 Acer Recovery Management はリカバリーバックアップの作成、システムを工場出荷時の状態に復元、アプリケーションやドライバの再インストールを行うことができます。また、 Windows の回復ツールか作成したリカバリーバックアップを使用するかを選択することもできます。 注意:Ace...
-
15 .2 2 [デフォルトイメージバックアップの...2 2 [デフォルトイメージバックアップの作成 ]をクリックします。回復ドライブ作成の画面が開きます。 [回復パーティションを PC から回復ドライブにコピーします。 ]にチェックが入っていることを確認 してください。 3 USB フラッシュドライブを接続し、 [次へ]をクリックします。 ・ 作業を続行する前に、 USB フラッシュドライブに十分な容量があることを確認してください。リカバリーバックアップをおこなうには、最低でも 16 GB の容量が必要です。 4 画面にバックアップ...
-
16 .3 7 USB フラッシュドライブを 取...3 7 USB フラッシュドライブを 取り外し、油性マーカーで回復ドライブの名称を書き込んでください 。 重要:バックアップには、「 Windows リカバリーバックアップ」などのように、分かりやすい名称を付けてください。バックアップは安全な場所に保管し、また保管した場所も覚えておいてください。 ドライバとアプリケーションのバックアップを作成 プリロードされたソフトウェアとドライバのリカバリーバック アップを作成するには、ドライバとアプリケーションのバックアップの作成をクリックします。 US...
-
17 .4 ・ 光学ドライブを使用する場合は、バ...4 ・ 光学ドライブを使用する場合は、バックアップを作成するのに必要なブランクディスクの枚数も表示されます。 同じタイプのブランクディスクが必要な枚数分あることを確認してください。 3 [スタート]をクリックして作業を開始します。画面にバックアップの進行状況が表示されます。 4 次の手順に従って処理を完了してください。 ・ 光学ディスクを使用する場合は、書き込みが完了するとディスクがイジェクトされます。ドライブからディスクを取り出し、油性のマーカーでディスクの名称を記入してください...
-
18 .5 システムの復元 システムを修復するには...5 システムの復元 システムを修復するには: 1 ソフトウェアまたはドライバの再インストールを行ってください。 ソフトウェアまたはハードウェアの 1つか2つのアイテムだけが正常に作動しなくなった場合は、ソフトウェアまたはデバイスドライバを再インストールすることによって問題を解決できる場合があります。工場出荷時にプレインストールされていたソフトウェアやドライバを再インストー ルするには、5ページの" 2 ドライバとアプリケーションの再インストール "を参照してください。 プレインストールされ...
-
19 .6 ・ インストールしたいアイテムのイン...6 ・ インストールしたいアイテムのインストールアイコンをクリックし、画面の指示に従ってインストールを完了してください。必要なアイテムをすべてインストールできるまで、この手順を繰り返してください。 DVD またはUSB ドライブに保管されているドライバとアプリケーションのバックアップから再イ ンストールする場合 : 1 ディスクドライブに [ドライバとアプリケーションのバックアップ ]を挿入するか、 または[ドライバとアプリケーションのバックアップ ]を作成したUSB フラッシュドライブを U...
-
20 .7 とができます。 Windows は毎日...7 とができます。 Windows は毎日追加の復元ポイントを自動作成します。またソフトウェアやデバイスドライバをインストールしたときにもこれを作成します。 復元ポイントに戻るには 1. [スタート]から「コントロールパネル」と入力し、アプリリストでコントロールパネルをクリックします。 2. システムとセキュリティ >アクションセンターをクリックした後、画面 の一番下にある回復をクリックします。 3. システムの復元を開くをクリックした後、次へをクリックします。 4. 最後の復元ポイント ...
-
21 .8 Acer Recovery Manage...8 Acer Recovery Management で復元"を参照してください。 Acer Recovery Management で工場出荷時の状態に復元 1 [オペレーティングシステムを工場出荷時の状態に復元 ]をクリックします。 注意:「オペレーティングシステムを工場出荷時の状態に復元」を選択すると、ハードディスク上のすべてのファイルが消去されます。 2 [PC を初期状態に戻す ]の画面が開きます。 3 [次へ]をクリックし、ファ イルをどのように消去するかを選択しま...
-
22 .9 2 [PC のリフレッシュ]画面が開...9 2 [PC のリフレッシュ]画面が開きます。 3 [次へ]をクリックした後、 [リフレッシュ]をクリックします。 4 コンピュータを再起動すると復元処理が開始され、続いてファイルが ハードディスクにコピーされます。復元の所要時間は約30分です。 リカバリーバックアップ から修復する USB フラッシュドライブのリカバリーバックアップから復元するには 1 リカバリーバックアップ作成した USB フラッシュドライブを用意します。 2 USB フラッシュドライブを接続し、コン...
-
23 .10 a. 矢印キーを使って [USB D...10 a. 矢印キーを使って [USB Device] を選択し、Enter を押します。 b. Windows が通常のスタートアップを行わずに、リカバリーバックアップから起動します。 5 ご使用のキーボードのタイプを選択します。 6 [トラブルシューティング ]を選択し、復元のタイプを選択します。 a. [詳細オプション]をクリックし、 [システムの復元 ]をクリックすると、システムの復元が起動します。 Microsoft システムの復元は、定期的にシステムの設定の「スナップショ...
-
24 .11 全に消去します。消去したファイルは簡単...11 全に消去します。消去したファイルは簡単に復元できなくなるので、セキュリティが高まりますが、処理に最大で 5時間かかります。 6 [リセット]をクリックします。 7 復元が終了した後は、初回スタートの手順を繰り返すことでコンピュータを使用できるようになります。 リカバリーバックアップから PC のリフレッシュ 1 [PC のリフレッシュ]画面が開きます。 2 [次へ]をクリックします。 3 復元するオペレーティング システムを選択します (通常は1つのオプションしかありませ...
-
25 .12 Acer clear.fi 注意:...12 Acer clear.fi 注意:該当モデルのみ対応します。 Acer clear.fi を使用して、ビデオ、フォト、ミュージックを楽しむことができます。 Acer clear.fi がインストールされている他のデバイスとの間で、互いにメディアをストリーミングできます。 注意:すべてのデバイスがホームネットワーク上に接続されている必要があります。 ビデオを見たり、ミュージックを聴いたりするには、 [clear.fi メディア]を開きます。フォトを閲覧するには、 [clear.f...
-
26 .13 注意:ファイルが保存されているデバイ...13 注意:ファイルが保存されているデバイスで、共有を有効にする必要があります。ファイルが保存されているデバイスで clear.fi を開き、[編集]を選択して、[マイライブラリをローカルネットワークで共有 ]が有効になっていることを確認します。 対応するデバイス clear.fi またはDLNA ソフトウェアとの対応が認定された Acer デバイスでのみ、 clear.fi ソフトウェアを使用できます。これらには、DLNA 対応パソコン、スマートフォン、および NAS (Network ...
-
27 .14 Acer Backup Manager...14 Acer Backup Manager 注意:この機能は 該当のモデルでのみご使用いただけます。 Acer Backup Manager は、さまざまな各バックアップ機能をわずか 3つの簡単なステップで実行できるユーティリティです。また、それらの機能を必要な頻度で自動的に実行するよう設定することもできます。 Acer Backup Manager をWindows 8 で起動するには、「 Backup Manager 」と入力してください。 また、デスクトップモードでは、「 A...
-
28 .15 注意:外付けドライブか、 Dドライ...15 注意:外付けドライブか、 Dドライブを選択する必要があります。 Acer Backup M anager はソースドライブにバックアップを保管することができません。 Acer Backup Manager のプロファイル画面を使用すれば、設定をいつでも変更できます。 Acer Backup Manager の[ようこそ]画面からプロファイル画面に移動するには、 [マイバックアッププロファイルの起動 ]をクリックします。 ここから、既存のバックアッププロファイルの編集または削除が行えま...
-
29 .16 タッチパッド コンピュータに装備され...16 タッチパッド コンピュータに装備されているタッチパッドは、その表面での動きを感知するポインティングデバイスです。カ ーソルは、タッチパッドの表面に置かれた指の動きに対応します。タッチパッドはパームレストの中央に装備されているので、ゆったりとした環境で操作することができます。 タッチパッドの 基礎 以下の項目は、タッチパッドの使用方法を示しています。 タッチパッド上で指を動かしてカーソルを移動 させてください 。 タッチパッドを押すか 、タップすると、クリックの動作 が実行...
-
30 .17 キーボード キーボードはフルサイズのキ...17 キーボード キーボードはフルサイズのキーとテンキーパッド *、独立したカーソル、ロック、 Windows キー、機能キー、特殊キーで構成されています。 ロックキーと埋め込み数値キーパッド 注意:ここで示す情報は、お使いのコンピュータに適用されない場合があります。 コンピュータには、オンまたはオフに切り替えることができるロックキーが 3つあります。 ロックキー 説明 Caps Lock Caps Lock がオンのときは、すべてのアルファベット文字は大文字で入力されます。 N...
-
31 .18 ホットキー このコンピュータでは、スク...18 ホットキー このコンピュータでは、スクリーンの輝度や出力音量など大半の制御機能にアクセスするために、ホットキーやキーの組み合わせを使用します。 ホットキーを使用するには、
キーを押しながら、ホットキーの組み合わせのもう一方のキーを押します。 ホットキー アイコン 機能 説明 + ワイヤレス通信キー コンピュータの通信デバイスを有効 /無効にします。(通信機器は、構成内容によって異なります )。 + スリープ コンピュ... -
32 .19 バッテリー このコンピュータは長時間利...19 バッテリー このコンピュータは長時間利用できるバッテリーを 搭載しています。 バッテリーの特徴 バッテリーには次のような特徴があります。 最新 のバッテリー技術規格を採用 低残量を警告 バッテリーはコンピュータに AC アダプターを接続すると充電されます。このコンピュータは、使用中でも充電することができます。 バッテリーを使用すると旅行中、または停電中でもコンピュータを 使用することができま す。 新しいバッテリーのコンディション調整 最初にバッテリーをお使いになる前...
-
33 .20 バッテリーの寿命を最適化する バッテ...20 バッテリーの寿命を最適化する バッテリーの寿命を最適化すると、充電 /放電サイクルを延長させ、効率良く充電することができるようになります。次のアドバイスにしたがってください。 できるだけAC 電源を使用し、バッテリーは外出用に保存しておく。 バッテリーは涼しい、乾燥した 場所に保管する。推奨する温度は 10Cから30Cです。気温が高くなると、バッテリーはより早く自己放電します。 何度も充電を繰り返すとバッテリーの寿命は短くなります。 低残量警告 バッテリーを使...
-
34 .21 コンピュータの携帯 ここでは、 コンピ...21 コンピュータの携帯 ここでは、 コンピュータを持ち運ぶときの方法やヒントについて説明します。 周辺機器の取りはずし 以下の手順に従って、 コンピュータから周辺装置を外してください。 1 作業を終了し、保存してください。 2 光学ドライブからディスクを取り出しておきます。 3 コンピュータをシャットダウンしてください。 4 ディスプレイを閉じてください。 5 AC アダプターから電源コードをはずしてください。 6 キーボード、ポインティング デバイス、プリンター、外...
-
35 .22 携帯するための準備 コンピュータを...22 携帯するための準備 コンピュータをご自宅に持って帰る場合は、以下の準備を行ってください。 ドライブからメディアや CD をすべて取り出してあることを確認してください。メディアを挿入したままにしておくと、ドライブのヘッドが破損する場合があります。 移動中に動かないように、または落としたときに 破損しない ように、コンピュータを保護ケースまたは携帯用バックに入れてください。 注意:携帯ケースの中に コンピュータ以外のものを多く詰めすぎると、トップカバーに圧力がかかり、スク...
-
36 .23 注意事項 自宅に持ち帰るときの注意事...23 注意事項 自宅に持ち帰るときの注意事項に加えて、以下の事柄に注意してください。 コンピュータは手荷物としてください。 コンピュータの検査は手で行ってください。 コンピュータは、X線装置を安全に通過することができますが、金属探知器を使わないようにしてください。 手で持つタイプの金属探知器に USB フラッシュドライブなど をさらさないでください。 海外旅行 海外に旅行する場合について説明します。 携帯するための準備 国内旅行用の準備と同じ要領で準備してく...
-
37 .24 セキュリティ機能 コンピュータには厳...24 セキュリティ機能 コンピュータには厳重な管理を必要とする貴重な情報が保管されています。コンピュータを保護し、管理するための方法について説明します。 パスワード パスワードはコンピュータを不正なアクセスから保護します。 これらのパスワードを設定しておくと、コンピュータやデータを異なるレベルで保護することができます。 スーパバイザパスワ ードを使って、 BIOS ユーティリティへの不正アクセスを防ぐことができます。このパスワードを設定すると、 BIOS ユーティリティにアクセスする...
-
38 .25 BIOS ユーティリティ BIOS ユ...25 BIOS ユーティリティ BIOS ユーティリティはコンピュータの BIOS に組み込まれた、ハードウェア構成プログラムです。 コンピュータは、すでに 適切に設定されているので、セットアッププログラムを実行する必要はありません。しかし、設定に問題がある場合は、セットアッププログラムを実行することができます。 BIOS ユーティリティを起動するには、 電源ボタンを押してシステムを起動します。コンピュータのロゴと画面の左上にカーソルが表示されましたら、キーボードの
キーを2,3回連打し... -
39 .26 トラブル対策 この章では、発生する可能...26 トラブル対策 この章では、発生する可能性 のあるトラブルに対処する方法についてご説明いたします。問題が発生した場合は、技術者に問い合わせる前にこのセクションをお読みください。 トラブル状態から復旧できない場合は、コンピュータ内部を開く必要があるかもしれません。 お客様ご自身で絶対にコンピュータを開かないでください。販売店または カスタマーサービスセンターへお問い合わせください。 トラブル対策のヒント このコンピュータは、 問題を解決する手掛かりとなる エラーメッセージを表示 するよう設計さ...
-
40 .27 FAQ コンピュータを使用していると...27 FAQ コンピュータを使用しているときに発生する可能性のあるトラブルとその対処方法をご説明いたします。それぞれのトラブルの対処方法も説明してあります。 電源は入りますが、コンピュータが起動またはブートしませ ん。 電源LED をチェックしてください。 点灯していない場合は、電源が供給されていません。以下についてチェックしてください。 バッテリー電源でコンピュータを動作している場合は、バッテリー充電レベルが低くなっている可能性があります。AC アダプターを接続してバッテリー...
-
41 .28 サービスリクエスト 国際旅行者保証 ...28 サービスリクエスト 国際旅行者保証 (International Travelers Warranty; ITW) コンピュータには、ご旅行中も安心してご使用いただけるように、国際旅行者保証 (International Travelers Warranty; ITW )が付いています。世界各地にある弊社のサービスセンターでサービスを受けることができます。 このパスポートには、 ITW プログラムについてのご案内が記載されていま す。各国のサービスセンターの所在地もこの冊子に記載され...
-
42 .29 Windows 8 を使うための方法や...29 Windows 8 を使うための方法やヒント 新しいオペレーティングシステムである Windows 8 は、使い慣れるまでに少し時間がかかることが予想されます。そこで、当社では、 Windows 8 を簡単に始めることができるように、指針をいくつか作成しました。 留意すべき3つの概念 1 スタート [スタート]ボタンはありません。アプリは [スタート]画面から起動します。 2 タイル ライブタイルは 、アプリケーション のサムネイルに類似しています。 3 チャーム チャームでは、...
-
43 .30 コンピュータのロックを解除するには ...30 コンピュータのロックを解除するには 任意のキーを押してユーザーアカウントアイコンをクリックすると、コンピュータのロックが解除されます。アカウントにパスワードが設定されている場合は、パスワードを入力しないと、操作を続行することができません。 コンピュータをパーソナライズする ロック画面の背景画像、スタート画面のデザインを変更したり、タイルを並べ替えたりして [スタート]画面をパーソライズすることができます。 背景を変更するには、チャームバーを開き、 [設定] > [PC 設定の変更] >...
-
44 .31 プログラム/アプリのリストを表示するに...31 プログラム/アプリのリストを表示するには、スペースバーを押します。または、メニューキーを押して [すべてのアプリ ]をクリックします。 プログラム/アプリを[スタート]に表示する [すべてのアプリ ]が表示されているときに、プログラムをスタートに表示したい場合は、該当するプログラム /アプリを選択して右クリックします。画面の下に表示されるメニューから [スタート画面にピン留めする ]を選択します。 [スタート]からタイルを外す タイルを右クリックして、画面の一番下に表示されるメニューから...
-
45 .32 Windows アップデートをチェッ...32 Windows アップデートをチェックするには チャームバーを開き、[設定] > [PC 設定の変更] > [Windows Update] をクリックします。 [更新プログラムを今すぐ確かめる]をクリックします。
-
46 .33 規格と安全のためのご注意 FCC 規...33 規格と安全のためのご注意 FCC 規定 本製品はテストの結果、 FCC 規定のパート15に基づくクラスBデジタルデバイスの制限に準拠していることが確認されています。 この制限は住宅に設置した場合に有害な干渉が起きないようにするためのものです。 本装置はラジオ周波数の電波を発生、使用し、さらに放射する可能性があり、指示に従ってインストールおよび使用されない場合、ラジオ通信に有害な障害を与える場合があります。 しかし、いかなる特定の設置条件でも干渉が起きないことを保証するものではありません。 こ...
-
47 .34 この製品は、ワイヤレスの仕様が認められ...34 この製品は、ワイヤレスの仕様が認められた国または地域の無線周波および安全規定に 準拠しています。構成によって、この製品にはワイヤレス無線装置 (ワイヤレスLAN やBluetooth モジュール)が含まれる場合があります。 下記の情報は、このような機器のためのものです。 欧州連合の規定への準拠 Acer は、1999/5/EC 指令において求められる条件、およびその他関連する条項に準拠していることを宣言します。 異なるドメイン用のワイヤレス制御チ ャンネル 北米 2.412 -2.46...
-
48 .35 国番号一覧 この機器は次の国で使用す...35 国番号一覧 この機器は次の国で使用することができます。 国名 ISO 3166 2文字コード 国名 ISO 3166 2文字コード オーストラリア AT マルタ MT ベルギー BE オランダ NT キプロス CY ポーランド PL チェコ共和国 CZ ポルトガル PT デンマーク DK スロバキア SK エストニア EE スロバキア SL フィンランド FL スペイン ES フランス FR スウェーデン SE ドイツ DE イギリス GB ギリシャ GR アイスランド IS ハンガ...
-
49 .36 FCC RF の安全要件 LAN M...36 FCC RF の安全要件 LAN Mini PCI カードとBluetooth カードの放射 電力量は、FCC 無線周波被爆の制限値を大きく下回ります。 いずれにしても、このコンピュータは正常な操作時における接触をできるだけ最小化するような状態で使用しなければなりません。 1 このデバイスは、周波域 5.15 から5.25GHz の範囲で作動するため、室内専用となっています。 FCC は同一チャンネルモバイル衛星システムに障害をおよぼす可能性を削減するために、このデバイスを周波域 5.1...








![前ページ カーソルキー[←]でも移動](http://gizport.jp/static/images/arrow_left2.png)