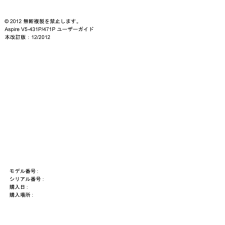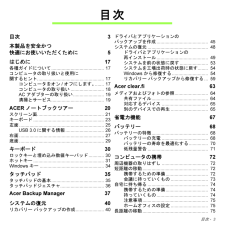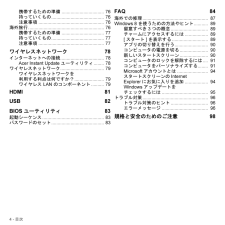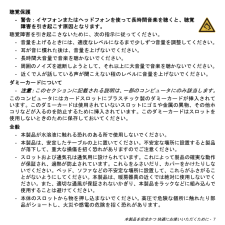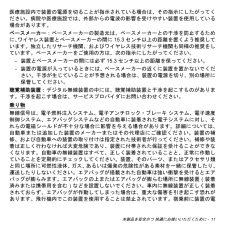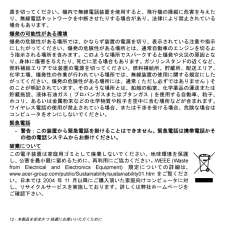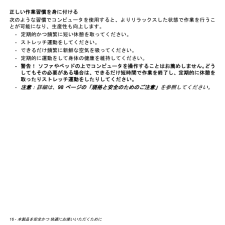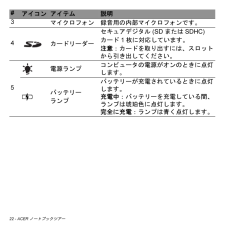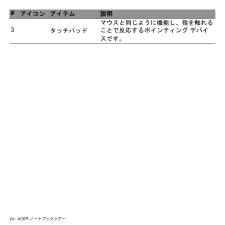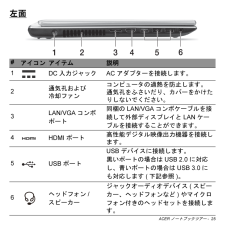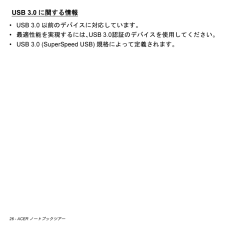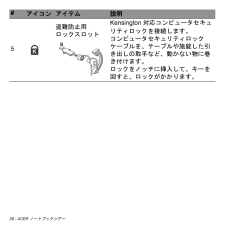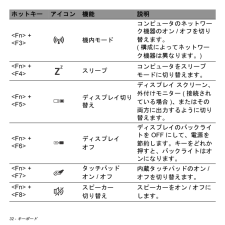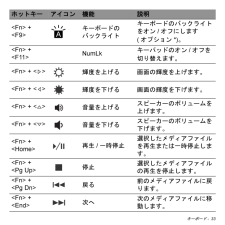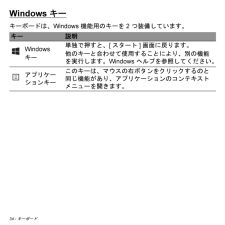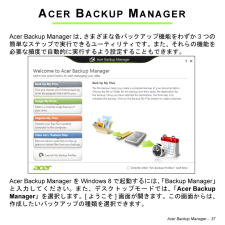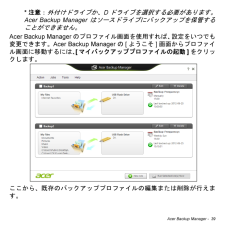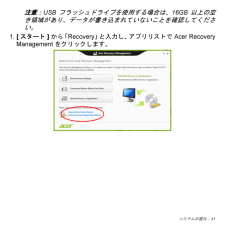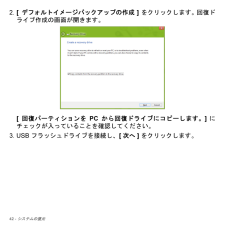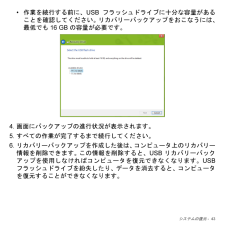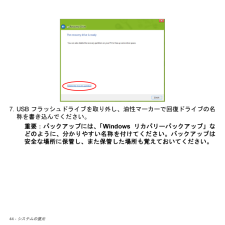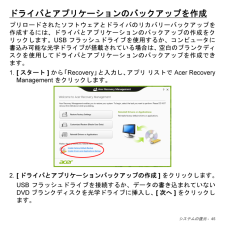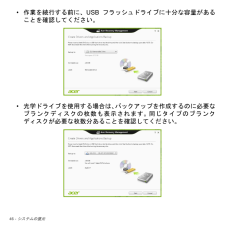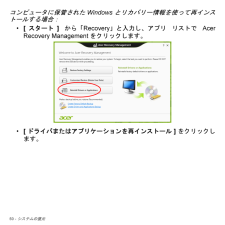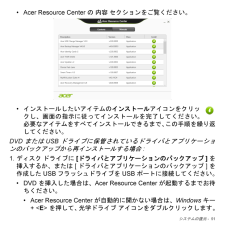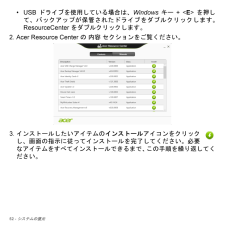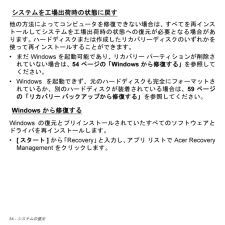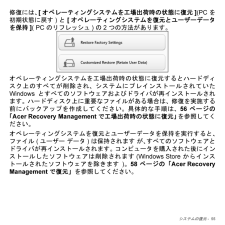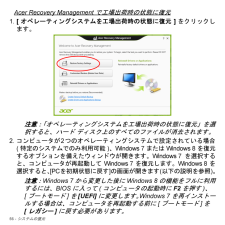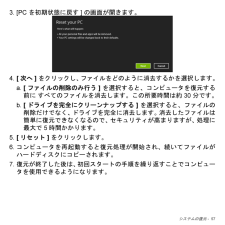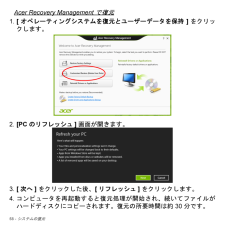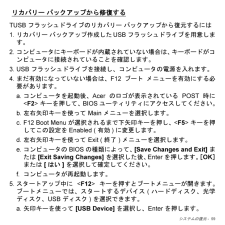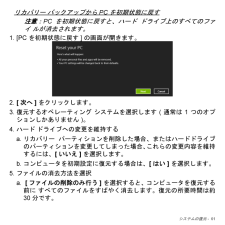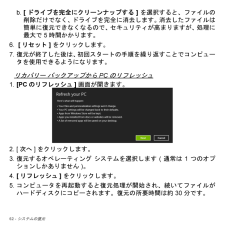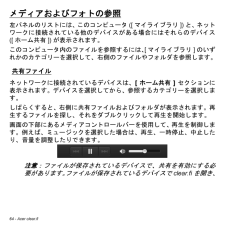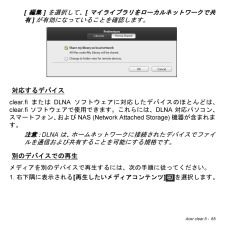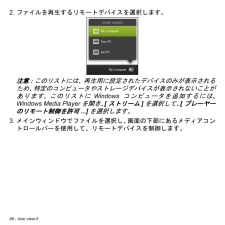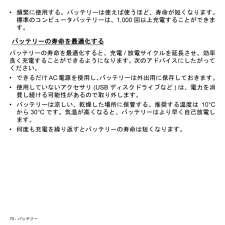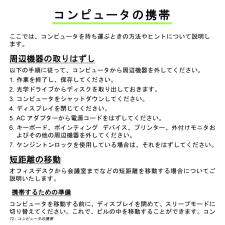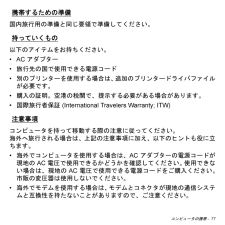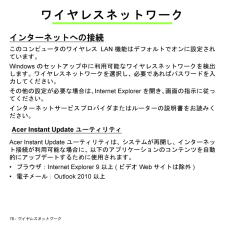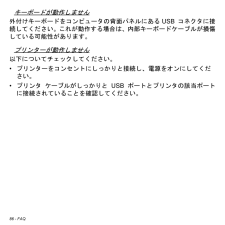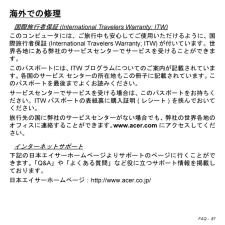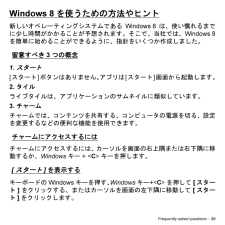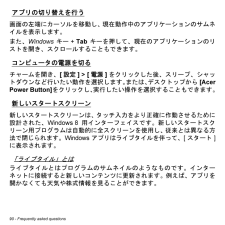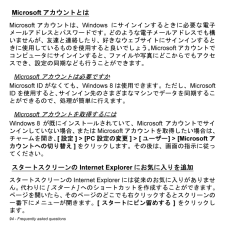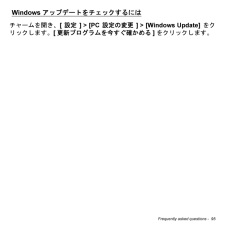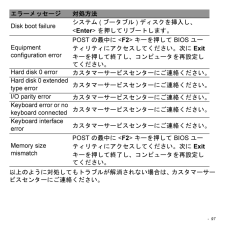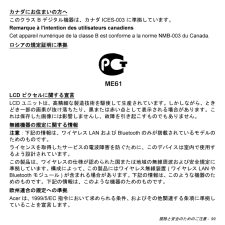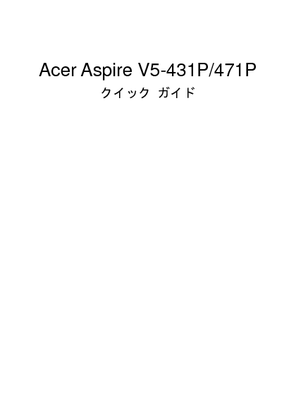3

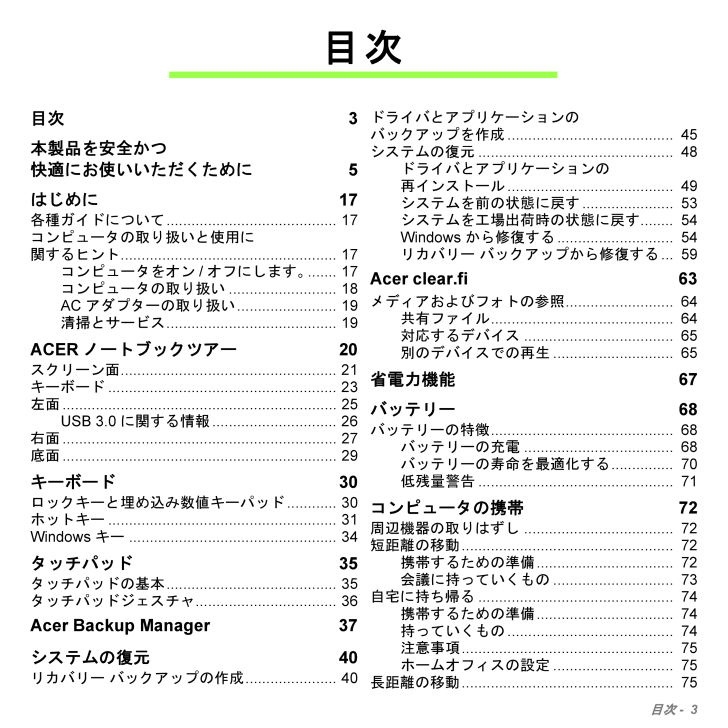
3 / 105 ページ
現在のページURL
目次 - 3 目次目次 3本製品を安全かつ 快適にお使いいただくために 5はじめに 17各種ガイドについて ......................................... 17コンピュータの取り扱いと使用に 関するヒント .................................................... 17コンピュータをオン / オフにします。 ....... 17コンピュータの取り扱い .......................... 18AC アダプターの取り扱い ........................ 19清掃とサービス ......................................... 19ACERノートブックツアー 20スクリーン面 .................................................... 21キーボード ....................................................... 23左面 .................................................................. 25USB 3.0 に関する情報 .............................. 26右面 .................................................................. 27底面 .................................................................. 29キーボード 30ロックキーと埋め込み数値キーパッド ............ 30ホットキー ....................................................... 31Windows キー.................................................. 34タッチパッド 35タッチパッドの基本 ......................................... 35タッチパッドジェスチャ .................................. 36Acer Backup Manager 37システムの復元 40リカバリー バックアップの作成 ...................... 40ドライバとアプリケーションの バックアップを作成 ........................................ 45システムの復元 ............................................... 48ドライバとアプリケーションの 再インストール ........................................ 49システムを前の状態に戻す ...................... 53システムを工場出荷時の状態に戻す ........ 54Windows から修復する ............................ 54リカバリー バックアップから修復する ... 59Acer clear.fi 63メディアおよびフォトの参照 .......................... 64共有ファイル ............................................ 64対応するデバイス .................................... 65別のデバイスでの再生 ............................. 65省電力機能 67バッテリー 68バッテリーの特徴 ............................................ 68バッテリーの充電 .................................... 68バッテリーの寿命を最適化する ............... 70低残量警告 ............................................... 71コンピュータの携帯 72周辺機器の取りはずし .................................... 72短距離の移動 ................................................... 72携帯するための準備 ................................. 72会議に持っていくもの ............................. 73自宅に持ち帰る ............................................... 74携帯するための準備 ................................. 74持っていくもの ........................................ 74注意事項 ................................................... 75ホームオフィスの設定 ............................. 75長距離の移動 ................................................... 75
参考になったと評価  20人が参考になったと評価しています。
20人が参考になったと評価しています。
このマニュアルの目次
-
2 .モデル番号:シリアル番号:購入日:購入場所:(C)...モデル番号:シリアル番号:購入日:購入場所:(C) 2012 無断複製を禁止します。Aspire V5-431P/471P ユーザーガイド本改訂版: 12/2012
-
3 .目次 - 3 目次目次 3本製品を安全か...目次 - 3 目次目次 3本製品を安全かつ 快適にお使いいただくために 5はじめに 17各種ガイドについて ......................................... 17コンピュータの取り扱いと使用に 関するヒント .................................................... 17コンピュータをオン / オフにします。 ....... 17コンピュータの取り扱い .......................... 18AC...
-
4 .4 - 目次携帯するための準備 ...........4 - 目次携帯するための準備 ................................. 76持っていくもの ......................................... 76注意事項 ................................................... 76海外旅行 ........................................................... 76携帯するための準備 ..................
-
5 .本製品を安全かつ 快適にお使いいただくために ...本製品を安全かつ 快適にお使いいただくために - 5 本製品を安全かつ快適にお使いいただくために安全に関するご注意以下の内容を良くお読みいただき、指示に従ってください。この文書は将来いつでも参照できるように保管しておいてください。本製品に表示されているすべての警告事項および注意事項を遵守してください。製品のお手入れを始める前に、電源を切ってください。本製品を清掃するときは、電源コードをコンセントから引き抜いてください。液体クリーナーまたはエアゾールクリーナーは使用しないでください。水で軽く湿らせ...
-
6 .6 - 本製品を安全かつ 快適にお使いいただく...6 - 本製品を安全かつ 快適にお使いいただくために電力の使用-ラベルに表示されている定格電圧の電源をご使用ください。ご不明な点がある場合 は、弊社のカスタマーサービスセンターまたは現地の電気会社にお問い合わせください。-電源コードの上に物を置かないでください。また、電源コードは踏んだり、引っ掛 けやすいところに配置しないでください。-延長コードを使うときは、延長コードに接続された電気製品の定格電流の合計が延 長コードに表示された許容の定格電流以下になるように注意してください。また、コンセントに差し込ん...
-
7 .本製品を安全かつ 快適にお使いいただくために ...本製品を安全かつ 快適にお使いいただくために - 7 聴覚保護-警告:イヤフォンまたはヘッドフォンを使って長時間音楽を聴くと、聴覚 障害を引き起こす原因となります。聴覚障害を引き起こさないために、次の指示に従ってください。-音量を上げるときには、適度なレベルになるまで少しずつ音量を調整してください。-耳が音に慣れた後は、音量を上げないでください。-長時間大音量で音楽を聴かないでください。-周囲のノイズを遮断しようとして、それ以上に大音量で音楽を聴かないでください。-近くで人が話している声が聞こえ...
-
8 .8 - 本製品を安全かつ 快適にお使いいただく...8 - 本製品を安全かつ 快適にお使いいただくために-内部パーツが破損したり、バッテリー液が漏れたりする場合がありますので、本製 品は必ず安定した場所に設置してください。-振動の強い環境で使用すると、予想しない電源ショートが発生したり、ルーター装 置、 HDDまたはフラッシュメモリドライブ、光学ドライブなどが故障したり、あるいはリチウムバッテリーが爆発したりする危険性があります。-製品の底部、通気孔周囲、AC アダプターは高温になる場合があります。火傷を防 止するために、製品が作動している間はこれらに触...
-
9 .本製品を安全かつ 快適にお使いいただくために ...本製品を安全かつ 快適にお使いいただくために - 9 バッテリーの安全な使用について本製品はリチウムバッテリーを使用します。湿気の多い場所、濡れた場所、あるいは腐食性のある環境では使用しないでください。バッテリーは熱源の近く、高温になる場所、直射日光が当たる場所、オーブンレンジ内、あるいは密閉容器の中に置いたり、保管したり、放置したりしないでください。また60C (140F)以上の環境に放置することもお 止めください。これらの注意に従わなければ、バッテリーからバッテリー液が漏れ出し、高温になった...
-
10 .10 - 本製品を安全かつ 快適にお使いいただ...10 - 本製品を安全かつ 快適にお使いいただくために電池の交換タブレットPC シリーズはリチウムバッテリーを使用しています。電池を交換する場合は、必ず本製品に付属している電池と同じタイプの物を使用してください。タイプの異なるバッテリーを使用すると、火災や爆発の危険が生じることがあります。-警告! バッテリーを誤って使用されますと爆発の危険があります。分解したり、火 に投げ入れたりしないでください。バッテリーはお子様の手の届かないところに保管し、使用済みバッテリーは速やかに廃棄してください。使用済...
-
11 .本製品を安全かつ 快適にお使いいただくために ...本製品を安全かつ 快適にお使いいただくために - 11 医療施設内で装置の電源を切ることが指示されている場合は、その指示にしたがってください。病院や医療施設では、外部からの電波の影響を受けやすい装置を使用している場合があります。ペースメーカー:ペースメーカーの製造元は、ペースメーカーとの干渉を防止するために、ワイヤレス装置とペースメーカーの間に15.3センチ以上の距離を置くよう推奨しています。独立したリサーチ機関、およびワイヤレス技術リサーチ機関も同様の推奨をしています。ペースメーカーをご使用の...
-
12 .12 - 本製品を安全かつ 快適にお使いいただ...12 - 本製品を安全かつ 快適にお使いいただくために源を切ってください。機内で無線電話装置を使用すると、飛行機の操縦に危害を与えたり、無線電話ネットワークを中断させたりする場合があり、法律により禁止されている場合もあります。爆発の可能性がある環境爆発の危険性がある場所では、かならず装置の電源を切り、表示されている注意や指示にしたがってください。爆発の危険性がある場所とは、通常自動車のエンジンを切るよう指示される場所を含みます。このような場所でスパークすると爆発や火災の原因となり、身体に傷害を与えたり、...
-
13 .本製品を安全かつ 快適にお使いいただくために ...本製品を安全かつ 快適にお使いいただくために - 13 ENERGY STARAcer の ENERGY STAR 準拠製品は、消費電力を抑え、機能性や性能に 影響を与えることなく環境を保護します。 Acer は自信を持って、ENERGY STAR ロゴが付いた製品をお届けします。ENERGY STARって何?ENERGY STAR 規格に準拠した製品は、米国環境保護局が設定した厳格なエネルギー効 果指南に基づき、消費電力量を抑え、温暖化ガスの発生を最小限に抑えます。Acer は製品および...
-
14 .14 - 本製品を安全かつ 快適にお使いいただ...14 - 本製品を安全かつ 快適にお使いいただくためにコンピュータは正しく使用しなければ、手根管症候群、腱炎、腱滑膜炎、その他の筋骨格関連の障害を引き起こす可能性があります。手、手首、腕、肩、首、背中に次のような症状が見られる場合があります。-麻痺、ヒリヒリ、チクチクするような痛み。-ズキズキする痛み、疼き、触ると痛い。-苦痛、腫れ、脈打つような痛さ。-凝り、緊張。-寒気、虚弱。このような症状がみられたり、その他の症状が繰り返しまたは常にある場合、またはコンピュータを使用すると生じる痛みがある場合は、直...
-
15 .本製品を安全かつ 快適にお使いいただくために ...本製品を安全かつ 快適にお使いいただくために - 15 視覚についての注意長時間モニタを見たり、合わない眼鏡やコンタクトレンズを使用したり、表面の反射が多い画面、高すぎる輝度設定、焦点があっていない画面、小さい文字、低コントラストのディスプレイなどは目にストレスを与える原因となります。次のセクションでは、目の疲れをほぐすためのヒントを紹介します。-頻繁に目を休ませてください。-モニタから目を離して遠くを見ることによって目を休ませてください。-頻繁に瞬きをするとドライアイから目を保護することができ...
-
16 .16 - 本製品を安全かつ 快適にお使いいただ...16 - 本製品を安全かつ 快適にお使いいただくために正しい作業習慣を身に付ける次のような習慣でコンピュータを使用すると、よりリラックスした状態で作業を行うことが可能になり、生産性も向上します。-定期的かつ頻繁に短い休憩を取ってください。-ストレッチ運動をしてください。-できるだけ頻繁に新鮮な空気を吸ってください。-定期的に運動をして身体の健康を維持してください。-警告! ソファやベッドの上でコンピュータを操作することはお薦めしません。どう してもその必要がある場合は、できるだけ短時間で作業を終...
-
17 .はじめに - 17 はじめにこの度は、Ac...はじめに - 17 はじめにこの度は、Acer 製品をお買い上げいただき、誠にありがとうございます。各種ガイドについて本製品を快適にご使用いただくために、次のガイドが提供されています。初めての方は、セットアップポスターの解説に従ってコンピュータをセットアップしてください。クイックガイド は、本製品についてわかりやすく解説してありますので、必ずお読みいただき、正しくお使い下さい。Aspire M5 ユーザーガイドに は、システムユーティリティ、データ復元、拡張オプション、トラブルシューティングなど...
-
18 .18 - はじめにスリープホットキー < Fn ...18 - はじめにスリープホットキー < Fn > + < F4 > を押してもコンピュータをスリープ モードにすることができます。注意:通常の方法でコンピュータの電源をオフにできない場合は、電源ボタンを4 秒以上押してください。コンピュータの電源を入れ直す場合は、最低2秒間待ってください。コンピュータの取り扱いコンピュータは、次の点に注意して取り扱ってください。*直射日光に当てないでください。また、暖房機などの熱を発する機器から放してお使いください。*コンピュータを長時間0C以下、または50C...
-
19 .はじめに - 19 AC アダプターの取...はじめに - 19 AC アダプターの取り扱いAC アダプターは、次のように取り扱ってください。*その他のデバイスに接続しないでください。*電源コードの上に乗ったり、物を置いたりしないでください。人の往来が多いところには、電源コードおよびケーブルを配置しないでください。*電源コードをはずすときは、コードではなくプラグを持ってはずしてください。*延長コードを使うときは、延長コードに接続された電気製品の定格電流の合計が延長コードに表示された許容の定格電流以下になるように注意してください。また、コンセ...
-
20 .20 - ACERノートブックツアーACER ノー...20 - ACERノートブックツアーACER ノートブックツアーセットアップポスターの解説に従ってコンピュータをセットアップしてください。Acerノートブックの各部品の名称および操作方法については、以下をご参照ください。Aspire V5-431P/471P
-
21 .ACER ノートブックツアー - 21 ス...ACER ノートブックツアー - 21 スクリーン面#アイコン アイテム 説明1Acer Crystal Eye WEBカメラ静止画・ビデオ通信用のWEBカメラです。WEBカ メラが有効なときに、WEB カメラの横のランプが点灯します。2タッチ スクリーンコンピュータの出力を表示します。マルチタッチ入力に対応しています。
-
22 .22 - ACER ノートブックツアー3マイクロフ...22 - ACER ノートブックツアー3マイクロフォン録音用の内部マイクロフォンです。4カードリーダーセキュアデジタル(SDまたはSDHC)カード1枚に対応しています。注意:カ ードを取り出すには、スロットから引き出してください。5電源ランプコンピュータの電源がオンのときに点灯します。バッテリー ランプバッテリーが充電されているときに点灯します。充電中:バッテリーを充電している間、ランプは琥珀色に点灯します。完全に充電:ランプは青く点灯します。#アイコン アイテム 説明
-
23 .ACER ノートブックツアー - 23 キ...ACER ノートブックツアー - 23 キーボード#アイコン アイテム 説明1電源ボタンコンピュータの電源をオン/オフにします。2キーボードコンピュータにデータを入力するときに使用します。注意:キ ーボードには冷却用の通気孔が設置されています。キーボード プロテクタや同様のカバーをご使用にならないでください。
-
24 .24 - ACERノートブックツアー3タッチパッド...24 - ACERノートブックツアー3タッチパッドマウスと同じように機能し、指を触れることで反応するポインティング デバイスです。#アイコン アイテム 説明
-
25 .ACER ノートブックツアー - 25 左...ACER ノートブックツアー - 25 左面#アイコン アイテム 説明1DC入力ジャックACアダプ ターを接続します。2通気孔および 冷却ファンコンピュータの過熱を防止します。通気孔をふさいだり、カバーをかけたりしないでください。3LAN/VGAコンボポート同梱のLAN/VGAコンボケーブルを接続して外部ディスプレイとLANケーブルを接続することができます。4HDMIポート高性能デジタル映像出力機器を接続します。5USBポートUSBデバ イスに接続します。黒いポートの場合はUSB 2.0に対応し、...
-
26 .26 - ACERノートブックツアーUSB 3.0...26 - ACERノートブックツアーUSB 3.0 に関する情報*USB 3.0 以前のデバイスに対応しています。*最適性能を実現するには、 USB 3.0認証のデバイスを使用してください。* USB 3.0 (SuperSpeed USB)規格によって定義されます。
-
27 .ACER ノートブックツアー - 27 右...ACER ノートブックツアー - 27 右面#アイコン アイテム 説明1光学ドライブ内蔵の光学ドライブです。CDやDVDに対応します。2光学ディスクアクセスランプ光学ドライブが動作しているときに点灯します。3光学ドライブ取り出しボタンドライブから光学ディスクをイジェクトします。4非常時ディスク取り出し穴コンピュータがオフのときに、光学ドライブトレイをイジェクトします。まっすぐに伸ばしたペーパークリップを慎重に挿入してください。光学ドライブトレイがイジェクトされ、ディスクを取り出せます。
-
28 .28 - ACER ノートブックツアー5盗難防止用...28 - ACER ノートブックツアー5盗難防止用ロックスロットKensington対応コンピュータセキュリティロックを接続します。コンピュータセキュリティロックケーブルを、テーブルや施錠した引き出しの取手など、動かない物に巻き付けます。ロックをノッチに挿入して、キーを回すと、ロックがかかります。#アイコン アイテム 説明
-
29 .ACER ノートブックツアー - 29 底...ACER ノートブックツアー - 29 底面#アイコン アイテム 説明1バッテリーイジェクトレバーバッテリーを取り外します。適切なツールを挿入し、スライドさせて取り出します。2メモリスロットコンピュータのメインメモリが収容されます。3バッテリーベイコンピュータのバッテリーが収容されます。4通気孔および冷却ファンコンピュータの過熱を防止します。通気孔をふさいだり、カバーをかけたりしないでください。5スピーカーオーディオが出力されます。
-
30 .30 - キーボードキーボードキーボードはフルサ...30 - キーボードキーボードキーボードはフルサイズのキーとテンキーパッド、独立したカーソル、ロック、Windows キー、機能キー、特殊キーで構成されています。ロックキーと埋め込み数値キーパッドコンピュータには、オンまたはオフに切り替えることができるロックキーが 3 つあります。ロックキー 説明Caps LockCaps Lock がオンのときには、すべてのアルファベット文字は大文字で入力されます。Num Lock < Fn > + < F11 >Num Lockがオンのときには、埋め込みキーパッドが...
-
31 .キーボード - 31 テンキーパッドは、デ...キーボード - 31 テンキーパッドは、デスクトップのテンキーパッドと同様に機能します。キーキャップの右上隅に小さい文字で示されています。キーボードが見やすいように、カーソル制御キー記号は表示されていません。ホットキーこのコンピュータでは、ホットキーや 2 つ以上のキーを組み合わせて使用 することにより、画面の輝度や出力音量など、のコンピュータのほとんどの操作を調整することができます。ホットキーを利用するときには、 < Fn > キーを押しながら、ホットキーの 組み合わせとなる、もう 1 つのキ...
-
32 .32 - キーボードホットキー アイコン 機能 ...32 - キーボードホットキー アイコン 機能 説明
+ 機内モードコンピュータのネットワーク機器のオン/ オフを切り替えます。( 構成によってネットワーク機器は異なります。) + スリープコンピュータをスリープ モードに切り替えます。 + ディスプレイ切り替えディスプレイ スクリーン、外付けモニター ( 接続されている場合) 、またはその両方に出力するように切り替えます。 + ディスプレイ オフディスプレイのバックライトを OFF ... -
34 .34 - キーボードWindows キーキーボ...34 - キーボードWindows キーキーボードは、Windows 機能用のキーを 2 つ装備しています。キー 説明Windowsキー単独で押すと、[ スタート] 画面に戻ります。 他のキーと合わせて使用することにより、別の機能を実行します。Windows ヘルプを参照してください。アプリケー ションキーこのキーは、マウスの右ボタンをクリックするのと同じ機能があり、アプリケーションのコンテキストメニューを開きます。
-
35 .タッチパッド - 35 タッチパッドタッチ...タッチパッド - 35 タッチパッドタッチパッドの基本タッチパッドは、画面上の矢印 (カーソル )を制御します。タッチパッド上で指を滑らせると、カーソルはその動きをたどります。注:タッチパッドは指の動きに敏感です。タッチが軽いほど、反応がよくなります。 タッチパッドと指は、清潔で乾燥した状態に保ってください。カーソルは、いくつかの基本的なジェスチャによって制御されます。*1 本指スライド:タッチパッド上で指を滑らせてカーソルを移動します。*1 本指プレスまたは タップ :タッチパッドを下に押すか、タ...
-
36 .36 - タッチパッド*ドラッグ:タッチパッドの...36 - タッチパッド*ドラッグ:タッチパッドの左下隅を押し続けるか、タッチタップ上の任意の場所を2 回タップしてから、2 本目の指をタッチパッド上で滑らせて領域内のすべての項目を選択します。タッチパッドジェスチャWindows 8や多くのアプリケーションでは、1 つまたは複数の指を使用す るタッチパッドジェスチャをサポートしています。注: タッチパッドジェスチャのサポートは、アクティブなアプリケーションに依存します。これにより、以下のような簡単なジェスチャでアプリケーションを制御できます。*端からスワイ...
-
37 .Acer Backup Manager - 37...Acer Backup Manager - 37 A CER B ACKUP M ANAGERAcer Backup Managerは、さまざまな各バックアップ機能をわずか3 つの 簡単なステップで実行できるユーティリティです。また、それらの機能を必要な頻度で自動的に実行するよう設定することもできます。Acer Backup ManagerをWindows 8で起動するには、「Backup Manager」 と入力してください。また、デスクトップモードでは、 「Acer Backup...
-
38 .38 - Acer Backup Manager*...38 - Acer Backup Manager*[ マイ ファイルをバックアップ] :バックアップするファイルを選択し ます。*[ マイ ドライブ全体] :ドライブ全体のバックアップファイルを作成し ます。このファイルを、DVD に書き込んだり、自分のコンピュータ* の別のドライブに保存したり、取り外し可能なメディア( フラッシュドライブ) に保存したりすれば、コンピュータを後で復元することができます。*[ マイ ファイルを移行] :Acer Backup Managerを使用してファイルを ...
-
39 .Acer Backup Manager - 39...Acer Backup Manager - 39 * 注意: 外付けドライブか、 Dドライブを選択する必要があります。 Acer Backup Manager はソースドライブにバックアップを保管する ことができません。Acer Backup Managerのプロファイル画面を使用すれば、設定をいつでも 変更できます。Acer Backup Managerの[ ようこそ] 画面からプロファイ ル画面に移動するには、[ マイバックアッププロファイルの起動] をクリックします。ここから、既存のバ...
-
40 .40 - システムの復元システムの復元他の方法に...40 - システムの復元システムの復元他の方法によってコンピュータを修復できない場合は、Windowsオペレーティングシステムとプリロードされたソフトウェアとドライバの再インストールが必要となる場合があります。Acer Recovery Management はリカバリーバックアップの作成、システム を工場出荷時の状態に復元、アプリケーションやドライバの再インストールを行うことができます。また、Windows の回復ツールか作成したリカバリー バックアップを使用するかを選択することもできます。注...
-
41 .システムの復元 - 41 注意: USB...システムの復元 - 41 注意: USB フラッシュドライブを使用する場合は、 16GB 以上の空 き領域があり、データが書き込まれていないことを確認してください。1.[ スタート ] から「Recovery 」 と入力し、アプリリストで Acer Recovery Management をクリックします。
-
42 .42 - システムの復元2.[ デフォルトイメー...42 - システムの復元2.[ デフォルトイメージバックアップの作成 ] をクリックします。 回復ド ライブ作成の画面が開きます。[ 回復パーティションを PC から回復ドライブにコピーします。 ] に チェックが入っていることを確認してください。 3. USB フラッシュドライブを接続し、[ 次へ ] をクリックします。
-
43 .システムの復元 - 43 *作業を続行す...システムの復元 - 43 *作業を続行する前に、USB フラッシュドライブに十分な容量がある ことを確認してください。 リカバリーバックアップをおこなうには、 最低でも16 GB の容量が必要です。4.画面にバックアップの進行状況が表示されます。5.すべての作業が完了するまで続行してください。6.リカバリーバックアップを作成した後は、コンピュータ上のリカバリー情報を削除できます。 この情報を削除すると、 USB リカバリーバック アップを使用しなければコンピュータを復元できなくな...
-
44 .44 - システムの復元7.USB フラッシュド...44 - システムの復元7.USB フラッシュドライブを取り外し、油性マーカーで回復ドライブの名称を書き込んでください。重要:バックアップには、「Windows リカバリーバックアップ」な どのように、分かりやすい名称を付けてください。バックアップは安全な場所に保管し、また保管した場所も覚えておいてください。
-
45 .システムの復元 - 45 ドライバとアプ...システムの復元 - 45 ドライバとアプリケーシ ョンのバックアップを作成プリロードされたソフトウェアとドライバのリカバリーバックアップを作成するには、ドライバとアプリケーションのバックアップの作成をクリックします。 USB フラッシュドライブを使用するか、コンピュータに 書込み可能な光学ドライブが搭載されている場合は、空白のブランクディスクを使用してドライバとアプリケーションのバックアップを作成できます。1.[ スタート ] から「Recovery」 と入力し、アプリ リストで Acer...
-
46 .46 - システムの復元*作業を続行する前に、U...46 - システムの復元*作業を続行する前に、USB フラッシュドライブに十分な容量がある ことを確認してください。*光学ドライブを使用する場合は、バックアップを作成するのに必要なブランクディスクの枚数も表示されます。 同じタイプのブランク ディスクが必要な枚数分あることを確認してください。
-
47 .システムの復元 - 47 3.[ スタ...システムの復元 - 47 3.[ スタート ] をクリックして作業を開始します。画面にバックアッ プの 進行状況が表示されます。4.次の手順に従って処理を完了してください。*光学ディスクを使用する場合は、書き込みが完了するとディスクがイジェクトされます。ドライブからディスクを取り出し、油性のマーカーでディスクの名称を記入してください。 複数のディスクが必要な場合は、指示があったら新しいディスクを挿入して [OK] をクリックしてください。 すべての作業が完了するまで ...
-
48 .48 - システムの復元システムの復元システムを...48 - システムの復元システムの復元システムを修復するには:1.ソフトウェアまたはドライバの再インストールを行ってください。 ソフトウェアまたはハードウェアの 1 つか 2 つのアイテムだけが正常 に作動しなくなった場合は、ソフトウェアまたはデバイスドライバを再インストールすることによって問題を解決できる場合があります。 工 場出荷時にプレインストールされていたソフトウェアやドライバを 再 インストールするには、 49 ページの「ドライバとアプリケーションの 再インストール」を参照し...
-
49 .システムの復元 - 49 ドライバとアプ...システムの復元 - 49 ドライバとアプリケーションの再インストールトラブルシューティングの手順として、コンピュータにプリインストールされていたソフトウェアおよびデバイスドライバの再インストールが必要となる場合があります。ハードディスクまたは作成したバックアップのいずれかを使って修復することができます。*新しいソフトウェア - コンピュータにプリインストールされていな かったソフトウェアを修復する必要がある場合は、ソフトウェアのインストールの手順に従ってください。*新しいデバイスドライバ ...
-
50 .50 - システムの復元コンピュータに保管された...50 - システムの復元コンピュータに保管された Windows とリカバリー情報を使って再インス トールする場合:*[ スタート] から「Recovery」と入力し、アプリ リストで Acer Recovery Management をクリックします。*[ ドライバまたはアプリケーションを再インストール] をクリックし ます。
-
51 .システムの復元 - 51 * Acer ...システムの復元 - 51 * Acer Resource Center の 内容 セクションをご覧ください。 *インストールしたいアイテムの インストール アイコンをクリックし、画面の指示に従ってインストールを完了してください。必要なアイテムをすべてインストールできるまで、この手順を繰り返してください。DVD または USB ドライブに保管されているドライバとアプリケーショ ンのバックアップから再インストールする場合 :1.ディスク ドライブに [ ドライバとアプリケーションの...
-
52 .52 - システムの復元*USB ドライブを使...52 - システムの復元*USB ドライブを使用している場合は、Windows キー + < E > を押し て、バックアップが保管されたドライブをダブルクリックします。ResourceCenter をダブルクリックします。2. Acer Resource Center の 内容 セクションをご覧ください。3.インストールしたいアイテムの インストール アイコンをクリックし、画面の指示に従ってインストールを完了してください。必要なアイテムをすべてインストールできるまで、この手順...
-
53 .システムの復元 - 53 システムを前の...システムの復元 - 53 システムを前の状態に戻すMicrosoft システムの復元は、定期的にシステムの設定の「スナップショッ ト」を撮影し、それらを復元ポイントとして保存します。修復が難しいソフトウェアの大抵の問題は、これらの復元ポイントの 1 つを使ってシステ ムを元に戻すことができます。Windows は毎日追加の復元ポイントを自動作成します。またソフトウェ アやデバイスドライバをインストールしたときにもこれを作成します。復元ポイントに戻るには1.[ スタート ] から「コントロール...
-
54 .54 - システムの復元システムを工場出荷時の状...54 - システムの復元システムを工場出荷時の状態に戻す他の方法によってコンピュータを修復できない場合は、すべてを再インストールしてシステムを工場出荷時の状態への復元が必要となる場合があります。ハードディスクまたは作成したリカバリーディスクのいずれかを使って再インストールすることができます。*まだ Windows を起動可能であり、リカバリー パーティションが削除さ れていない場合は、54 ページの「Windows から修復する」を参照して ください。* Windows を起動できず、元のハー...
-
55 .システムの復元 - 55 修復には、[ ...システムの復元 - 55 修復には、[ オペレーティングシステムを工場出荷時の状態に復元] (PC を 初期状態に戻す) と[ オペレーティングシステムを復元とユーザーデータを保持] ( PC のリフレッシュ) の2 つの方法があります。 オペレーティングシステムを工場出荷時の状態に復元するとハードディスク上のすべてが削除され、システムにプレインストールされていたWindowsとすべてのソフトウェアおよびドライバが再インストールされます。ハードディスク上に重要なファイルがある場合は、修復...
-
56 .56 - システムの復元Acer Recover...56 - システムの復元Acer Recovery Management で工場出荷時の状態に復元1.[ オペレーティングシステムを工場出荷時の状態に復元] をクリックし ます。注意:「オペレーティングシステムを工場出荷時の状態に復元」を選択すると、ハード ディスク上のすべてのファイルが消去されます。2. コンピュータが2 つのオペレーティングシステムで設定されている場合( 特定のシステムでのみ利用可能 ) 、 Windows 7 または Windows 8を復元 するオプションを備えたウィンドウが...
-
57 .システムの復元 - 57 3. [PC ...システムの復元 - 57 3. [PC を初期状態に戻す] の画面が開きます。4.[ 次へ ] をクリックし、ファイルをどのように消去するかを選択します。a.[ ファイルの削除のみ行う] を選択すると、コンピュータを復元する 前に すべてのファイルを消去します。この所要時間は約 30 分です。b.[ ドライブを完全にクリーンナップする] を選択すると、ファイルの 削除だけでなく、ドライブを完全に消去します。消去したファイルは簡単に復元できなくなるので、セキュリティが高まりますが、処...
-
58 .58 - システムの復元Acer Recover...58 - システムの復元Acer Recovery Management で復元1.[ オペレーティングシステムを復元とユーザーデータを保持] をクリッ クします。2.[PC のリフレッシュ] 画面が開きます。3.[ 次へ ] をクリックした後、[ リフレッシュ] をクリックします。4.コンピュータを再起動すると復元処理が開始され、続いてファイルがハードディスクにコピーされます。復元の所要時間は約 30 分です。
-
59 .システムの復元 - 59 リカバリー バ...システムの復元 - 59 リカバリー バックアップから修復するTUSB フラッシュドライブのリカバリー バックアップから復元するには1.リカバリー バックアップ作成したUSB フラッシュドライブを用意しま す。 2.コンピュータにキーボードが内蔵されていない場合は、キーボードがコンピュータに接続されていることを確認します。3. USB フラッシュドライブを接続し、コンピュータの電源を入れます。4.まだ有効になっていない場合は、F12 ブート メニューを有効にする必 要があります。a...
-
60 .60 - システムの復元b. Windows ...60 - システムの復元b. Windows が通常のスタートアップを行わずに、 リカバリーバック アッ プから起動します。6.ご使用のキーボードのタイプを選択します。7. [ トラブルシューティング] を選択し、復元のタイプを選択します。a.[ 詳細オプション] をクリックし、[ システムの復元 ] をクリックする と、システムの復元が起動します。 Microsoft システムの復元は、定 期的にシステムの設定の「スナップショット」を記録し、それらを復元ポイントとして保存しま...
-
61 .システムの復元 - 61 リカバリー ...システムの復元 - 61 リカバリー バックアップから PC を初期状態に戻す注意: PC を初期状態に戻すと、ハード ドライブ上のすべてのファ イ ルが消去されます。1. [PC を初期状態に戻す] の画面が開きます。2.[ 次へ ] をクリックします。3.復元するオペレーティング システムを選択します ( 通常は 1 つのオプ ションしかありません ) 。4.ハード ドライブへの変更を維持するa.リカバリー パーティションを削除した場合、またはハードドライブ のパ...
-
62 .62 - システムの復元b.[ ドライブを完全に...62 - システムの復元b.[ ドライブを完全にクリーンナップする] を選択すると、ファイルの 削除だけでなく、ドライブを完全に消去します。消去したファイルは簡単に復元できなくなるので、セキュリティが高まりますが、処理に最大で5 時間かかります。6. [ リセット ] をクリックします。7.復元が終了した後は、初回スタートの手順を繰り返すことでコンピュータを使用できるようになります。リカバリー バックアップから PC のリフレッシュ1.[PCのリフレッシュ] 画面が開きます。2. [次へ] を...
-
63 .Acer clear.fi - 63 Ac...Acer clear.fi - 63 Acer clear.fi注意:該当モデルのみ対応します。Acer clear.fiを使用して、ビデオ、フォト、ミュージックを楽しむことが できます。Acer clear.fiがインストールされている他のデバイスとの間で、 互いにメディアをストリーミングできます。注意: すべてのデバイスがホームネットワーク上に接続されている必要があります。ビデオを見たり、ミュージックを聴いたりするには、[clear.fiメディア]を開きます。写真を閲覧するには、[clear.f...
-
64 .64 - Acer clear.fiメディアおよび...64 - Acer clear.fiメディアおよびフォトの参照左パネルのリストには、このコンピュータ([ マイライブラリ]) と、ネットワークに接続されている他のデバイスがある場合にはそれらのデバイス([ ホーム共有]) が表示されます。このコンピュータ内のファイルを参照するには、[ マイライブラリ] のいずれかのカテゴリーを選択して、右側のファイルやフォルダを参照します。共有ファイルネットワークに接続されているデバイスは、[ ホーム共有] セクションに表示されます。デバイスを選択してから、参照するカテゴリ...
-
65 .Acer clear.fi - 65 [編...Acer clear.fi - 65 [編集 ]を選択して、 [マイライブラリをローカルネットワークで共有]が有効になっていることを確認します。対応するデバイスclear.fiまたは DLNAソフトウェアに対応したデバイスのほとんどは、clear.fiソフトウェアで使用できます。これらには、DLNA 対応パソコン、スマートフォン、およびNAS (Network Attached Storage)機器が含まれま す。注意: DLNA は、ホームネットワークに接続されたデバイスでファイルを通信および...
-
66 .66 - Acer clear.fi2.ファイルを...66 - Acer clear.fi2.ファイルを再生するリモートデバイスを選択します。 注意:このリストには、再生用に設定されたデバイスのみが表示されるため、特定のコンピュータやストレージデバイスが表示されないことがあります。このリストにWindows コンピュータを追加するには、Windows Media Player を開き、 [ストリーム ]を選択して、 [プレーヤー のリモート制御を許可...]を選択します。3.メインウィンドウでファイルを選択し、画面の下部にあるメディアコントロールバーを使用し...
-
67 .省電力機能 - 67 省電力機能このコンピ...省電力機能 - 67 省電力機能このコンピュータにはシステムの動作状況を監視する、電源管理ユニットが内蔵されています。電源管理ユニットは、コンピュータのキーボード、マウス、ハードディスク、コンピュータに接続されている周辺機器等の動作状況を監視します。一定時間、操作していない時間が続くとき、消費電力を節約するために自動的にデバイスを停止する省電力機能が設定されています。
-
68 .68 - バッテリーバッテリーこのコンピュータは...68 - バッテリーバッテリーこのコンピュータは長時間利用できるバッテリーを搭載しています。バッテリーの特徴バッテリーはコンピュータにAC アダプターを接続すると充電されます。このコンピュータは、使用中でも充電することができます。バッテリーを使用すると旅行中、または停電中でもコンピュータを使用することができます。バッテリーの充電バッテリーを充電するには、AC アダプターをコンピュータに接続し、コンセントに繋ぎます。バッテリーを充電している間もAC 電源を使ってコンピュータ操作を継続することができます。ただ...
-
69 .バッテリー - 69 新しいバッテリーのコ...バッテリー - 69 新しいバッテリーのコンディション調整最初にバッテリーをお使いになる前に、バッテリーの「コンディション調整」を行う必要があります。1. AC アダプターを接続し、バッテリーを完全に充電します。2. AC アダプターを外します。3.コンピュータの電源を入れて、バッテリー電源でコンピュータ操作を行います。4.低残量警告が表示されるまで、バッテリーを消耗させます。5. AC アダプターを接続し、再びバッテリーを完全に充電します。この手順に従って、バッテリーの充電と放電を3 回繰り返しま...
-
70 .70 - バッテリー*頻繁に使用する。バッテリー...70 - バッテリー*頻繁に使用する。バッテリーは使えば使うほど、寿命が短くなります。標準のコンピュータバッテリーは、1,000回以上充電することができます。バッテリーの寿命を最適化するバッテリーの寿命を最適化すると、充電/ 放電サイクルを延長させ、効率良く充電することができるようになります。次のアドバイスにしたがってください。*できるだけAC 電源を使用し、バッテリーは外出用に保存しておきます。*使用していないアクセサリ(USB ディスクドライブなど) は、電力を消費し続ける可能性があるので取り外します...
-
71 .バッテリー - 71 低残量警告バッテリー...バッテリー - 71 低残量警告バッテリーを使用するときには、電源メーターに注意してください。警告:バッテリーの低残量警告が表示されたら、速やかにAC アダプターを接続してください。バッテリーが完全に消耗すると、コンピュータがシャットダウンしますのでデータが失われる可能性があります。バッテリーの低残量警告が表示された場合の対処法は、作業状況によって異なります。状況 対処法AC アダプターとコンセントが近くにある場合。1. ACアダプターをコンピュータに接続し、コンセントに繋ぎます。2. 必要なファイ...
-
72 .72 - コンピュータの携帯コンピュータの携帯こ...72 - コンピュータの携帯コンピュータの携帯ここでは、コンピュータを持ち運ぶときの方法やヒントについて説明します。周辺機器の取りはずし以下の手順に従って、コンピュータから周辺機器を外してください。1.作業を終了し、保存してください。2.光学ドライブからディスクを取り出しておきます。3.コンピュータをシャットダウンしてください。4.ディスプレイを閉じてください。5. AC アダプターから電源コードをはずしてください。6.キーボード、ポインティング デバイス、プリンター、外付けモニタお よびその他の周辺...
-
73 .コンピュータの携帯 - 73 ピュータをス...コンピュータの携帯 - 73 ピュータをスリープモードから標準モードに戻すには、ディスプレイを開けてください。次に、電源ボタンを押してください。コンピュータをクライアントのオフィスや別のビルに携帯する場合は、コンピュータをシャットダウンすることもできます。Windowsキー +< C > を押して、[ 設定] > [ 電源 ] > [ シャットダウン] の順にクリックします。- または -< Fn > + < F4 > キーを押して、コンピュータをスリープモードに切り替える こともできます...
-
74 .74 - コンピュータの携帯自宅に持ち帰るオフィ...74 - コンピュータの携帯自宅に持ち帰るオフィスと自宅の間を移動する場合についてご説明いたします。携帯するための準備コンピュータをご自宅に持って帰る場合は、以下の準備を行ってくだ さい。*ドライブからメディアや CD をすべて取り出してあることを確認して ください。メディアを挿入したままにしておくと、ドライブのヘッドが破損する場合があります。*移動中に動かないように、または落としたときに破損しないように、コンピュータを保護ケースまたは携帯用バックに入れてください。注意:携帯ケースの中にコンピュータ以...
-
75 .コンピュータの携帯 - 75 注意事項これ...コンピュータの携帯 - 75 注意事項これらのガイドラインに従って、移動中はコンピュータを保護してください。 *温度変化による影響を最小限にとどめてください。*長時間どこかに立ち寄る場合などは、コンピュータを車のトランクの中などに置いて熱を避けてください。*温度および湿度の変化は、結露の原因となることがあります。コンピュータを通常温度に戻し、電源をオンにする前に結露がないかどうか画面をチェックしてください。 10C (18F) 以上の温度変化があった場 合は、時間をかけてコンピュータ を通常温度...
-
76 .76 - コンピュータの携帯携帯するための準備自...76 - コンピュータの携帯携帯するための準備自宅に持ち帰るときと同じ要領でコンピュータを準備してください。バッテリーが充電されていることを確認してください。空港のセキュリティがコンピュータの持ち込み時に電源をオンにすることを要求することがあります。持っていくもの以下のアイテムをお持ちください。*AC アダプター*別のプリンターを使用する場合は、追加のプリンタードライバファイルが必要です。注意事項自宅に持ち帰るときの注意事項に加えて、以下の事柄に注意してくだ さい。*コンピュータは手荷物としてください。...
-
77 .コンピュータの携帯 - 77 携帯するため...コンピュータの携帯 - 77 携帯するための準備国内旅行用の準備と同じ要領で準備してください。持っていくもの以下のアイテムをお持ちください。*AC アダプター*旅行先の国で使用できる電源コード*別のプリンターを使用する場合は、追加のプリンタードライバファイルが必要です。*購入の証明。空港の税関で、提示する必要がある場合があります。*国際旅行者保証 (International Travelers Warranty; ITW)注意事項コンピュータを持って移動する際の注意に従ってください。 海外へ旅行...
-
78 .78 - ワイヤレスネットワークワイヤレスネット...78 - ワイヤレスネットワークワイヤレスネットワークインターネットへの接続このコンピュータのワイヤレス LAN 機能はデフォルトでオンに設定され ています。Windows のセットアップ中に利用可能なワイヤレスネットワークを検出 します。ワイヤレスネットワークを選択し、必要であればパスワードを入力してください。その他の設定が必要な場合は、Internet Explorer を開き、画面の指示に従っ てください。インターネットサービスプロバイダまたはルーターの説明書をお読みください。Acer Insta...
-
79 .ワイヤレスネットワーク - 79 ワイヤレ...ワイヤレスネットワーク - 79 ワイヤレスネットワークワイヤレス LAN ( または WLAN) はワイヤレス ローカルエリア ネット ワークのことであり、ケーブルを接続せずに複数のコンピュータを接続することができます。ワイヤレスネットワークは簡単に設定できます。設定が完了すると、ファイル、周辺機器、インターネット接続を共有できるようになります。ワイヤレスネットワークを利用する利点は何ですか?利便性ワイヤレス LAN システムは、ホームネットワークのユーザー全員が、ファ イルや...
-
80 .80 - ワイヤレスネットワークアクセスポイント...80 - ワイヤレスネットワークアクセスポイント (ルーター )アクセスポイント ( ルーター) は、データ送受信を行う双方向トランシー バーです。アクセスポイントは、有線ネットワークとワイヤレスネットワークの間の仲介役の役割を果たします。ほとんどのルーターには、高速DSL インターネット接続にアクセスできる、 DSL モデムが内蔵されてい ます。通常は契約した ISP (Internet Service Provider) が、申し込み時にモ デム/ ルーターを提供します。ア...
-
81 .HDMI - 81 HDMIHDMI (Hi...HDMI - 81 HDMIHDMI (High-Definition Multimedia Interface) は非圧縮のオールデジタル オーディオ/ ビデオインターフェイスです。HDMI はセットトップボック ス、DVD プレーヤー、A/V 受信装置などの対応するデジタルオーディオ/ ビデオソースと、デジタル TV (DTV) などの対応するデジタルオーディオ / ビデオモニタを 1 本のケーブルで繋ぐインターフェイスです。コンピュータの HDMI ポートを使って...
-
82 .82 - USBUSBUSB 2.0 ポートは、シ...82 - USBUSBUSB 2.0 ポートは、システムリソースを使わずに USB デバイスを使用す ることを可能にする高速シリアルバスです。
-
83 .BIOS ユーティリティ - 83 B...BIOS ユーティリティ - 83 BIOS ユーティリティBIOS ユーティリティはコンピュータの BIOS に組み込まれた、ハード ウェア構成プログラムです。コンピュータは、すでに適切に設定されているので、セットアッププログラムを実行する必要はありません。しかし、設定に問題がある場合は、セットアッププログラムを実行することができます。BIOS ユーティリティを起動するには、電源ボタンを押してシステムを起 動します。コンピュータのロゴと画面の左上にカーソルが表示されましたら、キーボ...
-
84 .84 - FAQFAQコンピュータを使用していると...84 - FAQFAQコンピュータを使用しているときに発生する可能性のあるトラブルとその対処方法をご説明いたします。それぞれのトラブルの対処方法も説明してあります。電源は入りますが、コンピュータが起動またはブートしません電源 LED をチェックしてください。*点灯していない場合は、電源が供給されていません。以下についてチェックしてください。*バッテリー電源でコンピュータを使用している場合は、バッテリー充電レベルが低くなっている可能性があります。AC アダプターを接続してバッテリーパックを再充電してください...
-
85 .FAQ - 85 画面に何も表示されませんコ...FAQ - 85 画面に何も表示されませんコンピュータのパワーマネージメントシステムは、電源を節約するために自動的に画面をオフにします。任意のキーを押してください。キーを押してもディスプレイが元に戻らない場合は、次の 3 つの原因が考 えられます。 *輝度レベルが低すぎる可能性があります。< Fn > + < > キーを押して、 輝度を調節してください。*ディスプレイデバイスが外付けモニタにセットされている可能性があります。ディスプレイ切り替えホットキー < Fn > + < F5 > ...
-
86 .86 - FAQキーボードが動作しません外付けキー...86 - FAQキーボードが動作しません外付けキーボードをコンピュータの背面パネルにある USB コネクタに接 続してください。これが動作する場合は、内部キーボードケーブルが損傷している可能性があります。プリンターが動作しません以下についてチェックしてください。*プリンターをコンセントにしっかりと接続し、電源をオンにしてください。*プリンタ ケーブルがしっかりと USB ポートとプリンタの該当ポート に接続されていることを確認してください。
-
87 .FAQ - 87 海外での修理国際旅行者保証...FAQ - 87 海外での修理国際旅行者保証 (International Travelers Warranty; ITW)このコンピュータには、ご旅行中も安心してご使用いただけるように、国際旅行者保証 (International Travelers Warranty; ITW) が付いています。世 界各地にある弊社のサービスセンターでサービスを受けることができます。このパスポートには、ITW プログラムについてのご案内が記載されています。各国のサービス センターの所在地もこの冊子に記載され...
-
88 .88 - FAQカスタマーサービスセンター電話サポ...88 - FAQカスタマーサービスセンター電話サポート:0570-016868メールサポート:jcsd@acer.co.jp※ E メールサポートにてお問い合わせいただく際は、下記項目をご連絡く だい。*お名前:*メールアドレス:*お電話番号:*ご住所:( 郵便番号)*製品名:( 例: AS3103WLCiB80)*購入日:( 年月日 )*製造番号:(S/N)*症状:( できるだけ詳しく) 〈いつから〉 〈何が〉 〈どのように〉 〈動作しない・発生する〉 〈発生頻度〉 〈1 日: 回、 ...
-
89 .Frequently asked question...Frequently asked questions - 89 Windows 8 を使うための方法やヒント新しいオペレーティングシステムであるWindows 8 は、使い慣れるまで に少し時間がかかることが予想されます。そこで、当社では、Windows 8 を簡単に始めることができるように、指針をいくつか作成しました。留意すべき 3つの概念1.スタート[ スタート] ボタンはありません。アプリは[ スタート] 画面から起動します。2.タイルライブタイルは、アプリケーションのサムネイルに類似してい...
-
90 .90 - Frequently asked que...90 - Frequently asked questionsアプリの切り替えを行う画面の左端にカーソルを移動し、現在動作中のアプリケーションのサムネイルを表示します。また、Windowsキー + Tab キーを押して、現在のアプリケーションのリ ストを開き、スクロールすることもできます。コンピュータの電源を切るチャームを開き、[ 設定 ] > [電源] をクリックした後、スリープ、シャッ トダウンなど行いたい動作を選択します。または、デスクトップから[AcerPower Button] をクリックし...
-
91 .Frequently asked question...Frequently asked questions - 91 コンピュータのロックを解除するには任意のキーを押してユーザーアカウントアイコンをクリックすると、コンピュータのロックが解除されます。アカウントにパスワードが設定されている場合は、パスワードを入力しないと、操作を続行することができません。コンピュータをパーソナライズするロック画面の背景画像、スタート画面のデザインを変更したり、タイルを並べ替えたりして[スタート ] 画面をパーソライズすることができます。背景を変更するには、チャームを開き...
-
92 .92 - Frequently asked que...92 - Frequently asked questions背景を変更するには、チャームを開き、[ 設定] > [PC 設定の変更] > [パー ソナル設定] をクリックします。ページの一番上でロック画面をクリックし、ロック画面上に表示したい画像とアプリを選択します。スタートスクリーンでアプリを閉じる画面の上から下へウィンドウをスワイプします。スクリーンの解像度を変更[スタート ] から[ コントロールパネル] と入力すると[ 検索 ] が開き、検索結果が表示されます。[ コントロールパネル]...
-
93 .Frequently asked question...Frequently asked questions - 93 プログラム /アプリを [スタート ]に表示する[すべてのアプリ ] が表示されているときに、プログラムをスタートに表示したい場合は、該当するプログラム/ アプリを選択して右クリックします。画面の下に表示されるメニューから[ スタート画面にピン留めする] を選択します。[スタート ]からタイルを外すタイルを右クリックして、画面の一番下に表示されるメニューから [ スタート画面からピン留めを外す] を選択します。プログラムをデスクトップ...
-
94 .94 - Frequently asked que...94 - Frequently asked questionsMicrosoft アカウントとはMicrosoft アカウントは、 Windows にサインインするときに必要な電子 メールアドレスとパスワードです。どのような電子メールアドレスでも構いませんが、友達と連絡したり、好きなウェブサイトにサインインするときに使用しているものを使用すると良いでしょう。Microsoftアカウントでコンピュータにサインインすると、ファイルや写真にどこからでもアクセスでき、設定の同期なども行うことができます。Micros...
-
95 .Frequently asked question...Frequently asked questions - 95 Windowsアップデートをチェックするにはチャームを開き、[ 設定] > [PC 設定の変更] > [Windows Update]をク リックします。[ 更新プログラムを今すぐ確かめる] をクリックします。
-
96 .96 - トラブル対策この章では、発生する可能性の...96 - トラブル対策この章では、発生する可能性のあるトラブルに対処する方法についてご説明いたします。 問題が発生した場合は、お問い合わせの前にこのセクションをお読みください。トラブル状態から復旧できない場合は、コンピュータ内部を開く必要があるかもしれません。お客様ご自身で絶対にコンピュータを開かないでください。販売店またはカスタマーサービスセンターへお問い合わせください。トラブル対策のヒントこのコンピュータは、問題を解決する手掛かりとなるエラー メッセージを 表示するよう設計されています。エラーメッセー...
-
97 .- 97以上のように対処してもトラブルが解消さ...- 97以上のように対処してもトラブルが解消されない場合は、カスタマーサービスセンターにご連絡ください。Disk boot failureシステム ( ブータブル) ディスクを挿入し、< Enter> を押してリブートします。Equipment configuration errorPOST の最中に < F2 > キーを押して BIOS ユーティリティにアクセスしてください。次に Exit キーを押して終了し、コンピュータを再設定してください。Hard disk 0 errorカスタマーサー...
-
98 .98 - 規格と安全のためのご注意規格と安全のた...98 - 規格と安全のためのご注意規格と安全のためのご注意FCC 規格本製品はテストの結果、 FCC 規定のパート 15 に基づくクラス B デジタルデバイスの 制限に準拠していることが確認されています。この制限は住宅に設置した場合に有害な干渉が起きないようにするためのものです。本装置はラジオ周波数の電波を発生、使用し、さらに放射する可能性があり、指示にしたがってインストールおよび使用されない場合、ラジオ通信に有害な障害を与える場合があります。しかし、いかなる特定の設置条件でも干渉が起きない...
-
99 .規格と安全のためのご注意 - 99 カナダ...規格と安全のためのご注意 - 99 カナダにお住まいの方へこのクラス B デジタル機器は、カナダ ICES-003 に準拠しています。Remarque a l'intention des utilisateurs canadiensCet appareil numerique de la classe B es t conforme a la norme NMB-003 du Canada.ロシアの規定証明に準拠LCD ピクセルに関する宣言LCD ユニットは、高精細な製造技術を駆使して生産されてい...
-
100 .100 - 規格と安全のためのご注意異なるドメイ...100 - 規格と安全のためのご注意異なるドメイン用のワイヤレス制御チャンネルフランス:制限されたワイヤレス周波域フランスの一部の地域では、周波域が制限されています。最悪のケースで許可される室内最大電力は:- 2.4 GHz (2400 MHz - 2483.5 MHz) 帯域全体で 10 mW- 2446.5 MHz から 2483.5 MHz までの周波数域で 100 mW注意:チャンネル 10 から 13 は、2446.6 MHz から 2483.5 MHz までの帯域での操作専 ...








![前ページ カーソルキー[←]でも移動](http://gizport.jp/static/images/arrow_left2.png)