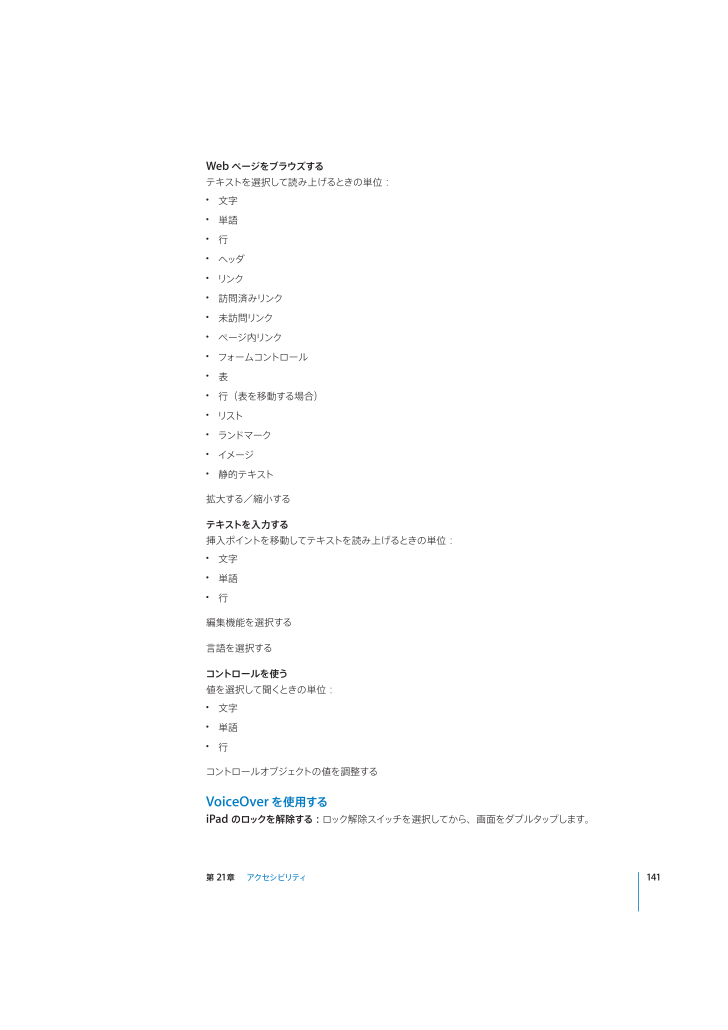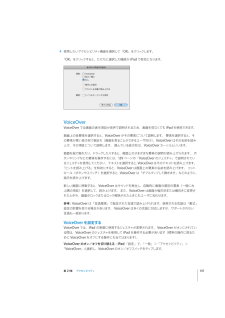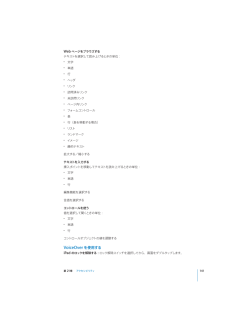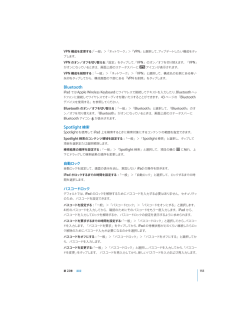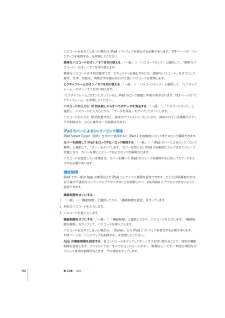141 / 188 ページ
現在のページURL
Web ページをブラウズするテキストを選択して読み上げるときの単位:Â文字Â単語Â行ÂヘッダÂ リンクÂ訪問済みリンクÂ未訪問リンクÂページ内リンクÂフォームコントロールÂ表Â行(表を移動する場合)Â リストÂランドマークÂイメージÂ静的テキスト拡大する/縮小するテキストを入力する挿入ポイントを移動してテキストを読み上げるときの単位:Â文字Â単語Â行編集機能を選択する言語を選択するコントロールを使う値を選択して聞くときの単位:Â文字Â単語Â行コントロールオブジェクトの値を調整するVoiceOver を使用するiPad のロックを解除する:ロック解除スイッチを選択してから、画面をダブルタップします。第 21章アクセシビリティ141
参考になったと評価  116人が参考になったと評価しています。
116人が参考になったと評価しています。
このマニュアルの目次
-
2 .目次99101213171824242425293...目次9910121317182424242529313333333536364042434445454747475051522第 1 章: 各機能の概要各部の説明ボタンmicro-SIM カードトレイホーム画面マルチタッチスクリーンオンスクリーンキーボード第 2 章: お使いになる前に必要なものiPad の設定iTunes と同期するインターネットに接続するメール、連絡先、およびカレンダーのアカウントを追加するiPad をコンピュータから取り外すiPad 上でユーザガイドを見るバッテリーiPad の取り扱い...
-
3 .5353535355585959606060616...535353535558595960606061626263636464656666666767676868686970727474747476767777第 5 章: メール「メール」についてメールアカウントを設定するメールを送信するメールを確認する/読むメールを検索するメッセージや添付ファイルをプリントするメールを整理する第 6 章: カメラ「カメラ」について写真撮影とビデオ録画写真とビデオを表示する/共有するビデオをトリミングする写真とビデオをコンピュータにアップロードする第 7 章: FaceTim...
-
4 .78797979ビデオを同期する808081828...78797979ビデオを同期する8080818283第 11 章: YouTube84848485858787878888898990909191929393949494映画をレンタルして視聴するビデオをテレビで見るiPad からビデオを削除する動画を検索、再生する動画の再生をコントロールする動画を管理するYouTube をテレビで見る第 12 章: カレンダー「カレンダー」についてカレンダーを同期するカレンダーのイベントを追加する/編集する/削除するカレンダーを表示するカレンダーを検索するカレンダーを照会...
-
5 .103 第 16 章: iPod103 音楽などの...103 第 16 章: iPod103 音楽などのコンテンツを iPad に追加する103 音楽とその他のオーディオの再生108 プレイリストを使用する110 ホームシェアリング110 コンテンツを転送する111111111112112113114115115116116116118118118119119120120121121122123123124124125126126126127127127127第 17 章: iTunes StoreiTunes Store についてコンテンツを転送する音楽、ビ...
-
6 .129 第 20 章: Game Center12...129 第 20 章: Game Center129 Game Center について129 Game Center を設定する130 ゲーム133 友達134 自分の状況とアカウント情報135 ペアレンタルコントロール136 第 21 章: アクセシビリティ136 ユニバーサルアクセス機能137 VoiceOver146 ズーム機能147 テキストを大きな文字で表示147 黒地に白表示147 モノラルオーディオ147 自動テキスト読み上げ148 ホームをトリプルクリック148 クローズドキャプションおよび...
-
7 .170 Microsoft Exchange アカ...170 Microsoft Exchange アカウントの設定170 VPN アクセス171 LDAP および CardDAV アカウント172 付録 B: 各国のキーボード172 キーボードを追加する172 キーボードを切り替える173 中国語174 日本語174 韓国語175 ベトナム語175 辞書を作成する176176177178179181182184185185185186186187トラブルシューティング付録 C: ヒントとヒントとトラブルシューティングiTunes と同期するiPad のバック...
-
8 .8 ページ目のマニュアル
-
9 .1各機能の概要この章ではiPad の各機能と、コン...1各機能の概要この章ではiPad の各機能と、コントロールの操作方法などについて説明します。各部の説明前面側カメラステータスバーAppアイコンマルチタッチスクリーンホームスリープ/マイクヘッドフォンジャックスリープ解除背面側カメラmicro-SIMトレイ本体横のスイッチ(一部のモデルのみ)音量ボタンスピーカーDockコネクタ9
-
10 .アクセサリ10W USB電源アダプタDockコネク...アクセサリ10W USB電源アダプタDockコネクタ(USBケーブル用)部品用途10W USB 電源アダプタ10W USB 電源アダプタは、iPad の電源およびバッテリー充電に使用できます。Dock コネクタ(USB ケーブル用)iPad を同期するコンピュータに接続する、または充電のたUSB 電源アダプタに接続するためのケーブルです。別売の iPad Dock 経由で、または直接 iPad に接続めに 10Wします。ボタンいくつかのシンプルなボタンを使って、iPad の電源のオン/オフや、音量の調節が簡...
-
11 .音量ボタントなどの音の調節に音量ボタンは曲やその他...音量ボタントなどの音の調節に音量ボタンは曲やその他メディアの再生音量、およびアラートやサウンドエフェク使います。本体横のスイッチ音量ボタン音量を上げる音量アップボタンを押します。 音楽やその他のメディアの最大音量を設定するには「設定」から「iPod」>「音量制限」と選択します。音量を下げる消音する音量ダウンボタンを押します。オーディオまたはビデオの再生を消音にするには、音量ボタンを押し続けます。通知音と効果音を消音にするッチを通知音と効果音を消音にするには、本体横のスイドさせます。オーディオまたはビデオの再...
-
12 .micro-SIM カードトレイiPad Wi-F...micro-SIM カードトレイiPad Wi-Fi + 3G の一部のモデルでは、モバイルデータ通信に micro-SIM カードが使用されます。SIM」とも呼ばれます。micro-SIM カードがあらかじめ装着されていない場合や、モバイルデータ通信ネットワークの通信事業者を変更する場合は、micro-SIM カードを装着または交換すこれは「3FFる必要があります。SIM 取り出しツールSIM トレイMicro SIMカードSIM トレイを取り出す:1 SIM トレイにある穴に SIM 取り出しツールの先...
-
13 .ホーム画面ホームボタンを押せば、いつでもホーム画面...ホーム画面ホームボタンを押せば、いつでもホーム画面に移動して、iPadApp を表示できます。アイコンをタップすると、App が開きます。ステータスアイコンiPad についての情報を、画面上部のステータスバーにアイコンで表示します:ステータスアイコン機内モード意味トへの機内モードがオンになっていることを示します。インターネッアクセスや、Bluetooth® デバイスの使用はできません。ワイヤレス機能以外のサービスは使用できます。149 ページの「機内モード」を参照してください。3Gトワーク(iPad Wi-...
-
14 .iPadAppiPad にはあらかじめ次の App...iPadAppiPad にはあらかじめ次の App がインストールされています:インターネット上の Web サイトをブラウズできます。iPad を横向きにすれば、ワイドスクリーンで表示できます。ダブルタップで拡大/縮小することもできます。Web ページの横幅が自動的に画面いっぱいに表示されます。複数のページを開きます。お使いのコンピュータ上の「Safari」または MicrosoftSafari社の「InternetExplorer」とブックマークを同期できます。Web クリップをホーム画面に追加すれば、よ...
-
15 .テレビ番組、映画、Podcast、iTunes ラ...テレビ番組、映画、Podcast、iTunes ライブラリのビデオ画像やご自身のコレクションを再生できます。iTunes Store から購入、レンタルした映画を iPad 上で楽しめます。 ビデオ Podcast をダウンロード10 章「ビデオ」を参照してください。できます。76 ページの第ビデオYouTube のオンラインコレクションから動画を再生できます。動画を検索したり、おすすめの動画、人ップレートの動画をブラウズしたりできます。YouTube ア気の動画、最近アップデートされた動画やトYouTub...
-
16 .「ストア」ボタンをタップすると、何App Stor...「ストア」ボタンをタップすると、何App Store から「iBooks」 App を無料でダウンロードできます。万冊もの ePub ブックや PDF ブックをブラウズできます。ブックの多くは無料です。AirPrint を使ってPDF をプリントすることもできます。ブックマークやハイライトを使って、ページ位置を保存したり、お気に入りの一節をメモしたりできます。123 ページの第 19 章「iBooks」を参照してください。iBooksマルチタッチジェスチャを使って、書類を作成したり、iPad 上の書類を共有...
-
17 .マルチタッチスクリーンマルチタッチスクリーンの機能...マルチタッチスクリーンマルチタッチスクリーンの機能は、実行中のタスクに応じて動的に切り替わります。iPad を制御するには、指でタップしたり、ダブルタップしたり、スワイプしたりします。明るさを調整する画面の明るさを調整するには、ホームボタンをダブルクリックしてマルチタスクステータスバーを表ックして、明るさスライダをドラッグします。示します。左から右にフリ明るさ「明るさの自動調節」を使用して、画面の明るさを自動的に調整できます。「設定」から「明るさ / 壁「明るさの自動調節」のオン/オフを切り替えます。152...
-
18 .拡大する/縮小する写真、Web ページ、メール、ま...拡大する/縮小する写真、Web ページ、メール、またはマップは、表示を拡大したり縮小したりできます。ピンチ(2 本の指で押し開くまたは閉じる)します。写真と Web ページの場合は、ダブルタップ(すばやく 2 回軽く叩く)すると拡大し、もう一度ダブルタップすると縮小します。マップの場合は、ダブルタップするとップすると縮小します。拡大し、2 本の指で 1 回タまた、アクセシビリティ機能である「ズーム機能」を使えば、使用中の App の表示画面をどこでも拡大表示でき、表示中の内容が確認しやすくなります。146 ...
-
19 .ッチした場合は、正しいキーに指をスライドさせます。...ッチした場合は、正しいキーに指をスライドさせます。キーから指が離れるまで文字間違ったキーをタは入力されません。削除キーで 1 つ前の文字を削除するピリオドとスペースを簡易入力するをタップします。スペースバーをダブルタップします。この機能のオン/オフは「設定」>「一般」>「キーボード」で設定できます。大文字を入力するShift キーをタップしてから文字を入力します。または、Shift キーをタッチしたあと押さえたままにし、文字までスライドします。Caps Lock をオンにするShiftキーをダブルタップしま...
-
20 .Apple Wireless Keyboard を...Apple Wireless Keyboard を使用するApple Wireless Keyboard を使用すると、iPad での文字入力が簡単になります。Apple Wireless Keyboard は Bluetooth で接続されるため、キーボードを iPad に登録する必要があります。43 ページの「Bluetooth デバイスの登録」を参照してください。キーボードを iPad に登録すると、キーボードが通信圏内(最大約 10 メートル (33 フィート))にあればいつでも接続されます。キーボ...
-
21 .辞書による入力候補を使用または無視する:m 候補に...辞書による入力候補を使用または無視する:m 候補に含まれる単語を無視するには、現在の単語を最後まで入力して、入力候補をタップして消してから、入力を続けます。 その単語の候補を無視するたびに、タイプしたままの単語がiPad に表示されるようになります。m 候補の単語を使用するには、スペース、句読点、またはリターンを入力します。トする「設定」から「一般」>「リセット」>「キーボードの変換学習をリセット」修正候補辞書をリセッと選択します。これにより、辞書に追加されたすべての修正候補がリセットされます。「自動修正」...
-
22 .トまたはコピーテキストをペーストする 挿入ポイント...トまたはコピーテキストをペーストする 挿入ポイントをタ:ップして「ペースト」 ップすると、をタ最後にカッしたテキストが挿入されます。 テキストを選択して「ペースト」をタップすると、選択したテキストが置き換えられます。ップします。最後の編集を取り消す:iPad をシェイクするか、キーボードの取り消しキーをタキーボード配列「設定」で、オンスクリーン・ソフトウェア・キーボードおよびハードウェアキーボードの配列を設定できます。使用可能な配列はキーボードの言語によって異なります。「設定」で、「一般」>「キーボード」>...
-
23 .23 ページ目のマニュアル
-
24 .お使いになる前に2「iPad をコンピュータに接続...お使いになる前に2「iPad をコンピュータに接続して、 iTunes」から設定、登録、コンテンツの同期を行います。必要なもの·ドのすべての操作手順と、support.警告:負傷を避けるため、iPad をお使いになる前に、このガイapple.com/ja_JP/manuals/ipad の「iPad - この製品についての重要なお知らせ」に記載されている安全性に関する指示を参照してください。iPad を使うには、次のものが必要です:Â USB 2.0 ポートおよび以下の OS のいずれかを搭載している Ma...
-
25 .2 iPad に付属のケーブルを使って、iPad ...2 iPad に付属のケーブルを使って、iPad を Mac または Windows PC の USB 2.0 ポートに接続します。3「iTunes」の画面に表示される指示に従って iPad を登録し、iTunes ライブラリ内の音楽、ビデオ、その他のコンテンツ、およびコンピュータ上の連絡先、カレンダー、ブックマークを iPad と同期するように設定します。「iPad の設定」画面で「連絡先、カレンダー、およびブックマークを自動的に同期」を選択して、これらのアイテムがiPad をコンピュータに接続したときに...
-
26 .ÂWeb ページのブックマーク同期の設定は、iPa...ÂWeb ページのブックマーク同期の設定は、iPad がコンピュータに接続されているときにいつでも変更できます。ミュージック、オーディオブック、Podcast、iTunesU コレクション、ビデオ、ブック、および App は「iTunes ライブラリから同期されます。 iTunes」にコンテンツが登録されていない場合は、iTunes「Store(一部の国で利用できます)でコンテンツをプレビューし、 iTunes」にダウンロードできます。 また、お持ちの CD から iTunes ライブラリに音楽を追加するこ...
-
27 .「iTunes」との同期を設定する:「。1 iPa...「iTunes」との同期を設定する:「。1 iPad をコンピュータに接続し、 iTunes」を開きます(自動的に開かない場合)2「iTunes」のサイドバーで、iPad を選択します。3各設定パネルで同期の設定をします。各パネルについては、次のセクションを参照してください。4ックします。画面の右下にある「適用」をクリデフォルトでは「このiPad の接続時に iTunes を開く」が選択されています。「iTunes」の iPad 設定パネル詳しいことを知りたいときは、以下のセクションでは、iPad の各設定...
-
28 .「Yahoo! アドレスブック」と同期する場合に、...「Yahoo! アドレスブック」と同期する場合に、同期を設定した後に Yahoo!ID またはパスワードを「設定」をクリックして新しいログイン情報を入力するだけで変更できます。変更したときは、Âカレンダー、、Mac では「iCal」 Windows PC では「Microsoft Outlook 2003」 「Microsoft Outlook、「などのアプリケーションからカレンダーを同期できます。 Mac(2007」 Microsoft Outlook 2010」では、複数のアプリケーションとカレンダーを...
-
29 .「映画」パネルを使って iPad に転iTunes...「映画」パネルを使って iPad に転iTunes ライブラリにあるレンタルした映画を iPad で見るときは、送します。「ブック」パネルiBookstore からダウンロードしたブックや、その他のソースから入手できる無料の ePub 形式ブックを同期できます。 オーディオブックも同期できます。複数巻に分かれているオーディオブックの場合は、必要な部分だけを同期できます。「写真」パネルMac では iPhoto 6.0.6 以降または Aperture 3.0.2 以降、Windows PC では Adobe...
-
30 .「設定」>「Wi-Fi」と選択し、しばらく待ちます...「設定」>「Wi-Fi」と選択し、しばらく待ちます。iPad によって接Wi-Fi ネットワークに接続する:トワークが検出されたら、ネットワークを選択します(Wi-Fi ネットワークによっては続圏内にあるネッ。必要に応じてパスワードを入力し、「接続」をタップします(パス接続料金が必要な場合があります)ワードが必要なネットワークには鍵アイコンが表示されます)。トワークには、iPad が接続圏内に入ると自動接続します。使用したことのあ一度接続した Wi-Fi ネッるネットワークが接続圏内に複数ある場合は、iPa...
-
31 .トアクセス航空機内でのインターネッiPad Wi-...トアクセス航空機内でのインターネッiPad Wi-Fi + 3G の機内モードでは、iPad の無線通信機能をオフにして、航空安全基準に従って使用できるようにします。航空会社および関係法令によって許可される一部の地域では、機内モードがオンのときでも、Wi-Fi をオンにして次の作業ができます:Â メールを送受信するÂインターネットをブラウズするÂ連絡先およびカレンダーを OTA(Over TheÂYouTube で動画を見るÂ音楽や App を購入するAir ー無線経由)で同期する詳しくは、149 ページの...
-
32 .5「iPad を探す」がオンになっていることを確認...5「iPad を探す」がオンになっていることを確認します。MobileMe 有料メンバーシップを設定する:「メール / 連絡先 / カレンダー」をタップします。1 「設定」で、2「アカウントを追加」をタップしてから、 MobileMe」をタ「ップします。3 Apple ID とパスワードを入力するか、新規アカウントの作成を選択します。4 iPad で使用したいサービスをオンにします。「MobileMe 有料メンバーシップでは、 iPad を探す」に加えて、次の機能を使用できます。Â me.com のメールア...
-
33 .ほかのアカウントを設定するメール(POP など)、...ほかのアカウントを設定するメール(POP など)、連絡先(LDAP や CardDAV など)、またはカレンダー(CalDAV など)用にほかのアカウントを設定するときは、「その他」を選択します。必要なアカウント設定については、ご利用のサービスプロバイダまたはシステム管理者に問い合わせてください。アカウントを設定する:1「設定」で、「メール / 連絡先 / カレンダー」をタップします。2「アカウントを追加」をタップしてから、「その他」をタップします。3「メール」 「連絡先」、、または「カレンダー」)を選択し...
-
34 .バッテリーを充電する警告:iPad の充電に関する...バッテリーを充電する警告:iPad の充電に関する安全上の重要な情報については、support.apple.com/ja_JP/manuals/ipad の「iPad - この製品についての重要なお知らせ」を参照してください。ステータスバー右上のバッテリーアイコンに、現在のバッテリー残量または充電ステータスが表示されます。充電中充電済みバッテリーを充電する:iPad バッテリーを充電する最適な方法は、付属の Dock コネクタ用 USB ケーブルを使って iPad を 10WUSB 電源アダプタに接続するこ...
-
35 .バッテリー寿命を最大限に延ばすiPad にはリチウ...バッテリー寿命を最大限に延ばすiPad にはリチウムイオンバッテリーが使用されています。iPad のバッテリー寿命を最大限に延ばす方法については、www.apple.com/jp/batteries/ipad.html を参照してください。バッテリーを交換する充電式のバッテリーに充電できる回数は限られているため、その回数を超えた場合は、バッテリーを交換する必要があります。iPad のバッテリーはユーザ自身では交換できません。交換できるのは、Apple 正規サービスプロバイダ(AASP)のみです。 AASP ...
-
36 .3基本この章では、iPad で App を使用する...3基本この章では、iPad で App を使用する方法、および検索、プリント、ファイル共有などを行う方法について説明します。App を使用するiPad App を使用できます。App のアイコンをタップして、App を開きます。App を切り替えたり、並べ替えたり、フォルダ内にッチスクリーンと単純な指のジェスチャによって、簡単に高解像度マルチタ整理したりできます。App を開いて切り替えるApp を開く:ホーム画面でアイコンをタップします。ホーム画面に戻る:ホームボタンを押します。マルチタスクを使ってバック...
-
37 .ッチしたまま押さえていると、アイコンが波打ち履歴リ...ッチしたまま押さえていると、アイコンが波打ち履歴リストから App を削除する:App のアイコンをタ始めます。そうしたら、をタップします。次にこの App を開いたときに、App が履歴リストに再度追加されます。または iPod コントロールを使用する ホームボタンをダブルクリ:ックしてから、画面の向きをロックする、ックします。画面下部を左から右にフリ画面方向のロック、明るさスライダ、および iPod コントロールが表示されます。明るさ画面方向のロックiPod コントロールホーム画面から App を削除す...
-
38 .すばやくスクロールするには、スワイプします。スクロ...すばやくスクロールするには、スワイプします。スクロールが止まるまで待ちます。または画面に触れるとすぐに止まります。画面に触れてスクロールを止めても、何も変更されたり選択されたりすることはありません。リスト、Web ページ、メールのメッセージを一番上までスクロールするには、画面の上端にあるステータスバーをタップします。App アイコンを並べ替えるホームスクリーンの App アイコンの順序をカスタマイズできます。画面下端の Dock に含まれるアイコンも並べ替えることができます。必要に応じて、ほかのホーム画面に...
-
39 .ホーム画面を追加する アイコンを並べ替えるときに、...ホーム画面を追加する アイコンを並べ替えるときに、任意のアイコンを画面の右端までドラッグすると、:新しい画面が表示されます。元の画面に戻り、別のアイコンを新しい画面へドラッグできます。最大で 11 の画面を作成できます。Dock の上にある点が現在の画面数と表示中の画面を表しています。ックするか、点の列の左または右をタップします。別のホーム画面を表示する:左または右にフリ最初のホーム画面を表示する:ホームボタンを押します。ホーム画面をデフォルトのレイアウトにリセットする 「設定」>「一般」>「リセッ:ト」と...
-
40 .アイコンをフォルダに追加するアイコンを並べ替えるモ...アイコンをフォルダに追加するアイコンを並べ替えるモードのときに、アイコンをフォルダにドラッグします。フォルダからアイコンを削除するアイコンを並べ替えるモードのときに、フォルダをタップして開いてから、アイコンをフォルダの外にドラッグします。ップすフォルダをタップします。それから App アイコンをタフォルダを開くると、その App を開くことができます。フォルダを閉じるップするか、ホームボタンを押します。フォルダの外側をタフォルダを削除するすべてのアイコンをフォルダから削除します。フォルダが空になると自動的に...
-
41 .書類をプリントするAirPrint では、Wi-F...書類をプリントするAirPrint では、Wi-Fi ネットワークを使用してプリントジョブをプリンタにワイヤレスで送信します。iPad は、AirPrint プリンタと同じワイヤレスネットワークに接続する必要があります。書類をプリントする:123または(使用している App によって異なります)をタップし、「プリント」をタップします。「プリンタを選択」をタップしてプリンタを選択します。(プリンタがサポートする場合)などのプリンタオプションを設定します。アプリケー部数や両面プリントションによっては、プリントす...
-
42 .プリントジョブの状況を確認する:ホームボタンをダブ...プリントジョブの状況を確認する:ホームボタンをダブルクリックし、「プリント」アイコンをタップして、プリントジョブを選択します。プリントジョブをキャンセルする:ホームボタンをダブルクリックし、「プリント」アイコンをタップしてプリントジョブを選択してから、「プリントをキャンセル」をタップします。検索する「メール」、「カレンダー」 iPod」、「、「ビデオ」、「メモ」、「連絡先」)の検索が可能です。iPad 標準 App(個々の App 内を検索することも、Spotlight を使って全 App を一度に検索する...
-
43 .Spotlight に移動する: ホーム画面のメイ...Spotlight に移動する: ホーム画面のメインページで右にフリックするか、ホームボタンを押します。Spotlight ページでホームボタンを押すと、ホーム画面のメインページに戻ります。iPad を検索する:Spotlight ページの検索フィールドに、テキストを入力します。 入力すると、検索ップすると、キーボードが消えて、さらに多くの結果が表結果が自動的に表示されます。「検索」をタ示されます。ップすると、その項目が開きます。 検索結果の左にあるアイコンで、検索結果の結果リストの項目をタApp が分かり...
-
44 .参考:Apple WirelessKeyboard...参考:Apple WirelessKeyboard を登録する前に、電源ボタンを押してキーボードをオンにします。iPad には一度に 1 つの Apple Wireless Keyboard だけを登録できます。別のキーボードを登録するには、まず現在のキーボードの登録を解除する必要があります。キーボードのiPad への登録が完了すると、画面に製品名と Bluetoothアイコンが表示されます。iPad への登録が完了すると、オーディオまたはビデオの再生コントロールが画面に表アイコンが表示されます。内蔵スピー...
-
45 .コンピュータから iPad にファイルを転送する:...コンピュータから iPad にファイルを転送する:1 iPad をコンピュータに接続します。2「iTunes」の「デバイス」リストで iPad を選択してから、画面上部の「App」をクリックします。3「ファイル共有」セクションで、「追加」をクリックします。4ファイルを選択してから、「選択」 Mac)または「OK」 PC)をクリ((ックします。ファイルがデバイスに転送されたら、そのファイルタイプをサポートする App を使って開くことができます。複数のファイルを転送する場合は、追加ファイルを 1 つずつ選択し...
-
46 .パスコードを設定すると、データ保護機能が有効になり...パスコードを設定すると、データ保護機能が有効になります。データ保護には、iPad に保存されたメールメッセージや添付ファイルを暗号化するための鍵として、パスコードが使用されます。(データ保護機能は App)Store で入手可能な App で使用される場合もあります。 「設定」の「パスコードロック」画面の下部に表示される通知で、データ保護機能が有効であることが分かります。セキュリティを強化するには、「簡単なパスコード」 4 桁の数字)を無効にして、数字、文字、句読点、(特殊文字を組み合わせたより強固なパスコ...
-
47 .Safari4「Safari」について「Safar...Safari4「Safari」について「Safari」を使用して、iPad 上で Web を閲覧したり、お気に入りのサイトにアクセスしたりできます。AirPrint を使用して、Web ページや PDF をプリントできます。複数のページを開いたり、Web クリップをホーム画面に追加してすばやくアクセスできるようにしたりできます。iPad 上で作成したブックマークをコンピュータへ同期できます。「Safari」を使用するには、iPad がインターネットに接続されている必要があります。29 ページの「インターネッ...
-
48 .Web ページを開くWeb ページを開く:アドレス...Web ページを開くWeb ページを開く:アドレスフィールド(タイトルバー内)をタップするとオンスクリーンキーボードが「ップします。 アドレスフィールドが表示されてい表示されます。Web アドレスを入力して、 Go」をタない場合は、画面上端のステータスバーをタップすると Web ページ上部のアドレスフィールドまですばやくスクロールします。入力するたびに、入力した文字で始まる Web アドレスが表示されます。これらはブックマークに追加したページまたは最近開いたページです。アドレスをタップするとそのページに移動...
-
49 .リンク先のアドレスを確認するリンクをタッチしたまま...リンク先のアドレスを確認するリンクをタッチしたまましばらく待ちます。タッチした場所のすぐ横に、アドレスを示すポップアップが表示されます。リンクを現在アクティブなページで開くか、リンクを新しいページで開くか、アドレスをコピーするかが選べます。Web ページの読み込みを中止するをタップします。Web ページを読み込み直すをタップします。画面上部の前または次のページに移動するまたはをタップします。ページのブックマークを作成するをタップして、「ブックマーク」をタップします。ホーム画面に Web クリップを追加するを...
-
50 .テキストを入力する/フォームに入力するWeb ペー...テキストを入力する/フォームに入力するWeb ページによっては、入力するためのテキストフィールドやフォームが用意されていることがあります。閲覧した Web サイトの名前とパスワードを記憶し、連絡先の情報が自動的にテキストフィールドに入力されるように「Safari」を設定することができます。キーボードを表示するほかのテキストフィールドに移動するテキストフィールド内をタップします。ほかのテキストフィールドをタップするか、オンスクリーンキーボード上部の「次へ」「前へ」ボタンをタップします。フォームを送信するフォー...
-
51 .インターネット検索のヒントについては、www.go...インターネット検索のヒントについては、www.google.co.jp/help/features.html やhelp.yahoo.co.jp/help/jp/search/ を参照してください。「このページ」の下のエ現在の Web ページで検索語句またはフレーズを探す:結果リストの下部で、ントリーをタップして、語句またはフレーズが最初に出現する位置を探します。以降の出現位置を探すには、画面下部の「次へ」をタップします。デフォルトでは、 Safari」で検索を行うときは Google が使用されます。デフ...
-
52 .Web クリップWeb クリップをホーム画面に追加...Web クリップWeb クリップをホーム画面に追加すると、よく使う Web ページにすばやくアクセスできます。Web クリップはホーム画面にアイコンとして表示され、App アイコンと一緒に並べることができます。38 ページの「App アイコンを並べ替える」を参照してください。:Web クリップを追加する Web ページを開いてから、をタップします。次に、「ホーム画面に追加」をタップします。Web クリップを開くと、Web クリップを保存したときに表示されていた Web ページの領域まで自動的に拡大/縮小およ...
-
53 .5メール「メール」についてこの章では、「メール」を...5メール「メール」についてこの章では、「メール」を使ってメールメッセージを読む方法と、新規メッセージを作成する方法について説明します。すべてのメールアカウントのメッセージを一度に表示でき、メッセージはスレッド表示されるため、やりとりを簡単に追跡できます。写真やグラフィックスを埋め込んで送受信したり、PDF やその他の添付ファイルを表示したりできます。AirPrint を使用して、メッセージや添付ファイルをプリントできます。「メール」は、MobileMe、Microsoftよく利用される多くのメールシステム(...
-
54 .2名前またはメールアドレスを「宛先」フィールドに入...2名前またはメールアドレスを「宛先」フィールドに入力するか、または名前を追加します。をタップして、連絡先からメールアドレスを入力していくと、連絡先から一致するアドレスの候補が検索され、表示されます。 アドレスをタップすると追加されます。名前を追加するには、をタップします。参考:MicrosoftExchange アカウントからメッセージを作成していて、会社のグローバルアドレス一覧(GAL)にアクセスできる場合は、iPad 上の連絡先から一致するアドレスが最初に表示されてから、一致する GAL アドレスが表示...
-
55 .メールを確認する/読む「メール」アイコンには、 全...メールを確認する/読む「メール」アイコンには、 全受信」「ボックス内の未開封メッセージの総数が表示されます。その他のメールボックスにそれ以外の未開封メッセージがある場合があります。受信フォルダ内の未開封メッセージ数ッセージを確認する:メールボックスを選択して「受信」をタップするか、新着メをタップします。アカウントの画面ごとに、各メールボックスの未開封メッセージの数が表示されます。メールボックスをッセージの横には、タップすると、そのメッセージが表示されます。未開封メ青い点が表示されます。「メールボックス」をタ...
-
56 .ッセージリストの下部までスクロールし、「さらにメッ...ッセージリストの下部までスクロールし、「さらにメッセージを読み込ッセージを読み込む:メ追加のメむ」をタップします。メッセージを読む:メールボックスをタップしてから、メッセージをタップします。 メッセージ内でたはまをタップすると、次のメッセージまたは前のメッセージが表示されます。iPad を縦向きまたは横向きに回転させて、メッセージを 1 件だけ表示したり、すべてのメッセージをッセージをすばやく見つけたりすることができます。表示して、その中から特に気になるメメッセージを部分的に拡大するップします。再びダブルタ...
-
57 .リンクをたどるリンクをタップします。リンクになって...リンクをたどるリンクをタップします。リンクになっているテキストは通常、下線が引かれ青字で表示されます。 イメージがリンクになっていることもよくあります。 リンクをタップすると、Web ページが開いたり、ッ地図が開いたり、指定されているアドレスの新規メールメセージが開いたりします。Web および地図のリンクをタップすると、iPad 上で「Safari」または「マップ」が開きます。「メール」に戻るには、ホームボタンを押して「メール」をタップします。リンク先のアドレスを確認するリンクをタッチしたまましばらく待ちま...
-
58 .ップします。会議の出席依頼を開く:出席依頼をタ主催...ップします。会議の出席依頼を開く:出席依頼をタ主催者やほかの出席者の連絡先情報を入手したり、通知を設定したり、イベントにメモを追加したり、主催者への返信メールに含めるコメントを追加したりできます。出席依頼を了解したり、仮承諾したり、断ることができます。87 ページの「会議の出席依頼に返信する」を参照してください。ップしてから、「画像を保存」をタップします。添付された写真を「写真」に保存する:写真をタメールを検索するメールメッセージの「宛先」 「差出人」、、および「件名」フィールドを検索できます。「メール」で...
-
59 .メッセージや添付ファイルをプリントするAirPri...メッセージや添付ファイルをプリントするAirPrint を使って、メールメッセージと、iPad で表示できる添付ファイルをプリントできます。メールメッセージをプリントする:をタップし、「プリント」をタップします。設定したいプリントオプションを選択して、「プリント」をタップします。メールメッセージの画像だけをプリントするには、(画像をタップして「画像を保存」をタッ画像を保存しプ) 「写真」を開いて、、「保存された写真」アルバムから画像をプリントします。ップして表示し、添付ファイルをプリントする:添付ファイルを...
-
60 .6カメラ「カメラ」についてiPad があれば、高品...6カメラ「カメラ」についてiPad があれば、高品質のスチルカメラやビデオカメラをどこにでも持ち歩くことができます。iPad は、写真撮影と高解像度のビデオ録画が可能な背面側カメラと、FaceTime ビデオ通話や自分の写真やビデオの撮影ができる前面側カメラを備えています。画面を使って背面側カメラを制御したり、撮影中の写真やビデオを見たりすることができます。画面上をタップすると、特定の被写体や領域を選択でき、画像のその部分に合わせて露出を自動的に調整できます。オートフォーカス機能(約 10クローズアッまで)...
-
61 .ッチが消音に設定されていても、「カメラ」の効果音が...ッチが消音に設定されていても、「カメラ」の効果音が鳴ります。参考:一部の地域では、本体横のスイビデオを録画する:カメラ/ビデオスイッチをにスライドしてから、ます。録画中は録画ボタンが点滅します。再度をタップして録画を開始しをタップすると、録画が停止します。焦点領域を変更する/露出を設定する:カメラの焦点を合わせる領域、または露出を設定する領域をタップします。画像内の選択した領域の露出が自動的に調整されます。ップしてから、画面下部のスライダをドラッグして拡大または縮小します(カ拡大/縮小する:画面をタメラモー...
-
62 .写真とビデオの表示および共有について詳しくは、以下...写真とビデオの表示および共有について詳しくは、以下の項を参照してください:Â70 ページの「写真やビデオを表示する」Â72 ページの「写真を共有する」ビデオをトリミングする録画したビデオ、または「カメラロール」アルバム内のほかのビデオの先頭と末尾からフレームをトリミングできます。オリジナルのビデオを置き換えるか、トリミングしたものを新しいビデオクリップとして保存するかを選択できます。ビデオをトリミングする:1ビデオをトリミングするときは、画面をタップしてコントロールを表示します。2ビデオの先頭でフレームビュ...
-
63 .7FaceTime「FaceTime」について「F...7FaceTime「FaceTime」について「FaceTime」を使うと、Wi-Fi 経由でビデオ通話できます。前面側カメラを使ってお互いの顔を見ながら話したり、背面側カメラで自分の周囲のものを見せたりできます。「FaceTime」を使用するには、iPad2 と Wi-Fi 経由のインターネット接続が必要です。通話の相手も、「FaceTime」を使用できるデバイスまたはコンピュータを持っている必要があります。詳しくは、167ページの「FaceTime」を参照してください。「参考: FaceTime」は一部...
-
64 .サインインする「FaceTime」を使用するには、...サインインする「FaceTime」を使用するには、AppleID が必要です。iTunes Store、MobileMe、またはその他ID を「FaceTime」で使用できます。Appleの Apple アカウントをお持ちの場合は、その Apple「ID をお持ちでない場合は、 FaceTime」を開いたときに作成できます。「FaceTime」を使うたびにサインインまたはサインアウトする必要はありません。一度サインインすると、すぐに FaceTime 通話を開始できるようになります。「FaceTime」にサ...
-
65 .「連絡先」をタップし、連絡先を追加する:をタップし...「連絡先」をタップし、連絡先を追加する:をタップしてから、連絡先の名前とメールアドレスまたは電話番号を入力します。お住まいの地域以外の連絡先については、国番号と市外局番を含む完全な番号(米国の場合は +1(408)555-1234 など)を入力します。「履歴」をタップして、名前または番号を選択します。最近の通話先にもう一度かける:よく使う項目に通話する:「よく使う項目」をタップして、リストで名前をタップします。通話しているとき「FaceTime」でだれかと話しているときに、カメラを切り替えたり、カメラの向き...
-
66 .Photo Booth8「Photo Booth」...Photo Booth8「Photo Booth」について「PhotoBooth」を使うことで、写真を簡単に撮影できます。撮影するときにエフェクトを適用して、は前面側カメラと背面側カメラの両方で使用できます。Booth」より楽しい写真にしましょう。 Photo「エフェクトを選択するトを選択できます。写真を撮る前に、写真に適用するエフェクエフェクトを選択する:をタップして、使用したいエフェクトをタップします。:トを選択した場合、画像を歪める 歪みエフェク歪みの量を変更するには、画面上を指でドラッグします。画像...
-
67 .写真を撮る「PhotoBooth」の写真を撮るとき...写真を撮る「PhotoBooth」の写真を撮るときは、iPad を向けてタップするだけです。写真を撮る:iPad を向けて、をタップします。ッター音が鳴ります。シャッター音の音量を調整するには、iPad 側面の音写真を撮ると、iPad でシャッチを消音に設定した場合は、量ボタンを使用します。本体横のスイ音は鳴りません。10 ページの「ボタン」を参照してくださいッチが消音に設定されていても、効果音が鳴ります。参考:一部の地域では、本体横のスイ前面側カメラと背面側カメラを切り替える:画面下部のをタップします。ッ...
-
68 .写真9写真についてiPad で写真やビデオを持ち歩...写真9写真についてiPad で写真やビデオを持ち歩き、どこでも楽しむことができます。また、iPad で直接、またはAirPlay と Apple TV を使って HDTV で、ご家族やお友達に簡単に見せることができます。AirPrintを使用して、iPad から写真をプリントすることさえできます。お使いの iPad にカメラが付いている場合は、写真やビデオを撮影しながら見ることができます。写真とビデオはコンピュータから同期したり、デジタルカメラや iPhone から読み込んだり、メールや Web から保存し...
-
69 .iPhone やデジタルカメラから写真とビデオを読...iPhone やデジタルカメラから写真とビデオを読み込むiPad カメラ接続キット(別売)を使用して、デジタルカメラや iPhone、または SD メモリカードから直接写真とビデオを読み込むことができます。写真を読み込む:1 iPad カメラ接続キットに含まれる SD カードリーダまたはカメラコネクタを iPad Dock コネクタに差し込みます。Âカメラや iPhone を接続するには、カメラや iPhone に付属する USB ケーブルをカメラコネクタのUSB ポートへ接続します。 iPhone を接続...
-
70 .写真やビデオを表示する「写真」では、コンピュータの...写真やビデオを表示する「写真」では、コンピュータの写真アプリケーションから同期した写真、デジタルカメラや iPhone から読み込んだ写真、およびメールや Web ページから保存した写真を見ることができます。、、、および「撮影地」別に整理できます。「撮影地」は写真写真は「アルバム」 「イベント」 「人々」に記録されている位置情報を基に決定されますが、位置情報を持たない写真もあります。「撮影地」を使用するには、位置情報タグをサポートするカメラが必要です。「イベント」と「人々」は Mac の「iPhoto」また...
-
71 .また、ピンチで写真を拡大できます。コントロールの表...また、ピンチで写真を拡大できます。コントロールの表示/非表示を切り替える:写真をタップするとコントロールが表示されます。 コントロールを非表示にするときは、再度タップします。写真を横向き画面で表示する:iPad を横に回転させます。写真またはビデオのサイズは、画面の向きに合わせて自動的に調節されます。ップします。再びダブルタップすると元のサイズに写真の一部を拡大する:拡大したい部分をダブルタ戻ります。ピンチして拡大/縮小することもできます。写真をパンする: 写真をドラッグします。ックします。また、画面をタッ...
-
72 .写真を削除する:メールや Web から保存した写真...写真を削除する:メールや Web から保存した写真が保存される「保存された写真」アルバムから、写真を削除できます。 コンピュータから同期した写真の場合は、コンピュータ上のアルバムから写真を削除してから、iPad をもう一度同期する必要があります。写真を回転させる:をタップします。さらに回転させるには、もう一度タップします。AirPlay と Apple TV を使用してテレビで写真やビデオを見る:iPad が Apple TV と同じワイヤレスネットワーク上にあることを確認してから、をタップし、リストから ...
-
73 .メールメッセージで写真またはビデオを送信するップし...メールメッセージで写真またはビデオを送信するップして写真またはビデオを送信する:写真またはビデオをタをタップし、次に「メールで送信」をタップします。が表示されていない場合は、画面をタップしてコントロールを表示します。ップしてから、複数の写真またはビデオを送信する:アルバムをタをタップします。送信したい写ップして選択し(サムネールの横にチェックマークが表示されます) メールで送信」、「真またはビデオをタをタップします。「メールで送信」ボタンをタップできない場合は、選択項目の数を減らしてください。写真またはビデ...
-
74 .写真を連絡先に設定する写真を連絡先に設定することが...写真を連絡先に設定する写真を連絡先に設定することができます。写真を連絡先に設定する:1 iPad で写真を選択してから、をタップします。2「連絡先に設定」をタップし、連絡先を選びます。3写真をドラッグしてパンしたり、写真をピンチして拡大/縮小したりして、写真の外観を調整します。4「写真を設定」をタップします。「連絡先」で「編集」をタップしてから写真アイコンをタップして、写真を連絡先に設定することもできます。写真をプリントするAirPrint を使用して、iPad から写真をプリントできます。写真をプリントす...
-
75 .Âピクチャフレームでは、画像内の人物の顔にズームイ...Âピクチャフレームでは、画像内の人物の顔にズームインすることができます。 また画像内に複数の人物の顔がある場合は、画面の中心にズームする顔をランダムに選択することもできます。「人々」情報は Mac の「iPhoto」または「Aperture」から読み込まれたものが使用されます。「折り紙」トランジションが選択されている場合、顔へのズームは使用できません。Âピクチャフレームではすべての写真、または「アルバム」 「人々」、、または「イベント」カテゴリに含まれる写真を表示できます。オプションから選択し、表示されるリ...
-
76 .ビデオ10「ビデオ」についてiPad で映画、ミュ...ビデオ10「ビデオ」についてiPad で映画、ミュージックビデオ、ビデオ Podcast、およびテレビ番組(サービスが利用可能な地域でのみ)を楽しめます。またチャプタ、字幕、マルチトラック音声、クローズドキャプションなどの機能も利用できます。ビデオは iTunesレンタルできます。ビデオ接続ケーブルを利用するとテレビやプロジェStore から購入、クターでビデオを楽しむことも可能です。Apple TV をお持ちの場合は、AirPlay を使用してビデオをワイヤレスでテレビに送信して見ることもできます。76
-
77 .ビデオを再生する「ビデオ」をタップし、「映画」やそ...ビデオを再生する「ビデオ」をタップし、「映画」やその他のカテゴリをタップします。 再生したいビデ動画を再生する:オをタップします。 チャプタが設定されているビデオでは、チャプタ・タイトルをタップして選べます。またはをタップします。ップすると、コントロールが表示されます。 隠再生コントロールを表示する:ビデオ再生中に画面をタすときは、もう一度タップします。動画の再生をコントロールするiPad を横向きにするとワイドスクリーン画面での再生が楽しめます。スクラブバーの再生ヘッドをドラッグすると、ビデオの任意の場所...
-
78 .ビデオを一時停止するをタップするか、互換性のあるヘ...ビデオを一時停止するをタップするか、互換性のあるヘッドセットの中央ボタン(または同等のボタン)を押します。をタップするか、互換性のあるヘッドセットの中央ボタン(または同等のボタン)を押します。再生を再開する音量スライダをドラッグするか、iPad の音量ボタンあるい音量を上げる/下げるは互換ヘッドセットのボタンを使います。動画の最初から再生するスクラブバーの再生ヘッドを左端までドラッグするか、ビデオにチャプタがない場合は次のチャプタにスキップする(チャプタがある場合)をタップします。をタップするか、互換性のあ...
-
79 .映画をレンタルして視聴するiTunes Store...映画をレンタルして視聴するiTunes Store から SD または HD 形式の映画をレンタルして、iPad で視聴できます。 レンタルした映画は iPad に直接ダウンロードすることも、コンピュータ上の「iTunes」から iPad に転送することもできます。(映画のレンタルサービスは、地域によっては利用できないことがあります。)ダウンロードが完了するまで、映画は再生できません。ダウンロードを一時停止して、後で再開することもできます。 レンタルした映画は所定の日数が経過すると無効になります。また一度再...
-
80 .YouTube11動画を検索、再生するYouTub...YouTube11動画を検索、再生するYouTube では、世界中の人々が投稿した短い動画を見ることができます。新着や人気トップの動画を視聴したり、コンピュータから YouTube へアップロードした自分の動画にすばやくアクセスしたりできます。iPad で YouTube の特定の機能を使用するには、アカウントへのサインインを求めるメッセージが表示されたときに YouTube へサインインする必要があります。必要条件および YouTube アカウントを取得する方法については、www.youtube.com ...
-
81 .Âマイ動画:自分が YouTube にアップロード...Âマイ動画:自分が YouTube にアップロードした動画です。この機能を使うには、YouTube アカウントにサインインする必要があります。Â履歴:最近見た動画の履歴です。動画を検索する:1 YouTube 検索フィールドをタップします。2キーワードや短い説明を入力して「検索」をタップします。タグ、ユーザ名で検索した結果が表示されます。 動画のタイトル、説明、YouTube から動画のタイトル、評価、再生回数、時間、および投稿者のアカウント名が一覧表示されます。ップします。動画を再生する:動画をタ動画がi...
-
82 .巻き戻し/早送り動画の中の好きな場所に移動する動画...巻き戻し/早送り動画の中の好きな場所に移動する動画の再生を止めるフルスクリーン表示と標準表示を切り替えるまたはを押したままにします。スクラブバーの再生ヘッドを好きな場所にドラッグします。「完了」をタップするか、ホームップします。動画をダブルタボタンを押します。をタップして動画をスクリーンに合わせたり、をタップして動画全体を表示したりする方法もあります。動画を「お気に入り」に追加する動画の再生中にをタップします。動画へのリンクをメールで送信する動画の再生中にをタップします。AirPlay を使用して Appl...
-
83 .動画を「お気に入り」またはプレイリストに追加する:...動画を「お気に入り」またはプレイリストに追加する:「追加」をタップして「お気に入り」または「プレイリスト」を選択します。動画へのリンクをメールで送信する動画にフラグをつける「共有」をタップします。ップしてツールバーを表示し、動画をタをタップします。YouTube をテレビで見るApple TV をお持ちの場合は、AirPlay を使用して YouTube 動画をテレビで見ることができます。81ページの「動画の再生をコントロールする」を参照してください。iPad をテレビやプロジェクターに直接接続して、You...
-
84 .カレンダー12「カレンダー」についてiPad で簡...カレンダー12「カレンダー」についてiPad で簡単にスケジュールを確認できます。カレンダーを個別に表示したり、複数のカレンダーを同時に表示したりできます。イベントは日ごと、週ごと、月ごと、あるいはリスト形式で表示できます。イベントのタイトル、予定出席者、および場所を検索できます。iPad をお使いのコンピュータ上のカレンダーに同期できます。iPad 上でイベントの作成、編集、キャンセルを行ってから、その結果をコンピュータに同期して上書きすることができます。Google、および「iCal」のカレンダーを照会...
-
85 .カレンダーのイベントを追加する/編集する/削除する...カレンダーのイベントを追加する/編集する/削除するカレンダーのイベントはiPad 上で直接作成、編集できます。カレンダー機能が有効な MicrosoftExchange アカウント、またはサポートされている CalDAV アカウントを持っている場合は、イベントまたは会議への出席をほかの人に依頼できます。イベントを追加する:をタップし、イベント情報を入力して、「完了」をタップします。次の情報が入力できます。ÂタイトルÂ場所Â開始時刻と終了時刻(終日イベントの場合は「終日」をオンにします)Â繰り返し間隔̶なし、...
-
86 . リスト表示:すべての予定とイベントが、スクロー... リスト表示:すべての予定とイベントが、スクロール可能なリスト形式で、選択された日付の横に表示されます。別の日を表示する場合はまたはをタップするか、カレンダー下部のタイムラインから日付を選択します。Â日表示:その日のイベントを上下にスクロールして確認できます。またはをタップすると前日または翌日のイベントが表示されます。またはカレンダー下部のタイムラインから日付を選択します。Â週表示:その週のイベントを上下にスクロールして確認できます。またはをタップすると先週または翌週が表示されます。またはカレンダー下部の...
-
87 .:で、に移動します。時間帯に合わせて調整したイベン...:で、に移動します。時間帯に合わせて調整したイベントを表示する「設定」 「メール / 連絡先 / カレンダー」「カレンダー」で、「時間帯サポート」をタップします。「時間帯サポート」をオンにして、使用したい「時間帯サポート」がオフのときは、ネットワーク時間合わせで時間帯にある主要都市を選択します。決定される現在の場所の時間帯でイベントが表示されます。カレンダーを検索するカレンダーでイベントのタイトル、予定出席者、メモ、および場所を検索できます。検索対象は、現在表示中のカレンダーだけです。イベントを検索する:検...
-
88 .カレンダー内の出席依頼に返信する:1カレンダー内の...カレンダー内の出席依頼に返信する:1カレンダー内の出席依頼をタップするか、をタップして「イベント」画面を表示して、ッ出席依頼をタプします。Â「依頼元」をタップします。メールアドレスをタップすると会議主催者の連絡先情報を調べるには、主催者にメールを送信できます。Â 「予定出席者」をタップすると、その会議に招待されている人々を調べることができます。名前をタップすると各予定出席者の連絡先情報を調べることができます。メールアドレスをタップすると予定出席者にメールを送信できます。Â会議の前に「通知」をタップします。i...
-
89 .連絡先13連絡先についてiPad では個人、ビジネ...連絡先13連絡先についてiPad では個人、ビジネス、および会社のアカウントの連絡先リストに簡単にアクセスできます。複数のグループを一括検索することが可能です。また、連絡先に含まれる情報を使ってすばやく簡単にメールアドレスを指定できます。「連iPad に追加したり、コンピュータ上のアプリケーションから同期したりできます。絡先」が有効になっている MobileMe または Microsoft Exchange アカウント、あるいはサポートされる CardDAV アカウントを持っている場合は、iPad をコンピ...
-
90 .連絡先の同期と追加連絡先は次の方法を使って iPa...連絡先の同期と追加連絡先は次の方法を使って iPad に追加できます:ÂiPad 上で連絡先を入力しますÂ 「iTunes」で、Google または Yahoo! から連絡先を同期するか、お使いのコンピュータ上のアプリケーションと連絡先を同期します(25 ページの「iTunes と同期する」を参照してください)ÂiPad で、連絡先が有効な MobileMe または Microsoft Exchange アカウントを設定します(31ページの「メール、連絡先、およびカレンダーのアカウントを追加する」を参照して...
-
91 .連絡先を管理する「で頻繁に使用する連絡先を「よく使...連絡先を管理する「で頻繁に使用する連絡先を「よく使う項目」に追加することができます。連絡先を編集して、 FaceTime」「連絡先」をタップし、iPad で連絡先を追加する:連絡先を削除するをタップします。「連絡先」で、連絡先を選択して、「編集」をタップします。ップします。下へスクロールして「連絡先を削除」をタ連絡先を「FaceTime」の「よく使う項目」に追加する「連絡先」で、ッ連絡先を選択してから「よく使う項目」をタプします。「FaceTime」の「よく使う項目」を編集する「FaceTime」で「よく使...
-
92 .統合された連絡先連絡先を複数のアカウントと同期する...統合された連絡先連絡先を複数のアカウントと同期する場合、同じ人の項目が複数のアカウントに含まれていることがあります。重複する連絡先が「すべての連絡先」リストに表示されないようにするため、名と姓が同じ(かつ異なる敬称やミドルネームのない)1連絡先をリンクして、 つの統合された連絡先として表示できます。トルが表統合された連絡先を表示すると、連絡先のエントリー下部に「統合された情報」というタイ「すべての連絡先」リストのみに表示されます。示されます。統合された連絡先は、:「をタ連絡先をリンクする リンクしたい最初の...
-
93 .14メモメモを書く/読むiPad の大きな画面とス...14メモメモを書く/読むiPad の大きな画面とスクリーンキーボードを使って、メモを楽に入力できます。メモは縦画面でも横画面でも表示できます。 縦画面で「メモ」をタップすると、メモのリストが表示されます。 横画面では画面左にメモのリストが表示され、現在使用中のメモが赤い線で囲まれます。メモは最終更新日付順に並べられていて、最後に変更されたメモが一番上に表示されます。リストには各メモの内容の冒頭が表示されます。リスト中のメモをタップすると、そのメモを表示して編集できます。メモを追加する:をタップしてメモを入力...
-
94 .メモの表示に使用するフォントを変更する「設定」で「...メモの表示に使用するフォントを変更する「設定」で「メモ」を選択し、:リストからフォントを選びます。メモを検索するメモ内のテキストから特定のメモを検索できます。メモを検索する:メモのリストの上にある検索フィールドにテキストを入力します(縦画面では「メモ」をタップしてメモのリストを表示します)。ップするとキーボードが消えて、入力すると、検索結果が自動的に表示されます。 キーボードボタンをタさらに多くの結果が表示されます。 検索結果をタップすると特定のメモが表示されます。メモをメールで送信するメモをメールで送信す...
-
95 .15マップ「マップ」について「マップ」では、世界の...15マップ「マップ」について「マップ」では、世界のさまざまな国の市街地図、航空写真、地図+航空写真、または地形を表示できます。 場所を検索して、または徒歩経路の詳細を表示したり、運転経路、公共交通機関の運行経路、渋滞情報を確認したりできます。警告:安全な運転とナビゲーションに関する重要な情報については、support.apple.com/ja_JP/manuals/ipad の「この製品についての重要なお知らせ」を参照してください。「マップ」を使用するには、iPad がインターネットに接続されている必要があ...
-
96 .場所を探して表示する場所の検索、現在地の表示、ピン...場所を探して表示する場所の検索、現在地の表示、ピンを使った位置の記録、および Google ストリートビューを含む表示方法の切り替えが行えます。場所の検索住所、交差点、地名、ランドマーク、ブックマーク、連絡先などから場所を検索できます。場所を探して地図を表示する:1ップして、キーボードを表示します。検索フィールドをタ2住所やその他の検索情報を入力します。3「検索」をタップします。その場所にピンが表示されます。をタップすると、位置情報を取得したり、経路を表示したり、ブックマークや連絡先リストにその場所を追加し...
-
97 .「連絡先」に、少なくとも 1 件の住所が登録されて...「連絡先」に、少なくとも 1 件の住所が登録されている必要があります。 複数の住所が登録されている場合は、その中から選択します。「連絡先」で住所をタップしてその場所を表示することもできます。現在地を表示するタップひとつで現在地を表示できます。 画面上のデジタルコンパスで今向いている方角が分かります。現在地を確認する: 画面上部のステータスバーからをタップします。青いマーカーが現在地を表します。 現在地を正確に検出できない場合は、マーカーの周囲に青色のらいの精度で現在地を決定できるかによって決まります(円円が...
-
98 .ピンをドロップして場所を記録するドロップピンを使っ...ピンをドロップして場所を記録するドロップピンを使って、場所を直接記録できます。ッチして押したままにします。または、ピンをドロップする 地図上の任意の場所をタ:画面の右下をドラッグまたはタップして、「ピンをドロップ」をタップします。ッチして押したままにし、ドラッグすると別の場所へ動かせ地図上にピンがドロップされます。 ピンにタます。場所をブックマークに追加する後で参照したい場所をブックマークに追加できます。ップし、名前または説明場所をブックマークに追加する:場所を検索して、そこを指しているピンをタの横にあるを...
-
99 .:ップまたはドラッグして「クラシック」 航空写真」...:ップまたはドラッグして「クラシック」 航空写真」 地図+写真」、「、「、表示を変更する 画面の右下隅をタ「地形」のいずれかをタップします。ストリートビューを表示する:ドロップピンをタップして、をタップします。上下または左右にフリックすると 360°パノラマ表示をパンできます。 右下に表示中の位置が表示されます。 矢印をタップして、通りを移動します。ストリートビューが利用できない地域もあります。マップ表示に戻るには、右下の地図をタップします。タップして地図表示に戻ります第 15章マップ99
-
100 .経路を表示する運転経路、公共交通機関の運行経路、ま...経路を表示する運転経路、公共交通機関の運行経路、または徒歩の経路を調べることができます。経路を表示する:1「経路」をタップします。2画面上部のフィールドに出発地と目的地を入力します。iPad に何も入力しない状態では、現在地が。出発地として使われます(利用可能な場合)をタップして連絡先を選択し、「ここへの道順」または「こ連絡先に住所が登録されている場合はこからの道順」をタップします。をタップすると逆経路が表示されます。3、公共交通機関( )、または徒歩( )を選択します。画面下部で運転経路( )経路によって...