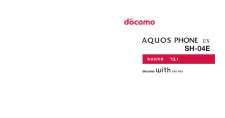3

●「Xi」、「 F O M A 」 、「 i モ ー ド 」 、「 s p モ ー ド 」 、「 お サ イ フ ケ ー タ イ 」、「 d メ ニ ュ ー 」、「 d マ ー ケ ッ ト 」、 「spモード」ロゴ 、「 d メ ニ ュ ー 」ロゴ、「 d マ ー ケ ッ ト 」ロゴは株式会社NTTドコモの商標または登録商標です。●「microSD」、「microSDHC」および「microSDXC」 はSDアソシエ一ションの商標で す。 ●「Google」、「Google」ロゴ、 「Google音声検索 」、「Android」、「Google Play」、「Google Play」ロゴ、「Gmail」はGoogle Inc.の商標または登録商標 です。 ●「Wi-Fi」は、Wi-Fi Allianceの登録商標で す。 ●「AQUOS」、「AQUOS PHONE」は 、シャープ株式会社の登録商標または商標です。 ●その他掲載されている会社名、商品名は各社の商標または登録商標です。 ●本書に掲載されている画面は全てイメージです。ドコモの携帯電話からの場合お問い合わせ〈ドコモ インフォメーションセンター〉1 5 1(無料)※一般電話などからはご利用になれません。一般電話などからの場合0120-800-000※一部のIP電話からは接続できない場合があり ます。受付時間:午前9:00~午後8:00(年中無休) ※番号をお確かめのうえ、おかけください。(局番なし)http://www.nttdocomo.co.jp/本書の内容は2013年1月現在のものです 2013.01● 本書の記載内容は2013年1月現在のものです。 最新の情報は下記のURLをご覧ください。● 初期設定については動画もご覧いただけます。http://www.nttdocomo.co.jp/support/trouble/smart _phone/sh04e/index.html※本書及びドコモホームページの記載内容は予告なしに変更されることがありますので、あらかじめご了承ください。Qよくあるご質問使い方についてのよくあるご質問は、ドコモのホ一ムページに掲載していま す。ぜひご覧ください。Wi-Fiでspモードメールを利用するには設定が必要ですか?ドコモホームページ 「お客様サポート」>「よくあるご質問(FAQ)」必要です。 spモードのメール設定画面から「Wi-Fiメール利用設定」と「パスワード設定」を実施することで、ご利用いただけます。 ※詳細はご利用ガイドブック spモード編をご覧ください。GoogleアカウントはPCと共通のアカウントになりますか?共通のアカウントです。 PCで使われている既存のアカウントを使うこともできます。また、SH-04E で作成したアカウントをPC などでもご利用になれます。設定したGoogleアカウントを変更したいのですが、どのようにしたらいいでしょうか?P.7の手順にしたがい、アカウントを追加することで変更可能です。また、最初に設定したアカウントを削除することもできます。QAQAGoogleアカウントのパスワードを忘れたときは?【スマートフォン/PC から】 「Google トップ」>「ログイン」>「アカウントにアクセスできない場合」から、新しいパスワードを設定することができます。その際、Googleアカウント、セキュリティ保護用の質問の答え(または予備のメールアドレス)が必要となりますので、忘れないようにしてください。※ログイン中の場合は一度ログアウトしてから、再度上記の手順をお試しください。QAQA【初期化の方法】スタ ートアップガイドはじめての方でもこれをチェックしていくことで使いこなせます。「ホーム画面」>「 メニューキー」>「本体設定」>「バックアップとリセット」>「オールリセット」>「携帯端末をリセット」>「暗証番号入力」>「OK」>「すべて消去」注意:すべてのデータが削除されますので、事前に必要なデータをバックアップして保存してください。SH-04EAQUOS PHONE EX SH-04E