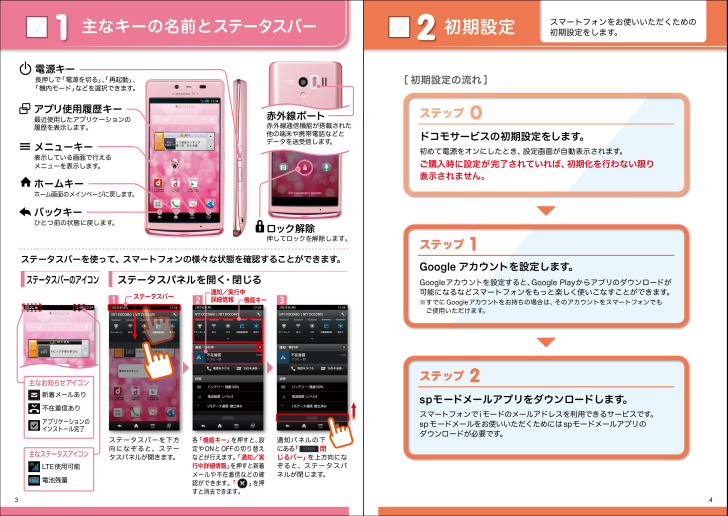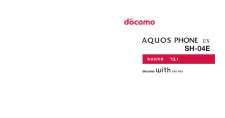3

主なキーの名前と ステータスバー初期設定012ドコモサービスの初期設定をします。初めて電源をオンにしたとき、設定画面が自動表示されます。ご購入時に設定が完了されていれば、初期化を行わない限り表示されません。ステップスマートフォンをお使いいただくための初期設定をします。Google アカウントを設定します。Googleアカウン卜を設定すると、Google Playからアプリのダウンロードが可能になるなどスマートフォンをもっと楽しく使いこなすことができます。※すでにGoogleアカウントをお持ちの場合は、そのアカウントをスマートフォンでも ご使用いただけます。ステップspモードメールアプリをダウンロードします。スマートフォンでiモードのメールアドレスを利用できるサービスです。spモードメールをお使いいただくためにはspモードメールアプリのダウンロードが必要です。ステップ[ 初期設定の流れ]ステータスバーを使って、スマートフォンの様々な状態を確認することができます。ステータスバーのアイコン ステータスパネルを開く・閉じる電源キー長押しで「電源を切る」、「再起動」、「機内モード」などを選択できます。ホームキーホーム画面のメインページに戻します。バックキーひとつ前の状態に戻します。メニューキー表示している画面で行えるメニューを表示します。アプリ使用履歴キー最近使用したアプリケーションの履歴を表示します。各「機能キー」を押すと、設定やONとOFFの切り替えなどが行えます。「通知/実行中詳細情報」を押すと新着メールや不在着信などの確認ができます。「 」を押すと消去できます。ステータスバーを下方向になぞると、ステータスパネルが開きます。新着メールあり不在着信ありアプリケーションのインストール完了LTE使用可能電池残量通知パネルの下にある「 閉じるバー」を上方向になぞると、ステータスパネルが閉じます。主なお知らせアイコン主なステータスアイコンステータスバー機能キー通知/実行中詳細情報1 21 2 3「 」「 閉赤外線ポート赤外線通信機能が搭載された他の端末や携帯電話などとデータを送受信します。ロック解除押してロックを解除します。3 4