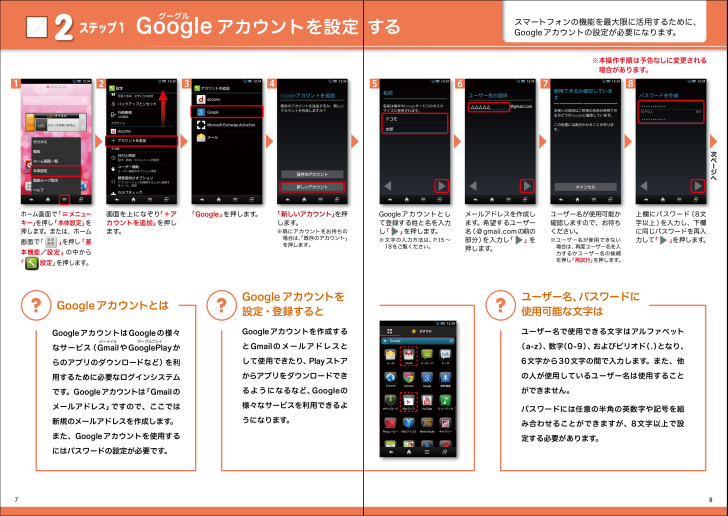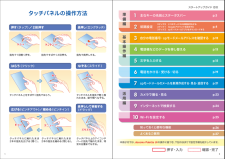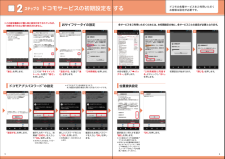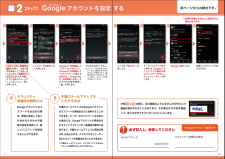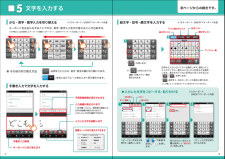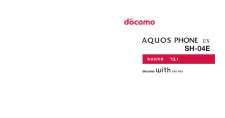3

グーグルステップ1Googleアカウントを設定 する2スマートフォンの機能を最大限に活用するために、Googleアカウントの設定が必要になります。Googleアカウン卜として登録する姓と名を入力し「 」を押します。※文字の入力方法は、P.15~18をご覧ください。「Google」を押します。 ユーザー名が使用可能か確認しますので、お待ちください。※ユーザー名が使用できない場合は、再度ユーザー名を入力するかユーザー名の候補を押し「再試行」を押します。上欄にパスワード(8文字以上)を入力し、下欄に同じパスワードを再入力して「 」を押します。画面を上になぞり「+アカウントを追加」を押します。メールアドレスを作成します。希望するユーザー名(@gmail.comの前の部分)を入力し「 」を押します。「新しいアカウント」を押します。※既にアカウントをお持ちの場合は、「既存のアカウント」を押します。※本操作手順は予告なしに変更される 場合があります。Googleアカウントを設定・登録するとユーザー名、パスワードに使用可能な文字はGoogleアカウントを作成するとGmailのメールアドレスとして使用できたり、Playストアからアプリをダウンロードできるようになるなど、Googleの様々なサービスを利用できるようになります。GoogleアカウントはGoogleの様々なサービス(GmailやGooglePlayからのアプリのダウンロードなど)を利用するために必要なログインシステムです。Googleアカウントは「Gmailのメールアドレス」ですので、ここでは新規のメールアドレスを作成します。また、Googleアカウントを使用するにはパスワードの設定が必要です。Googleアカウントとはジーメイル グーグルプレイユーザー名で使用できる文字はアルファベット(a-z)、数字(0-9)、およびピリオド(.)となり、6文字から30文字の間で入力します。また、他の人が使用しているユーザー名は使用することができません。パスワードには任意の半角の英数字や記号を組み合わせることができますが、8文字以上で設定する必要があります。ホーム画面で「 メニューキー」を押し「本体設定」を押します。または、ホーム画面で「 」を押し「基本機能/設定」の中から「 設定」を押します。5 6 2 7 3 8 4 1「 」「 」 名(@gmail.comの前の「 」 「 」△△△△△7 8