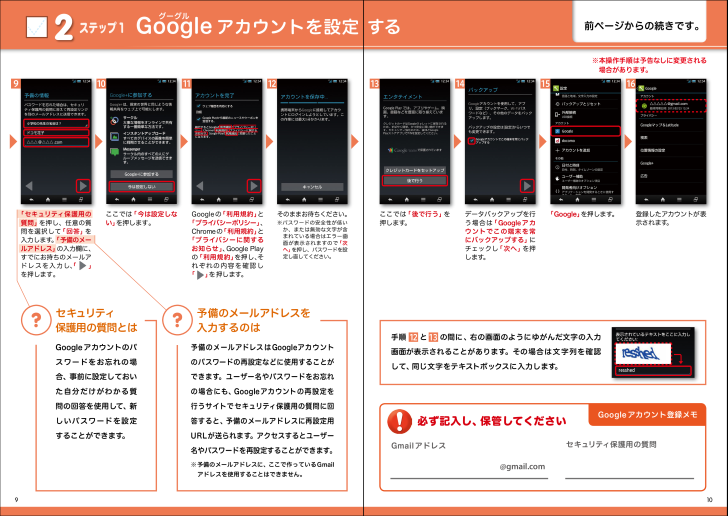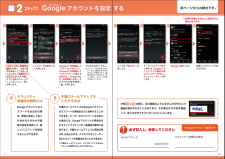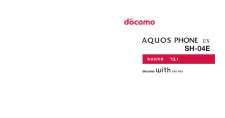3

グーグルGoogleアカウントを設定 するステップ12前ページからの続きです。ここでは「今は設定しない」を押します。ここでは「後で行う」を押します。そのままお待ちください。※パスワードの安全性が低いか、または無効な文字が含まれている場合はエラー画面が表示されますので「次へ」を押し、パスワードを設定し直してください。Googleの「利用規約」と「プライバシーポリシー」、Chromeの「利用規約」と「プライバシーに関するお知らせ」、Google Playの「利用規約」を 押 し 、それぞれの内容を確認し「 」を押します。データバックアップを行う場合は「Googleアカウントでこの端末を常にバックアップする」にチェックし「次へ」を押します。「Google」を押します。登録したアカウン卜が表示されます。「セキュリティ保護用の質問」を押し、任意の質問を選択して「回答」を入力します。「予備のメールアドレス」の入力欄に、すでにお持ちのメールアドレスを入力し、「 」を押します。予備のメールアドレスを入力するのはセキュリティ保護用の質問とは必ず記入し、保管してくださいGoogleアカウント登録メモGmailアドレスセキュリティ保護用の質問@gmail.com△△△@△△△.com※本操作手順は予告なしに変更される 場合があります。予備のメールアドレスはGoogleアカウントのパスワードの再設定などに使用することができます。ユーザー名やパスワードをお忘れの場合にも、Googleアカウントの再設定を行うサイトでセキュリティ保護用の質問に回答すると、予備のメールアドレスに再設定用URLが送られます。アクセスするとユーザー名やパスワードを再設定することができます。※予備のメールアドレスに、ここで作っているGmailアドレスを使用することはできません。Googleアカウントのパスワードをお忘れの場合、事前に設定しておいた自分だけがわかる質問の回答を使用して、新しいパスワードを設定することができます。手順 と の間に、右の画面のようにゆがんだ文字の入力画面が表示されることがあります。その場合は文字列を確認して、同じ文字をテキストボックスに入力します。9 10 111312 14 15 161213「 」「 」9 10