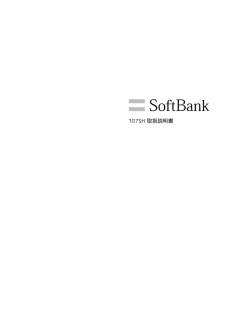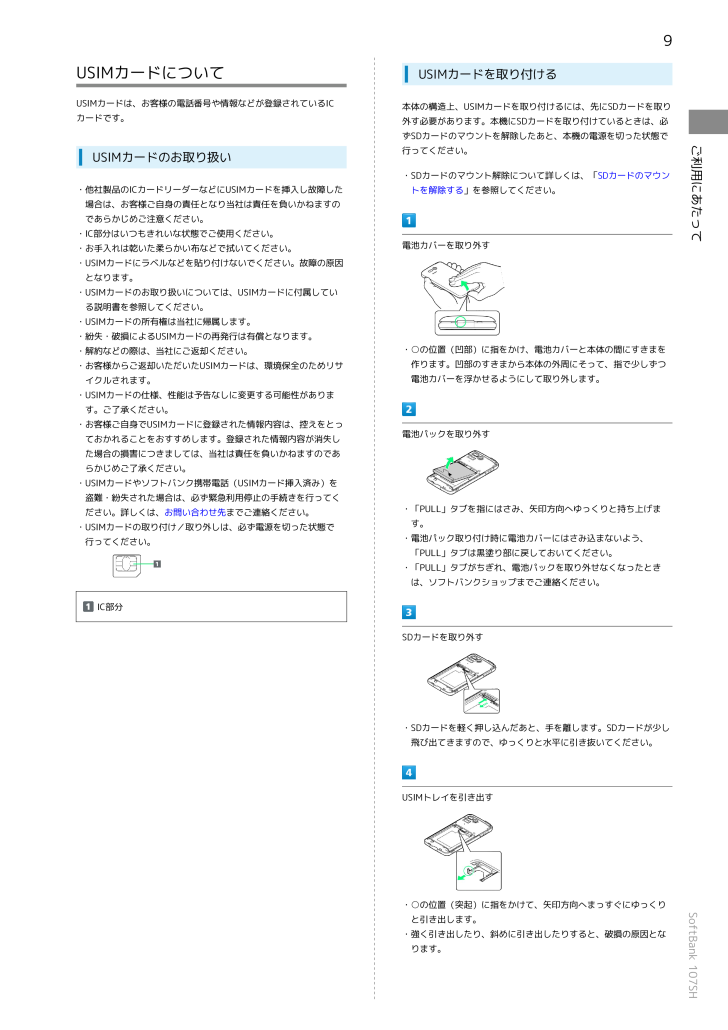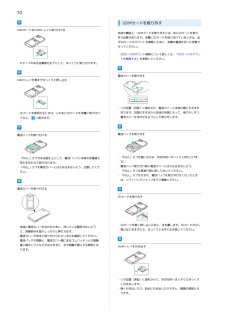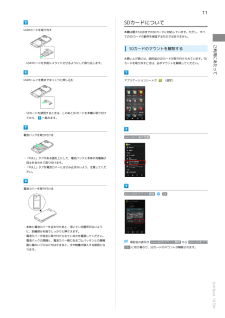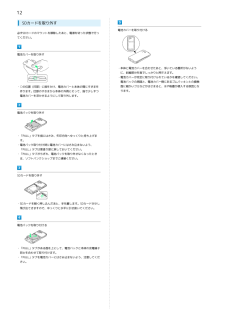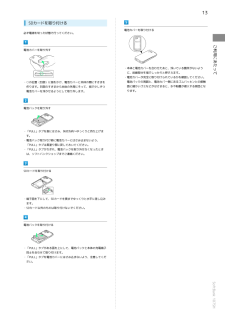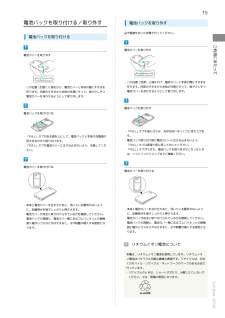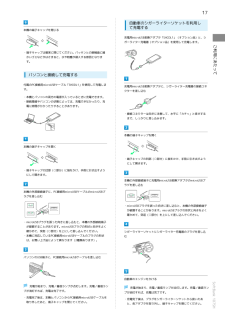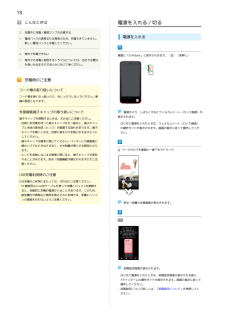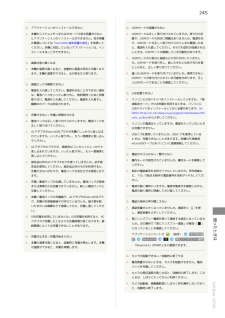2

11 / 256 ページ
現在のページURL
9USIMカードについてUSIMカードは、お客様の電話番号や情報などが登録されているICカードです。USIMカードを取り付ける本体の構造上、USIMカードを取り付けるには、先にSDカードを取り外す必要があります。本機にSDカードを取り付けているときは、必ずSDカードのマウントを解除したあと、本機の電源を切った状態で行ってください。・SDカードのマウント解除について詳しくは、「SDカードのマウン・他社製品のICカードリーダーなどにUSIMカードを挿入し故障したトを解除する」を参照してください。場合は、お客様ご自身の責任となり当社は責任を負いかねますのであらかじめご注意ください。・IC部分はいつもきれいな状態でご使用ください。・お手入れは乾いた柔らかい布などで拭いてください。電池カバーを取り外すご利用にあたってUSIMカードのお取り扱い・USIMカードにラベルなどを貼り付けないでください。故障の原因となります。・USIMカードのお取り扱いについては、USIMカードに付属している説明書を参照してください。・USIMカードの所有権は当社に帰属します。・紛失・破損によるUSIMカードの再発行は有償となります。・解約などの際は、当社にご返却ください。・お客様からご返却いただいたUSIMカードは、環境保全のためリサイクルされます。・○の位置(凹部)に指をかけ、電池カバーと本体の間にすきまを作ります。凹部のすきまから本体の外周にそって、指で少しずつ電池カバーを浮かせるようにして取り外します。・USIMカードの仕様、性能は予告なしに変更する可能性があります。ご了承ください。・お客様ご自身でUSIMカードに登録された情報内容は、控えをとっておかれることをおすすめします。登録された情報内容が消失し電池パックを取り外すた場合の損害につきましては、当社は責任を負いかねますのであらかじめご了承ください。・USIMカードやソフトバンク携帯電話(USIMカード挿入済み)を盗難・紛失された場合は、必ず緊急利用停止の手続きを行ってください。詳しくは、お問い合わせ先までご連絡ください。・USIMカードの取り付け/取り外しは、必ず電源を切った状態で行ってください。・「PULL」タブを指にはさみ、矢印方向へゆっくりと持ち上げます。・電池パック取り付け時に電池カバーにはさみ込まないよう、「PULL」タブは黒塗り部に戻しておいてください。・「PULL」タブがちぎれ、電池パックを取り外せなくなったときは、ソフトバンクショップまでご連絡ください。IC部分SDカードを取り外す・SDカードを軽く押し込んだあと、手を離します。SDカードが少し飛び出てきますので、ゆっくりと水平に引き抜いてください。USIMトレイを引き出す・○の位置(突起)に指をかけて、矢印方向へまっすぐにゆっくりります。SoftBank 107SHと引き出します。・強く引き出したり、斜めに引き出したりすると、破損の原因とな
参考になったと評価  42人が参考になったと評価しています。
42人が参考になったと評価しています。
このマニュアルの目次
-
2 .2 ページ目のマニュアル
-
3 .1はじめにお読みください本書について..........1はじめにお読みください本書について.........................................................................4本機で使いかたを確認する....................................................4ご利用にあたって各部の名称とはたらき...........................................................8USIMカードについて.............
-
4 .2S!メール/SMSを管理する.............2S!メール/SMSを管理する.................................................. 98mixiを利用する................................................................. 185S!メール/SMS作成時の操作.............................................102Facebookを利用する.....................................
-
5 .3はじめにお読みくださいはじめにお読みください本書...3はじめにお読みくださいはじめにお読みください本書について.........................................................................4本機で使いかたを確認する....................................................4SoftBank 107SH
-
6 .4本書について本機で使いかたを確認する本製品をお買...4本書について本機で使いかたを確認する本製品をお買い上げいただき、まことにありがとうございます。本機の操作に慣れていないかたにもわかりやすく、タッチ操作の練習や設定方法の確認ができるアプリケーションを搭載しています。本製品をお使いになる前に使い方ガイドを起動する「クイックスタート」、「お願いとご注意」をご覧になり、正しくお取り扱いください。ご契約の内容により、ご利用になれるサービスが限定されます。アプリケーションシートを上向きにフリック記載内容について(使い方ガイド)この本書は、基本的にお買い上げ時の状態で...
-
7 .5ステータスバーのアイコンを非表示にする使い方ガイ...5ステータスバーのアイコンを非表示にする使い方ガイドでできることはじめにお読みくださいステータスバーに表示されているアイコンを非表示にできます。・アプリケーションシートで(設定)→ 使い方ガイド の順にタップすると表示される画面からも、設定できます。ステータスバーを下向きにドラッグして、通知パネルを開く使い方ガイドはこちら項目説明知りたいことを入力して使い方ガイド内の項目を検索できます。検索動画を見て操作を学ぶよく使う操作を体験する使い方ガイドトップ画面が表示されます。・確認画面が表示されたときは、画面の指...
-
8 .8 ページ目のマニュアル
-
9 .7ご利用にあたってご利用にあたって各部の名称とはた...7ご利用にあたってご利用にあたって各部の名称とはたらき...........................................................8USIMカードについて............................................................. 9SDカードについて...............................................................11電池パックを取り付ける/取り外す........
-
10 .8各部の名称とはたらきキーについて本体について名称...8各部の名称とはたらきキーについて本体について名称名称充電/着信ランプ受話口説明(音量Upキー)が届くと光ってお知らせします。(:音量通話相手の声が聞こえます。Downキー)ストラップを取り付けます。キー)静止画や動画の撮影を行います。イック起動(電源面)インカメラ近接/明るさセンサーディスプレ周りの明るさなどを感知するセンサーです。本機のディスプレイはタッチパネルです。指で直接触れて操作することができます。イ送話口自分の声を通話相手に伝えます。名称赤外線ポートスピーカー外部接続端子(底面)イヤホンマイク端...
-
11 .9USIMカードについてUSIMカードは、お客様の...9USIMカードについてUSIMカードは、お客様の電話番号や情報などが登録されているICカードです。USIMカードを取り付ける本体の構造上、USIMカードを取り付けるには、先にSDカードを取り外す必要があります。本機にSDカードを取り付けているときは、必ずSDカードのマウントを解除したあと、本機の電源を切った状態で行ってください。・SDカードのマウント解除について詳しくは、「SDカードのマウン・他社製品のICカードリーダーなどにUSIMカードを挿入し故障したトを解除する」を参照してください。場合は、お客様ご...
-
12 .10USIMカードを取り外すUSIMカードをUSI...10USIMカードを取り外すUSIMカードをUSIMトレイに取り付ける本体の構造上、USIMカードを取り外すには、先にSDカードを取り外す必要があります。本機にSDカードを取り付けているときは、必ずSDカードのマウントを解除したあと、本機の電源を切った状態で行ってください。・SDカードのマウント解除について詳しくは、「SDカードのマウントを解除する」を参照してください。・ICチップのある金属部分を下にして、ゆっくりと取り付けます。電池カバーを取り外すUSIMトレイを奥までゆっくりと押し込む・○の位置(凹部)...
-
13 .11SDカードについてUSIMカードを取り外す本機...11SDカードについてUSIMカードを取り外す本機は最大32GBまでのSDカードに対応しています。ただし、すべてのSDカードの動作を保証するものではありません。お買い上げ時には、試供品のSDカードが取り付けられています。SD・USIMカードを手前にスライドさせるようにして取り出します。カードを取り外すときは、必ずマウントを解除してください。USIMトレイを奥までゆっくりと押し込むアプリケーションシートでご利用にあたってSDカードのマウントを解除する(設定)・SDカードを使用するときは、このあとSDカードを本...
-
14 .12SDカードを取り外す必ずSDカードのマウントを...12SDカードを取り外す必ずSDカードのマウントを解除したあと、電源を切った状態で行っ電池カバーを取り付けるてください。電池カバーを取り外す・本体と電池カバーを合わせたあと、浮いている箇所がないように、斜線部分を指でしっかりと押さえます。・電池カバーが完全に取り付けられているかを確認してください。電池パックの周囲と、電池カバー側にあるゴムパッキンとの接触・○の位置(凹部)に指をかけ、電池カバーと本体の間にすきまを作ります。凹部のすきまから本体の外周にそって、指で少しずつ電池カバーを浮かせるようにして取り外し...
-
15 .13SDカードを取り付ける必ず電源を切った状態で行...13SDカードを取り付ける必ず電源を切った状態で行ってください。電池カバーを取り付ける・本体と電池カバーを合わせたあと、浮いている箇所がないように、斜線部分を指でしっかりと押さえます。ご利用にあたって電池カバーを取り外す・電池カバーが完全に取り付けられているかを確認してください。・○の位置(凹部)に指をかけ、電池カバーと本体の間にすきまを電池パックの周囲と、電池カバー側にあるゴムパッキンとの接触作ります。凹部のすきまから本体の外周にそって、指で少しずつ面に細かいゴミなどがはさまると、水や粉塵が侵入する原因と...
-
16 .14SDカードをフォーマットする市販のSDカードを...14SDカードをフォーマットする市販のSDカードをはじめてお使いになるときは、必ず本機でフォー操作用暗証番号を入力OKマット(初期化)してください。・フォーマットすると、SDカード内のデータがすべて消去されます。SDカードをフォーマットするときは、ご注意ください。・フォーマットは、充電しながら行うか、電池パックが十分に充電された状態で行ってください。アプリケーションシートで(設定)・操作用暗証番号を登録していないときは、画面の指示に従って操作してください。すべて消去microSDと端末容量フォーマットが始ま...
-
17 .15電池パックを取り付ける/取り外す電池パックを取...15電池パックを取り付ける/取り外す電池パックを取り付ける電池パックを取り外す必ず電源を切った状態で行ってください。ご利用にあたって電池カバーを取り外す電池カバーを取り外す・○の位置(凹部)に指をかけ、電池カバーと本体の間にすきまを・○の位置(凹部)に指をかけ、電池カバーと本体の間にすきまを作ります。凹部のすきまから本体の外周にそって、指で少しずつ作ります。凹部のすきまから本体の外周にそって、指で少しずつ電池カバーを浮かせるようにして取り外します。電池カバーを浮かせるようにして取り外します。電池パックを取り...
-
18 .16電池パックについてのご注意保管について電池パッ...16電池パックについてのご注意保管について電池パックを使い切った状態で、保管・放置しないでください。お客様が登録・設定した内容が消失または変化したり、電池パックが使用できなくなったりすることがあります。長期間保管・放充電する電池パックを本体に取り付けた状態で充電します。付属のACアダプタ、オプション品の充電用microUSB変換アダプタ、シガーライター充電器は、防水/防塵対応していません。本機が濡れているときは、充電しないでください。置するときは、半年に1回程度補充電を行ってください。ACアダプタで充電する...
-
19 .17自動車のシガーライターソケットを利用して充電す...17自動車のシガーライターソケットを利用して充電する本機の端子キャップを閉じる充電用microUSB変換アダプタ「SHCDL1」(オプション品)と、シガーライター充電器(オプション品)を使用して充電します。ご利用にあたって・端子キャップは確実に閉じてください。パッキンとの接触面に細かいゴミなどがはさまると、水や粉塵が侵入する原因となります。パソコンと接続して充電する付属のPC接続用microUSBケーブル「SHDDL1」を使用して充電します。充電用microUSB変換アダプタに、シガーライター充電器の接続コ...
-
20 .18こんなときは電源を入れる/切るQ. 充電中に充...18こんなときは電源を入れる/切るQ. 充電中に充電/着信ランプが点滅する電源を入れるA. 電池パックの異常または寿命のため、充電できていません。新しい電池パックと交換してください。Q. 海外で充電できない画面に「SoftBank」と表示されるまで、(長押し)A. 海外での充電に起因するトラブルについては、当社では責任を負いかねますのであらかじめご了承ください。充電時のご注意コード類の取り扱いについてコード類を強く引っ張ったり、ねじったりしないでください。断線の原因となります。外部接続端子キャップの取り扱い...
-
21 .19電源を切るタッチパネルの使いかた本機のディスプ...19電源を切るタッチパネルの使いかた本機のディスプレイはタッチパネルです。指で直接触れて操作することができます。(長押し)画面に軽く触れて、すぐに指を離します。ご利用にあたってタップ電源を切るロングタッチ画面に軽く触れたまま、しばらくそのままにしておきます。画面が切り替われば指を離します。OKドラッグ電源が切れます。アイコンなどの対象物に軽く触れたまま、目的の位置までなぞり、指を離します。SoftBank 107SH
-
22 .20初期設定についてフリック本機の電源を入れると、...20初期設定についてフリック本機の電源を入れると、初期設定画面が表示され、プロフィール画面に軽く触れて、上下左右に指を軽くはじきます。(自分の電話番号、メールアドレスなど)やWi-Fi、Google™アカウントの設定などの基本的な設定を行うことができます。画面の指示に従って、各項目を設定してください。初期設定を行う初期設定の目次を確認次へピンチ2本の指で画面に触れ、指を開いたり(ピンチアウト)、閉じたり(ピンチイン)します。プロフィールを設定次へタッチパネルを補正するタッチパネルをより正確に動作させるため、...
-
23 .21Wi-Fiに関する項目を設定次へご利用にあたっ...21Wi-Fiに関する項目を設定次へご利用にあたってソフトバンクWi-Fiスポットを利用するかどうかを設定次へ・確認画面が表示されたときは、画面の指示に従って操作してください。放射線の常時測定を行うかどうかを設定次へ画面上部に使い方ガイドのアイコンを常時表示するかどうかを設定完了いいえ / はい・このあと、表示される画面で はい をタップすると、続けてMySoftBankに関する設定を行えます。SoftBank 107SH初期設定が完了します。
-
24 .24 ページ目のマニュアル
-
25 .23基礎知識/基本操作基礎知識/基本操作基本的な操...23基礎知識/基本操作基礎知識/基本操作基本的な操作のしくみ.........................................................24アプリケーションについて..................................................27電話番号について................................................................31マナーモード/機内モードについて................
-
26 .24基本的な操作のしくみホーム(3ラインホーム)本...24基本的な操作のしくみホーム(3ラインホーム)本機のおもな操作は、3ラインホームから行います。3ラインホーウェルカムシート(ロック画面)ムは、アプリケーションを起動する「アプリケーションシート」、ウィジェットを操作する「ウィジェットシート」、よく利用するア本機を一定時間何も操作しないと、電池パックの消耗を抑えるためプリケーションをまとめた「ショートカットシート」の3つのシート画面が消灯します(画面ロック状態)。で構成されています。この状態でを押すと、ウェルカムシート(ロック画面)が表示され、画面ロックを解...
-
27 .25ナビゲーションバーメニュー操作3ラインホームや...25ナビゲーションバーメニュー操作3ラインホームやアプリケーション画面下部のアイコンが表示される画面下部の部分を、「ナビゲーションバー」と呼びます。や項目が画面に表示されます。をタップすると、その画面で利用できる機能の設定ます。アイコンはたらき電話を起動します。メールを起動します。・画面を下向きにドラッグしたり、ロングタッチしたりすると、利基礎知識/基本操作・ナビゲーションバーのアイコンをタップすると、次の操作が行え用できる設定や項目が表示される画面もあります。ブラウザを起動します。アプリケーション使用履歴...
-
28 .26スクリーンショットを撮影する端末設定と設定操作...26スクリーンショットを撮影する端末設定と設定操作アプリケーションシートで(設定)をタップすると、本機の各と()を同時に長押しすると、表示されている画面のスクリーンショットを撮影できます。機能のはたらきをカスタマイズできます。・撮影したスクリーンショットは、(コンテンツマネージャー)の「Photo」などから確認することができます。・設定項目には、右端にチェックボックス(/のがあります。これらは、タップするたびに設定(()が付いたも)/解除)が切り替わります。・設定項目には、バーやドラムなどをドラッグ/フリッ...
-
29 .27アプリケーションについてアプリケーションを起動...27アプリケーションについてアプリケーションを起動するアプリケーションシートで、起動するアプリケーションをタップおもなアプリケーションアプリケーションを名前順(アルファベット→50音順)に紹介しています。アプリケーション名はたらきExcel ® /PowerPoint ® のファイルを表示する(Documentsことに対応したアプリケーションです。To Go)対象ファイルを閲覧・確認したいときに、手軽に利用することができます。本機には、世界最大のSNSサービスFacebookの公式アプリを搭載しています。(...
-
30 .28最大級の会員数を誇るMobage(モバゲー)の...28最大級の会員数を誇るMobage(モバゲー)の(MobageWeb)「YNN」は、よしもとが運営する動画配信公式アプリケーションです。サービスです。TVCMなどでおなじみの超有名ゲームが遊べたお笑い動画はもちろんの事、テレビ・映画・り、アバターや日記、サークルへの参加などを通して、他のユーザとのコミュニケーショアニメ・アイドル・スポーツなど数多くの動(YNN)画を楽しむことができるアプリケーションでンも楽しめます。す。音楽を楽しむすべてが詰まったアプリケーお笑いコンテンツが見放題のプランなど、複数の料金...
-
31 .29ソフトバンクのスマートフォンで、端末/SD入力...29ソフトバンクのスマートフォンで、端末/SD入力したメール文書をワンタッチでデコレカード内の音楽や動画を再生するためのアプ(音楽・動画)リケーションです。直感的な操作で迷わず操作することができまメールに変換する「楽デコ」用のアプリケー(スグデコ!)ションです。SoftBankメールの「楽デコ」ボタンと連携しす。ているので、簡単にデコレメールを作ることまた、好きな音楽を着信音に設定することがができます。できます。お好みのセレクトを選んで厳選アプリケー本機の電池カバーを自分好みにデザインし、ションとホーム画面...
-
32 .30Googleのインスタントメッセージサービス(...30Googleのインスタントメッセージサービス(トーク)現在地の地図を表示したり、目的地までの経Google トーク™を利用することができるアプ路を調べたりすることができます。リケーションです。Google トークに登録している友だちとメッ(マップ)交通情報を表示したり、航空写真で景色を確認したりもできます。セージをリアルタイムにやりとりすることがストリートビューや立体表示のほか、コンパできます。スモードも搭載されています。世界時計、アラーム、ストップウォッチ、タイマーを利用することができます。(時計)世...
-
33 .31最近使用したアプリケーションを起動する電話番号...31最近使用したアプリケーションを起動する電話番号について自分の電話番号を確認するアプリケーションシートでアプリケーションシートで(設定)プロフィール基礎知識/基本操作最近使用したアプリケーション(アプリケーション使用履歴画面)が表示されます。プロフィール画面が表示されます。起動するアプリケーションをタップ・自局電話番号欄に自分の電話番号が表示されます。アプリケーションが起動します。アプリケーションの入手についてアプリケーションは、(Playストア)から入手できます。アプリケーション使用履歴利用時の操作使用...
-
34 .32マナーモード/機内モードについてプロフィールに...32マナーモード/機内モードについてプロフィールに自分の情報を登録するマナーモードを利用するアプリケーションシートで(設定)プロフィール周囲に迷惑がかからないよう、着信音や操作音などが鳴らないように設定できます。・マナーモードを設定していても、カメラ撮影時のシャッター音、ビデオカメラ撮影時の撮影/終了音などは鳴ります。(:長押し)プロフィール画面が表示されます。アクションバーの(編集)マナーモードが設定されます。・マナーモードを解除するときは、マナーモード設定中に(プロフィール編集画面が表示されます。項目(...
-
35 .33文字を入力する機内モードを利用する電源を入れた...33文字を入力する機内モードを利用する電源を入れたまま、電波を発する機能を無効にすることができます。キーボードについて本機の文字入力は、画面に表示されるソフトウェアキーボードで行います。ソフトウェアキーボードには、1つのキーに複数の文字が割(長押し)り当てられている「12キーボード」と、1つのキーに1つの文字が割・ソフトウェアキーボードは、文字入力欄をタップすると表示されます。・「12キーボード」と「QWERTYキーボード」を切り替えるには、キーボード表示中にキーボードを左右にフリックします。・ここでの説明...
-
36 .34QWERTYキーボード画面の見かた文字種(文字...34QWERTYキーボード画面の見かた文字種(文字入力モード)を切り替えるをタップするたびに、「半角英字入力」→「半角数字入力」→「ひらがな漢字入力」の順に文字種を切り替えることができます。「全角英字入力」など、他の文字種を入力するときは、次の操作で文字入力モードを切り替えます。・を左右にフリックすることで、文字種を切り替えることもできます。文字入力画面で文字種を切替文字を入力大文字⇔小文字を切り替え文字種(文字入力モード)を切り替え絵文字/マイ絵文字/記号/顔文字を入力文字入力に関する設定項目を表示スペー...
-
37 .35ひらがなを入力する(12キーボード)ひらがなを...35ひらがなを入力する(12キーボード)ひらがなを入力する(QWERTYキーボード)「でんわ」と入力する方法を例に説明します。「でんわ」と入力する方法を例に説明します。文字入力画面で(4回:て)(3回:ん)(1回:て→で)(1回:わ)文字入力画面で(で)(ん)(わ)基礎知識/基本操作・同じキーに割り当てられている文字を続けて入力するときは、最初の文字の入力後にをタップしたあと、次の文字を入力します。入力した文字の背景が消えたあとは、そのまま次の文字が入力できます。「でんわ」が入力されます。「でんわ」が入力さ...
-
38 .36漢字を入力するカタカナを入力する12キーボード...36漢字を入力するカタカナを入力する12キーボードで、「でんわ」を「電話」に変換する方法を例に説明します。12キーボードで、「ケータイ」と入力する方法を例に説明します。・全角カタカナ入力モードでの入力例です。ひらがな漢字入力モードの変換候補からも入力できます。文字入力画面で「でんわ」と入力文字入力画面で文字種を切替・文字を入力するたびに、入力した文字で始まる変換候補がソフトウェアキーボード上部に表示されます。アイウ[全角カタカナ]電話「電話」が入力されます。・ひらがなを入力しをタップすると、入力したひらがな...
-
39 .37英字を入力する絵文字/マイ絵文字/記号/顔文字...37英字を入力する絵文字/マイ絵文字/記号/顔文字を入力する12キーボードで、「Keitai」と入力する方法を例に説明します。・半角英字入力モードでの入力例です。文字入力画面で(表示)基礎知識/基本操作文字入力画面で絵文字 / マイ絵 / 記号 / 顔文字(2回:K)(2回:e)(3回:i)(1回:t)(1回:a)(3回:i)色が青に変わっているキーの文字種の一覧が表示されます。・マイ絵文字は、S!メールの本文入力時のみ利用できます。・文頭の英字は、自動的に大文字となります(大文字にならないよう設定すること...
-
40 .38フリック入力について手書きで文字を入力する12...38フリック入力について手書きで文字を入力する12キーボードでは、キーをフリックして入力する文字を選択することができます。キーボードを上向きにドラッグ・キーをロングタッチするとキー入力ガイドが表示されます。キーにタッチしたまま入力する文字の方向へフリックし、入力します。手書き入力画面が表示されます。・手書き入力画面が表示されないときは、文字入力欄をタップします。入力する文字操作「あ」を1回タップ「い」に触れたまま左へフリック「う」に触れたまま上へフリック「え」に触れたまま右へフリック「お」に触れたまま下へフ...
-
41 .39音声で文字を入力する文字を修正する「また、お願...39音声で文字を入力する文字を修正する「また、お願いします」を「また明日お願いします」に修正する方キーボードを下向きにドラッグ法を例に説明します。文字入力画面で/をタップして、修正する文字の右に音声入力画面が表示されます。基礎知識/基本操作カーソルを移動・確認画面が表示されたときは、画面の指示に従って操作してください。送話口に向かって話す話した内容が文字として入力されます。カーソル左の文字が消えます。・音声入力を終了するときは、音声入力画面で 完了 をタップします。正しい文字を入力修正が完了します。Soft...
-
42 .40文字を切り取り/コピーして貼り付ける文字入力の...40文字を切り取り/コピーして貼り付ける文字入力の設定を行う文字入力に関する動作を設定できます。おもな設定項目は、次のと文字入力画面の入力済みの文字をロングタッチおりです。項目説明言語(Language)使用する言語を設定できます。を選択スペルチェッよく利用する単語を登録できます。キーボードと入利用するキーボードの種類やはたらきを設定力方法を左右にドラッグして、切り取り/コピーする文字を選択できます。ユーザー辞書/スペルチェッカーの利用や言語の種類を設定カーできます。音声マウス/トラックパッド音声検索やテキ...
-
43 .41ユーザー辞書を利用する単語をユーザー辞書に登録...41ユーザー辞書を利用する単語をユーザー辞書に登録すると、変換候補に表示されるようにな辞書の設定日本語ユーザー辞書ります。ユーザー辞書に単語を登録する基礎知識/基本操作ここでは、iWnn IME - SH editionのユーザー辞書を利用する方法を説明します。アプリケーションシートで(設定)その他の設定ユーザー辞書の単語一覧が表示されます。登録言語と文字入力登録する単語の読みを入力次へ登録する単語の表記を入力完了保存iWnn IME - SH edition欄のユーザー辞書に登録されます。ユーザー辞書登録...
-
44 .42Googleアカウントを利用するGoogleア...42Googleアカウントを利用するGoogleアカウントを利用すれば、Googleサービスをより便利に活用姓を入力名入力欄をタップ名を入力次へできます。Googleアカウントがないと利用できなかったり、機能が制限されたりするアプリケーションもあります。Googleアカウントを取得するアプリケーションシートで(設定)アカウントと同期メールアドレスを入力アカウントを追加次へ・確認画面が表示されたときは、画面の指示に従って操作してください。パスワードを入力パスワードの再入力欄をタップワードを再度入力(確認用)パ...
-
45 .43Googleアカウントでログインする今は設定し...43Googleアカウントでログインする今は設定しない同意するGoogleアカウントが必要なアプリケーションを起動すると、Googleアカウント追加画面が表示されます。取得したGoogleアカウントでログインすると、アプリケーションが利用できます。表示されている歪んだ文字のとおりにテキストを入力基礎知識/基本操作Googleアカウントの追加画面で 既存のアカウント次へメールアドレスを入力ワードを入力パスワード入力欄をタップパスログイン・歪んだ文字が読みづらいときは、何かテキストを入力して 次へをタップしてく...
-
46 .44Google Playについてアプリケーション...44Google Playについてアプリケーションを更新するGoogle Play(Android マーケット™)では、お気に入りの音楽、映画、書籍、Android アプリやゲームを見つけることができます。あらかじめ、Googleアカウントでログインしておいてください。アプリケーションシートで(Playストア)無料アプリケーションをインストールするアプリケーションシートで(Playストア)Google Play画面が表示されます。・確認画面が表示されたときは、画面の指示に従って操作してください。マイアプリG...
-
47 .45Google Play利用時のご注意アプリケー...45Google Play利用時のご注意アプリケーションのインストールについて本機では、Google Inc.が提供するGoogle Play上より、さまざまなアプリケーションのインストールが可能です。お客様ご自身でインストールされるこれらのアプリケーションの内容(品質、信頼性、合法性、目的適合性、情報の真実性、正確性など)およびそれに起因するすべての不具合(ウイルスなど)につきまして、暗証番号の種類本機のご利用にあたっては、交換機用暗証番号(発着信規制用暗証番号)が必要になります。ご契約時の4桁の暗証番号...
-
48 .46PINコードについて操作用暗証番号を登録する暗...46PINコードについて操作用暗証番号を登録する暗証番号はメモに控えておくなどして、お忘れにならないようご注意ください。PINコードとは、USIMカードの暗証番号です。第三者による本機の無断使用を防ぐために使用します。USIMカードお買い上げ時には「9999」に設定されています。アプリケーションシートで(設定)その他の設定USIMカードをロックするアプリケーションシートで(設定)その他の設定ロックとセキュリティロックとセキュリティ操作用暗証番号設定OK操作用暗証番号を入力OKUSIMカードロック設定を入力操...
-
49 .47画面をロックするPINコードを変更するPINコ...47画面をロックするPINコードを変更するPINコードの変更は、USIMカードロックを有効にしている場合のみ行えます。本機を一定時間何も操作しないと、電池パックの消耗を抑えるため画面が消灯します(画面ロック状態)。タッチパネル操作も受け付けなくなるので、誤動作を防ぐことができます。アプリケーションシートで(設定)手動で画面ロックを設定するその他の設定基礎知識/基本操作画面点灯時にロックとセキュリティ画面が消灯し、画面ロックが設定されます。画面ロックを解除する画面消灯(画面ロック設定)時にを押すと、ウェルカム...
-
50 .48放射線量を測定する本機に内蔵の放射線センサーを...48放射線量を測定する本機に内蔵の放射線センサーを利用して、身のまわりの空間の放射現在地の放射線量を測定する(しっかり測定)線量(ガンマ線)を簡易に測定することができます。また、あらかじめ設定しておけば、一定量以上の放射線量を本機で検出したときに、アラートでお知らせすることができます。アプリケーションシートなどで放射線量測定について本機では、次の方法で放射線を測定/監視/管理することができます。・測定は、本機を地面から約1m離し、水平に持って行ってください。・他のアプリケーションが動作しているときは、測定で...
-
51 .49アラート通知を設定する(アラート設定)アクショ...49アラート通知を設定する(アラート設定)アクションバーの(完了)あらかじめ放射線量の目安を設定しておくと、設定値を超える放射線量が検出されたときに、警告音やバイブレータでお知らせすることができます。設定測定結果が保存され、測定結果画面が表示されます。・ 精度を上げる をタップすると、さらに測定を継続します。測定完了する際には 結果表示 をタップします。アクションバーの(完了)基礎知識/基本操作放射線測定画面で設定画面が表示されます。放射線測定画面に戻ります。アラート設定測定結果画面の見かた測定結果画面の見...
-
52 .50一定量以上の放射線量が検出されたとき測定履歴を...50一定量以上の放射線量が検出されたとき測定履歴を確認するアラート設定での設定値を超える放射線量が検出されたときは、「しっかり測定」や「アラート設定」の測定履歴を確認/管理するステータスバーに「設定値を超える放射線量を検出」と表示されまことができます。す。このときは、次の「しっかり測定」で確認してください。放射線測定画面で測定履歴ステータスバーを下向きにドラッグして、通知パネルを開く履歴画面が表示されます。通知パネルが表示されます。履歴をタップアラート通知をタップ履歴の詳細(測定結果画面)が表示されます。・...
-
53 .51累積予測を確認する「常時測定」の測定値から予測...51累積予測を確認する「常時測定」の測定値から予測したデータを、時間単位/日単位/月単位/年単位で確認/管理したり、年間の累積予測を確認したりすることができます。「しっかり測定」/「常時測定」について「しっかり測定」の測定精度について測定時間により異なります。特に、放射線量が低い環境では、長時間の測定が必要になります。また、測定精度は☆の数で示され・常時測定設定がONの場合、1時間ごとの放射線量率を保存します。各日、各月、各年の累積予測値は、保存された1時間ごとの放ます(☆の数が多い程誤差が小さい)。☆が5...
-
54 .52こんなときは放射線量測定時のご注意Q. 高い線...52こんなときは放射線量測定時のご注意Q. 高い線量値が検出される使用用途についてA. 常時測定で高い値が出た場合は、しっかり測定を行ってくだ本製品に搭載された放射線測定機能は、家庭において身のまわさい。数回試しても高い値が出る場合は、より精度の高い専りの空間の放射線量(ガンマ線)を簡易に把握する目的のもので用機器による測定をしてください。す。それ以外の目的で使用しないでください。A. 本機が濡れたり、汚れたりしていませんか。付着物により、正しく測定ができないことがあります。万一、汚れが付着した場合は、すみ...
-
55 .53データをバックアップするバックアップについて電...53データをバックアップするバックアップについて電池残量についてSDカードにデータをバックアップする電池残量が不足しているときは、操作が中止されます。電池残量が十分あるときに操作することをおすすめします。本機のデータ(電話帳、送受信メール、ブックマークなど)をSDカードに保存できます。空き容量についてアプリケーションシートで(設定)microSDと端末容量「microSDバックアップ」を利用できません。基礎知識/基本操作本機のシステムメモリの空き容量が11MB未満のときは、microSDバックアップ保存操作...
-
56 .54コンテンツキーをバックアップするコンテンツキー...54コンテンツキーをバックアップするコンテンツキーバックアップの特徴Android2.3搭載端末から本機へコンテンツキーを移行する場合Android2.3搭載端末からSDカードを使用して本機へコンテンツキーを移行する手順を説明します。本体に保存されているコンテンツキーをSDカードに保存することができます。また、SDカードに保存されているコンテンツキーを本体・今までお使いの携帯電話が、本体メモリに対応した機種の場合は、本体メモリに保存されますので、携帯電話とパソコンをに読み込むことができます。機種変更後など、...
-
57 .55本機から新しい携帯電話(Android4.0搭...55本機から新しい携帯電話(Android4.0搭載端末)へコンテンツキーを移行する場合本機から新しい携帯電話(Android4.0搭載端末)へSDカードを使用してコンテンツキーを移行する手順を説明します。コンテンツキーバックアップについて保存したデータについて保存したデータはSDカードの次の場所に保存されます。/sdcard/PRIVATE/MYFOLDER/Utility/保存したデータのファイル名について量(設定)microSDと端末容コンテンツキーバックアップ保存したデータのファイル名は、「righ...
-
58 .56ソフトウェアの更新についてソフトウェア更新時の...56ソフトウェアの更新についてソフトウェア更新時のご注意ソフトウェア更新中の操作についてソフトウェアを更新する更新が完了するまで、本機は使用できません。ソフトウェア更新本機は、あらかじめ設定されている時刻にソフトウェア更新が必要かどうかを確認し、必要な場合は自動的に更新するよう設定されています。手動で更新するときは、次の操作を行います。には時間がかかることがあります。ソフトウェア更新中の電波について電波状況のよいところで、移動せずに操作してください。また、電池残量が十分ある状態で操作してください。更新途中に...
-
59 .57電池パックの消耗を軽減するエコ技設定を利用する...57電池パックの消耗を軽減するエコ技設定を利用する充電状態に応じて省エネモードを切り替える電池パックの電池残量が一定以下になると、自動的に省エネ状態にすることができます。次の省エネモードを選択して、省エネ状態で利用することができます。アプリケーションシートで(設定)省エネ設定/確認ができます(「お助け」は、確認のみ行えます)。省エネモード説明標準使用感を優先した、普段お使いいただくモー(省エネレベルドです。省エネレベルはあまり高くありませ低)ん(お買い上げ時の設定)。技あり電池の消費を抑えつつ、快適に使える...
-
60 .58時間帯によって省エネモードを切り替えるあらかじ...58時間帯によって省エネモードを切り替えるあらかじめ指定した時刻になると、自動的に省エネモードを切り替切替モード選択省エネモードをタップえることができます。アプリケーションシートで(設定)省エネ設定設定した項目の(表示)設定が完了します。エコ技設定画面が表示されます。省エネモード(「標準」/「技あり」)の設定内容を編集する・確認画面が表示されたときは、画面の指示に従って操作してください。エコ技設定画面で編集する省エネモードの 編集アクションバーの(切替時刻)をタップ・(設定項目設定操作)またはが表示されてい...
-
61 .59データ使用量を確認/制限するモバイルデータ通信...59データ使用量を確認/制限するモバイルデータ通信の使用量(1ヶ月単位)を確認したり、使用を制限することができます。データ使用量はあくまでも本機での記録です。実際のデータ利用明細とは異なることがあります。アプリケーションシートであらかじめ、データ使用量の上限と警告位置を設定しておけば、使用中に上限に近づくと、警告や制限案内を表示させることができます。アプリケーションシートで(設定)(設定)データ使用データ使用基礎知識/基本操作データ使用量を確認するデータ使用量を制限/警告するデータ使用画面が表示されます。デ...
-
62 .60メーカーサイトアプリを利用するデータ通信警告ラ...60メーカーサイトアプリを利用するデータ通信警告ライン(オレンジ色)を上下にドラッグして警告する容量を設定シャープスマートフォンサイトにアクセスできます。メーカーサイトにアクセスするアプリケーションシートで エンタメ(メーカーアプリ)データ使用量の上限と警告位置が設定されます。・以降、使用中に警告位置に達したときは画面上部にが表示され、上限になるとモバイルデータ通信を無効にした案内が表示されます。このときは、画面の指示に従って操作してください。データ使用利用時の操作メーカーサイトにアクセスされます。モバイル...
-
63 .61画面の見かた画面の見かたウェルカムシート(ロッ...61画面の見かた画面の見かたウェルカムシート(ロック画面)のしくみ......................... 623ラインホームのしくみ...................................................... 63ステータスバーについて..................................................... 64通知パネルを利用する.....................................................
-
64 .62ウェルカムシート(ロック画面)のしくみウェルカ...62ウェルカムシート(ロック画面)のしくみウェルカムシート(ロック画面)は、電源を入れたときや、画面消灯(画面ロック設定)時にアプリケーションを起動するウェルカムシート(ロック画面)からは、カメラ、電話、メールが起動できます。を押したときに表示される、本機への入口となる画面です。ウェルカムシート(ロック画面)では、画面ロックを解除したり、カメラやメール、電話を起動したりすることができます。ウェルカムシート(ロック画面)で、を上向きにドラッグウェルカムシート(ロック画面)の見かたアプリケーションのアイコンが表...
-
65 .633ラインホームのしくみウィジェットシートのしく...633ラインホームのしくみウィジェットシートのしくみ3ラインホームは、「アプリケーションシート」、「ウィジェットシート」、「ショートカットシート」で構成される、本機の操作の中心となる画面です。アプリケーションの起動やウィジェット操作、本機の設定などがこのシートから行えます。シートを切り替えるシート」、ウィジェットを操作する「ウィジェットシート」、よく利用するアプリケーションをまとめた「ショートカットシート」の3つのシートで構成されています。3ラインホームを左右にフリックすると、3つのシートを切り替えることが...
-
66 .64ステータスバーについて画面上部には、新着メール...64ステータスバーについて画面上部には、新着メールなどをお知らせする通知アイコンや、本機の状態を示すステータスアイコンが表示されます。おもなステータスアイコンステータスバーの右から表示されるアイコンには、次のようなものがあります。・Googleアカウントでログインすると、色が変わるアイコンもあります。ステータスバーの見かたアイコン意味電池レベル電波レベル圏外機内モード設定中データ通信中(3G)アラーム設定中マナーモード(通常マナー)設定中お知らせや警告などを表示(通知アイコン)マナーモード(ドライブマナー)...
-
67 .65通知パネルを利用する設定タブのはたらき通知パネ...65通知パネルを利用する設定タブのはたらき通知パネルでは、通知やステータスの詳細を確認したり、各種設定を変更したりすることができます。通知パネルを開くステータスバーを下向きにドラッグ放射線常時測定のON/OFFを切り替えマナーモード設定画面を表示Wi-FiのON/OFFを切り替え画面の見かた(設定)を起動GPSのON/OFFを切り替えBluetoothのON/OFFを切り替えアカウント同期のON/OFFを切り替え通知パネルが表示されます。・通知パネルを閉じるときは、ベールビューのON/OFFを切り替えをタッ...
-
68 .66ウェルカムシート(ロック画面)をアレンジする1...66ウェルカムシート(ロック画面)をアレンジする1枚目 ~ 8枚目ウェルカムシート(ロック画面)の壁紙や情報(放射線量/天気/株価)を設定したり、画面ロックの解除方法を変更したりすることができます。壁紙を設定するあらかじめ登録されている壁紙は、壁紙を左右にフリックすると切り替えることができます。他の画像(静止画)を壁紙に設定するときは、次の操作を行います。画面の指示に従って画像を選択アプリケーションシートで(設定)壁紙・画面設定保存 / 壁紙に設定壁紙が設定されます。画面ロック解除方法を設定するアプリケーシ...
-
69 .67ウェルカムシート(ロック画面)に表示される情報...67ウェルカムシート(ロック画面)に表示される情報(放射線量/天気/株価)を設定するアプリケーションシートで(設定)ウェルカムシート(ロック画面)壁紙・画面設定インフォエリア放射線アプリ / 天気設定 / 株価設定指示に従って操作画面の3ラインホームをアレンジするシートに区切りを入れて分割したり、アイコンやウィジェットの配置を変更したりすることができます。また、アプリケーションシートやショートカットシートでは、複数のアイコンをフォルダにまとめることもできます。シートに区切りを入れて分割する分割したい位置で画...
-
70 .68アイコンのレイアウトを変更するフォルダを追加す...68アイコンのレイアウトを変更するフォルダを追加するアプリケーション/ショートカットシートのアイコンのレイアウトアプリケーションシート/ショートカットシートにフォルダを追加(1画面あたりの列数/行数)を変更することができます。し、アイコンをまとめることができます。3ラインホームで、画面を下向きにドラッグアプリケーションシート/ショートカットシートで、フォルダにまとめたいアイコンをロングタッチメニューが表示されます。アイコンの右上に/が表示されます。ホーム設定フォルダにまとめたい他のアイコンにドラッグフォルダ...
-
71 .69ショートカットを追加するアプリケーションシート...69ショートカットを追加するアプリケーションシートからショートカットシートに、ショートウィジェットを追加する追加できるウィジェットは次のとおりです。カットを追加します。ウィジェット名アプリケーションシートで、ショートカットシートに追加するアイコンをロングタッチ説明人気・話題のアプリケーションをすぐに確認@アプリできたり、天気や占い/星座を確認できます。Facebookの更新情報をすぐに確認できます。Gelato clock時計を確認できます。GmailGmailをすぐに確認できます。Google PlayM...
-
72 .703ラインホームアレンジ時の操作世界時計世界時計...703ラインホームアレンジ時の操作世界時計世界時計を確認できます。即メモ撮影した静止画やメモを表示できます。着信履歴着信履歴を確認できます。アプリケーションを非表示/アンインストールするWi-FiやBluetooth、位置情報や画面の明るさアプリケーションシートで、アイコンをロングタッチ電源管理などをワンタッチでON/OFF できます。電子書籍GALAPAGOS STORE へ簡単にアクセスできまGALAPAGOSす。歩数計歩数計を設定すると、歩数を確認できます。放射線測定ウィジェット連絡先(SNS)放射線...
-
73 .71画面の表示フォント(書体)を変更するあらかじめ...71画面の表示フォント(書体)を変更するあらかじめ登録されているフォントや、Google Playで入手したフォントを利用することができます。こんなときはQ. フォントが正しく表示されないA. アプリケーションによっては、フォントを変更すると文字が正しく表示されないことがあります。あらかじめ登録されているフォントに、設定し直してください。フォントを変更する(設定)壁紙・画面設定画面の見かたアプリケーションシートで文字フォント切替フォントマネージャー画面が表示されます。・確認画面が表示されたときは、画面の指示...
-
74 .74 ページ目のマニュアル
-
75 .73電話/電話帳電話/電話帳電話をかける/受ける....73電話/電話帳電話/電話帳電話をかける/受ける.........................................................74電話帳/通話履歴から電話をかける....................................77オプションサービス............................................................ 78電話帳を利用する..........................................
-
76 .74電話をかける/受ける直接ダイヤルして電話をかけ...74電話をかける/受ける直接ダイヤルして電話をかける方法や、かかってきた電話の受けか通話が終了したら、 通話終了た、着信中/通話中にできることを説明します(本機では、「TVコール」は利用できません)。電話をかけるナビゲーションバーの(電話)電話が切れます。・電話帳に登録していない相手との通話後には、電話帳登録の確認画面が表示されます。以降は、画面の指示に従って操作してください。電話を受ける電話番号発信画面が表示されます。・着信履歴画面/発信履歴画面が表示されたときは、 電話 をタップしてください。また、不在...
-
77 .75通話画面の見かた/通話中の操作不在着信について...75通話画面の見かた/通話中の操作不在着信について着信中に電話を受けられなかったときは、ステータスバーに(不在着信あり)の通知アイコンが表示されます。ウェルカムシート(ロック画面)では、お知らせが表示されます。相手の電話番号/名前相手の写真音量を調節音声を録音通話を終了こちらの声をミュート(消音)ダイヤルキーを表示通知アイコンお知らせ・ステータスバーを下向きにドラッグして通知パネルを開き、不在着信通知をタップすると、着信履歴画面が表示されます。電話/電話帳通話時間・お知らせを下向きにドラッグすると、着信履歴...
-
78 .76電話利用時の操作こんなときは着信音を止める着信...76電話利用時の操作こんなときは着信音を止める着信中にQ. 電話が繋がらない/(A. 相手の電話番号を全桁ダイヤルしていますか。市外局番な)ど、「0」で始まる相手の電話番号を全桁ダイヤルしてください。保留にして受けるA. 電波状態が悪くありませんか。電波の届く場所に移動してか着信中に 保留 を下向きにドラッグ(画面ロック解除時はタップ)け直してください。Q. 通話しづらい・保留中は相手に通話料がかかります。A. 騒音がひどい場所では、正しく通話ができないことがありま・電話を受けるときは、 応答 をタップしま...
-
79 .77電話帳/通話履歴から電話をかける通話履歴で電話...77電話帳/通話履歴から電話をかける通話履歴で電話をかける電話帳で電話をかけるナビゲーションバーのアプリケーションシートで(電話)(電話帳)・不在着信画面が表示されたときは、電話帳画面が表示されます。をタップして電話画面に戻ったあと、やり直してください。・確認画面が表示されたときは、画面の指示に従って操作してくだ電話/電話帳電話番号発信画面が表示されます。さい。着信履歴 / 発信履歴読みの行をタップ相手をタップ履歴一覧画面が表示されます。・連続して同じ相手と通話したときは、履歴は1つにまとめられてい電話帳詳...
-
80 .78オプションサービス履歴利用時の操作着信履歴/発...78オプションサービス履歴利用時の操作着信履歴/発信履歴の詳細を確認する履歴一覧画面で、確認する履歴をタップ便利な音声電話用オプションサービスが利用できます。オプションサービスについて・履歴詳細画面が表示されます。・このあと、 SMS をタップすると、SMSを送信することができます。着信履歴/発信履歴を選んで削除する次のオプションサービスが利用できます。サービス名説明プ(表示)選択削除削除はい着信履歴/発信履歴をすべて削除する履歴一覧画面で全件削除はい圏外時や電話を受けられないとき、あらかじビスめ指定した電...
-
81 .79転送電話サービスを利用するOKアプリケーション...79転送電話サービスを利用するOKアプリケーションシートで(設定)転送電話サービスが設定されます。通話留守番電話サービスを利用するアプリケーションシートで(設定)通話電話/電話帳通話設定画面が表示されます。留守番・転送電話通話設定画面が表示されます。留守番・転送電話留守番・転送電話画面が表示されます。留守番・転送電話画面が表示されます。設定・停止転送電話画面が表示されます。設定・停止呼出なし / 呼出あり留守電転送電話画面が表示されます。・ 呼出あり をタップしたときは、このあと 呼出時間 をタップし呼出な...
-
82 .80割込通話サービスを利用するグループ通話サービス...80割込通話サービスを利用するグループ通話サービスを利用するご利用いただく際には、別途お申し込みが必要です。ご利用いただく際には、別途お申し込みが必要です。アプリケーションシートで通話中に(設定)通話通話を追加通話設定画面が表示されます。別の相手の電話番号を入力発信その他のサービス設定相手が応答したらグループ通話グループ通話が開始されます。その他のサービス設定画面が表示されます。割込通話 (表示)割込通話サービスが設定されます。・割込通話サービスを停止するときは、 割込通話 をタップします(表示)。・通話中...
-
83 .81発信者番号通知サービスを利用する発着信規制サー...81発信者番号通知サービスを利用する発着信規制サービスを利用する電話/SMSの発着信を制限します。アプリケーションシートで(設定)通話・発着信規制サービスの操作には、交換機用暗証番号(発着信規制用暗証番号)が必要です。・交換機用暗証番号(発着信規制用暗証番号)の入力を3回間違えると、発着信規制サービスの設定ができなくなります。この場合、交換機用暗証番号(発着信規制用暗証番号)の変更が必要となりますのでご注意ください。詳しくはお問い合わせ先までご連絡ください。・以前、携帯電話から発着信規制用暗証番号を変更され...
-
84 .82オプションサービス利用時の操作発信規制 / 着...82オプションサービス利用時の操作発信規制 / 着信規制規制方法をタップ着信お知らせ機能を設定する電源を切っているときや圏外にいるときの着信をお知らせする機能です。留守番電話サービスを開始したあと、次の操作を行います。通話設定画面で 着信お知らせ機能設定発信アナウンスに従って操作着信お知らせ機能の動作を設定する通話設定画面で 着信お知らせ機能交換機用暗証番号(発着信規制用暗証番号)を入力発着信規制サービスが設定されます。OK項目をタップ音・バイブ・ランプ画面の指示に従って操作・「着信お知らせ音」、「バイブの...
-
85 .83こんなときはQ. 発着信が規制されないA. 転...83こんなときはQ. 発着信が規制されないA. 転送電話サービスや留守番電話サービスを利用していません電話帳を利用する電話帳に連絡先(相手の名前や電話番号、メールアドレスなど)を登録できます。か。このときは、「全発信規制」や「全着信規制」を設定しても、規制されないことがあります。新しい連絡先を登録するアプリケーションシートで(電話帳)電話/電話帳電話帳画面が表示されます。・確認画面が表示されたときは、画面の指示に従って操作してください。アクションバーの(新規)連絡先新規登録画面が表示されます。・確認画面が表...
-
86 .84電話帳詳細画面の見かた保存はい名前連絡先が登録...84電話帳詳細画面の見かた保存はい名前連絡先が登録されます。全身写真電話番号連絡先を確認するメールアドレス顔写真アプリケーションシートで(電話帳)電話発信メール作成・上下にフリックすると、隠れている項目が表示されます。電話帳画面が表示されます。・確認画面が表示されたときは、画面の指示に従って操作してください。読みの行をタップ相手をタップ電話帳詳細画面が表示されます。
-
87 .85連絡先を編集するアプリケーションシートで連絡先...85連絡先を編集するアプリケーションシートで連絡先を削除する(電話帳)アプリケーションシートで電話帳画面が表示されます。・確認画面が表示されたときは、画面の指示に従って操作してください。読みの行をタップ・確認画面が表示されたときは、画面の指示に従って操作してください。相手をロングタッチ編集読みの行をタップ相手をロングタッチ電話/電話帳電話帳画面が表示されます。(電話帳)削除連絡先編集画面が表示されます。はい各項目を編集保存はい連絡先が削除されます。連絡先の変更が完了します。SoftBank 107SH
-
88 .86電話帳登録時/利用時の操作音声電話をかける写真...86電話帳登録時/利用時の操作音声電話をかける写真を登録する電話帳詳細画面で、電話番号右の連絡先新規登録画面または連絡先編集画面で、上部の画像枠(顔写真/全身写真)をタップ登録方法をタップ登録操作メールを送信する電話帳詳細画面で、電話番号またはメールアドレス右のメール作成/送信音声着信/メール受信時の動作を設定する・電話番号メニューやメールアプリケーションなどの選択画面が連絡先新規登録画面または連絡先編集画面で 着信音設定項目をタップ表示されたときは、画面の指示に従って操作してください。画面の指示に従って操...
-
89 .87電話帳をインポートする読み込むファイルをタップ...87電話帳をインポートする読み込むファイルをタップ追加登録開始SDカードから電話帳をインポートする本機や他の携帯電話でSDカードにバックアップした電話帳データを、インポート(読み込み)することができます。・保存した相手機器によっては、本機で電話帳データを正しく読み込めないことがあります。・本機の電話帳をすべて削除して登録するときは、 上書登録開始アプリケーションシートで(設定)microSDと端末容量をタップします。以降は、画面の指示に従って操作してください。読み込みが開始されます。電話/電話帳はい・確認画...
-
90 .88赤外線で電話帳をインポートする本機と送信側の機...88赤外線で電話帳をインポートする本機と送信側の機器を近づけ、双方の赤外線ポートがまっすぐに向相手機器で認証コードの入力、データ送信の操作を実行き合うようにしてください。操作用暗証番号を入力アプリケーションシートでOK(赤外線送受信)登録方法の選択画面が表示されます。赤外線送受信画面が表示されます。追加登録全件受信データが登録されます。・本機の電話帳をすべて削除して登録するときは、 全件削除して登認証コードを入力録 をタップします。以降は、画面の指示に従って操作してくださOKい。・確認画面が表示されたときは...
-
91 .89電話帳をバックアップする電話帳 (表示)いいえ...89電話帳をバックアップする電話帳 (表示)いいえ / はいSDカードに電話帳をバックアップするSDカードに電話帳をバックアップ(保存)することができます。・相手機器によっては、本機でバックアップした電話帳データを正しく読み込めないことがあります。アプリケーションシートで(設定)microSDと端末容量・確認画面が表示されたときは、画面の指示に従って操作してください。はい電話/電話帳開始microSDバックアップバックアップが開始されます。完了バックアップが完了します。microSDバックアップ画面が表示さ...
-
92 .92 ページ目のマニュアル
-
93 .91メールの種類について................91メールの種類について.........................................................92S!メール/SMSを送信する.................................................. 92メール/ブラウザメール/ブラウザS!メールでデコレメールを送信する.................................... 94S!メール/SMSを受信/返信する................................
-
94 .92メールの種類についてSMS携帯電話との間で、電...92メールの種類についてSMS携帯電話との間で、電話番号を宛先として短いメッセージの送受信S!メール/SMSを送信するS!メールを送信する電話帳に登録している相手に送信する方法を例に説明します。ができます。S!メールナビゲーションバーの(メール)ソフトバンク携帯電話(S!メール対応機器)のほか、他社の携帯電話、パソコンなどのEメール対応機器とも送受信できるメールです。SMSより長いメッセージ、画像や動画などを添付して送信することができます。GmailGmailはGoogleのWebメールサービスです。Web...
-
95 .93SMSを送信するアクションバーの(送信)送受信...93SMSを送信するアクションバーの(送信)送受信履歴を利用して送信する方法を例に説明します。ナビゲーションバーの(メール)S!メールが送信されます。・送信できなかったS!メールは、未送信フォルダに保存され、2回まで自動再送されます。フォルダ一覧画面が表示されます。メール/ブラウザ新規作成SMSSMS作成画面が表示されます。送受信履歴引用送信履歴 / 受信履歴本文を入力相手をタップアクションバーの(送信)SMSが送信されます。・送信できなかったSMSは、未送信フォルダに保存され、2回まで自動再送されます。送...
-
96 .94S!メールでデコレメールを送信する宛先を指定テ...94S!メールでデコレメールを送信する宛先を指定テンプレートを利用する件名を入力次へ本文を入力(送信)ションバーのさまざまなデザインを利用して、メールを装飾することができます。ナビゲーションバーの(メール)デコレメールが送信されます。メールを装飾するフォルダ一覧画面が表示されます。テンプレートフォルダナビゲーションバーの(メール)利用するテンプレートをタップフォルダ一覧画面が表示されます。新規作成宛先を指定件名を入力次へ決定装飾装飾方法をタップS!メール作成画面が表示されます。画面の指示に従ってメールを装飾...
-
97 .95S!メール/SMSを受信/返信するデコレメール...95S!メール/SMSを受信/返信するデコレメール利用時の操作専用アプリケーションでデコレメールを作成するS!メールやSMSは、自動的に受信されます。また、手動で受信することや、サーバーに保存されたメールを受信することもできます。S!メール作成画面で 楽デコ・以降は、画面の指示に従って操作してください。新着メールを確認する作成したS!メールをテンプレートとして保存するS!メール作成画面でレート名入力テンプレート保存テンプOK・テンプレートが、SDカードに保存されます。・以前に作成したテンプレートを修正して保...
-
98 .96手動でメールを受信するナビゲーションバーの(メ...96手動でメールを受信するナビゲーションバーの(メール)フォルダ一覧画面が表示されます。新着受信サーバーメールを受信するナビゲーションバーの(メール)フォルダ一覧画面が表示されます。受信ボックス/送信ボックス内のフォルダをタップメールが受信されます。サーバーメールサーバーメール操作画面が表示されます。サーバー全メール受信サーバーメールが受信されます。・サーバーに残っているすべてのメール(未受信のメールを含む)が受信されます。
-
99 .97メールを返信するメールを転送するメール詳細画面...97メールを返信するメールを転送するメール詳細画面から操作するときは、手順ナビゲーションバーのに進んでください。(メール)ナビゲーションバーのフォルダ一覧画面が表示されます。に進んでください。(メール)フォルダ一覧画面が表示されます。メールをタップ受信ボックスのフォルダをタップメール/ブラウザ受信ボックスのフォルダをタップメール詳細画面から操作するときは、手順メールをタップメール詳細画面が表示されます。転送メール詳細画面が表示されます。返信 / 全員へ返信宛先を指定本文を入力アクションバーの(送信)メールが...
-
100 .98S!メール/SMSを管理するメール受信/返信時...98S!メール/SMSを管理するメール受信/返信時の操作メールの続きを受信するメール詳細画面で・メールを確認する続きを受信をタップすると、受信するパートを選択できます。ここでは、受信メールを例に説明します。サーバーメールをすべて削除するサーバーメール操作画面で サーバー全メール削除はいナビゲーションバーの(メール)メールサーバーの容量を確認するサーバーメール操作画面で サーバーメール容量・ 更新 をタップすると、最新の状態が表示されます。受信メールを引用して返信するメール詳細画面でションバーの引用返信本文入...