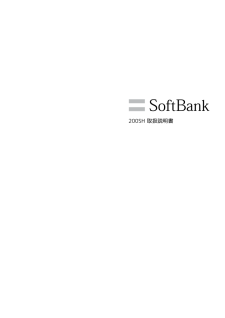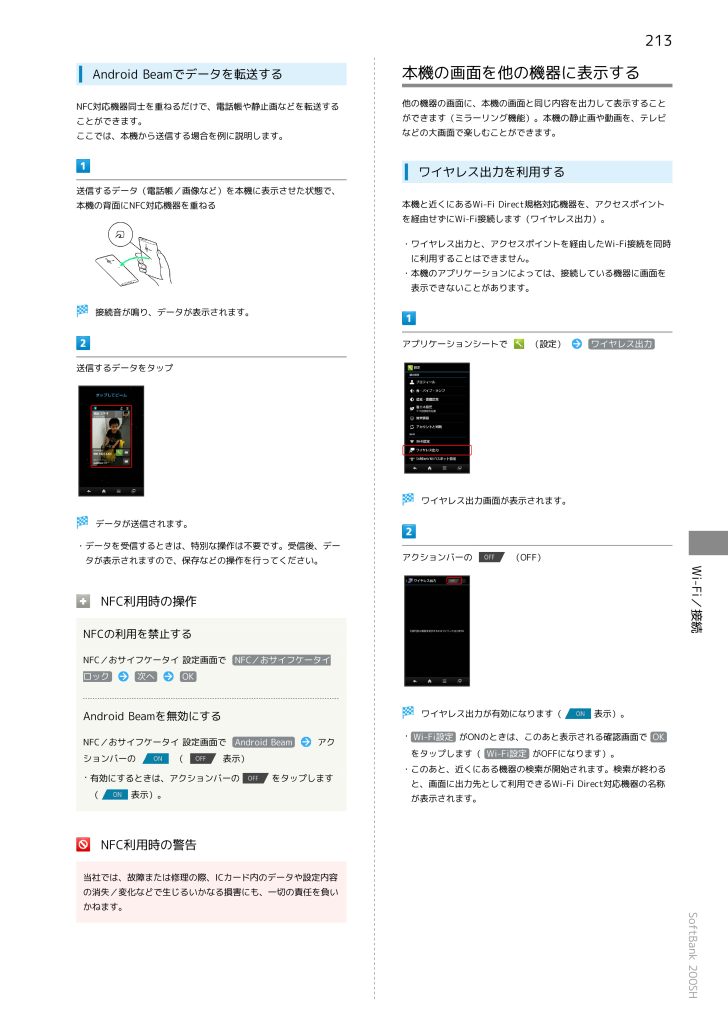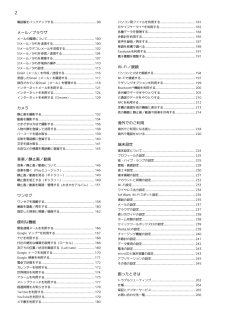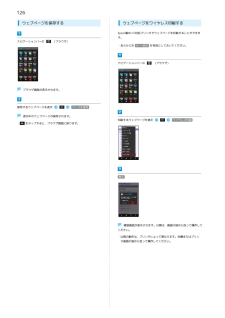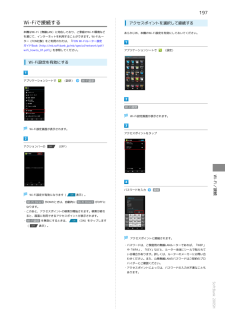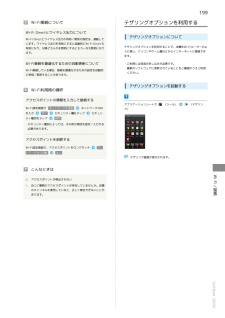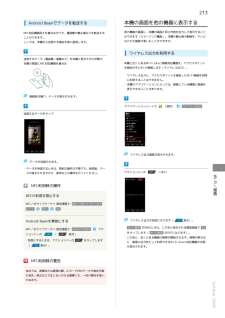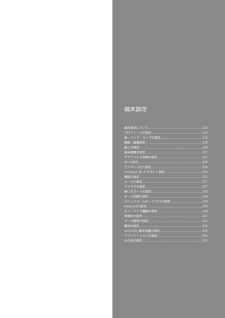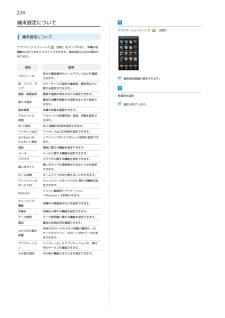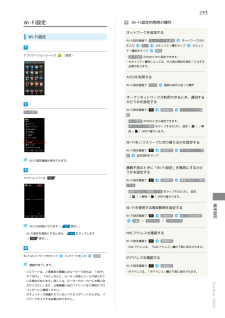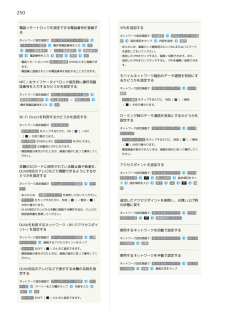-4

215 / 274 ページ
現在のページURL
213本機の画面を他の機器に表示するAndroid Beamでデータを転送するNFC対応機器同士を重ねるだけで、電話帳や静止画などを転送することができます。他の機器の画面に、本機の画面と同じ内容を出力して表示することができます(ミラーリング機能)。本機の静止画や動画を、テレビなどの大画面で楽しむことができます。ここでは、本機から送信する場合を例に説明します。ワイヤレス出力を利用する送信するデータ(電話帳/画像など)を本機に表示させた状態で、本機と近くにあるWi-Fi Direct規格対応機器を、アクセスポイント本機の背面にNFC対応機器を重ねるを経由せずにWi-Fi接続します(ワイヤレス出力)。・ワイヤレス出力と、アクセスポイントを経由したWi-Fi接続を同時に利用することはできません。・本機のアプリケーションによっては、接続している機器に画面を表示できないことがあります。接続音が鳴り、データが表示されます。アプリケーションシートで(設定)ワイヤレス出力送信するデータをタップワイヤレス出力画面が表示されます。データが送信されます。・データを受信するときは、特別な操作は不要です。受信後、デーアクションバーの(OFF)Wi-Fi/接続タが表示されますので、保存などの操作を行ってください。NFC利用時の操作NFCの利用を禁止するNFC/おサイフケータイ 設定画面で NFC/おサイフケータイロック次へOKワイヤレス出力が有効になります(Android Beamを無効にするNFC/おサイフケータイ 設定画面で Android Beamションバーの(表示)・有効にするときは、アクションバーの(アクをタップします表示)。表示)。・ Wi-Fi設定 がONのときは、このあと表示される確認画面で OKをタップします( Wi-Fi設定 がOFFになります)。・このあと、近くにある機器の検索が開始されます。検索が終わると、画面に出力先として利用できるWi-Fi Direct対応機器の名称が表示されます。NFC利用時の警告当社では、故障または修理の際、ICカード内のデータや設定内容の消失/変化などで生じるいかなる損害にも、一切の責任を負いSoftBank 200SHかねます。
参考になったと評価  45人が参考になったと評価しています。
45人が参考になったと評価しています。
このマニュアルの目次
-
2 .2 ページ目のマニュアル
-
3 .1はじめにお読みください本書について..........1はじめにお読みください本書について.........................................................................4本機で使いかたを確認する....................................................4ご利用にあたって各部の名称とはたらき...........................................................8カバーセットの取り付け/取り外し........
-
4 .2電話帳をバックアップする...............2電話帳をバックアップする..................................................98パソコン用ファイルを利用する........................................ 181おサイフケータイ ® を利用する......................................... 182メール/ブラウザメールの種類について.........................................................
-
5 .はじめにお読みください本書について...........はじめにお読みください本書について.........................................................................4本機で使いかたを確認する....................................................4
-
6 .4本書について本機で使いかたを確認する本製品をお買...4本書について本機で使いかたを確認する本製品をお買い上げいただき、まことにありがとうございます。本機の操作に慣れていないかたにもわかりやすく、タッチ操作の練習や設定方法の確認ができるアプリケーションを搭載しています。本製品をお使いになる前に使い方ガイドを起動する「クイックスタート」、「お願いとご注意」をご覧になり、正しくお取り扱いください。ご契約の内容により、ご利用になれるサービスが限定されます。アプリケーションシートで記載内容について(ツール)(使い方ガイド)本書では、基本的にお買い上げ時の状態での操作方...
-
7 .5ステータスバーのアイコンを非表示にする使い方ガイ...5ステータスバーのアイコンを非表示にする使い方ガイドでできることはじめにお読みくださいステータスバーに表示されているアイコンを非表示にできます。・アプリケーションシートで(設定)→ 使い方ガイド の順にタップすると表示される画面からも、設定できます。ステータスバーを下向きにドラッグして、通知パネルを開く使い方ガイドはこちら項目説明知りたいことを入力して使い方ガイド内の項目を検索できます。検索スマホをはじめて使う取扱説明書使い方ガイドトップ画面が表示されます。を見るよくある質・確認画面が表示されたときは、画面...
-
8 .8 ページ目のマニュアル
-
9 .ご利用にあたって各部の名称とはたらき..........ご利用にあたって各部の名称とはたらき...........................................................8カバーセットの取り付け/取り外し...................................... 9USIMカードについて...........................................................11SDカードについて............................................
-
10 .8各部の名称とはたらき本体について名称赤外線ポート...8各部の名称とはたらき本体について名称赤外線ポートカメラ名称充電/着信ランプ近接/明るさセンサー説明充電中や電話/メールの着信、その他の通知が届くと光ってお知らせします。外部接続端子(底面)周りの明るさなどを感知するセンサーです。受話口静止画や動画の撮影を行います。スピーカー通話相手の声が聞こえます。インカメラストラップ取り付け穴イヤホンマイク端子ディスプレイ送話口(底面)ストラップを取り付けます。指定品のマイク付ステレオイヤホンを接続します。モバイルラ説明赤外線通信を行います。静止画や動画の撮影を行います...
-
11 .9ストラップの取り付けについて電池カバーを取り外し...9ストラップの取り付けについて電池カバーを取り外したあと、図のようにストラップ取り付け穴にストラップを通し、フックにストラップを掛けます。正しく掛けらカバーセットの取り付け/取り外し電池カバーを取り外すれていることを確認し、電池カバーを取り付けてください。あとで行ってください。ご利用にあたって電池カバーの取り外しは、必ず電源を切り、本機の温度が下がった・○の位置(凹部)に指をかけ、電池カバーと本体の間にすきまを作るようにして、ツメ()の左右を少し浮かせます。電池カバーを取り付ける電池カバーの取り付けは、必ず...
-
12 .10外部接続端子カバーを取り付ける必ずSoftBa...10外部接続端子カバーを取り付ける必ずSoftBank200SHに付属の「外部接続端子カバー装着ツール」端子カバーを閉じる(以降「装着ツール」と表記)をご使用ください。付属品以外を使用すると、外部接続端子カバー(以降「端子カバー」と表記)が破損するなどの原因となります。・端子カバーは確実に閉じてください。パッキンとの接触面に細かいゴミなどがはさまると、水や粉塵が侵入する原因となります。また、端子カバーが正しく装着されていないと、防水/防塵性能本機の端子カバーを開く・端子カバーの凹部に指をかけて、端子カバーを...
-
13 .11USIMカードについてUSIMカードは、お客様...11USIMカードについてUSIMカードは、お客様の電話番号や情報などが登録されているICカードです。USIMカードを取り付ける必ず電源を切り、本機の温度が下がったあとで行ってください。本機が高温のまま背面の保護シートに触れると、やけどの原因となりますのでご注意ください。ご利用にあたってSDカード・USIMカード抜挿ツールについてSDカード・USIMカード抜挿ツールには、USIM抜挿用の刻印と、SD電池カバーを取り外す抜挿用の刻印があります。USIM抜挿用の刻印面を、本機の背面側に合わせてご利用ください。・...
-
14 .12USIMカードを取り外すカード挿入口キャップを...12USIMカードを取り外すカード挿入口キャップを閉じる必ず電源を切り、本機の温度が下がったあとで行ってください。本機が高温のまま背面の保護シートに触れると、やけどの原因となりますのでご注意ください。・カード挿入口キャップは、確実に閉じてください。パッキンとの接触面に細かいゴミなどがはさまると、水や粉塵が侵入する原因となります。電池カバーを取り外す電池カバーを取り付ける・○の位置(凹部)に指をかけ、電池カバーと本体の間にすきまを作るようにして、ツメ(・電源キー側を合わせたあと、浮いている箇所がないように、○...
-
15 .13SDカードについてカード挿入口キャップを閉じる...13SDカードについてカード挿入口キャップを閉じる本機は、SDカードに対応しています。本機は最大64GBまでのSDカードに対応しています。ただし、すべてのSDカードの動作を保証するものではありません。接触面に細かいゴミなどがはさまると、水や粉塵が侵入する原因となります。SDカード・USIMカード抜挿ツールについてSDカード・USIMカード抜挿ツールには、USIM抜挿用の刻印と、SD抜挿用の刻印があります。SD抜挿用の刻印面を、本機の背面側に合わせてご利用ください。電池カバーを取り付けるご利用にあたって・カー...
-
16 .14SDカードのマウントを解除するSDカードを取り...14SDカードのマウントを解除するSDカードを取り外すお買い上げ時には、試供品のSDカードが取り付けられています。SD必ず電源を切り、本機の温度が下がったあとで行ってください。本カードを取り外すときは、必ずマウントを解除してください。機が高温のまま背面の保護シートに触れると、やけどの原因となりますのでご注意ください。アプリケーションシートで(設定)電池カバーを取り外す・○の位置(凹部)に指をかけ、電池カバーと本体の間にすきまを作るようにして、ツメ()の左右を少し浮かせます。microSDと端末容量カード挿入...
-
17 .15SDカードを取り付けるカード挿入口キャップを閉...15SDカードを取り付けるカード挿入口キャップを閉じる必ず電源を切り、本機の温度が下がったあとで行ってください。本機が高温のまま背面の保護シートに触れると、やけどの原因となりますのでご注意ください。ご利用にあたって・カード挿入口キャップは、確実に閉じてください。パッキンとの接触面に細かいゴミなどがはさまると、水や粉塵が侵入する原因となります。電池カバーを取り外す電池カバーを取り付ける・○の位置(凹部)に指をかけ、電池カバーと本体の間にすきまを作るようにして、ツメ(・電源キー側を合わせたあと、浮いている箇所が...
-
18 .16SDカードをフォーマットするカード挿入口キャッ...16SDカードをフォーマットするカード挿入口キャップを閉じる市販のSDカードをはじめてお使いになるときは、必ず本機でフォーマット(初期化)してください。・フォーマットすると、SDカード内のデータがすべて消去されま・カード挿入口キャップは、確実に閉じてください。パッキンとの接触面に細かいゴミなどがはさまると、水や粉塵が侵入する原因となります。電池カバーを取り付けるす。SDカードをフォーマットするときは、ご注意ください。・フォーマットは、充電しながら行うか、本機が十分に充電された状態で行ってください。アプリケー...
-
19 .17SDカード利用時のご注意操作用暗証番号を入力O...17SDカード利用時のご注意操作用暗証番号を入力OKSDカードの登録内容についてSDカードの登録内容は、事故や故障によって、消失または変化とをおすすめします。なお、データが消失または変化した場合の損害につきましては、当社では責任を負いかねますのであらかじめご了承ください。・データの読み出し中や書き込み中は、絶対に本機の電源を切らないでください。・操作用暗証番号を登録していないときは、画面の指示に従って操作してください。microSDXCカードについてご利用にあたってしてしまうことがあります。大切なデータは控...
-
20 .18充電する電池は本機に内蔵されています。本機の端...18充電する電池は本機に内蔵されています。本機の端子カバーを閉じる付属のACアダプタとPC接続用microUSBケーブル、オプション品の充電用microUSB変換アダプタ、シガーライター充電器は、防水/防塵対応していません。本機が濡れているときは、充電しないでください。ACアダプタで充電する付属のACアダプタ「SHCEJ1」を使用して充電します。・ACアダプタおよび充電用microUSB変換アダプタは、防水/防塵対応していません。本機が濡れているときは、充電しないでください。・端子カバーは確実に閉じてくださ...
-
21 .19自動車のシガーライターソケットを利用して充電す...19自動車のシガーライターソケットを利用して充電するリチウムイオン電池について本機は、リチウムイオン電池を使用しています。リチウムイオ充電用microUSB変換アダプタ「SHCDL1」(オプション品)と、シン電池はリサイクル可能な貴重な資源です。リサイクルは、お近ガーライター充電器(オプション品)を使用して充電します。くのモバイル・リサイクル・ネットワークのマークのあるお店でください。火災・感電の原因となります。ご利用にあたって行っています。・リサイクルのときは、ショートさせたり、分解したりしないで充電用m...
-
22 .20充電時のご注意電源を入れる/切るコード類の取り...20充電時のご注意電源を入れる/切るコード類の取り扱いについて電源を入れるコード類を強く引っ張ったり、ねじったりしないでください。断線の原因となります。端子カバーの取り扱いについて画面に「SoftBank」と表示されるまで、(長押し)端子カバーを閉じるときは、次の点にご注意ください。・端子カバーは確実に閉じてください。パッキンとの接触面に細かいゴミなどがはさまると、水や粉塵が侵入する原因となります。・ヒンジを収納しないまま無理に閉じると、端子カバーが変形することがあります。防水/防塵機能が損なわれますのでご...
-
23 .21タッチパネルの使いかたOK本機のディスプレイは...21タッチパネルの使いかたOK本機のディスプレイはタッチパネルです。指で直接触れて操作することができます。画面に軽く触れて、すぐに指を離します。ご利用にあたってタップ初期設定画面が表示されます。・初期設定について詳しくは、「初期設定について」を参照してください。・3ラインホームの操作ガイドが表示されることがあります。このときは、画面の指示に従って操作してください。電源を切るロングタッチ(長押し)画面に軽く触れたまま、しばらくそのままにしておきます。画面が切り替われば指を離します。電源を切るドラッグアイコンな...
-
24 .22初期設定についてフリック本機の電源を入れると、...22初期設定についてフリック本機の電源を入れると、初期設定画面が表示され、プロフィール画面に軽く触れて、上下左右に指を軽くはじきます。(自分の電話番号、メールアドレスなど)やWi-Fi、Google™アカウントの設定などの基本的な設定を行うことができます。画面の指示に従って、各項目を設定してください。初期設定を行う初期設定の目次を確認次へピンチ2本の指で画面に触れ、指を開いたり(ピンチアウト)、閉じたり(ピンチイン)します。プロフィールを設定次へタッチパネルを補正するタッチパネルをより正確に動作させるため、...
-
25 .23Wi-Fiに関する項目を設定次へご利用にあたっ...23Wi-Fiに関する項目を設定次へご利用にあたってソフトバンクWi-Fiスポットを利用するかどうかを設定次へ・確認画面が表示されたときは、画面の指示に従って操作してください。画面上部に使い方ガイドのアイコンを常時表示するかどうかを設定完了いいえ / はい初期設定が完了します。・このあと、表示される確認画面で はい をタップすると、続けてMy SoftBankに関する設定を行えます。SoftBank 200SH
-
26 .26 ページ目のマニュアル
-
27 .基礎知識/基本操作基本的な操作のしくみ.........基礎知識/基本操作基本的な操作のしくみ.........................................................26アプリケーションについて..................................................29電話番号について................................................................34マナーモード/機内モードについて...........................
-
28 .26基本的な操作のしくみ項目選択と画面移動項目やア...26基本的な操作のしくみ項目選択と画面移動項目やアイコン、画面のキーなどをタップすると、該当する操作のウェルカムシート(ロック画面)画面に移動します。本機を一定時間何も操作しないと、電池の消費を抑えるため画面が・1つ前の画面に戻るときは、をタップします。消灯します(画面ロック状態)。この状態でを押すと、ウェルカムシート(ロック画面)が表示され、画面ロックを解除することができます。・電源を入れたときも、ウェルカムシート(ロック画面)が表示されます。ナビゲーションバー3ラインホームやアプリケーション画面下部のア...
-
29 .27アクションバークイックツールボックスEXアプリ...27アクションバークイックツールボックスEXアプリケーション画面や設定画面上部のタイトルが表示される部分本機を横に2回振ると、「クイックツールボックスEX」が表示さを、「アクションバー」と呼びます。アクションバー右側には、それ、アプリケーションや機能を簡単に起動することができます。の画面でよく利用される機能のアイコンが表示されます。詳しくは、「クイックツールボックスEXを利用する」を参照してく・アクションバーに/が表示されているときは、アださい。イコンをタップするとON/OFFを切り替えることができます。基...
-
30 .28端末設定と設定操作アプリケーションシートでスク...28端末設定と設定操作アプリケーションシートでスクリーンショットを撮影する(設定)をタップすると、本機の各機能のはたらきをカスタマイズできます。SDカードを取り付けた状態でとを同時に長押しすると、表示されている画面のスクリーンショットを撮影できます。・撮影したスクリーンショットは、(コンテンツマネージャー)の Photo などから確認することができます。・設定項目には、右端にチェックボックス(/のがあります。これらは、タップするたびに設定(()が付いたも)/解除)が切り替わります。・設定項目には、バーやドラ...
-
31 .29アプリケーションについて最近使用したアプリケー...29アプリケーションについて最近使用したアプリケーションを起動するアプリケーションを起動するアプリケーションシートでアプリケーションシートで、起動するアプリケーションをタップ歴画面)が表示されます。・現在起動中のアプリケーションには、名称の左側に基礎知識/基本操作最近使用したアプリケーションの履歴(アプリケーション使用履が表示されます。アプリケーションが起動します。・認証画面、選択画面、注意画面など(以降「確認画面」と表記)が表示されたときは、画面の指示に従って操作してください。起動するアプリケーションをタ...
-
32 .30アプリケーション一覧Google アカウントで...30アプリケーション一覧Google アカウントでログインして、友だち同士で、現在地や現在の状況を地アプリケーションを名前順(アルファベット→50音順)に紹介しています。図上で確認し合うことができます。(Latitude™)レストランなどにチェックインし、自分の居場所を友だちに知らせたり、そアプリケーションの場所でのステータスを上げたりできはたらきます。インターネットにアクセスして、検索最大級の会員数を誇るMobage(モバやウェブページの閲覧が可能です。ゲー)の公式アプリケーションです。PC版Chrome...
-
33 .31ソフトバンクWi-Fiスポット提供エリア(Wi...31ソフトバンクWi-Fiスポット提供エリア(Wi-Fiスポット設定)YouTubeにアップロードされている、で、ソフトバンクWi-Fiスポットに自動さまざまな動画コンテンツを視聴するで接続(ログイン)することができるようになるアプリケーションです。ことができます。(YouTube™)本機からも高画質モードで再生するこロードを行うこともできます。最寄りのWi-Fiスポットをアプリケー今お使いのスマートフォンに対応するションを開くだけでお教えします。アクセサリーを探すことができる便利特に外出中、動画やゲームを...
-
34 .32静止画や動画を管理・表示すること(ギャラリー)...32静止画や動画を管理・表示すること(ギャラリー)音・バイブ・ランプ設定、壁紙・画面ができます。トリミング/画像回転と設定、省エネ設定などの基本設定や、いった編集機能にも対応しています。静止画をスライドショー表示にするこ(設定)アカウント設定、通話/メール/ブラウザなどの各アプリ設定など、本機のさとによって、楽しむこともできます。気象庁が配信する緊急地震速報や津波ル)とができます。情報を受信することができます。(緊急速報メーまざまな設定を変更したり確認するこブラウザを利用してダウンロードした対象エリア内にい...
-
35 .33世界時計、アラーム、ストップウォッ/S!メール...33世界時計、アラーム、ストップウォッ/S!メール)を利用することができます。(時計)ソフトバンクのメールサービス(SMSチ、タイマーを利用することができます。世界時計では世界のさまざまな地域の時間を確認することができます。(メール)S!メールなら、ファイル添付やデコレメールも送信できます。り、フォルダをシークレット設定にす見知らぬ土地でも目的地を入力するだることもできます。けで、現在地から目的地までの経路情メールアカウントを登録することで、報や所要時間を、ナビ画面で確認する(ナビ)メールをフォルダに自動振...
-
36 .34アプリケーション使用履歴利用時の操作使用履歴を...34アプリケーション使用履歴利用時の操作使用履歴をすべて削除するアプリケーション使用履歴画面で使用履歴を選んで削除する電話番号について自分の電話番号を確認するアプリケーションシートで(設定)プロフィールアプリケーション使用履歴画面で、削除する履歴を左または右にフリックプロフィール画面が表示されます。・自局電話番号欄に自分の電話番号が表示されます。
-
37 .35マナーモード/機内モードについてプロフィールに...35マナーモード/機内モードについてプロフィールに自分の情報を登録するマナーモードを利用するアプリケーションシートで(設定)プロフィール周囲に迷惑がかからないよう、着信音や操作音などが鳴らないように設定できます。ビデオカメラ撮影時の撮影開始/終了音などは鳴ります。(長押し)プロフィール画面が表示されます。アクションバーの基礎知識/基本操作・マナーモードを設定していても、カメラ撮影時のシャッター音、(編集)マナーモードが設定されます。・マナーモードを解除するときは、マナーモード設定中にを長押しします。プロフィ...
-
38 .36文字を入力する機内モードを利用する電源を入れた...36文字を入力する機内モードを利用する電源を入れたまま、電波を発する機能を無効にすることができまキーボードについてす。本機の文字入力は、画面に表示されるソフトウェアキーボードで行います。ソフトウェアキーボードには、1つのキーに複数の文字が割(長押し)り当てられている「12キーボード」と、1つのキーに1つの文字が割り当てられている「QWERTYキーボード」があります。・ソフトウェアキーボードは、文字入力欄をタップすると表示されます。・ここでの説明は、お買い上げ時の入力方法(iWnn IME - SHediti...
-
39 .3712キーボード画面の見かた文字種(文字入力モー...3712キーボード画面の見かた文字種(文字入力モード)を切り替えるをタップするたびに、「半角英字入力」→「半角数字入力」→「ひらがな漢字入力」の順に文字種を切り替えることができます。「全角英字入力」など、他の文字種を入力するときは、次の操作で文字入力モードを切り替えます。・を左右にフリックすることで、文字種を切り替えることもでき文字を入力文字入力画面で基礎知識/基本操作ます。文字種を切替文字を確定前に戻すカーソルを左に移動絵文字/マイ絵文字/記号/顔文字を入力(文字入力中は、カタカナ/英数字変換)文字種(文...
-
40 .38ひらがなを入力する(12キーボード)ひらがなを...38ひらがなを入力する(12キーボード)ひらがなを入力する(QWERTYキーボード)「でんわ」と入力する方法を例に説明します。「でんわ」と入力する方法を例に説明します。文字入力画面で(4回:て)(3回:ん)(1回:て→で)(1回:わ)文字入力画面で(で)・同じキーに割り当てられている文字を続けて入力するときは、最初の文字の入力後にをタップしたあと、次の文字を入力します。入力した文字の背景が消えたあとは、そのまま次の文字が入力できます。「でんわ」が入力されます。「でんわ」が入力されます。(ん)(わ)
-
41 .39漢字を入力するカタカナを入力する12キーボード...39漢字を入力するカタカナを入力する12キーボードで、「でんわ」を「電話」に変換する方法を例に説明します。12キーボードで、「ケータイ」と入力する方法を例に説明します。・全角カタカナ入力モードでの入力例です。ひらがな漢字入力モードの変換候補からも入力できます。文字入力画面で「でんわ」と入力基礎知識/基本操作文字入力画面で文字種を切替・文字を入力するたびに、入力した文字で始まる変換候補がソフトウェアキーボード上部に表示されます。アイウ[全角カタカナ]電話「電話」が入力されます。・ひらがなを入力しをタップすると...
-
42 .40英字を入力する絵文字/マイ絵文字/記号/顔文字...40英字を入力する絵文字/マイ絵文字/記号/顔文字を入力する12キーボードで、「Keitai」と入力する方法を例に説明します。・半角英字入力モードでの入力例です。文字入力画面で文字入力画面で(表示)絵文字 / マイ絵 / 記号 / 顔文字(2回:K)(2回:e)(3回:i)(1回:t)(1回:a)(3回:i)色が青に変わっているキーの文字種の一覧が表示されます。・マイ絵文字は、S!メールの本文入力時のみ利用できます。・文頭の英字は、自動的に大文字となります(大文字にならないよう設定することもできます)。絵文...
-
43 .41フリック入力について手書きで文字を入力する12...41フリック入力について手書きで文字を入力する12キーボードで入力するとき、キーを上下左右にフリックすることで、キーをくり返しタップすることなく、入力したい文字を入力できます。キーボードを上向きにドラッグ・キーをロングタッチすると、キー入力ガイドが表示されます。キーにタッチしたまま入力する文字の方向へフリックし、入力し基礎知識/基本操作ます。手書き入力画面が表示されます。・手書き入力画面が表示されないときは、文字入力欄をタップします。入力する文字操作あを1回タップいに触れたまま左にフリックうに触れたまま上に...
-
44 .42音声で文字を入力する文字を修正する「また、お願...42音声で文字を入力する文字を修正する「また、お願いします」を「また明日お願いします」に修正する方キーボードを下向きにドラッグ法を例に説明します。文字入力画面で/をタップして、修正する文字の右にカーソルを移動音声入力画面が表示されます。・確認画面が表示されたときは、画面の指示に従って操作してください。送話口に向かって話す話した内容が文字として入力されます。カーソル左の文字が消えます。・音声入力を終了するときは、音声入力画面で 完了 をタップします。正しい文字を入力修正が完了します。
-
45 .43文字を切り取り/コピーして貼り付ける文字入力の...43文字を切り取り/コピーして貼り付ける文字入力の設定を行う文字入力に関する動作を設定できます。おもな設定項目は、次のと文字入力画面の入力済みの文字をロングタッチおりです。項目説明キーボードのイメージやサイズ、入力ガイドトの設定の表示方法などを設定できます。入力補助の設定変換機能の設定操作音やフリックの感度、自動カーソル移動やスペース入力などを設定できます。各種変換方法の有効/無効や、外部変換エンジンの利用などを設定できます。ユーザー辞書の登録/編集やダウンロード辞辞書の設定/書の利用、学習機能の利用などを...
-
46 .44ユーザー辞書を利用する単語をユーザー辞書に登録...44ユーザー辞書を利用する単語をユーザー辞書に登録すると、変換候補に表示されるようにな辞書の設定日本語ユーザー辞書ります。ユーザー辞書に単語を登録するここでは、iWnn IME - SH editionのユーザー辞書を利用する方法を説明します。アプリケーションシートで(設定)その他の設定ユーザー辞書の単語一覧が表示されます。新規登録言語と文字入力登録する単語の読みを入力次へ登録する単語の表記を入力完了保存iWnn IME - SH edition欄のユーザー辞書に登録されます。ユーザー辞書登録時の操作iWn...
-
47 .45Googleアカウントを利用するGoogleア...45Googleアカウントを利用するGoogleアカウントを利用すれば、Googleサービスをより便利に活用姓を入力名を入力次へできます。Googleアカウントがないと利用できなかったり、機能が制限されたりするアプリケーションもあります。Googleアカウントを取得する(設定)基礎知識/基本操作アプリケーションシートでアカウントと同期メールアドレスを入力アカウントを追加次へ・確認画面が表示されたときは、画面の指示に従って操作してください。パスワードを入力パスワードの再入力欄をタップワードを再度入力(確認用)...
-
48 .46Googleアカウントでログインする今は設定し...46Googleアカウントでログインする今は設定しない同意するGoogleアカウントが必要なアプリケーションを起動すると、Googleアカウント追加画面が表示されます。取得したGoogleアカウントでログインすると、アプリケーションが利用できます。Googleアカウントの追加画面で 既存のアカウント・Google+に参加するときは、 Google+に参加する → 次へ の順にタップします。以降は、画面の指示に従って操作してください。表示されている歪んだ文字のとおりに文字を入力次へメールアドレスを入力ワードを...
-
49 .47Google Playについてアプリケーション...47Google Playについてアプリケーションを更新するGoogle Play(Android マーケット™)では、お気に入りの音楽、映画、書籍、Android アプリやゲームを見つけることができます。あらかじめ、Googleアカウントでログインしておいてください。アプリケーションシートで(Playストア)無料アプリケーションをインストールする基礎知識/基本操作アプリケーションシートで(Playストア)Google Play画面が表示されます。・確認画面が表示されたときは、画面の指示に従って操作してくだ...
-
50 .48Google Play利用時のご注意アプリケー...48Google Play利用時のご注意アプリケーションのインストールについて本機では、Google Inc.が提供する「Google Play」上より、さまざまなアプリケーションのインストールが可能です。お客様ご自身でインストールされるこれらのアプリケーションの内容(品質、信頼性、合法性、目的適合性、情報の真実性、正確性など)およびそれに起因するすべての不具合(ウイルスなど)につきまして、当社は一切の保証を致しかねます。暗証番号/操作用暗証番号について暗証番号について本機のご利用にあたっては、交換機用暗証...
-
51 .49PINコードについて操作用暗証番号を設定する暗...49PINコードについて操作用暗証番号を設定する暗証番号はメモに控えておくなどして、お忘れにならないようご注意ください。PINコードとは、USIMカードの暗証番号です。第三者による本機の無断使用を防ぐために使用します。USIMカードお買い上げ時には「9999」に設定されています。アプリケーションシートで(設定)その他の設定USIMカードをロックするアプリケーションシートで(設定)その他の設定ロックとセキュリティ操作用暗証番号設定OK基礎知識/基本操作ロックとセキュリティ操作用暗証番号を入力OKUSIMカード...
-
52 .50画面をロックするPINコードを変更するPINコ...50画面をロックするPINコードを変更するPINコードの変更は、USIMカードロックを有効にしている場合のみ行えます。本機を一定時間何も操作しないと、電池の消費を抑えるため画面が消灯します(画面ロック状態)。タッチパネル操作も受け付けなくなるので、誤動作を防ぐことができます。アプリケーションシートで(設定)手動で画面ロックを設定するその他の設定ロックとセキュリティ画面点灯時にUSIMカードロック設定ドを入力OKUSIM PINの変更新しいPINコードを入力しいPINコードを再度入力現在のPINコーOK画面が...
-
53 .51電話帳などのデータを見られないようにする電話帳...51電話帳などのデータを見られないようにする電話帳やメールのデータをシークレットに設定し、操作用暗証番号を入力しないと確認できないようにできます。電話帳をシークレットに設定するシークレットに設定する相手をタップ(・表示)をくり返し、シークレットに設定するすべての相手を選択します。シークレットに設定した電話帳は、電話帳画面や宛先選択画面などで表示されなくなります。・着信中は、電話番号が表示されます。アプリケーションシートで(設定)その他の設定基礎知識/基本操作確定ロックとセキュリティ電話帳のシークレット設定が...
-
54 .52メールフォルダをシークレットに設定するシークレ...52メールフォルダをシークレットに設定するシークレットに設定したメールフォルダ(シークレットフォルダ)は、フォルダ一覧画面で表示されなくなります。シークレットに設定するフォルダをロングタッチフォルダシークレット登録・シークレットに設定できるのは、あらかじめ登録されている「フォルダ1」、「フォルダ2」と、自分で作成したフォルダです。・シークレットフォルダに振り分けられるメールの着信を、通知しないように設定することもできます。アプリケーションシートで(設定)その他の設定ロックとセキュリティOKいいえ / はいメ...
-
55 .53シークレットモードを一時解除するシークレットモ...53シークレットモードを一時解除するシークレットモードを一時的に解除し、電話帳やメールを確認したり、利用したりできるようにします。・電話帳やメールのシークレット設定も、シークレットモード一時解除中に行えます。データをバックアップするSDカードにデータをバックアップする本機のデータ(電話帳、送受信メール、ブックマークなど)をSDカードに保存できます。アプリケーションシートで(設定)microSDと端末容量基礎知識/基本操作ステータスバーを下向きにドラッグ通知パネルが表示されます。microSDバックアップをロ...
-
56 .54バックアップについて電池残量について電池残量が...54バックアップについて電池残量について電池残量が不足しているときは、操作が中止されます。電池残量が十分あるときに操作することをおすすめします。空き容量についてソフトウェアの更新についてソフトウェアを更新する本機は、あらかじめ設定されている時刻にソフトウェア更新が必要かどうかを確認し、必要な場合は自動的に更新するよう設定されています。手動で更新するときは、次の操作を行います。本機のシステムメモリの空き容量が11MB未満のときは、microSDバックアップ を利用できません。アプリケーションシートで(設定)端...
-
57 .55ソフトウェア更新時のご注意ソフトウェア更新中の...55ソフトウェア更新時のご注意ソフトウェア更新中の操作について更新が完了するまで、本機は使用できません。ソフトウェア更新には時間がかかることがあります。ソフトウェア更新中の電波について電池残量が十分ある状態で操作してください。更新途中に電波状態が悪くなったり、電池残量がなくなったりすると、更新に失敗することがあります。更新に失敗すると本機が使用できなくなることがあります。エコ技設定を利用する次の省エネモードを選択して、省エネ状態で利用することができます。・各モードの 編集 または 確認 をタップすると、設定...
-
58 .56充電状態に応じて省エネモードを切り替える時間帯...56充電状態に応じて省エネモードを切り替える時間帯によって省エネモードを切り替えるあらかじめ指定した時刻になると、自動的に省エネモードを切り替電池残量が一定以下になると、自動的に省エネ状態にすることがでえることができます。きます。アプリケーションシートでアプリケーションシートで(設定)(設定)省エネ設定省エネ設定エコ技設定画面が表示されます。エコ技設定画面が表示されます。・確認画面が表示されたときは、画面の指示に従って操作してくだ・確認画面が表示されたときは、画面の指示に従って操作してください。さい。アクシ...
-
59 .57データ使用量を確認/制限する切替モード選択省エ...57データ使用量を確認/制限する切替モード選択省エネモードをタップモバイルデータ通信の使用量(1ヶ月単位)を確認したり、使用を制限することができます。データ使用量はあくまでも本機での記録です。実際のデータ利用明細とは異なることがあります。アプリケーションシートで設定した項目の((設定)データ使用表示)基礎知識/基本操作データ使用量を確認する設定が完了します。省エネモードの設定内容を編集するエコ技設定画面で編集する省エネモード( 標準 / 技あり)の 編集・(設定項目をタップ)または設定操作データ使用画面が表...
-
60 .58データ使用量を制限/警告するあらかじめ、データ...58データ使用量を制限/警告するあらかじめ、データ使用量の上限と警告位置を設定しておけば、使用中に上限に近づくと、警告や制限案内を表示させることができまデータ通信警告ライン(オレンジ色)を上下にドラッグして警告する容量を設定す。アプリケーションシートで(設定)データ使用データ使用量の上限と警告位置が設定されます。・以降、使用中に警告位置に達したときは画面上部にが表示され、上限になるとモバイルデータ通信を無効にした案内が表示されます。このときは、画面の指示に従って操作してください。データ使用画面が表示されます...
-
61 .59メーカーサイトアプリを利用するシャープスマート...59メーカーサイトアプリを利用するシャープスマートフォンサイトにアクセスできます。メーカーサイトにアクセスする(メーカーアプリ)基礎知識/基本操作アプリケーションシートでメーカーサイトにアクセスされます。・確認画面が表示されたときは、画面の指示に従って操作してください。SoftBank 200SH
-
62 .62 ページ目のマニュアル
-
63 .画面の見かたウェルカムシート(ロック画面)のしくみ...画面の見かたウェルカムシート(ロック画面)のしくみ......................... 623ラインホームのしくみ...................................................... 63ステータスバーについて..................................................... 64通知パネルを利用する.........................................................6...
-
64 .62ウェルカムシート(ロック画面)のしくみウェルカ...62ウェルカムシート(ロック画面)のしくみウェルカムシート(ロック画面)は、電源を入れたときや、画面消灯(画面ロック設定)時にを押したときに表示される、本機への入口となる画面です。アプリケーションを起動するウェルカムシート(ロック画面)からは、カメラ、電話、メールが起動できます。・起動するアプリケーションを変更することもできます。ウェルカムシート(ロック画面)では、画面ロックを解除したり、電話やメールなど、よく利用するアプリケーションを起動したりすることができます。ウェルカムシート(ロック画面)で、をタップ...
-
65 .633ラインホームのしくみウィジェットシートのしく...633ラインホームのしくみウィジェットシートのしくみ3ラインホームは、「アプリケーションシート」、「ウィジェットシート」、「ショートカットシート」で構成される、本機の操作の中心となる画面です。アプリケーションの起動やウィジェット操作、本機の設定などがこのシートから行えます。シートを切り替えるシート」、ウィジェットを操作する「ウィジェットシート」、よく利用するアプリケーションをまとめた「ショートカットシート」の3つのシートで構成されています。3ラインホームを左右にフリックすると、3つのシートを切り替えることが...
-
66 .64ステータスバーについて画面上部には、新着メール...64ステータスバーについて画面上部には、新着メールなどをお知らせする通知アイコンや、本機の状態を示すステータスアイコンが表示されます。ステータスバーの見かたおもな通知アイコンステータスバーの左から表示されるアイコンには、次のようなものがあります。アイコン意味使い方ガイドへのアクセス経路緊急速報メール受信通話中保留中不在着信あり簡易留守録伝言あり新しい伝言メッセージあり新着SMSあり/S!メールありお知らせや警告などを表示(通知アイコン)本機の状態などを表示(ステータスアイコン)新着インターネットメールあり新...
-
67 .65通知パネルを利用するおもなステータスアイコンス...65通知パネルを利用するおもなステータスアイコンステータスバーの右から表示されるアイコンには、次のようなものがあります。通知パネルでは、通知やステータスの詳細を確認したり、各種設定を変更したりすることができます。通知パネルを開くステータスバーを下向きにドラッグ画面の見かたアイコン意味電池レベル充電中電波レベル圏外データ通信中(4G)データ通信中(3G)通知パネルが表示されます。・通知パネルを閉じるときは、をタップします。ローミング中機内モード設定中通知パネルの見かたWi-Fiネットワーク接続中Bluetoo...
-
68 .66機能ボタンのはたらきクイックツールボックスEX...66機能ボタンのはたらきクイックツールボックスEXを利用する本機を横に2回振ると、「クイックツールボックスEX」が表示され、アプリケーションや機能を簡単に起動することができます。クイックツールボックスEXを表示する/閉じるマナーモード設定を切り替えWi-Fi設定のON/OFFを切り替えGPS機能のON/OFFを切り替え3ラインホームやアプリケーションの画面で、次の操作を行います。・一部利用できない画面もあります。画面の自動回転のON/OFFを切り替え画面の明るさを切り替え本機を横に2回振る機能ボタンを2行表...
-
69 .67アプリケーション/ショートカット(機能)を変更...67アプリケーション/ショートカット(機能)を変更するかんたん設定を利用するかんたん設定を利用すると、画面表示を手軽に設定することができます。アイコンをロングタッチでか文字モードを利用する(表示モード選択)文字のサイズやアイコンを大きくし、見やすい画面にします。(かんたん設定)アイコン設定画面が表示されます。画面の見かたショートカットシートでアプリ・ショートカット選択かんたん設定画面が表示されます。表示モード選択アプリケーション / ショートカット表示モード選択画面が表示されます。でか文字モード保存アプリケ...
-
70 .68カラーに応じてデザインを自動的に設定する(カラ...68カラーに応じてデザインを自動的に設定する(カラー選択)ホームを変更する(ホームアプリ選択)選んだカラーに応じて、壁紙や背景色、項目の選択イメージなどを、自動的に設定することができます。かんたん設定画面で ホームアプリ選択かんたん設定画面で カラー選択ホームアプリ選択画面が表示されます。デザイン選択画面が表示されます。カラーをタップホームアプリをタップ保存保存ホームアプリが変更されます。デザインが変更されます。・カラー部分を上向きにフリックすると、他のカラーが表示されます。
-
71 .69ウェルカムシート(ロック画面)をアレンジする1...69ウェルカムシート(ロック画面)をアレンジする1枚目 ~ 5枚目ウェルカムシート(ロック画面)の壁紙や情報(天気/株価)を設定したり、画面ロックの解除方法を変更したりすることができます。壁紙を設定するあらかじめ登録されている壁紙は、壁紙を左右にフリックすると切他の画像(静止画)を壁紙に設定するときは、次の操作を行います。画面に従って画像を選択ウェルカムシート(ロック画面)で、をタップ保存 / 壁紙に設定壁紙が設定されます。画面の見かたり替えることができます。画面ロック解除方法を設定するアプリケーションシー...
-
72 .70ウェルカムシート(ロック画面)アレンジ時の操作...70ウェルカムシート(ロック画面)アレンジ時の操作ウェルカムシート(ロック画面)から起動できるアプリケーションなどを変更するウェルカムシート(ロック画面)で、カムシート設定プショートカット種類をタップをタップ変更する項目をタッウェルカムシート(ロック画面)に表示される情報(天気/株価)を設定する(設定)ウェルカムシート(ロック画面)天気設定 / 株価設定シートに区切りを入れて分割したり、アイコンやウィジェットの配置を変更したりすることができます。また、アプリケーションシートやショートカットシートでは、複数の...
-
73 .71シートの順番を入れ替える3ラインホームで移動す...71シートの順番を入れ替える3ラインホームで移動するシート名をロングタッチアイコンやウィジェットの配置を変更する3ラインホームで、アイコン/ウィジェットをロングタッチ/が表示されます。移動する場所へドラッグシートの順番が入れ替わります。シートに区切りを入れて分割する分割したい位置で画面を上下にピンチアウトすると、区切り(セパ画面の見かたアイコン/ウィジェットの右上に移動する位置までドラッグ指を離すと、アイコン/ウィジェットが移動します。・アイコンをフォルダにドラッグすると、フォルダ内に移動することができます...
-
74 .72フォルダを追加するショートカットを追加するアプ...72フォルダを追加するショートカットを追加するアプリケーションシート/ショートカットシートにフォルダを追加アプリケーションのショートカットを追加します。し、アイコンをまとめることができます。ショートカットシートで(設定しよう)アプリケーションシート/ショートカットシートで、フォルダにまとめたいアイコンをロングタッチアイコンの右上に/が表示されます。設定フォルダにまとめたい他のアイコンにドラッグアプリ追加するアプリケーションをタップフォルダが追加され、2つのアイコンがフォルダ内に保存されます。ショートカットが...
-
75 .73ウィジェットを追加する時計・インフォメーション...73ウィジェットを追加する時計・インフォメーション/追加できるウィジェットは次のとおりです。GmailGoogle Playどの通知を確認したりできます。説明Facebookの更新情報をすぐに確認できます。選択したラベルのメールをすぐに確認できます。音楽を再生できます。Google+投稿Google+の投稿などを確認できます。Google検索ウェブページや本機内を検索できます。NFC/おサイフ世界時計を確認できます。即メモ撮影した静止画やメモを表示できます。電源管理Wi-FiやBluetooth、位置情報や...
-
76 .74ナビゲーションバーをアレンジする3ラインホーム...74ナビゲーションバーをアレンジする3ラインホームアレンジ時の操作アプリケーションを強制停止/無効にするアプリケーションシートで、アイコンをロングタッチをタップアプリ情報強制停止 / 無効にする・以降は、画面の指示に従って操作してください。3ラインホームのナビゲーションバーを変更する3ラインホームのナビゲーションバーを、アプリケーション起動中の画面と同様に変更することができます。アプリケーションを非表示にする3ラインホームで、画面を下向きにドラッグ設定アプリの表示非表示にするアプリケーションの・再度、表示す...
-
77 .75起動できるアプリケーションを変更するナビバー切...75起動できるアプリケーションを変更するナビバー切替設定を カスタム に設定しているときに有効です。アプリケーションをタップアイコンをタップ3ラインホームで、画面を下向きにドラッグ画面の見かた変更が完了します。メニューが表示されます。ホーム設定ナビバーアプリ設定の 変更する変更する項目をタップSoftBank 200SH
-
78 .76タッチ操作を一時的に無効にするチャイルドロック...76タッチ操作を一時的に無効にするチャイルドロックを設定すると、タッチ操作を一時的に無効にし、画面の文字や画像を手軽にコピーする(どこでもコピー)意図しない操作を防止できます。どこでもコピーを利用するチャイルドロックを設定する本機を横に2回振る本機を横に2回振る(どこでもコピー)(チャイルドロック)どこでもコピー画面が表示されます。はいコピーしたい箇所をタップチャイルドロックが設定されます。枠をドラッグして読み取る範囲を指定チャイルドロック設定時の操作について画面のタッチ操作が無効となります。ただし、かかっ...
-
79 .77手書きのメモを作成する(「書」メモ)どこでもコ...77手書きのメモを作成する(「書」メモ)どこでもコピー利用時の操作画面を拡大するどこでもコピー画面で/縮小(拡大)ピンチで画面を拡大(決定)・元のサイズに戻すときは、(リセット)をタップします。画面をなぞって手書きのメモを作成することができます。作成したメモは画像として保存できます。白紙の画面でメモを作成する読み取った文字を修正する読み取り結果画面で テキスト読み取り読み取り結果を文字を修正本機を横に2回振る(「書」メモ)読み取った文字を辞書で調べる読み取り結果画面で テキスト読み取り(辞書)画面の見かたタ...
-
80 .78「書」メモパレットのはたらきメモが完成すれば手...78「書」メモパレットのはたらきメモが完成すれば手書きしたメモが、画像として保存されます。・保存された画像は、ギャラリー、おまかせアルバムまたはコンテンツマネージャー(photo)から確認できます。画面の一部を利用してメモを追加するペンを利用1つ前のペン/消しゴム操作を取り消し消しゴムを利用メモを保存カッターを利用「書」メモパレット表示中にキャプチャー画面/白紙の画面を切り替えペンの色や太さなどを変更利用する範囲をなぞって選択ペン(など)を選択画面をなぞってメモを作成メモが完成すれば選択した範囲内の画面と、...
-
81 .79画面の表示フォント(書体)を変更するあらかじめ...79画面の表示フォント(書体)を変更するあらかじめ登録されているフォントや、Google Playで入手したフォントを利用することができます。充電時の画面表示を設定する充電時に動画コンテンツの最新情報を表示したり(ドックトゥプレイ)、動画や静止画のスライドショーを表示したり(チャージングシアター)することができます。チャージング機能を利用するフォントを変更する(設定)アプリケーションシートで(設定)チャージング機能画面の見かたアプリケーションシートでチャージング機能画面が表示されます。壁紙・画面設定文字フォ...
-
82 .82 ページ目のマニュアル
-
83 .電話/電話帳電話をかける/受ける............電話/電話帳電話をかける/受ける.........................................................82音声で電話を受ける(クイックコール).............................85電話帳/通話履歴から電話をかける....................................86オプションサービス............................................................ 87電話帳を利用...
-
84 .82電話をかける/受ける直接ダイヤルして電話をかけ...82電話をかける/受ける直接ダイヤルして電話をかける方法や、かかってきた電話の受けか通話が終了したら、 通話終了た、着信中/通話中にできることを説明します(本機では、「TVコール」は利用できません)。電話をかけるナビゲーションバーの(電話)通話が終了します。・電話帳に登録していない相手との通話後には、電話帳登録の確認画面が表示されます。以降は、画面の指示に従って操作してください。電話を受ける電話番号発信画面が表示されます。・着信履歴画面/発信履歴画面が表示されたときは、 電話 を電話がかかってきたら、 応答...
-
85 .83通話画面の見かた/通話中の操作不在着信について...83通話画面の見かた/通話中の操作不在着信について着信中に電話を受けられなかったときは、ステータスバーに(不在着信あり)の通知アイコンが表示されます。ウェルカムシート(ロック画面)では、お知らせが表示されます。相手の電話番号/名前相手の写真こちらの声をミュート(消音)音量を調節音声を録音通話を終了ダイヤルキーを表示通知アイコンお知らせ・ステータスバーを下向きにドラッグして通知パネルを開き、不在着信通知をタップすると、着信履歴画面が表示されます。電話/電話帳通話時間・お知らせを下向きにドラッグすると、着信履歴...
-
86 .84電話利用時の操作こんなときは保留にして受けるQ...84電話利用時の操作こんなときは保留にして受けるQ. 電話が繋がらない着信中に 保留 を下にドラッグ(画面ロック解除時はタップ)・保留中は相手に通話料がかかります。ど、「0」で始まる相手の電話番号を全桁ダイヤルしてください。・電話を受けるときは、 応答 をタップします。A. 電波状態が悪くありませんか。電波の届く場所に移動してか・電話を切るときは、 通話終了 をタップします。け直してください。着信を拒否する着信中にA. 相手の電話番号を全桁ダイヤルしていますか。市外局番なQ. 通話しづらいA. 騒音がひどい...
-
87 .85音声で電話を受ける(クイックコール)あらかじめ...85音声で電話を受ける(クイックコール)あらかじめHello Answerを有効に設定しておけば、かかってきた電話を「もしもし」などの音声で受けることができます。クイックコールを利用するクイックコールは、着信音やバイブレータが動作していないときに有効です。・周りの騒音などの状況などによっては、正しく受けられないことがあります。Hello Answerを有効にする電話がかかってきたら、本機を裏返すアプリケーションシートで(設定)通話電話/電話帳着信音が止まります。通話設定画面が表示されます。「もしもし」などと...
-
88 .86電話帳/通話履歴から電話をかける通話履歴で電話...86電話帳/通話履歴から電話をかける通話履歴で電話をかける電話帳で電話をかけるナビゲーションバーのアプリケーションシートで(電話)(電話帳)電話番号発信画面が表示されます。・不在着信画面が表示されたときは、電話帳画面が表示されます。をタップして電話画面に戻ったあと、やり直してください。・確認画面が表示されたときは、画面の指示に従って操作してください。着信履歴 / 発信履歴読みの行をタップ相手をタップ履歴一覧画面が表示されます。・連続して同じ相手と通話したときは、履歴は1つにまとめられてい電話帳詳細画面が表示...
-
89 .87オプションサービス履歴利用時の操作着信履歴/発...87オプションサービス履歴利用時の操作着信履歴/発信履歴の詳細を確認する履歴一覧画面で、確認する履歴をタップ便利な音声電話用オプションサービスが利用できます。オプションサービスについて・履歴詳細画面が表示されます。・このあと、 SMS をタップすると、SMSを送信することができます。着信履歴/発信履歴を選んで削除する次のオプションサービスが利用できます。サービス名説明プ(表示)選択削除削除はい履歴一覧画面で全件削除はいめ指定した電話番号へ転送します。圏外時や電話を受けられないとき、留守番電話センターで伝言を...
-
90 .88転送電話サービスを利用するOKアプリケーション...88転送電話サービスを利用するOKアプリケーションシートで(設定)転送電話サービスが設定されます。通話留守番電話サービスを利用するアプリケーションシートで(設定)通話通話設定画面が表示されます。留守番・転送電話通話設定画面が表示されます。留守番・転送電話留守番・転送電話画面が表示されます。留守番・転送電話画面が表示されます。設定・停止転送電話画面が表示されます。設定・停止呼出なし / 呼出あり留守電転送電話画面が表示されます。・ 呼出あり をタップしたときは、このあと 呼出時間 をタップし呼出なし / 呼出...
-
91 .89割込通話サービスを利用するグループ通話サービス...89割込通話サービスを利用するグループ通話サービスを利用するご利用いただく際には、別途お申し込みが必要です。ご利用いただく際には、別途お申し込みが必要です。アプリケーションシートで通話中に(設定)通話通話を追加別の相手の電話番号を入力発信電話/電話帳通話設定画面が表示されます。その他のサービス設定相手が応答したらグループ通話グループ通話が開始されます。その他のサービス設定画面が表示されます。割込通話 (表示)割込通話サービスが設定されます。・通話中に電話がかかってくると、割り込み音が鳴ります。を右向きにドラ...
-
92 .90発信者番号通知サービスを利用する発着信規制サー...90発信者番号通知サービスを利用する発着信規制サービスを利用する電話/SMSの発着信を制限します。アプリケーションシートで(設定)通話・発着信規制サービスの操作には、交換機用暗証番号(発着信規制用暗証番号)が必要です。・交換機用暗証番号(発着信規制用暗証番号)の入力を3回間違えると、発着信規制サービスの設定ができなくなります。この場合、交換機用暗証番号(発着信規制用暗証番号)の変更が必要となりますのでご注意ください。詳しくはお問い合わせ先までご連絡ください。・以前、携帯電話から発着信規制用暗証番号を変更され...
-
93 .91オプションサービス利用時の操作発信規制 / 着...91オプションサービス利用時の操作発信規制 / 着信規制規制方法をタップ着信お知らせ機能を設定する電源を切っているときや圏外にいるときの着信をお知らせする機能です。留守番電話サービスを開始したあと、次の操作を行います。通話設定画面で 着信お知らせ機能設定発信アナウンスに従って操作着信お知らせ機能の動作を設定する通話設定画面で 着信お知らせ機能発着信規制サービスが設定されます。OK項目をタップ画面の指示に従って操作・「着信お知らせ音」、「バイブのパターン」、「着信ランプ」、「鳴動時間」が設定できます。発信規制...
-
94 .92こんなときはQ. 発着信が規制されないA. 転...92こんなときはQ. 発着信が規制されないA. 転送電話サービスや留守番電話サービスを利用していません電話帳を利用する電話帳に連絡先(相手の名前や電話番号、メールアドレスなど)を登録できます。か。このときは、「全発信規制」や「全着信規制」を設定しても、規制されないことがあります。新しい連絡先を登録するアプリケーションシートで(電話帳)電話帳画面が表示されます。・確認画面が表示されたときは、画面の指示に従って操作してください。アクションバーの(新規)連絡先新規登録画面が表示されます。・確認画面が表示されたとき...
-
95 .93電話帳詳細画面の見かた保存はい名前連絡先が登録...93電話帳詳細画面の見かた保存はい名前連絡先が登録されます。全身写真メールアドレス顔写真アプリケーションシートで(電話帳)電話発信電話/電話帳電話番号連絡先を確認するメール作成・上下にフリックすると、隠れている項目が表示されます。電話帳画面が表示されます。・確認画面が表示されたときは、画面の指示に従って操作してください。読みの行をタップ相手をタップ電話帳詳細画面が表示されます。SoftBank 200SH
-
96 .94連絡先を編集するアプリケーションシートで連絡先...94連絡先を編集するアプリケーションシートで連絡先を削除する(電話帳)アプリケーションシートで電話帳画面が表示されます。電話帳画面が表示されます。・確認画面が表示されたときは、画面の指示に従って操作してください。読みの行をタップ・確認画面が表示されたときは、画面の指示に従って操作してください。相手をロングタッチ編集読みの行をタップ相手をロングタッチ連絡先編集画面が表示されます。はい各項目を編集(電話帳)保存はい連絡先の変更が完了します。連絡先が削除されます。削除
-
97 .95電話帳登録時/利用時の操作音声電話をかける写真...95電話帳登録時/利用時の操作音声電話をかける写真を登録する電話帳詳細画面で、電話番号右の連絡先新規登録画面または連絡先編集画面で、上部の画像枠(顔写真/全身写真)をタップ登録方法をタップ登録操作メールを送信する電話帳詳細画面で、電話番号またはメールアドレス右のメール作成/送信音声着信/メール受信時の動作を設定する・電話番号メニューやメールアプリケーションなどの選択画面が連絡先新規登録画面または連絡先編集画面で 着信音設定項目をタップ表示されたときは、画面の指示に従って操作してください。画面の指示に従って操...
-
98 .96電話帳をインポートする読み込むファイルをタップ...96電話帳をインポートする読み込むファイルをタップ追加登録開始SDカードから電話帳をインポートする本機や他の携帯電話でSDカードにバックアップした電話帳データを、インポート(読み込み)することができます。・保存した相手機器によっては、本機で電話帳データを正しく読み込めないことがあります。・本機の電話帳をすべて削除して登録するときは、 上書登録開始アプリケーションシートで(設定)microSDと端末容量をタップします。以降は、画面の指示に従って操作してください。はい読み込みが開始されます。・確認画面が表示され...
-
99 .97赤外線で電話帳をインポートする本機と送信側の機...97赤外線で電話帳をインポートする本機と送信側の機器を近づけ、双方の赤外線ポートがまっすぐに向相手機器で認証コードの入力、データ送信の操作を実行き合うようにしてください。操作用暗証番号を入力アプリケーションシートで(ツール)OK(赤外線送受信)赤外線送受信画面が表示されます。電話/電話帳登録方法の選択画面が表示されます。追加登録全件受信データが登録されます。・本機の電話帳をすべて削除して登録するときは、 全件削除して登録 をタップします。以降は、画面の指示に従って操作してくださ認証コードを入力い。OK・確認...
-
100 .98電話帳をバックアップする電話帳 (表示)いいえ...98電話帳をバックアップする電話帳 (表示)いいえ / はいSDカードに電話帳をバックアップするSDカードに電話帳をバックアップ(保存)することができます。・相手機器によっては、本機でバックアップした電話帳データを正しく読み込めないことがあります。アプリケーションシートで(設定)microSDと端末容量・確認画面が表示されたときは、画面の指示に従って操作してください。開始はいmicroSDバックアップバックアップが開始されます。完了バックアップが完了します。microSDバックアップ画面が表示されます。バッ...