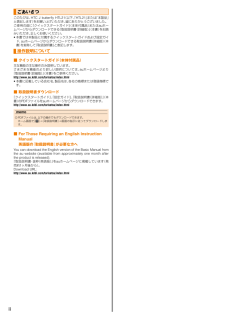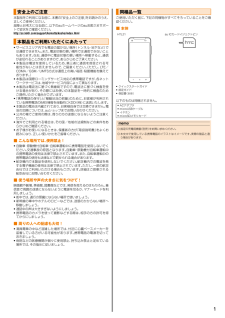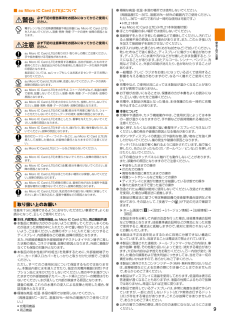1

22 / 114 ページ
現在のページURL
初期設定を行うお買い上げ後、初めて本製品の電源を入れたときは、自動的に初期設定画面が表示されます。初期設定について詳しくは、本体付属品の『設定ガイド』をご参照ください。1 2 3 [日本語][English Japan)/ English United States)→/(][(][次へ]インターネットの接続方法を選択→[次へ]接続するWi-Fi®ネットワークを設定→[次へ]詳しくは、 無線LAN Wi-Fi®)「(機能を利用する」 ▶ P.78)(をご参照ください。4 ご利用の準備[スキップ]※ パソコンで「http://start.htc.com/htl21」にアクセスして画面の指示に従って設定をしてから、 ウェブから設定を適用」「をタップし、画面の指示に従って操作すると、パソコンで設定した内容を本製品に適用することができます。■ Googleパスワードを再取得する1 ホ ーム 画 面 で[ ] [ ブ ラ ウ ザ ] ア ド レ ス バ ーを タ ップ →→→「http://www.google.co.jp」を入力→[移動]2 [ログイン][アカウントにアクセスできない場合]→→画面の指示に従って操作auかんたん設定を行うauの便利な機能やサービスを利用するための設定を簡単な操作で進められます。1 ホーム画面で ][auかんたん設定][→2 auかんたん設定についての説明を確認→[次へ]3 au IDの説明を確認→[登録]パケット通信料発生の確認画面が表示されます。au IDの設定をする」「の操作2以降を行って、 IDを設定してください。au(▶ P.20)4 5 HTCアカウントを作成する場合は HTCアカウントを作成][→画面の指示に従って設定• HTCアカウントをお持ちの場合は「私のHTCアカウントでサインイン」をタップします。アドレス帳をバックアップしない場合は「次へ」をタップします。5 auウィジェットの説明を確認→auウィジェットを利用する場合は「同意します」をタップしてチェックを付ける→[次へ]• auウィジェットを利用しない場合は「次へ」をタップします。• HTCアカウントを利用しない場合は「スキップ」をタップします。6 データ転送の画面が表示されたら、スキップ][• 他の電話機から連絡先やメッセージを転送する場合は、データ転送」「をタップし、画面の指示に従ってデータを転送してください。7 Dropboxアカウントを作成する場合は[アカウントの作成]→画面の指示に従って設定• Dropboxアカウントをお持ちの場合は「サインイン」をタップしま6 auかんたん設定完了画面で[設定を終了]memo◎ auかんたん設定は、本製品を再起動したときにも表示されます。ただし、 かんたん設定を完了する際にau「次回この機能を起動しない」にチェックを付けたときは、表示されません。す。au IDの設定をする• Dropboxを利用しない場合は「次へ」をタップします。8 アカウントの設定画面が表示されたら、Googleアカウントを設定する(▶ P.20)必要に応じて、使用するサービスの設定を行います。9 [次へ]10 HTCに本製品の使用状況を報告するかどうかを選択→ OK][11 Googleの位置サービスを利用するかどうかを選択→[次へ]確認画面が表示されます。内容を確認して操作してください。なお、設定によってはカメラで撮影した写真に位置情報が記録される場合があります。写真を共有する場合はご注意ください。位置情報の記録を希望しない場合は、カメラの設定を変更してくださ。い(▶ P.56)12 本製品のデータとインターネット上のデータを同期させるかどうかを選択→[次へ][次へ]→13 auかんたん設定を行う P.20)(▶memo◎ 初期設定が終了すると、クイックヘルプが表示されます。画面をタップ→[はい][いいえ]/と操作するとホーム画面が表示されます。Googleアカウントを設定する本製品にGoogleアカウントを設定すると、Googleが提供するオンラインサービスを利用できます。Googleアカウントのセットアップ画面は、Googleアカウントが必要なアプリを初めて起動したときなどに表示されます。Googleアカウントの設定について詳しくは、本体付属品の『設定ガイド』をご参照ください。1 Googleアカウントのセットアップ画面で「既存のアカウント」/「新しいアカウント」をタップGoogleアカウントをすでにお持ちの場合は「既存のアカウント」をタップし、メールアドレスとパスワードを入力して「▶」をタップします。Googleアカウントをお持ちでない場合は「新しいアカウント」をタップし、画面の指示に従って登録を行ってください。memo◎ Googleアカウントを設定しない場合でも本製品をお使いになれますが、Gmail、Google PlayなどのGoogleサービスがご利用になれません。◎ ログインするためにはGoogleアカウントおよびパスワードが必要です。20バックアップ設定の説明を確認→アドレス帳をバックアップする場合は[同意する][次へ]→本製品にau IDを設定すると、 MarketやGoogle Playに掲載されてauの利用をはじめとする、いるアプリの購入ができる auかんたん決済」「au提供のさまざまなサービスがご利用になれます。1 2 3 ホーム画面で[][au ID 設定]→パケット通信の接続確認画面が表示されます。内容を確認→ OK][[au IDの設定 保存]・→画面の指示に従って操作し、 IDを設定au• au IDをすでにお持ちの場合は、お持ちのau IDを設定します。au IDをお持ちでない場合は、新規登録を行います。Eメール @ezweb.ne.jp)(の初期設定を行うEメール @ezweb.ne.jp)(のご利用には、LTE NETのお申し込みが必au要です。ご購入時にお申し込みにならなかった方は、 ショップもしくはお客さまセンターまでお問い合わせください。初期設定を行うと自動的にEメールアドレスが決まります。1 ホーム画面で[]初めて起動したときは、 メール @ezweb.ne.jp)E(の初期設定が始まります。2 内容を確認→[接続する]3 Eメールアドレスを確認→[閉じる]memo◎ 初期設定時に決まったEメールアドレスを変更する操作については、アドレ「スの変更やその他の設定をする」 ▶ P.44) 「Eメールアドレスの変更」(のをご参照ください。◎ Eメールの送受信は無線LAN Wi-Fi®)(通信で利用できますが、初期設定はLTE/3Gデータ通信にて行ってください。
参考になったと評価  47人が参考になったと評価しています。
47人が参考になったと評価しています。
このマニュアルの目次
-
1 .安全上のご注意ご利用の準備基本操作/文字入力取扱説...安全上のご注意ご利用の準備基本操作/文字入力取扱説明書 詳細版電話メール/インターネットツール/アプリケーション機能設定ストレージ/データ通信au のネットワークサービス海外利用付録/索引
-
2 .ごあいさつこのたびは、HTC J butterfl...ごあいさつこのたびは、HTC J butterfly HTL21 以下、HTL21」(「または「本製品」と表記します)をお買い上げいただき、誠にありがとうございました。ご使用の前に『クイックスタートガイド』 本体付属品)(またはauホームページからダウンロードできる『取扱説明書(詳細版) 本書)(』をお読みいただき、正しくお使いください。• 本書では本製品に付属するクイックスタートガイドおよび設定ガイau(詳細版)本(ド、 ホームページからダウンロードできる取扱説明書書)を総称して『取扱説明書』と表記します...
-
3 .安全上のご注意本製品をご利用になる前に、本書の「安...安全上のご注意本製品をご利用になる前に、本書の「安全上のご注意」をお読みのうえ、正しくご使用ください。故障とお考えになる前に、以下のauホームページのauお客さまサポートで症状をご確認ください。http://cs.kddi.com/support/komatta/kosho/index.html同梱品一覧ご使用いただく前に、下記の同梱物がすべてそろっていることをご確認ください。■ 本体HTL21au ICカードイジェクトピン本製品をご利用いただくにあたって• サービスエリア内でも電波の届かない場所(トンネル...
-
4 .目次ごあいさつ ....................目次ごあいさつ .....................................................................ii本文入力中にできること ........................................................ 34Eメールを受け取る ............................................................... 34新着メールを問い合わせて受信する ................
-
5 .カメラ/音楽/ゲーム .................カメラ/音楽/ゲーム ................................................. 55静止画/動画を撮影する ........................................................ 55静止画/動画を再生する ........................................................ 57音楽アプリで音楽を再生する ........................................
-
6 .FCC RF exposure informati...FCC RF exposure information .......................................... 103Body-worn operation ........................................................ 103DECLARATION OF CONFORMITY ................................... 104輸出管理規制 .................................
-
7 .安全上のご注意本書の表記方法について .........安全上のご注意本書の表記方法について ............................................. 6免責事項について ....................................................... 6安全上のご注意(必ずお守りください).......................... 6取り扱い上のお願い .................................................... 9ご利用いただく各種暗証番号に...
-
8 .本書の表記方法について免責事項について■ 掲載され...本書の表記方法について免責事項について■ 掲載されているボタン表示について本書では、ボタンの図を次のように簡略化しています。安全上のご注意■ 項目/アイコン/ボタンなどを選択する操作の表記方法について本書では、操作手順を以下のように表記しています。表記例ホ ーム 画 面 で[ ]→[電話] 「141」→を入力→[ダイヤル]→起動するアプリをタップ意味ホーム画面で「 」をタップして「電話」をタップします。続けて 1」4」1」「 「 「 の順にタップして、最後に「ダイヤル」をタップします。をタップして最近使用し...
-
9 .■ 本体、内蔵電池、充電用機器、 Micro IC...■ 本体、内蔵電池、充電用機器、 Micro IC Card (LTE)、au周辺機器共通必ず下記の危険事項をお読みになってからご使用ください。必ず指定の周辺機器をご使用ください。専用の周辺機器以外を使用した場合、 ・発熱 発火 破裂 故障 漏液の原因となります。・・・高温になる場所(火のそば、暖房器具のそば、こたつの中、直射日光の当たる場所、炎天下の車内など)で使用、保管、放置しないでください。発火 破裂 故障 火災 傷害の原因となります。・・・・ガソリンスタンドなど、引火性ガスが発生する場所に立ち入る場...
-
10 .赤外線ポートを目に向けて赤外線送信しないでください...赤外線ポートを目に向けて赤外線送信しないでください。目に影響を与える可能性があります。また、その他赤外線装置に向けて送信すると誤動作するなどの影響を与えることがあります。撮影ライト(フラッシュライト)をご使用になる場合は、人の目の前で発光させないでください。また、撮影ライト(フラッシュライト)点灯時は発光部を直視しないようにしてください。視力低下などの障がいを引き起こす原因となります。特に乳幼児に対して至近距離で撮影しないでください。安自動車や原動機付自転車、自転車などの運転者に向けて撮影ライト(フラッシュ...
-
11 .■ au Micro IC Card (LTE)に...■ au Micro IC Card (LTE)について必ず下記の警告事項をお読みになってからご使用ください。電子レンジなどの加熱調理機器や高圧容器にau Micro IC Card (LTE)を入れないでください。 ・溶損 発熱 発煙 データの消失 故障の原因とな・・・ります。必ず下記の注意事項をお読みになってからご使用ください。au Micro IC Card (LTE)の取り付け 取り外しの際にご注意ください。・手や指を傷付ける可能性があります。au Micro IC Card (LTE)を使用する機...
-
12 .安全上のご注意10● 撮影などした写真/動画データ...安全上のご注意10● 撮影などした写真/動画データや音楽データは、メール添付の利用などにより個別にパソコンなどに控えを取っておくことをおすすめします。ただし、著作権保護が設定されているデータなど、上記の手段でも控えが取れないものもありますので、あらかじめご了承ください。● 磁気カードやスピーカー、テレビなど磁力を有する機器を本製品に近づけると故障の原因となる場合がありますのでご注意ください。強い磁気を近づけると誤動作の原因となります。● 本製品を永久磁石(磁気ネックレス バッグの留め金など)・/家庭電化製品...
-
13 .■ 音楽/動画/テレビ(ワンセグ)機能について● ...■ 音楽/動画/テレビ(ワンセグ)機能について● 自動車や原動機付自転車、自転車などの運転中は、音楽や動画およびテレビ(ワンセグ)を視聴しないでください。自動車 原動機付自・転車運転中の携帯電話の使用は法律で禁止されています(自転車運転中の使用も法律などで罰せられる場合があります)また、。歩行中でも周囲の交通に十分ご注意ください。周囲の音が聞こえにくく、表示に気を取られ交通事故の原因となります。特に踏切、駅のホームや横断歩道ではご注意ください。● 耳を刺激するような大きな音量で長時間続けて聴くと、聴力に悪い...
-
14 .• 急激な温度変化は、結露の原因となります。寒い場...• 急激な温度変化は、結露の原因となります。寒い場所から暖かいお風防水性能に関する注意事項安全上のご注意本製品は外部接続端子カバー、カード挿入口カバーが完全に閉じた状(当社試験方法による)。態でIPX5※相当の防水性能を有しておりますの中、傘をささずに濡れた具体的には、(1時間の雨量が20mm未満)雨手で持って通話したり、お風呂やキッチンなど水がある場所でもお使いいただけます。正しくお使いいただくために、ご使用にあたっての重要事項」快適に「「お使いいただくために」の内容をよくお読みになってからご使用ください...
-
15 .• 衝撃について本製品は耐衝撃性能を有しておりませ...• 衝撃について本製品は耐衝撃性能を有しておりません。落下させたり、衝撃を与えないでください。また、受話口、送話口、スピーカーなどを綿棒やとがったものでつつかないでください。本体が破損 変形するおそれが・あり、浸水の原因となります。■ 水に濡れたときの対処について本製品を水に濡らした場合、非耐水エリアがありますので、そのまま使用すると衣服やかばんなどを濡らす場合や音が聞こえにくくなる場合があります。次の手順で乾燥させてください。・①本体に付着した水分を乾いたタオル 布などでよく拭き取ってください。・2②乾い...
-
16 .Bluetooth®/無線LAN Wi-Fi®)(...Bluetooth®/無線LAN Wi-Fi®)(機能について• 本製品のBluetooth®機能および無線LAN Wi-Fi®)(機能は日本国内の認定を取得してい無線規格およびFCC規格およびEC指令に準拠し、ます。• 無線LAN Wi-Fi®) Bluetooth®機器が使用する2.4GHz帯は、(やさまざま安全上のご注意な機器が運用されています。場合によっては他の機器の影響によって通信速度や通信距離が低下することや、通信が切断することがあります。• 電気製品 AV OA機器などの磁気を帯びているところ...
-
17 .ご利用の準備ご利用の準備 ...............ご利用の準備ご利用の準備 ...............................................................16各部の名称と機能 ..................................................... 16外部接続端子カバー/カード挿入口カバーを開く/閉じる ..................................................................... 17au Micro IC Ca...
-
18 .ご利用の準備■ 背面(10)(11)各部の名称と機...ご利用の準備■ 背面(10)(11)各部の名称と機能(13)(14)(12)■ 正面(1)内蔵アンテナ部※(6)(2)(7)(15)(16)(3)ご(17)利用の準備(4)(5)(8)(9)(1) 受話口(レシーバー) 相手の声がここから聞こえます。::(2) 正面カメラ 自分を撮影するときなどに使用します。(タッチパネル) 指で直接触れて操作します。:(3) ディスプレイメニューや項目の選択、画面のスクロールやズームなどの操作ができます(▶ P.22)。(4) 戻るボタン:前画面に戻ります。※ アンテナは...
-
19 .外部接続端子カバー/カード挿入口カバーを開く/閉じ...外部接続端子カバー/カード挿入口カバーを開く/閉じる外部接続端子カバー/カード挿入口カバーを開く1 ミゾに指(爪など)をかけ、矢印の方向に開くau Micro IC Card (LTE)以外のカードを挿入して本製品を使用することはできません。au Micro IC Card (LTE)が挿入されていない場合は、次の操作を行うことができません。また、ステータスバーに「 」が表示されます。※• 電話をかける /受ける• パケット通信 LTE/3G)(• SMSの送受信• Eメール @ezweb.ne.jp)(の...
-
20 .microSDメモリカードを取り付ける/取り外す本...microSDメモリカードを取り付ける/取り外す本製品には、microSDメモリカードやmicroSDHCメモリカードを取り付けることができます。■ 取扱上のご注意充電するお買い上げ時、内蔵電池は十分に充電されていません。必ず充電してからお使いください。memo◎ ご利用可能時間については、主な仕様」▶ P.101)「(をご参照ください。• microSDメモリカードのデータにアクセスしているときに、microSDメモリカードを取り外したり、電源を切ったり衝撃を与えたりしないでください。データが壊れるおそれ...
-
21 .電源を入れる/切る電源を入れる1 を約2秒以上押し...電源を入れる/切る電源を入れる1 を約2秒以上押してバイブレータが振動したら離すしばらくすると、ロック解除画面が表示されます(▶ P.19)。memo◎ auかんたん設定が起動したときの操作については、auかんたん設定を行う」「(▶ P.20)をご参照ください。電源を切る2 memo◎ 画面が消灯するまでの時間を変更することができます(▶ P.73)。◎ 初めて電源を入れたときは、初期設定ウィザードが起動します(▶ P.20)。1 スリープモードについて一定時間操作しなかったときは、電池残量を節約するために...
-
22 .初期設定を行うお買い上げ後、初めて本製品の電源を入...初期設定を行うお買い上げ後、初めて本製品の電源を入れたときは、自動的に初期設定画面が表示されます。初期設定について詳しくは、本体付属品の『設定ガイド』をご参照ください。1 2 3 [日本語][English Japan)/ English United States)→/(][(][次へ]インターネットの接続方法を選択→[次へ]接続するWi-Fi®ネットワークを設定→[次へ]詳しくは、 無線LAN Wi-Fi®)「(機能を利用する」 ▶ P.78)(をご参照ください。4 ご利用の準備[スキップ]※ パソコン...
-
23 .基本操作/文字入力基本操作 ..............基本操作/文字入力基本操作 ..................................................................... 22タッチパネルの使いかた ........................................... 22ホーム画面を利用する .............................................. 23本製品の状態を知る .............................................
-
24 .基本操作タッチパネルの使いかた本製品のディスプレイ...基本操作タッチパネルの使いかた本製品のディスプレイはタッチパネルになっており、指で直接触れて操作します。memo◎ タッチパネルは指で軽く触れるように設計されています。指で強く押したり、先のとがったもの(爪/ボールペン/ピンなど)を押し付けたりしないでください。◎ 以下の場合はタッチパネルに触れても動作しないことがあります。また、誤動作の原因となりますのでご注意ください。• 手袋をしたままでの操作• 爪の先での操作• 異物を操作面に乗せたままでの操作• 保護シートやシールなどを貼っての操作• ディスプレイに...
-
25 .ホーム画面を利用するmemoホーム画面は、アプリを...ホーム画面を利用するmemoホーム画面は、アプリを使用するためのスタートポイントです。この画面は、ホーム画面と拡張ホーム画面で構成されており、左右にフリックすると拡張ホーム画面に切り替えることができます。①◎ 次の操作でもホーム画面にアプリのショートカットを追加できます。ホーム画面で[ ]→アイコンをロングタッチ→ホーム画面の空いている場所にドラッグします。■ ウィジェットやアイコンを移動する1 移動するアイテムをロングタッチ→新しい位置にドラッグ■ フォルダを作成する②1 フォルダに入れるアイテムをロング...
-
26 .通知パネルについて本製品の状態を知るステータスバー...通知パネルについて本製品の状態を知るステータスバーに通知アイコンが表示されたときは、ステータスバーを下方向にスライドすると通知パネルを開くことができます。アイコンの見かた①②画面上部のステータスバーには本製品の状態を示すアイコンが表示されます。通知アイコンステータスアイコン③■ 主な通知アイコンアイコン不在着信あり概要発信中、通話中、着信中新着Eメール @ezweb.ne.jp)(ありサーバに新着Eメール @ezweb.ne.jp)(あり新着SMSありSMSの配信レポートあり基本文新着PCメールあり新着Gm...
-
27 .テンキーキーボードで入力する文字入力例「携帯」:と...テンキーキーボードで入力する文字入力例「携帯」:と入力する場合1 文字を入力する文字入力には、ソフトウェアキーボードを使用します。ソフトウェアキーボードは、テキストや数字の入力が必要なアプリを起動したときや、文字入力エリアをタップしたときに表示されます。文字入力エリアをタップソフトウェアキーボードが表示されます。• 入力モードが「ひらがな漢字」以外のときは、「モードを「ひらがな漢字」にします。」をタップして入力キーボードを切り替える1 「」をロングタッチ→[テンキー⇔フルキー]《テンキーキーボード(ひらがな...
-
29 .電話電話をかける/受ける ...............電話電話をかける/受ける ................................................. 28電話をかける ........................................................... 28電話を受ける ........................................................... 29自分の電話番号を確認する ...........................................
-
30 .電話をかける/受ける電話をかける3 ホーム画面で[...電話をかける/受ける電話をかける3 ホーム画面で[]ダイヤルキーをタップして相手の電話番号を入力する一般電話へかける場合には、同一市内でも市外局番から入力してください。[ダイヤル]→通話→[通話を終了]■ 電話画面の見かた◎ 緊急通報番号 110、 、 )(119 118 の前に 184」「を付加した場合は、電話番号と同様にお客様の現在地を緊急通報受理機関に知らせることができません。◎ GPS衛星または基地局の信号による電波を受信しづらい、地下街 建物内 ビ・・ルの陰では、実際の現在地と異なる位置が、緊急通...
-
31 .電話を受ける着信があると画面にメッセージが表示され...電話を受ける着信があると画面にメッセージが表示され、応答するか、拒否するかを選択することができます。1 着信中に[電話に出る]2 通話→[通話を終了]スリープモード中の着信に応答する場合は、 電話に出る」「をロック解除画面のリング内にドラッグするか、リングを上方向にスライドします。memo◎ 着信音を一時的に消すには、またはを押します。ディスプレイを下向きにしても着信音を消すことができます。かかってきた電話に出なかった場合は◎ ステータスバーに「 」が表示されます。着信を拒否する1 着信中に[拒否]スリープ...
-
33 .メール/インターネットメールを送受信する........メール/インターネットメールを送受信する..................................................... 32メールについて ........................................................ 32(............................................ 32Eメール @ezweb.ne.jp)Eメールを送る ..........................................
-
34 .メールを送受信するメールについて本製品では、以下の...メールを送受信するメールについて本製品では、以下のメールが利用できます。■ Eメール @ezweb.ne.jp)(Eメールに対応した携帯電話やパソコンとメールのやりとりができるサービスです。文章のほか、静止画や動画などのデータを送ることができます。「(」▶ P.32 Eメール @ezweb.ne.jp)■ SMS携帯電話同士で電話番号を宛先としてメールのやりとりができるサービスです。全角70/半角160文字まで送受信できます。「▶ P.46 SMS」■ PCメールパソコンなどで利用しているメールアドレスのメ...
-
35 .5 6 本文入力欄をタップ→本文を入力本文は、全角...5 6 本文入力欄をタップ→本文を入力本文は、全角5,000/半角10,000文字まで入力できます。[完了][送信][送信]→→絵文字を利用するEメール作成中に、デコレーションメールの素材を簡単に探すことができます。memo◎ デコレーションアニメには対応しておりません。◎ 件名や本文には、半角カナおよび半角記号 (長音) 濁点) 半濁点)。 』『-(゛(゜、・「」は入力できません。1 2 3 ◎ 一度に送信できるEメールの宛先の件数は、最大30件 To/Cc/Bccを含む。(1件につき半角64文字以内)ま...
-
36 .添付データを受信 再生する・■ 速デコを利用する本...添付データを受信 再生する・■ 速デコを利用する本文を入力後に、自動的に絵文字を挿入したりフォント/背景色を変更し、本文を装飾することができます。速デコを利用するには、あらかじめauポータルから対応するアプリをダウンロードしてください。送信メール作成画面で本文入力欄をタップ→本文を入力1 2 [速デコ]3 [確定]1 2 装飾結果プレビュー画面が表示されます。「次候補」をタップするたびに次の装飾候補が表示されます。テンプレートにメッセージを挿入することで、簡単に装飾メールを作成して送信することができます。1...
-
37 .■ Eメールトップ画面の見かたEメールを確認する受...■ Eメールトップ画面の見かたEメールを確認する受信したEメールは、受信ボックスに保存されます。送信済みのEメールは送信ボックスに保存されます。受信したEメールや送信したEメールが振分け条件に一致した場合は、設定したフォルダに保存されます。送信に失敗したEメールは未送信ボック送信せずに保存したEメール、スに保存されます。1 ホーム画面で[Eメールトップ画面には、受信ボックスや送信ボックス、フォルダなどが表示されます。フォルダは、フォルダ作成」「をタップしてフォルダを作成すると表示されます。■ Eメールトップ...
-
38 .■ Eメール一覧画面の見かた①■《メール一覧画面(...■ Eメール一覧画面の見かた①■《メール一覧画面(受信ボックス)》2行表示本文プレビュー表示② 件名①⑤①⑤②⑥②⑥⑦⑩⑦⑧③③:未読のEメール:本文を未受信のEメール:サーバーにメールがなく本文を受信できないEメール⑧③ 宛先/差出人の名前またはEメールアドレスEメールアドレスが連絡先に登録されている場合は、連絡先に登録されている名前が表示されます。受信したEメールに差出人名称が設定されている場合は、設定されている名前が表示されます。連絡先に登録されていない場合で、差出人名称も設定されていない場合は、 メ...
-
39 .■ Eメール内容表示画面の見かたEメール一覧画面で...■ Eメール内容表示画面の見かたEメール一覧画面でできること■《受信メール内容表示画面》①②③1 ⑦⑧④⑨⑤⑩⑥⑪■《送信メール内容表示画面》①③④⑤⑦⑧⑨⑩⑥⑪① 受信メール:差出人の名前またはEメールアドレス/ :宛先の名前またはEメールアドレス送信メール//:宛先の名前またはEメールアドレス※ 宛先が複数ある場合は1件のみ表示されます。他のEメールアドレスを表示できます。②をタップすると、その:本文を未受信のEメール:サーバーにメールがなく本文を受信できないEメール③ 受信メール:返信したEメール:転...
-
40 .Eメールを個別に操作する1 2 受 信 メ ール ...Eメールを個別に操作する1 2 受 信 メ ール 一 覧 画 面 ▶ P.36)/送 信 メ ール 一 覧 画 面(/未 送 信 メ ール 一 覧 画 面 ▶ P.36)(/検 索 結 果 一( ▶ P.36)で操作するEメールをロングタッチ覧画面(▶ P.41)項目をタップ返信Eメールに返信します。• 送信メール作成画面 P.32)(▶が表示されます。• 件名には、 Eメールの件名に Re:」元の「を付けた件名が入力されます。• 宛先には、差出人/返信先のEメールアドレスが入力されます。同報されている全員...
-
41 .差出人/宛先/件名/電話番号/Eメールアドレス/U...差出人/宛先/件名/電話番号/Eメールアドレス/URLを利用する■ 差出人/宛先/本文中のEメールアドレスを利用する場合1 2 3 受信メール内容表示画面(▶ P.37)/送信メール内容表示画面を表示(▶ P.37)差出人/宛先/本文中のEメールアドレスをタップ項目をタップEメール作成アドレス帳登録アドレスコピー選択したEメールアドレス宛のEメールを作成します。選択したEメールアドレスを連絡先に登録します。選択したEメールアドレスをコピーします。振分け条件に追加 選択したEメールアドレスをフォルダの振分け条...
-
42 .フォルダを作成/編集する■ フォルダに振分け条件を...フォルダを作成/編集する■ フォルダに振分け条件を設定するフォルダを作成して、フォルダごとにEメールの振分け条件や着信通知を設定したり、フォルダにロックをかけたりすることができます。■ フォルダを作成する作成したフォルダに「メールアドレス」ドメイン」件名」アドレス帳「「「登録外」不正なメールアドレス」「の振分け条件を設定できます。設定し自動的に設定た振分け条件に該当するEメールを受信/送信すると、フォルダにEメールが振り分けられます。1 Eメールトップ画面 P.35) [(▶で最大20個のフォルダを作成で...
-
43 .■ フォルダごとに着信通知を設定する受信ボックスや...■ フォルダごとに着信通知を設定する受信ボックスや作成したフォルダごとにEメール受信時の着信音やバイブレーション、通知ランプを設定できます。1 Eメールトップ画面 P.35) [(▶でボックス/フォルダをタップ[フォルダ別設定]OFF着信音が鳴りません。プリセットEメ ール ア プ リ に プ リセットされている着信音を設定します。ストレージから 本体メモリやmicroSDメ探すモ リ カ ード ▶ P.76)(の音楽を着信音に設定します。その他他のアプリを利用して着信音を設定します。バイブレーション 受...
-
44 .Eメールを設定する1 Eメールトップ画面 P.3...Eメールを設定する1 Eメールトップ画面 P.35)[(▶でEメール情報][Eメール設定]→Eメール設定メニューが表示されます。受信メール一覧画面/送信メール一覧画面/未送信メール一覧画面/検索結果一覧画面で[ ][その他]→→[Eメール設定]と操作しても、 メーEル設定メニューを表示できます。※ 受信/送信/未送信メールに添付されているファイルの保存場所を設定します。設定によりシステムメモリの負担を軽減させることができます。本操作の「添付データ」はファイル検索を行ってもデータを確認することができません。...
-
45 .受信 表示に関する設定をする・送信 作成に関する設...受信 表示に関する設定をする・送信 作成に関する設定をする・1 Eメール設定メニューで[受信 表示設定]・2 必要な項目を設定1 Eメール設定メニューで[送信 作成設定]・2 必要な項目を設定メール自動受信メール受信方法サーバーに届いたEメールを自動的に受信するかどうかを設定します。チェックを外してオフに設定すると、受信せずに新しいEメールがサーバーに到着したことをお知らせします。全受信差出人 件名と本文を受信しま・す。指定全受信※ 指定したアドレスからのEメールは、差出人 件名と本文を受信・します...
-
46 .アドレスの変更やその他の設定をする1 Eメール設...アドレスの変更やその他の設定をする1 Eメール設定メニューで[アドレス変更 その他の設定][接続す・→る]2 必要な項目を設定設定を行うと自動的に決まりますが、変更できます。1. 暗証番号入力欄をタップ→暗証番号を入力→[送信]2. [承諾する]3. Eメ ール ア ド レ ス 入 力 欄 を タ ップ →Eメールアドレスの @」「 の左側の部分(変更可能部分)を入力→[送信] [OK]→→[閉じる]• Eメールアドレスの変更可能部分は、半角英数小文字、.」-」_」「 「 「 を含め、半角30文字まで入力...
-
47 .迷惑メールフィルターを設定する迷惑メールフィルター...迷惑メールフィルターを設定する迷惑メールフィルターには、特定のEメールを受信/拒否する機能と、携帯電話 PHSなどになりすましてくるEメールを拒否する機能があ・ります。■ おすすめの設定にする場合1 Eメ ール 設 定 メ ニ ュー ▶ P.42) [ ア ド レ ス 変 更・そ の 他 の 設(で詳細設定 指 定 受 信 リ ス ト 個別に指定したEメールアドレス設定やドメイン、@」「 より前の部分を含むメールを優先受信します。• 指定受信リストに登録したアドレス以外のEメールをブロックする場合は、 一...
-
48 .■ パソコンから迷惑メールフィルターを設定するには...■ パソコンから迷惑メールフィルターを設定するには迷惑メールフィルターは、お持ちのパソコンからも設定できます。auのホームページ内の「迷惑メールでお困りの方へ」の画面内にある PC「からメールフィルター設定」にアクセスし、 設定用ワンタイムパスPCワードを入力して設定を行ってください。PC設定用ワンタイムパスワードは、迷惑メールフィルター画面の PC「設定用ワンタイムパスワード発行」で確認できます。PC設定用ワンタイムパスワードが発行されてから15分以内にパソコンから「迷惑メールフィルター設定」に接続を行っ...
-
49 .SMSの設定1 2 ホーム画面で[][SMS][メ...SMSの設定1 2 ホーム画面で[][SMS][メニュー][設定]→→→必要な項目を設定通知受信したSMSや送信したSMSの通知方法を設定します。テキスト「受取確認通知」のチェックを付けると、相メッセージ SMS) 手がメッセージを受信するたびに、(自分の送ったメッセージに受取確認アイコンが表示されます。全般送信相手の電話番号を入力したときに表示される候補を設定したり、スレッド一覧画面で表示されるメッセージの最大行数を設定します。SMS安心ブロック機能を設定するSMS安心ブロック機能は、本文中にURLや電話...
-
50 .PCメールを受け取る1 ホーム画面で[ ][メール...PCメールを受け取る1 ホーム画面で[ ][メール]→PCメール一覧画面が表示されます。画面左上のアカ別のメールアカウントのPCメールを受信する場合は、ウント名をタップ→PCメールを受信するメールアカウントをタップします。2 3 [メニュー][更新]→PCメールを受信すると、メール受信音が鳴ります。受信したPCメールをタップmemo◎ PCメール一覧画面以外を表示中にPCメールを受信すると、ステータスバーに「」が表示され、メール受信音が鳴ります。メールを確認するには、ステータスバーを下方向にスライドする→P...
-
51 .au one メールを確認するGmail会員登録後...au one メールを確認するGmail会員登録後は以下の操作でau one メールを確認できます。1 Eメ ール ト ップ 画 面 ▶ P.35) [(で[au one メールTop]2 3 ] [au one メ ール ]→→アプリを選択au one メールのデスクトップ画面(受信トレイ)が表示されます。au初めて起動したときは、 one メールの注意点が表示されますので、をタップしてください。内容をご確認のうえ OK」「「au one メール表示 」「標準」:のをタップ受信トレイがau one メー...
-
52 .Gmailに返信/転送する1 受信トレイで返信/転...Gmailに返信/転送する1 受信トレイで返信/転送するメールを含むスレッドをタップ→[ ]メールの作成画面が表示されます。2 件名、本文を入力→[ ]• 全員に返信したり転送する場合は、返信][全員に返信][転送][→/とも入力します。操作します。転送する場合は、To」宛先)「 (• 元のメールを引用しながら返信するときは、メールの作成画面で「引用返信」をタップします。• 送信するメールの末尾に元のメールを挿入するときは、 元のメッ「セージ」をタップしてチェックを付けます。インターネットに接続する本製品で...
-
53 .ホームページを設定する1 Webページ表示中に[...ホームページを設定する1 Webページ表示中に[メニュー][設定][全般][ホームペー→→→ジを設定]→ホームページを設定YouTubeを利用するYouTubeは、Googleが提供する動画共有サービスです。動画の視聴、検索、アップロードなどができます。• 動 画 を ア ップ ロ ード す る 場 合 な ど、 部 の 機 能 を 利 用 す る に は一YouTubeアカウントが必要です。1 ホーム画面で[ ][YouTube]→YouTube画面が表示されます。2 再生する動画を選択動画再生中に画面...
-
55 .ツール/アプリケーション連絡先 ............ツール/アプリケーション連絡先 ........................................................................ 54連絡先を登録する ..................................................... 54連絡先を編集する ..................................................... 54グループを設定する ............................
-
56 .連絡先Friends Note連絡先を登録するよく...連絡先Friends Note連絡先を登録するよく電話をかけたり、メールをやりとりする相手を連絡先に登録しておくと、簡単な操作で発信/メール送信できます。1 2 3 ホーム画面で[][連絡先]→1 [追加]各項目を入力→[保存]memo◎ 本製品に登録できる連絡先の件数は、システムメモリの空き容量によって異なります。◎ アカウントの設定によっては連絡先を作成する際にアカウントを選択できる場合があり、連絡先を作成するアカウントによってデータが登録される場所が異なります。主なアカウントは次の通りです。電話 シス...
-
57 .コミュニケーションソーシャルネットワークを利用する...コミュニケーションソーシャルネットワークを利用するFacebookやTwitter、 な ど の ソ ーシ ャル ネ ット ワ ーク で 友 だ ちmixiとデータを共有したり、メッセージを投稿したりできます。また、ソーシャルネットワークの連絡先を、本製品の連絡先に追加することもできます。• ソーシャルネットワークを利用するには、あらかじめ各ソーシャルネットワークのアカウントが必要です。アカウントの登録や利用方法などの詳細については、各ソーシャルネットワークのサイトをご参照ください。ホーム画面で[ ][Fr...
-
58 .静止画を撮影する• 暗い場所での撮影では、ノイズが...静止画を撮影する• 暗い場所での撮影では、ノイズが増え、ざらついた写真などになる可能性があります。• 不安定な場所に本製品を置いてセルフタイマー撮影を行うと、着信などでバイブレータが振動するなどして本製品が落下するおそれがあります。• カメラの切り替え、カメラの設定変更などの直後は、明るさや色合いなどが最適に表示されるまで時間がかかることがあります。• 電池残量が少ない場合、冬場の屋外での使用など極端に温度が低い場合は、カメラが使用できないことがあります。• お客様が本製品のカメラ機能を利用して公衆に著しく...
-
59 .レビュー時間画像調整ISO※1ホワイトバランス保存...レビュー時間画像調整ISO※1ホワイトバランス保存場所連続撮影※1カメラオプションビデオオプションカメラのインターフェース自動アップロード初期設定にリセット撮影後に静止画や動画のプレビュー画面を表示する時間を設定します。レビューなし:撮影後にプレビュー画面を表示しません。3秒、 秒 設定した時間が経過すると、5 :自動的に撮影画面に戻ります。制限なし: や「 」をタップすると撮影画面に戻ります。露出、コントラスト、彩度、シャープネスを調整します。ISO感度を設定します。• 数字が大きいほど、暗い場所でも明る...
-
60 .AndroidアプリGoogle Playを利用す...AndroidアプリGoogle Playを利用するGoogleが提供するGoogle Playから、便利なツールやゲームなどのさまざまなアプリをダウンロード インストールして利用できます。・• ア プ リ の イ ン ス ト ール /ご 利 用 に つ い て は、Google Play/au「Market/アプリについて」▶ P.14)(をご参照ください。• Google Playの利用にはGoogleアカウントが必要です。詳しくは、本体付属品の『設定ガイド』をご参照ください。1 ホーム画面で[ ][P...
-
61 .ワンセグワンセグを見る1 ホーム画面で[ ][ワン...ワンセグワンセグを見る1 ホーム画面で[ ][ワンセグ][ワンセグ視聴]→→• 初めてワンセグを見るときは、チャンネルスキャンが終了するまでおワンセグについて待ちください。① ② ③ワンセグは、モバイル機器向けの地上デジタルテレビ放送サービスで、映像 音声とともにデータ放送を受信することができます。・「ワンセグ」サービスの詳細については、下記ホームページでご確認ください。社団法人デジタル放送推進協会http://www.dpa.or.jp/④⑤■ ワンセグ利用時のご注意• ワンセグの利用には、通話料やパケッ...
-
62 .データ放送を見るデータ放送では、画面に表示される説...データ放送を見るデータ放送では、画面に表示される説明などに従って操作することで、いろいろな情報を見ることができます。memo◎ データ放送は、通話料やパケット通信料はかかりません。ただし、データ放送で取得した情報から関連サイトへのアクセスや追加情報の取得には、パケット通信料がかかります。テレビリンクを利用するデータ放送によっては、関連サイトへのリンク情報(テレビリンク)が表示される場合があります。テレビリンクを本製品に登録すると、あとで関連サイトに接続できます。テレビリンクを登録する1 ワンセグ視聴画面(▶...
-
63 .FMラジオNFC/おサイフケータイ® FeliCa...FMラジオNFC/おサイフケータイ® FeliCa)(本製品でFM放送を聴くことができます。®NFC/おサイフケータイ(FeliCa)についてFMラジオアンテナについて本製品にはFMラジオアンテナが内蔵されていません。 ラジオを利FM用するには、別売のイヤホンを接続してください。イヤホンは、なるべく伸ばしてご利用ください。をご参イヤホンの接続については、 イヤホンを使用する」 ▶ P.99)「(照ください。FMラジオを聴く1 ホーム画面で[ ][FMラジオ]→FMラジオ画面が表示されます。2 [][/]受信...
-
64 .®NFC/おサイフケータイ(FeliCa)を設定す...®NFC/おサイフケータイ(FeliCa)を設定する• おサイフケータイ®対応アプリ起動中は、おサイフケータイ®によるリーダー/ライターとのデータの読み書きができない場合があります。• 次の場合は、NFC/おサイフケータイ®を利用できません。ただし、リーダー/ライターにかざしてのデータのやりとりは可能です。- 機内モード中- スリープモード中- ロック解除画面表示中1 ホーム画面で[設定]2 項目をタップ][設定][詳細][NFC/おサイフケータイ→→→NFC/お サ イ フ NFC/おサイフケータイ®の機...
-
65 .NFCメニューを利用するNFCを利用するNFCサー...NFCメニューを利用するNFCを利用するNFCサービスに対応するアプリの一覧表示やNFCロックの設定などNFC機能を有効にするのほか、各種設定を行うことができます。NFCリーダー/ライター機能を利用したNFCカードの読み書きができます。1 ホーム画面で[ ][設定][詳細][NFC/おサイフケータイ→→→設定][NFC R/W P2P]→• 非接触ICカード機能は、NFCリーダー/ライター機能の有効/無効にかかわらず利用できます。NFC機能を搭載した携帯電話との間でデータを送受信できます。• Android...
-
66 .®おサイフケータイ(FeliCa)を利用するその他...®おサイフケータイ(FeliCa)を利用するその他おサイフケータイ 対応サービスを利用する®利用方法などの詳細については、おサイフケータイ®画面で[ ][サ→ポートメニュー][操作ガイド]→と操作しておサイフケータイ®の操作ガイドをご参照ください。1 2 ホーム画面で[][おサイフケータイ]→おサイフケータイ®画面が表示されます。[おすすめ]→サービスを選択表示されたショートカット、またはサービス紹介サイトから、ご利用になりたいサービスを選択してください。• サービスによっては初期登録が必要です。画面に従っ...
-
67 .ボイスレコーダーを利用する音声を録音できます。録音...ボイスレコーダーを利用する音声を録音できます。録音できる時間は、本体メモリやmicroSDメモリカードの空き容量によって異なります。1 ホーム画面で[][ボイスレコーダー]→ボイスレコーダー画面が表示されます。2 []3 []4 録音が開始されます。録音が終了します。名前を入力→[保存]HTC Sync Managerを利用するHTC Sync Managerは、本製品の連絡先やカレンダーなどを、お使いのパソコンと連携して操作するためのソフトウェアです。本製品をお買い上げ時の状態へリセットするときや、ソフト...
-
68 .au災害対策アプリを利用するau災害対策アプリは、...au災害対策アプリを利用するau災害対策アプリは、災害用伝言板や、緊急速報メール(緊急地震速報、 ・災害 避難情報、津波警報)災害用音声お届けサービスを利用でき、るアプリです。1 ホーム画面で[ ][au災害対策]→au災害対策メニューが表示されます。緊急速報メールを利用する緊急速報メールとは、気象庁が配信する緊急地震速報や津波警報、国や地方公共団体が配信する災害 避難情報を、・特定エリアのau電話に一斉にお知らせするサービスです。※ お買い上げ時は、緊急速報メール(緊急地震速報および災害 避難情報)「受信...
-
69 .災害用音声お届けサービスを利用する災害用音声お届け...災害用音声お届けサービスを利用する災害用音声お届けサービスとは、大規模災害時にスマートフォンで音声を録音し、安否を届けたい方へ音声メッセージとしてお届けするサービスです。1 au災害対策メニューで[災害用音声お届けサービス]災害用音声お届けサービス画面が表示されます。■ 音声を送る(送信)1 災害用音声お届けサービス画面で[声をお届け]→①お届け先を選択※→②お届けしたい声を録音する安心アクセス for Android™を利用するお子様がスマートフォンを安心してご利用いただけるよう、青少年に不適切と思われ...
-
70 .管理者ページを利用するパソコンから、管理者登録後に...管理者ページを利用するパソコンから、管理者登録後にメール送信される管理者ページURLに接続してください。※ 以下の手順でお子様のスマートフォンから利用することも可能です。1 2 3 4 ホーム画面で[[][安心アクセス]→][その他][設定][管理者ページ]→→→管理者IDとパスワードを入力→[管理者ページにログイン]項目をタップ管理者情報管理者ID(メールアドレス)やパスワードの変更ができます。スマホ情報管理しているスマートフォンの名前を設定できます。フィルタリング 年代設定の変更や、個別のサイトやアプリ...
-
71 .3LM Securityを利用する安心セキュリティ...3LM Securityを利用する安心セキュリティパックの紛失端末対応機能について設定していない場合は、次の操作で設定します。1 auお 客 さ ま サ ポ ート の ト ップ 画 面 ▶ P.68) [ サ ポ ート &(で→サービス][安心セキュリティパック][3LM Security][個→→人向け設定]初めて起動したときは、3LM Securityの利用規約説明画面が表示されます。内容をご確認のうえ、同意します][有効にする][→と操作してください。memo◎ ホーム画面で[ます。][3LM Se...
-
73 .機能設定設定メニューを表示する ............機能設定設定メニューを表示する .............................................. 72アカウントと同期の設定をする ................................. 72位置情報の設定をする .............................................. 72セキュリティの設定をする ........................................ 73ディスプレイの設定をする ..............
-
74 .アカウントと同期の設定をする設定メニューを表示する...アカウントと同期の設定をする設定メニューを表示する本製品の各種機能を設定、管理します。無線LAN Wi-Fi®)(機能やセキュリティなどの設定も、ここから操作します。1 ホーム画面で[][設定]→ステータスバーを下方向にスライドする→[設定]と操作しても設定メニューを表示できます。項目機内モード設定内容(機通 話、 ケ ット 通 信、 線LAN Wi-Fi®) 能、パ無Bluetooth®機能などの通話・通信機能をすべてオフにします(▶ P.77)。Wi-Fi▶ P.78「無線LAN Wi-Fi®)(機能を...
-
75 .セキュリティの設定をする画面ロックの解除方法を設定...セキュリティの設定をする画面ロックの解除方法を設定するG-Sensorを調整するG-Sensorは本製品の角度を検出するセンサーです。本製品の向きに合わせて静止画やWebページの表示を回転させると起動時やスリープモードを解除したときの画面ロックの解除方法を設定することで、データを保護できます。きなどに、このセンサーが使われています。誤差がある場合など、正しく動作しないときに調整してください。1 ][設定][セキュリティ][画面ロックの設→→→1 ホーム画面で[ ] [設定] [ディスプレイ、→→ジェスチャ、...
-
76 .着信音を設定する1 ホーム画面で[ ] [設定] ...着信音を設定する1 ホーム画面で[ ] [設定] [サウンド] [着信音]→→→→着信音をタップ→[適用]memo◎ マナーモード/サイレントモード設定中は、着信音を設定できません。通知音を設定する新着通知の通知音を設定できます。1 ホーム画面で[ ] [設定] [サウンド] [通知音]→→→→設定する項目をタップ→通知音をタップ→[適用]memo◎ マナーモード/サイレントモード設定中は、通知音を設定できません。緊急通報音を設定する緊急通報番号 110、 、 )(119 118 の通報時に、アラート音(警...
-
77 .ストレージ/データ通信ストレージ ...........ストレージ/データ通信ストレージ ...................................................................76ストレージについて .................................................. 76本体メモリやmicroSDメモリカードをUSBドライブとして利用する ............................................................... 76機内モード ...
-
78 .本体メモリやmicroSDメモリカードをUSBドラ...本体メモリやmicroSDメモリカードをUSBドライブとして利用するストレージストレージについてストレージは、アプリや写真、動画などのデータを保存できる領域です。本製品には、本体内の「本体メモリ」と本製品に取り付けたmicroSDメのモリカードの SDカード」 2つのストレージがあります。「本体メモリSDカード本製品を指定のmicroUSBケーブル(別売)でパソコンと接続し、音楽、画像、その他のファイルをパソコンから本製品の本体メモリや、本製品に取り付けたmicroSDメモリカードにコピーすることができます...
-
79 .機内モード通話、パケット通信、無線LAN Wi-F...機内モード通話、パケット通信、無線LAN Wi-Fi®)(機能、Bluetooth®機能などの通話 通信機能をすべてオフにします。・航空機内や医療機関の中などでは携帯電話の電源をお切りください。1 ホーム画面で[][設定]「機内モード」[On][Off]→→の/機内モードがオンになると、ステータスバーに「 」が表示されます。を2秒以上長押し→[機内モード]と操作しても機内モードのオン/オフを切り替えられます。memo◎ 医療機関や高精度な電子機器のある場所など、電源を切ったり持ち込みを禁止する指示のある場所...
-
80 .Wi-Fi®接続無線LAN Wi-Fi®)(機能を...Wi-Fi®接続無線LAN Wi-Fi®)(機能を利用する家庭内で構築した無線LAN Wi-Fi )(環境や、外出先の公衆無線LAN環境を利用して、インターネットに接続できます。あらかじめアクセスポイントを登録本製品でWi-Fi®を使用するには、する必要があります。®1 2 3 ホーム画面で[][設定]→「Wi-Fi」「Off」のをタップして On」「にする→ Wi-Fi][近くのWi-Fi®ネットワークが表示されます。接続するアクセスポイントをタップオープンネットワークを選択した場合、接続」「をタップする...
-
81 .Wi-Fi®テザリングをオフにする1 ホーム画面で...Wi-Fi®テザリングをオフにする1 ホーム画面で[ ] [Wi-Fiテザリング] 「Wi-Fiテザリング」→→をタップしてチェックを外すUSBテザリング本製品とパソコンを指定のmicroUSBケーブル(別売)で接続すると、によるインターネット接続をパソ本製品のパケット通信 LTE/3G)(コンから利用できます。USBテザリング機能を使用する1 赤外線通信本製品と赤外線通信機能を持つ相手側の機器との間でデータを送受信できます。赤外線の通信距離は20cm以内でご利用ください。また、データの送受信が終わるまで、...
-
82 .赤外線通信でデータを送受信する赤外線通信でデータを...赤外線通信でデータを送受信する赤外線通信でデータを送信する1 2 ホーム画面で[][赤外線][送信]→→項目をタップギャラリーフォトマイ連絡先カード連絡先カードアドレス帳の全連絡先予定アイテムギャラリーの画像を選択して送信します。連絡先のマイプロフィールを送信します。連絡先を選択して送信します。すべての連絡先を送信します。Bluetooth®機能Bluetooth®機能は近距離における無線通信技術です。Bluetooth®対応機器同士であれば、 10m以内で無線通信を行うことができます。約本製品のBluet...
-
83 .Bluetooth®機能でデータを送受信するBlu...Bluetooth®機能でデータを送受信するBluetooth®機能でデータを送信する各機能の共有メニューからデータを送信できます。送信操作は機能によって異なります。ここでは連絡先を1件送信する操作と、ギャラリーで画像を1件送信する操作を説明します。■ 連絡先を1件送信する1 ホーム画面で ][連絡先][→→送信する連絡先をタップ2 [メニュー][マイプロフィールを送信][連絡先を送信]→/3 [連絡先を送信する方法][Bluetooth]→4 送信する項目にチェックを付ける→[送信]5 Blue...
-
85 .auのネットワークサービスauのネットワークサービ...auのネットワークサービスauのネットワークサービス .......................................... 84auのネットワークサービスについて .......................... 84着信お知らせサービスを利用する(標準サービス)....... 84着信転送サービスを利用する(標準サービス).............. 84割込通話サービスを利用する(標準サービス).............. 86発信番号表示サービスを利用する(標準サービス)........
-
86 .着信転送サービスを利用する(標準サービス)auのネ...着信転送サービスを利用する(標準サービス)auのネットワークサービスauのネットワークサービスについてauでは、次のような便利なサービスを提供しています。標準サービスサービス有料オプションサービスSMS着信お知らせサービス着信転送サービス割込通話サービス発信番号表示サービス番号通知リクエストサービスお留守番サービスEX三者通話サービス迷惑電話撃退サービス通話明細分計サービス参照先P.46P.84P.84P.86P.86P.87P.87P.90P.90P.90memo◎ 有料オプションサービスは、別途ご契約が...
-
87 .通話中にかかってきた電話を転送する(話中転送)1 ...通話中にかかってきた電話を転送する(話中転送)1 ホーム画面で[[ダイヤル]着信転送サービスを停止する(転送停止)着信転送サービスを停止します。] 「1423」→を入力+転送先電話番号を入力→1 着 信 転 送 サ ービ ス を 遠 隔 操 作 す る 遠 隔 操 作(サービス)memo◎ 前回と同じ転送先を設定する場合には、ホーム画面で[→[ダイヤル]と操作して設定できます。]「14213」→を入力◎ 話中転送と割込通話サービス(▶ P.86)を同時に設定している場合は、割込通話サービスが優先されます。お...
-
88 .割込通話サービスを利用する(標準サービス)通話中に...割込通話サービスを利用する(標準サービス)通話中に別の方から電話がかかってきたときに、現在通話中の電話を一時的に保留にして、後からかけてこられた方と通話ができるサービスです。memo◎ GSM/UMTSローミング中は、ご利用になれません。◎ 新規にご加入いただいた際には、サービスは開始されていますので、すぐにご利用いただけます。ただし、機種変更の場合や修理からのご返却時またはauMicro IC Card (LTE)を差し替えた場合には、ご利用開始前に割込通話サービスをご希望の状態(開始/停止)に設定し直し...
-
89 .番号通知リクエストサービスを利用する(標準サービス...番号通知リクエストサービスを利用する(標準サービス)電話をかけてきた相手の方が電話番号を通知していない場合、相手の方に電話番号の通知をしてかけ直して欲しいことをガイダンスでお伝えするサービスです。memoお留守番サービスEXを利用する(オプションサービス)電源を切っているときや、電波の届かない場所にいるとき、機内モードをオンにしているとき、一定の時間が経過しても電話に出られなかったときなどに、留守応答して相手の方からの伝言をお預かりするサービスです。◎ 初めてご利用になる場合は、停止状態になっています。■ ...
-
90 .お留守番サービスを開始する■ 通話中にかかってきた...お留守番サービスを開始する■ 通話中にかかってきた電話もお留守番サービスに転送する(留守番開始1)1 ホーム画面で[]「1411」→を入力→[ダイヤル]ホーム画面で[ ][設定][通話設定][au通話オプション][お→→→→留守番サービス][サービスの開始]→と操作しても開始できます。■ 通話中にかかってきた電話はお留守番サービスに転送しない(留守番開始2)1 ホーム画面で[]「1413」→を入力→[ダイヤル]ホーム画面で[ ][設定][通話設定][au通話オプション][お→→→→留守番サービス] [サービ...
-
91 .応答メッセージの録音/確認/変更をする新しい応答メ...応答メッセージの録音/確認/変更をする新しい応答メッセージの録音や現在設定されている応答メッセージの内容を確認/変更したり、スキップ防止などの設定を行うことができます。■ すべてお客様の声で録音するタイプの応答メッセージを録音する場合(個人メッセージ)1 2 ホーム画面で[]「1414」→を入力→[ダイヤル]お留守番サービスを遠隔操作する(遠隔操作サービス)お客様がご契約以外のau電話、他社の携帯電話、PHS、 一般電話、NTT海外の電話などから、ご利用のau電話のお留守番サービスの開始/停止、 ・伝言 ボ...
-
92 .三者通話サービスを利用する(オプションサービス)通...三者通話サービスを利用する(オプションサービス)通話中に他のもう1人に電話をかけて、 人で同時に通話できます。3■ Aさんと通話中に、 さんに電話をかけて3人で通話する場合B1 Aさんと通話中に[][通話を追加] Bさんの電話番号を入力→→• 通話追加の画面で、通話履歴や連絡先から電話番号を呼び出すこともできます。2 [ダイヤル]通話中のAさんとの通話が保留となり、 さんを呼び出します。B3 Bさんと通話Bさんが電話に出ないときは、[とAさんとの通話に戻ります。4 ][→◎ 登録した相手の方から電話がか...
-
93 .海外利用海外利用 ...................海外利用海外利用 ..................................................................... 92海外利用に関する設定を行う ..................................... 92渡航先で電話をかける .............................................. 93渡航先で電話を受ける .............................................. 93お...
-
94 .海外利用に関する設定を行う海外利用グローバルパスポ...海外利用に関する設定を行う海外利用グローバルパスポートとは、日本国内でご使用の本製品をそのまま海外でご利用いただける国際ローミングサービスです。本製品は渡航先UMTSネ ット ワ ーク、CDMAネ ットに 合 わ せ てGSMネ ット ワ ーク、ワークのいずれでもご利用になれます。• いつもの電話番号のまま、世界のGSMネットワークとUMTSネットCDMAネットワークで話せます。ワーク、• 特別な申し込み手続きや日額 月額使用料は不要で、・通話料は国内分との合算請求ですので、お支払いも簡単です。グローバルパ...
-
95 .現在地時刻を設定する1 渡航先で電話を受けるホーム...現在地時刻を設定する1 渡航先で電話を受けるホーム画面で[ ][設定][日時設定]「日付と時刻の自動設→→→定」をタップしてチェックを付ける「日付と時刻の自動設定」をオンに設定している場合は、接続している海外通信事業者のネットワークから時刻 時差に関する情報を受信す・ることで本製品の時計の時刻や時差が補正されます。GSM/UMTSローミング中は「日付と時刻の自動設定」「タイムゾーとンを自動設定」をオフにして、 日付の設定」 時間の設定」 タイムゾー「「「ンの選択」を手動で設定することができます。CDMAロー...
-
96 .お問い合わせ方法主なサービスエリアと海外での通話料...お問い合わせ方法主なサービスエリアと海外での通話料渡航先の国 地域によってご利用いただけるサービスや通話料が異な・ります。海外からのお問い合わせ通話料は免税。単位は円/分。■ 本製品からのお問い合わせ方法(通話料無料)渡航先の国際※ +アクセス番号81+3国 地域名・+ 6670 + 6944受付時間:24 時間※ 0」「 をロングタッチすると「+」が入力され、発信時に「プラスコードダイヤルを設定する」 ▶ P.93)(で設定した国際アクセス番号が自動で付加されます。渡航先から国外に電話をかけるときは、プラ...
-
97 .パケットサービス・メッセージサービスの通信料■ パ...パケットサービス・メッセージサービスの通信料■ パケットサービス・メッセージサービスの通信料(免税)パケット通信料1.6円/KBSMS送信料100円/通SMS受信料無料■ 海外ダブル定額対 象 と な る 海 外 事 業 者 に 接 続 し た 場 合、 日 あ た り1,980円 で 約124.4MBまで、24.4MB以上でも1日あたり最大2,980円でご利用いただけます。海外ダブル定額について詳しくはauホームページをご参照ください。memo◎ 海外でご利用になった場合の料金です。海外で受信したパケット...
-
98 .■ その他ご利用上の注意• 渡航先での通話料 パケ...■ その他ご利用上の注意• 渡航先での通話料 パケット通信料は、・各種割引サービス パケット・通信料定額/割引サービスの対象となりません。• 渡航先により、連続待受時間が異なりますのでご注意ください。• 海外で使用する場合は、海外で使用可能なACアダプタで充電してください。なお、海外旅行用変圧器を使用して充電しないでください。• 渡航先でリダイヤルする場合は、しばらく間隔をあけておかけ直しいただくとつながりやすくなります。• 渡航先でグローバルパスポートに着信した場合、原則として発信者番号は表示されますが、...
-
99 .付録/索引付録 ....................付録/索引付録 ........................................................................... 98周辺機器のご紹介 ..................................................... 98故障とお考えになる前に ........................................... 98イヤホンを使用する ........................................
-
100 .付録周辺機器のご紹介■ Beats™ by Dr....付録周辺機器のご紹介■ Beats™ by Dr.Dre™ urBeats™ インイヤー ヘッドフォン((HTL21QKW)別売)■ auキャリングケースFブラック 0105FCA)別売)((■ 共通ACアダプタ03 0301PQA)別売)((共通ACアダプタ03 ネイビー 0301PBA)別売)((共通ACアダプタ03 グリーン 0301PGA)別売)((共通ACアダプタ03 ピンク 0301PPA)別売)((共通ACアダプタ03 ブルー 0301PLA)別売)((共通ACアダプタ04 0401PWA)別...