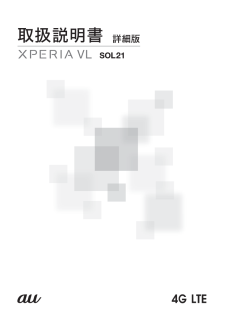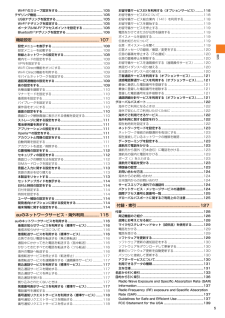2

26 / 151 ページ
現在のページURL
ご利用の準備24また、 本製品では、 設定した時間が経過すると、 自動的に画面のバックライトが消灯して画面ロックがかかります。a 画面表示中に p◎お買い上げ時は画面ロックが 「スライド」 に設定されています。 画面ロックの設定を変更するには、 「画面ロックの解除方法を設定する」 (uP.112) をご参照ください。◎「スリープ」 (uP.110) でバックライトが消灯するまでの時間を変更できます。画面ロック解除画面は、 電源を入れたときや、 p を押してバックライトを点灯させたときに表示されます。a 「」 (左) を「」 (右) までドラッグ◎画面ロック解除画面の (右) を (左) までドラッグ (uP.26) すると、 画面ロックを解除せずにカメラを起動して撮影することができます。◎画面ロックを無効に設定することもできます。 詳しくは、 「画面ロックがかからないようにする」 (uP.113) をご参照ください。お買い上げ後、 初めて本製品の電源を入れたときは、 自動的に初期設定画面が表示されます。 画面の指示に従って、 言語や各機能、 サービスなどの設定を行います。 初期設定について詳しくは、 本製品同梱の 『設定ガイド』 をご参照ください。a [日本語] →[完了] →[]インターネット接続の設定画面が表示されます。 「モバイルネットワークまたはWi-Fi」 または 「Wi-Fiのみ」 をタップします。b []ワイヤレスネットワークの設定画面が表示されます。 「ネットワークの検索」 をタップすると、 Wi-Fi®ネットワークへの接続設定を行うことができます。c []アカウントと同期の設定画面が表示されます。 オンラインサービスのアカウントを設定したり、 自動同期を設定できます。d [] →[完了]auかんたん設定画面が表示され、 auの便利な機能やサービスを設定できます。e []au IDの設定画面が表示されます。 「登録」 をタップすると、 画面の指示に従ってau IDを設定できます。f []バックアップ設定画面が表示されます。 au IDを設定していると、 連絡先や写真をau Cloudにバックアップすることができます。g []au ウィジェット設定画面が表示されます。 「同意します」 にチェックを入れると、 位置情報をもとにした情報がウィジェットに表示されます。h [] →[設定を終了]ホーム画面が表示されます。◎必要に応じて後から設定/変更することができます。 後から言語を変更する場合は、 ホーム画面で [] →[設定] →[言語と入力] →[地域/言語] と操作し、 各機能などを設定する場合は、 ホーム画面で [] →[設定] →[セットアップガイド] と操作し、 auのサービスなどを設定する場合は、 ホーム画面で [] →[auかんたん設定] と操作します。◎オンラインサービスの設定は、 データ接続が可能な状態であることが必要です。ステータスバーに / が表示されていることをご確認いただくか、 Wi-Fi®ネットワークに接続されていることをご確認ください。本製品にGoogleアカウントをセットアップすると、 Googleが提供するオンラインサービスを利用できます。Googleアカウントのセットアップ画面は、 Googleアカウントが必要なアプリケーションを起動したときなどに表示されます。Googleアカウントの設定について詳しくは、 本製品同梱の 『設定ガイド』 をご参照ください。a Googleアカウントのセットアップ画面→ [既存のアカウント] /[新しいアカウント]Googleアカウントをすでにお持ちの場合は 「既存のアカウント」 をタップし、 Gmailのメールアドレスとパスワードを入力して 「ログイン」 をタップします。Googleアカウントをお持ちではない場合は 「新しいアカウント」 をタップし、 画面の指示に従って登録を行ってください。◎あらかじめGoogleアカウントを設定するには、 ホーム画面で [] →[設定] →[セットアップガイド] →アカウントと同期の設定画面で [Google] と操作するか、 ホーム画面で [] →[設定] →[アカウントと同期] →[アカウントを追加] →[Google] と操作しても設定できます。◎Googleアカウントを設定しない場合でも本製品をお使いになれますが、Googleトーク、 Gmail、 Google PlayなどのGoogleサービスがご利用になれません。◎ログインするためにはGoogleアカウントおよびパスワードが必要です。◎Googleアカウントを削除するには、 「アカウントを削除する」 (uP.112) をご参照ください。◎Googleアカウントでログインする前に、 データ接続可能な状態であることを確認してください。 データ接続状態を知るには、 「主なステータスアイコンの例」(uP.32) をご参照ください。■Googleパスワードを再取得する場合a ホーム画面で [ブラウザ]b 画面上部のアドレスバーをタップ→ 「http://www.google.co.jp 」 を入力→ []アドレスバーが表示されていない場合は、 画面を下にスライドして表示します。c [ログイン]Googleアカウント画面が表示されます。d [アカウントにアクセスできない場合]e 画面の指示に従って操作◎ホーム画面で [ ]→[Chrome] と操作してもインターネットに接続でき、 手順 b以降の操作でGoogleパスワードを再取得することができます。 Chromeを初めて起動したときは、 Google Chromeの利用規約が表示されます。 内容をご確認のうえ、「同意して続行」 をタップし、 画面の指示に従って操作してください。au IDを設定すると、 au MarketやGoogle Playに掲載されているアプリケーションの購入ができる 「au かんたん決済」 の利用をはじめとする、 au提供のさまざまなサービスがご利用になれます。au IDの設定について詳しくは、 本製品同梱の 『設定ガイド』 をご参照ください。a ホーム画面で [] →[au ID 設定]パケット通信に関する確認画面が表示されます。「今後表示しない」 にチェックを入れると、 次回から確認画面が表示されなくなります。b [OK] →[au IDの設定・保存]認証を開始します。c 画面の指示に従って操作し、 au IDを設定au IDをすでに取得されている場合は、 お持ちのau IDを設定します。au IDをお持ちではない場合は、 新規登録を行います。◎ホーム画面で [] →[auかんたん設定] と操作しても、 au IDを設定できます。画面ロックを解除する初期設定を行うGoogleアカウントをセットアップするau IDの設定をする
参考になったと評価  60人が参考になったと評価しています。
60人が参考になったと評価しています。
このマニュアルの目次
-
1 .1 ページ目のマニュアル
-
2 .iiこのたびは、 「Xperia TM VL」 (...iiこのたびは、 「Xperia TM VL」 (以下、 「本製品」 と表記します) をお買い上げいただき、 誠にありがとうございました。ご使用の前に 『設定ガイド』 『取扱説明書』 『Xperia TM VLのご利用にあたっての注意事項』 『携帯電話機の比吸収率などについて』 または本書をお読みいただき、 正しくお使いください。 お読みになった後は、 いつでも見られるようお手元に大切に保管してください。 『設定ガイド』 『取扱説明書』 『Xperia TM VLのご利用にあたっての注意事項』 『携帯電...
-
3 .1ご使用いただく前に、 下記の同梱物がすべてそろっ...1ご使用いただく前に、 下記の同梱物がすべてそろっていることをご確認ください。■本体Xperia TM VL (電池フタ含む)※1■付属品電池パック (BA800)ソニーモバイルACアダプタ05 (EP880)※1卓上ホルダ (DK25)※1ワンセグアンテナケーブル (EC220)*取扱説明書*Xperia TM VLのご利用にあたっての注意事項*携帯電話機の比吸収率などについて*設定ガイド※1 保証書含む■試供品マイク付ステレオヘッドセット以下のものは同梱されていません。*microSDメモリカード同梱...
-
4 .目次2目次ごあいさつ .................目次2目次ごあいさつ .......................................................... .........................ii操作説明について....................................................... .................ii安全上のご注意........................................................ ...............
-
5 .目次3Eメールを検索する................目次3Eメールを検索する...................................................... ......................54Eメールを設定する...................................................... ......................54受信・表示に関する設定 をする........... .................. ............ ........ .......54...
-
6 .目次4テレビ番組を視聴予約/録画予約する........目次4テレビ番組を視聴予約/録画予約する............................................82視聴予約する......................................................... ..............................82録画予約する......................................................... .................................
-
7 .目次5Wi-Fi®のスリープ設定をする.........目次5Wi-Fi®のスリープ設定をする..................................................... ...105テザリング機能........................................................ ............................105USBテザリングを設定する.................................................. .........105Wi-Fi®...
-
8 .目次6Industry Canada Statem...目次6Industry Canada Statement...................................... .............139Declaration of Conformity for CDMA SOL21..................139End User Licence Agreement/エンドユーザーライセンス契約............................................................... .........
-
9 .7安全上のご注意本書の表記方法について.........7安全上のご注意本書の表記方法について.................................................... .............................8免責事項について....................................................... ......................................8安全上のご注意 (必ずお守りください) ..................................
-
10 .安全上のご注意8■ 掲載されているキー表示について...安全上のご注意8■ 掲載されているキー表示について◎ 本書では、 キーの図を次のように簡略化しています。■ 項目/アイコン/ボタンなどを選択する操作の表記方法について本書では、 メニューの項目/アイコン/画面上のボタンなどをタップ(uP.26) する操作を、 [(項目などの名称) ]と省略して表記しています。また、 本書では縦画面表示からの操作を基準に説明しています。 横画面表示では、 メニューの項目/アイコン/画面上のボタンなどが異なる場合があります。本書でのその他の操作と表記については、 「基本的な操作...
-
11 .安全上のご注意9■本体、 電池パック、 充電用機器...安全上のご注意9■本体、 電池パック、 充電用機器、 au Micro IC Card(LTE) 、周辺機器共通必ず指定の周辺機器をご使用ください。 専用の周辺機器以外を使用した場合、 発熱・発火・破裂・故障・漏液の原因となります。高温になる場所 (火のそば、 暖房器具のそば、 こたつの中、 直射日光の当たる場所、 炎天下の車内など) で使用、 保管、 放置しないでください。 発 火・破裂・故障・火災・傷害の原因となります。ガソリンスタンドなど、 引火性ガスが発生する場所に立ち入る場合は、 必ず事前に本製品...
-
12 .安全上のご注意10通話・メール・インターネット・ ...安全上のご注意10通話・メール・インターネット・ 撮影・ゲームなどをするときや、 テレビ (ワンセグ) 視聴したり、 音楽を聴くときなどは周囲の安全を確認してください。 転倒・交通事故の原因となります。赤外線ポートを目に向けて赤外線送信しないでください。 目に影響を与える可能性があります。 また、 その他赤外線装置に向けて送信すると誤動作するなどの影響を与えることがあります。フラッシュ/フォトライトをご使用になる場合は、 人の目の前で発光させないでください。 また、 フラッシュ/フォトライト点灯時は発光部を...
-
13 .安全上のご注意11長時間使用しない場合は電源プラグ...安全上のご注意11長時間使用しない場合は電源プラグをコンセントから抜いてください。感電・火災・故障の原因となります。水やペットの尿など液体がかからない場所でご使用ください。 発 熱・火災・感電・電子回路のショートによる故障の原因となります。 万一、 液体がかかってしまった場合には直ちに電源プラグを抜いてください。卓上ホルダを床に放置しないでください。 誤って踏みつけたり、 転倒した際に、 けがや事故などの原因となります。風呂場などの湿気の多い場所で使用したり、 濡れた手でACアダプタを抜き差ししないでくださ...
-
14 .安全上のご注意12皮膚に異常を感じたときはすぐに使...安全上のご注意12皮膚に異常を感じたときはすぐに使用を止め、 皮膚科専門医へご相談ください。 お客様の体質・体調によっては、 かゆみ・かぶれ・湿疹などを生じる場合があります。マイク付ステレオヘッドセット (試供品) で使用している各部品の材質は次の通りです。性能を十分に発揮できるようにお守りいただきたい事項です。よくお読みになって、 正しくご使用ください。■本体、 電池パック、 充電用機器、 au Micro IC Card (LTE) 、周辺機器共通● 本製品は防水性能を有しておりますが、 本体内部に浸水...
-
15 .安全上のご注意13● 近接センサーの上にシールなど...安全上のご注意13● 近接センサーの上にシールなどを貼ると、 センサーが誤動作し着信中や通話中にディスプレイの表示が常に消え、 操作が行えなくなることがありますのでご注意ください。● ご使用中は、 無理な力が加わらないようにしてください。 振り回したりそらしたりして本体に無理な力が加わると故障や破損の原因となりますので、 取り扱いには十分ご注意ください。● microUSB接続端子カバーやヘッドセット接続端子カバーを強く引っ張ると破損の原因となりますのでご注意ください。● テレビ (ワンセグ) 利用中は、 ...
-
16 .安全上のご注意14● microSDメモリカードを...安全上のご注意14● microSDメモリカードを曲げたり、 折ったり、 重いものを載せたり、 強い衝撃を与えたりしないでください。● microSDメモリカードによっては初期化しないと使えないものがあります。 本製品にて初期化してからご使用ください。● 長時間お使いになった後、 取り外したmicroSDメモリカードが温かくなっている場合がありますが、 故障ではありません。● 静電気や電気的ノイズの発生しやすい場所での使用や保管は避けてください。● 持ち運びや保管の際は、 衝撃を与えないよう、 収納ケースに...
-
17 .安全上のご注意15本製品は、 microUSB接続...安全上のご注意15本製品は、 microUSB接続端子カバー、 ヘッドセット接続端子カバー、電池フタが完全に装着された状態でIPX5※1相当、 IPX7※2相当の防水性能およびIP5X※3相当の防塵性能を有しております (当社試験方法による) 。具体的には、 雨(1時間の雨量が20mm未満) の中、 傘をささずに濡れた手で持って通話したり、 お風呂やキッチンなど水がある場所でもお使いいただけます。正しくお使いいただくために、 「ご使用にあたっての重要事項」 「快適にお使いいただくために」 の内容をよくお読み...
-
18 .安全上のご注意16■ 共通注意事項*microUS...安全上のご注意16■ 共通注意事項*microUSB接続端子カバー、 ヘッドセット接続端子カバー、 電池フタについてmicroUSB接続端子カバー、 ヘッドセット接続端子カバーはしっかりと閉じ、 電池フタは完全に装着した状態にしてください。 接触面に微細なゴミ (髪の毛1本など) がわずかでも挟まると浸水の原因となります。microUSB接続端子カバー、 ヘッドセット接続端子カバーを開閉したり、 電池フタを取り外し、 取り付ける際は手袋などをしたまま操作しないでください。 接触面は微細なゴミ (髪の毛1本な...
-
19 .安全上のご注意17■ 充電のときは付属品、 オプシ...安全上のご注意17■ 充電のときは付属品、 オプション品は防水性能を有しておりません。 充電時、 および充電後には次の点をご確認ください。*本製品が濡れている状態では絶対に充電しないでください。 感電や電子回路のショートなどによる火災・故障の原因となります。*本製品が濡れていないかご確認ください。 水に濡れた後に充電する場合は、 よく水抜きをして乾いた清潔な布などで拭き取ってから、 卓上ホルダに差し込んだり、 microUSB接続端子カバーを開いたりしてください。*microUSB接続端子カバーを開いて充電...
-
20 .安全上のご注意18*本製品のBluetooth®機...安全上のご注意18*本製品のBluetooth®機能および無線LAN機能は、 日本国内規格、FCC規格およびEC指令に準拠し、 認証を取得しています。*海外でご利用になる場合は、 その国/地域の法規制などの条件をあらかじめご確認ください。*無線LANやBluetooth®機器が使用する2.4GHz帯は、 さまざまな機器が運用されています。 場合によっては他の機器の影響によって通信速度や通信距離が低下することや、 通信が切断することがあります。*電気製品・AV ・OA機器などの磁気を帯びているところや電磁波が...
-
21 .19ご利用の準備各部の名称と機能............19ご利用の準備各部の名称と機能....................................................... ................................... 20電池パックを取り付ける/取り外す............................................... ............ 21au Micro IC Card (LTE) について...........................................
-
22 .20ご利用の準備各部の名称と機能hGPSアンテナ部...20ご利用の準備各部の名称と機能hGPSアンテナ部※1NFC/FeliCa™アンテナ部※1qstrklmnfijgabcdeopau Micro IC Card (LTE)※2microSDメモリカードスロッ トBluetooth /Wi-Fi /内蔵アンテナ部※1内蔵アンテナ部※1u※1 アンテナは内蔵されています。 アンテナ部付近を手でおおうと通話/通信品質に影響を及ぼす場合があります。※2 au Micro IC Card (LTE) の取り扱いについては、 「au Micro IC Card (...
-
23 .ご利用の準備21電池パックの取り付け/取り外しは、...ご利用の準備21電池パックの取り付け/取り外しは、 本製品の電源を切ってから行ってください。 また、 ACアダプタは取り付けないでください。電池パックは、 本製品専用のものを使用して正しく取り付けてください。◎電池パックの注意事項については、 「電池パックについて」 (uP.10) をご参照ください。au Micro IC Card (LTE) が確実に装着されていることを確認してから電池パックを取り付けてください。a 電池フタ側面のミゾに親指の指先 (爪) をかけ、 電池フタを矢印 () の方向へ持ち上げ...
-
24 .ご利用の準備22■ au Micro IC Car...ご利用の準備22■ au Micro IC Card (LTE) が挿入されていない場合au Micro IC Card (LTE) が挿入されていない場合は、 次の操作を行うことができません。 また、 / / が表示されません。*電話をかける/受ける※1*SMSの送受信*Eメール (@ezweb.ne.jp) の初期設定および送受信*PINコード設定*本製品の電話番号およびメールアドレスの確認*ソフトウェア更新上記以外でも、 お客様の電話番号などが必要な機能がご利用できない場合があります。※1 110 (...
-
25 .ご利用の準備23付属のmicroUSBケーブルが必...ご利用の準備23付属のmicroUSBケーブルが必要です。a 本製品のmicroUSB接続端子カバーを開き、microUSBケーブルのmicroUSBプラグの刻印面() を上にして、 本製品のmicroUSB接続端子にまっすぐに差し込むb microUSBケーブルのUSBプラグをACアダプタのUSB接続端子にまっすぐに差し込み、 ACアダプタのプラグをコンセントに差し込む本製品の通知LEDが点灯します。 充電中の通知LEDについては、 「通知LEDについて」 (uP.33) をご参照ください。c 充電が完了...
-
26 .ご利用の準備24また、 本製品では、 設定した時間...ご利用の準備24また、 本製品では、 設定した時間が経過すると、 自動的に画面のバックライトが消灯して画面ロックがかかります。a 画面表示中に p◎お買い上げ時は画面ロックが 「スライド」 に設定されています。 画面ロックの設定を変更するには、 「画面ロックの解除方法を設定する」 (uP.112) をご参照ください。◎「スリープ」 (uP.110) でバックライトが消灯するまでの時間を変更できます。画面ロック解除画面は、 電源を入れたときや、 p を押してバックライトを点灯させたときに表示されます。a 「」...
-
27 .25基本操作タッチパネルとキーアイコンの操作......25基本操作タッチパネルとキーアイコンの操作............................................... ..26タッチパネルの使いかた.................................................... .......................... 26キーアイコンの基本操作.................................................... ............................
-
28 .基本操作26タッチパネルとキーアイコンの操作本製品...基本操作26タッチパネルとキーアイコンの操作本製品は、 タッチパネルと画面下部のキーアイコンを使って操作します。本製品のディスプレイはタッチパネルになっており、 指で直接触れて操作します。*タッチパネルは指で軽く触れるように設計されています。 指で強く押したり、 先が尖ったもの (爪/ボールペン/ピンなど) を押し付けたりしないでください。*以下の場合はタッチパネルに触れても動作しないことがあります。また、 誤動作の原因となりますのでご注意ください。・ 手袋をしたままでの操作・ 爪の先での操作・ 異物を操作...
-
29 .基本操作27ホーム画面とアプリケーション画面ホーム...基本操作27ホーム画面とアプリケーション画面ホーム画面とアプリケーション画面から、 本製品のさまざまな操作ができます。ホーム画面は複数の画面で構成されています。 中央の画面は本体操作上の初期画面となり、 y をタップすると、 いつでもホーム画面を表示することができます。a ホーム画面位置5つのホーム画面のうちの現在表示位置を示します。b ウィジェットc 壁紙d メディアフォルダ (WALKMAN、 ムービー、 アルバム、 カメラ、Music Unlimited、 Video Unlimited、 FMラジオ...
-
30 .基本操作28※1 名称は同一で、 大きさの異なるウ...基本操作28※1 名称は同一で、 大きさの異なるウィジェットがあります。■ ウィジェットを追加するa ホーム画面上のアイコンがない部分で画面をタップ画面上部にアイコンが表示されます。b [] →ウィジェットを選択◎Google Playからウィジェットのあるアプリケーションをインストールした場合、 インストールしたウィジェットもウィジェット一覧画面に表示されます。■ ウィジェットを削除するa ホーム画面で削除するウィジェットをロングタッチ画面下部に が表示されます。b 「」 までウィジェットをドラッグして指...
-
31 .基本操作29アプリケーション画面からさまざまな機能...基本操作29アプリケーション画面からさまざまな機能を呼び出すことができます。 本製品にインストールしたアプリケーションのアイコンも表示されます。*アプリケーションアイコンをタップしてそれぞれの機能を使用すると、 機能によっては通信料が発生する場合があります。a ホーム画面で []アプリケーション画面が表示されます。左右にスライド/フリック (uP.26) すると、 アプリケーション画面を切り替えられます。x または y をタップすると、 アプリケーション画面を閉じます。■ アプリケーションの種類アプリケーシ...
-
32 .基本操作30検索 本製品内やウェブ上の検索を行いま...基本操作30検索 本製品内やウェブ上の検索を行います。P.33Chrome Google Chromeでインターネットに接続します。-ダウンロード ダウンロードの一覧を表示します。-ニュースと天気 位置情報をもとにした天気予報、ニュース、 スポーツ、 エンターテイメントなどの各種情報がチェックできます。-YouTube YouTubeで動画を再生します。 P.87トーク Googleトークを使用してチャットができます。P.87Google+ Googleが提供するソーシャルネットワークサービス (SNS) ...
-
33 .基本操作31※1 簡単にダウンロードできるショート...基本操作31※1 簡単にダウンロードできるショートカットアプリです。 利用するにはダウンロードが必要です。◎『取扱説明書』 アプリケーションでは、 本製品のさまざまな機能の操作方法や設定方法を確認できます。 初めてご利用になる場合は、 画面の指示に従ってアプリケーションをダウンロードしてインストールしてください。◎アイコンなどのデザインは、 予告なく変更する場合があります。アプリケーション画面に表示されるアプリケーションアイコンを並べ替えます。a ホーム画面で [] →[]b■ アプリケーションを指定して並...
-
34 .基本操作32ステータスバーは、 本製品の画面上部に...基本操作32ステータスバーは、 本製品の画面上部にあります。 ステータスバーの左側には不在着信や新着メール、 実行中の動作などをお知らせする通知アイコン、 右側には本製品の状態を表すステータスアイコンが表示されます。■ 主な通知アイコンの例■ 主なステータスアイコンの例本製品の状態を知るアイコンの見かたアイコン概要不在着信あり通話中、 発信中、 着信中新着PCメールあり新着Gmailあり新着Eメール (@ezweb.ne.jp) あり新着SMSあり/着信お知らせサービスの伝言お知らせ・着信お知らせあり新着イ...
-
35 .基本操作33通知アイコンは通知パネルに表示されます...基本操作33通知アイコンは通知パネルに表示されます。 通知アイコンの詳細を確認したり、 対応するアプリケーションを起動できます。a ステータスバーを下にスライド「すべて削除」 をタップすると、 通知内容を消去できます。x または y をタップして通知パネルを閉じます。◎通知パネル内の通知を左または右にフリックすると、 一覧から削除できます。◎通知内容によっては通知を消去できない場合があります。◎画面ロックを 「スライド」 に設定している場合は、 画面ロックを解除しなくてもステータスバーを下にスライドして、 ...
-
36 .基本操作34基本的な操作を覚えるここでは、 本製品...基本操作34基本的な操作を覚えるここでは、 本製品でよく使う操作を説明します。本製品の向きに合わせて、 自動的に縦画面表示/横画面表示に切り替えることができます。a ステータスバーを下にスライドb []「」 /「」 をタップすると、 オン/オフを切り替えることができます。◎ホーム画面で [] →[設定] →[画面設定] →「画面の自動回転」 にチェックを入れるか、 ホーム画面で [] →[設定] →[ユーザー補助] →「画面の自動回転」 にチェックを入れても、 自動的に画面表示を横向き/縦向きに切り替えるこ...
-
37 .基本操作35文字入力文字入力は、 連絡先の登録時や...基本操作35文字入力文字入力は、 連絡先の登録時やメール作成時など、 文字入力画面で入力欄をタップすると表示されるソフトウェアキーボードを使います。◎文字入力画面から元の画面に戻るときは、 x をタップします。◎文字入力画面にソフトウェアキーボードが表示されると、 ステータスバーにが表示されます。◎文字入力画面でテキストをロングタッチすると、 拡大されたテキストが表示され、 テキスト上をドラッグしながら確認することができます。本製品では、 入力方法 (キーボード種別) を選択できます。a ホーム画面で []...
-
38 .基本操作36■ フリック入力について上下左右にフリ...基本操作36■ フリック入力について上下左右にフリックして各行の文字を入力できます。 キーを繰り返してタップすることなく、 文字を入力できます。例:「な」 行を入力する場合「な」 はタップするだけで入力できます。 「に」 は左、 「ぬ」 は上、 「ね」 は右、「の」 は下にそれぞれフリックして入力できます。◎大文字/小文字の切り替えや濁点/半濁点の付加は、 「」 をフリック/タップして行います。◎フリック入力は、 お買い上げ時の状態で利用できるように設定されています。 ご利用にならない場合は、 文字入力時に...
-
39 .基本操作37■ アシストキーボードを選択するQWE...基本操作37■ アシストキーボードを選択するQWERTYキーボードでひらがな漢字入力する場合に、 よく使用するキーの表示幅を大きく、 タップしやすくするようにアシストキーボードを変更することができます。a 文字入力画面→ 「」 をロングタッチ→ [] →[ソフトウェアキーボード設定] →[アシストキーボード選択]b■ キーボードに表示するキーを変更するQWERTYキーボードでひらがな漢字入力する場合に、 使用頻度の低いキー (Q、 X、 Cなど) を表示しないようにできます。a 文字入力画面→ 「」 をロン...
-
40 .基本操作38手書きかな入力画面を指でなぞることで文...基本操作38手書きかな入力画面を指でなぞることで文字を入力します。※1 入力した文字がある場合、 入力した文字列の目的の箇所をタップするだけでカーソルを移動できます。※2 変換確定前は 「確定」 と表示されます。 また、 メールアカウントの登録画面など、 一部の画面では、「次へ」 「完了」 「実行」 などが表示されます。◎初めて手書きかな入力で文字を入力する場合は、 入力方法を読んで、 「OK」 をタップします。◎手書きかな入力で入力できる文字は、 ひらがな、 英字、 数字、 一部の記号となります。◎入力し...
-
41 .基本操作39ひらがな漢字入力時に をロングタッチす...基本操作39ひらがな漢字入力時に をロングタッチすると、 オンライン辞書を起動することができます。a 文字入力画面→ 「」 をロングタッチ→ [] →[オンライン辞書]b 「オンライン辞書」 にチェックを入れるメッセージが表示されたら、 内容をご確認のうえ 「同意する」 をタップします。文字入力時に をロングタッチして 「」 をタップすると、 プラグインアプリの一覧が表示されます。◎12キーキーボード、 QWERTYキーボード、 50音キーボードで文字を入力している場合は、 をロングタッチしてもプラグインア...
-
42 .基本操作40本製品にUSBキーボードまたはHID ...基本操作40本製品にUSBキーボードまたはHID (Human Interface Device) プロファイルに対応したBluetooth®キーボードを接続して、 文字を入力できます。◎HIDプロファイルに対応したBluetooth®キーボードでも、 機器によっては利用できない場合や正常に動作しない場合があります。◎キー配列が106キーボード/109キーボードに準拠したUSBキーボードまたはBluetooth®キーボードをご使用ください。◎文字入力欄をタップし、 本製品のステータスバーに や などのステー...
-
43 .41電話電話をかける..................41電話電話をかける......................................................... ........................................ 42電話を受ける......................................................... ........................................ 43自分の電話番号を確認する.............................
-
44 .電話42a ホーム画面で [電話]電話番号入力画面...電話42a ホーム画面で [電話]電話番号入力画面が表示されます。電話番号が未入力の状態で 「発信」 をタップすると、 通話履歴の最新の電話番号が入力されます。b 電話番号を入力一般電話へかける場合には、 同一市内でも市外局番から入力します。電話番号を入力すると、 登録されている連絡先や通話履歴に部分一致する電話番号が表示されます。: 入力した数字を1桁削除(ロングタッチ) : すべての数字を削除「メッセージを送信」 をタップするとSMS作成画面が表示されます。「連絡先に追加」 をタップすると連絡先の登録画...
-
45 .電話43a 着信中に 「」 (左) を「」 (右)...電話43a 着信中に 「」 (左) を「」 (右) までドラッグ通話を開始します。b 通話→ [通話終了]かかってきた電話に出なかった場合は◎ステータスバーに が表示されます。 ステータスバーを下にスライドして通知パネルを開くと、 着信のあった時間や電話番号または連絡先に登録されている名前などが表示されます。 タップすると、 電話番号入力画面が表示されます。着信時に着信音/バイブレータを消すには◎着信時に m または p を押すと、 着信音やバイブレータを消すことができます。他の機能をご利用中に着信した場合...
-
47 .45メールメールについて................45メールメールについて........................................................ ............................46Eメールを利用する.............. ..................... ................... .......................46Eメールを送信する...................................................... .....
-
48 .メ ル46メールについて本製品では、 次のメールが...メ ル46メールについて本製品では、 次のメールが利用できます。■ EメールEメール (@ezweb.ne.jp) のアドレスを利用してメールの送受信ができるauのサービスです。 絵文字やデコレーションメールに対応し、 文章のほか、 静止画や動画などのデータを送ることができます(uP.46) 。■SMS電話番号を宛先としてメールのやりとりができるサービスです。 他社携帯電話との間でもSMSの送信および受信をご利用いただけます(uP.57) 。■ PCメール「Eメール () 」アプリケーションを利用して、 a...
-
49 .メ ル47宛先を追加/削除したり、 宛先の種類 (...メ ル47宛先を追加/削除したり、 宛先の種類 (To/Cc/Bcc) を変更したりできます。■宛先を追加する場合a 送信メール作成画面→未入力のアドレス入力欄の []宛先の入力方法を選択するメニューが表示されます。 「Eメールを送信する」 (uP.46) の手順 c へ進みます。「宛先を追加」 をタップしてアドレスを直接入力することもできます。■宛先を削除する場合a 送信メール作成画面→入力済みのアドレス入力欄の []→[削除]■宛先の種類を変更する場合a 送信メール作成画面→アドレス入力欄の []b◎一...
-
50 .メ ル48■ テンプレートを利用するテンプレートに...メ ル48■ テンプレートを利用するテンプレートにメッセージを挿入することで、 簡単に装飾メールを作成して送信することができます。a Eメールトップ画面→ [テンプレート]テンプレート一覧画面が表示されます。[] →[ストレージから読み込み] と操作すると、 microSDメモリカードまたは内部ストレージ内のテンプレート一覧を表示できます。本体に読み込んでからご利用ください。b テンプレートをタップ→ [メール作成]a 送信メール作成画面→本文入力欄をタップ→ []baEメールを受信Eメールの受信が終了する...
-
51 .メ ル49◎宛先が不明で相手に届かなかったEメール...メ ル49◎宛先が不明で相手に届かなかったEメールは、 送信ボックスに保存されます。◎Eメールトップ画面→ [] →[au one メール] →[au one メールTop] と操作すると、 au one メールを利用できます (uP.57 「au one メールを利用する」 )。◎受信ボックスの容量を超えると、 最も古い既読メールが自動的に削除されます。ただし、 未読のEメール、 保護されたEメール、 本文を未受信のEメールは削除されません。◎受信ボックスのすべてのメールが未読の状態で受信ボックスの容量を...
-
52 .メ ル50■ Eメール内容表示画面の見かたa 受信...メ ル50■ Eメール内容表示画面の見かたa 受信メール:差出人の名前またはメールアドレス/ :宛先の名前またはメールアドレス送信メール/ / : 宛先の名前またはメールアドレス※宛先が複数ある場合は1件のみ表示されます。 「」 をタップすると、 その他のメールアドレスを表示できます。b 本文表示エリアc :件 名d 受信メール:返信したEメール:転送したEメール:返信/転送したEメール送信メール:返信のEメール:転送のEメールe :本文を未受信のEメール:サーバーにメールがなく本文を受信できないEメールf...
-
53 .メ ル51a 受信メール一覧画面/送信メール一覧画...メ ル51a 受信メール一覧画面/送信メール一覧画面/未送信メール一覧画面/検索結果一覧画面→操作するEメールをロングタッチb※画面により選択できる項目は異なります。a 受信メール内容表示画面/送信メール内容表示画面→[]b※画面により選択できる項目は異なります。Eメールを個別に操作する返信 Eメールに返信します。*送信メール作成画面が表示されます。*件名には、 元のEメールの件名に 「Re:」 を付けた件名が入力されます。*宛先には、 差出人/返信先のメールアドレスが入力されます。全員に返信 同報されてい...
-
54 .メ ル52a 受信メール内容表示画面/送信メール内...メ ル52a 受信メール内容表示画面/送信メール内容表示画面■差出人/宛先/本文中のメールアドレスを利用する場合b 差出人/宛先/本文中のメールアドレスをタップc■件名をコピーする場合b 件名をタップ→ [コピー]■本文中の電話番号を利用する場合b 本文中の電話番号をタップc■本文中のURLを利用する場合b 本文中のURLをタップc◎本文中のメールアドレス、 電話番号、 URLは、 表記のしかたによって正しく認識されない場合があります。Eメールに添付された画像を内部ストレージまたはmicroSDメモリカード...
-
55 .メ ル53フォルダを作成して、 フォルダごとにEメ...メ ル53フォルダを作成して、 フォルダごとにEメールの振分け条件や着信通知を設定したり、 フォルダにロックをかけたりすることができます。■ フォルダを作成する最大20個のフォルダを作成できます。a Eメールトップ画面→ [フォルダ作成]フォルダ編集画面が表示されます。b フォルダ名称欄をタップ→フォルダ名を入力→各項目を設定→ [保存]フォルダ名は、 全角8/半角16文字まで入力できます。■フォルダアイコンを変更する場合b []c アイコンを選択→カラーを選択→ [OK] →[保存]■フォルダ画像を設定す...
-
56 .メ ル54a Eメールトップ画面→ [] →[検索...メ ル54a Eメールトップ画面→ [] →[検索]受信ボックス/送信ボックス/未送信ボックス/フォルダ内のEメールを検索するには、 それぞれのEメール一覧画面で [] →[検索] と操作します。b キーワードを入力半角と全角を区別して入力してください。c [] /[]検索結果一覧画面が表示されます。日時が新しいEメールから順に表示されます。Eメールトップ画面から検索する場合、 ロックされたフォルダ内のEメールは検索対象から外されます。■検索結果を絞り込む場合d [From] /[To] /[件名] /[本...
-
57 .メ ル55a Eメール設定画面→ [送信・ 作成設...メ ル55a Eメール設定画面→ [送信・ 作成設定]ba Eメール設定画面→ [通知設定]ba Eメール設定画面→ [アドレス変更・その他の設定] →[接続する]b◎暗証番号を同日内に連続3回間違えると、 翌日まで設定操作はできません。EメールをフォルダごとにmicroSDメモリカード (mnt/ext_card/private/au/email/BU) にバックアップできます。 ただし、 microSDメモリカードが挿入されていない場合は内部ストレージ (/mnt/sdcard/private/au/e...
-
58 .メ ル56a Eメール設定画面→ [バックアップ・...メ ル56a Eメール設定画面→ [バックアップ・復元]b [バックアップ]c バックアップするボックス/フォルダを選択ロックされた受信ボックス/フォルダを選択した場合は、 フォルダロック解除パスワードを入力します。d [OK]microSDメモリカードまたは内部ストレージにバックアップされます。a Eメール設定画面→ [バックアップ・復元]b [メールを復元]c 復元するメール種別を選択→ [OK]microSDメモリカードが挿入されている場合は、 microSDメモリカードに保存されているバックアップデ...
-
59 .メ ル57◎「なりすまし規制」 は、 送られてきた...メ ル57◎「なりすまし規制」 は、 送られてきたEメールが間違いなくそのドメインから送られてきたかを判定し、 詐称されている可能性がある場合は規制するものです。 この判定は、 送られてきたEメールのヘッダ部分に書かれてあるドメインを管理しているプロバイダ、 メール配信会社などが、 ドメイン認証 (SPFレコード記述) を設定している場合に限られます。 ドメイン認証の設定状況につきましては、 それぞれのプロバイダ、 メール配信会社などにお問い合わせください。※パソコンなどで受け取ったEメールを転送させてい...
-
60 .メ ル58cd[メッセージを入力] →本文を入力メ...メ ル58cd[メッセージを入力] →本文を入力メッセージは全角最大70/半角最大160文字まで入力できます。e [送信]送信が完了すると、 相手の方にメールが届いた旨のメッセージか、 メールが蓄積された旨のメッセージが表示されます。 送信したメールは送信ボックスに保存されます。◎SMS作成画面で 「保存」 をタップすると、 メールを送信せずに送信ボックスへ保存できます。◎SMSセンターは、 以下の通りSMSをお預かりします。◎蓄積されたSMSが配信されるタイミングは、 以下の通りです。※国際SMSの場合、...
-
61 .メ ル59■ SMS一覧画面の見かたa 検索ボック...メ ル59■ SMS一覧画面の見かたa 検索ボックス (uP.60 「SMSを検索する」 )b 受信ボックス:未読のSMS:返 信 し た S M S送信ボックス:送達確認済みのSMS:未送信のSMS:送信に失敗したSMSc 本文d 宛先/差出人の名前または電話番号電話番号が連絡先に登録されている場合は、 連絡先に登録されている名前が表示されます。e 受信ボックス未読メール件数/受信ボックス内のメール件数送信ボックス未送信・送信失敗メール件数/送信ボックス内のメール件数f 保護されたSMS■ SMS内容表示...
-
62 .メ ル60a 受信メール一覧画面/送信メール一覧画...メ ル60a 受信メール一覧画面/送信メール一覧画面で [本文検索]→キーワードを入力半角と全角を区別して入力してください。b [検索]検索結果一覧画面が表示されます。日時が新しいSMSから順に表示されます。a SMSメニュー画面→ [SMS設定]SMS設定メニューが表示されます。baSMS設定メニュー→ [受信フィルター]bSMS安心ブロック機能は、 本文中にURLや電話番号を含むSMSを受信拒否する機能です。◎SMS安心ブロック機能は、 ご利用開始時から設定が有効となっています。◎機種変更した場合は、 ...
-
63 .メ ル61PCメールを利用する普段パソコンなどで利...メ ル61PCメールを利用する普段パソコンなどで利用しているメールアカウントを本製品に設定し、 パソコンと同じようにメールを送受信できます。*PCメールをご利用になるには、 あらかじめPCメールのアカウントを設定する必要があります (uP.61 「PCメールのアカウントを設定する」 )。*「Eメール () 」アプリケーションでau one メールをご利用になるには、 事前にau one メールの設定を行う必要があります (uP.57「au one メールを利用する」 )。初めてPCメールを使用するときには、...
-
64 .メ ル62a 受信トレイ画面→ [] →[設定] ...メ ル62a 受信トレイ画面→ [] →[設定] →設定を変更するアカウントをタップb※1「Eメールの受信確認頻度」 を「手動」 以外に設定すると、 従量制データ通信をご利用の場合は、 新着メールを確認するたびに料金がかかる場合があります。◎Exchange ActiveSyncアカウントでは、 「同期の頻度」 「連絡先を同期」 「カレンダーを同期」 も設定できます。 また、 「送信サーバー設定」 は設定できません。a 受信トレイ画面→ [] →[設定] →削除するアカウントを選択b [アカウントの削除]...
-
65 .メ ル63a 受信トレイ画面→画面上部の 「」 を...メ ル63a 受信トレイ画面→画面上部の 「」 をタップ→返信/転送するPCメールのアカウントをタップ■返信する場合b メールをタップ→ [] →[返信] /[全員に返信]c 本文を入力d []■転送する場合b メールをタップ→ [] →[転送]c 転送先のメールアドレスを入力d 本文を入力e []◎メールを返信または転送すると、 返信または転送元のメールの内容が引用されます。 元のメールの内容の引用を削除するには、 「引用あり」 のチェックを外します。◎メールを転送すると、 元のメールの添付ファイルが引用...
-
67 .65インターネットインターネットに接続する.......65インターネットインターネットに接続する................................................... .............66パケット通信を利用する.................................................... .......................... 66ブラウザを利用する...................................................... ..............
-
68 .インタ ネ ト66インターネットに接続するパケット...インタ ネ ト66インターネットに接続するパケット通信または無線LAN (Wi-Fi®)機能を使用してインターネットに接続できます。*パケット通信 (LTE NET、 LTE NET for DATA) (uP.66 「パケット通信を利用する」 )*無線LAN (Wi-Fi®)機能 (uP.104 「無線LAN (Wi-Fi®)機能」 )◎LTE NETまたはLTE NET for DATAに加入していない場合は、 パケット通信を利用することができません。本製品は、 「LTE NET」 や「LTE NET ...
-
69 .インタ ネ ト67■ ウェブページ内のテキストをコ...インタ ネ ト67■ ウェブページ内のテキストをコピーするa ブラウザ画面→コピーするテキストをロングタッチb 「」 /「」 をドラッグしてコピーするテキストの範囲を選択選択されたテキストは青色でハイライト表示されます。c []テキストがコピーされると、 「テキストをクリップボードにコピーしました。 」と表示されます。◎コピーしたテキストは、 他のアプリケーションでも利用できます。 貼り付け先のテキストボックスをロングタッチ→ [貼り付け] と操作します。◎テキストを選択できないウェブページもあります。■ ...
-
71 .69ツール・アプリケーション連絡先...........69ツール・アプリケーション連絡先............................................................ ....70連絡先を登録する...................................................70連絡先を利用する...................................................70連絡先を編集する.............................................
-
72 .ツ ル・アプリケ シ ン70連絡先連絡先一覧画面で...ツ ル・アプリケ シ ン70連絡先連絡先一覧画面では、 連絡先の各種情報が表示されます。 連絡先に写真を追加したり、 ソーシャルネットワークサービス (SNS) の更新情報を表示したりすることもできます。◎連絡先に登録された電話番号や名前などは、 事故や故障によって消失してしまうことがあります。 大切な電話番号などは控えておかれることをおすすめします。 事故や故障が原因で連絡先が変化・消失した場合の損害および逸失利益につきましては、 当社では一切の責任を負いかねますのであらかじめご了承ください。◎「アカウン...
-
73 .ツ ル・アプリケ シ ン71◎連絡先一覧画面で写真...ツ ル・アプリケ シ ン71◎連絡先一覧画面で写真 (画像) 部分以外をタップすると、 ショートカットは表示されず、 情報フィルター画面 (uP.72) が表示されます。◎メールのショートカットは、 選択している連絡先にメールアドレスが登録されていて、 「Eメール () 」アプリケーションで自分のPCメールアカウントを設定している場合に表示されます。 「Eメール () 」アプリケーションにPCメールアカウントが設定されていない場合は、 「Gmail () 」が表示されます。一度登録した連絡先を修正します。a...
-
74 .ツ ル・アプリケ シ ン72◎グループを編集/削除...ツ ル・アプリケ シ ン72◎グループを編集/削除するには、 「グループ」 タブで編集/削除するグループをタップ→ [] →[グループを編集] /[グループを削除] と操作します。 なお、 お買い上げ時に設定されているグループは削除できません。a 連絡先一覧画面→連絡先をロングタッチb 削除する連絡先にチェックを入れるc 画面下部の [] →[OK]◎連絡先を個別に削除する場合は、 連絡先一覧画面→削除する連絡先をタップ→[] →[連絡先を削除] →[OK] と操作します。a 連絡先一覧画面→ [] →検索...
-
75 .ツ ル・アプリケ シ ン73カメラ撮影ボタン、 ま...ツ ル・アプリケ シ ン73カメラ撮影ボタン、 または画面をタップして、 静止画の撮影や動画の録画ができます。 静止画撮影は、 横向きと縦向きのどちらでも利用できます。 スイングパノラマ撮影/動画撮影は横向きのみ利用できます。*レンズに指紋や油脂などが付くと、 鮮明な静止画/動画を撮影できなくなります。 撮影する前に、 柔らかい布などでレンズをきれいに拭いてください。 強くこするとレンズを傷付けるおそれがあります。*撮影時にはレンズ部に指や髪などがかからないようにご注意ください。*手ブレにご注意ください。 ...
-
76 .ツ ル・アプリケ シ ン74k 撮影ボタン「撮影方...ツ ル・アプリケ シ ン74k 撮影ボタン「撮影方法」 (uP.75) を「撮影ボタン」 に設定している場合に表示されます。l サムネイル表示撮影した静止画/動画がサムネイル表示されます。撮影画面でサムネイルに触れたまま画面の左方向 (撮影画面が縦向きの場合は上方向) に向かってスライドすると、 最新5件分の撮影履歴を表示できます。サムネイルをロングタッチすると、 アイコンが表示され次の操作ができます。:静止画/動画の再生画面を表示:共 有:削 除サムネイルをタップすると、 撮影した静止画/動画の再生画面が...
-
77 .ツ ル・アプリケ シ ン75※1 静止画撮影画面で...ツ ル・アプリケ シ ン75※1 静止画撮影画面でのみ表示されます。※2 動画撮影画面でのみ表示されます。※3 スイングパノラマ画面でのみ表示されます。※4 撮影モードが 「ノーマル」 のときまたは録画モードが 「ビデオカメラ」 のときに利用できます。◎機能によっては、 同時に設定できない場合があります。◎撮影画面の設定項目アイコン表示エリアのアイコンを入れ替えるには、 撮影画面→ [] →表示された設定項目アイコンをロングタッチ→撮影画面の設定アイコン表示エリアにドラッグします。 削除する場合は、 設定項...
-
78 .ツ ル・アプリケ シ ン76d 撮影ボタン () ...ツ ル・アプリケ シ ン76d 撮影ボタン () をタップ録画終了音が鳴り、 録画したデータが自動的に設定した保存先(uP.75) に保存されます。録画したデータは動画撮影画面にサムネイル表示されます。 サムネイル表示をタップすると確認できます。■ 画面をタップして録画するa 動画撮影画面→ [] →[撮影方法] →[タッチ撮影]b 画面をタップして録画を開始c 画面をタップして録画を終了■ フロントカメラを使用して録画するa 動画撮影画面→録画モードのアイコンをタップ→ [フロントビデオカメラ]b 動画を...
-
79 .ツ ル・アプリケ シ ン77b 送信方法を選択以降...ツ ル・アプリケ シ ン77b 送信方法を選択以降の操作は、 選択した送信方法 (アプリケーション) により異なります。◎Picasaにアップロードする場合、 本製品に設定したGoogleアカウントで行います。a 画像再生画面→ [] →[トリミング]b トリミング枠を調整トリミング枠を中央または外側に向かってドラッグするとサイズを変更できます。 トリミング枠を画像の別の部分に移動させるには、 枠の内側に触れたまま移動先までドラッグします。c [トリミング]a 画像再生画面→ [] →[登録] →[壁紙]必...
-
80 .ツ ル・アプリケ シ ン78◎ステータスバーを下に...ツ ル・アプリケ シ ン78◎ステータスバーを下にスライド→ [スクリーンショットを保存] と操作するとアルバムが起動し、 撮影したスクリーンショットをBluetooth®機能やメールなどで共有 (送信) したり、 壁紙や連絡先の画像として登録したりできます(uP.76 「画像を再生する」 )。WALKMANを利用するWALKMANを使用すると、 音楽やプレイリストなどを視聴することができます。 再生可能なファイル形式については、 「利用できるデータの種類」 (uP.131) をご参照ください。microS...
-
81 .ツ ル・アプリケ シ ン79楽曲データをBluet...ツ ル・アプリケ シ ン79楽曲データをBluetooth®や赤外線、 メール添付で送信することができます。a マイミュージック画面→カテゴリーを選択b 送信する楽曲をロングタッチ→ [送信]c 送信方法を選択以降の操作は、 選択した送信方法 (アプリケーション) により異なります。◎共有 (送信) 可能な容量、 ファイル種別には特に制限はありませんが、 送信するアプリケーションにより制限される場合があります。 またデジタル著作権管理(DRM) コンテンツは共有することができません。a マイミュージック画面...
-
82 .ツ ル・アプリケ シ ン80d 任意の名前を入力→...ツ ル・アプリケ シ ン80d 任意の名前を入力→ [保存]任意の名前は8文字まで入力できます。検索した放送局の帯域がお気に入りに登録されます。■ FMラジオ画面a サウンド種別表示b ヘッドフォン/スピーカーc 帯域ポイント受信状態が良い場合に表示されます。d 選局ボタンe 左方向にお気に入りを選局※1f FMラジオのオン/オフを切り替えg Facebook上で 「いいね!」 を付けるFacebookにログインしている場合に表示されます。TrackID経由で検索された楽曲に対して設定します。h オプション...
-
83 .ツ ル・アプリケ シ ン81◎マイク付ステレオヘッ...ツ ル・アプリケ シ ン81◎マイク付ステレオヘッドセット (試供品) とワンセグアンテナケーブルを接続した状態で、 マイク付ステレオヘッドセット (試供品) からワンセグの音声を出力しているときにワンセグアンテナケーブルからマイク付ステレオヘッドセット(試供品) を取り外しても、 音声出力はスピーカーに切り替わりません。 スピーカーで音声を出力する場合は、 一度ワンセグアンテナケーブルを取り外し、 もう一度ワンセグアンテナケーブルのみ本製品に接続してください。ワンセグを初めて起動したときは、 チャンネル設...
-
84 .ツ ル・アプリケ シ ン82お使いの地域 (放送エ...ツ ル・アプリケ シ ン82お使いの地域 (放送エリア) によって視聴できるチャンネルは異なります。■ 放送エリアを登録する放送エリアはチャンネルリストとして10件まで登録できます。a ワンセグメニュー画面→ [設定] →[チャンネル設定]b [地域選択] →登録する地域を選択→ [はい]■ 放送エリアを変更するa ワンセグメニュー画面→ [設定] →[チャンネルリスト選択]b チャンネルリストを選択視聴する放送エリアが変更されます。各放送局に割り当てられたリモコン番号を変更します。 各放送局はリモコン番号...
-
85 .ツ ル・アプリケ シ ン83auテレビ.Gガイドを...ツ ル・アプリケ シ ン83auテレビ.Gガイドを利用できます。 番組表からワンセグ視聴画面の表示や視聴/録画の予約ができます。*視聴や予約ができるのは地上デジタル放送の番組のみです。*「auテレビ.Gガイドプレミアム (月額210円、 税込) 」にご登録いただくと、 auテレビ.Gガイドのすべての機能を利用することができます。 ここでは、 無料で利用できる機能について説明しています。*auテレビ.Gガイドのすべての機能を利用するには、 au IDが必要になります。 au IDの設定方法については、 「au...
-
86 .ツ ル・アプリケ シ ン84FeliCa TM マ...ツ ル・アプリケ シ ン84FeliCa TM マークをリーダー/ライターにかざすだけでNFCデータ/FeliCa TM チップ内のデータをやりとりできます。*FeliCa TM マークをリーダー/ライターにかざす際に強くぶつけないようにご注意ください。*FeliCa TM マークはリーダー/ライターの中心に平行になるようにかざしてください。*FeliCa TM マークをリーダー/ライターにかざす際はゆっくりと近づけてください。*FeliCa TM マークをリーダー/ライターの中心にかざしても読み取れない場...
-
87 .ツ ル・アプリケ シ ン85c 「NFC R/W ...ツ ル・アプリケ シ ン85c 「NFC R/W P2P」 にチェックを入れる→ [OK]NFC R/W P2P機能がオンになり、 ステータスバーに が表示されます。◎ホーム画面の 「NFCカンタン起動ウィジェット」 (uP.27) を利用しても、 NFC R/W P2P機能のオン/オフを設定できます。◎「NFC R/W P2P」 にチェックを入れると、 「Androidビーム」 にもチェックが入り、 有効になります。 Androidビームを有効にすると、 NFC搭載機器との間で、ウェブサイトやYouTub...
-
88 .ツ ル・アプリケ シ ン86おサイフケータイ®アプ...ツ ル・アプリケ シ ン86おサイフケータイ®アプリケーションから対応サービスを利用できます。a ホーム画面で [] →[おサイフケータイ]初めて起動したときは初期設定画面が表示されます。 画面の指示に従って操作してください。サービス一覧画面が表示されます。b サービスを選択サービス一覧画面に表示されたショートカット、 またはサービス紹介サイトから、 ご利用になるサービスを選択してください。サービスによっては初期登録が必要です。 画面の指示に従って操作してください。a サービス一覧画面→ []bAndroi...
-
89 .ツ ル・アプリケ シ ン87◎auスマートパスに対...ツ ル・アプリケ シ ン87◎auスマートパスに対応していないアプリをダウンロードする場合には、 [auポータル] →[メニューリスト] と操作してダウンロードしてください。◎au Marketを利用する際は、 利用規約に従ってご使用ください。 アプリケーションのダウンロード方法、 有料アプリの決済方法は各アプリケーションの配信元によって異なります。◎アプリケーションによっては、 microSDメモリカードをセットしていないと利用できない場合があります。インストールされたアプリケーションを表示したり、 設定...
-
90 .ツ ル・アプリケ シ ン88すでにGoogleアカ...ツ ル・アプリケ シ ン88すでにGoogleアカウントを設定している場合は、 ログインなしでご利用になれます。a ホーム画面で [] →[トーク]Googleアカウントを設定していない場合は、 画面の指示に従って設定してください。◎Googleトークの詳細については、 Googleトークの画面→ [] →[ヘルプ] →[Chrome] /[ブラウザ] 、またはGoogleトークの画面→ [] →[設定] →アカウントを選択→ [利用規約とプライバシー] →[Chrome] /[ブラウザ] →[Help C...
-
91 .ツ ル・アプリケ シ ン89ストリートビューは対応...ツ ル・アプリケ シ ン89ストリートビューは対応していない地域もあります。a マップ画面→ストリートビューで表示する地点をロングタッチb 表示された吹き出しをタップc [ストリートビュー]ストリートビュー表示中に [] →[コンパスモード] と操作すると、 本製品の地磁気コンパスとストリートビューで表示される方角が連動します。ストリートビュー非対応地域の場合はグレー表示となります。a マップ画面→ []画面上部に検索バーが表示されます。b 検索バーに検索する場所を入力住所、 都市、 ビジネスの種類や施設 ...
-
92 .ツ ル・アプリケ シ ン90Timescape T...ツ ル・アプリケ シ ン90Timescape TM を利用するTimescape TM は、 Facebook、 Foursquare、 Twitter、 mixiの更新などの履歴が画面上に時系列で表示されます。 1つの履歴を表示する前に、個別の履歴をタイル形式にして時系列で並べたプレビューを表示できます。 また、 (インフィニットボタン) を使用すると、 連絡先に登録された情報などを表示できます (uP.90 「Timescapeのインフィニットボタン」 )。◎ソーシャルネットワークサービス (SNS)...
-
93 .ツ ル・アプリケ シ ン91a Timescape...ツ ル・アプリケ シ ン91a Timescape画面→ [] →[設定]bカレンダーを利用する本製品には予定を管理するカレンダーが内蔵されています。 Googleアカウントを持っている場合は、 本製品のカレンダーとウェブカレンダーを同期することができます。 「アカウントと同期の設定をする」(uP.111) をご参照ください。a ホーム画面で [] →[カレンダー]カレンダー画面が表示されます。「月」 /「週」 /「日」 をタップして表示を切り替えることができます。1週間表示、 1日表示で画面をピンチすると...
-
94 .ツ ル・アプリケ シ ン92アラームと時計を利用す...ツ ル・アプリケ シ ン92アラームと時計を利用する「アラームと時計」 を利用すると、 アラームを設定できるほか、 世界時計を表示させたり、 ストップウォッチやタイマーを使用できます。a ホーム画面で [] →[アラームと時計]アラーム画面が表示されます。a 時計表示タップすると日付と時刻の設定画面 (uP.114) が表示されます。b アラームの追加c アラーム設定一覧d 時計を全画面表示e アラーム画面を表示f 世界時計を表示g ストップウォッチを表示h タイマーを表示i アラームの削除a アラーム画面...
-
95 .ツ ル・アプリケ シ ン93*Web脅威対策ウイル...ツ ル・アプリケ シ ン93*Web脅威対策ウイルス、 不正アプリの配布元サイトや、 フィッシング詐欺サイトなど不正サイトへのアクセスを未然にブロックします。*着信ブロック/SMSブロック迷惑電話やSMSの着信拒否だけでなく、 特定のキーワードを含むメッセージをブロックすることもできます。当社では、 提供したGPS情報に起因する損害については、 その原因にかかわらず一切の責任を負いませんので、 あらかじめご了承ください。■ ご利用上ご注意*サービスエリア内でも地下街など、 GPS衛星と基地局からの電波の受信...
-
96 .ツ ル・アプリケ シ ン94◎緊急速報メール受信時...ツ ル・アプリケ シ ン94◎緊急速報メール受信時は、 専用の警報音が鳴動します。 警報音は変更できません。◎緊急地震速報とは、 最大震度5弱以上と推定した地震の際に、 強い揺れ (震度4以上) が予測される地域をお知らせするものです。◎地震の発生直後に、 震源近くで地震 (P波、 初期微動) をキャッチし、 位置、 規模、想定される揺れの強さを自動計算し、 地震による強い揺れ (S波、 主要動) が始まる数秒~数十秒前に、 可能な限り素早くお知らせします。◎震源に近い地域では、 緊急地震速報が強い揺れに間...
-
97 .95ファイル管理内部ストレージ.............95ファイル管理内部ストレージ........................................................ ............................96microSDメモリカードを利用する ....................... ...................... ......96microSDメモリカードを取り付ける/取り外す...................................... 9 6パソコンとデータのやりとりを...
-
98 .フ イル管理96内部ストレージ本製品では、 mic...フ イル管理96内部ストレージ本製品では、 microSDメモリカードとは別に本製品の内部ストレージにデータを保存できます。内部ストレージには、 赤外線通信で受信したデータやEメール(@ezweb.ne.jp) のバックアップデータなどが保存されます。アプリケーションによっては、 データの保存先としてmicroSDメモリカード/内部ストレージのどちらかを選択することができる場合もあります。Eメール (@ezweb.ne.jp) のバックアップデータは、 microSDメモリカードが挿入されている場合はmic...
-
99 .フ イル管理97パソコンとデータのやりとりをする本...フ イル管理97パソコンとデータのやりとりをする本製品本体とパソコンをmicroUSBケーブルで接続すると、 本体の内部ストレージおよびmicroSDメモリカードがパソコンに認識され、データをドラッグ&ドロップできるようになります。◎次の場合には、 パソコン側でmicroSDメモリカードがマウント (読み書き可能状態) されないことがあります。*microSDメモリカードがセットされていない場合*ステータスバーが表示されないようなフルスクリーンで画面表示するアプリケーションが起動している場合◎一部の著作権で...
-
100 .フ イル管理98e ポータブルデバイスのアイコンを...フ イル管理98e ポータブルデバイスのアイコンを右クリックし、 「ネットワーク構成」 をクリックし、 「次へ」 をクリックf 本製品上のポップアップ画面で [ペア]g パソコンのポータブルデバイスのネットワーク構成画面で、「完了」 をクリックh microUSBケーブルを取り外すi 本製品のホーム画面で [] →[設定] →[Xperia TM ]→[接続設定] →「信頼された機器」 欄の 「ホスト名」 (パソコン名)をタップ→ [接続]Wi-Fi®ネットワーク上でパソコンと本製品が 「メディア転送モード...