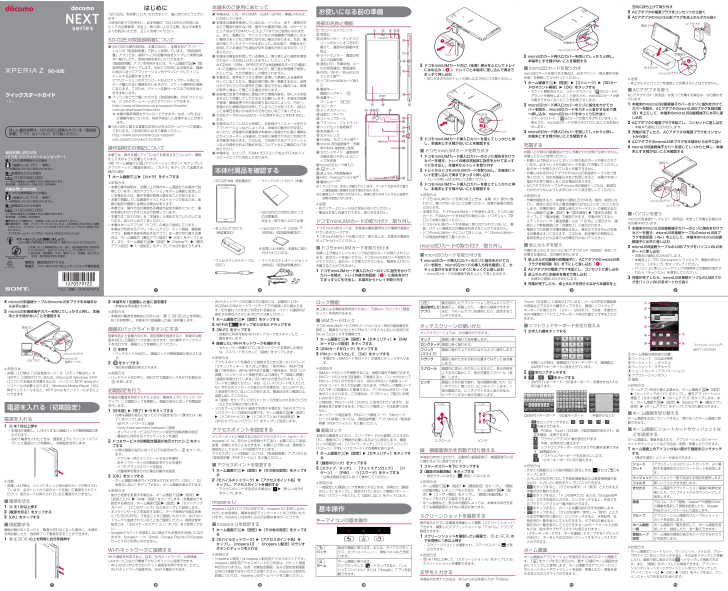2

’13.1(2版)1270-5797.2クイックスタートガイド’13.1総合お問い合わせ先〈ドコモ インフォメーションセンター〉■ドコモの携帯電話からの場合(局番なしの)151 (無料)※一般電話などからはご利用になれません。■一般電話などからの場合0120-800-000※一部のIP電話からは接続できない場合があります。受付時間 午前9:00~午後8:00(年中無休)故障お問い合わせ先■ドコモの携帯電話からの場合(局番なしの)113 (無料)※一般電話などからはご利用になれません。■一般電話などからの場合0120-800-000※一部のIP電話からは接続できない場合があります。受付時間 24時間(年中無休)●番号をよくご確認の上、お間違いのないようにおかけください。●各種手続き、故障・アフターサービスについては、上記お問い合わせ先にご連絡いただくか、ドコモホームページにてお近くのドコモショップなどにお問い合わせください。ドコモホームページ http://www.nttdocomo.co.jp/マナーもいっしょに携帯しましょう。○公共の場所で携帯電話をご利用の際は、周囲の方への心くばりを忘れずに。Li-ion 00ご不要になった携帯電話などは、自社・他社製品を問わず回収をしていますので、お近くのドコモショップへお持ちください。※ 回収対象:携帯電話、PHS、電池パック、充電器、卓上ホルダ (自社・他社製品を問わず回収)販売元 株式会社NTTドコモ製造元 ソニーモバイルコミュニケーションズ株式会社詳しい操作説明は、SO-02Eに搭載されている「取扱説明書」アプリ(eトリセツ)をご覧ください。はじめに「SO-02E」をお買い上げいただきまして、誠にありがとうございます。ご使用の前やご利用中に、必ず同梱の「SO-02Eのご利用にあたっての注意事項・安全上/取り扱い上のご注意」および本書をよくお読みいただき、正しくお使いください。SO-02Eの取扱説明書について● SO-02Eの操作説明は、本書のほかに、本端末用アプリケーションの『取扱説明書』で詳しく説明しています。 『取扱説明書』アプリでは、説明ページの記載内容をタップして実際の操作へ移行したり、参照内容を表示したりできます。『取扱説明書』アプリを利用するには、ホーム画面で w[取扱説明書]をタップします。初めてご利用になる場合は、画面の指示に従ってアプリケーションをダウンロードしてインストールする必要があります。アプリケーションのダウンロードおよびアップデート時には、データ量の大きい通信を行いますので、パケット通信料が高額になります。このため、パケット定額サービスのご利用を強くおすすめします。● パソコンなどでご覧いただける『取扱説明書』 (PDFファイル)は、ドコモのホームページよりダウンロードできます。http://www.nttdocomo.co.jp/support/trouble/manual/download/index.html※ 本書の最新情報もダウンロードできます。なお、URLおよび掲載内容については、将来予告なしに変更することがあります。● SO-02Eに関する重要なお知らせを次のホームページに掲載しております。ご利用の前に必ずご確認ください。http://www.sonymobile.co.jp/support/use_support/product/so-02e/操作説明文の表記について本書では、操作手順にアイコンなどを使用することにより、簡略化して次のように記載しています。(例)ホーム画面から (アプリケーションボタン)をタップしてアプリケーション画面を表示し、 「カメラ」をタップして起動する操作の場合1 ホーム画面で w[カメラ]をタップする❖お知らせ・本書の操作説明は、お買い上げ時のホーム画面からの操作で説明しています。別のアプリケーションをホーム画面に設定している場合などは、操作手順が説明と異なることがあります。・本書で掲載している画面やイラストはイメージであるため、実際の製品や画面とは異なる場合があります。・本書では、操作方法が複数ある機能や設定の操作について、操作手順がわかりやすい方法で説明しています。・本書では「SO-02E」を「本端末」と表記させていただいております。あらかじめご了承ください。・本書はホームアプリが「ドコモ」の場合で説明しています。本端末で利用するアプリ(ホームアプリ、ロック画面、電話帳アプリ、動画や音楽を再生するアプリ)を一括で切り替える場合は、ホーム画面で[優先アプリ設定]u[OK]をタップします。また、ホーム画面でu[設定] u[XperiaTM]u[優先アプリ設定]u[一括設定]をタップしても切り替えられます。本端末のご使用にあたって● 本端末は、LTE・W-CDMA・GSM/GPRS・無線LAN方式に対応しています。● 本端末は無線を使用しているため、トンネル・地下・建物の中などで電波の届かない所、屋外でも電波の弱い所、XiサービスエリアおよびFOMAサービスエリア外ではご使用になれません。また、高層ビル・マンションなどの高層階で見晴らしのよい場所であってもご使用になれない場合があります。なお、電波が強くアンテナマークが4本たっている状態で、移動せずに使用している場合でも通話が切れる場合がありますので、ご了承ください。● 本端末は電波を利用している関係上、第三者により通話を傍受されるケースもないとはいえません。しかし、LTE・W-CDMA・GSM/GPRS方式では秘話機能をすべての通話について自動的にサポートしますので、第三者が受信機で傍受したとしても、ただの雑音としか聞きとれません。● 本端末は、音声をデジタル信号に変換して無線による通信を行っていることから、電波状態の悪い所へ移動するなど、送信されてきたデジタル信号を正確に復元できない場合には、実際の音声と異なって聞こえる場合があります。● お客様ご自身で本端末に登録された情報内容は、別にメモを取るなどして保管してくださるようお願いします。本端末の故障や修理、機種変更やその他の取り扱いなどによって、万が一、登録された情報内容が消失してしまうことがあっても、当社としては責任を負いかねますのであらかじめご了承ください。● 大切なデータはmicroSDカードに保存することをおすすめします。● 本端末はパソコンなどと同様に、お客様がインストールを行うアプリケーションなどによっては、本端末の動作が不安定になったり、お客様の位置情報や本端末に登録された個人情報などがインターネットを経由して外部に発信され不正に利用される可能性があります。このため、ご利用されるアプリケーションなどの提供元および動作状況について十分にご確認の上ご利用ください。● 本端末は、Xiエリア、FOMAプラスエリアおよびFOMAハイスピードエリアに対応しております。本体付属品を確認するお使いになる前の準備各部の名称と機能a フロントカメラレンズb 受話口c 近接センサー:タッチスクリーンのオンとオフを切り替えて、通話中の誤動作を防止d ライトセンサー:画面の明るさの自動制御e 通知LED:充電状態、メールの受信通知、着信通知f GPS/Wi-Fi/Bluetoothアンテナ部※1g ドコモminiUIMカード挿入口h 電源キー/画面ロックキー:Pi 音量キー/ズームキー:mj スピーカーk タッチスクリーンl 送話口(マイク)m ストラップホールn フラッシュ/フォトライトo ヘッドセット接続端子p 赤外線ポートq カメラレンズ r FOMA/Xiアンテナ部※1s microUSB接続端子:充電時やMHL接続時に使用t セカンドマイク:通話相手が聞き取りやすいようにノイズを抑制u microSDカード挿入口v マークw 卓上ホルダ用接触端子x NFC/FeliCaアンテナ部※1y 裏面カバー※2※1 アンテナは、本体に内蔵されています。アンテナ付近を手で覆うと通信品質に影響を及ぼす場合があります。※2 裏面カバーは取り外せません。無理に取り外そうとすると破損や故障の原因となります。❖注意・各センサー上にシールなどを貼らないでください。・電池は本体に内蔵されており、取り外せません。ドコモminiUIMカードの取り付け/取り外しドコモminiUIMカードは、お客様の電話番号などの情報が登録されているICカードです。ドコモminiUIMカードの取り付け/取り外しは、本端末の電源を切ってから行ってください。■ドコモminiUIMカードを取り付けるお買い上げ時はトレイにオレンジ色の仮のカードが挿入されています。仮のカードを抜いてから、ドコモminiUIMカードを取り付けてください。仮のカードが挿入されていると、電源を入れたり、充電することができません。1 ドコモminiUIMカード挿入口カバーのミゾに指先をかけてカバーを開き、トレイの縁の突起部( )に指先をかけてまっすぐに引き出し、本端末からトレイを取り外す2 ドコモminiUIMカードのIC(金属)部分を上にしてトレイにはめ込み( ) 、トレイごと本端末に差し込んで奥までまっすぐ押し込む・切り欠きの方向やトレイの差し込む方向にご注意ください。3 ドコモminiUIMカード挿入口カバーを閉じてしっかりと押し、本端末とすき間がないことを確認する■ドコモminiUIMカードを取り外す1 ドコモminiUIMカード挿入口カバーのミゾに指先をかけてカバーを開き、トレイの縁の突起部に指先をかけてまっすぐに引き出し、本端末からトレイを取り外す2 トレイからドコモminiUIMカードを取り出し、本端末にトレイを差し込んで奥までまっすぐ押し込む・トレイの差し込む方向にご注意ください。3 ドコモminiUIMカード挿入口カバーを閉じてしっかりと押し、本端末とすき間がないことを確認する❖お知らせ・ドコモminiUIMカードを取り扱うときは、金属(IC)部分に触れたり、傷つけないようにご注意ください。故障や破損の原因となります。・本端末では、ドコモminiUIMカードを使用します。ドコモUIMカード、FOMAカードをお持ちの場合には、ドコモショップ窓口にてお取り替えください。・ドコモminiUIMカードが本端末に取り付けられていないと、電話、パケット通信などの機能を利用することができません。・ドコモminiUIMカードについて詳しくは、ドコモminiUIMカードの取扱説明書をご覧ください。microSDカードの取り付け/取り外し■microSDカードを取り付ける1 microSDカード挿入口カバーのミゾに指先をかけてカバーを開き、microSDカードの挿入方向を確認して、カチッと音がするまでまっすぐにゆっくりと差し込む・microSDカードの金属端子面を上にして差し込みます。2 microSDカード挿入口カバーを閉じてしっかりと押し、本端末とすき間がないことを確認する■microSDカードを取り外すmicroSDカードを取り外す場合は、必ずマウント(読み書き可能状態)を解除してから行ってください。1 ホーム画面で u[設定] u[ストレージ] u[SDカードのマウント解除] u[OK]をタップする・マウント解除を行うと、ステータスバーに「 SDカードのマウントを解除しました」と表示され、microSDカードが読み書きできなくなったことをお知らせします。2 microSDカード挿入口カバーのミゾに指先をかけてカバーを開き、microSDカードをカチッと音がするまで奥へ押し込み、microSDカードをゆっくり引き抜く・ステータスバーに「 SDカードが取り外されています」と表示され、microSDカードが取り外されていることをお知らせします。3 microSDカード挿入口カバーを閉じてしっかりと押し、本端末とすき間がないことを確認する充電するお買い上げ時の内蔵電池は十分に充電された状態ではありません。充電してからご使用ください。・お買い上げ時はトレイにオレンジ色の仮のカードが挿入されています。必ずトレイから仮のカードを抜いて充電してください。仮のカードが挿入されていると充電できません。・充電には対応のACアダプタやmicroUSB接続ケーブルをご使用ください。対応充電器以外をご利用になると、充電できない場合や正常に動作しなくなる場合があります。・ACアダプタのケーブルやmicroUSB接続ケーブルは、無理な力がかからないように水平にゆっくり抜き差ししてください。❖お知らせ・充電を開始すると、本端末の通知LEDが赤色/橙色/緑色に点灯し、緑色に点灯すると電池残量が90%以上になったことを示します。充電状態は、画面上部のステータスバーで確認するか、ホーム画面で w[設定] w[端末情報] w[端末の状態]をタップして「電池残量」で確認できます。充電が完了すると、ステータスバーや「電池残量」には「100%」と表示され、画面ロック解除画面には「充電完了」と表示されます。・電源オフの状態で充電を開始すると、操作はできませんが本端末の電源はオンになります。このため、航空機内や病院など、使用を禁止された区域では充電を行わないでください。■卓上ホルダを使う付属の卓上ホルダ SO15とACアダプタ 04(別売品)を使って充電する場合は、次の操作を行います。1 卓上ホルダの裏側の充電端子に、ACアダプタのmicroUSBプラグを刻印面(B)を下にして差し込む( )2 ACアダプタの電源プラグを起こし、コンセントに差し込む3 卓上ホルダに本端末を奥まで差し込む・本端末の通知LEDが点灯します。4 充電が完了したら、卓上ホルダを押さえながら本端末を上方向に持ち上げて取り外す5 ACアダプタの電源プラグをコンセントから抜く6 ACアダプタのmicroUSBプラグを卓上ホルダから抜く❖注意・卓上ホルダとパソコンを接続して充電することはできません。■ACアダプタを使うACアダプタ 04(別売品)を使って充電する場合は、次の操作を行います。1 本端末のmicroUSB接続端子カバーのミゾに指先をかけてカバーを開き、ACアダプタのmicroUSBプラグを刻印面(B)を上にして、本端末のmicroUSB接続端子に水平に差し込む2 ACアダプタの電源プラグを起こし、コンセントに差し込む・本端末の通知LEDが点灯します。3 充電が完了したら、ACアダプタの電源プラグをコンセントから抜く4 ACアダプタのmicroUSBプラグを本端末から水平に抜く5 microUSB接続端子カバーを閉じてしっかりと押し、本端末とすき間がないことを確認する■パソコンを使うmicroUSB接続ケーブル 01(別売品)を使って充電する場合は、次の操作を行います。1 本端末のmicroUSB接続端子カバーのミゾに指先をかけてカバーを開き、microUSB接続ケーブルのmicroUSBプラグを刻印面( )を上にして、本端末のmicroUSB接続端子に水平に差し込む2 microUSB接続ケーブルのUSBプラグをパソコンのUSBポートに差し込む・本端末の通知LEDが点灯します。・本端末上に「PC Companionソフトウェア」画面が表示されたら、 [スキップ]をタップしてください。・パソコン上に新しいハードウェアの検索などの画面が表示されたら「キャンセル」を選択してください。3 充電が完了したら、microUSB接続ケーブルのUSBプラグをパソコンのUSBポートから抜く・SO-02E本体(保証書含む) ・クイックスタートガイド(本書)・SO-02Eのご利用にあたっての注意事項安全上/取り扱い上のご注意・microSD カード(2GB)※(試供品) (取扱説明書含む)※お買い上げ時は、本端末に取り付けられています。・ワンセグアンテナケーブル SO01・卓上ホルダ SO15(保証書含む)・マイク付ステレオヘッドセッ ト(試供品) (取扱説明書含む)rytvpo n q rxswul ka b de cgijhfmトレイ切り欠きICトレイmicroSD カード金属端子ACアダプタmicroUSBプラグ充電端子通知LED卓上ホルダACアダプタmicroUSBプラグ通知LED4 microUSB接続ケーブルのmicroUSBプラグを本端末から水平に抜く5 microUSB接続端子カバーを閉じてしっかりと押し、本端末とすき間がないことを確認する❖お知らせ・お買い上げ時は「USB接続モード」が「メディア転送モード(MTP) 」に設定されているため、Microsoft Windows XPのパソコンで本端末を充電するには、パソコンにMTP driverのインストールが必要となります。Windows Media Player 10以降をインストールすると、MTP driverをインストールすることができます。電源を入れる(初期設定)電源を入れる1 P を1秒以上押す・本端末が振動し、しばらくすると画面ロックの解除画面が表示されます。・初めて電源を入れたときは、画面を上下にフリック(スワイプ)して画面ロックを解除し、初期設定を行います。❖注意・お買い上げ時は、トレイにオレンジ色の仮のカードが挿入されています。必ずトレイから仮のカードを抜いて電源を入れてください。仮のカードが挿入されていると電源が入りません。■電源を切る1 P を1秒以上押す2[電源を切る]をタップする3[OK]をタップする■再起動する画面が動かなくなったり、電源が切れなくなった場合に、本端末を再起動したり、強制終了して電源を切ることができます。1 P とm の上を同時に約5秒間押す2 本端末が1回振動した後に指を離す・本端末は再起動されます。❖お知らせ・本端末の電源を強制的に切るには、 P とm の上を同時に約10秒間押し、本端末が3回振動した後に指を離します。画面のバックライトをオンにする誤動作防止と省電力のため、設定時間を経過すると、本端末は画面を消灯して画面ロック状態になります。次の操作でバックライトを点灯させ、画面ロックを解除してください。1 P を押す・バックライトが点灯し、画面ロックの解除画面が表示されます。2 をタップする・消灯前の画面が表示されます。❖お知らせ・バックライト点灯中に、消灯させて画面ロックをかける場合は、P を押します。初期設定を行う本端末の電源を初めて入れたときは、画面を上下にフリック(スワイプ)して画面ロックを解除し、画面の指示に従って初期設定を行います。1[日本語] w[完了] w をタップする・以降は画面の指示に従って以下の設定を行い、 または[終了]をタップします。- Wi-Fiネットワークに接続- Sony Entertainment Networkに接続- オンラインサービスのアカウント設定や自動同期の設定- 優先的に利用するアプリケーションを選択2 ドコモサービスの初期設定画面が表示されたら をタップする・以降は画面の指示に従って以下の設定を行い、 をタップします。- アプリを一括でインストールするかを選択- おサイフケータイの初期設定を行うかを選択- ドコモアプリパスワードを設定- 位置検索を要求された場合の動作を設定3[OK]をタップする・ホーム画面の操作ガイドが表示されますので、 [OK]/[以後表示しない]をタップすると、ホーム画面が表示されます。❖お知らせ・後から言語を変更する場合は、ホーム画面で w[設定] w[言語と入力] w[地域/言語]をタップします。各機能などを設定する場合は、ホーム画面で w[設定] w[セットアップガイド]/[ドコモサービス]などをタップして設定します。・オンラインサービスを設定する前に、データ接続が可能な状態(LTE/3G/GPRS)であることをご確認いただくか、Wi-Fiネットワークに接続されていることをご確認ください。接続状態を知るには、 「主なステータスアイコン」 (P.15)をご参照ください。・Googleアカウントを設定しない場合でも本端末をお使いになれますが、Googleトーク、Gmail、Google PlayなどのGoogleサービスがご利用になれません。Wi-Fiネットワークに接続するWi-Fi機能を利用すると、自宅、社内ネットワーク、公衆無線LANサービスなどの無線アクセスポイントに接続できます。・Wi-Fiがオンのときでもパケット通信を利用できます。ただしWi-Fiネットワーク接続中は、Wi-Fiが優先されます。・Wi-Fiネットワークが切断された場合には、自動的にLTE/WCDMA/GSMネットワークモードでの接続に切り替わります。切り替わったままご利用される場合は、パケット通信料が発生する場合がございますのでご注意ください。1 ホーム画面で u[設定]をタップする2 Wi-Fiの をタップまたは右にドラッグする3[Wi-Fi]をタップする・自動的に利用可能なWi-Fiネットワークをスキャンして、一覧を表示します。4 接続したいWi-Fiネットワークを選択する・セキュリティ保護されているネットワークを選択した場合は、パスワードを入力して[接続]をタップします。❖お知らせ・アクセスポイントを選択して接続するときに誤ったパスワード(セキュリティキー)を入力した場合、 「保存済み、WEPで保護」 「保存済み、WPA/WPA2で保護」 「保存済み、802.1xで保護」 「インターネット接続不良により無効」※「認証に問題」「接続が制限されています」のいずれかが表示されます。パスワードをご確認ください。なお、正しいパスワードを入力してもいずれかのメッセージが表示される場合は、正しいIPアドレスを取得できていないことがあります。電波状況をご確認の上、接続し直してください。※[接続]をタップしてからメッセージが表示されるまでに5分以上かかる場合があります。・ドコモサービスをWi-Fi経由で利用する場合は「Wi-Fiオプションパスワード」の設定が必要です。ホーム画面でu[設定]u[ドコモサービス] u[ドコモアプリWi-Fi利用設定] u[Wi-Fiオプションパスワード]をタップして設定します。アクセスポイントを設定するインターネットに接続するためのアクセスポイント(spモード、mopera U)は、あらかじめ登録されており、必要に応じて追加、変更、初期化することもできます。お買い上げ時には、通常使う接続先としてspモードが設定されています。アクセスポイントの詳細については、 『取扱説明書』アプリまたは『取扱説明書(PDFファイル) 』をご覧ください。■アクセスポイントを変更する1 ホーム画面で u[設定] u[その他の設定]をタップする2[モバイルネットワーク] u[アクセスポイント名]をタップし、アクセスポイントを選択する・アクセスポイントを追加する場合は、 u[新しいAPN]をタップします。mopera Umopera UはNTTドコモのISPです。mopera Uにお申し込みいただいたお客様は、簡単な設定でインターネットをご利用いただけます。mopera Uはお申し込みが必要な有料サービスです。■mopera Uを設定する1 ホーム画面で u[設定] u[その他の設定]をタップする2[モバイルネットワーク] u[アクセスポイント名]をタップし、 [mopera U]/[mopera U設定]のラジオボタンにチェックを入れる❖お知らせ・「mopera U設定」はmopera U設定用アクセスポイントです。mopera U設定用アクセスポイントのご利用は、パケット通信料がかかりません。なお、初期設定画面、および設定変更画面以外には接続できないのでご注意ください。mopera U設定の詳細については、mopera Uのホームページをご覧ください。ロック機能第三者による無断使用を防ぐために、 「SIMカードロック」 「画面ロック」を利用できます。■SIMカードロックドコモminiUIMカードにPINコードという4~8桁の暗証番号を設定し、電源を入れたときにPINコードを入力しないと使用できないようにロックする機能です。1 ホーム画面で w[設定] w[セキュリティ] w[SIMカードロック設定]をタップする2[SIMカードをロック]をタップする3 PINコードを入力して、 [OK]をタップする・手順2の「SIMカードをロック」の項目にチェックが入ります。❖お知らせ・SIMカードのロックを解除するには、同様の操作で解除できます。・PINコードの入力を3回連続して間違えると、ロックがかかってPINコードが入力できなくなり、8桁のPINロック解除コード(PUKコード)の入力が必要になります。PINロック解除コードの入力を10回連続して間違えると、ドコモminiUIMカード自体がロックされます。この場合は、ドコモショップ窓口にお問い合わせください。・ご契約時、PINコードは「0000」に設定されていますが、お客様自身で変更できます。PINロック解除コードは変更できません。・ネットワーク暗証番号、PINロック解除コード、SIMカードロックの詳細については、 『取扱説明書』アプリまたは『取扱説明書(PDFファイル) 』をご覧ください。■画面ロック本端末の電源を入れたり、スリープモードから復帰したりするたびに、画面のロック解除が必要になるように設定します。画面ロックの設定には、 「スワイプ/タッチ」 「フェイスアンロック」「パターン」 「PIN」 「パスワード」の5種類があります。1 ホーム画面で w[設定] w[セキュリティ]をタップする2[画面のロック]をタップする3[スワイプ/タッチ]/[フェイスアンロック]/[パターン]/[PIN]/[パスワード]をタップする・以降は画面の指示に従って操作してください。❖お知らせ・一度設定した画面ロックを無効にするときは、手順2で[画面のロック]をタップし、設定されているロック解除パターン/PIN/パスワードを入力して[設定しない]をタップします。基本操作キーアイコンの基本操作タッチスクリーンの使いかたタッチスクリーン上では、次の操作ができます。縦/横画面表示を自動で切り替える本端末の向きに合わせて、自動的に縦画面表示/横画面表示に切り替わるように設定できます。1 ステータスバーを下にドラッグする2[画面の自動回転]をタップする・設定がオンになると、 (青色)になります。❖お知らせ・ホーム画面で u[設定] u[画面設定]をタップし、 「画面の自動回転」にチェックを入れるか、ホーム画面で u[設定]u[ユーザー補助]をタップし、 「画面の自動回転」にチェックを入れても設定できます。・ホーム画面など、表示中の画面によっては、本端末の向きを変えても横画面表示されない場合があります。スクリーンショットを撮影する現在表示されている画面を画像として撮影(スクリーンショット)できます。撮影したスクリーンショットは「アルバム」アプリで確認できます。1 スクリーンショットを撮影したい画面で、 P とm の下を同時に1秒以上押す・スクリーンショットが撮影され、ステータスバーに が表示されます。❖お知らせ・P を1秒以上押して、 [スクリーンショット]をタップしてもスクリーンショットを撮影できます。文字を入力する本端末の文字入力方法は、あらかじめ日本語入力の「POBox Touch(日本語) 」に設定されています。メールの作成や電話帳の登録などで文字入力欄をタップすると、画面にソフトウェアキーボードが表示され、12キー、QWERTY、50音、手書きかなの4種類のソフトウェアキーボードを切り替えて文字を入力できます。■ソフトウェアキーボードを切り替える1 文字入力欄をタップする・お買い上げ時は、縦画面は12キーキーボード、横画面はQWERTYキーボードに設定されています。2 をロングタッチする3 / / をタップする・QWERTYキーボード/50音キーボード/手書きかな入力に切り替えます。・ をロングタッチすると、 / / / / /も表示されます。- :POBox Touch(日本語)の設定画面が表示され、設定を確認・変更できます。- :プラグインアプリの一覧が表示されます。- :半角/全角を切り替えます。- :ソフトウェアキーボードの大きさや位置を変更できます(縦画面のみ) 。- :ソフトウェアキーボードを非表示にします。- :12キーキーボードに切り替えます。❖お知らせ・文字入力画面から入力前の画面に戻るときは、 または x をタップします。・入力したかな文字に対して予測変換候補または直変換候補が表示され、入力したい語句をタップして入力できます。・ をタップすると、 「ひらがな漢字」→「英字」と入力する文字種が切り替わります。・ をタップすると、 「ドコモ音声入力」または「Google音声入力」で文字を音声入力でき、ロングタッチすると、利用できるプラグインアプリの一覧が表示されます。・ をタップすると、カーソル位置の前の文字を削除します。・ をタップすると、 「ひらがな漢字/英字」→「数字」と入力する文字種が切り替わり、ロングタッチすると、半角記号/全角記号の一覧を表示して入力できます。タブを切り替えると、顔文字の一覧を表示して入力できます(spモードメール入力時などは、絵文字タブやデコメタブも表示されます) 。・12キーキーボードでは、キーを連続してタップするトグル入力のほかに、キーを上下左右方向へフリックするフリック入力で入力できます。ホーム画面ホーム画面はアプリケーションを使用するためのスタート画面です。y をタップすると表示され、最大12個のホーム画面を左右にフリックして使用します。ホーム画面ではアプリケーションのショートカットやウィジェットを追加・移動したり、壁紙を変えるなどのカスタマイズができます。a ホーム画面の現在表示位置b ウィジェット:Google検索c ウィジェット:iチャネルd ウィジェット:マチキャラe ショートカット(アプリケーション)f アプリケーションボタンg 壁紙❖お知らせ・ホームアプリを切り替える場合は、ホーム画面で w[設定]w[セットアップガイド]をタップし、優先アプリケーション画面で[今すぐ変更] w[ホームアプリ]をタップします。また、ホーム画面で w[設定] w[XperiaTM]w[優先アプリ設定] w[ホームアプリ]をタップしても切り替えられます。■ホーム画面を切り替えるホーム画面を左右にフリックすると、隣り合ったホーム画面に移動できます。■ホーム画面にショートカットやウィジェットなどを追加するホーム画面は、壁紙を変えたり、アプリケーションのショートカットやウィジェットなどを追加/削除/移動したりできます。1 ホーム画面上のアイコンがない部分で画面をロングタッチする・「操作を選択」メニューが表示されます。❖お知らせ・ホーム画面でショートカット、ウィジェット、フォルダ、グループのアイコンをロングタッチすると、そのままドラッグして移動したり、画面下部に表示される へドラッグして削除できます。また、 [削除]をタップしても削除できます。アプリケーションのショートカットやウィジェットをロングタッチして、[アンインストール]u[OK] u[OK]をタップすると、アンインストールできるものもあります。microUSB接続ケーブルmicroUSBプラグUSBプラグ通知LEDxバック直前の画面に戻ります。または、ダイアログボックス、オプションメニュー、通知パネルなどを閉じます。yホームホーム画面に戻ります。ロングタッチして、 へドラッグすると、 「しゃべってコンシェル」または「Google」アプリを起動できます。x yrr最近使用したアプリ最近使用したアプリケーションをサムネイルで一覧表示し、起動したり、一覧から削除できます。また、スモールアプリを使用したり、設定することができます。タップ 画面に軽く触れて指を離します。ロングタッチ 画面に長く触れます。フリック(スワイプ)画面に触れて上下左右にはらうように操作します。ドラッグ 画面に触れたまま目的の位置までなぞって指を離します。スクロール 画面内に表示しきれないときなどに、表示内容を上下左右に動かして、表示位置をスクロール(移動)します。ピンチ 画面に2本の指で触れ、指の間隔を開いたり(ピンチアウト)閉じたり(ピンチイン)します。一部の画面では、ピンチアウトすると表示を拡大、ピンチインすると表示を縮小します。スクロール ピンチQWERTYキーボード 50音キーボード 手書きかな入力ショートカットアプリケーションのショートカットや、よく電話する連絡先などのショートカットを追加します。ウィジェット ウィジェット一覧で追加する項目を選択します。フォルダ 新しいフォルダを作成します。きせかえ ホーム画面やアプリケーション画面の背景を変更したり、ウェブサイトからダウンロードして追加します。壁紙 アルバム/ライブ壁紙/XperiaTMの壁紙の中から画像を選択して壁紙を変更したり、Google Playからインストールして追加します。グループ アプリケーション画面のグループのショートカットを追加します。ホーム画面一覧ホーム画面の一覧を表示して、ホーム画面を追加したり、削除したり、並べ替えできます。壁紙ループ設定ホーム画面の壁紙の表示をループさせるかどうかを設定します。agfebce「ひつじのしつじくん(R)」(C)NTT DOCOMOdbcdef aijklm gh