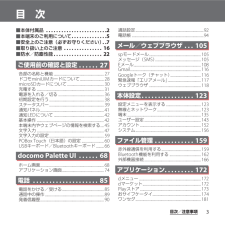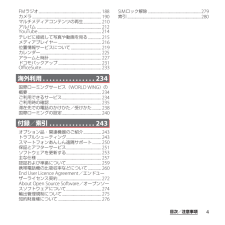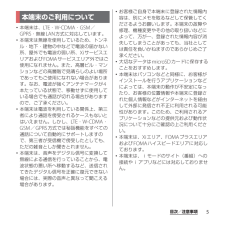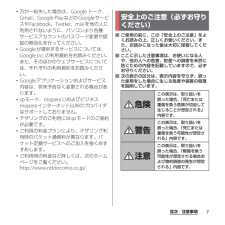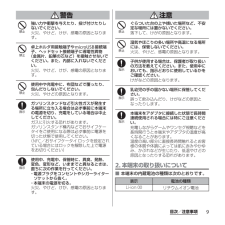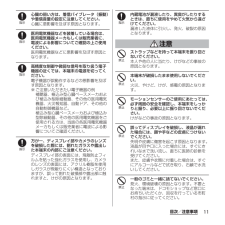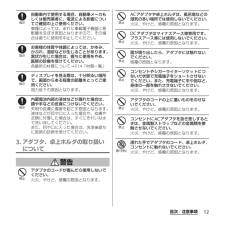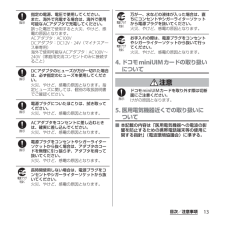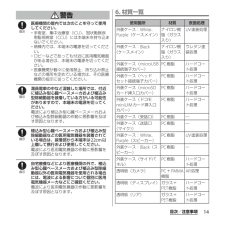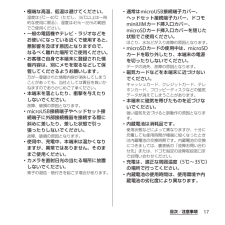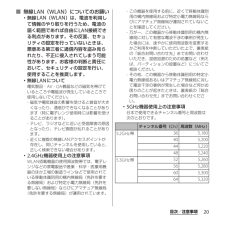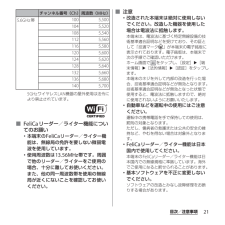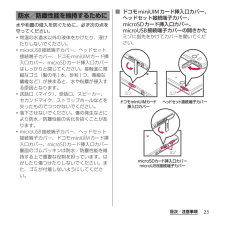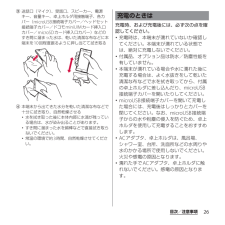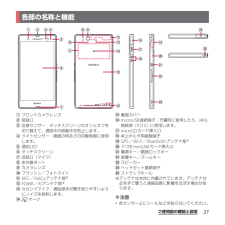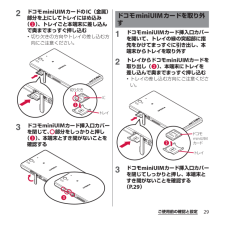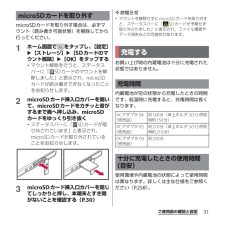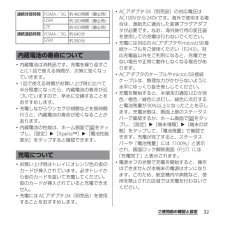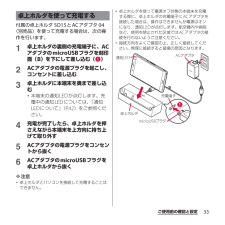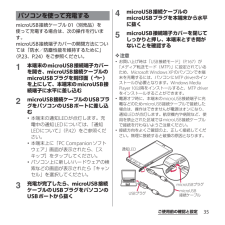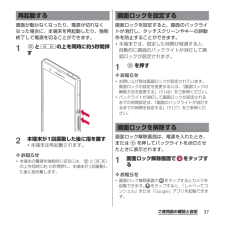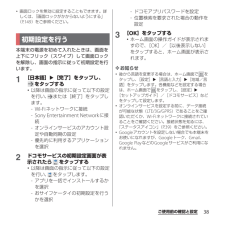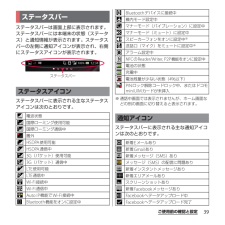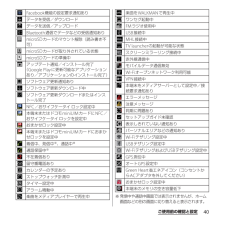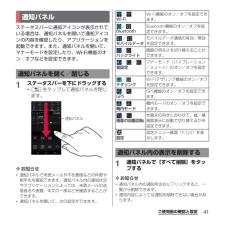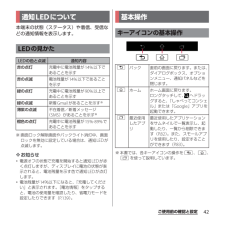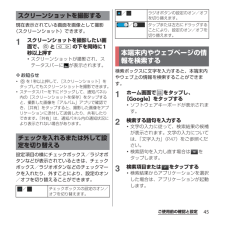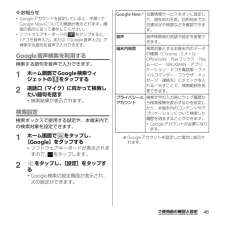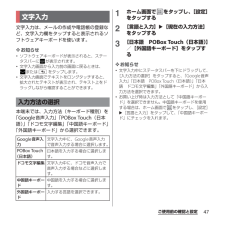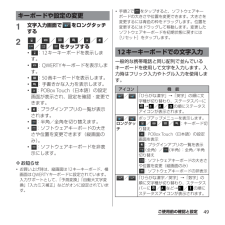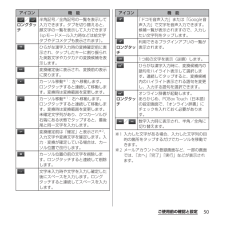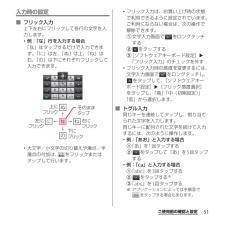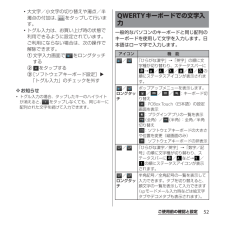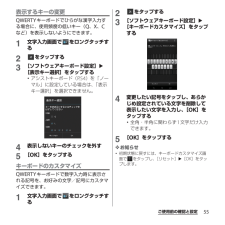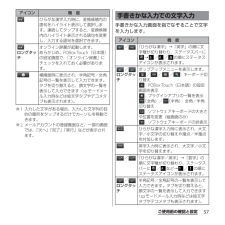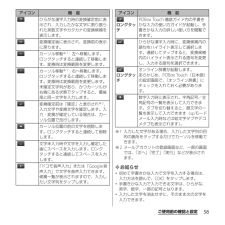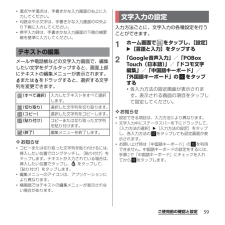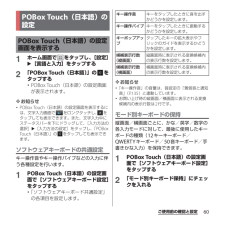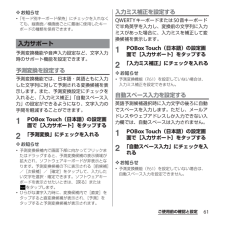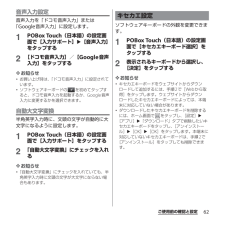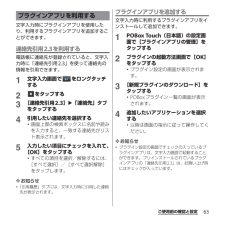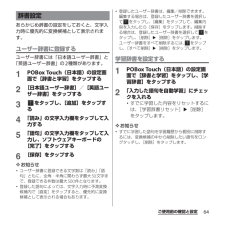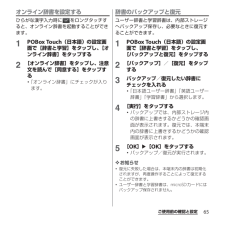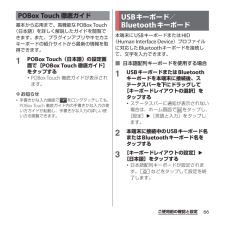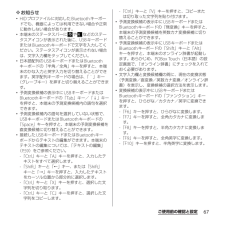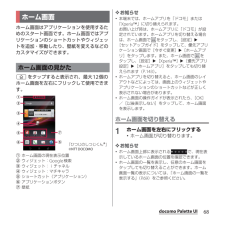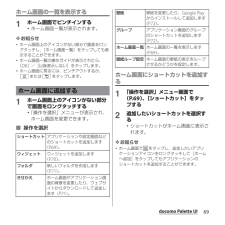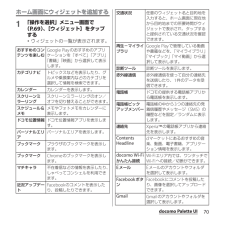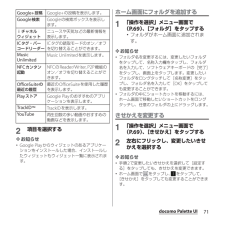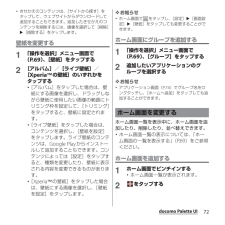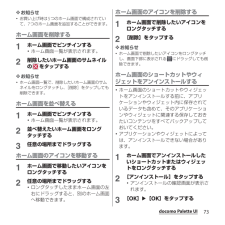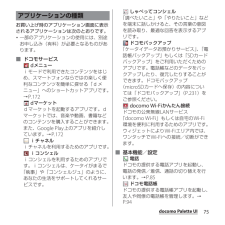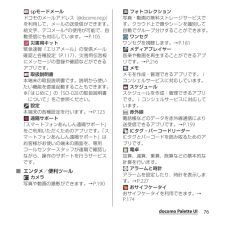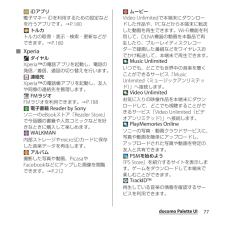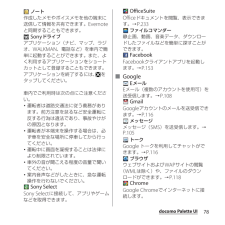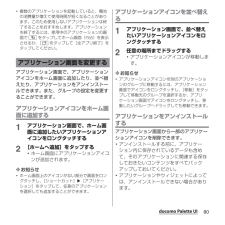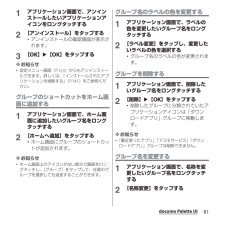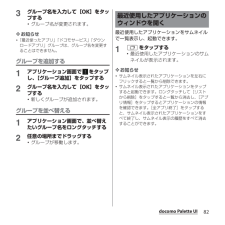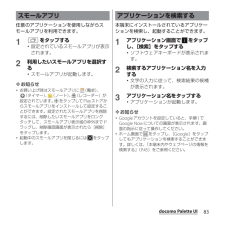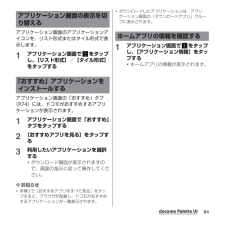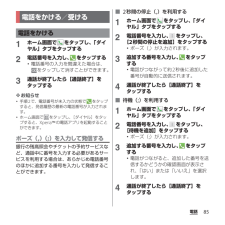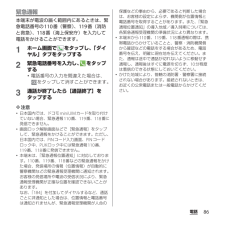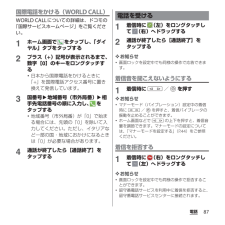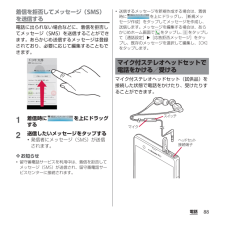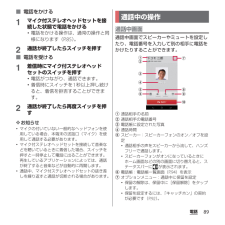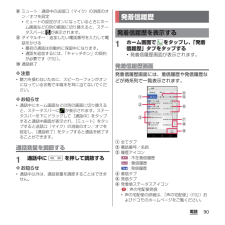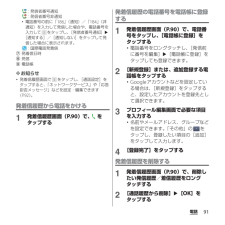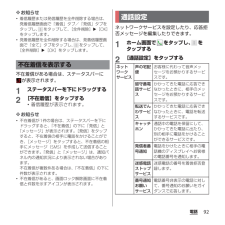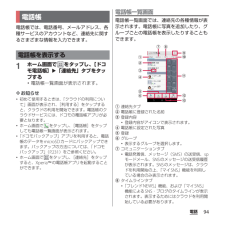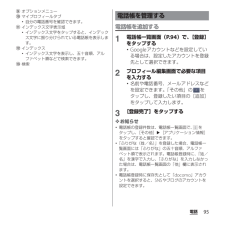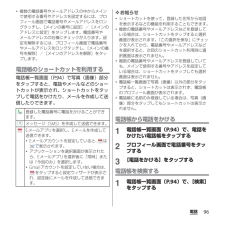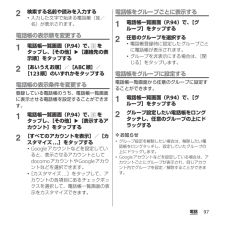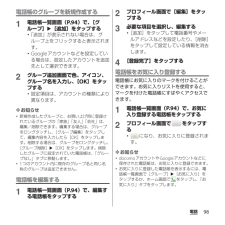3

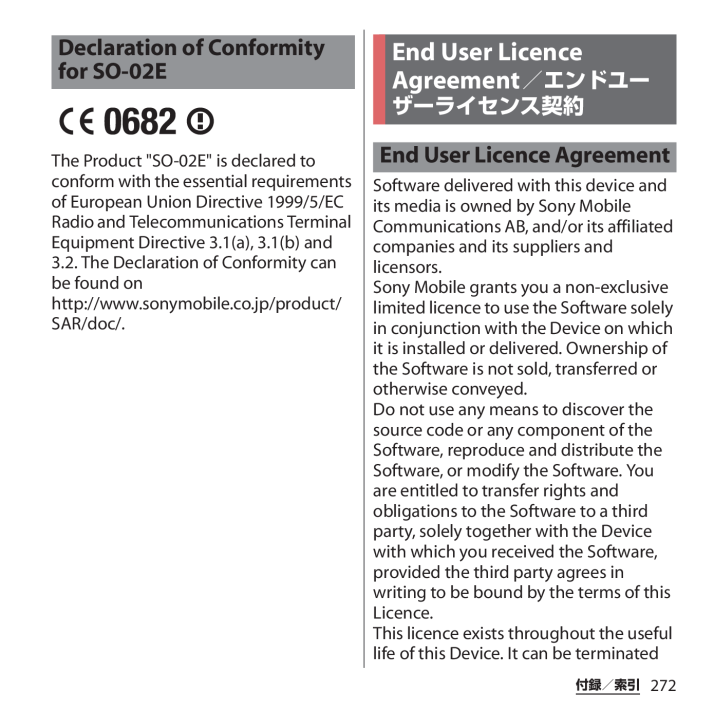
274 / 290 ページ
現在のページURL
272付録/索引The Product "SO-02E" is declared to conform with the essential requirements of European Union Directive 1999/5/EC Radio and Telecommunications Terminal Equipment Directive 3.1(a), 3.1(b) and 3.2. The Declaration of Conformity can be found on http://www.sonymobile.co.jp/product/SAR/doc/.Software delivered with this device and its media is owned by Sony Mobile Communications AB, and/or its affiliated companies and its suppliers and licensors.Sony Mobile grants you a non-exclusive limited licence to use the Software solely in conjunction with the Device on which it is installed or delivered. Ownership of the Software is not sold, transferred or otherwise conveyed.Do not use any means to discover the source code or any component of the Software, reproduce and distribute the Software, or modify the Software. You are entitled to transfer rights and obligations to the Software to a third party, solely together with the Device with which you received the Software, provided the third party agrees in writing to be bound by the terms of this Licence.This licence exists throughout the useful life of this Device. It can be terminated Declaration of Conformity for SO-02EEnd User Licence Agreement/エンドユーザーライセンス契約End User Licence Agreement
参考になったと評価  24人が参考になったと評価しています。
24人が参考になったと評価しています。
このマニュアルの目次
-
2 .はじめに「SO-02E」をお買い上げいただきまして...はじめに「SO-02E」をお買い上げいただきまして、誠にありがとうございます。ご使用の前やご利用中に、本書をお読みいただき、正しくお使いください。SO-02Eの取扱説明書についてSO-02Eの操作説明は、本書のほかに『クイックスタートガイド』や本端末用アプリケーションの『取扱説明書』で説明しています。●『クイックスタートガイド』(本体付属品)お買い上げ時に最初に行う基本的な操作や設定のほか、画面の表示内容、主な機能の操作などを説明しています。●『取扱説明書』(本端末のアプリケーション)本書同様に各種機能の操...
-
3 .1操作説明文の表記について本書では、各キーの操作を...1操作説明文の表記について本書では、各キーの操作をP、x、y、r、mを使って説明しています。また、タッチスクリーンで表示されるアイコンや項目の選択操作を次のように表記して説明しています。❖お知らせ・本書の操作説明は、お買い上げ時のホーム画面からの操作で説明しています。別のアプリケーションをホーム画面に設定している場合などは、操作手順が説明と異なることがあります。・本書で掲載している画面やイラストはイメージであるため、実際の製品や画面とは異なる場合があります。・本書では、操作方法が複数ある機能や設定の操作につ...
-
4 .2・SO-02E本体(保証書含む)・クイックスター...2・SO-02E本体(保証書含む)・クイックスタートガイド・SO-02Eのご利用にあたっての注意事項安全上/取り扱い上のご注意・卓上ホルダ SO15(保証書含む)・ワンセグアンテナケーブル SO01・microSDカード(2GB)(試供品)※(お買い上げ時は、本端末に取り付けられています。)・マイク付ステレオヘッドセット(試供品)※※取扱説明書含むオプション品については、「オプション品・関連機器のご紹介」(P.243)をご参照ください。本体付属品
-
5 .目次/注意事項3目 次■本体付属品 . . . ....目次/注意事項3目 次■本体付属品 . . . . . . . . . . . . . . . . . . . . . . . .2■本端末のご利用について. . . . . . . . . . . . . .5■安全上のご注意(必ずお守りください). .7■取り扱い上のご注意 . . . . . . . . . . . . . . . 16■防水/防塵性能. . . . . . . . . . . . . . . . . . . 22ご使用前の確認と設定 . . . . . . 27各部の名称と機能......
-
6 .4目次/注意事項FMラジオ...............4目次/注意事項FMラジオ......................................................................188カメラ.............................................................................190マルチメディアコンテンツの再生....................210アルバム................................................
-
7 .5目次/注意事項目次/注意事項・本端末は、LTE・...5目次/注意事項目次/注意事項・本端末は、LTE・W-CDMA・GSM/GPRS・無線LAN方式に対応しています。・本端末は無線を使用しているため、トンネル・地下・建物の中などで電波の届かない所、屋外でも電波の弱い所、XiサービスエリアおよびFOMAサービスエリア外ではご使用になれません。また、高層ビル・マンションなどの高層階で見晴らしのよい場所であってもご使用になれない場合があります。なお、電波が強くアンテナマークが4本たっている状態で、移動せずに使用している場合でも通話が切れる場合がありますので、ご了承...
-
8 .6目次/注意事項・本端末は、データの同期や最新のソ...6目次/注意事項・本端末は、データの同期や最新のソフトウェアバージョンをチェックするための通信、サーバーとの接続を維持するための通信など一部自動的に通信を行う仕様となっています。また、アプリケーションのダウンロードや動画の視聴などデータ量の大きい通信を行うと、パケット通信料が高額になりますので、パケット定額サービスのご利用を強くおすすめします。・お客様がご利用のアプリケーションやサービスによっては、Wi-Fi通信中であってもパケット通信料が発生する場合があります。・公共モード(ドライブモード)には対応してお...
-
9 .7目次/注意事項・万が一紛失した場合は、Googl...7目次/注意事項・万が一紛失した場合は、Google トーク、Gmail、Google PlayなどのGoogleサービスやFacebook、Twitter、mixiを他の人に利用されないように、パソコンより各種サービスアカウントのパスワード変更や認証の無効化を行ってください。・Googleが提供するサービスについては、Google Inc.の利用規約をお読みください。また、そのほかのウェブサービスについては、それぞれの利用規約をお読みください。・Googleアプリケーションおよびサービス内容は、将来予告な...
-
10 .8目次/注意事項■次の絵表示の区分は、お守りいただ...8目次/注意事項■次の絵表示の区分は、お守りいただく内容を説明しています。■「安全上のご注意」は、下記の項目に分けて説明しています。1. 本端末、アダプタ、卓上ホルダ、ドコモminiUIMカード、ワンセグアンテナケーブルの取り扱いについて(共通) . . . . . . . . . . . . .82. 本端末の取り扱いについて . . . . . . . . . . . . . .93. アダプタ、卓上ホルダの取り扱いについて . . . . . . . . . . . . . . . . . . . ....
-
11 .9目次/注意事項警告強い力や衝撃を与えたり、投げ付...9目次/注意事項警告強い力や衝撃を与えたり、投げ付けたりしないでください。火災、やけど、けが、感電の原因となります。卓上ホルダ用接触端子やmicroUSB接続端子、ヘッドセット接続端子に導電性異物(金属片、鉛筆の芯など)を接触させないでください。また、内部に入れないでください。火災、やけど、けが、感電の原因となります。使用中や充電中に、布団などで覆ったり、包んだりしないでください。火災、やけどの原因となります。ガソリンスタンドなど引火性ガスが発生する場所に立ち入る場合は必ず事前に本端末の電源を切り、充電をし...
-
12 .10目次/注意事項危険火の中に投下しないでください...10目次/注意事項危険火の中に投下しないでください。内蔵電池の発火、破裂、発熱、漏液の原因となります。釘を刺したり、ハンマーで叩いたり、踏みつけたりしないでください。内蔵電池の発火、破裂、発熱、漏液の原因となります。内蔵電池内部の液体などが目の中に入ったときは、こすらず、すぐにきれいな水で洗った後、直ちに医師の診療を受けてください。失明の原因となります。警告赤外線ポートを目に向けて送信しないでください。目に悪影響を及ぼす原因となります。赤外線通信使用時に、赤外線ポートを赤外線装置のついた家電製品などに向けて...
-
13 .11目次/注意事項心臓の弱い方は、着信バイブレータ...11目次/注意事項心臓の弱い方は、着信バイブレータ(振動)や着信音量の設定に注意してください。心臓に悪影響を及ぼす原因となります。医用電気機器などを装着している場合は、医用電気機器メーカもしくは販売業者に、電波による影響についてご確認の上ご使用ください。医用電気機器などに悪影響を及ぼす原因となります。高精度な制御や微弱な信号を取り扱う電子機器の近くでは、本端末の電源を切ってください。電子機器が誤動作するなどの悪影響を及ぼす原因となります。※ご注意いただきたい電子機器の例補聴器、植込み型心臓ペースメーカおよび...
-
14 .12目次/注意事項自動車内で使用する場合、自動車メ...12目次/注意事項自動車内で使用する場合、自動車メーカもしくは販売業者に、電波による影響についてご確認の上ご使用ください。車種によっては、まれに車載電子機器に悪影響を及ぼす原因となりますので、その場合は直ちに使用を中止してください。お客様の体質や体調によっては、かゆみ、かぶれ、湿疹などが生じることがあります。異状が生じた場合は、直ちに使用をやめ、医師の診療を受けてください。各箇所の材質について→P.14「材質一覧」ディスプレイを見る際は、十分明るい場所で、画面からある程度の距離をとってご使用ください。視力低...
-
15 .13目次/注意事項指定の電源、電圧で使用してくださ...13目次/注意事項指定の電源、電圧で使用してください。また、海外で充電する場合は、海外で使用可能なACアダプタで充電してください。誤った電圧で使用すると火災、やけど、感電の原因となります。ACアダプタ:AC100VDCアダプタ:DC12V・24V(マイナスアース車専用)海外で使用可能なACアダプタ:AC100V~240V(家庭用交流コンセントのみに接続すること)DCアダプタのヒューズが万が一切れた場合は、必ず指定のヒューズを使用してください。火災、やけど、感電の原因となります。指定ヒューズに関しては、個別の...
-
16 .14目次/注意事項警告医療機関の屋内では次のことを...14目次/注意事項警告医療機関の屋内では次のことを守って使用してください。・手術室、集中治療室(ICU)、冠状動脈疾患監視病室(CCU)には本端末を持ち込まないでください。・病棟内では、本端末の電源を切ってください。・ロビーなどであっても付近に医用電気機器がある場合は、本端末の電源を切ってください。・医療機関が個々に使用禁止、持ち込み禁止などの場所を定めている場合は、その医療機関の指示に従ってください。満員電車の中など混雑した場所では、付近に植込み型心臓ペースメーカおよび植込み型除細動器を装着している方がい...
-
17 .15目次/注意事項化粧リング(電源キーカバー)アル...15目次/注意事項化粧リング(電源キーカバー)アルミニウム合金陽極酸化皮膜処理化粧リング(カメラ) ステンレス鋼―サイドキー(電源キー、音量キー)アルミニウム合金陽極酸化皮膜処理卓上ホルダ(上ケース)ABS樹脂 ―卓上ホルダ(下ケース)ABS樹脂 ―卓上ホルダ(ストッパー)POM樹脂 ―卓上ホルダ(レバー)POM樹脂 ―卓上ホルダ(接触端子) りん青銅 金メッキ卓上ホルダ(ラベル) ポリエステル樹脂―卓上ホルダ(ゴム足) ポリウレタン樹脂―卓上ホルダ(ネジ)SWCH黒クロメートメッキワンセグアンテナケーブル...
-
18 .16目次/注意事項■ 共通のお願い・SO-02Eは...16目次/注意事項■ 共通のお願い・SO-02Eは防水/防塵性能を有しておりますが、本端末内部に水や粉塵を侵入させたり、付属品、オプション品に水や粉塵を付着させたりしないでください。アダプタ、卓上ホルダ、ドコモminiUIMカード、ワンセグアンテナケーブルは防水/防塵性能を有しておりません。風呂場などの湿気の多い場所でのご使用や、雨などがかかることはおやめください。また身に付けている場合、汗による湿気により内部が腐食し故障の原因となります。調査の結果、これらの水濡れによる故障と判明した場合、保証対象外となり...
-
19 .17目次/注意事項・極端な高温、低温は避けてくださ...17目次/注意事項・極端な高温、低温は避けてください。温度は5℃~40℃(ただし、36℃以上は一時的な使用に限る)、湿度は45%~85%の範囲でご使用ください。・一般の電話機やテレビ・ラジオなどをお使いになっている近くで使用すると、悪影響を及ぼす原因となりますので、なるべく離れた場所でご使用ください。・お客様ご自身で本端末に登録された情報内容は、別にメモを取るなどして保管してくださるようお願いします。万が一登録された情報内容が消失してしまうことがあっても、当社としては責任を負いかねますのであらかじめご了承く...
-
20 .18目次/注意事項・本端末を保管される場合は、次の...18目次/注意事項・本端末を保管される場合は、次の点にご注意ください。-フル充電状態(充電完了後すぐの状態)での保管-電池残量なしの状態(本体の電源が入らない程消費している状態)での保管内蔵電池の性能や寿命を低下させる原因となります。保管に適した電池残量は、目安として電池残量が40パーセント程度の状態をお勧めします。■ アダプタについてのお願い・充電は、適正な周囲温度(5℃~35℃)の場所で行ってください。・次のような場所では、充電しないでください。-湿気、ほこり、振動の多い場所-一般の電話機やテレビ・ラジ...
-
21 .19目次/注意事項・ドコモminiUIMカードを曲...19目次/注意事項・ドコモminiUIMカードを曲げたり、重いものをのせたりしないでください。故障の原因となります。・ドコモminiUIMカードにラベルやシールなどを貼った状態で、本端末に取り付けないでください。故障の原因となります。■ Bluetooth機能を使用する場合のお願い・本端末は、Bluetooth機能を使用した通信時のセキュリティとして、Bluetooth標準規格に準拠したセキュリティ機能に対応しておりますが、設定内容などによってセキュリティが十分でない場合があります。Bluetooth機能を...
-
22 .20目次/注意事項■ 無線LAN(WLAN)につい...20目次/注意事項■ 無線LAN(WLAN)についてのお願い・無線LAN(WLAN)は、電波を利用して情報のやり取りを行うため、電波の届く範囲であれば自由にLAN接続できる利点があります。その反面、セキュリティの設定を行っていないときは、悪意ある第三者に通信内容を盗み見られたり、不正に侵入されてしまう可能性があります。お客様の判断と責任において、セキュリティの設定を行い、使用することを推奨します。・無線LANについて電気製品・AV・OA機器などの磁気を帯びているところや電磁波が発生しているところで使用しない...
-
23 .21目次/注意事項5GHzワイヤレスLAN機器の屋...21目次/注意事項5GHzワイヤレスLAN機器の屋外使用は法令により禁止されています。■ FeliCaリーダー/ライター機能についてのお願い・本端末のFeliCaリーダー/ライター機能は、無線局の免許を要しない微弱電波を使用しています。・使用周波数は13.56MHz帯です。周囲で他のリーダー/ライターをご使用の場合、十分に離してお使いください。また、他の同一周波数帯を使用の無線局が近くにないことを確認してお使いください。■ 注意・改造された本端末は絶対に使用しないでください。改造した機器を使用した場合は電波...
-
24 .22目次/注意事項SO-02Eは、microUSB...22目次/注意事項SO-02Eは、microUSB接続端子カバー、ヘッドセット接続端子カバー、ドコモminiUIMカード挿入口カバー、microSDカード挿入口カバーを確実に取り付けた状態で、IPX5※1、IPX7※2の防水性能、IP5X※3の防塵性能を有しています。※1IPX5とは、内径6.3mmの注水ノズルを使用し、約3mの距離から12.5L/分の水を最低3分間注水する条件であらゆる方向から噴流を当てても、電話機としての機能を有することを意味します。※2IPX7とは、常温で水道水、かつ静水の水深1mのと...
-
25 .23目次/注意事項水や粉塵の侵入を防ぐために、必ず...23目次/注意事項水や粉塵の侵入を防ぐために、必ず次の点を守ってください。・常温の水道水以外の液体をかけたり、浸けたりしないでください。・microUSB接続端子カバー、ヘッドセット接続端子カバー、ドコモminiUIMカード挿入口カバー、microSDカード挿入口カバーはしっかりと閉じてください。接触面に微細なゴミ(髪の毛1本、砂粒1つ、微細な繊維など)が挟まると、水や粉塵が侵入する原因となります。・送話口(マイク)、受話口、スピーカー、セカンドマイク、ストラップホールなどを尖ったものでつつかないでください...
-
26 .24目次/注意事項■ ドコモminiUIMカード挿...24目次/注意事項■ ドコモminiUIMカード挿入口カバー、ヘッドセット接続端子カバー、microSDカード挿入口カバー、microUSB接続端子カバーの閉じかた矢印の方向へカバーを押し込んですき間がないことを確認してください。防水/防塵性能を維持するため、異常の有無に関わらず、2年に1回、部品の交換をおすすめします。部品の交換は端末をお預かりして有料にて承ります。ドコモ指定の故障取扱窓口にお持ちください。次のイラストで表すような行為は行わないでください。また、次の注意事項を守って正しくお使いください。・...
-
27 .25目次/注意事項・熱湯に浸けたり、サウナで使用し...25目次/注意事項・熱湯に浸けたり、サウナで使用したり、温風(ドライヤーなど)を当てたりしないでください。・本端末を水中で移動させたり、水面に叩きつけたりしないでください。・水道水に浸けるときは、30分以内としてください。・プールで使用するときは、その施設の規則を守って、使用してください。・本端末は水に浮きません。・水滴が付着したまま放置しないでください。寒冷地では凍結し、故障の原因となります。・送話口(マイク)、受話口、スピーカー、セカンドマイク、ストラップホールに水滴を残さないでください。通話不良となる...
-
28 .26目次/注意事項c送話口(マイク)、受話口、スピ...26目次/注意事項c送話口(マイク)、受話口、スピーカー、電源キー、音量キー、卓上ホルダ用接触端子、各カバー(microUSB接続端子カバー/ヘッドセット接続端子カバー/ドコモminiUIMカード挿入口カバー/microSDカード挿入口カバー)などのすき間に溜まった水は、乾いた清潔な布などに本端末を10回程度振るように押し当てて拭き取るd本端末から出てきた水分を乾いた清潔な布などで十分に拭き取り、自然乾燥させる・水を拭き取った後に本体内部に水滴が残っている場合は、水が染み出ることがあります。・すき間に溜まっ...
-
29 .27ご使用前の確認と設定ご使用前の確認と設定aフロ...27ご使用前の確認と設定ご使用前の確認と設定aフロントカメラレンズb受話口c近接センサー:タッチスクリーンのオンとオフを切り替えて、通話中の誤動作を防止します。dライトセンサー:画面の明るさの自動制御に使用します。e通知LEDfタッチスクリーンg送話口(マイク)h赤外線ポートiカメラレンズjフラッシュ/フォトライトkNFC/FeliCaアンテナ部※lFOMA/Xiアンテナ部※mセカンドマイク:通話相手が聞き取りやすいようにノイズを抑制します。n マークo裏面カバーpmicroUSB接続端子:充電時に使用した...
-
30 .28ご使用前の確認と設定・裏面カバーは取り外せませ...28ご使用前の確認と設定・裏面カバーは取り外せません。無理に取り外そうとすると破損や故障の原因となります。・電池は本体に内蔵されており、取り外せません。ドコモminiUIMカードとは、お客様の電話番号などの情報が記録されているICカードのことです。・本端末では、ドコモminiUIMカードを使用します。ドコモUIMカード、FOMAカードをお持ちの場合には、ドコモショップ窓口にてお取り替えください。・ドコモminiUIMカードが本端末に取り付けられていないと、電話、パケット通信などの機能を利用することができませ...
-
31 .29ご使用前の確認と設定2ドコモminiUIMカー...29ご使用前の確認と設定2ドコモminiUIMカードのIC(金属)部分を上にしてトレイにはめ込み()、トレイごと本端末に差し込んで奥までまっすぐ押し込む・切り欠きの方向やトレイの差し込む方向にご注意ください。3ドコモminiUIMカード挿入口カバーを閉じて、 部分をしっかりと押し()、本端末とすき間がないことを確認する1ドコモminiUIMカード挿入口カバーを開いて、トレイの縁の突起部に指先をかけてまっすぐに引き出し、本端末からトレイを取り外す2トレイからドコモminiUIMカードを取り出し( )、本端末に...
-
32 .30ご使用前の確認と設定microSDカードは、互...30ご使用前の確認と設定microSDカードは、互換性のある他の機器でも使用できます。・本端末では市販の2GBまでのmicroSDカード、32GBまでのmicroSDHCカード、64GBまでのmicroSDXCカードに対応しています(2013年1月現在)。・対応のmicroSDカードは各microSDカードメーカへお問い合わせください。・microSDXCカードは、SDXC対応機器でのみご利用いただけます。SDXC非対応の機器にmicroSDXCカードを差し込むと、microSDXCカードに保存されているデ...
-
33 .31ご使用前の確認と設定microSDカードを取り...31ご使用前の確認と設定microSDカードを取り外す場合は、必ずマウント(読み書き可能状態)を解除してから行ってください。1ホーム画面で をタップし、[設定]u[ストレージ]u[SDカードのマウント解除]u[OK]をタップする・マウント解除を行うと、ステータスバーに「SDカードのマウントを解除しました」と表示され、microSDカードが読み書きできなくなったことをお知らせします。2microSDカード挿入口カバーを開いて、microSDカードをカチッと音がするまで奥へ押し込み、microSDカードをゆっく...
-
34 .32ご使用前の確認と設定・内蔵電池は消耗品です。充...32ご使用前の確認と設定・内蔵電池は消耗品です。充電を繰り返すごとに1回で使える時間が、次第に短くなっていきます。・1回で使える時間がお買い上げ時に比べて半分程度になったら、内蔵電池の寿命が近づいていますので、早めに交換することをおすすめします。・充電しながらワンセグの視聴などを長時間行うと、内蔵電池の寿命が短くなることがあります。・内蔵電池の性能は、ホーム画面で をタップし、[設定]u[XperiaTM]u[電池性能表示]をタップすると確認できます。・お買い上げ時はトレイにオレンジ色の仮のカードが挿入され...
-
35 .33ご使用前の確認と設定付属の卓上ホルダ SO15...33ご使用前の確認と設定付属の卓上ホルダ SO15とACアダプタ 04(別売品)を使って充電する場合は、次の操作を行います。1卓上ホルダの裏側の充電端子に、ACアダプタのmicroUSBプラグを刻印面(B)を下にして差し込む( )2ACアダプタの電源プラグを起こし、コンセントに差し込む3卓上ホルダに本端末を奥まで差し込む・本端末の通知LEDが点灯します。充電中の通知LEDについては、「通知LEDについて」(P.42)をご参照ください。4充電が完了したら、卓上ホルダを押さえながら本端末を上方向に持ち上げて取り...
-
36 .34ご使用前の確認と設定ACアダプタ 04(別売品...34ご使用前の確認と設定ACアダプタ 04(別売品)を使って充電する場合は、次の操作を行います。microUSB接続端子カバーの開閉方法については「防水/防塵性能を維持するために」(P.23、P.24)をご参照ください。1本端末のmicroUSB接続端子カバーを開き、ACアダプタのmicroUSBプラグを刻印面(B)を上にして、本端末のmicroUSB接続端子に水平に差し込む2ACアダプタの電源プラグを起こし、コンセントに差し込む・本端末の通知LEDが点灯します。充電中の通知LEDについては、「通知LEDに...
-
37 .35ご使用前の確認と設定microUSB接続ケーブ...35ご使用前の確認と設定microUSB接続ケーブル 01(別売品)を使って充電する場合は、次の操作を行います。microUSB接続端子カバーの開閉方法については「防水/防塵性能を維持するために」(P.23、P.24)をご参照ください。1本端末のmicroUSB接続端子カバーを開き、microUSB接続ケーブルのmicroUSBプラグを刻印面( )を上にして、本端末のmicroUSB接続端子に水平に差し込む2microUSB接続ケーブルのUSBプラグをパソコンのUSBポートに差し込む・本端末の通知LEDが点...
-
38 .36ご使用前の確認と設定1Pを1秒以上押す・本端末...36ご使用前の確認と設定1Pを1秒以上押す・本端末が振動し、しばらくすると画面ロック解除画面が表示されます。2画面ロックを解除する・お買い上げ時の画面ロックの解除方法については、「画面ロックを解除する」(P.37)をご参照ください。❖お知らせ・お買い上げ時はトレイにオレンジ色の仮のカードが挿入されています。必ずトレイから仮のカードを抜いて電源を入れてください。仮のカードが挿入されていると電源が入りません。・初めて電源を入れたときは、画面を上下にフリック(スワイプ)して画面ロックを解除し、初期設定を行います(...
-
39 .37ご使用前の確認と設定画面が動かなくなったり、電...37ご使用前の確認と設定画面が動かなくなったり、電源が切れなくなった場合に、本端末を再起動したり、強制終了して電源を切ることができます。1Pとmの上を同時に約5秒間押す2本端末が1回振動した後に指を離す・本端末は再起動されます。❖お知らせ・本端末の電源を強制的に切るには、Pとmの上を同時に約10秒間押し、本端末が3回振動した後に指を離します。画面ロックを設定すると、画面のバックライトが消灯し、タッチスクリーンやキーの誤動作を防止することができます。・本端末では、設定した時間が経過すると、自動的に画面のバック...
-
40 .38ご使用前の確認と設定・画面ロックを無効に設定す...38ご使用前の確認と設定・画面ロックを無効に設定することもできます。詳しくは、 「画面ロックがかからないようにする」(P.149)をご参照ください。本端末の電源を初めて入れたときは、画面を上下にフリック(スワイプ)して画面ロックを解除し、画面の指示に従って初期設定を行います。1[日本語] u[完了]をタップし、をタップする・以降は画面の指示に従って以下の設定を行い、 または[終了]をタップします。-Wi-Fiネットワークに接続-Sony Entertainment Networkに接続-オンラインサービスの...
-
41 .39ご使用前の確認と設定ステータスバーは画面上部に...39ご使用前の確認と設定ステータスバーは画面上部に表示されます。ステータスバーには本端末の状態(ステータス)と通知情報が表示されます。ステータスバーの左側に通知アイコンが表示され、右側にステータスアイコンが表示されます。ステータスバーに表示される主なステータスアイコンは次のとおりです。※通話中画面では表示されませんが、ホーム画面などの別の画面に切り替えると表示されます。ステータスバーに表示される主な通知アイコンは次のとおりです。ステータスバーステータスアイコン電波状態国際ローミング使用可能国際ローミング通信...
-
42 .40ご使用前の確認と設定※ 発信中や通話中画面では...40ご使用前の確認と設定※ 発信中や通話中画面では表示されませんが、ホーム画面などの別の画面に切り替えると表示されます。Facebook機能の設定要求通知ありデータを受信/ダウンロードデータを送信/アップロードBluetooth通信でデータなどの受信通知ありmicroSDカードのマウント解除(読み書き不可)microSDカードが取り外されている状態microSDカードの準備中アップデート通知/インストール完了(Google Playに更新可能なアプリケーションあり/アプリケーションのインストール完了)ソフト...
-
43 .41ご使用前の確認と設定ステータスバーに通知アイコ...41ご使用前の確認と設定ステータスバーに通知アイコンが表示されている場合は、通知パネルを開いて通知アイコンの内容を確認したり、アプリケーションを起動できます。また、通知パネルを開いて、マナーモードを設定したり、Wi-Fi機能のオン/オフなどを設定できます。1ステータスバーを下にドラッグする・xをタップして通知パネルを閉じます。❖お知らせ・通知パネルで未読メールや不在着信などの件数や相手先を確認できます。通知パネル内の通知状況やアプリケーションによっては、未読メールの送信者名や表題、本文の一部などを確認するこ...
-
44 .42ご使用前の確認と設定本端末の状態(ステータス)...42ご使用前の確認と設定本端末の状態(ステータス)や着信、受信などの通知情報を表示します。※画面ロック解除画面やバックライト消灯中、画面ロックを無効に設定している場合は、通知LEDが点滅します。❖お知らせ・電源オフの状態で充電を開始すると通知LEDが赤く点灯しますが、ディスプレイに電池の状態が表示されると、電池残量を示す色で通知LEDが点灯します。・電池残量が14%以下になると、「充電してください」と表示されます。[電池情報]をタップすると、電池の使用量を確認したり、省電力モードを設定したりできます(P.1...
-
45 .43ご使用前の確認と設定タッチスクリーン利用上のご...43ご使用前の確認と設定タッチスクリーン利用上のご注意・タッチスクリーンは指で軽く触れるように設計されています。指で強く押したり、先が尖ったもの(爪/ボールペン/ピンなど)を押し付けないでください。・次の場合はタッチスクリーンに触れても動作しないことがあります。また、誤動作の原因となりますのでご注意ください。-手袋をしたままでの操作-爪の先での操作-異物を操作面に乗せたままでの操作-保護シートやシールなどを貼っての操作-タッチパネルが濡れたままでの操作-指が汗や水などで濡れた状態での操作タッチスクリーン上の...
-
46 .44ご使用前の確認と設定本端末の向きに合わせて、自...44ご使用前の確認と設定本端末の向きに合わせて、自動的に縦画面表示/横画面表示に切り替わるように設定できます。1ステータスバーを下にドラッグする2[画面の自動回転]をタップする・設定がオンになると、 になります。❖お知らせ・ホーム画面など、表示中の画面によっては、本端末の向きを変えても横画面表示されない場合があります。・ホーム画面で をタップし、[設定]u [画面設定]をタップして、「画面の自動回転」にチェックを入れるか、ホーム画面で をタップし、[設定]u[ユーザー補助]をタップして、「画面の自動回転」に...
-
47 .45ご使用前の確認と設定現在表示されている画面を画...45ご使用前の確認と設定現在表示されている画面を画像として撮影(スクリーンショット)できます。1スクリーンショットを撮影したい画面で、Pとmの下を同時に1秒以上押す・スクリーンショットが撮影され、ステータスバーに が表示されます。❖お知らせ・Pを1秒以上押して、[スクリーンショット]をタップしてもスクリーンショットを撮影できます。・ステータスバーを下にドラッグして、通知パネル内の[スクリーンショットを保存]をタップすると、撮影した画像を「アルバム」アプリで確認でき、[共有]をタップすると、撮影した画像をアプ...
-
48 .46ご使用前の確認と設定❖お知らせ・Googleア...46ご使用前の確認と設定❖お知らせ・Googleアカウントを設定していると、手順1でGoogle Nowについての画面が表示されます。画面の指示に従って操作してください。・ソフトウェアキーボードの をタップすると、「ドコモ音声入力」または「Google音声入力」で検索する語句を音声で入力できます。Google音声検索を利用する検索する語句を音声で入力できます。1ホーム画面でGoogle検索ウィジェットの をタップする2送話口(マイク)に向かって検索したい語句を話す・検索結果が表示されます。検索設定検索ボック...
-
49 .47ご使用前の確認と設定文字入力は、メールの作成や...47ご使用前の確認と設定文字入力は、メールの作成や電話帳の登録など、文字入力欄をタップすると表示されるソフトウェアキーボードを使います。❖お知らせ・ソフトウェアキーボードが表示されると、ステータスバーに が表示されます。・文字入力画面から入力前の画面に戻るときは、またはxをタップします。・文字入力画面でテキストをロングタッチすると、拡大されたテキストが表示され、テキスト上をドラッグしながら確認することができます。本端末では、入力方法(キーボード種別)を「Google音声入力」「POBox Touch(日本語...
-
50 .48ご使用前の確認と設定POBox Touch(日...48ご使用前の確認と設定POBox Touch(日本語)では、12キー、QWERTY、50音、手書きかなの4種類のソフトウェアキーボードのスタイルを切り替えて使用できます。■ 12キーキーボード■ QWERTYキーボード■ 50音キーボード■ 手書きかな入力❖お知らせ・ソフトウェアキーボードのキー表示は、入力画面や文字種、設定によって変わります。ソフトウェアキーボード縦画面横画面横画面縦画面縦画面横画面縦画面横画面
-
51 .49ご使用前の確認と設定1文字入力画面で をロング...49ご使用前の確認と設定1文字入力画面で をロングタッチする2/////// / をタップする・:12キーキーボードを表示します。・:QWERTYキーボードを表示します。・:50音キーボードを表示します。・:手書きかな入力を表示します。・:POBox Touch(日本語)の設定画面が表示され、設定を確認・変更できます。・:プラグインアプリの一覧が表示されます。・:半角/全角を切り替えます。・:ソフトウェアキーボードの大きさや位置を変更できます(縦画面のみ)。・:ソフトウェアキーボードを非表示にします。❖お知...
-
52 .50ご使用前の確認と設定※1入力した文字がある場合...50ご使用前の確認と設定※1入力した文字がある場合、入力した文字列の目的の箇所をタップするだけでカーソルを移動できます。※2メールアカウントの登録画面など、一部の画面では、「次へ」「完了」「実行」などが表示されます。/ロングタッチ半角記号/全角記号の一覧を表示して入力できます。タブを切り替えると、顔文字の一覧を表示して入力できます(spモードメール入力時などは絵文字タブやデコメタブも表示されます)。ひらがな漢字入力時の変換確定前に表示され、タップしたキーに割り振られた英数文字やカタカナの変換候補を表示します...
-
53 .51ご使用前の確認と設定入力時の設定■ フリック入...51ご使用前の確認と設定入力時の設定■ フリック入力上下左右にフリックして各行の文字を入力します。・例:「な」行を入力する場合「な」はタップするだけで入力できます。「に」は左、「ぬ」は上、「ね」は右、「の」は下にそれぞれフリックして入力できます。・大文字/小文字の切り替えや濁点/半濁点の付加は、 をフリックまたはタップして行います。・フリック入力は、お買い上げ時の状態で利用できるように設定されています。ご利用にならない場合は、次の操作で解除できます。a文字入力画面で をロングタッチするbをタップするc[ソフ...
-
54 .52ご使用前の確認と設定・大文字/小文字の切り替え...52ご使用前の確認と設定・大文字/小文字の切り替えや濁点/半濁点の付加は、 をタップして行います。・トグル入力は、お買い上げ時の状態で利用できるように設定されています。ご利用にならない場合は、次の操作で解除できます。a文字入力画面で をロングタッチするbをタップするc[ソフトウェアキーボード設定]u「トグル入力」のチェックを外す❖お知らせ・トグル入力の場合、タップしたキーのハイライトが消えると、 をタップしなくても、同じキーに配列された文字を続けて入力できます。一般的なパソコンのキーボードと同じ配列のキーボ...
-
55 .53ご使用前の確認と設定※1入力した文字がある場合...53ご使用前の確認と設定※1入力した文字がある場合、入力した文字列の目的の箇所をタップするだけでカーソルを移動できます。※2メールアカウントの登録画面など、一部の画面では、「次へ」「完了」「実行」などが表示されます。カーソル移動※1:左へ移動します。ロングタッチすると連続して移動します。変換時は変換範囲を変更します。カーソル移動※1:右へ移動します。ロングタッチすると連続して移動します。変換時は変換範囲を変更します。未確定文字列があり、かつカーソルが右端にある状態でタップすると、最後尾と同一文字を入力します...
-
56 .54ご使用前の確認と設定アシストキーボードを選択す...54ご使用前の確認と設定アシストキーボードを選択するQWERTYキーボードでひらがな漢字入力する場合に、よく使用するキーの表示幅を大きく、タップしやすくするようにアシストキーボードを変更することができます。1文字入力画面で をロングタッチする2をタップする3[ソフトウェアキーボード設定]u[アシストキーボード選択]をタップする4[ワイド]/[ハイライト]/[ダイナミック]/[ノーマル]のいずれかをタップする■ ワイド入力時によく使うキーの幅を広くタップしやすく表示します。■ ハイライト入力時によく使うキーの...
-
57 .55ご使用前の確認と設定表示するキーの変更QWER...55ご使用前の確認と設定表示するキーの変更QWERTYキーボードでひらがな漢字入力する場合に、使用頻度の低いキー(Q、X、Cなど)を表示しないようにできます。1文字入力画面で をロングタッチする2をタップする3[ソフトウェアキーボード設定]u[表示キー選択]をタップする・アシストキーボード(P.54)を「ノーマル」に設定している場合は、「表示キー選択」を選択できません。4表示しないキーのチェックを外す5[OK]をタップするキーボードのカスタマイズQWERTYキーボードで数字入力時に表示される記号を、お好みの...
-
58 .56ご使用前の確認と設定五十音順に並んだキーボード...56ご使用前の確認と設定五十音順に並んだキーボードを使用して文字を入力します。50音キーボードでの文字入力アイコン 機 能/「ひらがな漢字」→「英字」の順に文字種が切り替わり、ステータスバーに→/////の順にステータスアイコンが表示されます。/ロングタッチポップアップメニューを表示します。/ / / :キーボード切り替え:POBox Touch(日本語)の設定画面を表示:プラグインアプリの一覧を表示(全角)/ (半角):全角/半角切り替え:ソフトウェアキーボードの大きさや位置を変更(縦画面のみ):ソフトウ...
-
59 .57ご使用前の確認と設定※1入力した文字がある場合...57ご使用前の確認と設定※1入力した文字がある場合、入力した文字列の目的の箇所をタップするだけでカーソルを移動できます。※2メールアカウントの登録画面など、一部の画面では、「次へ」「完了」「実行」などが表示されます。手書きかな入力画面を指でなぞることで文字を入力します。ひらがな漢字入力時に、変換候補内の語句をハイライト表示して選択します。連続してタップすると、変換候補内のハイライト表示される語句を変更し、入力する語句を選択できます。ロングタッチオンライン辞書が起動します。あらかじめ、POBox Touch(...
-
60 .58ご使用前の確認と設定※1入力した文字がある場合...58ご使用前の確認と設定※1入力した文字がある場合、入力した文字列の目的の箇所をタップするだけでカーソルを移動できます。※2メールアカウントの登録画面など、一部の画面では、「次へ」「完了」「実行」などが表示されます。❖お知らせ・初めて手書きかな入力で文字を入力する場合は、入力方法を読んで、[OK]をタップします。・手書きかな入力で入力できる文字は、ひらがな、英字、数字、一部の記号となります。・入力した文字を消去せずに、そのまま次の文字を入力できます。ひらがな漢字入力時の変換確定前に表示され、入力したかな文字...
-
61 .59ご使用前の確認と設定・濁点や半濁点は、手書きか...59ご使用前の確認と設定・濁点や半濁点は、手書きかな入力画面の右上に入力してください。・句読点や小文字は、手書きかな入力画面の中央より下側に入力してください。・英字入力時は、手書きかな入力画面の下側の横罫線を基準に入力してください。メールや電話帳などの文字入力画面で、編集したい文字をダブルタップすると、画面上部にテキストの編集メニューが表示されます。または をドラッグすると、選択する文字列を変更できます。❖お知らせ・コピーまたは切り取った文字列を貼り付けるには、挿入したい位置でロングタッチし、[貼り付け]を...
-
62 .60ご使用前の確認と設定1ホーム画面で をタップし...60ご使用前の確認と設定1ホーム画面で をタップし、[設定]u[言語と入力]をタップする2「POBox Touch(日本語)」の をタップする・POBox Touch(日本語)の設定画面が表示されます。❖お知らせ・POBox Touch(日本語)の設定画面を表示するには、文字入力画面で をロングタッチし、 をタップしても表示できます。また、文字入力中にステータスバーを下にドラッグして、[入力方法の選択]u[入力方法の設定]をタップし、「POBox Touch(日本語)」の をタップしても表示できます。ソフト...
-
63 .61ご使用前の確認と設定❖お知らせ・「モード別キー...61ご使用前の確認と設定❖お知らせ・「モード別キーボード保持」にチェックを入れなくても、縦画面/横画面ごとに最後に使用したキーボードの種類を保持できます。予測変換機能や音声入力設定など、文字入力時のサポート機能を設定できます。予測変換を設定する予測変換機能では、日本語・英語ともに入力した文字列に対して予測される変換候補を表示します。また、予測変換設定にチェックを入れると、「入力ミス補正」「自動スペース入力」の設定ができるようになり、文字入力の手間を軽減することができます。1POBox Touch(日本語)の...
-
64 .62ご使用前の確認と設定音声入力設定音声入力を「ド...62ご使用前の確認と設定音声入力設定音声入力を「ドコモ音声入力」または「Google音声入力」に設定します。1POBox Touch(日本語)の設定画面で[入力サポート]u[音声入力]をタップする2[ドコモ音声入力]/[Google音声入力]をタップする❖お知らせ・お買い上げ時は、「ドコモ音声入力」に設定されています。・ソフトウェアキーボードの を初めてタップすると、ドコモ音声入力を起動するか、Google音声入力に変更するかを選択できます。自動大文字変換半角英字入力時に、文頭の文字が自動的に大文字になるよ...
-
65 .63ご使用前の確認と設定文字入力時にプラグインアプ...63ご使用前の確認と設定文字入力時にプラグインアプリを使用したり、利用するプラグインアプリを追加することができます。連絡先引用2.3を利用する電話帳に連絡先が登録されていると、文字入力時に「連絡先引用2.3」を使って連絡先の情報を引用できます。1文字入力画面で をロングタッチする2をタップする3[連絡先引用2.3]u「連絡先」タブをタップする4引用したい連絡先を選択する・画面上部の検索ボックスに名前や読みを入力すると、一致する連絡先がリスト表示されます。5入力したい項目にチェックを入れて、[OK]をタップす...
-
66 .64ご使用前の確認と設定あらかじめ辞書の設定をして...64ご使用前の確認と設定あらかじめ辞書の設定をしておくと、文字入力時に優先的に変換候補として表示されます。ユーザー辞書に登録するユーザー辞書には「日本語ユーザー辞書」と「英語ユーザー辞書」の2種類があります。1POBox Touch(日本語)の設定画面で[辞書と学習]をタップする2[日本語ユーザー辞書]/[英語ユーザー辞書]をタップする3をタップし、[追加]をタップする4「読み」の文字入力欄をタップして入力する5「語句」の文字入力欄をタップして入力し、ソフトウェアキーボードの[完了]をタップする6[保存]を...
-
67 .65ご使用前の確認と設定オンライン辞書を設定するひ...65ご使用前の確認と設定オンライン辞書を設定するひらがな漢字入力時に をロングタッチすると、オンライン辞書を起動することができます。1POBox Touch(日本語)の設定画面で[辞書と学習]をタップし、[オンライン辞書]をタップする2[オンライン辞書]をタップし、注意文を読んで[同意する]をタップする・「オンライン辞書」にチェックが入ります。辞書のバックアップと復元ユーザー辞書と学習辞書は、内部ストレージへバックアップ保存し、必要なときに復元することができます。1POBox Touch(日本語)の設定画面...
-
68 .66ご使用前の確認と設定基本から応用まで、高機能な...66ご使用前の確認と設定基本から応用まで、高機能なPOBox Touch(日本語)を詳しく解説したガイドを閲覧できます。また、プラグインアプリやキセカエキーボードの紹介サイトから最新の情報を取得できます。1POBox Touch(日本語)の設定画面で[POBox Touch 徹底ガイド]をタップする・POBox Touch 徹底ガイドが表示されます。❖お知らせ・手書きかな入力画面で をロングタッチしても、POBox Touch 徹底ガイド内の手書きかな入力の使い方ガイドが起動し、手書きかな入力の詳しい使い方...
-
69 .67ご使用前の確認と設定❖お知らせ・HIDプロファ...67ご使用前の確認と設定❖お知らせ・HIDプロファイルに対応したBluetoothキーボードでも、機器によっては利用できない場合や正常に動作しない場合があります。・本端末のステータスバーに や などのステータスアイコンが表示された後に、USBキーボードまたはBluetoothキーボードで文字を入力してください。ステータスアイコンが表示されない場合は、文字入力欄をタップしてください。・日本語配列のUSBキーボードまたはBluetoothキーボードの「半角/全角」キーを押すと、本端末のかな入力と英字入力を切り替...
-
70 .68docomo Palette UIdocomo...68docomo Palette UIdocomo Palette UIホーム画面はアプリケーションを使用するためのスタート画面です。ホーム画面ではアプリケーションのショートカットやウィジェットを追加・移動したり、壁紙を変えるなどのカスタマイズができます。yをタップすると表示され、最大12個のホーム画面を左右にフリックして使用できます。aホーム画面の現在表示位置bウィジェット:Google検索cウィジェット:iチャネルdウィジェット:マチキャラeショートカット(アプリケーション)fアプリケーションボタンg壁...
-
71 .69docomo Palette UIホーム画面の...69docomo Palette UIホーム画面の一覧を表示する1ホーム画面でピンチインする・ホーム画面一覧が表示されます。❖お知らせ・ホーム画面上のアイコンがない部分で画面をロングタッチし、[ホーム画面一覧]をタップしても表示することができます。・ホーム画面一覧の操作ガイドが表示されたら、[OK]/[以後表示しない]をタップします。・ホーム画面に戻るには、ピンチアウトするか、yまたはxをタップします。1ホーム画面上のアイコンがない部分で画面をロングタッチする・「操作を選択」メニューが表示され、ホーム画面を...
-
72 .70docomo Palette UIホーム画面に...70docomo Palette UIホーム画面にウィジェットを追加する1「操作を選択」メニュー画面で(P.69)、[ウィジェット]をタップする・ウィジェットの一覧が表示されます。おすすめのコンテンツを楽しむGoogle Playのおすすめのアプリケーションを「すべて」「アプリ」「書籍」「映画」から選択して表示します。カテゴリナビトピックスなどを表示したり、グルメや乗換案内などのカテゴリを選択して情報を検索できます。カレンダーカレンダーを表示します。スクリーンミラーリングスクリーンミラーリングのオン/オフを...
-
73 .71docomo Palette UI2項目を選択...71docomo Palette UI2項目を選択する❖お知らせ・Google Playからウィジェットのあるアプリケーションをインストールした場合、インストールしたウィジェットもウィジェット一覧に表示されます。ホーム画面にフォルダを追加する1「操作を選択」メニュー画面で(P.69)、[フォルダ]をタップする・フォルダがホーム画面に追加されます。❖お知らせ・フォルダ名を変更するには、変更したいフォルダをタップして、名称入力欄をタップし、フォルダ名を入力して、ソフトウェアキーボードの[完了]をタップし、画面上...
-
74 .72docomo Palette UI・きせかえの...72docomo Palette UI・きせかえのコンテンツは、[サイトから探す]をタップして、ウェブサイトからダウンロードして追加することもできます。追加したきせかえのコンテンツを削除するには、画像を選択して[削除]u[削除する]をタップします。壁紙を変更する1「操作を選択」メニュー画面で(P.69)、[壁紙]をタップする2[アルバム]/[ライブ壁紙]/[XperiaTMの壁紙]のいずれかをタップする・[アルバム]をタップした場合は、壁紙にする画像を選択し、ドラッグしながら壁紙に使用したい画像の範囲にトリ...
-
75 .73docomo Palette UI❖お知らせ・...73docomo Palette UI❖お知らせ・お買い上げ時は5つのホーム画面で構成されていて、7つのホーム画面を追加することができます。ホーム画面を削除する1ホーム画面でピンチインする・ホーム画面一覧が表示されます。2削除したいホーム画面のサムネイルの をタップする❖お知らせ・ホーム画面一覧で、削除したいホーム画面のサムネイルをロングタッチし、[削除]をタップしても削除できます。ホーム画面を並べ替える1ホーム画面でピンチインする・ホーム画面一覧が表示されます。2並べ替えたいホーム画面をロングタッチする3...
-
76 .74docomo Palette UI❖お知らせ・...74docomo Palette UI❖お知らせ・設定メニュー画面(P.123)からもアンインストールできます。詳しくは、「インストールされたアプリケーションを削除する」(P.141)をご参照ください。アプリケーション画面から本端末に搭載されているアプリケーションにアクセスして、各機能を利用します。1ホーム画面で (アプリケーションボタン)をタップする・アプリケーション画面が表示されます。aアプリタブ・アプリケーション画面を表示します。bおすすめタブ・ドコモがおすすめするアプリケーションをインストールできま...
-
77 .75docomo Palette UIお買い上げ時...75docomo Palette UIお買い上げ時のアプリケーション画面に表示されるアプリケーションは次のとおりです。・一部のアプリケーションの使用には、別途お申し込み(有料)が必要となるものがあります。■ ドコモサービス dメニューiモードで利用できたコンテンツをはじめ、スマートフォンならではの楽しく便利なコンテンツを簡単に探せる「dメニュー」へのショートカットアプリです。→P.172 dマーケットdマーケットを起動するアプリです。dマーケットでは、音楽や動画、書籍などのコンテンツを購入することができます...
-
78 .76docomo Palette UI spモード...76docomo Palette UI spモードメールドコモのメールアドレス(@docomo.ne.jp)を利用して、メールの送受信ができます。絵文字、デコメール®の使用が可能で、自動受信にも対応しています。→P.105 災害用キット緊急速報「エリアメール」の受信メール確認と各種設定(P.117)、災害用伝言板にメッセージの登録や確認などができるアプリです。 取扱説明書本端末の取扱説明書です。説明から使いたい機能を直接起動することもできます。※「はじめに」の「SO-02Eの取扱説明書について」をご参照くだ...
-
79 .77docomo Palette UI iDアプリ...77docomo Palette UI iDアプリ電子マネーiDを利用するための設定などを行うアプリです。→P.180 トルカトルカの取得・表示・検索・更新などができます。→P.180■ Xperia ダイヤルXperiaTMの電話アプリを起動し、電話の発信/着信、通話の切り替えを行います。 連絡先XperiaTMの電話帳アプリを起動し、友人や同僚の連絡先を管理します。 FMラジオFMラジオを利用できます。→P.188 電子書籍 Reader by SonyソニーのeBookストア「Reader Store...
-
80 .78docomo Palette UI ノート作成...78docomo Palette UI ノート作成したメモやボイスメモを他の端末に送信して情報を共有できます。Evernoteと同期することもできます。 Sonyドライブアプリケーション(ナビ、マップ、ラジオ、WALKMAN、電話など)を車内で簡単に起動することができます。また、よく利用するアプリケーションをショートカットとして登録することもできます。アプリケーションを終了するには、 をタップしてください。車内でご利用時は次の点にご注意ください。・運転者は道路交通法に従う義務があります。前方注意を怠るなど安...
-
81 .79docomo Palette UI Googl...79docomo Palette UI Googleキーワードから本端末内やウェブページを対象に検索できます。→P.45 音声検索Google音声検索を利用できます。 PlayストアGoogle Playにアクセスして新しいアプリケーションのダウンロード・購入ができます。→P.173 YouTube世界中の動画を再生したり、録画した動画をアップロードできます。→P.214 PlayムービーGoogle Playの映画レンタルサービスにアクセスして、鑑賞したい映画作品を選択してレンタルできる動画アプリです。 ...
-
82 .80docomo Palette UI・複数のアプ...80docomo Palette UI・複数のアプリケーションを起動していると、電池の消費量が増えて使用時間が短くなることがあります。このため使用しないアプリケーションは終了することをおすすめします。アプリケーションを終了するには、使用中のアプリケーションの画面でxをタップしてホーム画面(P.68)を表示させるか、rをタップして[全アプリ終了]をタップしてください。アプリケーション画面で、アプリケーションアイコンをホーム画面に追加したり、並べ替えたり、アプリケーションをアンインストールできます。また、グルー...
-
83 .81docomo Palette UI1アプリケー...81docomo Palette UI1アプリケーション画面で、アンインストールしたいアプリケーションアイコンをロングタッチする2[アンインストール]をタップする・アンインストールの確認画面が表示されます。3[OK]u[OK]をタップする❖お知らせ・設定メニュー画面(P.123)からもアンインストールできます。詳しくは、「インストールされたアプリケーションを削除する」(P.141)をご参照ください。グループのショートカットをホーム画面に追加する1アプリケーション画面で、ホーム画面に追加したいグループ名をロン...
-
84 .82docomo Palette UI3グループ名...82docomo Palette UI3グループ名を入力して[OK]をタップする・グループ名が変更されます。❖お知らせ・「最近使ったアプリ」「ドコモサービス」「ダウンロードアプリ」グループは、グループ名を変更することはできません。グループを追加する1アプリケーション画面で をタップし、[グループ追加]をタップする2グループ名を入力して[OK]をタップする・新しくグループが追加されます。グループを並べ替える1アプリケーション画面で、並べ替えたいグループ名をロングタッチする2任意の場所までドラッグする・グループ...
-
85 .83docomo Palette UI任意のアプリ...83docomo Palette UI任意のアプリケーションを使用しながらスモールアプリを利用できます。1rをタップする・設定されているスモールアプリが表示されます。2利用したいスモールアプリを選択する・スモールアプリが起動します。❖お知らせ・お買い上げ時はスモールアプリに (電卓)、(タイマー)、 (ノート)、 (レコーダー)が設定されています。 をタップしてPlayストアからスモールアプリをインストールして設定することができます。設定されたスモールアプリを削除するには、削除したいスモールアプリをロングタ...
-
86 .84docomo Palette UIアプリケーシ...84docomo Palette UIアプリケーション画面のアプリケーションアイコンを、リスト形式またはタイル形式で表示します。1アプリケーション画面で をタップし、[リスト形式]/[タイル形式]をタップするアプリケーション画面の「おすすめ」タブ(P.74)には、ドコモがおすすめするアプリケーションが表示されます。1アプリケーション画面で「おすすめ」タブをタップする2[おすすめアプリを見る]をタップする3利用したいアプリケーションを選択する・ダウンロード画面が表示されますので、画面の指示に従って操作してくだ...
-
87 .85電話電話1ホーム画面で をタップし、「ダイヤル...85電話電話1ホーム画面で をタップし、「ダイヤル」タブをタップする2電話番号を入力し、 をタップする・電話番号の入力を間違えた場合は、をタップして消すことができます。3通話が終了したら[通話終了]をタップする❖お知らせ・手順2で、電話番号が未入力の状態で をタップすると、発信履歴の最新の電話番号が入力されます。・ホーム画面で をタップし、[ダイヤル]をタップすると、XperiaTMの電話アプリを起動することができます。ポーズ(,)(;)を入力して発信する銀行の残高照会やチケットの予約サービスなど、通話中に...
-
88 .86電話緊急通報本端末が電波の届く範囲内にあるとき...86電話緊急通報本端末が電波の届く範囲内にあるときは、緊急電話番号の110番(警察)、119番(消防と救急)、118番(海上保安庁)を入力して電話をかけることができます。1ホーム画面で をタップし、「ダイヤル」タブをタップする2緊急電話番号を入力し、 をタップする・電話番号の入力を間違えた場合は、をタップして消すことができます。3通話が終了したら[通話終了]をタップする❖注意・日本国内では、ドコモminiUIMカードを取り付けていない場合、緊急通報110番、119番、118番に発信できません。・画面ロック解...
-
89 .87電話国際電話をかける(WORLD CALL)W...87電話国際電話をかける(WORLD CALL)WORLD CALLについての詳細は、ドコモの「国際サービスホームページ」をご覧ください。1ホーム画面で をタップし、「ダイヤル」タブをタップする2プラス(+)記号が表示されるまで、数字[0]のキーをロングタッチする・日本から国際電話をかけるときに「+」を国際電話アクセス番号に置き換えて発信しています。3国番号u地域番号(市外局番)u相手先電話番号の順に入力し、 をタップする・地域番号(市外局番)が「0」で始まる場合には、先頭の「0」を除いて入力してください。...
-
90 .88電話着信を拒否してメッセージ(SMS)を送信す...88電話着信を拒否してメッセージ(SMS)を送信する電話に出られない場合などに、着信を拒否してメッセージ(SMS)を送信することができます。あらかじめ送信するメッセージは登録されており、必要に応じて編集することもできます。1着信時にを上にドラッグする2送信したいメッセージをタップする・発信者にメッセージ(SMS)が送信されます。❖お知らせ・留守番電話サービスを利用中は、着信を拒否してメッセージ(SMS)が送信され、留守番電話サービスセンターに接続されます。・送信するメッセージを新規作成する場合は、着信時にを...
-
91 .89電話■ 電話をかける1マイク付ステレオヘッドセ...89電話■ 電話をかける1マイク付ステレオヘッドセットを接続した状態で電話をかける・電話をかける操作は、通常の操作と同様になります(P.85)。2通話が終了したらスイッチを押す■ 電話を受ける1着信時にマイク付ステレオヘッドセットのスイッチを押す・電話がつながり、通話できます。・着信時にスイッチを1秒以上押し続けると、着信を拒否することができます。2通話が終了したら再度スイッチを押す❖お知らせ・マイクの付いていない一般的なヘッドフォンを使用している場合、本端末の送話口(マイク)を使用して通話する必要がありま...
-
92 .90電話hミュート:通話中の送話口(マイク)の消音...90電話hミュート:通話中の送話口(マイク)の消音のオン/オフを設定・ミュートの設定がオンになっているときにホーム画面などの別の画面に切り替えると、ステータスバーに が表示されます。iダイヤルキー:追加したい電話番号を入力して電話をかける・最初の通話は自動的に保留中になります。・通話を追加するには、「キャッチホン」の契約が必要です(P.92)。j通話終了❖注意・聴力を損わないために、スピーカーフォンがオンになっている状態で本端末を耳に当てないでください。❖お知らせ・通話中にホーム画面などの別の画面に切り替え...
-
93 .91電話:発信者番号通知:発信者番号非通知・電話番...91電話:発信者番号通知:発信者番号非通知・電話番号の前に「186」(通知)/「184」(非通知)を入力して発信した場合や、電話番号を入力して をタップし、[発信者番号通知]u[通知する]/[通知しない]をタップして発信した場合に表示されます。:国際電話発着信g発着信日時h発信i電話帳❖お知らせ・発着信履歴画面で をタップし、[通話設定]をタップすると、「ネットワークサービス」や「応答拒否メッセージ」などを設定・編集できます(P.92)。発着信履歴から電話をかける1発着信履歴画面(P.90)で、 をタップす...
-
94 .92電話❖お知らせ・着信履歴または発信履歴を全件削...92電話❖お知らせ・着信履歴または発信履歴を全件削除する場合は、発着信履歴画面で「着信」タブ/「発信」タブをタップし、 をタップして、[全件削除]u [OK]をタップします。・発着信履歴を全件削除する場合は、発着信履歴画面で「全て」タブをタップし、 をタップして、[全件削除]u[OK]をタップします。不在着信がある場合は、ステータスバーにが表示されます。1ステータスバーを下にドラッグする2[不在着信]をタップする・着信履歴が表示されます。❖お知らせ・不在着信が1件の場合は、ステータスバーを下にドラッグすると...
-
95 .93電話ネットワークサービス通話中着信設定通話中に...93電話ネットワークサービス通話中着信設定通話中にかかってきた電話に対してどのように対応するかを設定します。着信通知電源オフ時や圏外時などの着信ができない場合に、メッセージ(SMS)で着信をお知らせするサービスです。英語ガイダンス音声ガイダンスを英語や日本語に切り替えます。遠隔操作設定留守番電話サービスや転送でんわサービスなどを、一般電話や公衆電話、ドコモの携帯電話などから操作できるようにします。海外設定海外での着信を規制したり、ローミングガイダンスの利用を設定します(P.240)。通話詳細設定サブアドレス...
-
96 .94電話電話帳では、電話番号、メールアドレス、各種...94電話電話帳では、電話番号、メールアドレス、各種サービスのアカウントなど、連絡先に関するさまざまな情報を入力できます。1ホーム画面で をタップし、[ドコモ電話帳]u「連絡先」タブをタップする・電話帳一覧画面が表示されます。❖お知らせ・初めて使用するときは、「クラウドの利用について」画面が表示され、[利用する]をタップすると、クラウドの利用を開始できます。電話帳のクラウドサービスには、ドコモの電話帳アプリが必要となります。・ホーム画面で をタップし、[電話帳]をタップしても電話帳一覧画面が表示されます。・「...
-
97 .95電話iオプションメニューjマイプロフィールタブ...95電話iオプションメニューjマイプロフィールタブ・自分の電話番号を確認できます。kインデックス文字表示域・インデックス文字をタップすると、インデックス文字に振り分けられている電話帳を表示します。lインデックス・インデックス文字を表示し、五十音順、アルファベット順などで検索できます。m検索電話帳を追加する1電話帳一覧画面(P.94)で、[登録]をタップする・Googleアカウントなどを設定している場合は、設定したアカウントを登録先として選択できます。2プロフィール編集画面で必要な項目を入力する・名前や電話番...
-
98 .96電話・複数の電話番号やメールアドレスの中からメ...96電話・複数の電話番号やメールアドレスの中からメインで使用する番号やアドレスを設定するには、プロフィール画面で電話番号やメールアドレスをロングタッチし、[メインの番号に設定]/[メインのアドレスに設定]をタップします。電話番号やメールアドレスの右横にチェックが入ります。設定を解除するには、プロフィール画面で電話番号やメールアドレスをロングタッチし、[メインの番号を解除]/[メインのアドレスを解除]をタップします。電話帳のショートカットを利用する電話帳一覧画面(P.94)で写真(画像)部分をタップすると、電...
-
99 .97電話2検索する名前や読みを入力する・入力した文...97電話2検索する名前や読みを入力する・入力した文字で始まる電話帳(姓/名)が表示されます。電話帳の表示順を変更する1電話帳一覧画面(P.94)で、 をタップし、[その他]u[連絡先の表示順]をタップする2[あいうえお順]/[ABC順]/[123順]のいずれかをタップする電話帳の表示条件を変更する登録している電話帳のうち、電話帳一覧画面に表示させる電話帳を設定することができます。1電話帳一覧画面(P.94)で、 をタップし、[その他]u[表示するアカウント]をタップする2[すべてのアカウントを表示]/[カス...
-
100 .98電話電話帳のグループを新規作成する1電話帳一覧...98電話電話帳のグループを新規作成する1電話帳一覧画面(P.94)で、[グループ]u[追加]をタップする・「追加」が表示されない場合は、グループ上をフリックすると表示されます。・Googleアカウントなどを設定している場合は、設定したアカウントを追加先として選択できます。2グループ追加画面で色、アイコン、グループ名を入力し、[OK]をタップする・設定項目は、アカウントの種類により異なります。❖お知らせ・新規作成したグループと、お買い上げ時に登録されているグループの「家族」「友人」「会社」は、編集/削除できま...








![前ページ カーソルキー[←]でも移動](http://gizport.jp/static/images/arrow_left2.png)