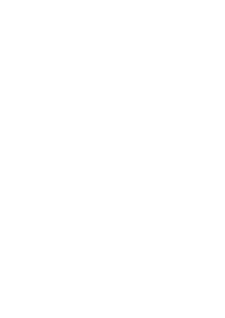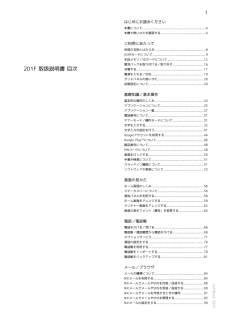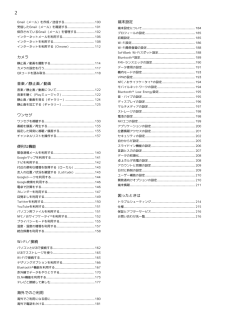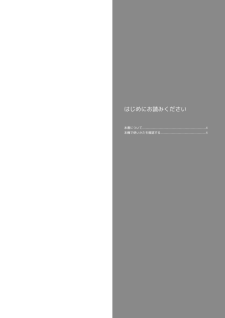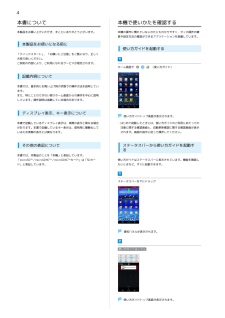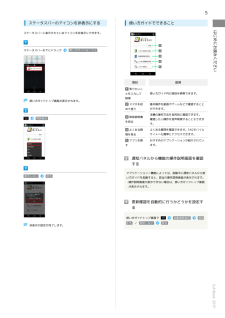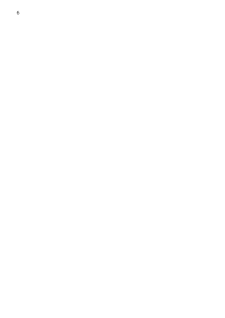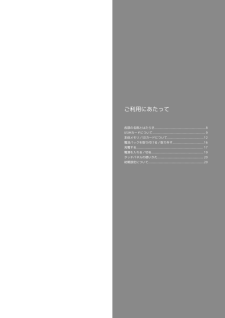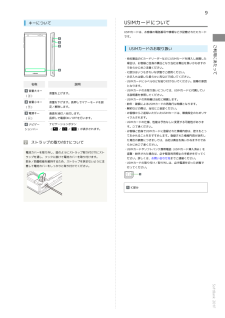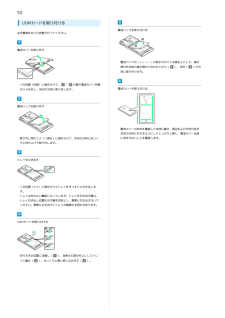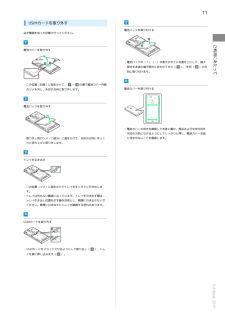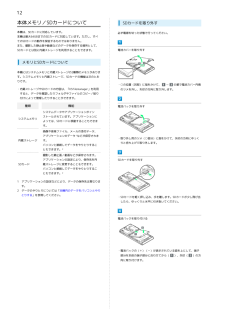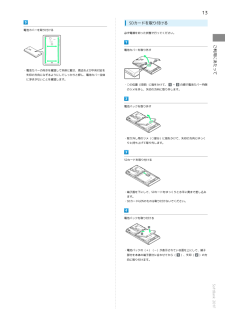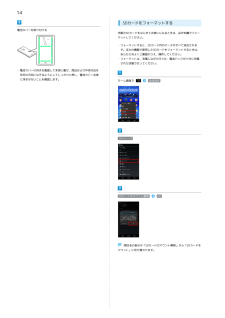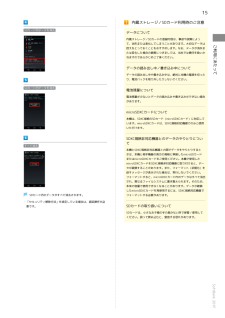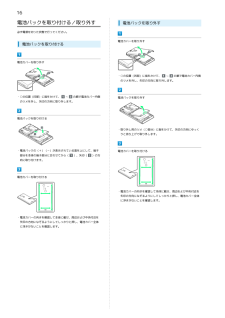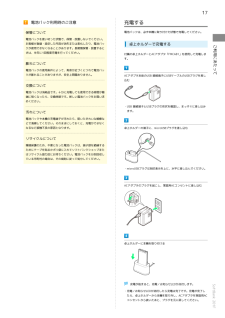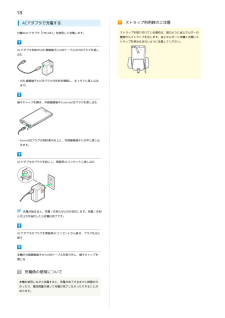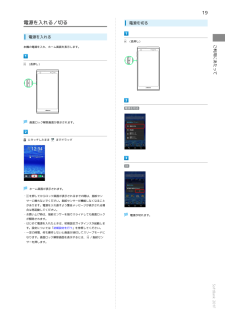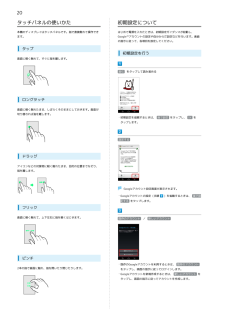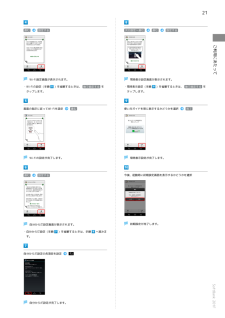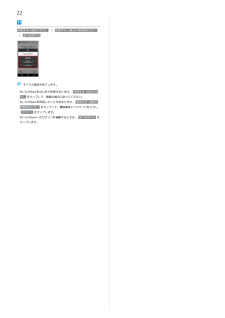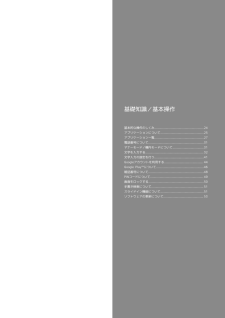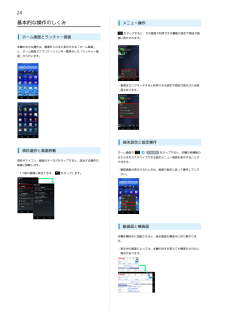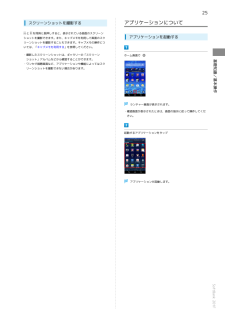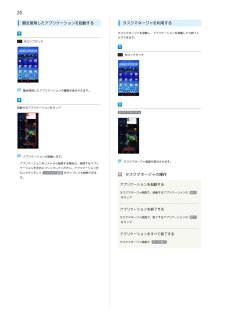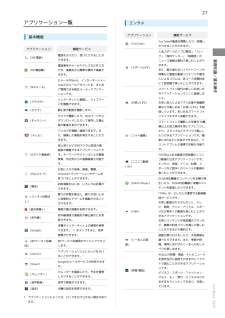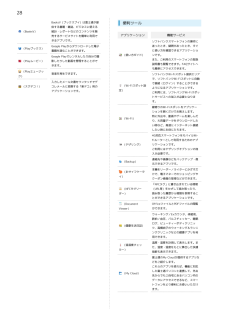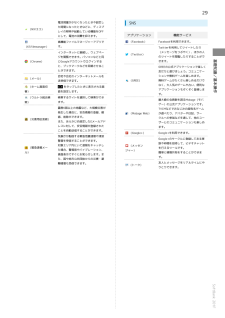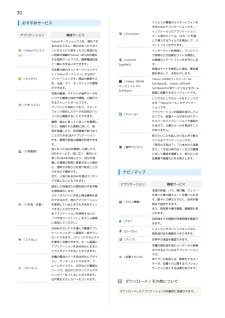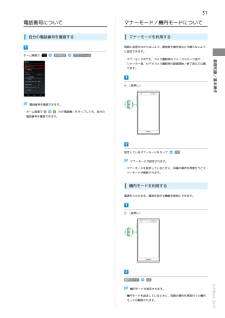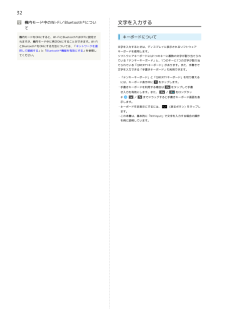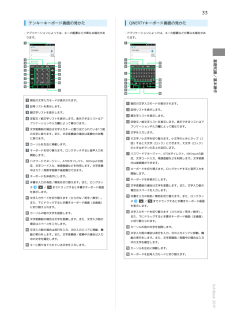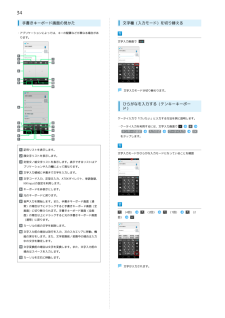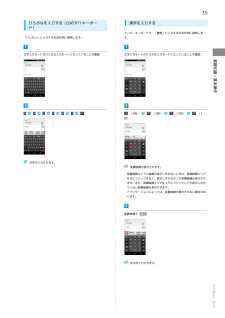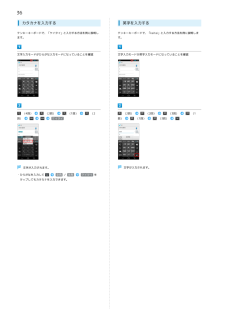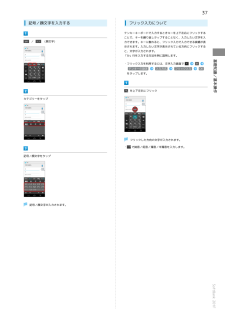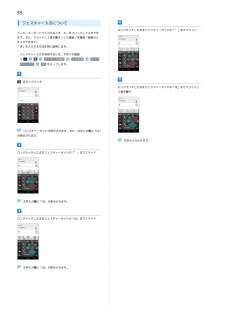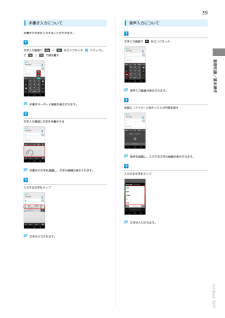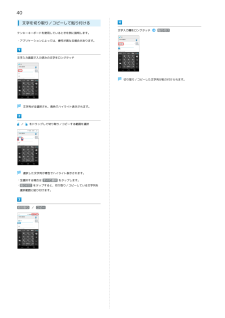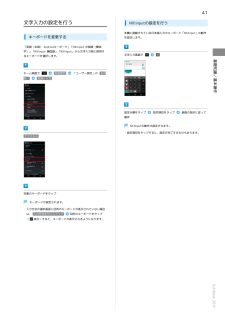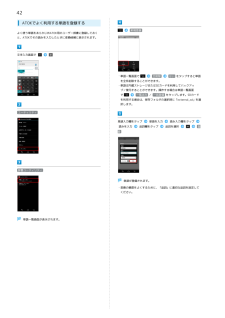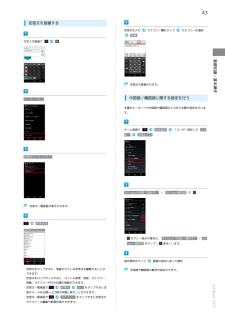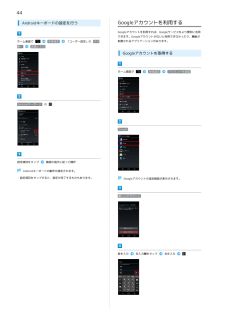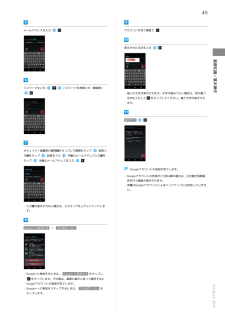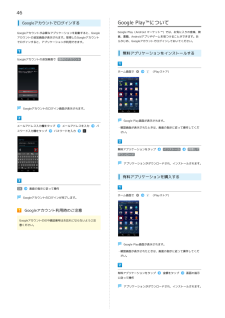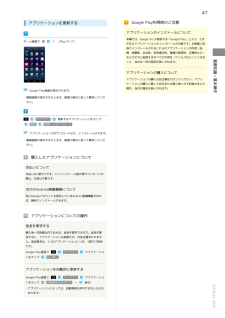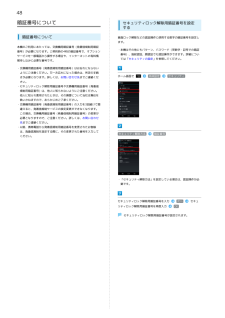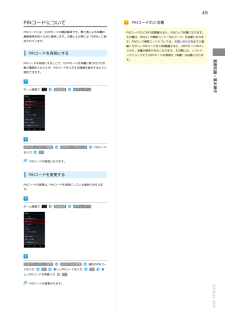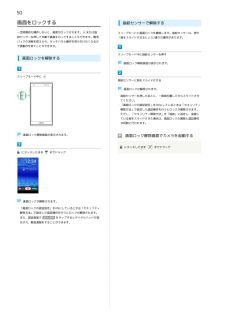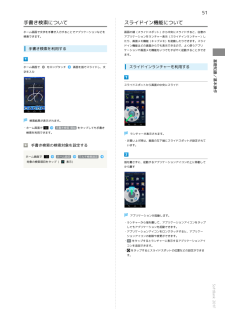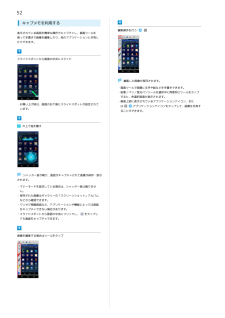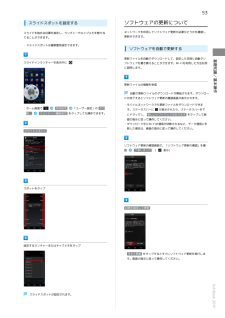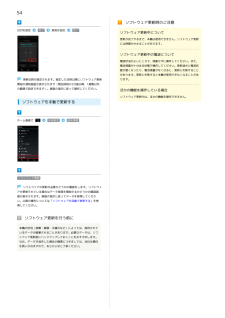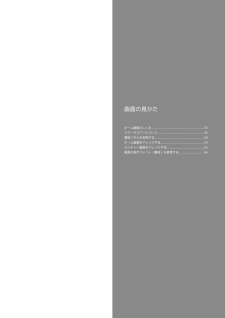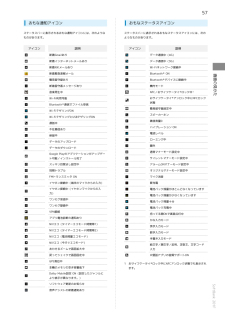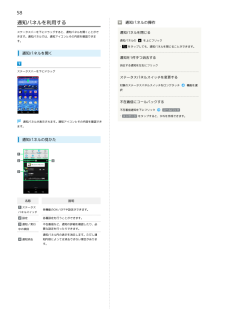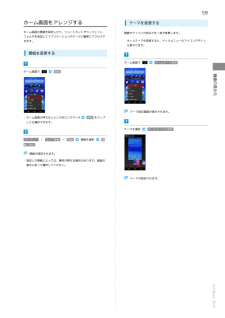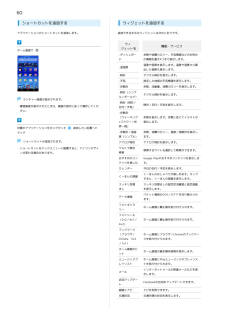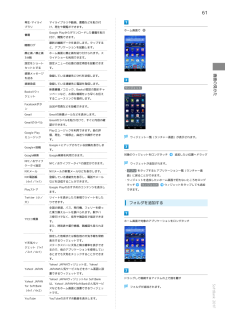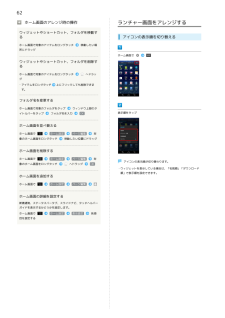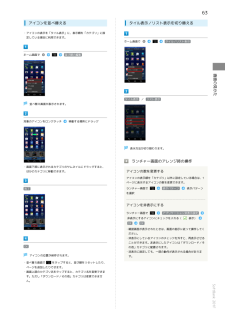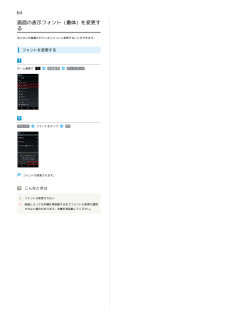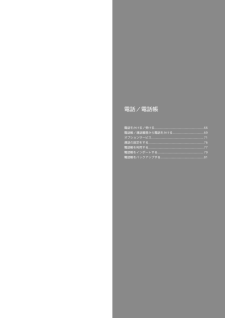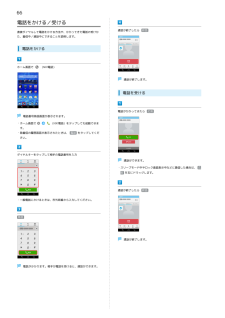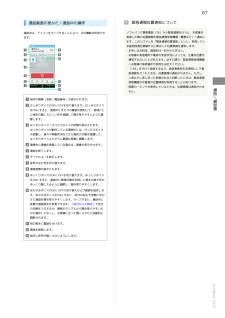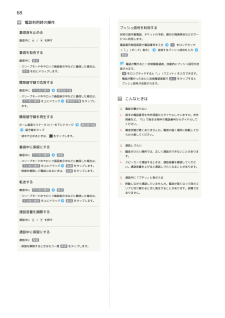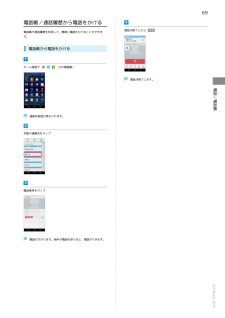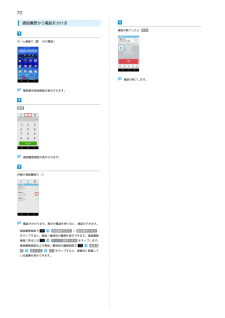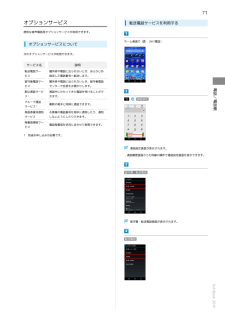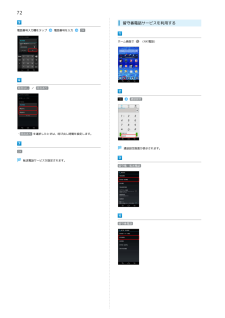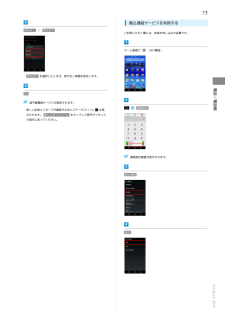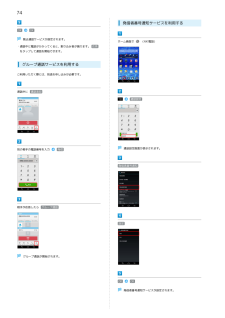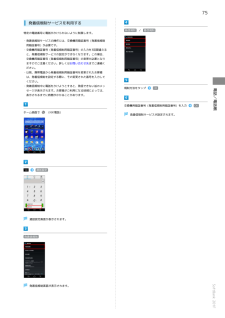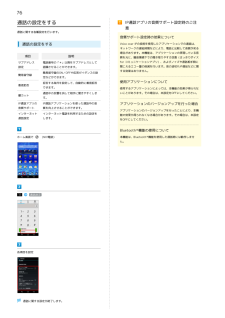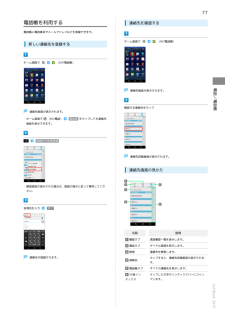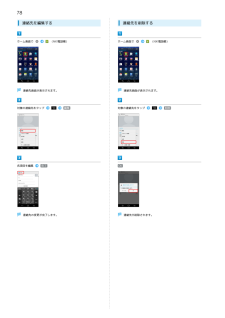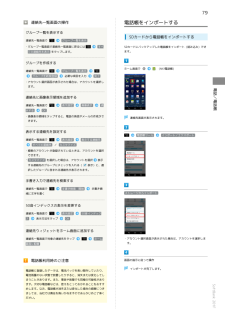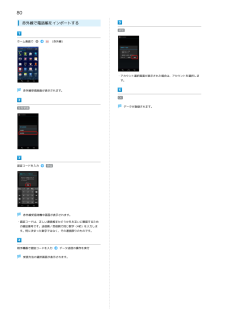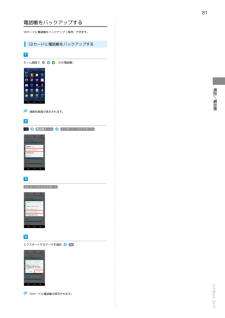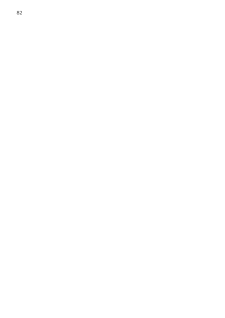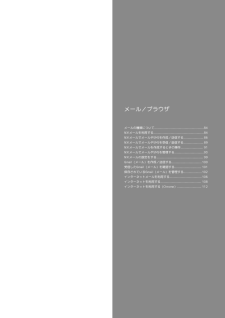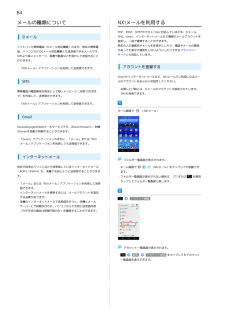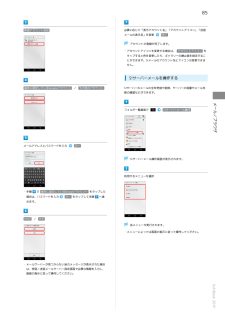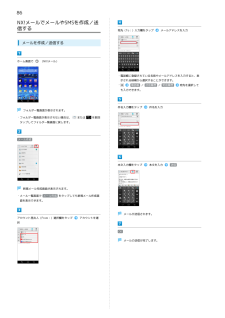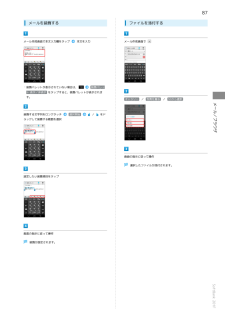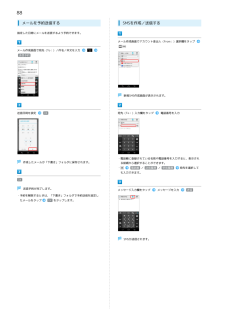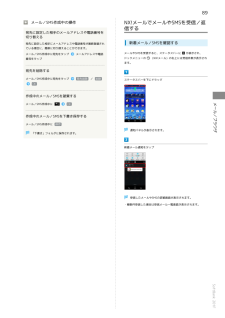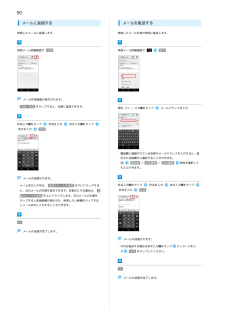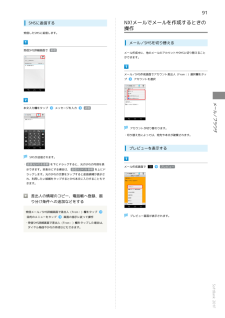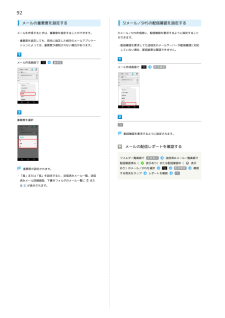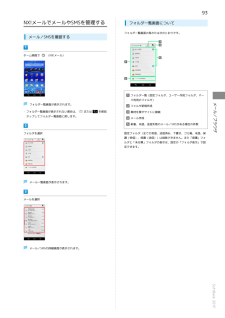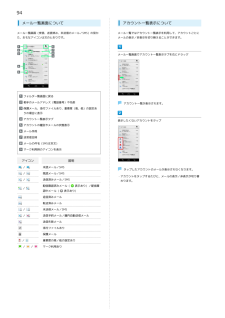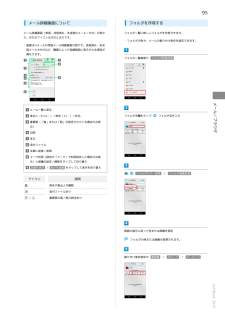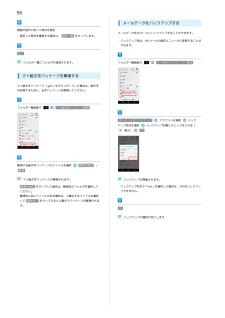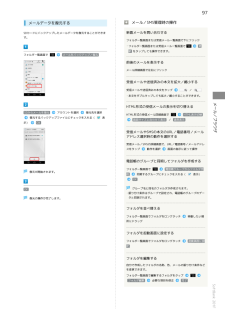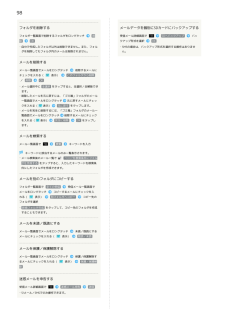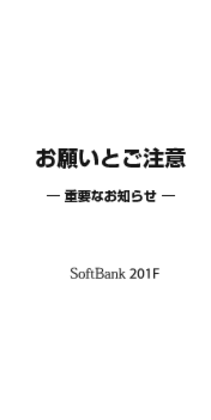ARROWS A 201Fの取扱説明書・マニュアル [全224ページ 15.09MB]

0

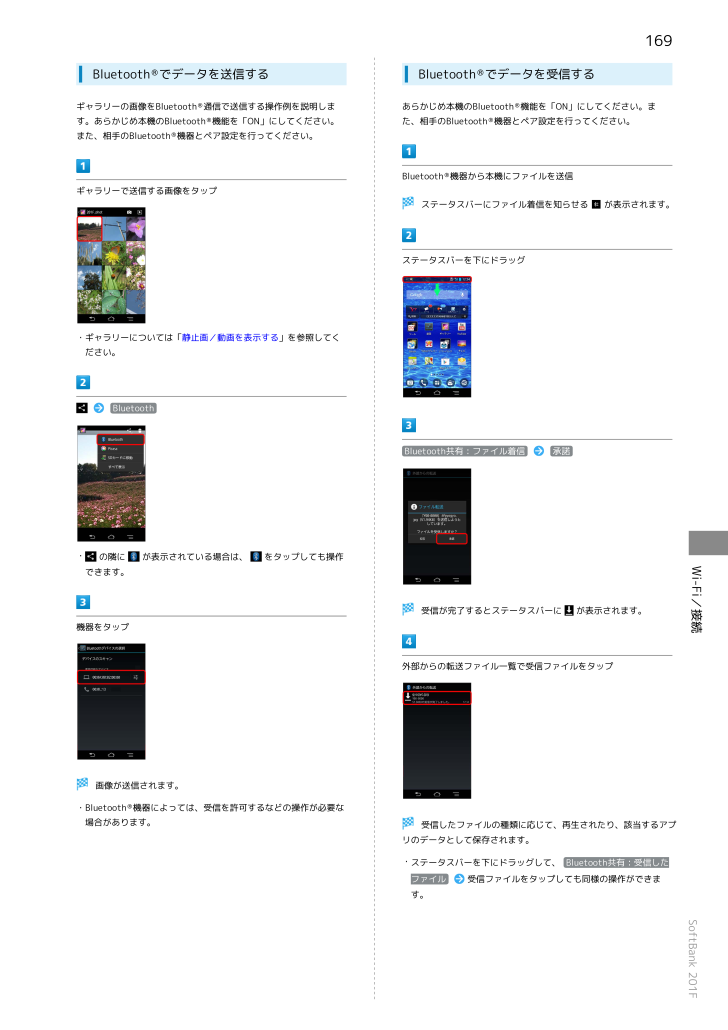
171 / 224 ページ
現在のページURL
169Bluetooth ® でデータを送信するBluetooth ® でデータを受信するギャラリーの画像をBluetooth ® 通信で送信する操作例を説明しまあらかじめ本機のBluetooth ® 機能を「ON」にしてください。ます。あらかじめ本機のBluetooth ® 機能を「ON」にしてください。た、相手のBluetooth ® 機器とペア設定を行ってください。また、相手のBluetooth ® 機器とペア設定を行ってください。Bluetooth ® 機器から本機にファイルを送信ギャラリーで送信する画像をタップステータスバーにファイル着信を知らせるが表示されます。ステータスバーを下にドラッグ・ギャラリーについては「静止画/動画を表示する」を参照してください。BluetoothBluetooth共有:ファイル着信・の隣にが表示されている場合は、承諾をタップしても操作受信が完了するとステータスバーにが表示されます。機器をタップWi-Fi/接続できます。外部からの転送ファイル一覧で受信ファイルをタップ画像が送信されます。・Bluetooth ® 機器によっては、受信を許可するなどの操作が必要な場合があります。受信したファイルの種類に応じて、再生されたり、該当するアプリのデータとして保存されます。・ステータスバーを下にドラッグして、 Bluetooth共有:受信したファイル受信ファイルをタップしても同様の操作ができます。SoftBank 201F
参考になったと評価  11人が参考になったと評価しています。
11人が参考になったと評価しています。
このマニュアルの目次
-
1 .1 ページ目のマニュアル
-
2 .2 ページ目のマニュアル
-
3 .1はじめにお読みください本書について..........1はじめにお読みください本書について.........................................................................4本機で使いかたを確認する....................................................4ご利用にあたって各部の名称とはたらき...........................................................8USIMカードについて.............
-
4 .2Gmail(メール)を作成/送信する.........2Gmail(メール)を作成/送信する...................................100端末設定受信したGmail(メール)を確認する............................... 101端末設定について............................................................. 184保存されているGmail(メール)を管理する.....................102インターネットメールを利用する..........
-
5 .はじめにお読みください本書について...........はじめにお読みください本書について.........................................................................4本機で使いかたを確認する....................................................4
-
6 .4本書について本機で使いかたを確認する本製品をお買...4本書について本機で使いかたを確認する本製品をお買い上げいただき、まことにありがとうございます。本機の操作に慣れていないかたにもわかりやすく、タッチ操作の練習や設定方法の確認ができるアプリケーションを搭載しています。本製品をお使いになる前に使い方ガイドを起動する「クイックスタート」、「お願いとご注意」をご覧になり、正しくお取り扱いください。ご契約の内容により、ご利用になれるサービスが限定されます。ホーム画面で(使い方ガイド)記載内容について本書では、基本的にお買い上げ時の状態での操作方法を説明しています。ま...
-
7 .5ステータスバーのアイコンを非表示にする使い方ガイ...5ステータスバーのアイコンを非表示にする使い方ガイドでできることはじめにお読みくださいステータスバーに表示されているアイコンを非表示にできます。ステータスバーを下にドラッグ使い方ガイドはこちら項目説明知りたいことを入力して使い方ガイドトップ画面が表示されます。スマホを初めて使う常時表示使い方ガイド内の項目を検索できます。検索取扱説明書を見るよくある質問を見るアプリを探す基本操作を動画やゲームなどで確認することができます。本機の操作方法を目的別に確認できます。確認したい操作を音声検索することもできます。よくあ...
-
8 .8 ページ目のマニュアル
-
9 .ご利用にあたって各部の名称とはたらき..........ご利用にあたって各部の名称とはたらき...........................................................8USIMカードについて............................................................. 9本体メモリ/SDカードについて.......................................... 12電池パックを取り付ける/取り外す...............................
-
10 .8各部の名称とはたらき本体について名称イヤホン端子...8各部の名称とはたらき本体について名称イヤホン端子名称フロントカメラ説明自分撮りなどに使います。受話口ワンセグワンセグを視聴するときや、FMトランスミッミッタ用アンタを利用するときに伸ばします。テナ本機のディスプレイは、タッチパネルの搭載カメラ赤外線ポーにより指で直接触れて操作できます。イトストラップを取り付けます。サーストラップ取り付け穴(側面)RGBセンサー近接センサー充電/お知らせLED周囲の光の状態や明るさを検知して、ディスプレイの色味やバックライトの明るさを自動調節します。通話中にタッチパネルの誤...
-
11 .9USIMカードについてキーについてUSIMカード...9USIMカードについてキーについてUSIMカードは、お客様の電話番号や情報などが記憶されたICカードです。・他社製品のICカードリーダーなどにUSIMカードを挿入し故障した場合は、お客様ご自身の責任となり当社は責任を負いかねますのであらかじめご注意ください。・IC部分はいつもきれいな状態でご使用ください。・お手入れは乾いた柔らかい布などで拭いてください。名称音量大キー()音量小キー()電源キー()ナビゲーションバー説明定/解除します。・USIMカードの所有権は当社に帰属します。・紛失・破損によるUSIMカ...
-
12 .10USIMカードを取り付ける電池パックを取り付け...10USIMカードを取り付ける電池パックを取り付ける必ず電源を切った状態で行ってください。電池カバーを取り外す・電池パックの(+)(-)が表示されている面を上にして、端子部分を本体の端子部分に合わせてから()、矢印()の方向に取り付けます。・○の位置(凹部)に指をかけて、~の順で電池カバー内側電池カバーを取り付けるのツメを外し、矢印の方向に取り外します。電池パックを取り外す・電池カバーの向きを確認して本体に載せ、周辺および中央付近を矢印の方向になぞるようにしてしっかりと押し、電池カバー全体・取り外し用のツメ...
-
13 .11USIMカードを取り外す電池パックを取り付ける...11USIMカードを取り外す電池パックを取り付ける必ず電源を切った状態で行ってください。・電池パックの(+)(-)が表示されている面を上にして、端子部分を本体の端子部分に合わせてから()、矢印()の方向に取り付けます。・○の位置(凹部)に指をかけて、~ご利用にあたって電池カバーを取り外すの順で電池カバー内側電池カバーを取り付けるのツメを外し、矢印の方向に取り外します。電池パックを取り外す・電池カバーの向きを確認して本体に載せ、周辺および中央付近を矢印の方向になぞるようにしてしっかりと押し、電池カバー全体・取...
-
14 .12本体メモリ/SDカードについて本機は、SDカー...12本体メモリ/SDカードについて本機は、SDカードに対応しています。本機は最大64GBまでのSDカードに対応しています。ただし、すべSDカードを取り外す必ず電源を切った状態で行ってください。てのSDカードの動作を保証するものではありません。また、撮影した静止画や動画などのデータを保存する場所として、SDカードとは別に内蔵ストレージを利用することもできます。電池カバーを取り外すメモリとSDカードについて本機にはシステムメモリと内蔵ストレージの2種類のメモリがあります。システムメモリと内蔵ストレージ、SDカー...
-
15 .13SDカードを取り付ける電池カバーを取り付ける必...13SDカードを取り付ける電池カバーを取り付ける必ず電源を切った状態で行ってください。ご利用にあたって電池カバーを取り外す・電池カバーの向きを確認して本体に載せ、周辺および中央付近を矢印の方向になぞるようにしてしっかりと押し、電池カバー全体に浮きがないことを確認します。・○の位置(凹部)に指をかけて、~の順で電池カバー内側のツメを外し、矢印の方向に取り外します。電池パックを取り外す・取り外し用のツメ(○部分)に指をかけて、矢印の方向にゆっくりと持ち上げて取り外します。SDカードを取り付ける・端子面を下にして...
-
16 .14SDカードをフォーマットする電池カバーを取り付...14SDカードをフォーマットする電池カバーを取り付ける市販のSDカードをはじめてお使いになるときは、必ず本機でフォーマットしてください。・フォーマットすると、SDカード内のデータがすべて消去されます。ほかの機器で使用したSDカードをフォーマットするときは、あらかじめよくご確認のうえ、操作してください。・フォーマットは、充電しながら行うか、電池パックが十分に充電された状態で行ってください。・電池カバーの向きを確認して本体に載せ、周辺および中央付近を矢印の方向になぞるようにしてしっかりと押し、電池カバー全体に浮...
-
17 .15内蔵ストレージ/SDカード利用時のご注意SDカ...15内蔵ストレージ/SDカード利用時のご注意SDカード内データを消去データについて内蔵ストレージ/SDカードの登録内容は、事故や故障によっ控えをとっておくことをおすすめします。なお、データが消失または変化した場合の損害につきましては、当社では責任を負いかねますのであらかじめご了承ください。データの読み出し中/書き込み中についてデータの読み出し中や書き込み中は、絶対に本機の電源を切ったご利用にあたってて、消失または変化してしまうことがあります。大切なデータはり、電池パックを取り外したりしないでください。SDカ...
-
18 .16電池パックを取り付ける/取り外す電池パックを取...16電池パックを取り付ける/取り外す電池パックを取り外す必ず電源を切った状態で行ってください。電池カバーを取り外す電池パックを取り付ける電池カバーを取り外す・○の位置(凹部)に指をかけて、~の順で電池カバー内側のツメを外し、矢印の方向に取り外します。・○の位置(凹部)に指をかけて、~の順で電池カバー内側電池パックを取り外すのツメを外し、矢印の方向に取り外します。電池パックを取り付ける・取り外し用のツメ(○部分)に指をかけて、矢印の方向にゆっくりと持ち上げて取り外します。・電池パックの(+)(-)が表示されて...
-
19 .17電池パック利用時のご注意保管について充電する電...17電池パック利用時のご注意保管について充電する電池パックは、必ず本機に取り付けた状態で充電してください。電池パックを使い切った状態で、保管・放置しないでください。クが使用できなくなることがあります。長期間保管・放置するときは、半年に1回程度充電を行ってください。卓上ホルダーで充電する付属の卓上ホルダーとACアダプタ「FMCAB1」を使用して充電します。膨れについて電池パックの使用条件によって、寿命が近づくにつれて電池パックが膨れることがありますが、安全上問題ありません。ACアダプタ本体のUSB 接続端子に...
-
20 .18ACアダプタで充電する付属のACアダプタ「FM...18ACアダプタで充電する付属のACアダプタ「FMCAB1」を使用して充電します。ストラップ利用時のご注意ストラップを取り付けている場合は、図のように卓上ホルダーの裏側からストラップを出します。卓上ホルダーと本機との間にストラップを挟み込まないように注意してください。ACアダプタ本体のUSB 接続端子にUSBケーブルのUSBプラグを差し込む・USB 接続端子とUSBプラグの形状を確認し、まっすぐに差し込みます。端子キャップを開き、外部接続端子にmicroUSBプラグを差し込む・microUSBプラグは刻印表...
-
21 .19電源を入れる/切る電源を切る電源を入れる(長押...19電源を入れる/切る電源を切る電源を入れる(長押し)ご利用にあたって本機の電源を入れ、ホーム画面を表示します。(長押し)電源を切る画面ロック解除画面が表示されます。にタッチしたまままでドラッグOKホーム画面が表示されます。・を押してからロック画面が表示されるまでの間は、指紋センサーに触れないでください。指紋センサーが機能しなくなることがあります。電源を入れ直すよう警告メッセージが表示される場合は再起動してください。・お買い上げ時は、指紋センサーを指でスライドしても画面ロックが解除されます。電源が切れます。...
-
22 .20タッチパネルの使いかた初期設定について本機のデ...20タッチパネルの使いかた初期設定について本機のディスプレイはタッチパネルです。指で直接触れて操作できはじめて電源を入れたときは、初期設定ガイダンスが起動し、ます。Google™アカウントの設定や自分からだ設定などを行います。画面の指示に従って、各項目を設定してください。タップ初期設定を行う画面に軽く触れて、すぐに指を離します。進む をタップして読み進めるロングタッチ画面に軽く触れたまま、しばらくそのままにしておきます。画面が切り替われば指を離します。・初期設定を省略するときは、 後で設定 をタップし、 O...
-
23 .21進む設定する次の設定へ進む進む設定するご利用に...21進む設定する次の設定へ進む進む設定するご利用にあたってWi-Fi設定画面が表示されます。・Wi-Fiの設定(手順常時表示設定画面が表示されます。)を省略するときは、 後で設定する をタップします。進む使い方ガイドを常に表示するかどうかを選択Wi-Fiの設定が完了します。完了常時表示設定が完了します。今後、起動時に初期設定画面を表示するかどうかを選択設定する初期設定が完了します。自分からだ設定画面が表示されます。・自分からだ設定(手順)を省略するときは、 後で設定する をタップします。画面の指示に従ってW...
-
24 .22利用する(初めての方) / 利用する(過去に利...22利用する(初めての方) / 利用する(過去に利用済みの方)/ 後で利用するすべての設定が完了します。・My SoftBankをはじめて利用するときは、 利用する(初めての方) をタップして、画面の指示に従ってください。・My SoftBankを利用したことがあるときは、 利用する(過去に利用済みの方) をタップして、電話番号とパスワードを入力し、ログイン をタップします。・My SoftBankへのログインを省略するときは、 後で利用する をタップします。
-
25 .基礎知識/基本操作基本的な操作のしくみ.........基礎知識/基本操作基本的な操作のしくみ.........................................................24アプリケーションについて..................................................25アプリケーション一覧.........................................................27電話番号について........................................
-
26 .24基本的な操作のしくみホーム画面とランチャー画面...24基本的な操作のしくみホーム画面とランチャー画面メニュー操作をタップすると、その画面で利用できる機能の設定や項目が画面に表示されます。本機のおもな操作は、電源を入れると表示される「ホーム画面」と、ホーム画面でアプリケーションを一覧表示した「ランチャー画面」から行います。・画面をロングタッチすると利用できる設定や項目が表示される画面もあります。端末設定と設定操作項目選択と画面移動ホーム画面で項目やアイコン、画面のキーなどをタップすると、該当する操作の画面に移動します。・1つ前の画面に戻るときは、をタップしま...
-
27 .25スクリーンショットを撮影するとを同時に長押しす...25スクリーンショットを撮影するとを同時に長押しすると、表示されている画面のスクリーンショットを撮影できます。また、キャプメモを利用して画面のスクアプリケーションについてアプリケーションを起動するリーンショットを撮影することもできます。キャプメモの操作については、「キャプメモを利用する」を参照してください。・撮影したスクリーンショットは、ギャラリーの「スクリーンホーム画面で基礎知識/基本操作ショット」アルバムなどから確認することができます。・ワンセグ視聴画面など、アプリケーションや機能によってはスクリーンシ...
-
28 .26最近使用したアプリケーションを起動するタスクマ...26最近使用したアプリケーションを起動するタスクマネージャを利用するタスクマネージャを起動し、アプリケーションを起動したり終了したりできます。をロングタッチをロングタッチ最近使用したアプリケーションの履歴が表示されます。起動するアプリケーションをタップタスクマネージャアプリケーションが起動します。・アプリケーションをリストから削除する場合は、削除するアプリタスクマネージャ画面が表示されます。ケーションを左右にフリックしてください。アプリケーションをロングタッチして リストから削除 をタップしても削除できます...
-
29 .27アプリケーション一覧エンタメアプリケーション基...27アプリケーション一覧エンタメアプリケーション基本機能(YouTube)アプリケーショング」「海外サッカー」「格闘技」のできます。ニュース速報は無料で楽しむことがででき、連絡先から簡単な操作で連絡で(スポーツLIFE)きます。また、魅力溢れるハイライトシーンや特集など豊富な動画コンテンツや著名きます。人によるコラムは、各コース定額料金S!メールやGmail、インターネットメー(NX!メール)たりすることができます。人気スポーツの「プロ野球」「Jリー電話をかけたり、受けたりすることが電話番号やメールアドレス...
-
30 .28BooksV(ブックスブイ)は富士通が提供する...28BooksV(ブックスブイ)は富士通が提供する書籍・雑誌、ビジネスに使える(BooksV)統計・レポートなどのコンテンツを販売するサービスサイトを簡単に利用で便利ツールアプリケーション機能サービスきるアプリです。(Playブックス)ソフトバンクスマートフォンの操作にGoogle Playからダウンロードした電子迷ったとき、疑問があったとき、すぐGoogle Playでレンタルしたり自分で撮(Playムービー)に使い方を確認できるアプリケーショ書籍を読むことができます。(使い方ガイド)また、ご利用のスマー...
-
31 .29電池残量が少なくなったときや設定し(NX!エコ...29電池残量が少なくなったときや設定し(NX!エコ)た時間になったときなどに、ディスプレイの照明や起動している機能をOFFにして、電池の消費を抑えます。高機能ファイルマネージャーアプリで(KSfilemanager)SNSアプリケーション(Facebook)す。機能サービスFacebookを利用できます。Twitterを利用してツイートしたりインターネットに接続し、ウェブページを閲覧できます。パソコンなどと同(Twitter)(メッセージをつぶやく)、ほかの人のツイートを閲覧したりすることができます。GRE...
-
32 .30おすすめサービスアプリケーションウイルスの脅威...30おすすめサービスアプリケーションウイルスの脅威からスマートフォンを守るためのアプリケーションです。機能サービス(VirusScan)インストールしたアプリケーション、メール添付ファイル、SDカードを通して侵入するウイルスを検出して、スYahoo!オークションで入札・落札できるのはもちろん、割引があったりポイ(Yahoo!プレミアム)マートフォンを守ります。ントがどんどん貯まったりと見逃せなインターネット利用時に、ワンクリッい特典が満載のYahoo! JAPANが提供する有料サービスです。携帯電話料金と一...
-
33 .31電話番号についてマナーモード/機内モードについ...31電話番号についてマナーモード/機内モードについて自分の電話番号を確認するマナーモードを利用する周囲に迷惑がかからないよう、着信音や操作音などが鳴らないように設定できます。ホーム画面で本体設定プロフィールシャッター音、ビデオカメラ撮影時の録画開始/終了音などは鳴ります。(長押し)基礎知識/基本操作・マナーモード中でも、カメラ撮影時のフォーカスロック音や電話番号を確認できます。・ホーム画面で(NX!電話帳)をタップしても、自分の電話番号を確認できます。設定しているマナーモードをタップOKマナーモードが設定さ...
-
34 .32機内モード中のWi-Fi/Bluetooth ...32機内モード中のWi-Fi/Bluetooth ® について機内モードをONにすると、Wi-FiとBluetooth ® はOFFに設定さ文字を入力するキーボードについてれますが、機内モード中に再びONにすることができます。Wi-FiとBluetooth ® をONにする方法については、「ネットワークを選文字を入力するときは、ディスプレイに表示されるソフトウェア択して接続する」と「Bluetooth ® 機能を有効にする」を参照しキーボードを使用します。てください。ソフトウェアキーボードには1つのキーに複...
-
35 .33テンキーキーボード画面の見かた・アプリケーショ...33テンキーキーボード画面の見かた・アプリケーションによっては、キーの配置などが異なる場合があります。QWERTYキーボード画面の見かた・アプリケーションによっては、キーの配置などが異なる場合があります。基礎知識/基本操作現在の文字入力モードが表示されます。記号リストを表示します。顔文字リストを表示します。定型文/絵文字リストを表示します。表示できるリストはアプリケーションや入力欄によって異なります。文字変換前の場合は文字入力キーに割り当てられている1つ前の文字に戻ります。また、文字変換後の場合は変換中の状...
-
36 .34手書きキーボード画面の見かた文字種(入力モード...34手書きキーボード画面の見かた文字種(入力モード)を切り替える・アプリケーションによっては、キーの配置などが異なる場合があります。文字入力画面で文字入力モードが切り替わります。ひらがなを入力する(テンキーキーボード)ケータイ入力で「けいたい」と入力する方法を例に説明します。・ケータイ入力を利用するには、文字入力画面でテンキーの設定入力方式ケータイ入力OKをタップします。記号リストを表示します。顔文字リストを表示します。文字入力モードがひらがな入力モードになっていることを確認定型文/絵文字リストを表示します...
-
37 .35ひらがなを入力する(QWERTYキーボード)漢...35ひらがなを入力する(QWERTYキーボード)漢字を入力するテンキーキーボードで、「携帯」と入力する方法を例に説明しま「けいたい」と入力する方法を例に説明します。す。文字入力モードがひらがな入力モードになっていることを確認文字入力モードがひらがな入力モードになっていることを確認基礎知識/基本操作(4回)(2回)(1回)(2回)文字が入力されます。変換候補が表示されます。・変換候補エリアに候補が表示しきれないときは、変換候補エリアを左にフリックすると、表示しきれなかった変換候補が表示されます。また、変換候補...
-
38 .36カタカナを入力する英字を入力するテンキーキーボ...36カタカナを入力する英字を入力するテンキーキーボードで、「ケイタイ」と入力する方法を例に説明しテンキーキーボードで、「keitai」と入力する方法を例に説明しまます。す。文字入力モードがひらがな入力モードになっていることを確認文字入力モードが英字入力モードになっていることを確認(4回)(2回)(1回)(2ケイタイ回)(2回)(1回)文字が入力されます。文字が入力されます。・ひらがなを入力して(2回)回)全角 / 半角タップしてもカタカナを入力できます。ケイタイ を(3回)(3回)(1
-
39 .37記号/顔文字を入力するフリック入力についてテン...37記号/顔文字を入力するフリック入力についてテンキーキーボードで入力するときキーを上下左右にフリックすることで、キーを繰り返しタップすることなく、入力したい文字を入/(顔文字)力できます。キーに触れると、フリック入力で入力できる候補が表示されます。入力したい文字が表示されている方向にフリックすると、文字が入力されます。「か」行を入力する方法を例に説明します。テンキーの設定入力方式フリック入力をタップします。を上下左右にフリックOK基礎知識/基本操作・フリック入力を利用するには、文字入力画面でカテゴリーをタ...
-
40 .38ジェスチャー入力についてテンキーキーボードで入...38ジェスチャー入力についてテンキーキーボードで入力するとき、キーをフリックして入力できロングタッチしたままジェスチャーガイドの「゜」までスライドます。また、スライドして指を離すことで濁音/半濁音/拗音などを入力できます。「ぽ」を入力する方法を例に説明します。・ジェスチャー入力を利用するには、文字入力画面でテンキーの設定チャー入力入力方式ジェスOK をタップします。をロングタッチロングタッチしたままジェスチャーガイドの「ぽ」までスライドして指を離すジェスチャーガイドが表示されます。また、文字入力欄に「は」が...
-
41 .39手書き入力について音声入力について手書きで文字...39手書き入力について音声入力について手書きで文字を入力することができます。文字入力画面で文字入力画面でて//をロングタッチをロングタッチドラッグしで指を離す手書きキーボード画面が表示されます。基礎知識/基本操作音声入力画面が表示されます。送話口(マイク)に向かって入力内容を話す文字入力領域に文字を手書きする音声を認識し、入力する文字の候補が表示されます。手書きの文字を認識し、文字の候補が表示されます。入力する文字をタップ入力する文字をタップ文字が入力されます。文字が入力されます。SoftBank 201F...
-
42 .40文字を切り取り/コピーして貼り付けるテンキーキ...40文字を切り取り/コピーして貼り付けるテンキーキーボードを使用しているときを例に説明します。文字入力欄をロングタッチ貼り付け・アプリケーションによっては、操作が異なる場合があります。文字入力画面で入力済みの文字をロングタッチ切り取り/コピーした文字列が貼り付けられます。文字列が全選択され、青色でハイライト表示されます。/をドラッグして切り取り/コピーする範囲を選択選択した文字列が青色でハイライト表示されます。・全選択する場合は すべて選択 をタップします。・ 貼り付け をタップすると、切り取り/コピーして...
-
43 .41文字入力の設定を行うNX!inputの設定を行...41文字入力の設定を行うNX!inputの設定を行う本機に搭載されている日本語入力のキーボード「NX!input」の動作キーボードを変更するを設定します。「英語(米国) Androidキーボード」「NX!input 中国語(簡体字)」「NX!input 韓国語」「NX!input」から文字入力時に使用するキーボードを選択します。他…本体設定基礎知識/基本操作ホーム画面で文字入力画面で「ユーザー設定」の その言語と入力設定分類をタップ設定項目をタップ画面の指示に従って操作NX!inputの動作が設定されます。...
-
44 .42ATOKでよく利用する単語を登録する新規登録よ...42ATOKでよく利用する単語を登録する新規登録よく使う単語をあらかじめATOK用のユーザー辞書に登録しておくと、ATOKでその読みを入力したときに変換候補に表示されます。文字入力画面で・単語一覧画面で全削除はい をタップすると単語を全件削除することができます。・単語は内蔵ストレージまたはSDカードを利用してバックアップ/復元することができます。操作する場合は単語一覧画面で一覧出力 / 一括登録 をタップします。SDカードを利用する場合は、保存フォルダの選択時に「external_sd」を選択します。ユーテ...
-
45 .43定型文を登録する定型文を入力カテゴリー欄をタッ...43定型文を登録する定型文を入力カテゴリー欄をタップカテゴリーを選択登録文字入力画面で基礎知識/基本操作定型文が登録されます。中国語/韓国語に関する設定を行うユーティリティ手書きキーボードで中国語や韓国語の入力をする際の設定を行います。ホーム画面で他…本体設定「ユーザー設定」の その言語と入力定型文ユーティリティNX!input中国語(簡体字) / NX!input韓国語 の定型文一覧画面が表示されます。新規作成・がグレー表示の場合は、 NX!input 中国語(簡体字) / NX!input 韓国語 をタ...
-
46 .44Androidキーボードの設定を行うGoogl...44Androidキーボードの設定を行うGoogleアカウントを利用するGoogleアカウントを利用すれば、Googleサービスをより便利に活用できます。Googleアカウントがないと利用できなかったり、機能がホーム画面で他…本体設定「ユーザー設定」の その制限されるアプリケーションがあります。言語と入力Googleアカウントを取得するホーム画面で本体設定アカウントを追加Androidキーボード のGoogle設定項目をタップ画面の指示に従って操作Androidキーボードの動作が設定されます。・設定項目をタ...
-
47 .45メールアドレスを入力アカウントを完了画面で表示...45メールアドレスを入力アカウントを完了画面で表示された文字を入力パスワードを再度入力(確認用)・歪んだ文字が表示されます。文字が読みづらい場合は、何か違う文字を入力して基礎知識/基本操作パスワードを入力をタップしてください。違う文字が表示されます。後で行うセキュリティ保護用の質問欄をタップして質問をタップ力欄をタップタップ回答を入力回答入予備のメールアドレス入力欄を予備のメールアドレスを入力Googleアカウントの追加が完了します。・Googleアカウントの作成が2つ目以降の場合は、引き続き同期設定を行う...
-
48 .46Google Play™についてGoogleア...46Google Play™についてGoogleアカウントでログインするGoogleアカウントが必要なアプリケーションを起動すると、Googleアカウントの追加画面が表示されます。取得したGoogleアカウントでログインすると、アプリケーションが利用できます。Google Play(Android マーケット™)では、お気に入りの音楽、映画、書籍、Androidアプリやゲームを見つけることができます。あらかじめ、Googleアカウントでログインしておいてください。無料アプリケーションをインストールするGoo...
-
49 .47Google Play利用時のご注意アプリケー...47Google Play利用時のご注意アプリケーションを更新するアプリケーションのインストールについてホーム画面で本機では、Google Inc.が提供する「Google Play」上より、さま(Playストア)ざまなアプリケーションのインストールが可能です。お客様ご自身でインストールされるこれらのアプリケーションの内容(品質、信頼性、合法性、目的適合性、情報の真実性、正確性など)およびそれに起因するすべての不具合(ウイルスなど)につきまアプリケーションの購入についてアプリケーションの購入は自己責任で行っ...
-
50 .48暗証番号についてセキュリティロック解除用暗証番...48暗証番号についてセキュリティロック解除用暗証番号を設定する暗証番号について画面ロック解除などの認証操作に使用する数字の暗証番号を設定します。本機のご利用にあたっては、交換機用暗証番号(発着信規制用暗証番号)が必要になります。ご契約時の4桁の暗証番号で、オプションサービスを一般電話から操作する場合や、インターネットの有料情報申し込みに必要な番号です。・本機はその他にもパターン、パスワード(英数字・記号での暗証番号)、指紋認証、顔認証でも認証操作ができます。詳細については「セキュリティの設定」を参照してくだ...
-
51 .49PINコードについてPINコードのご注意PIN...49PINコードについてPINコードのご注意PINコードとは、USIMカードの暗証番号です。第三者による本機のPINコードの入力を3回間違えると、PINロック状態になります。無断使用を防ぐために使用します。お買い上げ時には「9999」に設その際は、PINロック解除コード(PUKコード)が必要となりま定されています。す。PINロック解除コードについては、お問い合わせ先までご連絡ください。PUKコードを10回間違えると、USIMカードがロックされ、本機が使用できなくなります。その際には、ソフトバPINコードを有...
-
52 .50画面をロックする一定時間何も操作しないと、画面...50画面をロックする一定時間何も操作しないと、画面がロックされます。指紋センサーで解除するまたは指紋センサーを押して手動で画面をロックすることもできます。電池スリープモードと画面ロックを解除します。指紋センサーは、押す/指をスライドさせるという2通りの操作があります。パックの消耗を抑えられ、タッチパネル操作を受け付けなくなるので誤動作を防ぐことができます。画面ロックを解除するスリープモード中に指紋センサーを押す画面ロック解除画面が表示されます。スリープモード中に指紋センサーに指をスライドさせる画面ロックが解...
-
53 .51手書き検索についてスライドイン機能についてホー...51手書き検索についてスライドイン機能についてホーム画面で文字を手書き入力することでアプリケーションなどを画面の端(スライドスポット)から中央にスライドすると、任意の検索できます。アプリケーションをランチャー表示(スライドインランチャー)したり、画面メモ機能(キャプメモ)を起動したりできます。スライドイン機能はどの画面からでも表示できるので、よく使うアプリ手書き検索を利用するケーションや画面メモ機能をいつでもすばやく起動することができます。をロングタッチスライドインランチャーを利用する画面を指でスライドし、...
-
54 .52キャプメモを利用する表示されている画面を簡単な...52キャプメモを利用する表示されている画面を簡単な操作でキャプチャし、描画ツールを編集操作を行う使って手書きで画像を編集したり、他のアプリケーションと共有したりできます。スライドスポットから画面の中央にスライド編集した画像が保存されます。・描画ツールで画像に文字や絵などを手書きできます。・鉛筆/ペン/蛍光ペンツールを選択中に再度同じツールをタップすると、色選択画面が表示されます。・お買い上げ時は、画面の右下端にスライドスポットが設定されています。シャッター音が鳴り、画面がキャプチャされて画像が保存・表示され...
-
55 .53スライドスポットを設定するスライドを始める位置...53スライドスポットを設定するスライドを始める位置を指定し、ランチャーやキャプメモを割り当てることができます。ソフトウェアの更新についてネットワークを利用してソフトウェア更新が必要かどうかを確認し更新ができます。・スライドスポットは複数箇所設定できます。ソフトウェアを自動で更新するフトウェアを書き換えることができます。Wi-Fiを利用した方法を例に説明します。更新ファイルの情報を受信自動で更新ファイルのダウンロードが開始されます。ダウンロー基礎知識/基本操作更新ファイルを自動でダウンロードして、設定した日時...
-
56 .54ソフトウェア更新時のご注意日付を設定完了時刻を...54ソフトウェア更新時のご注意日付を設定完了時刻を設定完了ソフトウェア更新中について更新が完了するまで、本機は使用できません。ソフトウェア更新には時間がかかることがあります。ソフトウェア更新中の電波について電波状況のよいところで、移動せずに操作してください。また、電池残量が十分ある状態で操作してください。更新途中に電波状態が悪くなったり、電池残量がなくなると、更新に失敗することがあります。更新に失敗すると本機が使用できなくなることがあ更新日時が設定されます。指定した日時以降にソフトウェア更新ります。開始の通...
-
57 .画面の見かたホーム画面のしくみ.............画面の見かたホーム画面のしくみ............................................................ 56ステータスバーについて..................................................... 56通知パネルを利用する.........................................................58ホーム画面をアレンジする.................................
-
58 .56ホーム画面のしくみステータスバーについてホーム...56ホーム画面のしくみステータスバーについてホーム画面は電源を入れたときに表示される、本機の操作の中心とステータスバーは、本機の画面上部にあります。新着メールなどのなる画面です。ホーム画面をカスタマイズして、アプリケーション通知アイコンや、本機の状態をお知らせするステータスアイコンがのショートカットやフォルダ、ウィジェットを表示させることがで表示されます。きます。ステータスバーの見かたホーム画面の見かた通知アイコン名称ステータスバー画面表示位置説明ステータスアイコン下にドラッグすると、通知パネルを表示します...
-
59 .57おもな通知アイコンおもなステータスアイコンステ...57おもな通知アイコンおもなステータスアイコンステータスバーに表示されるおもな通知アイコンには、次のようなステータスバーに表示されるおもなステータスアイコンには、次のものがあります。ようなものがあります。アイコン説明アイコン説明データ通信中(4G)新着インターネットメールありデータ通信中(3G)新着NX!メールありWi-Fiネットワーク接続中新着緊急速報メールBluetooth ® ON簡易留守録ありBluetooth ® デバイスに接続中新着留守番メッセージあり機内モード音楽再生中NFC/おサイフケータイ...
-
60 .58通知パネルを利用する通知パネルの操作ステータス...58通知パネルを利用する通知パネルの操作ステータスバーを下にドラッグすると、通知パネルを開くことができます。通知パネルでは、通知アイコンとその内容を確認できま通知パネルを閉じる通知パネルのす。・通知パネルを開くを上にフリックをタップしても、通知パネルを閉じることができます。通知を1件ずつ消去する消去する通知を左右にフリックステータスバーを下にドラッグステータスパネルスイッチを変更する対象のステータスパネルスイッチをロングタッチ機能を選択不在着信にコールバックする不在着信通知を下にフリックコールバック・ メッ...
-
61 .59ホーム画面をアレンジするテーマを変更するホーム...59ホーム画面をアレンジするテーマを変更するホーム画面の壁紙を設定したり、ショートカットやウィジェット、フォルダを追加してアプリケーションやデータに簡単にアクセスで壁紙やアイコンの色などを一括で変更します。・ホームテーマを変更すると、ドックメニューのアイコンデザインきます。も変わります。壁紙を変更するホーム画面でホーム画面でホームテーマ変更壁紙画面の見かたテーマ設定画面が表示されます。・ホーム画面の何もないところをロングタッチ壁紙 をタップしても操作できます。テーマを選択ギャラリー / ライブ壁紙 / 壁紙...
-
62 .60ショートカットを追加するウィジェットを追加する...60ショートカットを追加するウィジェットを追加するアプリケーションのショートカットを追加します。追加できるおもなウィジェットは次のとおりです。ウィジェット名ホーム画面で機能・サービス-ダッシュボー歩数や消費カロリー、天気情報などのお好みドの情報を最大4つまで表示します。-温湿度温度や湿度を表示します。温度や湿度から算出した指数も表示します。-時計デジタル時計を表示します。-天気設定した地域の天気情報を表示します。-歩数計歩数、活動量、消費カロリーを表示します。-時計(シンプル/ボールド)ランチャー画面が表示...
-
63 .61再生-マイライマイライブラリや動画、書籍などを...61再生-マイライマイライブラリや動画、書籍などを貼り付ブラリけ、再生や閲覧ができます。書籍睡眠ログGoogle Playからダウンロードした書籍を貼りホーム画面で付け、閲覧できます。最新の睡眠データを表示します。タップすると、アプリケーションを起動します。静止画/静止画ホーム画面に静止画を貼り付けられます。ス3分割ライドショーも利用できます。設定をショート設定メニューの任意の設定項目を起動できまカットとするす。を送る直接発信BooksVウィジェットFacebookボタンGmailGmailのラベルGoog...
-
64 .62ランチャー画面をアレンジするホーム画面のアレン...62ランチャー画面をアレンジするホーム画面のアレンジ時の操作ウィジェットやショートカット、フォルダを移動するホーム画面で対象のアイテムをロングタッチアイコンの表示順を切り替える移動したい場所にドラッグホーム画面でウィジェットやショートカット、フォルダを削除するホーム画面で対象のアイテムをロングタッチへドラッグ・アイテムをロングタッチ上にフリックしても削除できます。フォルダ名を変更するホーム画面で対象のフォルダをタップイトルバーをタップウィンドウ上部のタフォルダ名を入力表示順をタップOKホーム画面を並べ替える...
-
65 .63アイコンを並べ替えるタイル表示/リスト表示を切...63アイコンを並べ替えるタイル表示/リスト表示を切り替える・アイコンの表示を「タイル表示」に、表示順を「カテゴリ」に設定している場合に利用できます。ホーム画面でホーム画面でタイル/リスト表示並び順の編集画面の見かたタイル表示 / リスト表示並べ替え画面が表示されます。対象のアイコンをロングタッチ移動する場所にドラッグ表示方法が切り替わります。ランチャー画面のアレンジ時の操作・画面下部に表示されるカテゴリのサムネイルにドラッグすると、ほかのカテゴリに移動できます。アイコンの数を変更するアイコンの表示順を「カテ...
-
66 .64画面の表示フォント(書体)を変更するあらかじめ...64画面の表示フォント(書体)を変更するあらかじめ登録されているフォントに変更することができます。フォントを変更するホーム画面でフォント本体設定フォントをタップディスプレイOKフォントが変更されます。こんなときはQ. フォントが変更されないA. 画面によっては本機を再起動するまでフォントの変更が適用されない場合があります。本機を再起動してください。
-
67 .電話/電話帳電話をかける/受ける............電話/電話帳電話をかける/受ける.........................................................66電話帳/通話履歴から電話をかける....................................69オプションサービス............................................................ 71通話の設定をする..................................................
-
68 .66電話をかける/受ける直接ダイヤルして電話をかけ...66電話をかける/受ける直接ダイヤルして電話をかける方法や、かかってきた電話の受けか通話が終了したら 終話た、着信中/通話中にできることを説明します。電話をかけるホーム画面で(NX!電話)通話が終了します。電話を受ける電話がかかってきたら 応答電話番号発信画面が表示されます。・ホーム画面で(NX!電話)をタップしても起動できます。・発着信の履歴画面が表示されたときは、 電話 をタップしてください。ダイヤルキーをタップして相手の電話番号を入力通話ができます。・スリープモード中やロック画面表示中などに着信した場...
-
69 .67通話画面の見かた/通話中の操作緊急通報位置通知...67通話画面の見かた/通話中の操作緊急通報位置通知について通話中は、アイコンをタップすることにより、次の機能が利用できソフトバンク携帯電話(3G)から緊急通報を行うと、お客様がます。発信した際の位置情報を緊急通報受理機関(警察など)へ通知します。このシステムを「緊急通報位置通知」といい、受信している基地局測位情報を元に算出した位置情報を通知します。・お申し込み料金、通信料は一切かかりません。・お客様の発信場所や電波の受信状況によっては、正確な位置が通知されないことがあります。必ず口頭で、緊急通報受理機関へお...
-
70 .68電話利用時の操作プッシュ信号を利用する着信音を...68電話利用時の操作プッシュ信号を利用する着信音を止める着信中に/自宅の留守番電話、チケットの予約、銀行の残高照会などのサービスに利用します。を押す電話番号発信画面で電話番号を入力(「,」(ポーズ)表示)着信を拒否する* をロングタッチ送信するプッシュ信号を入力発信着信中に 拒否・スリープモード中やロック画面表示中などに着信した場合は、拒否 を右にドラッグします。・ # をロングタッチすると「;」(ウエイト)を入力できます。電話が繋がったあとに送信確認画面で はい をタップすると簡易留守録で応答する着信中に...
-
71 .69電話帳/通話履歴から電話をかける電話帳や通話履...69電話帳/通話履歴から電話をかける電話帳や通話履歴を利用して、簡単に電話をかけることができま通話が終了したら 終話す。電話帳から電話をかけるホーム画面で(NX!電話帳)通話が終了します。電話/電話帳連絡先画面が表示されます。対象の連絡先をタップ電話番号をタップ電話がかかります。相手が電話を受けると、通話ができます。SoftBank 201F
-
72 .70通話履歴から電話をかける通話が終了したら 終話...70通話履歴から電話をかける通話が終了したら 終話ホーム画面で(NX!電話)通話が終了します。電話番号発信画面が表示されます。履歴通話履歴画面が表示されます。対象の通話履歴の電話がかかります。相手が電話を受けると、通話ができます。・通話履歴画面で発信履歴を表示 / 着信履歴を表示をタップすると、発信/着信別の履歴を表示できます。通話履歴画面に戻るにはすべての履歴を表示 をタップします。・通話履歴画面および発信/着信別の履歴画面で示表示する画像表OK をタップすると、連絡先に登録している画像を表示できます。
-
73 .71オプションサービス転送電話サービスを利用する便...71オプションサービス転送電話サービスを利用する便利な音声電話用オプションサービスが利用できます。オプションサービスについてホーム画面で(NX!電話)次のオプションサービスが利用できます。サービス名説明圏外時や電話に出られないとき、あらかじめビス指定した電話番号へ転送します。留守番電話サー圏外時や電話に出られないとき、留守番電話ビスセンターで伝言をお預かりします。割込通話サービ通話中にかかってきた電話を受けることがでス1きます。グループ通話サービス 1通話設定複数の相手と同時に通話できます。発信者番号通知お...
-
74 .72留守番電話サービスを利用する電話番号入力欄をタ...72留守番電話サービスを利用する電話番号入力欄をタップ電話番号を入力OKホーム画面で(NX!電話)呼出なし / 呼出あり通話設定・ 呼出あり を選択したときは、呼び出し時間を設定します。通話設定画面が表示されます。OK転送電話サービスが設定されます。留守電・転送電話留守番電話
-
75 .73割込通話サービスを利用する呼出なし / 呼出あ...73割込通話サービスを利用する呼出なし / 呼出ありご利用いただく際には、別途お申し込みが必要です。ホーム画面で(NX!電話)・ 呼出あり を選択したときは、呼び出し時間を設定します。留守番電話サービスが設定されます。・新しい伝言メッセージが録音されるとステータスバーに通話設定が表電話/電話帳OK示されます。 新しいボイスメール をタップして音声ガイダンスの指示に従ってください。通話設定画面が表示されます。割込通話設定SoftBank 201F
-
76 .74発信者番号通知サービスを利用するOKOK割込通...74発信者番号通知サービスを利用するOKOK割込通話サービスが設定されます。ホーム画面で(NX!電話)・通話中に電話がかかってくると、割り込み音が鳴ります。 応答をタップして通話を開始できます。グループ通話サービスを利用するご利用いただく際には、別途お申し込みが必要です。通話中に 通話追加通話設定別の相手の電話番号を入力通話設定画面が表示されます。発信発信者番号通知相手が応答したら グループ通話設定グループ通話が開始されます。OKOK発信者番号通知サービスが設定されます。
-
77 .75発着信規制サービスを利用する特定の電話番号に電...75発着信規制サービスを利用する特定の電話番号に電話がかけられないように制限します。発信規制 / 着信規制・発着信規制サービスの操作には、交換機用暗証番号(発着信規制用暗証番号)が必要です。・交換機用暗証番号(発着信規制用暗証番号)の入力を3回間違えると、発着信規制サービスの設定ができなくなります。この場合、交換機用暗証番号(発着信規制用暗証番号)の変更が必要となりますのでご注意ください。詳しくはお問い合わせ先までご連絡ください。・以前、携帯電話から発着信規制用暗証番号を変更されたお客様は、発着信規制を設定...
-
78 .76通話の設定をするIP通話アプリの音質サポート設...76通話の設定をするIP通話アプリの音質サポート設定時のご注意通話に関する各種設定を行います。音質サポート設定時の効果について通話の設定をする項目Voice over IPの技術を使用したアプリケーションでの通話は、ネットワークの遅延時間などにより、電話と比較して音質が劣る説明場合があります。本機能は、アプリケーションの実現している音質を元に、騒音環境下での聞き取りやすさ改善(はっきりボイスサブアドレス電話番号の「*」以降をサブアドレスとしてfor コミュニケーションアプリ)、およびノイズや通話相手側に設定...
-
79 .77電話帳を利用する連絡先を確認する電話帳に電話番...77電話帳を利用する連絡先を確認する電話帳に電話番号やメールアドレスなどを登録できます。新しい連絡先を登録するホーム画面でホーム画面で(NX!電話帳)(NX!電話帳)電話/電話帳連絡先画面が表示されます。確認する連絡先をタップ連絡先画面が表示されます。・ホーム画面で(NX!電話)電話帳 をタップしても連絡先画面を表示できます。連絡先を新規登録連絡先詳細画面が表示されます。連絡先画面の見かた・確認画面が表示された場合は、画面の指示に従って操作してください。各項目を入力完了名称説明履歴タブ電話タブダイヤル画面を...
-
80 .78連絡先を編集するホーム画面で連絡先を削除する(...78連絡先を編集するホーム画面で連絡先を削除する(NX!電話帳)ホーム画面で連絡先画面が表示されます。対象の連絡先をタップ各項目を編集完了連絡先の変更が完了します。(NX!電話帳)連絡先画面が表示されます。編集対象の連絡先をタップOK連絡先が削除されます。削除
-
81 .79電話帳をインポートする連絡先一覧画面の操作グル...79電話帳をインポートする連絡先一覧画面の操作グループ一覧を表示する連絡先一覧画面でSDカードから電話帳をインポートするグループ一覧を表示・グループ一覧画面で連絡先一覧画面に戻るにはすべSDカードにバックアップした電話帳をインポート(読み込み)できます。ての連絡先を表示 をタップします。グループを作成する連絡先一覧画面でグループを新規登録ホーム画面でグループ一覧を表示必要な項目を入力(NX!電話帳)完了・アカウント選択画面が表示された場合は、アカウントを選択し電話/電話帳ます。連絡先に画像表示領域を追加する...
-
82 .80赤外線で電話帳をインポートする追加ホーム画面で...80赤外線で電話帳をインポートする追加ホーム画面で(赤外線)・アカウント選択画面が表示された場合は、アカウントを選択します。赤外線受信画面が表示されます。OKデータが登録されます。全件受信認証コードを入力受信赤外線受信待機中画面が表示されます。・認証コードは、正しい通信相手かどうかをお互いに確認するための暗証番号です。送信側/受信側で同じ数字(4桁)を入力します。特に決まった数字ではなく、その通信限りのものです。相手機器で認証コードを入力データ送信の操作を実行受信方法の選択画面が表示されます。
-
83 .81電話帳をバックアップするSDカードに電話帳をバ...81電話帳をバックアップするSDカードに電話帳をバックアップ(保存)できます。SDカードに電話帳をバックアップするホーム画面で(NX!電話帳)電話/電話帳連絡先画面が表示されます。電話帳ツールインポート/エクスポートストレージにエクスポートエクスポートするデータを選択OKSoftBank 201FSDカードに電話帳が保存されます。
-
84 .84 ページ目のマニュアル
-
85 .メール/ブラウザメールの種類について..........メール/ブラウザメールの種類について.........................................................84NX!メールを利用する..........................................................84NX!メールでメールやSMSを作成/送信する....................... 86NX!メールでメールやSMSを受信/返信する....................... 89NX!メールでメールを作...
-
86 .84メールの種類についてNX!メールを利用するPO...84メールの種類についてNX!メールを利用するPOP、IMAP、SMTPのプロトコルに対応しているため、S!メール、S!メールソフトバンク携帯電話(S!メール対応機器)のほか、他社の携帯電話、パソコンなどのEメール対応機器とも送受信できるメールです。SMSより長いメッセージ、画像や動画などを添付して送信することSMS、Gmail、インターネットメールなど複数のメールアカウントを設定し、一括で管理することができます。特定の人の連絡先やメールを非表示にしたり、電話やメールの着信があっても表示や通知をしないように...
-
87 .85必要に応じて「表示アカウント名」「アカウントア...85必要に応じて「表示アカウント名」「アカウントアイコン」「送信新規アカウント追加メールの表示名」を変更完了アカウントの登録が完了します。・アカウントアイコンを変更する場合は、 アカウントアイコン をタップすると色を変更したり、ギャラリーの静止画を設定することができます。S!メールのアカウント名とアイコンは変更できません。S!サーバーメールを操作する端末に設定しているGoogleアカウント / その他のアカウントS!サーバーのメールの全件受信や削除、サーバーの容量やメール件数の確認などができます。メールアド...
-
88 .86NX!メールでメールやSMSを作成/送信する宛...86NX!メールでメールやSMSを作成/送信する宛先(To:)入力欄をタップメールアドレスを入力メールを作成/送信するホーム画面で(NX!メール)・電話帳に登録されている名前やメールアドレスを入力すると、表示される候補から選択することができます。・電話帳 / 送信履歴 / 受信履歴も入力できます。件名入力欄をタップ・フォルダ一覧画面が表示されない場合は、または件名を入力本文入力欄をタップフォルダ一覧画面が表示されます。本文を入力を数回タップしてフォルダ一覧画面に戻します。メール作成新規メール作成画面が表示さ...
-
89 .87メールを装飾するファイルを添付するメール作成画...87メールを装飾するファイルを添付するメール作成画面で本文入力欄をタップ本文を入力・装飾パレットが表示されていない場合は、メール作成画面で装飾パレット 表示/非表示 をタップすると、装飾パレットが表示されます。選択開始/メール/ブラウザ装飾する文字列をロングタッチギャラリー / 写真を撮る / SDから選択をドラッグして装飾する範囲を選択画面の指示に従って操作選択したファイルが添付されます。設定したい装飾項目をタップ画面の指示に従って操作装飾が設定されます。SoftBank 201F
-
90 .88メールを予約送信するSMSを作成/送信する指定...88メールを予約送信するSMSを作成/送信する指定した日時にメールを送信するよう予約できます。メール作成画面でアカウント差出人(From:)選択欄をタップメール作成画面で宛先(To:)/件名/本文を入力送信予約新規SMS作成画面が表示されます。送信日時を設定宛先(To:)入力欄をタップOK作成したメールが「下書き」フォルダに保存されます。電話番号を入力・電話帳に登録されている名前や電話番号を入力すると、表示される候補から選択することができます。・電話帳 / 送信履歴 / 受信履歴宛先を選択しても入力できます...
-
91 .89メール/SMS作成中の操作宛先に設定した相手の...89メール/SMS作成中の操作宛先に設定した相手のメールアドレスや電話番号を切り替える宛先に設定した相手にメールアドレスや電話番号が複数登録されNX!メールでメールやSMSを受信/返信する新着メール/SMSを確認するている場合に、簡単に切り替えることができます。メール/SMS作成中に宛先をタップメールアドレスや電話メールやSMSを受信すると、ステータスバーにドックメニューの番号をタップが表示され、(NX!メール)の右上には受信件数が表示されます。宛先を削除するメール/SMS作成中に宛先をタップ宛先削除 / ...
-
92 .90メールに返信するメールを転送する受信したメール...90メールに返信するメールを転送する受信したメールに返信します。受信したメールを他の宛先に転送します。受信メール詳細画面で 返信受信メール詳細画面で転送メール作成画面が表示されます。・ 全員に返信 をタップすると、全員に返信できます。件名入力欄をタップ本文を入力件名を入力宛先(To:)入力欄をタップメールアドレスを入力本文入力欄をタップ送信・電話帳に登録されている名前やメールアドレスを入力すると、表示される候補から選択することができます。・電話帳 / 送信履歴 / 受信履歴宛先を選択しても入力できます。メー...
-
93 .91NX!メールでメールを作成するときの操作SMS...91NX!メールでメールを作成するときの操作SMSに返信する受信したSMSに返信します。メール/SMSを切り替える受信SMS詳細画面で 返信メール作成中に、他のメールのアカウントやSMSに切り替えることができます。メール/SMS作成画面でアカウント差出人(From:)選択欄をタップメッセージを入力送信アカウントが切り替わります。メール/ブラウザ本文入力欄をタップアカウントを選択・切り替え先によっては、宛先や本文が破棄されます。プレビューを表示するSMSが送信されます。・ 返信元SMSを参照 を下にドラッグす...
-
94 .92メールの重要度を設定するS!メール/SMSの配...92メールの重要度を設定するS!メール/SMSの配信確認を設定するメールを作成するときは、重要度を設定することができます。・重要度を設定しても、宛先に指定した相手のメールアプリケーションによっては、重要度が通知されない場合があります。S!メール/SMS作成時に、配信確認を要求するように設定することができます。・配信確認を要求しても送信先のメールサーバーが配信確認に対応していない場合、配信結果は確認できません。メール作成画面で重要度メール作成画面で配信確認重要度を選択ON配信確認を要求するように設定されます。...
-
95 .93NX!メールでメールやSMSを管理するフォルダ...93NX!メールでメールやSMSを管理するフォルダ一覧画面の見かたは次のとおりです。メール/SMSを確認するホーム画面でフォルダ一覧画面について(NX!メール)フォルダ一覧(固定フォルダ、ユーザー作成フォルダ、マーク利用のフォルダ)・フォルダ一覧画面が表示されない場合は、タップしてフォルダ一覧画面に戻します。フォルダ新規作成またはを数回素材を探すサイトに接続メール作成新着、未読、送信失敗のメール/SMSがある場合の件数フォルダを選択固定フォルダ(全ての受信、送信済み、下書き、ゴミ箱、未読、保メール/ブラウザ...
-
96 .94メール一覧画面についてアカウント一覧表示につい...94メール一覧画面についてアカウント一覧表示についてメール一覧画面(受信、送信済み、未送信のメール/SMS)の見かメール一覧ではアカウント一覧表示を利用して、アカウントごとにた、おもなアイコンは次のとおりです。メールの表示/非表示を切り替えることができます。メール一覧画面でアカウント一覧表示タブを右にドラッグフォルダ一覧画面に戻る相手のメールアドレス(電話番号)や名前アカウント一覧が表示されます。保護メール、添付ファイルあり、重要度(高、低)の設定ありの場合に表示アカウント一覧表示タブ表示したくないアカウン...
-
97 .95メール詳細画面についてフォルダを作成するメール...95メール詳細画面についてフォルダを作成するメール詳細画面(受信、送信済み、未送信のメール/SMS)の見かた、おもなアイコンは次のとおりです。フォルダ一覧に新しいフォルダを作成できます。・フォルダの色や、メールの振り分け条件を設定できます。・画面はS!メールの受信メール詳細画面の例です。送信済み、未送信メールやSMSなど、種類によって詳細画面に表示される項目が異なります。フォルダ一覧画面で フォルダ新規作成差出人(From:)/宛先(To:)/件名フォルダ名欄をタップフォルダ名を入力重要度(「高」または「低...
-
98 .96メールデータをバックアップする画面の指示に従っ...96メールデータをバックアップする画面の指示に従って条件を設定・設定した条件を確認する場合は、 条件一覧 をタップします。メールデータをSDカードにバックアップすることができます。・バックアップ先は、NX!メールの設定メニューから変更することができます。完了フォルダ一覧にフォルダが追加されます。フォルダ一覧画面でメールをバックアップ/復元マイ絵文字パッケージを解凍するマイ絵文字パッケージ(.gpk)をダウンロードした場合は、絵文字を利用するために、必ずパッケージを解凍してください。フォルダ一覧画面でマイ絵文...
-
99 .97メール/SMS管理時の操作メールデータを復元す...97メール/SMS管理時の操作メールデータを復元するSDカードにバックアップしたメールデータを復元することができます。新着メールを問い合わせるフォルダ一覧画面または受信メール一覧画面で下にフリック・フォルダ一覧画面または受信メール一覧画面でフォルダ一覧画面で更新 をタップしても操作できます。メールをバックアップ/復元前後のメールを表示するメール詳細画面で左右にフリック受信メールや送信済みの本文を拡大/縮小する受信メールや送信済みの本文をタップ/・本文をダブルタップしても拡大/縮小することができます。アカウン...
-
100 .98フォルダを削除するメールデータを個別にSDカー...98フォルダを削除するメールデータを個別にSDカードにバックアップするフォルダ一覧画面で削除するフォルダをロングタッチ除削OKクアップ形式を選択・自分で作成したフォルダ以外は削除できません。また、フォルダを削除してもフォルダ内のメールは削除されません。メールを削除するメール一覧画面でメールをロングタッチ表示)チェックを入れる(/ 削除削除するメールにこのフォルダから削除OK・メール選択中に 全選択 をタップすると、全選択/全解除できます。・削除したメールを元に戻すには、「ゴミ箱」フォルダのメール一覧画面でメ...




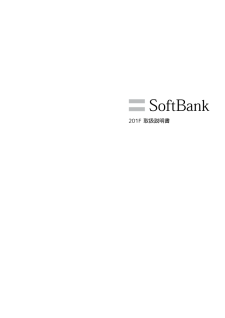


![前ページ カーソルキー[←]でも移動](http://gizport.jp/static/images/arrow_left2.png)