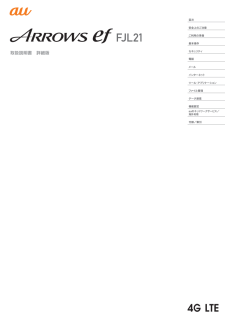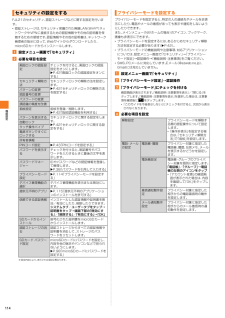FJL21の取扱説明書・マニュアル [全149ページ 6.18MB]

2

85 / 149 ページ
現在のページURL
ツ ル・アプリケ シ ン83動画撮影画面で撮影設定メニュー()をタップすると、次の設定ができます。設定が終わったら、 をタップして元に戻します。*撮影設定メニューの各アイコンは、選択した項目のアイコンが表示されます。◎「画面の明るさアップ」を「ON」にしても、エコモードの設定によっては画面が明るくならない場合があります。静止画や動画を楽しむカメラで撮影したりWebサイトからダウンロードしたりして内蔵ストレージまたはmicroSDカードに保存した画像 (静止画、動画)を、表示/再生したり、簡単な編集を行ったりすることができます。FJL21では、次の形式のファイルを開くことができます。※GIFアニメーションは再生できません。*ファイルによっては再生できない場合があります。*「ギャラリー」で表示する静止画は、プライバシーモード(wP.114)の対象に設定することができます。a ホーム画面で→「ギャラリー」アルバム選択画面が表示されます。*をタップすると、カメラを起動できます。*画面上部の「アルバム」をタップするとアルバム別の表示から、「ロケーション」「時間」「タグ」別に切り替えることができます。b アルバムをタップ画像一覧画面が表示されます。*動画は が表示されます。c 再生する静止画や動画をタップ*静止画の場合はピンチアウト/ピンチインやダブルタップで画像を拡大/縮小したり、 をタップして、スライドショー、編集、回転、トリミング、登録、詳細情報の表示などの操作ができます。*動画の場合は、画面をタップして表示されるボタンやプログレスバーで、再生/一時停止などの操作ができます。音量は、 EFで調節します。*画面を左右にフリックすると、前後の静止画や動画に切り替えることができます。また、画像表示画面をタップして、画面の下に表示されるサムネイル画像の一覧で画像をタップしても、切り替えることができます。*静止画や動画の再生中は、一定時間が経過するとナビゲーションキーや画面上部のアイコンが非表示になります。画面をタップすると再度表示できます。なお、ナビゲーションキーは非表示時でも表示時と同様に操作できます。◎アルバム一覧や画像一覧画面で、アルバムや画像をロングタッチすると、アルバムや画像に青色の枠が表示されて、選択状態になります。続けて他のアルバムや画像をタップすると、複数のアルバム、画像や動画を選択できます。「○件選択…」をタップすると、「すべて選択」/「選択をすべて解除」を選択できます。a ギャラリーで画像一覧画面を表示b (スライドショー)スライドショーを開始します。*表示中に画面をタップするとスライドショーが終了します。a ギャラリーで設定する静止画をロングタッチ静止画に青色の枠が表示され、選択状態になります。b →「登録」c 「壁紙」/「連絡先の写真」*「連絡先の写真」をタップした場合は、連絡先を選択します。d 表示範囲を設定*トリミング枠の内部をドラッグして位置を指定し、トリミング枠をドラッグして表示範囲を設定します。*壁紙に設定する場合は、「スライド あり」/「スライド なし」をタップすると、トリミング枠をホーム画面にぴったり収まる画面サイズ/スライドする画面サイズに切り替えることができます。ただし、「NX!ホーム」などホーム画面によっては、「スライド あり」でトリミングしてもスライドできません。e 「トリミング」◎ギャラリーで設定する静止画を表示中に をタップしても操作できます。静止画や動画を、Bluetooth®通信や赤外線通信、メールで送信したり、YouTubeなどにアップロードしたりして、他のアプリケーションと共有できます。a ギャラリーで共有するアルバム/静止画/動画をロングタッチ画像に青色の枠が表示され、選択状態になります。b*前回使用した機能は、 の隣に独立してアイコンで表示されます。タップするとその機能を使用できます。独立させる機能を変更するには、アイコンをロングタッチし、リストから変更する機能をタップします。c 使用する機能をタップ*「スターメモ作成」をタップした場合は、スターメモ作成画面からメール送信やオンラインサービスにアップロードできます(wP.93)。*「キャプメモ」をタップした場合は、キャプメモで画像を編集できます(ファイル形式がPNGの画像のみ)。*「すべて見る...」をタップすると、すべての機能を表示できます。◎ホーム画面で →「赤外線」→「1件受信」→静止画を受信→「はい」→ 「OK」をタップすると、赤外線通信で静止画を受信できます。◎赤外線通信で送信できるファイルは最大5MB、受信できるファイルは最大10MBです。内蔵ストレージに保存されている静止画や動画をmicroSDカードに移動できます。a ギャラリーでmicroSDカードに移動するアルバム/静止画/動画をロングタッチ画像に青色の枠が表示され、選択状態になります。b →「SDカードに移動」*「SDカードに移動」が表示されていない場合は、「すべて見る...」をタップすると表示されます。*の隣に が表示されている場合は、 をタップしても操作できます。c 「はい」→「閉じる」(各種設定) をタップすると、次の設定ができます。「AFモード」「明るさ調整」 「録画音声」「ちらつき調整」「セルフタイマー」「データ保存先切替」「画面の明るさアップ」「カメラ設定」ライトライトのオン/オフを切り替えます。ホワイトバランス 周囲の光源に合わせて色合いを調整します。動画の画質 動画の画質を設定します。サイズ選択 動画サイズを設定します。画像の種類 ファイル形式静止画JPEG、BMP、GIF※、PNG、WEBP動画WMV9、H.264、H.263、MPEG4、VP8静止画や動画を再生する静止画をスライドショーで再生する静止画を壁紙や連絡先の顔写真に設定する静止画や動画を共有する静止画や動画をmicroSDカードに移動する
参考になったと評価  41人が参考になったと評価しています。
41人が参考になったと評価しています。
このマニュアルの目次
-
1 .ご利用の準備安全上のご注意目次基本操作セキュリティ...ご利用の準備安全上のご注意目次基本操作セキュリティ電話インターネットメールツール・アプリケーションファイル管理データ通信機能設定付録/索引auのネットワークサービス/海外利用取扱説明書 詳細版
-
2 .iiこのたびはARROWS ef FJL21 (以...iiこのたびはARROWS ef FJL21 (以下、「FJL21」または「本製品」と表記します)をお買い上げいただき、誠にありがとうございました。ご使用の前に『FJL21設定ガイド』『取扱説明書』(付属品)または本書をお読みいただき、正しくお使いください。■『FJL21設定ガイド』 /『取扱説明書』(付属品)主な機能の主な操作のみ説明しています。さまざまな機能のより詳しい説明については、FJL21で利用できる『取扱説明書』アプリケーションやauホームページより『取扱説明書詳細版』(本書)をご参照ください。...
-
3 .1ご使用いただく前に、下記の同梱物がすべてそろって...1ご使用いただく前に、下記の同梱物がすべてそろっていることをご確認ください。■本体FJL21(電池フタ含む)■付属品電池パック(FJI13UAA)卓上ホルダ(FJI11PUA)*FJL21設定ガイド*取扱説明書*保証書*Bluetooth®/無線LAN(Wi-Fi®)機能ご使用上の注意以下のものは同梱されていません。*指定の充電用機器(別売)をお買い求めください。*本文中で使用している携帯電話および周辺機器のイラストはイメージです。実際の製品と違う場合があります。本体付属品および主な周辺機器について*ACア...
-
4 .目次2目次ごあいさつ..................目次2目次ごあいさつ...................................................................................................ii操作説明について.......................................................................................ii安全上のご注意............................................
-
5 .目次3Eメールを検索する................目次3Eメールを検索する...............................................................................................58Eメールを設定する...............................................................................................58受信・表示に関する設定をする..............................
-
6 .目次4健康生活日記~からだライフ~を利用する......目次4健康生活日記~からだライフ~を利用する............................................................ 96ファイル管理......................................................... ............... 97内蔵ストレージ.....................................................................................
-
7 .目次5FCC notice...............目次5FCC notice........................................................................................................137FCC RF exposure information.................................... ...............................137Body-worn operation......................
-
8 .8 ページ目のマニュアル
-
9 .7安全上のご注意本書の表記方法について.........7安全上のご注意本書の表記方法について.................................................... .............................8免責事項について....................................................... ......................................8安全上のご注意 ..............................................
-
10 .安全上のご注意8■ 掲載されているキー表示について...安全上のご注意8■ 掲載されているキー表示について本書では、キーの図を以下のように簡略化しています。■ 項目/アイコン/ボタンなどを選択する操作の表記方法について本書では、操作手順を以下のように表記しています。タップとは、ディスプレイに表示されているボタンやアイコンを指で軽く叩いて選択する動作です(wP.30)。※本書で明記していない場合は、操作手順はホーム画面からの操作を説明しています。■ 掲載されている画面表示について本書に記載されている画面は、実際の画面とは異なる場合があります。また、画面の上下を省略...
-
11 .安全上のご注意9火の中に投入したり、加熱したりしな...安全上のご注意9火の中に投入したり、加熱したりしないでください。発火・破裂・火災の原因となります。外部接続端子やステレオイヤホン端子および充電端子などをショートさせないでください。また、外部接続端子やステレオイヤホン端子および充電端子などに導電性異物(金属片・鉛筆の芯など)が触れたり、内部に入らないようにしてください。火災や故障の原因となる場合があります。ガソリンスタンドなど、引火性ガスが発生する場所に立ち入る場合は、必ず事前にFJL21の電源をお切りください。また、充電もしないでください。ガスに引火するお...
-
12 .安全上のご注意10高精度な電子機器の近くではFJL...安全上のご注意10高精度な電子機器の近くではFJL21本体の電源をお切りください。電子機器に影響を与える場合があります。(影響を与えるおそれがある機器の例:心臓ペースメーカー、補聴器、その他医療用電子機器、火災報知機、自動ドアなど。医療用電子機器をお使いの場合は機器メーカまたは販売者に電波による影響についてご確認ください。)モバイルライトを目に近づけて点灯させないでください。また、モバイルライト点灯時は発光部を直視しないようにしてください。視力低下などの障がいを起こす原因となります。特に乳幼児に対して至近距...
-
13 .安全上のご注意11■ 充電用機器について指定以外の...安全上のご注意11■ 充電用機器について指定以外の電源電圧では使用しないでください。発 火・火 災・発 熱・感 電 などの原因となります。*卓上ホルダ:DC5.0V*共通ACアダプタ01(別売) :AC100V(日本国内家庭用)単相200Vでの充電あるいは海外旅行用変圧器を使用しての充電は行わないでください。*上記以外の国内および海外で充電可能なACアダプタ(別売):AC100V~240V*共通DCアダプタ(別売):DC12V・24V (マイナスアース車専用)指定の充電用機器(別売)の電源プラグはコンセント...
-
14 .安全上のご注意12性能を十分に発揮できるようにお守...安全上のご注意12性能を十分に発揮できるようにお守りいただきたい事項です。よくお読みになって、正しくご使用ください。■FJL21本体・電池パック・充電用機器・au Micro IC Card (LTE)・周辺機器共通●FJL21の防水性能 (IPX5、IPX8相当) 、防塵性能(IP5X)を発揮するために、電池フタや外部接続端子カバーをしっかりと取り付けた状態で、ご使用ください。ただし、すべてのご使用状況について保証するものではありません。FJL21内部に浸水させたり、電池パック、卓上ホルダ、オプション品に...
-
15 .安全上のご注意13●microSDカードの取り付け...安全上のご注意13●microSDカードの取り付け・取り外しの際に、必要以上の力を入れないでください。手や指を傷付ける場合があります。●受話音声をお聞きになるときは、受話口が耳の中央にあたるようにしてお使いください。受話口(音声穴)が耳周囲にふさがれて音声が聞きづらくなる場合があります。●送話口を覆って相手の方に声が伝わらないようにしても、相手の方に声が伝わりますのでご注意ください。●ハンズフリー通話をご使用の際はスピーカーから大きな音が出る場合があります。耳から十分に離すなど、注意してご使用ください。●F...
-
16 .安全上のご注意14FJL21をご使用いただく場合に...安全上のご注意14FJL21をご使用いただく場合に、各種の暗証番号をご利用いただきます。ご利用いただく暗証番号は次の通りとなります。設定された各種の暗証番号は各種操作・ご契約に必要となりますので、お忘れにならないようご注意ください。●暗証番号●セキュリティロック解除用暗証番号●PINコード● ロックNo.■ PINコード第三者によるau Micro IC Card(LTE) の無断使用を防ぐために、電源を入れるたびにPINコードの入力を必要にすることができます。また、PINコードの入力要否を設定する場合にも...
-
17 .安全上のご注意15正しくお使いいただくために、「防...安全上のご注意15正しくお使いいただくために、「防水/防塵性能に関する注意事項」の内容をお読みのうえ、正しくご使用ください。記載されている内容を守らずにご使用になると、浸水や砂・異物などの混入の原因となり、発 熱・発火・感電・傷害・故障の原因となる場合があります。■ 防水/防塵性能についてFJL21は電池フタ、 外部接続端子カバーをしっかりと取り付けた状態でIPX5相当※1、IPX8相当※2の防水性能およびIP5X相当※3の防塵性能を有しております(当社試験方法による)。具体的には、雨(1時間の雨量が20m...
-
18 .安全上のご注意16●洗う*せっけん、洗剤など水道水...安全上のご注意16●洗う*せっけん、洗剤など水道水以外のものを、かけたり浸けたりしないでください。*やや弱めの水流(6リットル/分以下、 常温(5℃~35℃)の水道水)で蛇口やシャワーより約10cm離れた位置で洗えますが、耐水圧設計ではありませんので高い水圧を直接かけたり、長時間水中に沈めたりしないでください。*洗うときは電池フタをしっかりと取り付けた状態で、外部接続端子カバーが開かないように押さえたまま、ブラシやスポンジなどは使用せず手で洗ってください。*ステレオイヤホン端子部は洗わないでください。*洗濯...
-
19 .安全上のご注意17*卓上ホルダおよび指定の充電用機...安全上のご注意17*卓上ホルダおよび指定の充電用機器(別売)は、お風呂場、シャワー室、台所、洗面所などの水周りで使用しないでください。火災・感電の原因となります。■ その他の注意事項*温泉やせっけん、洗剤、入浴剤の入った水などには絶対に浸けないでください。また、水中で使用したり、水中に長時間沈めたりしないでください。故障の原因となります。*手がぬれているときやFJL21に水滴がついているときには、 電池パックの取り付け/取り外し、外部接続端子カバーの開閉はしないでください。*耐熱性について熱湯、サウナ、熱風...
-
20 .安全上のご注意18*FJL21のBluetooth...安全上のご注意18*FJL21のBluetooth®機能は日本国内規格、FCC規格およびEC指令に準拠し、認定を取得しています。*FJL21の無線LAN(Wi-Fi®)機能は日本国内規格、FCC規格およびEC指令に準拠し、認定を取得しています。*無線LAN(Wi-Fi®)やBluetooth®機器が使用する2.4GHz帯は、さまざまな機器が運用されています。場合によっては他の機器の影響によって通信速度や通信距離が低下することや、通信が切断することがあります。*電気製品、AV・OA機器などの磁気を帯びていると...
-
21 .安全上のご注意19*アプリケーションのインストール...安全上のご注意19*アプリケーションのインストールは安全であることを確認のうえ、自己責任において実施してください。アプリケーションによっては、ウイルスへの感染や各種データの破壊、お客様の位置情報や利用履歴、携帯電話内に保存されている個人情報などがインターネットを通じて外部に送信される可能性があります。*万一、お客様がインストールを行ったアプリケーションなどにより動作不良が生じた場合、当社では責任を負いかねます。この場合、保証期間内であっても有償修理となる場合もありますので、あらかじめご了承ください。*お客様...
-
23 .21ご利用の準備各部の名称と機能............21ご利用の準備各部の名称と機能....................................................... ................................... 22外部接続端子カバーを開く/閉じる............................................... ............ 23電池パック、電池フタの取り付けかた/取り外しかた.............................. 23au Micro I...
-
24 .ご利用の準備22※au Micro IC Card...ご利用の準備22※au Micro IC Card (LTE)の取り扱いについては、「au Micro IC Card (LTE)について」(wP.24)をご参照ください。◎近接センサー/照度センサー/内蔵アンテナ/GPSアンテナの上にシート類(覗き見防止シートなど)やデコレーション用のシールなどを貼らないでください。◎通話中に近接センサー/照度センサーをふさぐと、画面が消灯します。◎FJL21を持つとき、内蔵アンテナ付近を指や金属物などで触れたりおおったりすると電波感度が弱まることがあります。◎通話中や録...
-
25 .ご利用の準備23a カバーの端にあるミゾに指をかけ...ご利用の準備23a カバーの端にあるミゾに指をかけ、矢印の方向に開く◎外部接続端子カバーを強く引っ張らないようご注意ください。特に外部接続端子に接続しているケーブルを取り外す際にカバーを一緒に引っ張ると必要以上の力が加わる可能性があります。◎外部接続端子カバーを強く引っ張ると、カバーが変形したり、本体から外れてしまったり破損の原因となります。◎外部接続端子カバーが外れたときは、図の向きで、★の部分を押しながら挿入してください。a カバーのヒンジを収納してから外部接続端子カバー全体を指の腹で押し込むb 矢印の...
-
26 .ご利用の準備24a 電池フタ取り外し部に指を当てて...ご利用の準備24a 電池フタ取り外し部に指を当てて、電池フタを垂直に持ち上げる*内側のツメが外れるまで垂直に持ち上げてください。b 電池パックを取り外す*電池パックの取り外し用ツメを利用して、矢印の方向に持ち上げて取り外します。*取り外し用ツメ以外の方向から持ち上げようとすると、本体または電池の接続部を破損するおそれがあります。au Micro IC Card (LTE)にはお客様の電話番号などが記録されています。FJL21にau Micro IC Card(LTE)が正しく取り付けられていないと、電話の発...
-
27 .ご利用の準備25お買い上げ時は、電池パックは十分に...ご利用の準備25お買い上げ時は、電池パックは十分に充電されていません。必ず充電してからお使いください。■ 充電時のご注意*必ずFJL21に電池パックを取り付けて充電してください。*FJL21を使用しながら充電すると、充電が完了するまで時間がかかったり、充電が完了しなかったりすることがあります。また、データ通信や通話など消費電流の大きい機能を連続して使用すると、充電中でも電池が減り続け、ご使用できる時間が短くなる場合があります。*充電中はFJL21や指定のACアダプタ(別売)が温かくなることがありますが、故障...
-
28 .ご利用の準備26共通ACアダプタ04(別売)を使っ...ご利用の準備26共通ACアダプタ04(別売)を使って充電する方法を説明します。 (お使いのACアダプタによりイラストと形状が異なることがあります。ご了承ください。)a FJL21の外部接続端子カバー(a -1)を開け、共通ACアダプタ04(別売)のmicroUSBプラグ(a-2)を差し込む*microUSBプラグには向きがありますので、プラグ端子の凸部(▲部)を下に向けて、外部接続端子にまっすぐに差し込んでください。microUSBプラグを誤った向きに差し込むと、FJL21の外部接続端子が破損する原因となり...
-
29 .ご利用の準備27au IDを設定するとau Mar...ご利用の準備27au IDを設定するとau MarketやGoogle Playに掲載されているアプリケーションの購入ができる「au かんたん決済」の利用をはじめとする、au提供のさまざまなサービスがご利用になれます。a ホーム画面で→「本体設定」→「au ID設定」パケット通信に関する確認画面が表示されます。*「今後表示しない」にチェックを付けると、次回から確認画面が表示されなくなります。*ホーム画面で →「au ID 設定」をタップしても操作できます。b 「OK」→「au IDの設定・保存」認証を開始し...
-
30 .ご利用の準備28以下の設定を変更すると、電池の消費...ご利用の準備28以下の設定を変更すると、電池の消費を抑え、より長時間使用することができます。※ステータスパネルスイッチ(wP.31)を使用することで設定のオン/オフが簡単にできます。省電力の設定を行うNX!エコ 電池残量が少なくなったときや設定した時間帯になると、自動的に一部の機能をオフにするなどの制限をして電池の消費を抑えます。また、制限する項目を設定して管理することができます。wP.111「エコモードの設定をする」画面の明るさ※画面の明るさを抑えたり、自動的に調整したりできます。wP.110「ディスプレ...
-
31 .29基本操作基本操作..................29基本操作基本操作...............................................................................................30タッチパネルの使いかた.................................................... .......................... 30縦/横画面表示を切り替える..............................................
-
32 .基本操作30基本操作FJL21の基本操作を説明しま...基本操作30基本操作FJL21の基本操作を説明します。FJL21のディスプレイはタッチパネルになっており、指で直接触れて操作します。*ディスプレイが汚れていたり汗や水でぬれていると、タッチパネルが誤動作する場合があります。その場合はディスプレイの表面をきれいに拭き取ってください。■ タップ/ダブルタップ画面の項目やアイコンを指で軽く叩いて選択します。また、2回連続で同じ位置をタップする操作をダブルタップと呼びます。■ ロングタッチ画面の項目やアイコンを指で押さえたままにします。 ポップアップメニューなどを表...
-
33 .基本操作31画面上部のステータスバーにはFJL21...基本操作31画面上部のステータスバーにはFJL21の状態を示すアイコンが表示されます。通知アイコンが表示されたときは、通知パネルを開くと通知の概要を確認できます。また、ステータスパネルスイッチをタップして各機能のオン/オフなどを切り替えたり、 をタップして設定メニューを表示したりすることもできます。a ステータスバーを下にドラッグaステータスパネルスイッチ各スイッチをタップすると機能のオン/オフなどの設定ができます。*スイッチをロングタッチすると、機能を変更することができます。設定できる機能は次の通りです。...
-
34 .基本操作32ホーム画面は、従来の携帯電話の「待受画...基本操作32ホーム画面は、従来の携帯電話の「待受画面」に相当する画面で、FJL21のすべての操作のスタート地点です。 をタップするといつでも表示することができます。また、複数の画面で構成されており、左右にフリックすると切り替えることができます。NX!ホーム(wP.33)のホーム画面では、アプリケーションのショートカットやウィジェットを自由に配置できます。aステータスバータブ下にドラッグすると、通知パネルを表示します。*お買い上げ時の設定ではステータスバータブは表示されていませんが、ステータスバーと同様に操作...
-
35 .基本操作33ホーム画面の表示や手書き検索の検索対象...基本操作33ホーム画面の表示や手書き検索の検索対象など、ホーム画面の機能を設定します。a ホーム画面で→「ホーム設定」b 必要な項目を設定※ホーム画面で上にフリックしても操作できます。FJL21にインストールしたアプリケーションのアイコン/ウィジェットが一覧表示されます。アプリケーションアイコンをタップすると、アプリケーションを起動できます。a ホーム画面で をタップメインメニューが表示されます。*初回起動時はアプリ/ウィジェット選択についての説明画面が表示されます。内容を確認して「OK」をタップします。*...
-
36 .基本操作34a スライドスポットから画面の中央方向...基本操作34a スライドスポットから画面の中央方向にスライドランチャーが表示されます。*追加ボタンをタップするとランチャーに表示するアプリケーションアイコンを追加できます。*設定ボタンをタップするとスライドイン機能の設定ができます(wP.116)。*お買い上げ時は画面の左下端がスライドスポットに設定されています。b 指を離さずに、起動するアプリケーションのアイコン上に移動してから離すアプリケーションが起動します。*指を離してからアプリケーションアイコンをタップしても、アプリケーションを起動できます。*アプリ...
-
37 .基本操作35画面に文字を手書き入力することでアプリ...基本操作35画面に文字を手書き入力することでアプリケーションなどを検索できます。a ホーム画面で をロングタッチ*ホーム画面で →「手書き検索 開始」をタップしても手書き検索を起動できます。b 指をスライドし、文字を入力検索結果が表示されます。c 検索候補をタップ*選択した検索候補がFJL21のアプリケーションの場合は、該当するアプリケーションが起動します。a をロングタッチb 起動するアプリケーションのアイコンをタップ*アプリケーションアイコンを左右にフリックすると、アプリケーションアイコンを削除すること...
-
38 .基本操作36文字入力FJL21では、ディスプレイに...基本操作36文字入力FJL21では、ディスプレイに表示されるキーボードを使って文字を入力します。キーボードでは、ATOK(NX!input)の日本語、NX!inputの韓国語や中国語(簡体字)、Androidキーボードを使って文字を入力します。キーボードは、文字入力欄をタップすると表示され、 をタップすると非表示になります。◎Androidキーボードは、主に英数字を入力できます。日本語は入力できません。◎本書では、「NX!input」で文字を入力する場合の操作を例に説明しています。a ホーム画面で→「本体設...
-
39 .基本操作37■ テンキーキーボードの入力方式につい...基本操作37■ テンキーキーボードの入力方式についてテンキーキーボードの入力方式は次の操作で切り替えられます。a →→「テンキーの設定」→「入力方式」b 入力方式をタップ◎「上書き手書き入力」がオンに設定されている場合、入力方式はケータイ入力固定となります。入力方式を変更するには、「上書き手書き入力」の「テンキー」のチェックを外してください。◎ → をタップすると単語登録ができます。■フリック入力入力する文字が割り当てられているキーをロングタッチすると、フリックガイドが表示されます。ディスプレイから指を離さ...
-
40 .基本操作38手書きエリアに指で文字を書いて文字を入...基本操作38手書きエリアに指で文字を書いて文字を入力します。a をロングタッチ→(半画面)/ (全画面)までスライドして手書きキーボードに切り替え*「A1あ」または を下にドラッグしても手書きキーボード(全画面)に切り替えられます。*手書きキーボード(全画面)で を上にドラッグすると元のキーボードに戻ります。b 手書きエリア内で指をスライドし、文字を入力◎手書き入力を確定するまでの時間を設定できます(wP.38)。◎手書きキーボードでは、韓国語・中国語の入力も可能です。a (絵文字)/ (顔文字)/ (記号...
-
41 .基本操作39よく使う単語をあらかじめATOK用のユ...基本操作39よく使う単語をあらかじめATOK用のユーザー辞書に登録しておくと、ATOKでその読みを入力したとき変換候補に表示されます。a ホーム画面で→「本体設定」→「ユーザー設定」の「その他...」→「言語と入力」→「NX!input」の→「ユーティリティ」→「辞書ユーティリティ」NX!input辞書ユーティリティ画面が表示されます。b →「新規登録」c 各項目を入力*変換の精度をよくするために、「品詞」に適切な品詞を設定してください。d 「登録」◎登録した単語を修正する場合は、修正する単語をタップ→単語...
-
42 .基本操作40a ホーム画面で→「本体設定」→「ユー...基本操作40a ホーム画面で→「本体設定」→「ユーザー設定」の「その他...」b 「言語と入力」→「Androidキーボード」のc 必要な項目を設定◎アプリケーションによっては、設定が反映されない場合があります。FJL21はUSBキーボードやBluetooth®キーボード(HID/SPP)を接続して文字を入力することができます。*次のキーボードに対応しています。- 101キーボード- 104キーボード- 106キーボード- OADG 109キーボード- OADG 109Aキーボード*USBキーボードを接続す...
-
43 .41セキュリティロックしてプライバシーを守る .....41セキュリティロックしてプライバシーを守る ................................................. ................. 42安心セキュリティパックを利用する............................................... ............ 44
-
44 .セキ リテ 42画面ロックなどのセキュリティロック...セキ リテ 42画面ロックなどのセキュリティロックを解除する方法を設定します。パターン、暗証番号、パスワードのほか、指紋認証や顔認証による解除方法も設定できます。a ホーム画面で→「本体設定」b 「セキュリティ」→「セキュリティ解除方法」c 認証操作*お買い上げ後、初めて設定する場合は、認証操作は不要です。■パターン/暗証番号/パスワードで解除する場合d 「パターン」/「暗証番号」/「パスワード」→画面の指示に従ってパターン/暗証番号/パスワードを設定■指紋認証と他の解除方法を併用して解除する場合d 「指紋...
-
45 .セキ リテ 43*指紋の登録・認証の際は、第1関節...セキ リテ 43*指紋の登録・認証の際は、第1関節をセンサー中央に合わせ、センサーと平行になるように指を押し当てながら指紋センサーの領域を通過するまで下方向へスライドさせます。登録時と認証時の指の位置の違いによる認証失敗を防ぐためには、端末と同じ方向に指を置いてスライドさせてください。*スライドが速すぎたり遅すぎたりすると、正常に認識できないことがあります。*親指は指紋の渦の中心がずれたりゆがんだりして、登録や認証が困難な場合があります。できるだけ指紋の渦の中心が指紋センサーの中心を通過するようにスライドさ...
-
46 .セキ リテ 44「3LM Security」「リモ...セキ リテ 44「3LM Security」「リモートサポート」「ウイルスバスターTM モバイル for au」の3種類のアプリケーションを利用して、さまざまなセキュリティ機能とサポートサービスをご利用になれます。*安心セキュリティパックは有料サービスです。◎安心セキュリティパックをお申し込みいただいた場合、「3LM Security」 と「ウイルスバスターTM モバイル for au」のセットアップを行ってください。◎安心セキュリティパックは、auお客さまサポートアプリからも起動できます。その場合、初回起...
-
47 .45電話電話をかける..................45電話電話をかける......................................................... ........................................ 46電話を受ける......................................................... ........................................ 47自分の電話番号を確認する.............................
-
48 .電話46a ホーム画面で (NX!電話)*ホーム...電話46a ホーム画面で (NX!電話)*ホーム画面で →「NX!電話」をタップしても起動できます。b →相手の電話番号を入力一般電話へかける場合には、同一市内でも市外局番から入力してください。c (発信)d 通話が終了したら「終話」*通話中にE/Fを押すと、受話音量(相手の方の声の大きさ)を調節できます。◎電話番号を間違えたときは、 をタップして入力した番号を消します。 をロングタッチすると、入力した番号がすべて消えます。◎連絡先を利用して簡単な操作で登録した人に電話をかけることができます。◎通話中に近...
-
49 .電話47d (発信)電話がかかり、店番号「22X」...電話47d (発信)電話がかかり、店番号「22X」の送信確認画面が表示されます。e 「送信」店番号「22X」のプッシュ信号が送信され、口座番号「123XX」の送信確認画面が表示されます。f 「送信」口座番号「123XX」のプッシュ信号が送信されます。◎「」 をロングタッチすると、「,」(Pause)を入力できます。「,」は一定時間経過後、自動的にプッシュ信号が送信されます。「,」の数を増減すると、停止する時間を調節できます。◎電波の状態が悪いと、正しく送信できないことがあります。FJL21からは、特別な手続...
-
50 .電話48a ホーム画面で (NX!電話)→→「設定...電話48a ホーム画面で (NX!電話)→→「設定」b 必要な項目を設定最後にかけた電話の通話時間と、今までにかけた電話の累積通話時間を確認できます。なお、表示される通話時間はすべて目安です。正確なものではありません。a ホーム画面で (NX!電話)→→「設定」b 「通話時間」前回通話時間、累積通話時間、前回リセット日時が表示されます。*通話時間をリセットする場合は、 →「リセット」→「OK」をタップします。電話に出ることができないときに、相手の方の伝言を録音できます。a ホーム画面で (NX!電話)→→「...
-
51 .49メールメールについて................49メールメールについて....................................................................................50Eメールを利用する.............. ........................................ .......................50Eメールを作成して送信する..........................................................
-
52 .メ ル50メールについてFJL21では、以下のメー...メ ル50メールについてFJL21では、以下のメールが利用できます。■ Eメール「@ezweb.ne.jp」 のアドレスを利用してメールの送受信ができます。■ PCメール普段パソコンなどで利用しているメールアカウントをFJL21に設定し、パソコンと同じようにFJL21からメールを送受信できます。■ GmailGmailはGoogleのメールサービスです。 FJL21でGoogleアカウント設定を行うとGmailも利用できます。 FJL21のGmailで送受信したメールは、パソコンなどのブラウザからも確認でき...
-
53 .メ ル51送信メールには、最大5件(合計2MB以下...メ ル51送信メールには、最大5件(合計2MB以下)のデータを添付できます。a 送信メール作成画面→添付データ欄をタップb 項目を選択◎「ストレージ」からデータを添付する場合は、ファイル選択画面で複数のファイルにチェックを付ける→「添付」をタップして、複数のファイルを添付できます。◎1データあたり2MBまでのデータを添付できます。◎データを添付したあとに、添付データ欄をタップすると添付したデータを再生できます。a 送信メール作成画面→削除するデータの をタップb 「削除」Eメール作成中に、デコレーションメー...
-
54 .メ ル52a 送信メール作成画面→本文入力欄をタッ...メ ル52a 送信メール作成画面→本文入力欄をタップ→b 必要な項目を選択a Eメールを受信するとEメールの受信が終了すると、ステータスバーに が表示され、「通知に関する設定をする」(wP.59)で設定した着信音やバイブレーションなどでお知らせします。*ステータスバーにEメールアドレス、名前、件名が表示されます。受信したEメールに差出人名称が設定されている場合は、設定されている名前が表示されます。Eメールアドレスが連絡先に登録されている場合は、連絡先に登録されている名前が優先して表示されます。b ステータス...
-
55 .メ ル53c Eメールをタップ送信メール内容表示画...メ ル53c Eメールをタップ送信メール内容表示画面が表示されます。*「再送信」をタップすると同じEメールをもう一度送信できます。*「コピー編集」をタップするとコピーして編集できます。*「保護/保護解除」をタップするとEメールを保護/保護解除します。*「フラグ/フラグ解除」をタップするとEメールにフラグを付ける/外します。:前のEメールを表示:次のEメールを表示■未送信ボックスのEメールを確認する場合b 「未送信ボックス」未送信メール一覧画面が表示されます。*送信に失敗したEメールをロングタッチ→「送信失敗...
-
56 .メ ル54d:返信したEメール:転送したEメール:...メ ル54d:返信したEメール:転送したEメール:返信/転送したEメールe2行表示/本文プレビュー表示切替ボタンf添付データありg保護されたEメールhフラグありiアクションバーj本文k:返信のEメール:転送のEメールl送信に失敗したEメール/サーバーに元のメール(受信メール) がなく転送に失敗したEメールm受信/送信切替スライダーフォルダ内の受信メール一覧と、送信済みメール一覧を切り替えて表示できます。◎横画面表示に切り替えた場合は、本文プレビュー表示固定になります。■ Eメール内容表示画面の見かたa送信メ...
-
57 .メ ル55a 受信メール一覧画面/送信メール一覧画...メ ル55a 受信メール一覧画面/送信メール一覧画面/未送信メール一覧画面/検索結果一覧画面 →操作するEメールをロングタッチb 項目を選択※画面により選択できる項目は異なります。a 受信メール内容表示画面/送信メール内容表示画面でb 項目を選択※画面により選択できる項目は異なります。Eメールを個別に操作する返信Eメールに返信します。*送信メール作成画面が表示されます。*件名には、元のEメールの件名に「Re:」を付けた件名が入力されます。*宛先には、差出人/返信先のEメールアドレスが入力されます。全員に返信...
-
58 .メ ル56a 受信メール内容表示画面/送信メール内...メ ル56a 受信メール内容表示画面/送信メール内容表示画面を表示■差出人/宛先/本文中のEメールアドレスを利用する場合b 差出人/宛先/本文中のEメールアドレスをタップc 項目を選択■件名をコピーする場合b 件名をタップ→「コピー」■本文中の電話番号を利用する場合b 本文中の電話番号をタップc 項目を選択■本文中のURLを利用する場合b 本文中のURLをタップc 項目を選択◎本文中のEメールアドレス、電話番号、 URLは、表記のしかたによって正しく認識されない場合があります。Eメールに添付された画像をmi...
-
59 .メ ル57フォルダを作成して、フォルダごとにEメー...メ ル57フォルダを作成して、フォルダごとにEメールの振分け条件や着信通知を設定したり、フォルダにロックをかけたりすることができます。■ フォルダを作成する最大20個のフォルダを作成できます。a Eメールトップ画面で「フォルダ作成」フォルダ編集画面が表示されます。b フォルダ名称欄をタップ→フォルダ名を入力*フォルダ名は、全角8/半角16文字まで入力できます。■フォルダアイコンを変更する場合c 画面左上のフォルダアイコンをタップd アイコンをタップ→カラーをタップ→「OK」→「保存」■フォルダ画像を設定する...
-
60 .メ ル58a Eメールトップ画面で移動するフォルダ...メ ル58a Eメールトップ画面で移動するフォルダをロングタッチ画面上部に「選択したフォルダの場所を移動できます。」が表示されます。b 移動する位置へドラッグして指を離す◎「受信ボックス」「送信ボックス」「未送信ボックス」「テンプレート」「フォルダ作成」は移動できません。a Eメールトップ画面で →「検索」受信ボックス/送信ボックス/未送信ボックス/フォルダ内のEメールを検索するには、それぞれのEメール一覧画面で →「検索」をタップします。b キーワードを入力*半角と全角を区別して入力してください。c をタ...
-
61 .メ ル59a Eメール設定画面で「受信・表示設定」...メ ル59a Eメール設定画面で「受信・表示設定」b 必要な項目を設定a Eメール設定画面で「送信・作成設定」b 必要な項目を設定※冒頭文/署名を挿入しただけで、画像/デコレーション絵文字の制限(最大20種類、または合計100KB以下)に達した場合は、本文入力時に画像/デコレーション絵文字を挿入できません。※冒頭文と署名に同じ画像を挿入した場合でも、冒頭文と署名が本文に挿入されると、 画像は異なるファイルとして扱われます。a Eメール設定画面で「通知設定」b 必要な項目を設定受信・表示に関する設定をするメー...
-
62 .メ ル60a Eメール設定画面で「アドレス変更・そ...メ ル60a Eメール設定画面で「アドレス変更・その他の設定」 →「接続する」b 必要な項目を設定◎暗証番号を同日内に連続3回間違えると、翌日まで設定操作はできません。Eメールをフォルダごとにバックアップできます。 microSDカードが挿入されている場合は、「/mnt/sdcard/external_sd/private/au/email/BU」フォルダに、microSDカードが挿入されていない場合は内蔵ストレージの「/mnt/sdcard/private/au/email/BU」 フォルダにバックアップ...
-
63 .メ ル61c 必要な項目を設定◎暗証番号を同日内に...メ ル61c 必要な項目を設定◎暗証番号を同日内に連続3回間違えると、翌日まで設定操作はできません。◎迷惑メールフィルターの設定により、受信しなかったEメールをもう一度受信することはできませんので、設定には十分ご注意ください。◎迷惑メールフィルターは、以下の優先順位にて判定されます。指定受信リスト設定(なりすまし・転送メール許可) > なりすまし規制 > 指定拒否リスト設定 > 指定受信リスト設定 > アドレス帳受信設定 > HTMLメール規制 > URLリンク規制 > 一括指定受信 > 迷惑メールおまかせ...
-
64 .メ ル62au one メールを利用するau on...メ ル62au one メールを利用するau one メールは、 情報料無料・大容量のWebメールサービスです。 高性能な検索機能や迷惑メールフィルターを利用したり、Eメール(@ezweb.ne.jp) で送受信したEメールをau one メールに自動保存したりできます。また、PCメールでau one メールを利用することができます。PCメールで利用する場合は、au one メールの会員登録を行った後、以下の設定を行う必要があります。*au one メールのデスクトップ画面 (wP.62)で「設定」→「メー...
-
65 .メ ル63PCメールを利用する普段パソコンなどで利...メ ル63PCメールを利用する普段パソコンなどで利用しているメールアカウントをFJL21に設定し、パソコンと同じようにFJL21からメールを送受信できます。*PCメールを利用するには、パケット通信接続または無線LAN (Wi-Fi®)接続が必要です。*PCメールはプライバシーモード (wP.114)に対応しています。PCメールの送受信を行う前に、メールアカウントを設定する必要があります。*あらかじめご利用のサービスプロバイダから設定に必要な情報を入手してください。*PCメールでau one メールをご利用に...
-
66 .メ ル64a 受信トレイで*複数のメールアカウント...メ ル64a 受信トレイで*複数のメールアカウントを登録している場合は、作成するメールアカウントの受信トレイを表示してから操作してください。*統合ビューが表示されている場合は、優先アカウントに設定しているメールアカウントから送信されます。b 「To」→相手のメールアドレスを入力*CcやBccを追加する場合は、 →「Cc/Bccを追加」をタップします。c 「件名」→件名を入力d 「メールを作成します」→メッセージを入力ファイルを添付する場合は、 →「ファイルを添付」→ファイルを選択します。e◎送信したメールは...
-
67 .メ ル65Gmailを利用するGmailはGoog...メ ル65Gmailを利用するGmailはGoogleのメールサービスです。FJL21のGmailで送受信したメールを、パソコンなどのブラウザからも確認できます。また、ブラウザでGmailを操作するとFJL21のGmailにも反映されます。*Gmailを利用するには、 パケット通信接続または無線LAN(Wi-Fi®)接続が必要です。また、FJL21にGoogleアカウントを設定する必要があります。Googleアカウントが未設定の場合は、 初回Gmail起動時に画面の指示に従って設定してください(wP.26)...
-
68 .メ ル66a 受信トレイで→「設定」→設定するアカ...メ ル66a 受信トレイで→「設定」→設定するアカウントをタップ→「着信音とバイブレーション」b 着信通知に関する項目を設定SMSを利用する携帯電話同士で、電話番号を宛先としてメールのやりとりができるサービスです。海外の現地携帯電話の電話番号を宛先にしてもメッセージが送れます。*SMSはプライバシーモード (wP.114)に対応しています。◎海外でのSMSのご利用については、auホームページをご参照ください。漢字・ひらがな・カタカナ・英数字・記号・絵文字・顔文字のメッセージ(メール本文)を送信できます。a ...
-
69 .メ ル67FJL21は、SMSを自動的に受信します...メ ル67FJL21は、SMSを自動的に受信します。a SMSを受信するとSMSの受信が終了すると、ステータスバーに が表示され、「SMSを設定する」(wP.67)で設定した通知音やバイブレーションなどでお知らせします。b ステータスバーを下にドラッグc SMS受信のお知らせをタップ受信したSMSを含むスレッドが表示されます。*複数の人からSMSを受信したときはスレッドの一覧が表示されます。スレッドをタップしてください。◎FJL21の端末内部メモリの空き容量が少なくなると、SMSを受信できません。保存してい...
-
71 .69インターネットインターネットに接続する.......69インターネットインターネットに接続する................................................................70パケット通信を利用する.................................................... .......................... 70パケット通信接続を切断する.................................................. ...............
-
72 .インタ ネ ト70インターネットに接続するFJL2...インタ ネ ト70インターネットに接続するFJL21では、パケット通信(LTE/3Gネットワーク) または無線LAN(Wi-Fi®)機能を使用してインターネットに接続できます。無線LAN(Wi-Fi®)機能については「無線LAN(Wi-Fi®)機能を利用する」(wP.102)をご参照ください。◎LTE NETまたはLTE NET for DATAに加入していない場合は、 パケット通信を利用することができません。FJL21は、LTE NETやLTE NET for DATAのご利用により、 FJL21を手軽に...
-
73 .インタ ネ ト71■ Webページのテキストをコピ...インタ ネ ト71■ Webページのテキストをコピーするコピーしたテキストは、ほかのアプリケーションなどで貼り付けて利用できます。a Webページを表示中に、テキストをロングタッチテキスト範囲が青色でハイライト表示されます。*テキスト範囲の両端にあるつまみをドラッグすると、選択範囲を調節できます。bテキストがクリップボードにコピーされます。*コピーしたテキストを貼り付けるには、文字入力画面でテキスト挿入位置をロングタッチ→「貼り付け」をタップします。a Webページを表示中に画面上部の*画面上部の が見えな...
-
74 .インタ ネ ト72ブラウザの表示方法やコンテンツに...インタ ネ ト72ブラウザの表示方法やコンテンツに関する設定、プライバシーとセキュリティに関する設定などを行えます。変更した設定をリセットすることもできます。a Webページを表示中に、 →「設定」b 必要な項目を設定新しいブラウザウィンドウを開いたときに表示されるホームページを設定します。a Webページを表示中に、 →「設定」→「全般」b 「ホームページを設定」→「その他」c ホームページに設定するURLを入力→「OK」*表示中のWebページをホームページに設定するときは、「現在のページ」をタップします...
-
75 .73ツール・アプリケーションアプリケーション一覧....73ツール・アプリケーションアプリケーション一覧..........................................74NX!電話帳を利用する..........................................76連絡先を登録する....................................................... ...76連絡先の内容を確認する..............................................76お気に入り...
-
76 .ツ ル・アプリケ シ ン74アプリケーション一覧F...ツ ル・アプリケ シ ン74アプリケーション一覧FJL21には次のアプリケーションが搭載されています。アプリケーション名概要 参照先NX!電話 電話をかけることができます。 P.46NX!電話帳 電話番号やメールアドレスなどを入力でき、連絡先から簡単な操作で連絡できます。P.76Eメール (@ezweb.ne.jp) のアドレスを利用してメールの送受信ができます。絵文字やデコレーションメールに対応しています。P.50SMS SMSの送受信ができます。 P.66Gmail Googleアカウントのメールを送受...
-
77 .ツ ル・アプリケ シ ン75Photo Album...ツ ル・アプリケ シ ン75Photo Album au Cloudに保存した写真や動画を見たり、アルバムを作って整理するアプリです。また、作成したアルバムは友達や家族と共有することができます。ーTOLOT フォトブックスマートフォンで撮影した写真で、おしゃれなフォトブックが簡単に作れます!旅行や記念日の思い出に、家族や友人へのプレゼントにもおすすめ。ーテレビワンセグを視聴できます。P.78Playミュージック 音楽を再生します。 P.84LISMO Player LISMO Playerを利用して音楽を再...
-
78 .ツ ル・アプリケ シ ン76◎アプリケーションの名...ツ ル・アプリケ シ ン76◎アプリケーションの名称は予告なく変更される場合があります。◎お買い上げ時に搭載されるアプリケーションは、予告なく変更される場合があります。◎アプリケーションによっては初回起動時にダウンロードが必要なものがあります。NX!電話帳を利用するNX!電話帳には電話番号やメールアドレスなどの連絡先情報を入力できます。*登録した連絡先は、プライバシーモード(wP.114)の対象に設定することができます。ここでは連絡先を新規登録する操作を説明しています。a ホーム画面で →「NX!電話帳」...
-
79 .ツ ル・アプリケ シ ン77e手書き検索切り替えボ...ツ ル・アプリケ シ ン77e手書き検索切り替えボタンタップするたびに、手書き検索、どこでも手書き検索、OFFを切り替えます。どこでも手書き検索に切り替えると、連絡先/グループ/お気に入り/手書き検索の検索結果一覧を表示しているときは、 常に手書き検索がオンの状態になります。f検索ボタンg表示切り替えタブ(グループ)、 (50音)、 (お気に入り)をタップして表示を切り替えます。h50音インデックスタップした文字のインデックスバーにジャンプします。i新規作成ボタン◎連絡先一覧で をタップすると、表示する連絡...
-
80 .ツ ル・アプリケ シ ン78ワンセグを利用するワン...ツ ル・アプリケ シ ン78ワンセグを利用するワンセグは、モバイル機器向けの地上デジタルテレビ放送サービスで、映像・音声とともにデータ放送を受信することができます。「ワンセグ」サービスの詳細については、下記ホームページでご確認ください。社団法人デジタル放送推進協会http://www.dpa.or.jp/■ ワンセグ利用時のご注意*ワンセグの利用には、通話料やパケット通信料はかかりません。ただし、通信を利用したデータ放送の付加サービスなどを利用する場合はパケット通信料がかかります。*ワンセグは日本国内の地上...
-
81 .ツ ル・アプリケ シ ン79■ テレビ操作画面につ...ツ ル・アプリケ シ ン79■ テレビ操作画面についてワンセグ視聴画面でテレビ映像エリアまたは字幕表示エリアをタップすると、テレビ操作画面の表示/非表示を切り替えられます。aチャンネルボタン、チャンネル、放送局名、番組名b視聴中のチャンネルの番組表タップすると、番組内容を確認できます。ロングタッチすると、録画/視聴予約ができます。c選局ボタンdチャンネル切り替えボタンロングタッチすると、チャンネルサーチを実行できます。e録画開始/終了スイッチ左にドラッグすると、録画を開始します。録画中に右にドラッグすると、...
-
82 .ツ ル・アプリケ シ ン80視聴中の映像・音声・字...ツ ル・アプリケ シ ン80視聴中の映像・音声・字幕・データ放送を録画してmicroSDカードに保存します。a テレビ操作画面で を左にドラッグ録画が開始されます。b を右にドラッグ録画が終了します。◎microSDカードはFJL21でフォーマットしてからご利用ください( wP.98「microSDカード内のデータを消去(フォーマット)する」)。◎録画を開始するにはmicroSDカードの空き容量が10MB以上、電池残量が20%以上必要です。◎録画中に次のいずれかの状態になると、録画が自動で停止します。*mi...
-
83 .ツ ル・アプリケ シ ン81カメラを利用するFJL...ツ ル・アプリケ シ ン81カメラを利用するFJL21に内蔵されているカメラを使って、静止画や動画を撮影できます。撮影した静止画/動画はmicroSDカードまたは内蔵ストレージに保存され、「ギャラリー」(wP.83)などで閲覧できます。*カメラは非常に精密な部品から構成されており、中には常時明るく見える画素や暗く見える画素もあります。また、非常に暗い場所での撮影では、青い点、赤い点、白い点などが出ますのでご了承ください。*カメラを起動したとき、画面に縞模様が出ることがありますが、故障ではありませんので、あら...
-
84 .ツ ル・アプリケ シ ン82静止画撮影画面でメニュ...ツ ル・アプリケ シ ン82静止画撮影画面でメニュー表示用タブをタップまたは矢印方向にドラッグすると、次の設定ができます。設定が終わったら、メニュー表示用タブをタップまたは矢印方向にドラッグして元に戻します。*(各種設定)以外のアイコンは、選択した項目のアイコンが表示されます。静止画撮影画面で撮影設定メニュー()をタップすると、次の設定ができます。設定が終わったら、 をタップして元に戻します。*撮影設定メニューの各アイコンは、選択した項目のアイコンが表示されます。◎組み合わせによっては、選択できない項目があ...
-
85 .ツ ル・アプリケ シ ン83動画撮影画面で撮影設定...ツ ル・アプリケ シ ン83動画撮影画面で撮影設定メニュー()をタップすると、次の設定ができます。設定が終わったら、 をタップして元に戻します。*撮影設定メニューの各アイコンは、選択した項目のアイコンが表示されます。◎「画面の明るさアップ」を「ON」にしても、エコモードの設定によっては画面が明るくならない場合があります。静止画や動画を楽しむカメラで撮影したりWebサイトからダウンロードしたりして内蔵ストレージまたはmicroSDカードに保存した画像 (静止画、動画)を、表示/再生したり、簡単な編集を行ったり...
-
86 .ツ ル・アプリケ シ ン84音楽を楽しむmicro...ツ ル・アプリケ シ ン84音楽を楽しむmicroSDカードや内蔵ストレージに保存した音楽を再生できます。音楽プレイヤーを使用して、microSDカードや内蔵ストレージに保存した音楽を再生したり、プレイリストを作成したりできます。*パソコンからmicroSDカードへ音楽ファイルを転送する方法については、「FJL21をパソコンと接続して操作する」 (wP.99)をご参照ください。*利用方法などの詳細については、 →「ヘルプ」をタップしてヘルプをご参照ください。a ホーム画面で→「Playミュージック」b 画面...
-
87 .ツ ル・アプリケ シ ン85DLNA対応機器と連携...ツ ル・アプリケ シ ン85DLNA対応機器と連携させるFJL21に保存されている静止画、動画、音楽のコンテンツを、 DLNA対応のテレビやパソコンで再生できます。また、DLNA対応のパソコンやネットワーク接続HDD(NAS)のコンテンツを、FJL21で再生できます。連続再生やリレー再生、ギャラリーなどからの共有によるアップロード/転送にも対応しています。*DLNA対応機器と連携するには無線LAN (Wi-Fi®)接続が必要です(wP.102)。*DLNA対応機器側での操作については、 DLNA対応機器の取...
-
88 .ツ ル・アプリケ シ ン86*あらかじめDLNA対...ツ ル・アプリケ シ ン86*あらかじめDLNA対応機器側でコンテンツを公開し、 FJL21からのアクセスを許可してください。a ホーム画面で→「DiXiM Player」→サーバー一覧でDLNA対応機器のサーバー名を選択b →「コンテンツタップ時の動作」→「この端末で再生」*「コンテンツタップ時の動作」で「リモート機器で再生」をタップし、「リモート再生機器の選択方法」を設定することで、別のDLNA対応機器で再生することもできます。c →再生する種別を選択→フォルダを選択→コンテンツを選択d プレーヤー画面...
-
89 .ツ ル・アプリケ シ ン87*NFCサービス/おサ...ツ ル・アプリケ シ ン87*NFCサービス/おサイフケータイ®対応サービスの内容、 提供条件などについては、 各サービス提供者にご確認、 お問い合わせください。*各サービスの提供内容や対応機種は予告なく変更する場合がありますので、 あらかじめご了承ください。*対応機種によって、 NFCサービス/おサイフケータイ®で提供するサービスの一部がご利用いただけない場合があります。 詳しくは、 各サービス提供会社にお問い合わせください。*おサイフケータイ®対応アプリを削除するときは、 各サービスの提供画面からサービ...
-
90 .ツ ル・アプリケ シ ン88NFC機能(Andro...ツ ル・アプリケ シ ン88NFC機能(Androidビーム) を搭載した携帯電話との間でデータをやりとりできます。*FeliCaマークを相手の携帯電話のFeliCaマークと平行になるように重ね合わせてください。なお、FeliCaマークはFJL21の中心ではなくアウトカメラ付近にあります。重ね合わせる位置にご注意ください。*データの送受信が完了するまではFJL21と相手の携帯電話を動かさないでください。*送受信の操作や送受信されるデータについては、対応するアプリケーションによって異なります。画面の指示に従っ...
-
91 .ツ ル・アプリケ シ ン89*Androidビーム...ツ ル・アプリケ シ ン89*Androidビームでデータを送受信する場合は、あらかじめ 「NFC R/W 2P2」と「Androidビーム」 をオンにしてください。■ データを受信するa 送信側の携帯電話と、FeliCaマークを向かい合わせる■ データを送信する連絡先をNFCタグリーダーで送信する操作例を説明します。a NFCタグリーダーで「Share」b 「Address」→送信する連絡先にチェックを付ける→「OK」c 受信側の携帯電話と、FeliCaマークを向かい合わせるd 「タップしてビーム」◎アプ...
-
92 .ツ ル・アプリケ シ ン90◎Googleウォレッ...ツ ル・アプリケ シ ン90◎Googleウォレットを持っていない場合は、画面の指示に従って操作してください。◎FJL21にGoogleウォレットが記憶されるため、ほかの人に使用されないように「画面ロックの認証設定」をオンにしてください(wP.42)。a Google Play画面で →「ヘルプ」au Marketは、auのサービスです。auスマートパスのアプリ取り放題に対応したAndroidアプリをインストールできます。*au Marketを利用するには、 パケット通信接続または無線LAN(Wi-Fi®)...
-
93 .ツ ル・アプリケ シ ン91Googleカレンダー...ツ ル・アプリケ シ ン91Googleカレンダーでスケジュールを管理するGoogleカレンダーは、Googleのオンラインスケジュール管理サービスです。FJL21では、Googleカレンダーに予定を登録したり、 予定の通知を受け取ることができます。*Googleカレンダーを利用するには、 パケット通信接続または無線LAN(Wi-Fi®)接続が必要です。また、FJL21にGoogleアカウントを設定する必要があります。Googleアカウントが未設定の場合は、初回Googleカレンダー起動時に画面の指示に従っ...
-
94 .ツ ル・アプリケ シ ン92Googleマップを利...ツ ル・アプリケ シ ン92Googleマップを利用するGoogleマップで現在地の表示や別の場所の検索、 ルート検索などを行うことができます。*Googleマップを利用するには、 パケット通信接続または無線LAN(Wi-Fi®)接続が必要です。*Googleマップは、 すべての国や都市を対象としているわけではありません。*利用方法などの詳細については、Googleマップの地図表示中に→「ヘルプ」をタップしてGoogleマップのヘルプや、 Googleのホームページをご覧ください。*サービス内容は予告なく変...
-
95 .ツ ル・アプリケ シ ン93Friends Not...ツ ル・アプリケ シ ン93Friends Noteを利用するFriends Noteを利用して、 電話帳の連絡先やFacebook・TwitterなどのSNSの友達リストをまとめて管理することができます。また、電話、メール、SNSなどの連絡方法を簡単に選択できたり、 複数のSNSやブログにまとめて投稿することができます。*Friends Noteを利用するには、 au IDが必要になります。 au IDの設定については、「au IDを設定する」 (wP.27)をご参照ください。a ホーム画面で→「Frie...
-
96 .ツ ル・アプリケ シ ン94auお客さまサポートを...ツ ル・アプリケ シ ン94auお客さまサポートを利用するau電話の契約内容や月々の利用状況などを簡単に確認できるほか、 auお客さまサポートウェブサイトへアクセスして料金プランやオプションサービスなどの申込変更手続きができます。*利用方法などの詳細については、auお客さまサポートアプリ起動中に「MENU」→「ヘルプ」をタップしてauお客さまサポートのヘルプをご参照ください。a ホーム画面で→「auお客さまサポート」*初回起動時は設定メニューが表示され、アカウント設定および自動更新設定が行えます。アカウント...
-
97 .ツ ル・アプリケ シ ン95災害用音声お届けサービ...ツ ル・アプリケ シ ン95災害用音声お届けサービスとは、大規模災害時にスマートフォンで音声を録音し、安否を届けたい方へ音声メッセージとしてお届けするサービスです。a au災害対策メニューで「災害用音声お届けサービス」■ 音声を送る(送信)「声をお届け」を選択し、「①お届け先を選択※」→「②お届けしたい声を録音」の順で操作してください。※お届け先は、電話帳からも選択可能です。■ 音声を受ける(受信)音声メッセージが届いたことが、ポップアップ画面、もしくは、SMSで通知されます。音声メッセージを受信(ダウンロ...
-
98 .ツ ル・アプリケ シ ン96スッキリ目覚まし機能を...ツ ル・アプリケ シ ン96スッキリ目覚まし機能を利用する通常の目覚まし機能の他に、眠りの状態を検出し、「スッキリ目覚まし鳴動範囲設定」で設定した時間内の眠りが浅いときに、効果的にアラームを鳴動させることができます。*加速度センサーと送話口(マイク)を利用しますので、FJL21を枕の近くに置いたままお休みください。*スッキリ目覚まし機能をご利用の際は、十分充電されているかをご確認ください。充電が不十分の場合は動作しない場合があります。a ホーム画面で→「スッキリ目覚まし」→「目覚ましの設定」b 時刻を設定→...
-
99 .97ファイル管理内蔵ストレージ ............97ファイル管理内蔵ストレージ ............................................................................................. 98microSDカードを使う................................................................................ 98microSDカードにパスワードを設定する..............................
-
100 .フ イル管理98FJL21では、microSDカー...フ イル管理98FJL21では、microSDカードとは別にFJL21本体の内蔵ストレージにデータを保存できます。microSDカードが挿入されている場合は、 Eメール(@ezweb.ne.jp)のバックアップデータをmicroSDカードに保存することができますが、microSDカードが挿入されていない場合は内蔵ストレージの 「/mnt/sdcard」領域に保存されます。各アプリの操作によりmicroSDカードとは別に内蔵ストレージの 「/mnt/sdcard」領域に保存される場合があります。内蔵ストレージ...