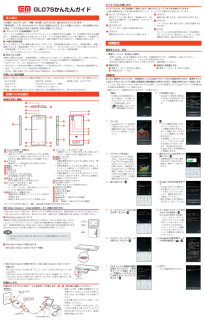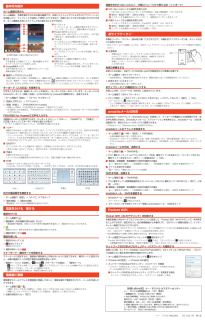GL07Sの取扱説明書・マニュアル [全2ページ 15.51MB]

8

基本的な操作ホーム画面の見かたホーム画面は、本機を操作するための基本画面です。お気に入りトレイやフォルダからアプリケーションを起動したり、ウィジェットを追加して使用したりするなど、用途に応じてさまざまな使いかたができます。ホーム画面は左右にスライドして切り替えることができます。c ウィジェットウィジェットは、ホーム画面で動作するアプリケーションです。タップして、起動や操作ができます。d PocketWiFiウィジェットPocket WiFi(Wi-Fiテザリング)のON / OFFを切り替えたり、設定を変更したりできます。e フォルダタップするとフォルダ画面が表示され、アイコンをタップしてアプリケーションなどを起動/表示します。f アプリケーションアイコンタップするとアプリケーションなどを起動/表示します。g インジケーター表示中のホーム画面の位置を示します。h お気に入りトレイすべてのホーム画面に表示され、アイコンをタップしてアプリケーションなどを起動/表示します。※ 実際の画面とは異なる場合があります。ahgbcedfa ステータスバー不在着信などの通知アイコン、電池残量などを示すステータスアイコンを表示します。b Google検索ボックス文字や音声を入力して、本機内やウェブページの情報を検索できます。画面ロックがかかったときは本機を操作しない状態が一定時間続くと、画面が消灯し、自動的に画面ロックがかかります。ロックを解除するには、電源キー( T)を押して画面を点灯させ、を外の円の下方向にドラッグしてください。このとき上方向、左方向、右方向にドラッグすると、円の外にあるアイコンに対応したアプリケーションが起動します。キーボード(入力方法)を変更する文字を入力するには、画面にキーボードを表示し、キーボードのキーをタップします。キーボードにはAndroidキーボード(英語(米国))とFSKARENforHuaweiの2種類があり、変更できます。1ホーム画面で「設定」→「すべて」タブをタップ2「言語と文字入力」→「デフォルト」3「英語(米国)」/「FSKARENforHuawei」お買い上げ時は、「FSKAREN for Huawei」に設定されています。日本語を入力する場合は、「FSKAREN for Huawei」をご利用ください。Androidキーボードでは日本語を入力できません。FSKAREN for Huaweiで文字を入力する4種類のキーボードを利用できます。キーボード上の →「10キー」/「QWERTY」/「手書き」/ 「50音」をタップしてキーボードを切り替えられます。キーボード上部のタブをタップして、文字種を切り替えられます。10キー複数の文字が各キーに割り当てられています。スワイプして文字を入力するフリック入力、目的の文字が表示されるまでキーを繰り返しタップするトグル入力、2タッチ入力の3種類から選択できます。フリック入力とは、入力する文字の行が割り当てられているキーをタップしたまま、上/下/左/右にスワイプして、入力する文字を選択する入力方法です。キーに触れたときに、キーの上に表示される入力したい文字の方向にスワイプします。ポップアップ中央の文字は、キーをタップするだけで入力できます。QWERTYパソコンのキーボードと同様のキー配列で、日本語を入力するにはローマ字で入力します。英字入力時にをタップすると、英字の大文字/小文字を切り替えられます。手書き手書きで文字を入力します。タッチパネルの認識状態や文字の形状によっては、正確に認識できない場合があります。50音50音のキーがすべて表示されているキーボードです。ひらがな/カタカナ入力時に「小文字」/「大文字」をタップすると、大文字/小文字を切り替えられます。10キーQWERTY50音手書き自分の電話番号を確認する1ホーム画面で「設定」→「すべて」タブをタップ2「端末情報」→「端末の状態」「電話番号」の下に自分の電話番号が表示されます。電話をかける/受ける電話をかける1ホーム画面で 2 電話番号(市外局番を含む全桁)を入力通話履歴や電話帳、お気に入りから相手の電話番号を選択して、電話をかけることもできます。3 発信されます。相手が応答すると通話中画面が表示されます。4 通話が終わったら 電話を受ける1 電話がかかってくる2 を右にドラッグ通話中になります。3 通話が終わったら マナーモード/機内モードを設定するマナーモードに設定すると、着信音や通知音などが鳴らないように設定できます。機内モードに設定すると、本機の電源が入った状態で電波の送受信を停止します。1 電源キー( T )を長押し→ または (マナーモードの場合)/「機内モード」をタップすると消音(ミュート)、 をタップするとバイブレーションが振動するように設定されます。をタップすると、マナーモードが解除されます。機内モードを解除する場合は、再度同じ操作をします。電話帳に登録電話番号やメールアドレスを電話帳に登録しておくと、簡単な操作で電話をかけたり、メールを作成したりできます。1 ホーム画面で → 「電話」をタップすると本機内に、「SIM」をタップするとEM chip<micro>に登録されます。本機にオンラインアカウントを設定している場合は、登録先として表示されます。2 必要な項目を入力→「完了」■•••■•■•■•■••••••連絡先をEM chip<micro>/内部ストレージから取り込む(インポート)EM chip<micro>から連絡先を取り込むEM chip<micro>からインポートできる項目は、名前と電話番号(1件)のみです。a 連絡先一覧画面で M →「連絡先の管理」→「SIMカードからコピー」b インポートする連絡先をタップ→「コピー」→連絡先のインポート先をタップ内部ストレージから連絡先を取り込むインポートできるファイル形式は、vCard形式(拡張子:vcf)のみです。a 連絡先一覧画面で M →「連絡先の管理」→「ストレージからインポート」b インポート先を選択→vCardファイルを選択→「OK」おサイフケータイ本機をリーダー/ライター(読み取り機)にかざすだけで、本機をおサイフやクーポン券、チケット代わりに利用できます。おサイフケータイの詳細については、「EMホーム」アプリケーションからおサイフケータイの項目をご参照ください。注意事項 本機の マークをリーダー/ライターに対して平行にゆっくりとかざしてください。読み取れない場合は、本機を少し浮かす、または前後左右にずらしてかざしてください。 本機とリーダー/ライターの間に金属物があると読み取れないことがあります。利用の準備をするお使いになる前に、対応サービスのお申し込みや初期設定などの準備が必要です。1 ホーム画面で「おサイフケータイ」初回利用時は、初期設定画面が表示されます。画面の指示に従って初期設定を行ってください。2 利用するサービスをタップ以降は画面の指示に従って操作します。おサイフケータイの機能をロックするお買い上げ時、パスワードは「9999」に設定されています。1 ホーム画面で「おサイフケータイ」2 「ロック設定」→「おサイフケータイのロックをかける」→パスワードを入力→「続行」→「OK」ステータスバーに が表示されます。ロックを解除する場合は、再度同じ操作をします。ホーム画面で「おサイフケータイ ロック解除」→パスワードを入力→「続行」→「OK」をタップしても、ロックを解除できます。emobileメールの利用emobileメールのアドレス(@emobile.ne.jp)を使用して、メッセージや画像などの送受信ができ、絵文字も利用できます。「emobileメッセージ」アプリケーションを利用すると、emobileメール/ SMSを送受信でき、統合されたメールボックスで管理できます。 「EMnetメール」(@emnet.ne.jp)は利用できません。emobileメールのアドレスを取得する1 ホーム画面で → M →「設定」→「WEB設定」以降は画面の指示に従って設定します。emobileメールのアドレスを取得した後、再度「WEB設定」から「MMS配信設定」を行ってください。すでにemobileメールのアドレスを取得している場合も、「WEB設定」から「MMS配信設定」を行ってください。emobileメールを作成/送信する1 ホーム画面で →「MMS作成」2 「To」欄をタップ→メールアドレスを入力→「件名」欄をタップ→件名を入力→「メッセージを入力」欄をタップ→本文を入力→「完了」→「送信MMS」→「OK」電話帳/送信履歴/受信履歴から宛先を選択する場合 →「連絡先から選択」/「送信履歴から選択」/「受信履歴から選択」→送信する連絡先をタップファイルを添付する場合 M →「添付」→画面に従ってファイルを選択SMSを作成/送信する1 ホーム画面で →「SMS作成」2 「To」欄をタップ→携帯電話番号を入力→「メッセージを入力」欄をタップ→本文を入力→「完了」→「送信」→「OK」電話帳/送信履歴/受信履歴から宛先を選択する場合 →「連絡先から選択」/「送信履歴から選択」/「受信履歴から選択」→送信する連絡先をタップemobileメール/ SMSを確認する1 emobileメール/ SMSを受信ステータスバーに が表示されます。2 ステータスバーを下向きにドラッグ→受信したemobileメール/ SMSをタップPocket WiFiPocket WiFi(Wi-Fiテザリング)を利用する本機を無線LANのポータブルアクセスポイントに設定して、Pocket WiFi(Wi-Fiテザリング)を利用することができます。設定を行うと、他の通信機器から本機のLTE / 3Gパケット通信を経由して、インターネットへ接続できるようになります。Pocket WiFi(Wi-Fiテザリング)を利用中は、すべての通信がパソコンなどの外部機器を接続した通信とみなされ、ご加入のデータ通信タイプによっては追加料金が発生します。他の通信機器から本機に同時に接続できるのは、最大8台までです。1 ホーム画面でPocket WiFiウィジェットの 部分をタップPocket WiFiが有効になると、ウィジェットが になり、ステータスバーに が表示されます。• 注意画面が表示された場合は、内容をご確認のうえ、「OK」または「キャンセル」をタップしてください。ネットワークSSIDおよびセキュリティ(パスワード)を確認するお買い上げ時、ネットワークSSIDは「GL07S-PocketWiFi」、セキュリティは「WPA2 PSK」 、パスワードは端末ごとに異なる8桁の数字が設定されています。1 ホーム画面でPocket WiFiウィジェットの 部分をタップ2 「Pocket WiFi設定」→ 「Pocket WiFi設定」3 ネットワークSSIDおよびセキュリティ(パスワード)を確認• 「パスワードを表示する」にチェックを付けると、パスワードが表示されます。データの初期化を行うと、パスワードも初期化されます。ネットワークSSIDおよびセキュリティ(パスワード)を変更する場合ネットワークSSIDおよびセキュリティ(パスワード)を変更→「保存」【お問い合わせ先】イー・モバイル カスタマーセンターイー・モバイル携帯電話から:157(無料)一般電話から:0120-736-157(無料)※ 他社の携帯電話、PHSからもご利用いただけます。海外から:+81-3-6831-3333(有料)受付時間 9:00 ~ 21:00(日本時間/年中無休)※ 間違い電話が多くなっております。番号をよくお確かめのうえ、おかけください。※ 一部の光電話、IP電話等からはご利用いただけない場合があります。ホームページ http://emobile.jp/■•■••■•••••••••■■■•••■イー・アクセス株式会社 2013年1月 第1版マーク