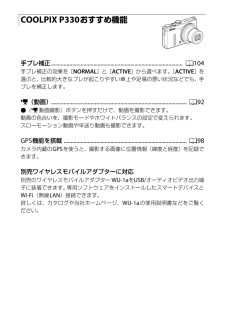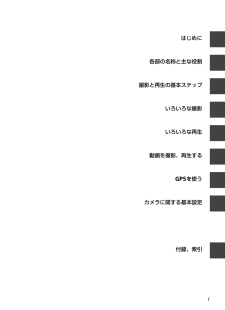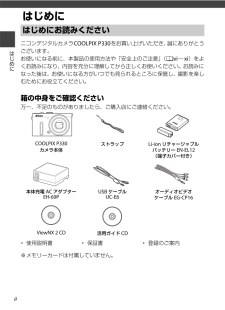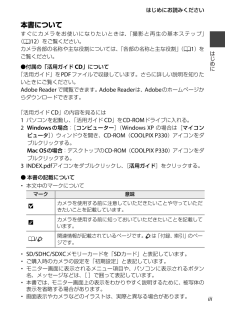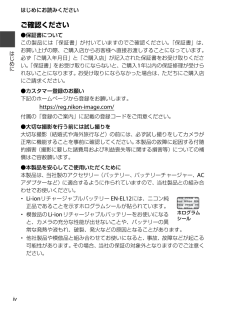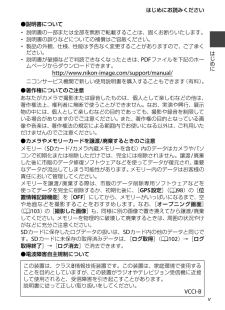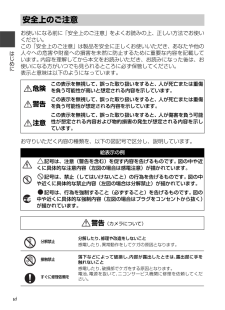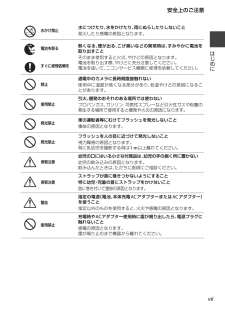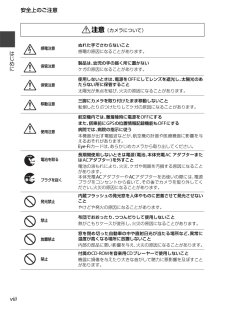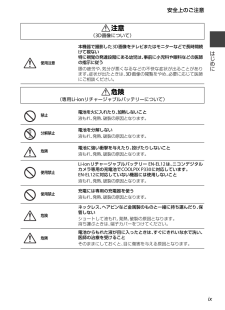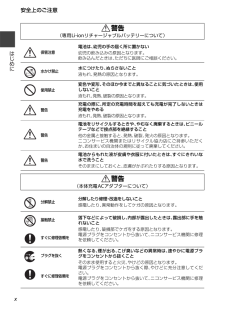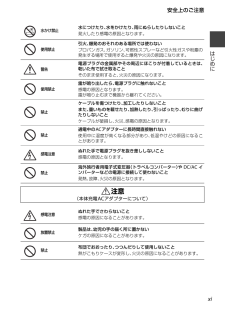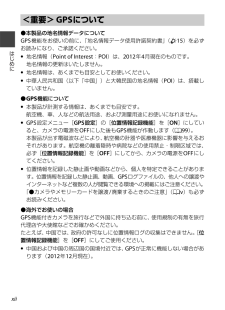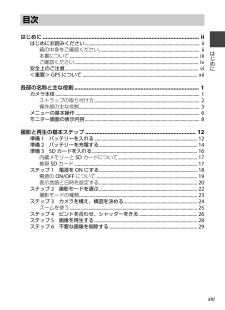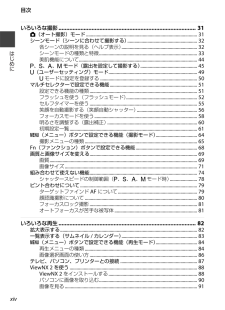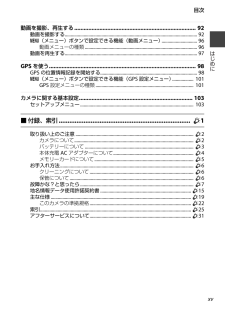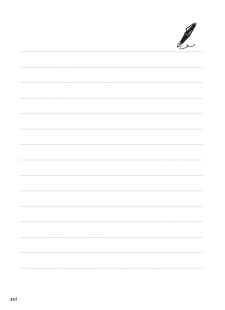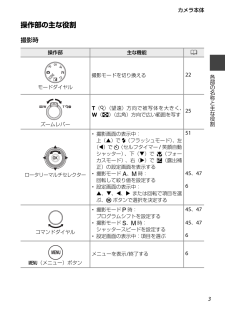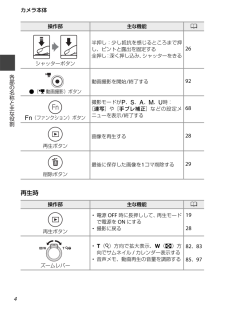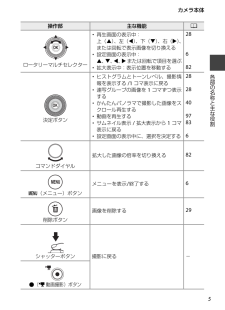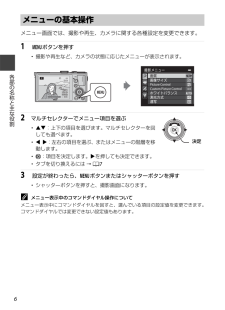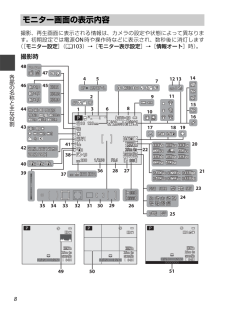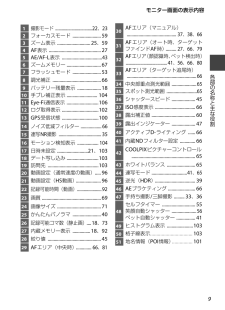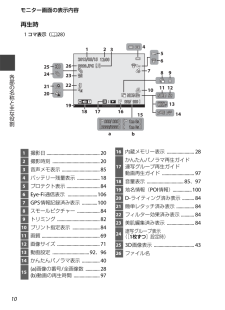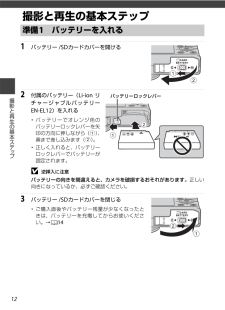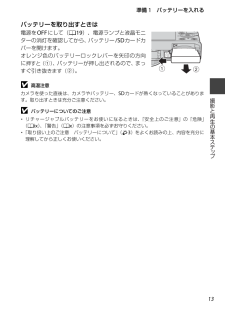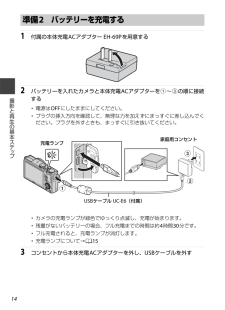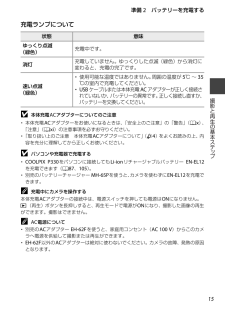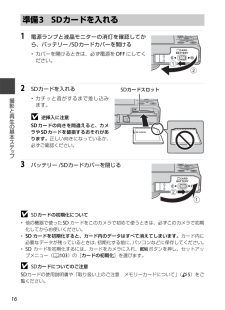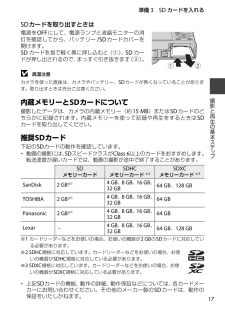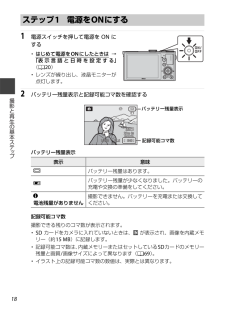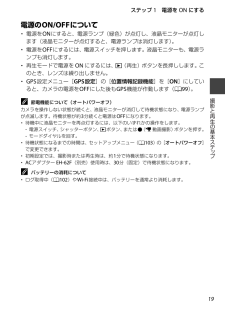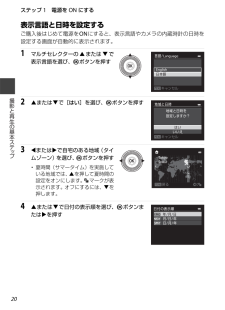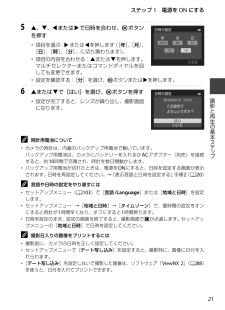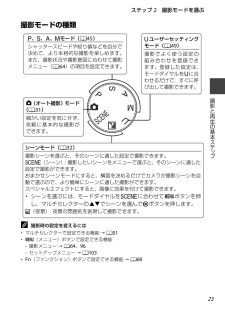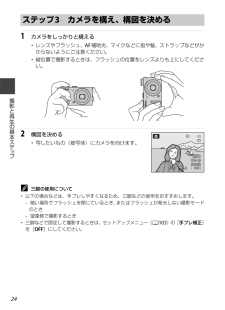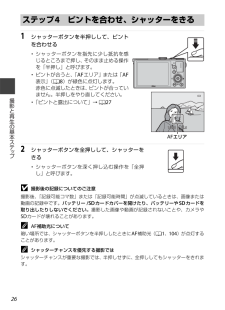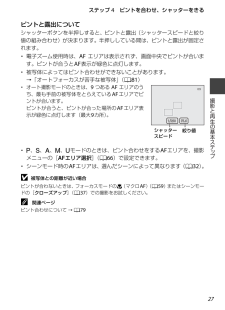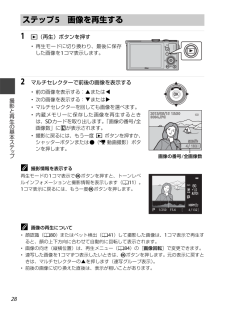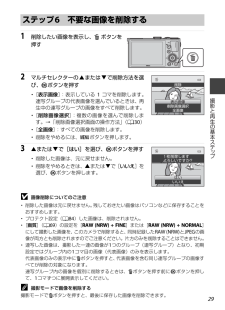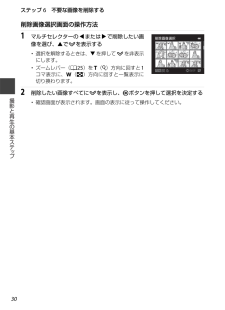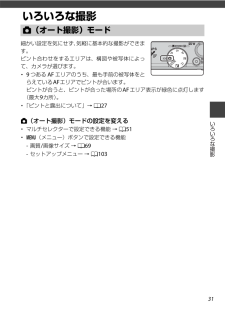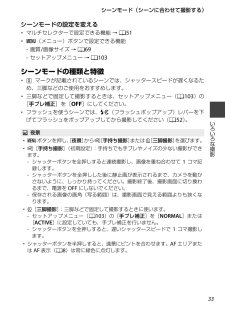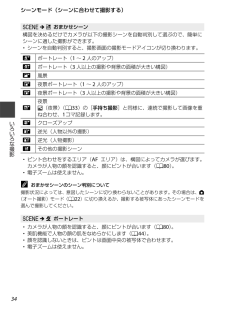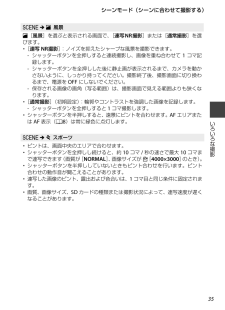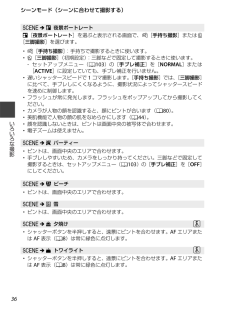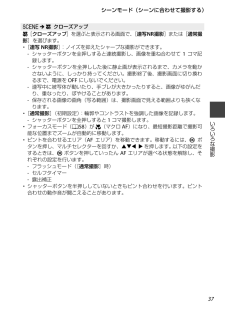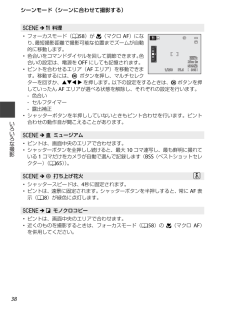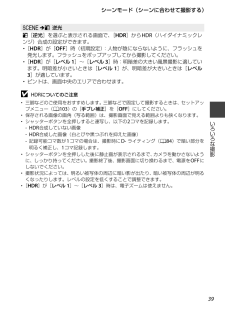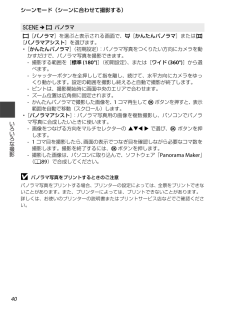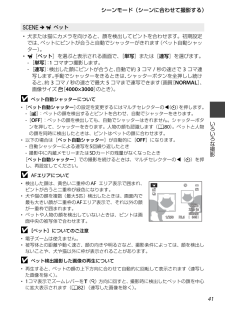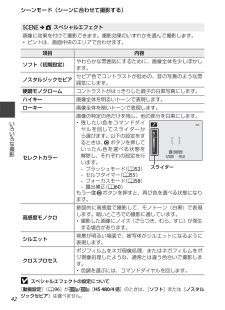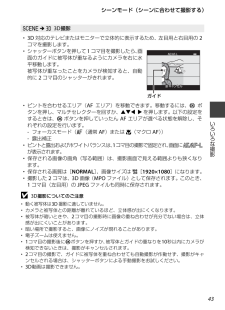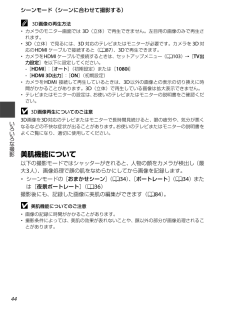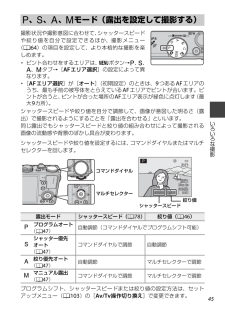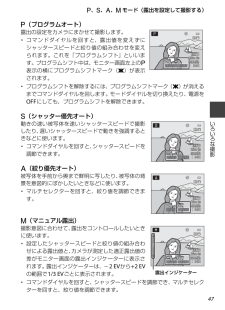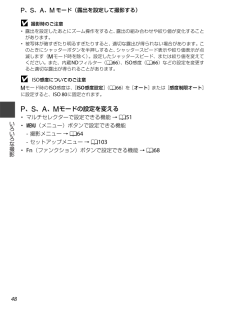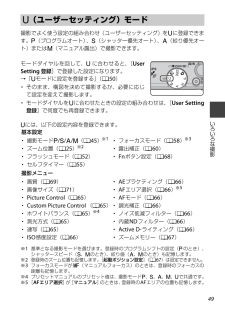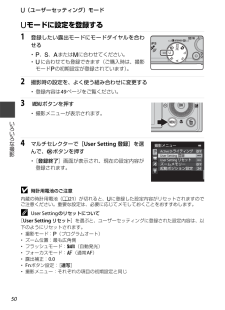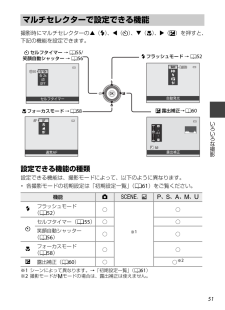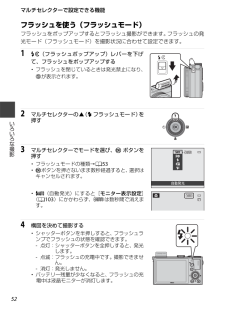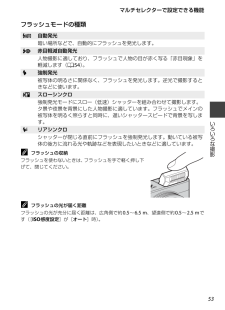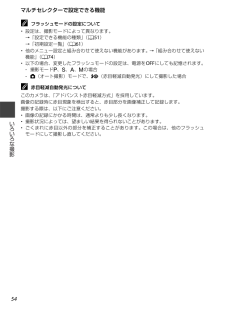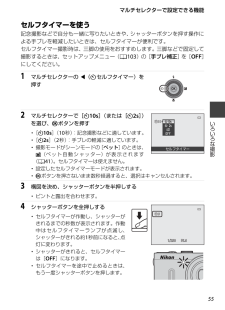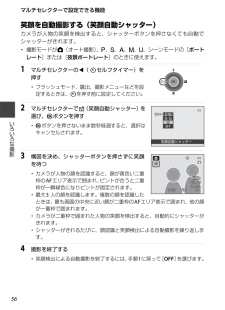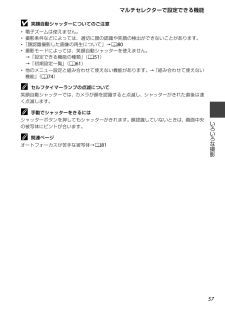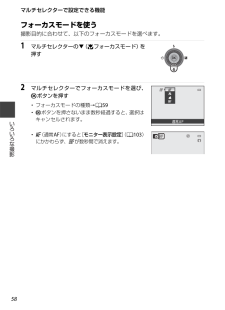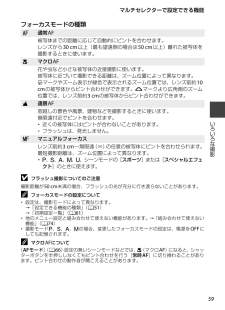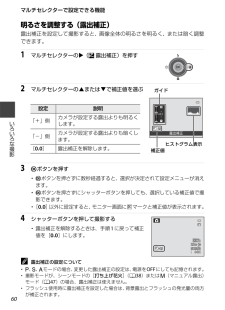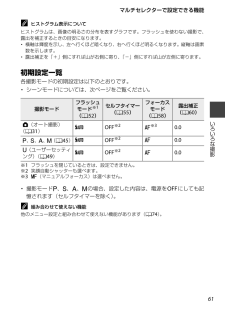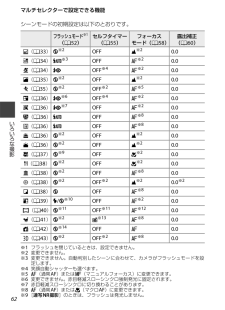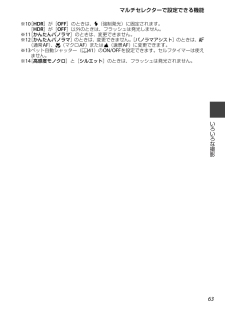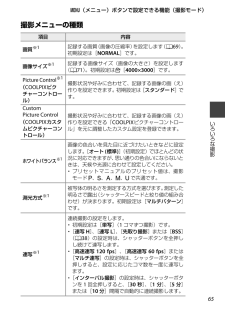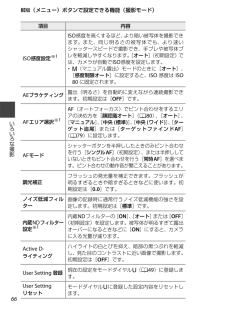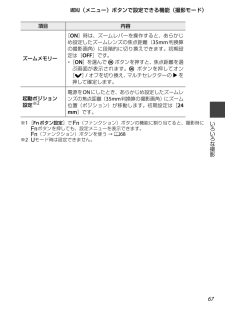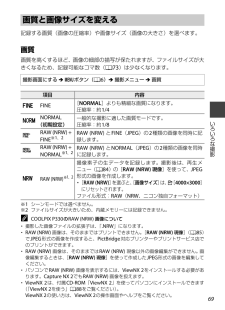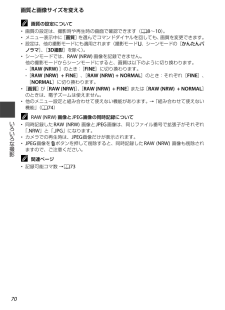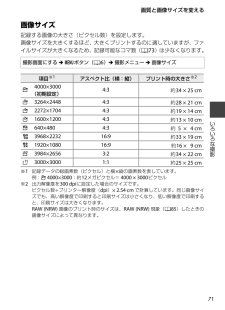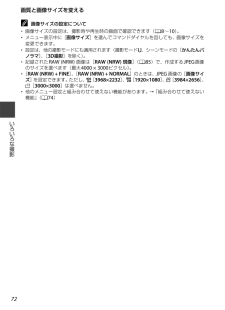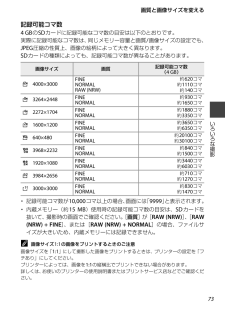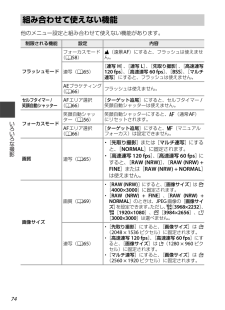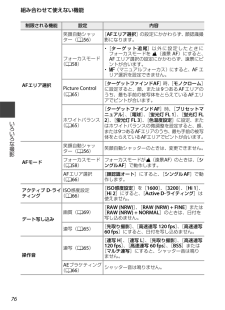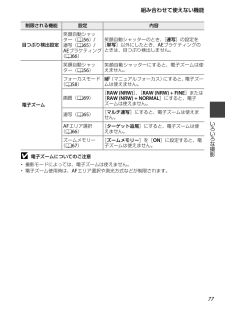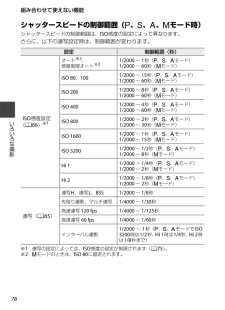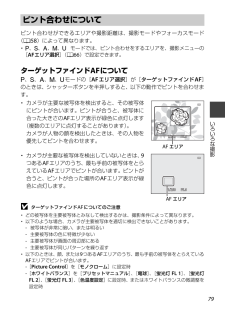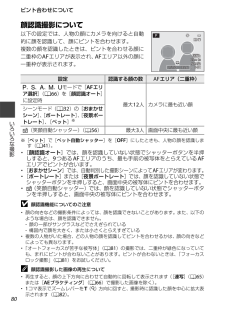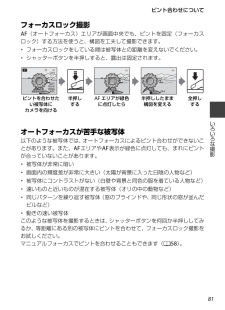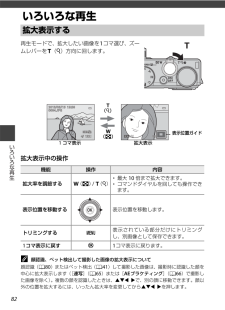7

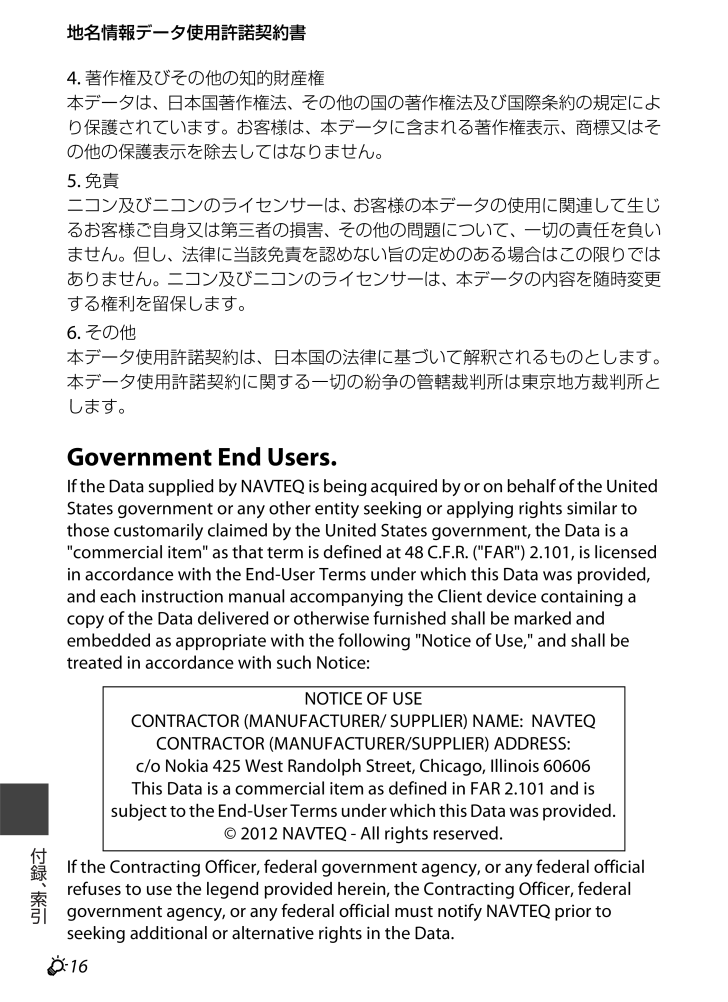
140 / 156 ページ
現在のページURL
F16地名情報データ使用許諾契約書付録 索引4. 著作権及びその他の知的財産権本データは、日本国著作権法、その他の国の著作権法及び国際条約の規定により保護されています。お客様は、本データに含まれる著作権表示、商標又はその他の保護表示を除去してはなりません。5. 免責ニコン及びニコンのライセンサーは、お客様の本データの使用に関連して生じるお客様ご自身又は第三者の損害、その他の問題について、一切の責任を負いません。但し、法律に当該免責を認めない旨の定めのある場合はこの限りではありません。ニコン及びニコンのライセンサーは、本データの内容を随時変更する権利を留保します。6. その他本データ使用許諾契約は、日本国の法律に基づいて解釈されるものとします。本データ使用許諾契約に関する一切の紛争の管轄裁判所は東京地方裁判所とします。 Government End Users.If the Data supplied by NAVTEQ is being acquired by or on behalf of the United States government or any other entity seeking or a pplying rights similar to those customarily claimed by the United States government, the Data is a "commercial item" as that term is define d at 48 C.F.R. ("FAR") 2.101, is licensed in accordance with the End-User Terms under which this Data was provided, and each instruction manual accompanying the Client device containing a copy of the Data delivered or otherwise furnished shall be marked and embedded as appropriate with the following "Notice of Use," and shall be treated in accordance with such Notice:If the Contracting Officer, federal government agency, or any federal official refuses to use the legend provided hegovernment agency, or any federal offi cial must notify NAVTEQ prior to seeking additional or alternative rights in the Data.NOTICE OF USECONTRACTOR (MANUFACTURER/ SUPPLIER) NAME: NAVTEQCONTRACTOR (MANUFACTURE R/SUPPLIER) ADDRESS: c/o Nokia 425 West Randolph Street, Chicago, Illinois 60606This Data is a commercial item as defined in FAR 2.101 and is subject to the End-User Terms unde r which this Data was provided.© 2012 NAVTEQ - All rights reserved.
参考になったと評価  13人が参考になったと評価しています。
13人が参考になったと評価しています。
このマニュアルの目次
-
2 .COOLPIX P330 おすすめ機能手ブレ補正 ...COOLPIX P330 おすすめ機能手ブレ補正 ............................................................................................. A 104手ブレ補正の効果を[ NORMAL ]と[ ACTIVE ]から選べます。[ ACTIVE ]を選ぶと、比較的大きなブレが起こりやすい車上や足場の悪い状況などでも、手ブレを補正します。e(動画) ...................................
-
3 .iはじめに各部の名称と主な役割撮影と再生の基本ステ...iはじめに各部の名称と主な役割撮影と再生の基本ステップいろいろな撮影いろいろな再生動画を撮影、再生するGPS を使うカメラに関する基本設定付録、索引
-
4 .iiはじめにはじめにはじめにお読みくださいニコンデ...iiはじめにはじめにはじめにお読みくださいニコンデジタルカメラ COOLPIX P330 をお買い上げいただき、誠にありがとうございます。お使いになる前に、本製品の使用方法や「安全上のご注意」(Avi~xi)をよくお読みになり、内容を充分に理解してから正しくお使いください。お読みになった後は、お使いになる方がいつでも見られるところに保管し、撮影を楽しむためにお役立てください。箱の中身をご確認ください万一、不足のものがありましたら、ご購入店にご連絡ください。※メモリーカードは付属していません。COOLPIX ...
-
5 .iiiはじめにお読みくださいはじめに本書についてす...iiiはじめにお読みくださいはじめに本書についてすぐにカメラをお使いになりたいときは、「撮影と再生の基本ステップ」(A12 )をご覧ください。カメラ各部の名称や主な役割については、「各部の名称と主な役割」(A1)をご覧ください。●付属の「活用ガイド CD 」について「活用ガイド」をPDF ファイルで収録しています。さらに詳しい説明を知りたいときにご覧ください。Adobe Reader で閲覧できます。 Adobe Reader は、 Adobe のホームページからダウンロードできます。「活用ガイド CD ...
-
6 .ivはじめにお読みくださいはじめにご確認ください●...ivはじめにお読みくださいはじめにご確認ください●保証書についてこの製品には「保証書」が付いていますのでご確認ください。「保証書」は、お買い上げの際、ご購入店からお客様へ直接お渡しすることになっています。必ず「ご購入年月日」と「ご購入店」が記入された保証書をお受け取りください。「保証書」をお受け取りにならないと、ご購入1年以内の保証修理が受けられないことになります。お受け取りにならなかった場合は、ただちにご購入店にご請求ください。●カスタマー登録のお願い下記のホームページから登録をお願いします。 htt...
-
7 .vはじめにお読みくださいはじめに●説明書について・...vはじめにお読みくださいはじめに●説明書について・説明書の一部または全部を無断で転載することは、固くお断りいたします。・説明書の誤りなどについての補償はご容赦ください。・製品の外観、仕様、性能は予告なく変更することがありますので、ご了承ください。・説明書が破損などで判読できなくなったときは、PDF ファイルを下記のホームページからダウンロードできます。http://www.nikon-image.com/support/manual/ニコンサービス機関で新しい使用説明書を購入することもできます(有料)。●著...
-
8 .viはじめに安全上のご注意お使いになる前に「安全上...viはじめに安全上のご注意お使いになる前に「安全上のご注意」をよくお読みの上、正しい方法でお使いください。 この「安全上のご注意」は製品を安全に正しくお使いいただき、あなたや他の人々への危害や財産への損害を未然に防止するために重要な内容を記載しています。 内容を理解してから本文をお読みいただき、お読みになった後は、お使いになる方がいつでも見られるところに必ず保管してください。 表示と意味は以下のようになっています。お守りいただく内容の種類を、以下の図記号で区分し、説明しています。危険この表示を無視して、誤っ...
-
9 .vii安全上のご注意はじめに水かけ禁止水につけたり...vii安全上のご注意はじめに水かけ禁止水につけたり、水をかけたり、雨にぬらしたりしないこと発火したり感電の原因となります。 電池を取る熱くなる、煙が出る、こげ臭いなどの異常時は、すみやかに電池を取り出すことそのまま使用すると火災、やけどの原因となります。 電池を取り出す際、やけどに充分注意してください。 電池を抜いて、ニコンサービス機関に修理を依頼してください。 すぐに修理依頼を禁止通電中のカメラに長時間直接触れない使用中に温度が高くなる部分があり、低温やけどの原因になることがあります。使用禁止引火、爆...
-
10 .viii安全上のご注意はじめに注意 (カメラについ...viii安全上のご注意はじめに注意 (カメラについて)感電注意ぬれた手でさわらないこと感電の原因になることがあります。 保管注意製品は、幼児の手の届く所に置かないケガの原因になることがあります。 保管注意使用しないときは、電源を OFF にしてレンズを遮光し、太陽光のあたらない所に保管すること太陽光が焦点を結び、火災の原因になることがあります。移動注意三脚にカメラを取り付けたまま移動しないこと転倒したりぶつけたりしてケガの原因になることがあります。 使用注意航空機内では、離着陸時に電源を OFF にするまた...
-
11 .ix安全上のご注意はじめに注意(3D 画像について...ix安全上のご注意はじめに注意(3D 画像について)使用注意本機器で撮影した 3D 画像をテレビまたはモニターなどで長時間続けて視ない特に視覚の発達段階にある幼児は、事前に小児科や眼科などの医師の指示に従う眼の疲労や、気分が悪くなるなどの不快な症状が出ることがあります。症状が出たときは、3D 画像の閲覧をやめ、必要に応じて医師にご相談ください。危険(専用 Li-ion リチャージャブルバッテリーについて)禁止電池を火に入れたり、加熱しないこと液もれ、発熱、破裂の原因となります。 分解禁止電池を分解しない液も...
-
12 .x安全上のご注意はじめに警告(専用 Li-ion ...x安全上のご注意はじめに警告(専用 Li-ion リチャージャブルバッテリーについて)保管注意電池は、幼児の手の届く所に置かない幼児の飲み込みの原因となります。 飲み込んだときは、ただちに医師にご相談ください。 水かけ禁止水につけたり、ぬらさないこと液もれ、発熱の原因となります。 使用禁止変色や変形、そのほか今までと異なることに気づいたときは、使用しないこと液もれ、発熱、破裂の原因となります。 警告充電の際に、所定の充電時間を超えても充電が完了しないときは充電をやめる液もれ、発熱、破裂の原因となります。 ...
-
13 .xi安全上のご注意はじめに水かけ禁止水につけたり、...xi安全上のご注意はじめに水かけ禁止水につけたり、水をかけたり、雨にぬらしたりしないこと発火したり感電の原因となります。 使用禁止引火、爆発のおそれのある場所では使わないプロパンガス、ガソリン、可燃性スプレーなど引火性ガスや粉塵の発生する場所で使用すると爆発や火災の原因になります。 警告電源プラグの金属部やその周辺にほこりが付着しているときは、乾いた布で拭き取ることそのまま使用すると、火災の原因になります。 使用禁止雷が鳴り出したら、電源プラグに触れないこと感電の原因となります。 雷が鳴り止むまで機器から離...
-
14 .xiiはじめに<重要> GPS について●本製品...xiiはじめに<重要> GPS について●本製品の地名情報データについてGPS 機能をお使いの前に、「地名情報データ使用許諾契約書」(F 15 )を必ずお読みになり、ご承諾ください。•地名情報(Point of Interest :POI )は、 2012 年4月現在のものです。地名情報の更新はいたしません。•地名情報は、あくまでも目安としてお使いください。•中華人民共和国(以下「中国」)と大韓民国の地名情報(POI )は、搭載していません。●GPS 機能について•本製品が計測する情報は、あくまでも目安で...
-
15 .xiiiはじめに目次はじめに .............xiiiはじめに目次はじめに ................................................................................................... iiはじめにお読みください ................................................................................................. ii箱の中身をご確認ください .................
-
16 .xiv目次はじめにいろいろな撮影 ...........xiv目次はじめにいろいろな撮影 ....................................................................................... 31A(オート撮影)モード .............................................................................................. 31シーンモード(シーンに合わせて撮影する) ......................
-
17 .xv目次はじめに動画を撮影、再生する .........xv目次はじめに動画を撮影、再生する ............................................................................. 92動画を撮影する ................................................................................................................ 92d(メニュー)ボタンで設定できる機能(動画メニュー) ..........
-
18 .18 ページ目のマニュアル
-
19 .1各部の名称と主な役割各部の名称と主な役割カメラ本...1各部の名称と主な役割各部の名称と主な役割カメラ本体34211211856971141013フラッシュポップアップ時レンズ収納時1ストラップ取り付け部 .................. 22ズームレバー ................................25f:広角ズーム .......................25g:望遠ズーム .......................25h:サムネイル表示 ..............83i:拡大 ....................
-
20 .2カメラ本体各部の名称と主な役割※ 本書では「マル...2カメラ本体各部の名称と主な役割※ 本書では「マルチセレクター」と表記することがあります。ストラップの取り付け方※ 左右のストラップ取り付け部のどちらにも、ストラップを取り付けられます。9121110 1413267 5 4815131液晶モニター .........................8 、222k(決定)ボタン ...................3 、53ロータリーマルチセレクター(マルチセレクター)※ ..........3 、54c(再生)ボタン .............. 28 ...
-
21 .3カメラ本体各部の名称と主な役割操作部の主な役割撮...3カメラ本体各部の名称と主な役割操作部の主な役割撮影時操作部 主な機能Aモードダイヤル撮影モードを切り換える22ズームレバーg(i)(望遠)方向で被写体を大きく、f(h)(広角)方向で広い範囲を写す25ロータリーマルチセレクター・撮影画面の表示中:上(H)でm(フラッシュモード)、左(J)でn(セルフタイマー/笑顔自動シャッター)、下(I)でp(フォーカスモード)、右(K)でo(露出補正)の設定画面を表示する・撮影モードC、D 時:回転して絞り値を設定する・設定画面の表示中:H、I、J、Kまたは回転で項目を...
-
22 .4カメラ本体各部の名称と主な役割再生時シャッターボ...4カメラ本体各部の名称と主な役割再生時シャッターボタン半押し:少し抵抗を感じるところまで押し、ピントと露出を固定する全押し:深く押し込み、シャッターをきる26b(e 動画撮影)ボタン動画撮影を開始 /終了する92w (ファンクション)ボタン撮影モードがA、B、C、D、i時:[連写]や[手ブレ補正]などの設定メニューを表示/終了する68再生ボタン画像を再生する28削除ボタン最後に保存した画像を1コマ削除する29操作部 主な機能A再生ボタン・電源OFF 時に長押しして、再生モードで電源をON にする・撮影に戻...
-
23 .5カメラ本体各部の名称と主な役割ロータリーマルチセ...5カメラ本体各部の名称と主な役割ロータリーマルチセレクター・再生画面の表示中:上(H)、左(J)、下(I)、右(K)、または回転で表示画像を切り換える・設定画面の表示中:H、I、J、Kまたは回転で項目を選ぶ・拡大表示中:表示位置を移動する28682決定ボタン・ヒストグラムとトーンレベル、撮影情報を表示する/1 コマ表示に戻る・連写グループの画像を1コマずつ表示する・かんたんパノラマで撮影した画像をスクロール再生する・動画を再生する・サムネイル表示/拡大表示から 1コマ表示に戻る・設定画面の表示中に、選択を決...
-
24 .6各部の名称と主な役割メニューの基本操作メニュー画...6各部の名称と主な役割メニューの基本操作メニュー画面では、撮影や再生、カメラに関する各種設定を変更できます。1 dボタンを押す・撮影や再生など、カメラの状態に応じたメニューが表示されます。2 マルチセレクターでメニュー項目を選ぶ・HI:上下の項目を選びます。マルチセレクターを回しても選べます。・J K:左右の項目を選ぶ、またはメニューの階層を移動します。・k:項目を決定します。Kを押しても決定できます。・タブを切り換えるには → A 73 設定が終わったら、dボタンまたはシャッターボタンを押す・シャッタ...
-
25 .7メニューの基本操作各部の名称と主な役割メニュータ...7メニューの基本操作各部の名称と主な役割メニュータブを切り換えるセットアップメニュー(A 103 )など別のメニューを表示するときは、マルチセレクターでタブを切り換えます。タブの種類撮影時 再生時Aタブ:使用中の撮影モード(A23 )で使える項目を表示します。タブのアイコンは、撮影モードによって異なります。Dタブ:動画撮影専用の項目を表示します。cタブ:再生モードで使える項目を表示します。zタブ:GPS 設定メニュー(A 101 )の項目を表示します。zタブ:セットアップメニュー(A103 )の項目を表示し...
-
26 .8各部の名称と主な役割モニター画面の表示内容撮影、...8各部の名称と主な役割モニター画面の表示内容撮影、再生画面に表示される情報は、カメラの設定や状態によって異なります。初期設定では電源ON 時や操作時などに表示され、数秒後に消灯します([モニター設定](A103 )→[モニター表示設定]→[情報オート]時)。撮影時1/250F5.6 F5.61/25025m 0s1125m 0s99999999999999262836 27382197172218 1910141213161563999837444647434248453923242520214540413
-
27 .9モニター画面の表示内容各部の名称と主な役割1 撮...9モニター画面の表示内容各部の名称と主な役割1 撮影モード ..................................22 、232フォーカスモード ........................593ズーム表示 ............................25 、594 AF 表示 ............................................275 AE/AF-L 表示 .................................. 43...
-
28 .10モニター画面の表示内容各部の名称と主な役割再生...10モニター画面の表示内容各部の名称と主な役割再生時999/ 9999999.JPG232013/05/159999.JPG12:0012:00999/ 9992013/05/151m 0s 9999/9999999/ 9999999/9999999/ 9991m 0s1m 0s42219261617181211 12891013147ba31520216524251コマ表示(A 28 )1撮影日 .............................................202撮影時刻 ...
-
29 .11モニター画面の表示内容各部の名称と主な役割※1...11モニター画面の表示内容各部の名称と主な役割※1ハイライト部の白とびや暗部の黒つぶれの状態を、ヒストグラム表示やトーン(明暗)レベルごとの点滅表示などで確認できます。露出補正などで画像の明るさを調整する際の目安になります。※2撮影モードが、A、y、X、AのときにはAと表示されます。※3トーンレベルは、明暗のレベルを表します。マルチセレクターを回すか、J Kを押して確認するトーンレベルを選ぶと、選んだトーンレベルに対応する画像の部分が点滅します。前後の画像を表示するには、マルチセレクターのHIを押します。...
-
30 .12撮影と再生の基本ステ プ撮影と再生の基本ステッ...12撮影と再生の基本ステ プ撮影と再生の基本ステップ準備 1 バッテリーを入れる1 バッテリー /SD カードカバーを開ける2 付属のバッテリー( Li-ion リチャージャブルバッテリーEN-EL12 )を入れる・バッテリーでオレンジ色のバッテリーロックレバーを矢印の方向に押しながら(1)、奥まで差し込みます(2)。・正しく入れると、バッテリーロックレバーでバッテリーが固定されます。B 逆挿入に注意バッテリーの向きを間違えると、カメラを破損するおそれがあります。正しい向きになっているか、必ずご確認くださ...
-
31 .13準備 1 バッテリーを入れる撮影と再生の基本ス...13準備 1 バッテリーを入れる撮影と再生の基本ステ プバッテリーを取り出すときは電源を OFF にして(A 19 )、電源ランプと液晶モニターの消灯を確認してから、バッテリー/SD カードカバーを開けます。オレンジ色のバッテリーロックレバーを矢印の方向に押すと(1) 、バッテリーが押し出されるので、まっすぐ引き抜きます(2) 。B 高温注意カメラを使った直後は、カメラやバッテリー、SD カードが熱くなっていることがあります。取り出すときは充分ご注意ください。B バッテリーについてのご注意・リチャージャブル...
-
32 .14撮影と再生の基本ステ プ準備 2 バッテリーを...14撮影と再生の基本ステ プ準備 2 バッテリーを充電する1 付属の本体充電 AC アダプター EH-69P を用意する2 バッテリーを入れたカメラと本体充電 AC アダプターを1~3の順に接続する・電源は OFF にしたままにしてください。・プラグの挿入方向を確認して、無理な力を加えずにまっすぐに差し込んでください。プラグを外すときも、まっすぐに引き抜いてください。・カメラの充電ランプが緑色でゆっくり点滅し、充電が始まります。・残量がないバッテリーの場合、フル充電までの時間は約4時間 30 分です。・フ...
-
33 .15準備 2 バッテリーを充電する撮影と再生の基本...15準備 2 バッテリーを充電する撮影と再生の基本ステ プ充電ランプについてB 本体充電 AC アダプターについてのご注意・本体充電AC アダプターをお使いになるときは、「安全上のご注意」の「警告」(A x)、「注意」(Axi)の注意事項を必ずお守りください。・「取り扱い上のご注意 本体充電AC アダプターについて」(F 4)をよくお読みの上、内容を充分に理解してから正しくお使いください。B パソコンや充電器で充電する・COOLPIX P330 をパソコンに接続しても Li-ion リチャージャブルバッテリ...
-
34 .16撮影と再生の基本ステ プ準備 3 SD カード...16撮影と再生の基本ステ プ準備 3 SD カードを入れる1 電源ランプと液晶モニターの消灯を確認してから、バッテリー/SD カードカバーを開ける・カバーを開けるときは、必ず電源を OFF にしてください。2 SD カードを入れる・カチッと音がするまで差し込みます。B 逆挿入に注意SD カードの向きを間違えると、カメラやSD カードを破損するおそれがあります。正しい向きになっているか、必ずご確認ください。3 バッテリー /SD カードカバーを閉じるB SD カードの初期化について・他の機器で使ったSD カ...
-
35 .17準備 3 SD カードを入れる撮影と再生の基本...17準備 3 SD カードを入れる撮影と再生の基本ステ プSD カードを取り出すときは電源を OFF にして、電源ランプと液晶モニターの消灯を確認してから、バッテリー/SD カードカバーを開けます。SD カードを指で軽く奥に押し込むと(1)、 SD カードが押し出されるので、まっすぐ引き抜きます(2)。B 高温注意カメラを使った直後は、カメラやバッテリー、SD カードが熱くなっていることがあります。取り出すときは充分ご注意ください。内蔵メモリーと SD カードについて撮影したデータは、カメラの内蔵メモ...
-
36 .18撮影と再生の基本ステ プステップ 1 電源を...18撮影と再生の基本ステ プステップ 1 電源を ON にする1 電源スイッチを押して電源を ON にする・は じめて電源を ON にしたときは →「表示言語と日時を設定する」(A20 )・レンズが繰り出し、液晶モニターが点灯します。2 バッテリー残量表示と記録可能コマ数を確認するバッテリー残量表示記録可能コマ数撮影できる残りのコマ数が表示されます。・SD カードをカメラに入れていないときは、Cが表示され、画像を内蔵メモリー(約15 MB )に記録します。・記録可能コマ数は、内蔵メモリーまたはセットして...
-
37 .19ステップ 1 電源を ON にする撮影と再生の...19ステップ 1 電源を ON にする撮影と再生の基本ステ プ電源の ON/OFF について・電源を ON にすると、電源ランプ(緑色)が点灯し、液晶モニターが点灯します(液晶モニターが点灯すると、電源ランプは消灯します)。・電源をOFF にするには、電源スイッチを押します。液晶モニターも、電源ランプも消灯します。・再生モードで電源を ON にするには、c(再生)ボタンを長押しします。このとき、レンズは繰り出しません。・GPS 設定メニュー[ GPS 設定]の[位置情報記録機能]を[ ON ]にしていると...
-
38 .20ステップ 1 電源を ON にする撮影と再生の...20ステップ 1 電源を ON にする撮影と再生の基本ステ プ表示言語と日時を設定するご購入後はじめて電源を ON にすると、表示言語やカメラの内蔵時計の日時を設定する画面が自動的に表示されます。1 マルチセレクターのHまたはIで表示言語を選び、kボタンを押す2 HまたはIで[はい]を選び、kボタンを押す3 JまたはKで自宅のある地域(タイムゾーン)を選び、kボタンを押す・夏時間(サマータイム)を実施している地域では、Hを押して夏時間の設定をオンにします。Wマークが表示されます。オフにするには、Iを押します...
-
39 .21ステップ 1 電源を ON にする撮影と再生の...21ステップ 1 電源を ON にする撮影と再生の基本ステ プ5 H、I、JまたはKで日時を合わせ、kボタンを押す・項目を選ぶ:K またはJを押します([年]、[月]、[日]、[時]、[分]、に切り換わります)。・項目の内容を合わせる:HまたはIを押します。マルチセレクターまたはコマンドダイヤルを回しても変更できます。・設定を確認する:[分]を選び、kボタンまたはKを押します。6 HまたはIで[はい]を選び、kボタンを押す・設定が完了すると、レンズが繰り出し、撮影画面になります。C 時計用電池について・カ...
-
40 .22撮影と再生の基本ステ プステップ 2 撮影モー...22撮影と再生の基本ステ プステップ 2 撮影モードを選ぶ モードダイヤルを回して、撮影モードを選ぶ・ここでは、A(オート撮影)モードを例に説明します。 Aに合わせてください。・A(オート撮影)モードの撮影画面になり、撮影モードアイコンがAになります。・モニター画面の表示内容 → A 8C フラッシュについて暗いところや逆光などでフラッシュが必要なときは、フラッシュをポップアップしてください(A52 )。オート撮影1/250F5.6 F5.684025m 0s撮影モードアイコン
-
41 .23ステップ 2 撮影モードを選ぶ撮影と再生の基本...23ステップ 2 撮影モードを選ぶ撮影と再生の基本ステ プ撮影モードの種類C 撮影時の設定を変えるには・マルチセレクターで設定できる機能 → A 51・d(メニュー)ボタンで設定できる機能-撮影メニュー → A 64 、96-セットアップメニュー → A 103・Fn (ファンクション)ボタンで設定できる機能 → A 68A(オート撮影)モード(A31 )細かい設定を気にせず、気軽に基本的な撮影ができます。A、B、C、Dモード(A 45 )シャッタースピードや絞り値などを自分で決めて、より本格的な撮影...
-
42 .24撮影と再生の基本ステ プステップ 3 カメラを...24撮影と再生の基本ステ プステップ 3 カメラを構え、構図を決める1 カメラをしっかりと構える・レンズやフラッシュ、 AF 補助光、マイクなどに指や髪、ストラップなどがかからないようにご注意ください。・縦位置で撮影するときは、フラッシュの位置をレンズよりも上にしてください。2 構図を決める・写したいもの(被写体)にカメラを向けます。C 三脚の使用について・以下の場合などは、手ブレしやすくなるため、三脚などの使用をおすすめします。- 暗い場所でフラッシュを閉じているとき、またはフラッシュが発光しない撮影モ...
-
43 .25ステップ 3 カメラを構え、構図を決める撮影と...25ステップ 3 カメラを構え、構図を決める撮影と再生の基本ステ プズームを使うズームレバーを回すと、光学ズームが作動します。・被写体を大きく写す:g(望遠)方向に回す。・広い範囲を写す:f(広角)方向に回す。・ズームレバーをいっぱいまで回すとズーム動作が速くなり、途中まで回すとズーム動作がゆっくりになります(動画撮影中を除く)。・ズームレバーを回すとモニター画面の上部にズームの量が表示されます。・光学ズームの最大倍率でズームレバーを g方向に回すと、電子ズームが作動し、さらに約2倍まで拡大できます。C 電...
-
44 .26撮影と再生の基本ステ プステップ 4 ピントを...26撮影と再生の基本ステ プステップ 4 ピントを合わせ、シャッターをきる1 シャッターボタンを半押しして、ピントを合わせる・シャッターボタンを指先に少し抵抗を感じるところまで押し、そのまま止める操作を「半押し」と呼びます。・ピントが合うと、「AF エリア」または「 AF表示」(A 8)が緑色に点灯します。赤色に点滅したときは、ピントが合っていません。半押しをやり直してください。・「ピントと露出について」→ A 272 シャッターボタンを全押しして、シャッターをきる・シャッターボタンを深く押し込む操作を「全...
-
45 .27ステップ 4 ピントを合わせ、シャッターをきる...27ステップ 4 ピントを合わせ、シャッターをきる撮影と再生の基本ステ プピントと露出についてシャッターボタンを半押しすると、ピントと露出(シャッタースピードと絞り値の組み合わせ)が決まります。半押ししている間は、ピントと露出が固定されます。・電子ズーム使用時は、AF エリアは表示されず、画面中央でピントが合います。ピントが合うとAF 表示が緑色に点灯します。・被写体によってはピント合わせができないことがあります。→「オートフォーカスが苦手な被写体」(A81 )・オート撮影モードのときは、 9つある AF ...
-
46 .28撮影と再生の基本ステ プステップ 5 画像を再...28撮影と再生の基本ステ プステップ 5 画像を再生する1 c(再生)ボタンを押す・再生モードに切り換わり、最後に保存した画像を1コマ表示します。2 マルチセレクターで前後の画像を表示する・前の画像を表示する:HまたはJ・次の画像を表示する:IまたはK・マルチセレクターを回しても画像を選べます。・内蔵メモリーに保存した画像を再生するときは、SD カードを取り出します。「画像の番号 /全画像数」にCが表示されます。・撮影に戻るには、もう一度 c ボタンを押すか、シャッターボタンまたはb(e 動画撮影)ボ...
-
47 .29撮影と再生の基本ステ プステップ 6 不要な画...29撮影と再生の基本ステ プステップ 6 不要な画像を削除する1 削除したい画像を表示し、lボタンを押す2 マルチセレクターのHまたはIで削除方法を選び、kボタンを押す・[表示画像]:表示している 1コマを削除します。連写グループの代表画像を選んでいるときは、再生中の連写グループの画像をすべて削除します。・[削除画像選択]:複数の画像を選んで削除します。→「削除画像選択画面の操作方法」(A30 )・[全画像]:すべての画像を削除します。・削除をやめるには、dボタンを押します。3 HまたはIで[はい]を選び、...
-
48 .30ステップ 6 不要な画像を削除する撮影と再生の...30ステップ 6 不要な画像を削除する撮影と再生の基本ステ プ削除画像選択画面の操作方法1 マルチセレクターのJまたはKで削除したい画像を選び、Hでyを表示する・選択を解除するときは、Iを押してyを非表示にします。・ズームレバー(A25 )をg(i)方向に回すと 1コマ表示に、f(h)方向に回すと一覧表示に切り換わります。2 削除したい画像すべてにyを表示し、kボタンを押して選択を決定する・確認画面が表示されます。画面の表示に従って操作してください。ON/OFF削除画像選択戻る
-
49 .31いろいろな撮影いろいろな撮影A(オート撮影)モ...31いろいろな撮影いろいろな撮影A(オート撮影)モード細かい設定を気にせず、気軽に基本的な撮影ができます。ピント合わせをするエリアは、構図や被写体によって、カメラが選びます。・9つある AF エリアのうち、最も手前の被写体をとらえているAF エリアでピントが合います。ピントが合うと、ピントが合った場所のAF エリア表示が緑色に点灯します(最大9カ所)。・「ピントと露出について」→ A 27A(オート撮影)モードの設定を変える・マルチセレクターで設定できる機能 → A 51・d(メニュー)ボタンで設定できる...
-
50 .32いろいろな撮影シーンモード(シーンに合わせて撮...32いろいろな撮影シーンモード(シーンに合わせて撮影する)モードダイヤルやシーンメニューから、以下の撮影シーンを選ぶと、そのシーンに適した設定で撮影ができます。各シーンの説明を見る(ヘルプ表示)シーンメニューでシーンの種類を選び、ズームレバー(A 1)をg(j)方向に回すと、そのシーンの説明を表示できます。元の画面に戻るには、もう一度ズームレバーをg(j)方向に回します。C 関連ページメニューの基本操作 → A 6X夜景(A 33 )モードダイヤルを X に合わせて撮影します。y(シーン)dボタンを押してシ...
-
51 .33シーンモード(シーンに合わせて撮影する)いろい...33シーンモード(シーンに合わせて撮影する)いろいろな撮影シーンモードの設定を変える・マルチセレクターで設定できる機能 → A 51・d(メニュー)ボタンで設定できる機能-画質 /画像サイズ → A 69-セットアップメニュー → A 103シーンモードの種類と特徴・Oマークが記載されているシーンでは、シャッタースピードが遅くなるため、三脚などのご使用をおすすめします。・三脚などで固定して撮影するときは、セットアップメニュー(A103 )の[手ブレ補正]を[OFF ]にしてください。・フラッシュを使う...
-
52 .34シーンモード(シーンに合わせて撮影する)いろい...34シーンモード(シーンに合わせて撮影する)いろいろな撮影C おまかせシーンのシーン判別について撮影状況によっては、意図したシーンに切り換わらないことがあります。その場合は、 A(オート撮影)モード(A22 )に切り換えるか、撮影する被写体にあったシーンモードを選んで撮影してください。y M xおまかせシーン構図を決めるだけでカメラが以下の撮影シーンを自動判別して選ぶので、簡単にシーンに適した撮影ができます。・シーンを自動判別すると、撮影画面の撮影モードアイコンが切り換わります。eポートレート(1 ~ 2...
-
53 .35シーンモード(シーンに合わせて撮影する)いろい...35シーンモード(シーンに合わせて撮影する)いろいろな撮影y M c風景c[風景]を選ぶと表示される画面で、[連写NR 撮影]または[通常撮影]を選びます。・[連写NR 撮影]:ノイズを抑えたシャープな風景を撮影できます。-シャッターボタンを全押しすると連続撮影し、画像を重ね合わせて 1コマ記録します。-シャッターボタンを全押しした後に静止画が表示されるまで、カメラを動かさないように、しっかり持ってください。撮影終了後、撮影画面に切り換わるまで、電源をOFF にしないでください。-保存される画像の画角(...
-
54 .36シーンモード(シーンに合わせて撮影する)いろい...36シーンモード(シーンに合わせて撮影する)いろいろな撮影y M e夜景ポートレートe[夜景ポートレート]を選ぶと表示される画面で、Y[手持ち撮影]またはZ[三脚撮影]を選びます。・Y[手持ち撮影]:手持ちで撮影するときに使います。・Z[三脚撮影](初期設定):三脚などで固定して撮影するときに使います。-セットアップメニュー(A 103 )の[手ブレ補正]を[ NORMAL ]または[ACTIVE ]に設定していても、手ブレ補正を行いません。・遅いシャッタースピードで1コマ撮影します。[手持ち撮影]では、...
-
55 .37シーンモード(シーンに合わせて撮影する)いろい...37シーンモード(シーンに合わせて撮影する)いろいろな撮影y M kクローズアップk[クローズアップ]を選ぶと表示される画面で、[連写NR 撮影]または[通常撮影]を選びます。・[連写NR 撮影]:ノイズを抑えたシャープな撮影ができます。-シャッターボタンを全押しすると連続撮影し、画像を重ね合わせて 1コマ記録します。-シャッターボタンを全押しした後に静止画が表示されるまで、カメラを動かさないように、しっかり持ってください。撮影終了後、撮影画面に切り換わるまで、電源をOFF にしないでください。-連写中...
-
56 .38シーンモード(シーンに合わせて撮影する)いろい...38シーンモード(シーンに合わせて撮影する)いろいろな撮影y M u料理・フォーカスモード(A58 )がp(マクロ AF )になり、最短撮影距離で撮影可能な位置までズームが自動的に移動します。・色合いをコマンドダイヤルを回して調節できます。色合いの設定は、電源をOFF にしても記憶されます。・ピントを合わせるエリア(AF エリア)を移動できます。移動するには、kボタンを押し、マルチセレクターを回すか、HIJ Kを押します。 以下の設定をするときは、kボタンを押していったんAF エリアが選べる状態を...
-
57 .39シーンモード(シーンに合わせて撮影する)いろい...39シーンモード(シーンに合わせて撮影する)いろいろな撮影B HDR についてのご注意・三脚などのご使用をおすすめします。三脚などで固定して撮影するときは、セットアップメニュー(A103 )の[手ブレ補正]を[ OFF ]にしてください。・保存される画像の画角(写る範囲)は、撮影画面で見える範囲よりも狭くなります。・シャッターボタンを全押しすると連写し、以下の2コマを記録します。-HDR 合成していない画像-HDR 合成した画像(白とびや黒つぶれを抑えた画像)-記録可能コマ数が 1コマの場合は、撮影時に D...
-
58 .40シーンモード(シーンに合わせて撮影する)いろい...40シーンモード(シーンに合わせて撮影する)いろいろな撮影B パノラマ写真をプリントするときのご注意パノラマ写真をプリントする場合、プリンターの設定によっては、全景をプリントできないことがあります。また、プリンターによっては、プリントできないことがあります。詳しくは、お使いのプリンターの説明書またはプリントサービス店などでご確認ください。y M pパノラマp[パノラマ]を選ぶと表示される画面で、V[かんたんパノラマ]またはU[パノラマアシスト]を選びます。・[かんたんパノラマ](初期設定):パノラマ写真を...
-
59 .41シーンモード(シーンに合わせて撮影する)いろい...41シーンモード(シーンに合わせて撮影する)いろいろな撮影B ペット自動シャッターについて・[ペット自動シャッター]の設定を変更するにはマルチセレクターのJ(n)を押します。-[Y]:ペットの顔を検出するとピントを合わせ、自動でシャッターをきります。-[OFF ]:ペットの顔を検出しても、自動でシャッターはきれません。シャッターボタンを押して、シャッターをきります。人物の顔も認識します(A80 )。ペットと人物の顔を同時に検出したときは、ピントはペットの顔に合わせます。・以下の場合は[ペット自動シャッター]...
-
60 .42シーンモード(シーンに合わせて撮影する)いろい...42シーンモード(シーンに合わせて撮影する)いろいろな撮影B スペシャルエフェクトの設定について[動画設定](A96 )がh /u[ HS 480/4 倍]のときは、[ソフト]または[ノスタルジックセピア]は選べません。y M Rスペシャルエフェクト画像に効果を付けて撮影できます。撮影効果のいずれかを選んで撮影します。・ピントは、画面中央のエリアで合わせます。項目 内容ソフト(初期設定)やわらかな雰囲気にするために、画像全体を少しぼかします。ノスタルジックセピアセピア色でコントラストが低めの、昔の写真の...
-
61 .43シーンモード(シーンに合わせて撮影する)いろい...43シーンモード(シーンに合わせて撮影する)いろいろな撮影B 3D 撮影についてのご注意・動く被写体は 3D 撮影に適していません。・カメラと被写体との距離が離れているほど、立体感が出にくくなります。・被写体が暗いときや、2コマ目の撮影時に画像の重ね合わせが充分でない場合は、立体感が出にくいことがあります。・暗い場所で撮影すると、画像にノイズが現れることがあります。・電子ズームは使えません。・1コマ目の撮影後にkボタンを押すか、被写体とガイドの重なりを 10 秒以内にカメラが検知できないときは、撮影がキャ...
-
62 .44シーンモード(シーンに合わせて撮影する)いろい...44シーンモード(シーンに合わせて撮影する)いろいろな撮影C 3D 画像の再生方法・カメラのモニター画面では3D (立体)で再生できません。左目用の画像のみで再生されます。・3D (立体)で見るには、 3D 対応のテレビまたはモニターが必要です。カメラを 3D 対応のHDMI ケーブルで接続すると(A 87 )、 3D で再生できます。・カメラをHDMI ケーブルで接続するときは、セットアップメニュー(A 103 )→[ TV 出力設定]を以下に設定してください。-[HDMI ]:[オート](初期設定...
-
63 .45いろいろな撮影A、B、C、Dモード(露出を設定...45いろいろな撮影A、B、C、Dモード(露出を設定して撮影する)撮影状況や撮影意図に合わせて、シャッタースピードや絞り値を自分で設定できるほか、撮影メニュー(A64 )の項目を設定して、より本格的な撮影を楽しめます。・ピント合わせをするエリアは、dボタン→A、B、C、Dタブ→[AF エリア選択]の設定によって異なります。・[AF エリア選択]が[オート](初期設定)のときは、 9つある AF エリアのうち、最も手前の被写体をとらえているAF エリアでピントが合います。ピントが合うと、ピントが合った場所のAF...
-
64 .46A、B、C、Dモード(露出を設定して撮影する)...46A、B、C、Dモード(露出を設定して撮影する)いろいろな撮影シャッタースピードを調節するBモード時は、最大 1/2000 秒~ 15 秒の範囲で設定できます。Dモード時は、最大1/2000 秒~ 60 秒の範囲で設定できます。→ シャッタースピードの制御範囲(A、B、C、Dモード時)(A 78 )絞り値を調節するC、Dモード時は、 f/1.8 ~8(広角側)、 f/5.6 ~8(望遠側)の範囲で設定できます。C 絞り値( F値)とズームについてレンズの絞り値は、数値が小さくなるほど明るくなり、大きくなる...
-
65 .47A、B、C、Dモード(露出を設定して撮影する)...47A、B、C、Dモード(露出を設定して撮影する)いろいろな撮影A(プログラムオート)露出の設定をカメラにまかせて撮影します。・コマンドダイヤルを回すと、露出値を変えずにシャッタースピードと絞り値の組み合わせを変えられます。これを「プログラムシフト」といいます。プログラムシフト中は、モニター画面左上のA表示の横にプログラムシフトマーク(A)が表示されます。・プログラムシフトを解除するには、プログラムシフトマーク(A)が消えるまでコマンドダイヤルを回します。モードダイヤルを切り換えたり、電源をOFF にしても...
-
66 .48A、B、C、Dモード(露出を設定して撮影する)...48A、B、C、Dモード(露出を設定して撮影する)いろいろな撮影B 撮影時のご注意・露出を設定したあとにズーム操作をすると、露出の組み合わせや絞り値が変化することがあります。・被写体が暗すぎたり明るすぎたりすると、適切な露出が得られない場合があります。このときにシャッターボタンを半押しすると、シャッタースピード表示や絞り値表示が点滅します(Dモード時を除く)。設定したシャッタースピード、または絞り値を変えてください。また、内蔵ND フィルター(A 66 )、 ISO 感度(A 66 )などの設定を変更すると...
-
67 .49いろいろな撮影i(ユーザーセッティング)モード...49いろいろな撮影i(ユーザーセッティング)モード撮影でよく使う設定の組み合わせ(ユーザーセッティング)をiに登録できます。A(プログラムオート)、B(シャッター優先オート)、C(絞り優先オート)またはD(マニュアル露出)で撮影できます。モードダイヤルを回して、i に合わせると、[ UserSetting 登録]で登録した設定になります。→「iモードに設定を登録する」(A50 )・そのまま、構図を決めて撮影するか、必要に応じて設定を変えて撮影します。・モードダイヤルをiに合わせたときの設定の組み合わせは、[...
-
68 .50i(ユーザーセッティング)モードいろいろな撮影...50i(ユーザーセッティング)モードいろいろな撮影iモードに設定を登録する1 登録したい露出モードにモードダイヤルを合わせる・A、B、CまたはDに合わせてください。・iに合わせても登録できます(ご購入時は、撮影モードAの初期設定が登録されています)。2 撮影時の設定を、よく使う組み合わせに変更する・登録内容は 49 ページをご覧ください。3 dボタンを押す・撮影メニューが表示されます。4 マルチセレクターで[ User Setting 登録]を選んで、kボタンを押す・[登録終了]画面が表示され、現在の設...
-
69 .51いろいろな撮影マルチセレクターで設定できる機能...51いろいろな撮影マルチセレクターで設定できる機能撮影時にマルチセレクターのH(m)、J(n)、I(D)、K(o)を押すと、下記の機能を設定できます。設定できる機能の種類設定できる機能は、撮影モードによって、以下のように異なります。・各撮影モードの初期設定は「初期設定一覧」(A61 )をご覧ください。※1 シーンによって異なります。→「初期設定一覧」(A 61 )※2 撮影モードがDモードの場合は、露出補正は使えません。機能A y 、X A、B、C、D、 imフラッシュモード(A 52 )○※1○nセルフタ...
-
70 .52マルチセレクターで設定できる機能いろいろな撮影...52マルチセレクターで設定できる機能いろいろな撮影フラッシュを使う(フラッシュモード)フラッシュをポップアップするとフラッシュ撮影ができます。フラッシュの発光モード(フラッシュモード)を撮影状況に合わせて設定できます。1 K(フラッシュポップアップ)レバーを下げて、フラッシュをポップアップする・フラッシュを閉じているときは発光禁止になり、Sが表示されます。2 マルチセレクターのH(X フラッシュモード)を押す3 マルチセレクターでモードを選び、kボタンを押す・フラッシュモードの種類→A 53・kボタンを押...
-
71 .53マルチセレクターで設定できる機能いろいろな撮影...53マルチセレクターで設定できる機能いろいろな撮影フラッシュモードの種類C フラッシュの収納フラッシュを使わないときは、フラッシュを手で軽く押し下げて、閉じてください。C フラッシュの光が届く距離フラッシュの光が充分に届く距離は、広角側で約0.5 ~6.5 m 、望遠側で約 0.5 ~2.5 m です([ISO 感度設定]が[オート]時)。U自動発光暗い場所などで、自動的にフラッシュを発光します。V赤目軽減自動発光人物撮影に適しており、フラッシュで人物の目が赤く写る「赤目現象」を軽減します(A54 )。X強...
-
72 .54マルチセレクターで設定できる機能いろいろな撮影...54マルチセレクターで設定できる機能いろいろな撮影C フラッシュモードの設定について・設定は、撮影モードによって異なります。→「設定できる機能の種類」(A51 )→「初期設定一覧」(A61 )・他のメニュー設定と組み合わせて使えない機能があります。→「組み合わせて使えない機能」(A74 )・以下の場合、変更したフラッシュモードの設定は、電源をOFF にしても記憶されます。- 撮影モードA、B、C、Dの場合 - A(オート撮影)モードで、V(赤目軽減自動発光)にして撮影した場合C 赤目軽減自動発光について...
-
73 .55マルチセレクターで設定できる機能いろいろな撮影...55マルチセレクターで設定できる機能いろいろな撮影セルフタイマーを使う記念撮影などで自分も一緒に写りたいときや、シャッターボタンを押す操作による手ブレを軽減したいときは、セルフタイマーが便利です。セルフタイマー撮影時は、三脚の使用をおすすめします。三脚などで固定して撮影するときは、セットアップメニュー(A103 )の[手ブレ補正] を[ OFF ]にしてください。1 マルチセレクターの J(nセルフタイマー)を押す2 マルチセレクターで[n 10s ](または[n 2s ])を選び、kボタンを押す・[n...
-
74 .56マルチセレクターで設定できる機能いろいろな撮影...56マルチセレクターで設定できる機能いろいろな撮影笑顔を自動撮影する(笑顔自動シャッター)カメラが人物の笑顔を検出すると、シャッターボタンを押さなくても自動でシャッターがきれます。・撮影モードがA(オート撮影)、A、B、C、D、i、シーンモードの[ポートレート]または[夜景ポートレート]のときに使えます。1 マルチセレクターの J( nセルフタイマー)を押す・フラッシュモード、露出、撮影メニューなどを設定するときは、n を押す前に設定してください。2 マルチセレクターでa(笑顔自動シャッター)を選び、kボタ...
-
75 .57マルチセレクターで設定できる機能いろいろな撮影...57マルチセレクターで設定できる機能いろいろな撮影B 笑顔自動シャッターについてのご注意・電子ズームは使えません。・撮影条件などによっては、適切に顔の認識や笑顔の検出ができないことがあります。・「顔認識撮影した画像の再生について」→A80・撮影モードによっては、笑顔自動シャッターを使えません。→「設定できる機能の種類」(A51 )→「初期設定一覧」(A61 )・他のメニュー設定と組み合わせて使えない機能があります。→「組み合わせて使えない機能」(A74 )C セルフタイマーランプの点滅について笑顔自動シャッ...
-
76 .58マルチセレクターで設定できる機能いろいろな撮影...58マルチセレクターで設定できる機能いろいろな撮影フォーカスモードを使う撮影目的に合わせて、以下のフォーカスモードを選べます。1 マルチセレクターの I(pフォーカスモード)を押す2 マルチセレクターでフォーカスモードを選び、kボタンを押す・フォーカスモードの種類→A 59・kボタンを押さないまま数秒経過すると、選択はキャンセルされます。・A(通常 AF )にすると[モニター表示設定]( A 103 )にかかわらず、P が数秒間で消えます。通常AF
-
77 .59マルチセレクターで設定できる機能いろいろな撮影...59マルチセレクターで設定できる機能いろいろな撮影フォーカスモードの種類B フラッシュ撮影についてのご注意撮影距離が50 cm 未満の場合、フラッシュの光が充分に行き渡らないことがあります。C フォーカスモードの設定について・設定は、撮影モードによって異なります。→「設定できる機能の種類」(A51 )→「初期設定一覧」(A61 )・他のメニュー設定と組み合わせて使えない機能があります。→「組み合わせて使えない機能」(A74 )・撮影モードA、B、C、Dの場合、変更したフォーカスモードの設定は、電源をOFF ...
-
78 .60マルチセレクターで設定できる機能いろいろな撮影...60マルチセレクターで設定できる機能いろいろな撮影明るさを調整する(露出補正)露出補正を設定して撮影すると、画像全体の明るさを明るく、または暗く調整できます。1 マルチセレクターのK(o 露出補正)を押す2 マルチセレクターのHまたはIで補正値を選ぶ3 kボタンを押す・kボタンを押さずに数秒経過すると、選択が決定されて設定メニューが消えます。・kボタンを押さずにシャッターボタンを押しても、選択している補正値で撮影できます。・[0.0 ]以外に設定すると、モニター画面にHマークと補正値が表示されます。4 シ...
-
79 .61マルチセレクターで設定できる機能いろいろな撮影...61マルチセレクターで設定できる機能いろいろな撮影C ヒストグラム表示についてヒストグラムは、画像の明るさの分布を表すグラフです。フラッシュを使わない撮影で、露出を補正するときの目安になります。・横軸は輝度を示し、左へ行くほど暗くなり、右へ行くほど明るくなります。縦軸は画素数を示します。・露出補正を「+」側にすれば山が右側に寄り、「-」側にすれば山が左側に寄ります。初期設定一覧各撮影モードの初期設定は以下のとおりです。・シーンモードについては、次ページをご覧ください。※1 フラッシュを閉じているときは、設定...
-
80 .62マルチセレクターで設定できる機能いろいろな撮影...62マルチセレクターで設定できる機能いろいろな撮影シーンモードの初期設定は以下のとおりです。※1 フラッシュを閉じているときは、設定できません。※2 変更できません。※3 変更できません。自動判別したシーンに合わせて、カメラがフラッシュモードを設定します。※4 笑顔自動シャッターも選べます。※5 A(通常 AF )またはE(マニュアルフォーカス)に変更できます。※6 変更できません。赤目軽減スローシンクロ強制発光に固定されます。※7 赤目軽減スローシンクロに切り換わることがあります。※8 A(通常 AF )...
-
81 .63マルチセレクターで設定できる機能いろいろな撮影...63マルチセレクターで設定できる機能いろいろな撮影※10[HDR ]が[ OFF ]のときは、X(強制発光)に固定されます。[HDR ]が[ OFF ]以外のときは、フラッシュは発光しません。※11[かんたんパノラマ]のときは、変更できません。※12[かんたんパノラマ]のときは、変更できません。[パノラマアシスト]のときは、A(通常AF )、p(マクロ AF )またはB(遠景 AF )に変更できます。※13 ペット自動シャッター(A 41 )の ON/OFF を設定できます。セルフタイマーは使えません。※1...
-
82 .64いろいろな撮影d (メニュー)ボタンで設定でき...64いろいろな撮影d (メニュー)ボタンで設定できる機能(撮影モード)撮影モードでdボタンを押すと、撮影メニューを設定できます。設定できる機能は、撮影モードによって異なります。※1 モードダイヤルがyのときは、シーンの種類も選べます。 シーンによっては、他の項目を設定できます。→「シーンモードの種類と特徴」 (A 33 )※2 iモード時は設定できません。C 組み合わせて使えない機能他のメニュー設定と組み合わせて使えない機能があります(A74 )。C 関連ページメニューの基本操作 → A 6機能AA、B、...
-
83 .65d(メニュー)ボタンで設定できる機能(撮影モー...65d(メニュー)ボタンで設定できる機能(撮影モード)いろいろな撮影撮影メニューの種類項目 内容画質※1記録する画質(画像の圧縮率)を設定します(A 69 )。初期設定は[NORMAL ]です。画像サイズ※1記録する画像サイズ(画像の大きさ)を設定します(A71 )。初期設定はF[ 4000×3000 ]です。Picture Control※1(COOLPIX ピクチャーコントロール)撮影状況や好みに合わせて、記録する画像の画(え)作りを設定できます。初期設定は[スタンダード]です。Custom Pictu...
-
84 .66d(メニュー)ボタンで設定できる機能(撮影モー...66d(メニュー)ボタンで設定できる機能(撮影モード)いろいろな撮影ISO 感度設定※1ISO 感度を高くするほど、より暗い被写体を撮影できます。また、同じ明るさの被写体でも、より速いシャッタースピードで撮影でき、手ブレや被写体ブレを軽減しやすくなります。[オート](初期設定)では、カメラが自動でISO 感度を設定します。・D(マニュアル露出)モードのときに[オート]、[感度制限オート]に設定すると、ISO 感度は ISO80に固定されます。AE ブラケティング露出(明るさ)を自動的に変えながら連続撮影でき...
-
85 .67d(メニュー)ボタンで設定できる機能(撮影モー...67d(メニュー)ボタンで設定できる機能(撮影モード)いろいろな撮影※1[Fn ボタン設定]でw(ファンクション)ボタンの機能に割り当てると、撮影時にwボタンを押しても、設定メニューを表示できます。w(ファンクション)ボタンを使う → A 68※2 iモード時は設定できません。ズームメモリー[ON ]時は、ズームレバーを操作すると、あらかじめ設定したズームレンズの焦点距離(35mm 判換算の撮影画角)に段階的に切り換えできます。初期設定は[OFF ]です。・[ON ]を選んでkボタンを押すと、焦点距離を選ぶ...
-
86 .68いろいろな撮影Fn (ファンクション)ボタンで...68いろいろな撮影Fn (ファンクション)ボタンで設定できる機能以下の機能は、dボタンを押してメニューを表示する代わりに、wボタンを押しても設定できます。・撮影モードがA、B、C、D、iのときに使えます。1 撮影画面で、wボタンを押す・最後に設定した機能の設定項目(初期設定は[連写] )とU[ Fn ボタン設定]が表示されます。2 マルチセレクターでメニュー項目を選ぶ・他の機能を設定するには、U[ Fn ボタン設定]を選んでkボタンを押します。表示されるメニューから設定したい機能を選びます。3 設定が終わっ...
-
87 .69いろいろな撮影画質と画像サイズを変える記録する...69いろいろな撮影画質と画像サイズを変える記録する画質(画像の圧縮率)や画像サイズ(画像の大きさ)を選べます。画質画質を高くするほど、画像の細部の描写が保たれますが、ファイルサイズが大きくなるため、記録可能なコマ数(A73 )は少なくなります。 ※1 シーンモードでは選べません。※2 ファイルサイズが大きいため、内蔵メモリーには記録できません。C COOLPIX P330 のRAW (NRW) 画像について・撮影した画像ファイルの拡張子は、「.NRW 」になります。 ・RAW (NRW) 画像は、そ...
-
88 .70画質と画像サイズを変えるいろいろな撮影C 画質...70画質と画像サイズを変えるいろいろな撮影C 画質の設定について・画質の設定は、撮影時や再生時の画面で確認できます(A8~10 )。 ・メニュー表示中に[画質]を選んでコマンドダイヤルを回しても、画質を変更できます。・設定は、他の撮影モードにも適用されます(撮影モードi、シーンモードの[かんたんパノラマ]、[3D 撮影]を除く)。・シーンモードでは、RAW (NRW) 画像を記録できません。他の撮影モードからシーンモードにすると、画質は以下のように切り換わります。-[RAW (NRW) ]のとき:[ F...
-
89 .71画質と画像サイズを変えるいろいろな撮影画像サイ...71画質と画像サイズを変えるいろいろな撮影画像サイズ記録する画像の大きさ(ピクセル数)を設定します。画像サイズを大きくするほど、大きくプリントするのに適していますが、ファイルサイズが大きくなるため、記録可能なコマ数(A73 )は少なくなります。※1 記録データの総画素数(ピクセル)と横 ×縦の画素数を表しています。例:F 4000×3000 :約 12 メガピクセル= 4000 × 3000 ピクセル※2 出力解像度を 300 dpi に設定した場合のサイズです。ピクセル数÷プリンター解像度( dpi )...
-
90 .72画質と画像サイズを変えるいろいろな撮影C 画像...72画質と画像サイズを変えるいろいろな撮影C 画像サイズの設定について・画像サイズの設定は、撮影時や再生時の画面で確認できます(A8~10 )。・メニュー表示中に[画像サイズ]を選んでコマンドダイヤルを回しても、画像サイズを変更できます。・設定は、他の撮影モードにも適用されます(撮影モードi、シーンモードの[かんたんパノラマ]、[3D 撮影]を除く)。・記録されたRAW (NRW) 画像は[ RAW (NRW) 現像](A 85 )で、作成する JPEG 画像のサイズを選べます(最大4000 × 300
-
91 .73画質と画像サイズを変えるいろいろな撮影記録可能...73画質と画像サイズを変えるいろいろな撮影記録可能コマ数4 GB のSD カードに記録可能なコマ数の目安は以下のとおりです。 実際に記録可能なコマ数は、同じメモリー容量と画質 /画像サイズの設定でも、JPEG 圧縮の性質上、画像の絵柄によって大きく異なります。 SDカードの種類によっても、記録可能コマ数が異なることがあります。・記録可能コマ数が10,000 コマ以上の場合、画面には「 9999 」と表示されます。・内蔵メモリー(約15 MB )使用時の記録可能コマ数の目安は、 SD カードを抜いて、撮影...
-
92 .74いろいろな撮影組み合わせて使えない機能他のメニ...74いろいろな撮影組み合わせて使えない機能他のメニュー設定と組み合わせて使えない機能があります。制限される機能 設定 内容フラッシュモードフォーカスモード(A58 )B(遠景AF )にすると、フラッシュは使えません。連写(A65 )[連写 H ]、[連写 L]、[先取り撮影]、[高速連写120 fps ]、[高速連写 60 fps ]、[ BSS ]、[マルチ連写]にすると、フラッシュは使えません。AE ブラケティング(A66 )フラッシュは使えません。セルフタイマー /笑顔自動シャッターAF エリア選...
-
93 .75組み合わせて使えない機能いろいろな撮影ISO ...75組み合わせて使えない機能いろいろな撮影ISO 感度設定連写(A65 )[先取り撮影]、[高速連写 120 fps ]、[高速連写60 fps ]、[マルチ連写]にすると、[ ISO 感度設定]は[オート]に固定されます。Active D- ライティング(A66 )・[ISO 感度設定]が[オート]のときに[ ActiveD- ライティング]を[ OFF ]以外にすると、ISO 感度の上限が ISO 800 になります。・[Active D- ライティング]を[ OFF ]以外にすると、[ISO 感度設定...
-
94 .76組み合わせて使えない機能いろいろな撮影AF エ...76組み合わせて使えない機能いろいろな撮影AF エリア選択笑顔自動シャッター(A56 )[AF エリア選択]の設定にかかわらず、顔認識撮影になります。フォーカスモード(A58 )・[ターゲット追尾]以外に設定したときにフォーカスモードをB(遠景AF )にすると、AF エリア選択の設定にかかわらず、遠景にピントが合います。・E(マニュアルフォーカス)にすると、AF エリア選択を設定できません。Picture Control(A 65 )[ターゲットファインドAF ]時、[モノクローム]に設定すると、顔、または...
-
95 .77組み合わせて使えない機能いろいろな撮影B 電子...77組み合わせて使えない機能いろいろな撮影B 電子ズームについてのご注意・撮影モードによっては、電子ズームは使えません。・電子ズーム使用時は、AF エリア選択や測光方式などが制限されます。目つぶり検出設定笑顔自動シャッター(A56 )/連写(A 65 )/AEブラケティング(A66 )笑顔自動シャッターのとき、[連写 ]の設定を[単写]以外にしたとき、AE ブラケティングのときは、目つぶり検出しません。電子ズーム笑顔自動シャッター(A56 )笑顔自動シャッターにすると、電子ズームは使えません。フォーカスモー...
-
96 .78組み合わせて使えない機能いろいろな撮影シャッタ...78組み合わせて使えない機能いろいろな撮影シャッタースピードの制御範囲(A、B、C、Dモード時)シャッタースピードの制御範囲は、 ISO 感度の設定によって異なります。さらに、以下の連写設定時は、制御範囲が変わります。※1 連写の設定によっては、 ISO 感度の設定が制限されます(A 75 )。※2 Dモードのときは、 ISO 80 に固定されます。設定 制御範囲(秒)ISO 感度設定(A66 )※1オート※2、感度制限オート※21/2000 ~ 1秒(A、B、Cモード)1/2000 ~ 60 秒(...
-
97 .79いろいろな撮影ピント合わせについてピント合わせ...79いろいろな撮影ピント合わせについてピント合わせができるエリアや撮影距離は、撮影モードやフォーカスモード(A58 )によって異なります。・A、B、C、D、iモードでは、ピント合わせをするエリアを、撮影メニューの[AF エリア選択](A 66 )で設定できます。ターゲットファインド AF についてA、B、C、D、iモードの[ AF エリア選択]が[ターゲットファインド AF ]のときは、シャッターボタンを半押しすると、以下の動作でピントを合わせます。・カメラが主要な被写体を検出すると、その被写体にピントが合...
-
98 .80ピント合わせについていろいろな撮影顔認識撮影に...80ピント合わせについていろいろな撮影顔認識撮影について以下の設定では、人物の顔にカメラを向けると自動的に顔を認識して、顔にピントを合わせます。複数の顔を認識したときは、ピントを合わせる顔に二重枠のAF エリアが表示され、 AF エリア以外の顔に一重枠が表示されます。※[ペット]で[ペット自動シャッター]を[ OFF ]にしたときも、人物の顔を認識します(A41 )。・[顔認識オート]では、顔を認識していない状態でシャッターボタンを半押しすると、9つある AF エリアのうち、最も手前の被写体をとらえている ...
-
99 .81ピント合わせについていろいろな撮影フォーカスロ...81ピント合わせについていろいろな撮影フォーカスロック撮影AF (オートフォーカス)エリアが画面中央でも、ピントを固定(フォーカスロック)する方法を使うと、構図を工夫して撮影できます。・フォーカスロックをしている間は被写体との距離を変えないでください。・シャッターボタンを半押しすると、露出は固定されます。オートフォーカスが苦手な被写体以下のような被写体では、オートフォーカスによるピント合わせができないことがあります。また、AF エリアや AF 表示が緑色に点灯しても、まれにピントが合っていないことがあります...
-
100 .82いろいろな再生いろいろな再生拡大表示する再生モ...82いろいろな再生いろいろな再生拡大表示する再生モードで、拡大したい画像を 1コマ選び、ズームレバーをg(i)方向に回します。拡大表示中の操作C 顔認識、ペット検出して撮影した画像の拡大表示について顔認識(A80 )またはペット検出(A 41 )して撮影した画像は、撮影時に認識した顔を中心に拡大表示します([連写](A65 )または[ AE ブラケティング](A 66 )で撮影した画像を除く)。複数の顔を認識したときは、HIJ Kで、別の顔に移動できます。顔以外の位置を拡大するには、いったん拡大率を変更して...







![前ページ カーソルキー[←]でも移動](http://gizport.jp/static/images/arrow_left2.png)