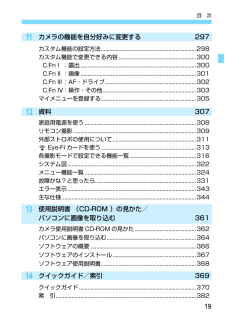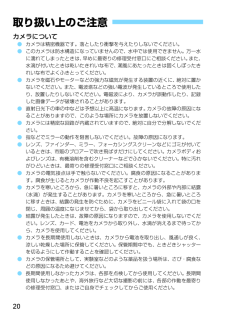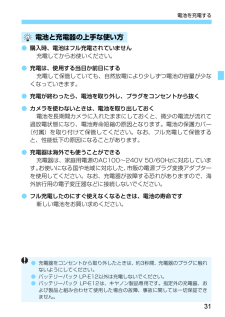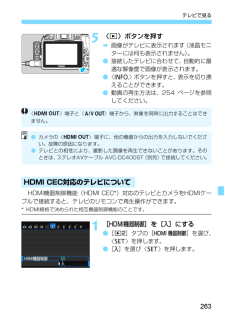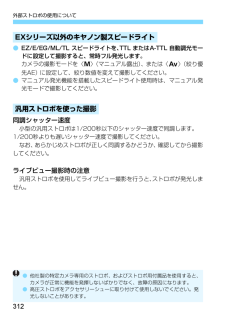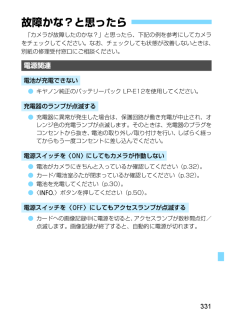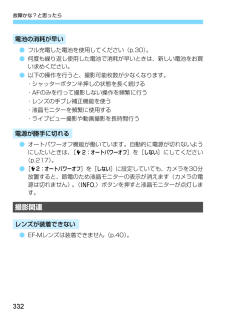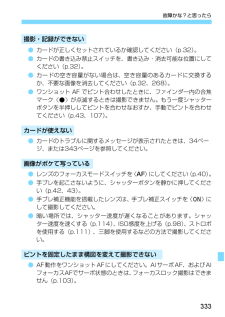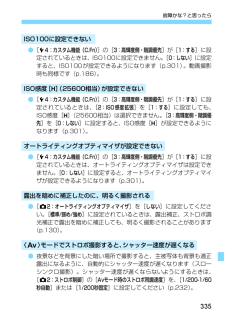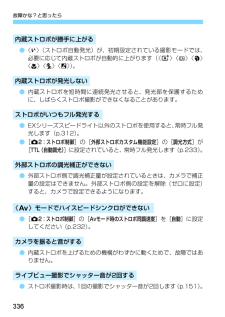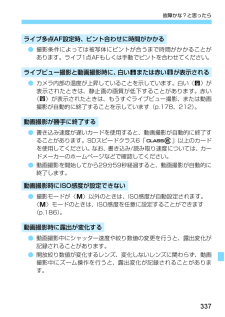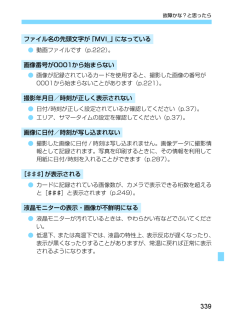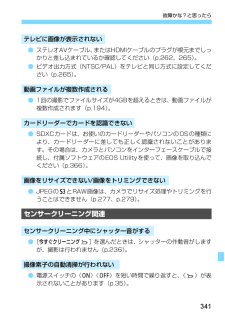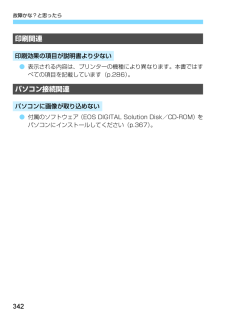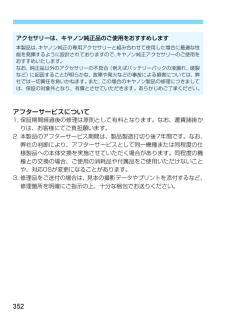37

35 / 388 ページ

35 / 388 ページ
現在のページURL
35電源スイッチを入れたときに、日付/時刻/エリアの設定画面が表示されたときは、37ページを参照して日付/時刻/エリアを設定してください。〈k〉:カメラが作動します。動画を撮影することができます(p.181)。〈1〉:カメラが作動します。静止画を撮影することができます。〈2〉:カメラは作動しません。カメラを使用しないときはこの位置にします。●電源スイッチを〈1〉にしたときと、〈2〉にしたときに、撮像素子の自動清掃が行われます(小さな音が鳴ることがあります)。清掃中は、液晶モニターに〈f〉が表示されます。●清掃中でもシャッターボタンを半押し(p.43)すると、清掃作業が中止され、すぐに撮影することができます。●電源スイッチの〈1〉〈2〉を短い時間で繰り返すと、〈f〉が表示されないことがありますが、故障ではありません。●電池の消耗を防ぐため、約30秒間何も操作しないと自動的に電源が切れます。シャッターボタンを半押し(p.43)すると、もう一度電源が入ります。●電源が切れるまでの時間を、[52: オートパワーオフ ]で変更することができます(p.217)。電源を入れる撮像素子の自動清掃について3 オートパワーオフについてカードへの画像記録中に電源スイッチを〈2〉にすると、[ 書き込み中... ]が表示され、画像記録が終了してから電源が切れます。
参考になったと評価  195人が参考になったと評価しています。
195人が参考になったと評価しています。
このマニュアルの目次
-
2 .2EOS Kiss X7 は、有効画素数約1800...2EOS Kiss X7 は、有効画素数約1800万画素・高精細CMOSセンサー、DIGIC 5、高精度・高速9点AF、最高約4コマ/秒連続撮影、ライブビュー撮影、フルハイビジョン(Full HD)動画撮影機能を搭載した、高性能デジタル一眼レフカメラです。本機は、いつでもすぐに撮影できる優れた機動性、高度な撮影に最適対応する豊富な撮影機能など、さまざまな特長を備えています。操作しながら本書を参照すると理解が深まりますデジタルカメラは、撮影した結果をその場ですぐに見ることができます。本書を読みながら実際に撮影...
-
3 .3カードの容量に関係なく、下記のカードが使用できま...3カードの容量に関係なく、下記のカードが使用できます。・SDメモリーカード・SDHCメモリーカード*・SDXCメモリーカード** UHS-Iカード対応動画を撮影するときは、大容量で、SDスピードクラス6「 」以上のカードを使用してください。●動画撮影時に書き込み速度が遅いカードを使用すると、動画が正常に記録できないことがあります。また、動画再生時に読み取り速度が遅いカードを使用すると、動画が正常に再生できないことがあります。●動画撮影中に静止画を撮影するときは、さらに高速なカードが必要です。●カードの書き込...
-
4 .4ご使用前に、以下のものがすべてそろっているかご確...4ご使用前に、以下のものがすべてそろっているかご確認ください。万一、足りないものがあるときは、お買い求めの販売店にご連絡ください。※ 使用説明書とCD-ROMについ ては、次ページを参照してください。※ レンズキットをお買い求めのときは、レン ズが付属しているか確認してください。※ レンズキットの種類により、レンズの使 用説明書が入っていることがあります。※ 付属品は、なくさないように 注意してください。カメラと主な付属品電池バッテリーパック LP-E12(保護カバー付き)充電器バッテリーチャージャー LC...
-
5 .5使用説明書は、「冊子」と「電子マニュアル」(PD...5使用説明書は、「冊子」と「電子マニュアル」(PDF形式/CD-ROMに収録)で構成されています。カメラ使用説明書CD-ROM下記の電子マニュアル(PDF形式)が収録されています。・カメラ使用説明書(本書と同じ内容)・クイックガイドソフトウェア使用説明書CD-ROMソフトウェアCD-ROMに収録されているソフトウェアの電子マニュアル(PDF形式)が収録されています。* 使用説明書CD-ROMの見かたについては、 362~363ページを参照してください。ソフトウェアCD-ROM(EOS DIGITAL Sol...
-
6 .6すぐ撮影するには1電池を入れる (p.32)●電...6すぐ撮影するには1電池を入れる (p.32)●電池の充電方法については 30 ページを参照してください。2カードを入れる (p.32)●カードの表を、カメラの背面側にして差し込みます。3レンズを取り付ける (p.40)●レンズの取り付け指標(白または赤)とカメラ側の取り付け指標の色を合わせて取り付けます。4レンズのフォーカスモードスイッチを〈AF〉にする(p.40)5電源スイッチを〈1〉にする(p.35)●液晶モニターに日付/時刻/エリアの設定画面が表示されたときは、37ページを参照してください。白い指標...
-
7 .7すぐ撮影するには6モードダイヤルを〈A〉(シーン...7すぐ撮影するには6モードダイヤルを〈A〉(シーンインテリジェントオート)にする(p.58)●撮影に必要な設定がすべて自動設定されます。7ピントを合わせる (p.43)●ファインダーをのぞき、写したいものを画面中央に配置します。●シャッターボタンを軽く押すと、ピントが合います。●必要に応じて内蔵ストロボが上がります。8撮影する (p.43)●さらにシャッターボタンを押して撮影します。9撮影した画像を確認する (p.217)●撮影した画像が液晶モニターに2秒間表示されます。●〈x〉ボタンを押すと、もう一度画像...
-
8 .8本文中の絵文字について〈6〉 :電子ダイヤルを示...8本文中の絵文字について〈6〉 :電子ダイヤルを示しています。〈W〉〈X〉〈Y〉〈Z〉:〈S〉十字キーのボタンを示しています。〈0〉 :設定ボタンを示しています。0/9/7/8:操作ボタンから指を離したあとに、ボタンを押した状態がそれぞれ4秒/6秒/10秒/16秒間保持されることを示しています。* その他、本文中の操作ボタンや設定位 置の説明には、ボタンや液晶モニターの表示など、カメラに使われている絵文字を使用しています。3 :〈M〉ボタンを押して設定変更する機能であることを示しています。M :ページタイト...
-
9 .9デジタル一眼レフカメラを初めてお使いになる方は、...9デジタル一眼レフカメラを初めてお使いになる方は、1章、2章までの説明で、このカメラの基本的な操作・撮影方法がわかるようになっています。章目次はじめに2撮影前の準備と操作の基本29かんたん撮影と画像確認57カメラまかせから一歩進んだ撮影91もっとカメラを使いこなす113液晶モニターを見ながら撮影する (ライブビュー撮影)149動画を撮影する181知っていると便利な機能215画像の再生241撮影した画像を加工する273画像の印刷281カメラの機能を自分好みに変更する297資料307使用説明書(CD-ROM )...
-
10 .10やりたいこと目次撮影●カメラまかせで簡単に撮影...10やりたいこと目次撮影●カメラまかせで簡単に撮影したいî p.57~79 (かんたん撮影ゾーン)●連続して写真を撮りたいî p.108 (i 連続撮影)●自分も写真に写りたい(記念写真)î p.110 (j セルフタイマー)●動きを止めた写真を撮りたいî p.114 (s シャッター優先AE)●流動感のある写真を撮りたい●背景をぼかした写真を撮りたいî p.64 (C クリエイティブオート)●背景まで鮮明な写真を撮りたい p.116 (f 絞り優先AE)●写真の明るさ(露出)を調整したいî p.123 (...
-
11 .11●たくさん写真を撮りたいî p.94 (7a,...11●たくさん写真を撮りたいî p.94 (7a, 8a, b, c)ピント合わせ●ピントを合わせる位置を変更したいî p.105 (S AFフレーム選択)●動いている被写体を撮影したいî p.71、104 (AIサーボAF)再生●写真をカメラで見たいî p.89 (x 再生)●写真を素早く探したいî p.242 (H インデックス表示)p.243 (I 画像送り)●お気に入り度を設定したいî p.248 (レーティング)●大事な写真を誤ってî p.266 (K プロテクト)消さないようにしたい●不要な写真...
-
12 .12電源●電池・充電 î p.30・入れ方/取り出...12電源●電池・充電 î p.30・入れ方/取り出し方î p.32・電池チェックî p.36●家庭用電源î p.308●オートパワーオフî p.35カード●入れ方/取り出し方 î p.32●カード初期化î p.48●カードなしレリーズî p.216レンズ●取り付け/取り外しî p.40●ズーム î p.41基本設定●視度調整 î p.42●言語 î p.39●日付/時刻/エリア î p.37●電子音 î p.216液晶モニター●自動消灯 î p.230●明るさ調整î p.218●タッチパネルî p.53画像...
-
13 .13機能目次露出調整●露出補正 î p.123●A...13機能目次露出調整●露出補正 î p.123●AEB î p.125●AEロック î p.127ストロボ●内蔵ストロボî p.111・調光補正î p.124・FEロック î p.128●外部ストロボî p.311ライブビュー撮影●ライブビュー撮影î p.149●ピント合わせの方式(AF方式) î p.164●コンティニュアスAFî p.161●タッチシャッターî p.174●アスペクト比î p.162●グリッド î p.161●クイック設定î p.155●クリエイティブフィルターî p.157動画撮影●動...
-
14 .141はじめに 2使用できるカードについて.......141はじめに 2使用できるカードについて...................................................................3カメラと主な付属品..............................................................................4使用説明書と CD-ROM について ................. ......................................5すぐ撮...
-
15 .15目 次23かんたん撮影と画像確認 57A 全自...15目 次23かんたん撮影と画像確認 57A 全自動で撮る(シーンインテリジェントオート) ....................58A 全自動を使いこなす(シーンインテリジェントオート) ........617 ストロボが使えない場所で写す ..................... ............................63C クリエイティブオートで撮る...................... ...............................642 人物を写す......
-
16 .目 次1645iドライブモードの選択 .........目 次1645iドライブモードの選択 ..............................................................108jセルフタイマー撮影...................................................................110D 内蔵ストロボを使って撮る............... .........................................111もっとカメラを使いこなす 113s:...
-
17 .17目 次76動画を撮影する 181k 動画を撮影...17目 次76動画を撮影する 181k 動画を撮影する..........................................................................182自動露出で撮影する .....................................................................182マニュアル露出で撮影する.............................................................
-
18 .目 次188910画像の再生 241H I 見たい...目 次188910画像の再生 241H I 見たい画像を素早く探す.............. ......................................242u/y 拡大して見る.............. ......................................................244d 画面にタッチして再生する........................................................245b 回転させる........
-
19 .19目 次13141211カメラの機能を自分好みに...19目 次13141211カメラの機能を自分好みに変更する 297カスタム機能の設定方法.................................................................298カスタム機能で変更できる内容.....................................................300C.Fn I :露出...................... ............................................
-
20 .20カメラについて●カメラは精密機器です。落とした...20カメラについて●カメラは精密機器です。落としたり衝撃を与えたりしないでください。●このカメラは防水構造になっていませんので、水中では使用できません。万一水に濡れてしまったときは、早めに最寄りの修理受 付窓口にご相談ください。また、水滴が付いたときは乾いたきれいな布で、潮風にあたったときは固くしぼったきれいな布でよくふきとってください。●カメラを磁石やモーターなどの強力な磁気が発生する装置の近くに、絶対に置かないでください。また、電波塔などの強い電波が発生しているところで使用したり、放置したりしないでくだ...
-
21 .21取り扱い上のご注意液晶モニターについて●液晶モ...21取り扱い上のご注意液晶モニターについて●液晶モニターは、非常に精密度の高い技術で作られており 99.99% 以上の有効画素がありますが、0.01%以下の画素欠けや、黒や赤などの点が現れたままになることがあります。これは故障ではありません。また、記録されている画像には影響ありません。●液晶モニターを長時間点灯したままにすると、表示していた内容の像が残ることがあります。この残像は一時的なもので、 カメラを数日間使用しないでおくと自然に消えます。●液晶の特性で低温下での表示反応がやや遅くなったり、高温下で表示...
-
22 .22各部の名称〈F〉リモコン端子(p.310)〈Y...22各部の名称〈F〉リモコン端子(p.310)〈Y〉外部マイク入力端子(p.210)〈D〉HDMIミニ出力端子(p.262)〈q/C〉映像/音声出力・デジタル端子(p.265、282、364)アクセサリーシュー(p.311)EFレンズ取り付け指標 (p.40)グリップリモコン受信部(p.147、309)シンクロ接点 シャッターボタン(p.43)レンズロックピンレンズマウント接点(p.21)絞り込みボタン(p.118)内蔵ストロボ/AF補助光投光部(p.111/106)赤目緩和/セルフタイマーランプ(p.1...
-
23 .23各部の名称三脚ねじ穴アクセスランプ(p.33)...23各部の名称三脚ねじ穴アクセスランプ(p.33)カード/電池室ふた開放レバー(p.32)カード/電池室ふた(p.32)〈O〉絞り数値/露出補正ボタン(p.119/123)ファインダー接眼部アイカップ(p.310)ディスプレイオフセンサー(p.50、230)視度調整つまみ(p.42)カードスロット(p.32)液晶モニター/タッチパネル(p.46、217/53、245、255)〈A〉ライブビュー撮影/動画撮影ボタン(p.150/182)〈S/u〉AFフレーム選択/ 拡大ボタン (p.105/244、279、...
-
24 .各部の名称24撮影機能の設定状態 (応用撮影ゾーン...各部の名称24撮影機能の設定状態 (応用撮影ゾーン時/p.26)状況に応じた部分のみ表示されます。絞り数値ISO感度(p.98)シャッター速度撮影モードホワイトバランス(p.142) Q オート W 太陽光 E 日陰 R くもり Y 白熱電球 U 白色蛍光灯 I ストロボ O マニュアルy ストロボ調光補正(p.123)露出レベル表示 露出補正量(p.123) AEBレベル(p.125)撮影可能枚数WBブラケティング時の撮影可能枚数セルフタイマー作動表示測光モード(p.121)q 評価測光w...
-
25 .25各部の名称ファインダー内表示状況に応じた部分の...25各部の名称ファインダー内表示状況に応じた部分のみ表示されます。AFフレーム点灯表示位置 〈・〉AFフレームフォーカシングスクリーン〈A〉AEロック AEB撮影中〈D〉ストロボ充電完了 FEロック連動範囲外警告露出レベル表示 露出補正量 AEBレベル赤目緩和ランプ点灯〈o〉合焦マークシャッター速度FEロック(FEL)データ処理中(buSY)内蔵ストロボ充電中(D buSY)絞り数値〈y〉ストロボ調光補正〈i〉ISO表示〈u〉ホワイトバランス補正〈A〉高輝度側・階調優先ISO感度連続撮影可能枚数〈0〉モ...
-
26 .各部の名称26モードダイヤルモードダイヤルには、「...各部の名称26モードダイヤルモードダイヤルには、「かんたん撮影」と「応用撮影」の機能ゾーンがあります。かんたん撮影ゾーン基本操作はシャッターボタンを押すだけです。被写体やシーンに応じてカメラまかせの撮影ができます。応用撮影ゾーン思いどおりのさまざまな撮影ができます。d:プログラムAE(p.92)s:シャッター優先AE(p.114)f:絞り優先AE(p.116)a:マニュアル露出(p.119)A:シーンインテリジェントオート(p.58)7:ストロボ発光禁止(p.63)C:クリエイティブオート(p.64)2:ポ...
-
27 .27各部の名称バッテリーチャージャー LC-E12...27各部の名称バッテリーチャージャー LC-E12バッテリーパック LP-E12の充電器です(p.30) 。電池取り付け部電源プラグ充電ランプ充電完了ランプ●不要になった電池は、貴重な資源を守るために廃棄しないで最寄りの電池リサイクル協力店へお持ちください。詳細は、一般社団法人JBRCのホームページをご参照ください。ホームページ:http://www.jbrc.com●プラス端子、マイナス端子をテープ等で絶縁してください。●被覆をはがさないでください。●分解しないでください。注意指定外の電池を使うと、爆発な...
-
28 .28 ページ目のマニュアル
-
29 .29撮影前の準備と操作の基本この章では、撮影に入る...29撮影前の準備と操作の基本この章では、撮影に入る前にあらかじめ準備しておくことと、操作の基本について説明しています。ストラップ(吊りひも)の取り付け方ストラップの先をストラップ取り付け部の下から通し、さらにストラップに付いている留め具の内側を通します。留め具の部分のたるみを取り、引っぱっても留め具の部分がゆるまないことを確認してください。●ストラップにはアイピースカバーが付いています(p.310)。アイピースカバー
-
30 .301保護カバーを外す2電池を取り付ける●図のよう...301保護カバーを外す2電池を取り付ける●図のようにして、電池を充電器にしっかりと取り付けます。●取り外しは逆の手順で行います。3電源プラグを起こす●充電器のプラグを矢印の方向に起こします。4充電する●プラグをコンセントに差し込みます。B充電が始まり、充電ランプがオレンジ色に点灯します。B充電が完了すると、充電完了ランプが緑色に点灯します。●使い切った電池の充電に要する時間は、常温(+23℃)で約2時間です。なお、充電時間は、周囲の温度や残容量によって大きく異なります。●安全に充電を行うために、低温下(+5...
-
31 .31電池を充電する●購入時、電池はフル充電されてい...31電池を充電する●購入時、電池はフル充電されていません充電してからお使いください。●充電は、使用する当日か前日にする充電して保管していても、自然放電により少しずつ電池の容量が少なくなっていきます。●充電が終わったら、電池を取り外し、プラグをコンセントから抜く●カメラを使わないときは、電池を取り出しておく電池を長期間カメラに入れたままにしておくと、微少の電流が流れて過放電状態になり、電池寿命短縮の原因となります。電池の保護カバー(付属)を取り付けて保管してください。なお、フル充電して保管すると、性能低下の原...
-
32 .32充電したバッテリーパック LP-E12をカメラ...32充電したバッテリーパック LP-E12をカメラに入れます。カード(別売)は、SD/SDHC/SDXCメモリーカードが使えます。また、UHS-I 対応のSDHC/SDXCメモリーカードも使えます。撮影した画像はカードに記録されます。カードの書き込み禁止スイッチが上側(書き込み/消去可能位置)にセットされていることを確認してください。1ふたを開ける●レバーを矢印の方向にスライドさせて、ふたを開きます。2電池を入れる●電池接点の方から入れます。●ロック位置までしっかりと入れてください。3カードを入れる●図のよ...
-
33 .33電池とカードを入れる/ 取り出す1電源スイッチ...33電池とカードを入れる/ 取り出す1電源スイッチを〈2〉にする(p.35)2ふたを開ける●アクセスランプが消えていることを確認して、ふたを開きます。●[書き込み中... ]と表示されたときは、ふたを閉じてください。3電池を取り出す●電池ロックレバーを矢印の方向に押してロックを外し、電池を取り出します。●ショート防止のため、必ず電池に付属の保護カバー(付属/p.30)を取り付けてください。4カードを取り出す●カードを軽く押し込んで離すと、出てきます。●カードをまっすぐ取り出します。5ふたを閉める●「カチッ」...
-
34 .電池とカードを入れる/ 取り出す34● アクセスラ...電池とカードを入れる/ 取り出す34● アクセスランプが点灯/点滅しているときは、カードへの記録/読み出し中や、消去中、データ転送中です。カード/電池室ふたを開けないでください。また、アクセスランプが点灯/点滅しているときに次のことを行うと、画像データが壊れたり、カードやカメラ本体が損傷する原因になりますので、絶対に行わないでください。・カードを取り出す・電池を取り出す・カメラ本体に振動や衝撃を与える ●画像が記録されているカードを使用すると、撮影した画像の番号が0001から始まらないことがあります...
-
35 .35電源スイッチを入れたときに、日付/時刻/エリア...35電源スイッチを入れたときに、日付/時刻/エリアの設定画面が表示されたときは、37ページを参照して日付/時刻/エリアを設定してください。〈k〉:カメラが作動します。動画を撮影することができます(p.181)。〈1〉:カメラが作動します。静止画を撮影することができます。〈2〉:カメラは作動しません。カメラを使用しないときはこの位置にします。●電源スイッチを〈1〉にしたときと、〈2〉にしたときに、撮像素子の自動清掃が行われます(小さな音が鳴ることがあります)。清掃中は、液晶モニターに〈f〉が表示されます。●清...
-
36 .電源を入れる36電池の残量は、電源を入れたときに、...電源を入れる36電池の残量は、電源を入れたときに、4段階で表示されます。z:電池の残量は十分です。x:電池の残量が少なくなってきましたが、まだ使用できます。c:まもなく電池切れになります。(点滅表示)n:電池を充電してください。撮影可能枚数の目安 [約・枚]●フル充電のバッテリーパック LP-E12使用、ライブビュー撮影なし、CIPA(カメラ映像機器工業会)の試験基準によります。z 電池チェックについて温度 常温(+23℃) 低温(0℃)ストロボ撮影なし 480 42050%ストロボ撮影 380 350●下...
-
37 .37初めて電源を入れたときや、日付/時刻/エリアの...37初めて電源を入れたときや、日付/時刻/エリアの設定が解除されているときは、電源を入れると、日付/時刻/エリアの設定画面が表示されますので、以下の操作手順に従って、エリアから設定してください。住んでいるエリア(地域)を設定しておくと、他の地域に旅行したときは、エリア設定を変更するだけで、そのエリアの日時に自動的に変更されます。撮影画像には、ここで設定した日付/時刻を起点にした撮影日時の情報が付加されますので、必ず設定してください。1メニューを表示する●〈M〉ボタンを押すと表示されます。2[5 2]タブの[...
-
38 .3 日付/時刻/エリアを設定する384日付/時刻を...3 日付/時刻/エリアを設定する384日付/時刻を設定する●〈Y〉〈Z〉 を押して 項目を選びます。●〈0 〉を押して、〈 r〉の状態にします。●〈W〉〈X〉 を押して 設定し、〈0〉を押します(〈s〉の状態に戻ります)。5サマータイムを設定する●必要に応じて設定します。●〈Y〉〈Z〉を押して[Y]を選びます。●〈0〉を押して、〈r〉の状態にします。●〈W〉〈X〉を押して[Z]を選び、〈0〉を押します。●サマータイムを[Z]にすると、手順4で設定した時刻が、1 時間進みます。[Y]にするとサマータイムが解除...
-
39 .391メニューを表示する●〈M〉ボタンを押すと表示...391メニューを表示する●〈M〉ボタンを押すと表示されます。2[5 2]タブの[ 言語 K]を選ぶ●十字キーの〈Y〉〈Z〉を押して[5 2]タブを選びます。●十字キーの〈W〉〈X〉を押して、[言語K ]を選び、〈0〉を押します。3言語を設定する●十字キーの〈W〉〈X〉を押して言語を選び、〈0〉を押します。B表示言語が切り換わります。3 表示言語を選ぶ
-
40 .40すべてのEFレンズ(EF-Sレンズを含む)を使...40すべてのEFレンズ(EF-Sレンズを含む)を使用することができます。 なお、EF-Mレンズは使用できません。1キャップを外す●レンズのダストキャップとボディキャップを矢印の方向に回して外します。2レンズを取り付ける●レンズの取り付け指標(白または赤)とカメラ側の取り付け指標の色を合わせ、レンズを矢印の方向に「カチッ」と音がするまで回します。3レンズのフォーカスモードスイッチを〈AF〉にする●〈 AF 〉はAuto Focus:自動ピント合わせの略です。●〈MF 〉(Manual Focus:手動ピント...
-
41 .41レンズを取り付ける/取り外すズーム操作は、レン...41レンズを取り付ける/取り外すズーム操作は、レンズのズームリングを手で回します。ズーム操作は、ピント合わせの前に行ってください。ピントを合わせたあとでズーム操作を行うと、ピントがズレることがあります。レンズロック解除ボタンを押しながら、レンズを矢印の方向に回す●回転が止まるまで回してから、取り外します。●取り外したレンズにダストキャップを取り付けます。ズーム操作について取り外し方●レンズで太陽を直接見ないでください。失明の原因になります。●レンズの取り付け/取り外しを行うときは、カメラの電源スイッチを〈2...
-
42 .42視度調整つまみを回す●ファインダー内のAFフレ...42視度調整つまみを回す●ファインダー内のAFフレーム(9つの四角い枠)が最も鮮明に見えるように、つまみを右または左に回します。手ブレのない鮮明な画像を撮るために、カメラが動かないようにしっかり構えて撮影します。①右手でグリップを包むようにしっかりと握ります。②左手でレンズを下から支えるように持ちます。③右手人差し指の腹をシャッターボタンに軽くのせます。④脇をしっかり締め、両ひじを軽く体の前に付けます。⑤片足を軽く踏み出して、体を安定させます。⑥カメラを額に付けるようにして、ファインダーをのぞきます。撮影の...
-
43 .43撮影の基本操作シャッターボタンは二段階になって...43撮影の基本操作シャッターボタンは二段階になっています。シャッターボタンを一段目まで浅く押すことを「半押し」といいます。半押しからさらに二段目まで深く押すことを「全押し」といいます。半押し自動ピント合わせと、自動露出機構によるシャッター速度と絞り数値の設定が行われます。露出値(シャッター速度と絞り数値)が、ファインダー内に表示されます(0)。全押しシャッターが切れて撮影されます。手ブレしにくい撮影のしかた手にしたカメラが撮影の瞬間に動くことを「手ブレ」といい、全体がぼやけたような写真になります。鮮明な写真...
-
44 .44液晶モニターに表示されている撮影機能を直接選択...44液晶モニターに表示されている撮影機能を直接選択して、直感的な操作で機能の設定を行うことができます。この操作を「クイック設定」といいます。1〈Q〉ボタンを押すBクイック設定の状態になります(7)。2機能を設定する●〈S〉十字キーを押して機能を選びます。B選んだ機能の内容と、機能ガイド(p.52)が画面に表示されます。●〈6〉を回して設定を変更します。3撮影する●シャッターボタンを押して撮影します。B撮影した画像が表示されます。Q 撮影機能のクイック設定かんたん撮影ゾーン 応用撮影ゾーン●かんたん撮影ゾーン...
-
45 .45Q 撮影機能のクイック設定●機能を選び〈0〉を...45Q 撮影機能のクイック設定●機能を選び〈0〉を押すと、その機能の設定画面が表示されます。●〈Y〉〈Z〉または〈6〉で設定を変更します。さらに、〈B〉ボタンを押して設定する項目もあります。●〈0〉を押すと設定され、クイック設定の画面に戻ります。クイック設定の画面例設定画面についてシャッター速度(p.114)AF動作(p.103)ホワイトバランス(p.142)撮影モード*(p.26)高輝度側・階調優先*(p.301)オートライティングオプティマイザ(p.130)測光モード(p.121)ピクチャースタイル(p...
-
46 .46このカメラでは、記録画質や日付/時刻など、さま...46このカメラでは、記録画質や日付/時刻など、さまざまな設定をメニュー機能で行います。メニュー機能の操作は、液晶モニターを見ながら、カメラ背面の〈M〉ボタン、〈S〉十字キー、〈 0 〉ボタンを使って行います。3 メニュー機能の操作と設定〈S〉十字キータブメニュー項目メニュー内容z 撮影液晶モニター5機能設定9 マイメニュー〈0〉ボタン3 再生撮影モードによって、表示されるタブやメニュー項目は異なります。メニュー画面応用撮影ゾーン〈M〉 ボタンA ライブビュー撮影かんたん撮影ゾーン 動画撮影
-
47 .473 メニュー機能の操作と設定1メニューを表示す...473 メニュー機能の操作と設定1メニューを表示する●〈M〉ボタンを押すと表示されます。2タブを選ぶ●〈Y〉〈Z〉を押してタブ(系統)を選びます。●例えば、本文中の[z3]タブは、z(撮影)タブの左から3番目〔 〕を選んでいる画面のことです。3項目を選ぶ●〈W〉〈X〉を押して項目を選び、〈0〉を押します。4内容を選ぶ●〈W〉〈X〉または〈Y〉〈Z〉で内容を選びます。(〈W〉〈X〉で選ぶ内容と、〈Y〉〈Z〉で選ぶ内容があります)●現在設定されている内容は青色で表示されます。5内容を設定する●〈0〉を押すと設定...
-
48 .48新しく買ったカードや、他のカメラ、パソコンで初...48新しく買ったカードや、他のカメラ、パソコンで初期化したカードは、このカメラで正しく記録できるように、初期化(フォーマット)を行ってください。カードを初期化すると、カードに記録されている内容は、画像だけでなくすべて消去されます。プロテクトをかけた画像も消去されますので、記録内容を十分に確認してから初期化してください。必要な記録内容は、初期化する前に必ずパソコンなどに保存してください。1[カード初期化 ]を選ぶ●[5 1]タブの [カード初期化 ]を選び、〈0〉を押します。2初期化する●[ OK ]を選び〈
-
49 .493 カードを初期化する●新しく買ってきたカード...493 カードを初期化する●新しく買ってきたカードを使うとき●他のカメラやパソコンで初期化されたカードを使うとき●カードの中が画像やデータでいっぱいになったとき●カードに関するエラーが表示されたとき(p.343)こんなときに[ カード初期化 ]を行います物理フォーマットについて●物理フォーマットは、カードへの記録/読み出し速度が遅くなったと感じたときや、データを完全に消去するときなどに行います。●物理フォーマットは、カード内の全記憶領域に渡って初期化を行うため、通常のカード初期化よりもやや時間がかかります。...
-
50 .50液晶モニターには、撮影機能の設定状態や、メニュ...50液晶モニターには、撮影機能の設定状態や、メニュー機能、撮影した画像などを表示させることができます。●電源を入れると、撮影機能の設定状態が表示されます。●ファインダーに目を近づけると、ディスプレイオフセンサー(p.23、230)が働いて、まぶしくならないように表示が消えます。ファインダーから目を離すと再表示します。●〈B〉ボタンを押すたびに、撮影機能の設定状態(p.24)、液晶モニターの消灯、カメラの設定内容(p.226)の切り換えができます。液晶モニターの表示切り換え撮影機能の設定状態●〈M〉ボタンを押...
-
51 .51液晶モニターの表示切り換え●[5 2:液晶の自...51液晶モニターの表示切り換え●[5 2:液晶の自動消灯 ]で、液晶モニターが自動消灯しないようにすることができます(p.230)。●メニュー機能や撮影した画像が表示されている状態でも、シャッターボタンを押すと、すぐに撮影することができます。●サングラスをかけてファインダーをのぞくと、表示が自動消灯しないことがあります。その場合は、〈B〉ボタンを押して表示を消してください。●蛍光灯が近くにあると、表示が消えることがあります。その場合は、カメラを蛍光灯から離してください。
-
52 .52撮影モードを変更したときや、撮影機能、ライブビ...52撮影モードを変更したときや、撮影機能、ライブビュー撮影、動画撮影、再生時のクイック設定時に、撮影モードや機能・項目の簡単な説明(機能ガイド)が画面に表示されます。クイック設定のときは、機能・項目を選ぶと説明が表示されます。表示中に、説明をタッチしたり、操作を続けると説明は消えます。●撮影モード(例)●クイック設定(例)[機能ガイド ]を選ぶ●[5 3]タブの[ 機能ガイド ]を選び、〈0〉を押します。●[表示しない ]を選び〈0〉を押します。機能ガイドについて3 機能ガイドを表示しないようにする撮影機能...
-
53 .53液晶モニター(タッチパネル)に指で触れて操作す...53液晶モニター(タッチパネル)に指で触れて操作することができます。画面例(クイック設定)●液晶モニターに指を触れて、指を離します。●液晶モニターに表示されるメニューやアイコンなどを選択するときに使います。●タッチ操作ができるアイコンは、枠で表示されます(メニュー画面を除く)。例えば、[Q]をタッチすると、クイック設定の状態になります。[2]をタッチすると、元の画面に戻ります。タッチでできる操作●〈M〉ボタンを押したあとのメニュー機能の設定●クイック設定●〈i〉〈S〉ボタンを押したあとの機能設定●ライブビュ...
-
54 .d 画面にタッチして操作する54画面例(メニュー画...d 画面にタッチして操作する54画面例(メニュー画面)●液晶モニターに指を触れたまま動かします。画面例(目盛り表示)ドラッグでできる操作●〈M〉ボタンを押したあとのメニュー画面のタブや項目の選択●目盛り表示の設定●クイック設定●ライブビュー撮影時の機能設定●動画撮影時の機能設定●再生の操作[z1:電子音 ]を[ タッチ音切 ]に設定すると、タッチ操作時に電子音が鳴らないようになります。ドラッグ3 タッチ操作時に電子音が鳴らないようにする
-
55 .55d 画面にタッチして操作する1[タッチ操作 ]...55d 画面にタッチして操作する1[タッチ操作 ]を選ぶ●[5 3]タブの[ タッチ操作 ]を選び、〈0〉を押します。2タッチ機能を設定する●内容を選び〈0〉を押します。●通常は[標準 ]を選びます。●[敏感 ]は[ 標準 ]に比べて、画面に触れたときの反応がよくなります。操作して使いやすい方を選んでください。●タッチ操作を禁止するときは、[しない ]を選びます。3 タッチ機能を設定するタッチパネル操作時のご注意●感圧式ではありませんので、爪やボールペンなど、先のとがったもので操作しないでください。●濡れた...
-
56 .56 ページ目のマニュアル
-
57 .57かんたん撮影と画像確認この章では、モードダイヤ...57かんたん撮影と画像確認この章では、モードダイヤルのかんたん撮影ゾーンを使って上手に撮影する方法と、撮影した画像の確認方法を説明しています。かんたん撮影ゾーンでは、シャッターボタンを押すだけで、カメラまかせの撮影ができるように、各種機能が自動設定されます(p.81、p.316)。また、誤操作による失敗を防ぐため、複雑な撮影機能の設定変更はできないようになっています ので、安心して撮影してください。 かんたん撮影ゾーンモードダイヤルを〈8〉にしたときに、液晶モニターが消...
-
58 .58〈A〉はカメラまかせの全自動撮影ができるモード...58〈A〉はカメラまかせの全自動撮影ができるモードです。カメラが撮影シーンを解析し、シーンに適した設定を自動的に行います。また、被写体の動きを検知して、止まっている被写体や動いている被写体に、自動でピントを合わせることができます(p.61)。1モードダイヤルを〈A〉にする2被写体(写したいもの)にAFフレームを合わせる●すべてのAFフレームを使ってピント合わせが行われ、基本的に一番近くにある被写体にピントを合わせます。●中央のAFフレームを被写体に重ね合わせると、ピントが合いやすくなります。3ピントを合わせ...
-
59 .59A 全自動で撮る(シーンイ ンテリジェントオー...59A 全自動で撮る(シーンイ ンテリジェントオート)4撮影する●シャッターボタンを全押しすると撮影されます。B液晶モニターに撮影した画像が2秒間表示されます。●撮影を終了するときは、内蔵ストロボを手で押し下げて収納します。●合焦マーク〈o〉が点滅してピントが合わない明暗差(コントラスト)のある部分にAFフレームを合わせてシャッターボタンを半押ししてください(p.43)。また、被写体に近づきすぎているときは、離れて撮影してください。●複数のAFフレームが同時に光る赤く光ったすべての位置にピントが合っています...
-
60 .A 全自動で撮る(シーンイ ンテリジェントオート)...A 全自動で撮る(シーンイ ンテリジェントオート)60●明るい日中なのにストロボ撮影になった逆光状態のときは、被写体の影を和らげるためにストロボ撮影になることがあります。ストロボを発光させたくないときは、以下の2つの方法があります。・ ストロボの設定を[ b](ストロボ発光禁止)に変更して撮影をします。なお、撮影モードを変えたり、電源スイッチを〈2〉にすると、[a](ストロボ自動発光)に戻ります(p.81)。・ モードダイヤルを〈 7〉(ストロボ発光禁止)に変更して撮影をします(p.63)。●ストロボが発光...
-
61 .61シーンによっては、被写体を左右どちらかに配置し...61シーンによっては、被写体を左右どちらかに配置して、背景もバランス良く入れた方が、奥行きのある写真に仕上がります。〈A〉モードでは、止まっている被写体にピントを合わせると、シャッターボタンを半押ししている間、ピントが固定されます。そのまま構図を変え、シャッターボタンを全押しして撮影します。これを「フォーカスロック撮影」といいます。かんたん撮影ゾーンの他のモードでもフォーカスロック撮影ができます(〈5〉〈C〉を除く)。〈A〉モードでは、ピントを合わせるときや、ピントを合わせたあとに被写体が動く(距離が変わる...
-
62 .A 全自動を使いこなす(シーンイ ンテリジェントオ...A 全自動を使いこなす(シーンイ ンテリジェントオート)62液晶モニターに表示される映像を見ながら撮影することができます。この撮影方法を「ライブビュー撮影」といいます。詳しくは、149ページを参照してください。1液晶モニターに映像を表示する●〈A〉ボタンを押します。B液晶モニターに映像が表示されます。2ピントを合わせる●シャッターボタンを半押しすると、ピント合わせが行われます。Bピントが合うとAFフレームが緑色に変わり、「ピピッ」と電子音が鳴ります。3撮影する●シャッターボタンを全押しします。B撮影が行われ...
-
63 .63カメラが撮影シーンを解析し、シーンに適した設定...63カメラが撮影シーンを解析し、シーンに適した設定を自動的に行います。美術館や水族館など、ストロボ撮影が禁止されている場所では、〈7〉(ストロボ発光禁止)を使用します。●ファインダー内の数値が点滅したら手ブレに注意する手ブレしやすい暗い場所では、ファインダー内の数値(シャッター速度)が点滅します。カメラが動かないようにしっかり構えるか、三脚を使用してください。ズームレンズのときは、レンズを広角側にセットすると、手持ち撮影でも手ブレしにくくなります。●人物も写真に入れるときは暗い場所では、撮影が終わるまで動か...
-
64 .64〈C〉モードでは、①エフェクトショット、②雰囲...64〈C〉モードでは、①エフェクトショット、②雰囲気を選んで撮影、③背景ぼかし設定、④ドライブ/セルフタイマー、⑤ストロボの発光を設定して撮影することができます。なお、初期状態の設定は、〈A〉モードと同じです。* CAは、Creative Au to(クリエイティブオート)の略です。1モードダイヤルを〈C〉にする2〈Q〉ボタンを押す (7)Bクイック設定の状態になります。3機能を設定する●〈S〉十字キーを押して機能を選びます。B選んだ機能の内容と、機能ガイド(p.52)が画面に表示されます。●〈0〉を押して...
-
65 .65C クリエイティブオートで撮る〈Q〉ボタンを押...65C クリエイティブオートで撮る〈Q〉ボタンを押すと、次の設定ができるようになります。①②③はライブビュー撮影状態で設定すると、撮影前に効果を画面で確認することができます。①エフェクトショット・ クリエイティブフィルター(p.157)やピクチャースタイル(p.101) 、雰囲気を選んで撮影(p.82)から撮影効果を選んで、撮影することができます。・〈6〉で[:する ]を選び、[2]をタッチしてクイック設定の画面に戻ります。〈0〉を押してから選ぶこともできます。・〈6〉で撮影効果を選びます。・ 1回の撮影で...
-
66 .C クリエイティブオートで撮る66②雰囲気を選んで...C クリエイティブオートで撮る66②雰囲気を選んで撮影・ どんな雰囲気に写真を仕上げたいかを選んで撮影することができます。・〈6〉で選びます。〈0〉を押すと、一覧から選ぶこともできます。詳しくは、82ページを参照してください。③背景ぼかし設定・[OFF ]は、明るさに応じて背景のボケ具合が変わります。・[OFF ]以外に設定すると、明るさに関係なく背景のボケ具合が調整できます。・〈6〉でカーソルを右に動かすほど、被写体の背景がくっきりした写真になります。・〈6〉カーソルを左に動かすほど、被写体の背景がぼけた...
-
67 .67C クリエイティブオートで撮る④ドライブ/セル...67C クリエイティブオートで撮る④ドライブ/セルフタイマー:〈6〉で選びます。〈0〉を押すと、一覧から選ぶこともできます。〈u〉1枚撮影:1枚だけ撮影します。〈i〉連続撮影:シャッターボタンを押している間、連続して撮影します。1秒間に最高約4枚の連続撮影を行うことができます。〈Q〉セルフタイマー:10秒/リモコン:シャッターボタンを押すと、10秒後に撮影されます。リモコン撮影も可能です。〈l〉セルフタイマー:2秒:シャッターボタンを押すと、2秒後に撮影されます。〈q〉セルフタイマー:連続撮影:〈W〉〈X〉...
-
68 .68背景をぼかして人物を浮き立たせた写真を撮りたい...68背景をぼかして人物を浮き立たせた写真を撮りたいときは、〈2〉(ポートレート)を使用します。肌や髪の毛の感じが柔らかな写真になります。●人物と背景ができるだけ離れている場所を選ぶ人物と背景が離れているほど、背景のボケ方が大きくなります。また、背景がすっきりしていて暗いほど人物が浮き立ちます。●望遠レンズを使用するズームレンズのときは、レンズを望遠側にして、人物の上半身が画面いっぱいに入るよう人物に近づきます。●顔にピントを合わせるピント合わせのときに、顔の位置にあるAFフレームが光ったことを確認して撮影し...
-
69 .69広がりのある風景など、近くから遠くまでピントの...69広がりのある風景など、近くから遠くまでピントの合った写真を撮りたいときは、〈3〉(風景)を使用します。空や緑が鮮やかで、とてもくっきりした写真になります。●ズームレンズは広角側にするズームレンズのときは、レンズを広角側にすると、近くから遠くまでピントの合った写真を撮ることができます。また、風景の広がりも表現することができます。●夜景を撮影するときは〈3〉はストロボが発光しませんので、夜景を写すこともできます。手持ち撮影では手ブレしますので、三脚を使用して撮影します。3 風景を写す撮影のポイント逆光や暗い...
-
70 .70花や小物などに近づいて大きく写したいときは、〈...70花や小物などに近づいて大きく写したいときは、〈4〉(クローズアップ)を使用します。別売のマクロレンズを使用すると、小さなものをより大きく写すことができます。●すっきりした背景を選ぶ背景がすっきりしているほど、花や小物が浮き立ちます。●写したいものにできるだけ近づく最も近づくことができる距離(最短撮影距離)は、使用しているレンズで確認してください。レンズによっては、〈40.25m/0.8ft〉というように書かれているものもあります。なお、最短撮影距離は、カメラの上面の〈V〉(撮像面マーク)から被写体までの...
-
71 .71人の走っている姿や乗り物など、動いているものに...71人の走っている姿や乗り物など、動いているものにピントの合った写真を撮りたいときは、〈5〉(スポーツ)を使用します。●望遠レンズを使用する遠くからでも撮影できるように、できるだけ望遠レンズを使用します。●中央のAFフレームでピントを合わせるファインダー中央のAFフレームを写したいものに合わせ、 シャッターボタンを半押しすると、ピント合わせが始まります。ピント合わせを行っている間、電子音が小さく鳴り続け、ピントが合わないと合焦マーク〈o〉が点滅します。初期設定では、〈i〉(連続撮影)が設定されています。シャ...
-
72 .72被写体やシーンに合わせて撮影モードを選ぶだけで...72被写体やシーンに合わせて撮影モードを選ぶだけで、撮影に適した機能が自動設定され、カメラまかせで撮影することができます。1モードダイヤルを〈8〉にする2〈Q〉ボタンを押す (7)Bクイック設定の状態になります。3撮影モードを選ぶ●〈S〉十字キーを押して撮影モードのアイコンを選びます。●〈6〉を回して、撮影モードを選びます。●撮影モードのアイコンを選び、〈0〉を押すと、一覧から選ぶこともできます。〈8〉 モードで設定できる撮影モード8: スペシャルシーンモードで撮る撮影モード 参照頁 撮影モード 参照頁C...
-
73 .73動き回る子供にピントを合わせ続けて撮影したいと...73動き回る子供にピントを合わせ続けて撮影したいときは、〈C〉(キッズ)を使用します。肌色が健康的な写真になります。●中央のAFフレームでピントを合わせるファインダー中央のAFフレームを写したいものに合わせ、 シャッターボタンを半押しすると、ピント合わせが始まります。ピント合わせを行っている間、電子音が小さく鳴り続け、ピントが合わないと合焦マーク〈o〉が点滅します。●連続して撮影する初期設定では、〈i〉(連続撮影)が設定されています。シャッターチャンスがきたらシャッターボタンを全押しします。そのままシャッタ...
-
74 .74料理を撮影するときに、〈P〉(料理)を使用しま...74料理を撮影するときに、〈P〉(料理)を使用します。明るく、おいしそうな色あいの写真になります。●色あいを変える[色あい ]を変えることができます。一般的に、料理の写真は少し赤みがある方がおいしそうに見えます。料理の赤みを強めにしたいときは[暖色]側に、赤みが強すぎるときは[ 寒色 ]側に設定を変更して撮影してください。●なるべくストロボを使わないで撮影する料理にストロボ光が直接あたると、お皿や料理に反射光が写り込んだり、不自然な影ができてしまったりします。そのため、初期設定では、〈b〉(ストロボ発光禁止...
-
75 .75キャンドルライトに照らされた人物を撮りたいとき...75キャンドルライトに照らされた人物を撮りたいときは、〈x〉(キャンドルライト)を使用します。キャンドルライトの雰囲気を生かした色あいの写真になります。●中央のAFフレームでピントを合わせるファインダー中央のAFフレームを人物に合わせて撮影します。●ファインダー内の数値が点滅したら手ブレに注意する手ブレしやすい暗い場所では、ファインダー内の数値(シャッター速度)が点滅します。カメラが動かないようにしっかり構えるか、三脚を使用してください。ズームレンズのときは、レンズを広角側にセットすると、手持ち撮影でも手ブ...
-
76 .76人物と、その背景にある美しい夜の街並みや夜景を...76人物と、その背景にある美しい夜の街並みや夜景を明るくきれいに写したいときは、〈6〉(夜景ポートレート)を使用します。三脚の使用をおすすめします。●広角レンズと三脚を使用するズームレンズのときは、レンズを広角側にすると、広い範囲の夜景を写すことができます。また、手持ち撮影では手ブレしますので、三脚を使用して撮影します。●画像の明るさを確認する暗い場所ではストロボが自動発光して人物をきれいに写します。なお、撮影した画像はその場で再生し、画像の明るさを確認することをおすすめします。人物が暗いときは、近づいて撮...
-
77 .77夜景を撮影するときは三脚を使用した方がきれいに...77夜景を撮影するときは三脚を使用した方がきれいに撮影できますが、〈F〉(手持ち夜景)を使用すると、カメラを手に持ったまま夜景を撮影することができます。1回の撮影で4枚連続撮影し、手ブレを抑えた画像が1枚記録されます。●カメラをしっかり構える撮影中、カメラが動かないようにしっかり構えます。この撮影モードは、4枚の画像の位置を合わせながら合成して、1枚の画像を作成しますが、手ブレなどにより、画像のズレ量が大きいと、画像の位置合わせが正常に行われないことがあります。●人物も一緒に撮るときはストロボ発光人物も一緒...
-
78 .78明るいところと暗いところが混在する逆光シーンな...78明るいところと暗いところが混在する逆光シーンなどを写すときは、〈G〉(HDR逆光補正)を使用します。1回の撮影で明るさの異なる3枚の画像を連続撮影し、特に逆光による黒つぶれを抑えた広い階調の画像が1枚記録されます。●カメラをしっかり構える撮影中、カメラが動かないようにしっかり構えます。この撮影モードは、3枚の画像の位置を合わせながら合成して、1枚の画像を作成しますが、手ブレなどにより、画像のズレ量が大きいと、画像の位置合わせが正常に行われないことがあります。G 逆光シーンを写す撮影のポイント●ストロボ撮...
-
79 .79〈6〉(夜景ポートレート)と〈F〉(手持ち夜景...79〈6〉(夜景ポートレート)と〈F〉(手持ち夜景)の共通注意事項●ライブビュー撮影時、夜景など、点状の光源ではピントが合いにくいことがあります。このようなときは、AF方式を[クイックAF ]に設定して撮影することをおすすめします。それでもピントが合いにくいときは、レンズのフォーカスモードスイッチを〈MF〉にして手動でピントを合わせてください。〈F〉(手持ち夜景)の注意事項●ストロボ撮影時に、被写体が近いとかなり明るい写真(露出オーバー)になることがあります。●ストロボ撮影時に、明かりが少ない夜景を撮影する...
-
80 .80かんたん撮影ゾーンで、撮影機能の設定状態が表示...80かんたん撮影ゾーンで、撮影機能の設定状態が表示されているときに、〈Q〉ボタンを押すと、クイック設定状態になり、次ページの表に示した項目が設定できるようになります。1モードダイヤルをかんたん撮影ゾーンにする2〈Q〉ボタンを押す (7)Bクイック設定の状態になります。3機能を設定する●〈S〉十字キーを押して機能を選びます(7ではこの操作は不要)。B選んだ機能の内容と、機能ガイド(p.52)が画面に表示されます。●〈Y〉〈Z〉または〈6〉で設定を変更します。Q クイック設定について例:ポートレートモード〈P〉...
-
81 .81Q クイック設定についてかんたん撮影ゾーンで設...81Q クイック設定についてかんたん撮影ゾーンで設定できる機能o:初期設定 k:選択可能 :選択不可* 撮影モードを変えたり、電源スイッチを〈 2〉にすると、初期設定に戻ります(セルフタイマーの設定を除く)。項目A 7 C 2 3 4 5ドライブモード(p.108)u:1枚撮影o o o k o o ki:連続撮影 k k k o k k oセルフタイマー(p.110)Q(10秒)k k k k k k kl(2秒)k k k k k k kq(連続撮影)k k k k k k kストロボの発光a:自動...
-
82 .82かんたん撮影ゾーンの〈A〉〈7〉〈G〉を除く撮...82かんたん撮影ゾーンの〈A〉〈7〉〈G〉を除く撮影モードでは、どんな雰囲気に写真を仕上げたいかを、選んで撮影することができます。1モードダイヤルを〈C〉〈2〉〈3〉〈4〉〈5〉〈8〉のいずれかにする●〈8〉のときは、〈C〉〈P〉〈x〉〈6〉〈F〉のいずれかに設定します。2ライブビュー映像を表示する●〈A〉ボタンを押して、ライブビュー映像を表示します(〈x〉を除く)。3クイック設定で雰囲気を選ぶ●〈Q〉ボタンを押します(7)。●〈W〉〈X〉を押して[ 標準設定 ]を選び、画面に[雰囲気を選んで撮影 ]が表...
-
83 .83雰囲気を選んで撮影する●〈Y〉〈Z〉または〈6...83雰囲気を選んで撮影する●〈Y〉〈Z〉または〈6〉で雰囲気を選びます。B選んだ雰囲気の仕上がりイメージが表示されます。4雰囲気の効果を設定する●〈W〉〈X〉を押して項目を選び、画面の下側に[雰囲気の効果 ]が表示された状態にします。●〈Y〉〈Z〉または〈6〉で効果の度合い・内容を選びます。5撮影する●シャッターボタンを押して撮影します。●ファインダー撮影を行うときは、〈A〉ボタンを押してライブビュー撮影を終了します。それからシャッターボタンを押して撮影します。●撮影モードを変えたり、電源スイッチを〈2〉に...
-
84 .雰囲気を選んで撮影する84各雰囲気の画像特性につい...雰囲気を選んで撮影する84各雰囲気の画像特性について標準設定各撮影モードの標準的な画像特性です。なお、〈2〉は人物撮影、〈3〉は風景撮影に適した画像特性になります。各雰囲気は、それぞれの撮影モードの標準設定をベースに画像特性が変わります。くっきり鮮やかに被写体をくっきりさせる印象的な特性で、くっきり鮮やかな雰囲気の写真になります。[標準設定 ]よりも印象的な写真にしたいときに効果的です。ふんわりやわらかく被写体の強調感を抑えた特性で、ふんわりやわらかな雰囲気の写真になります。人物やペット、花などを撮影すると...
-
85 .85雰囲気を選んで撮影する明るく明るい写真になりま...85雰囲気を選んで撮影する明るく明るい写真になります。暗く暗い写真になります。モノクロモノクロ写真になります。モノクロの色は、白黒、セピア、青の3色から選択することができます。なお、[モノクロ ]選択時は、ファインダー内に〈0〉が表示されます。
-
86 .86かんたん撮影ゾーンの〈2〉〈3〉〈4〉〈5〉〈...86かんたん撮影ゾーンの〈2〉〈3〉〈4〉〈5〉〈C〉では、明かりや状況にあわせた設定で撮影することができます。通常は[ 標準設定 ]で十分ですが、明かりや状況にあわせた設定にすることで、見た目の印象(記憶した色)に近い写真にできることがあります。ライブビュー撮影時に、[雰囲気を選んで撮影 ](p.82)と組み合わせるときは、[明かりや状況にあわせて撮影 ]を先に設定をしておくと、液晶モニターで仕上がりのイメージが確認しやすくなります。1モードダイヤルを〈2〉〈3〉〈4〉〈5〉〈8〉のいずれかにする●〈8...
-
87 .87明かりや状況にあわせて撮影する3クイック設定で...87明かりや状況にあわせて撮影する3クイック設定で明かりや状況を選ぶ●〈Q〉ボタンを押します(7)。●〈W〉〈X〉を押して[ 標準設定 ]を選び、画面に[明かりや状況にあわせて撮影]が表示された状態にします。●〈Y〉〈Z〉または〈6〉で明かりや状況を選びます。B選んだ明かりや状況の仕上がりイメージが表示されます。4撮影する●シャッターボタンを押して撮影します。●ファインダー撮影を行うときは、〈A〉ボタンを押してライブビュー撮影を終了します。それからシャッターボタンを押して撮影します。●撮影モードを変えたり...
-
88 .明かりや状況にあわせて撮影する88各設定の効果につ...明かりや状況にあわせて撮影する88各設定の効果について 標準設定標準的な設定です。 日なた日なたにある被写体を撮影するときに設定します。青空や緑をより自然に写したいときや、淡い花の色などを再現したいときに効果的です。 日かげ日かげにある被写体を撮影するときに設定します。肌が青白く写るときや、淡い花の色などを再現したいときに効果的です。 くもりくもり空の下で撮影するときに設定します。肌や風景の色が実際よりもくすんで写るときや、淡い花の色などを再現したいときに効果的です。 電球白熱電球下で撮影するときに設定しま...
-
89 .89ここでは、一番手軽に画像を再生する方法を説明し...89ここでは、一番手軽に画像を再生する方法を説明します。再生方法に関する詳しい説明は、241ページを参照してください。1画像を再生する●〈x〉ボタンを押します。B最後に撮影した画像、または最後に再生した画像が表示されます。2画像を選ぶ●〈Y〉を押すと、最後に撮影した画像から新しい順に画像が表示されます。〈Z〉を押すと、古い画像から順に新しい画像が表示されます。●〈B〉ボタンを押すたびに、表示形式が切り換わります。3再生を終了する●〈x〉ボタンを押すと再生が終了し、撮影機能の設定状態に戻ります。x 画像を再生...
-
90 .90 ページ目のマニュアル
-
91 .91カメラまかせから一歩進んだ撮影かんたん撮影ゾー...91カメラまかせから一歩進んだ撮影かんたん撮影ゾーンでは、失敗を防ぐため、複雑な機能の変更ができないようになっていましたが、〈d〉(プログラムAE)モードでは、さまざまな機能を組み合わせ、一歩進んだ思いどおりの撮影を行うことができます。●〈d〉モードでは、標準露出になるように、シャッター速度と絞り数値が自動的に設定されます。●かんたん撮影ゾーンと〈d〉モードの撮影機能の組み合わせの違いについては、316~319ページを参照してください。●この章で説明する機能は、4章で説明する〈s〉〈f〉〈a〉モードでも、組...
-
92 .92被写体の明るさに応じて、カメラがシャッター速度...92被写体の明るさに応じて、カメラがシャッター速度と絞り数値を自動的に設定します。これをプログラムAEといいます。1モードダイヤルを〈d〉にする2ピントを合わせる●ファインダーをのぞいて、選択した AFフレームを被写体に合わせ、シャッターボタンを半押しします。Bピントが合うと、ピント合わせを行ったAF フレーム内の点が一瞬赤く光り、ファインダー内右下に合焦マーク〈o〉が点灯します(ワンショットAF時)。Bシャッター速度と絞り数値が自動的に決まり、ファインダー内に表示されます。3表示を確認する●シャッター速度...
-
93 .93d: プログラム AE 撮影●ISO感度を変え...93d: プログラム AE 撮影●ISO感度を変える。内蔵ストロボを使う被写体や周囲の明るさに応じてISO感度(p.98)を変えたり、内蔵ストロボ(p.111)を使います。 〈d〉では、内蔵ストロボが自動的に発光しませんので、室内や暗い場所では、〈I〉(ストロボ)ボタンを押して内蔵ストロボを上げます。●プログラムを変えることができる(プログラムシフト)シャッターボタンを半押ししたあと、〈6〉を回すと、シャッター速度と絞り数値の組み合わせ(プログラム)を変えて撮影することができます。プログラムシフトは、撮影す...
-
94 .94記録する画素数と、その画質を選ぶことができます...94記録する画素数と、その画質を選ぶことができます。記録画質は、73、83、74、84、7a、8a、b、c、1+73、1の10種類です。1記録画質を選ぶ●[z 1]タブの[ 記録画質 ]を選び、〈 0 〉を押します。B[記録画質 ]が表示されます。2記録画質を設定する●画面上に表示される「記録画素数」と、「撮影可能枚数」を目安に選び、〈0 〉を押します。3 記録画質を設定する記録画素数撮影可能枚数
-
95 .953 記録画質を設定する* ファイルサイズ、撮影...953 記録画質を設定する* ファイルサイズ、撮影可能枚数、連続撮影可 能枚数は、当社試験基準8GBカードを使用し、当社試験基準(アスペクト比3:2、ISO100、ピクチャースタイル:スタンダード)で測定したものです。これらの数値は、被写体やカードの銘柄、アスペクト比、ISO感度、ピクチャースタイル 、カスタム機能などの設定により変動します。* 連続撮影可能枚数の( )内の 数値は、当社試験基準 UHS-I 対応、8GBカード使用時の枚数です。記録画質を選ぶときの目安(約)記録画質 記録画素数ファイルサイズ...
-
96 .3 記録画質を設定する96●印刷する用紙サイズで記...3 記録画質を設定する96●印刷する用紙サイズで記録画質を選びたい図を目安に記録画質を選んでください。撮影後にトリミング(画像の切り抜き)をするときは、記録画素数の多い73、83、1+73、1をおすすめします。なお、bは市販のデジタルフォトフレームでの再生にも適しています。cは電子メールで画像を送るときや、ホームページでの使用などに適しています。●7、8の違いは?圧縮率による画質の違いを表しています。同じ記録画素数のときは、7の方がきれいです。 8を選ぶと画質は少し落ちますが、 7よりもカードに多く記録でき...
-
97 .973 記録画質を設定する1は、73などの画像を作...973 記録画質を設定する1は、73などの画像を作り出す前の生データです。付属ソフトウェアのDigital Photo Professional(デジタルフォトプロフェッショナル/p.366)などを使わないとパソコンで見ることができませんが、 73などではできないさまざまな画像調整を行うことができます。1枚の作品をじっくり創り上げたいときや、大切な撮影で使うと効果的です。1+73を選んだときは、1回の撮影で1と73の画像がカードに同時に記録されます。2つの画像は、同じフォルダに同じ画像番号(拡張子はJPEG...
-
98 .98ISO感度(撮像素子の感度)は、撮影場所の明る...98ISO感度(撮像素子の感度)は、撮影場所の明るさに応じて設定します。かんたん撮影ゾーンでは、ISO感度が自動設定されます(p.99) 。1〈i〉ボタンを押す (9)B[ISO感度 ]が表示されます。2ISO感度を設定する●〈Y〉〈Z〉または〈6〉でISO感度を選び、〈0〉を押します。●ファインダー内のISO感度を見ながら、〈6〉で設定することもできます。●[AUTO ]を選ぶと、ISO感度が自動設定されます(p.99)。ISO感度を選ぶときの目安* ISO感度の数値が大きい(高ISO感 度)ほど、画像の...
-
99 .99i: 明るさに応じて感度を変える NISO感度...99i: 明るさに応じて感度を変える NISO感度の設定が[ AUTO ]のときにシャッターボタンを半押しすると、実際に設定されるISO感度の数値が表示されます。ISO感度は、撮影モードに応じて次ページのように自動設定されます。ISO感度の自動設定[ AUTO ]について●高ISO感度で撮影すると、ノイズ( 輝点、縞など)が目立つことがあります。●高ISO感度で近距離の 被写体をストロボ撮影すると、露出オーバーになることがあります。●ISO12800、「H」(ISO25600相当)設定時は、連続撮影可能枚数...
-
100 .i: 明るさに応じて感度を変える N100*1:バ...i: 明るさに応じて感度を変える N100*1:バルブ撮影時は、ISO400*2:上限値の設定による*3:日中シンクロで露出オーバー になる場合は、最低ISO100となる*4:A/C/6/Fを除く*5:C/2/3/4/5/P、および〈d〉モードで、外部ストロボをバウンスしたときはISO400~1600(または上限値まで)の範囲で自動設定ISO感度オート時に自動設定される感度の上限値を、 ISO400~6400の間で設定することができます。[z2]タブの[ ISOオート ]を選び、〈0〉を押します。ISO感度...