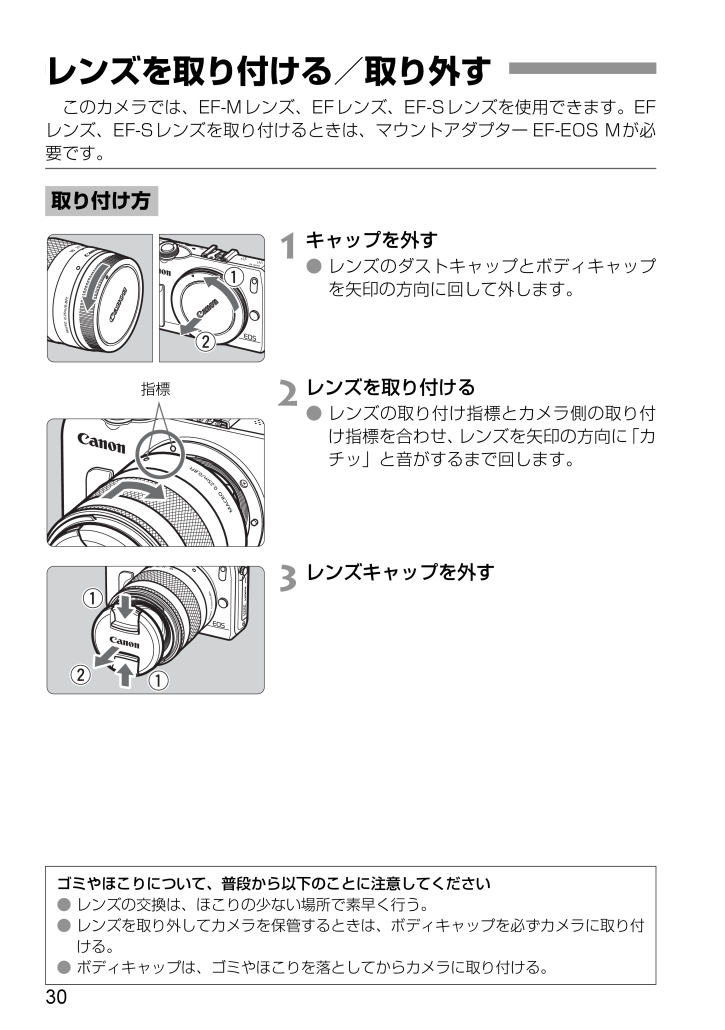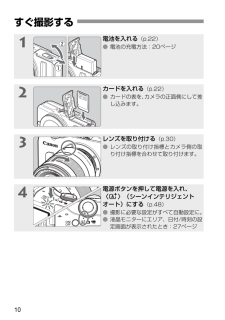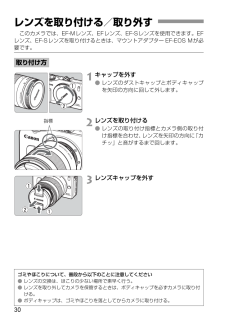5

30 / 100 ページ
現在のページURL
30このカメラでは、EF-Mレンズ、EFレンズ、EF-Sレンズを使用できます。EFレンズ、EF-Sレンズを取り付けるときは、マウン トアダプター EF-EOS Mが必要です。1キャップを外す●レンズのダストキャップとボディキャップを矢印の方向に回して外します。2レンズを取り付ける●レンズの取り付け指標とカメラ側の取り付け指標を合わせ、レンズを矢印の方向に「カチッ」と音がするまで回します。3レンズキャップを外すレンズを取り付ける/取り外す取り付け方指標ゴミやほこりについて、普段から以下のことに注意してください●レンズの交換は、ほこりの少ない場所で素早く行う。●レンズを取り外してカメラを保管するときは、ボディキャップを必ずカメラに取り付ける。●ボディキャップは、ゴミやほこりを落としてからカメラに取り付ける。
参考になったと評価  43人が参考になったと評価しています。
43人が参考になったと評価しています。
このマニュアルの目次
-
2 .2EOS M は、有効画素数約1800万画素・高精...2EOS M は、有効画素数約1800万画素・高精細CMOSセンサー、DIGIC 5、高精度・高速31点AF、最高約4.3コマ/秒連続撮影、フルハイビジョン(FullHD)動画撮影機能を搭載した、レン ズ交換式高性能デジタル一眼カメラです。本機は、いつでもすぐに撮影できる優れた機動性、高度な撮影に最適対応する豊富な撮影機能など、さまざまな特長を備えています。操作しながら本書を参照すると理解が深まりますデジタルカメラは、撮影した結果をその場ですぐに見ることができます。本書を読みながら実際に撮影し、その結果を確...
-
3 .3本使用説明書は、EOS M用のEF-Mレンズを使...3本使用説明書は、EOS M用のEF-Mレンズを使って、簡単な撮影ができるまでの基本的な操作方法や機能を説明した「基本編」です。基本編に記載されていない、マウントアダプター EF-EOS Mと組み合わせてEFレンズ、EF-Sレンズを使った撮影方法、一歩進んだ撮影方法や再 生方法、写真の印刷方法、カスタム機能など、より詳しい内容については、使用説明書「CD-ROM」 を参照してください。なお、EOS Mの使用説明書は、 図のような構成になっています。●カメラ使用説明書●ソフトウェア 各種ソフトウェアの内容と、...
-
4 .4使用する前に、以下のものがすべてそろっているか確...4使用する前に、以下のものがすべてそろっているか確認してください。万一、足りないものがあるときは、お買い求めの販売店にご連絡ください。※キットによっては、レンズ、ストロボやマウントアダプター EF-EOS Mも付属しているか、確認してください。カメラと主な付属品電池バッテリーパック LP-E12(保護カバー付き)充電器バッテリーチャージャー LC-E12インターフェースケーブルネックストラップ EM-100DBカメラ(ボディキャップ付き)EOS DIGITAL Solution Disk(ソフトウェア/CD...
-
5 .5本文中の絵文字について〈5〉 :電子ダイヤルを回...5本文中の絵文字について〈5〉 :電子ダイヤルを回します。〈Wj/i〉/〈XL〉/〈YA〉/〈ZO〉:電子ダイヤルの上下左右を押します。〈Q/0〉 :電子ダイヤルの中心を押します。0/9/7/8:操作ボタンから指を離したあとに、ボタンを押した状態をそれぞれ4秒/6秒/10秒/16秒間保持します。* その他、本文中の操作ボタンや設定位置の説明には、ボタンや液晶モニターの表示など、カメラに使われている絵文字を使用しています。3 :〈M〉ボタンを押して設定します。?:カメラ使用説明書 PDF を参照していただきた...
-
6 .621はじめに 2使用説明書について..........621はじめに 2使用説明書について.........................................................................................3カメラと主な付属品.........................................................................................4本使用説明書の表記について.......................................
-
7 .7目 次3455 動きのあるものを写す(スポーツ)...7目 次3455 動きのあるものを写す(スポーツ) ......................................................596 夜景と人物を写す(夜景ポートレート) (三脚を使う)......................60F 夜景を写す(手持ち夜景) .......................................................................61G 逆光シーンを写す(HDR 逆光補正) ................
-
8 .8カメラについて●カメラは精密機器です。落としたり...8カメラについて●カメラは精密機器です。落としたり衝撃を与えたりしないでください。●レンズをカメラに取り付けて、レンズを太陽に向けないでください。太陽の熱でカメラの内部が損傷する恐れがあります。●このカメラは防水構造になっていませんので、水中では使用できません。万一水に濡れてしまったときは、早めに最寄りの修理受付窓口にご相談ください。また、水滴が付いたときは乾いたきれいな布で、潮風にあたったときは固くしぼったきれいな布でよくふきとってください。●カメラを磁石やモーターなどの強力な磁気が発生する装置の近くに、...
-
9 .9取り扱い上のご注意液晶モニターについて●液晶モニ...9取り扱い上のご注意液晶モニターについて●液晶モニターは、非常に精密度の高い技術で作られており99.99%以上の有効画素がありますが、0.01%以下の画素欠けや、黒や赤などの点が現れたままになることがあります。これは故障ではありません。また、記録した画像には影響ありません。●液晶モニターを長時間点灯したままにして、同じ画面が表示されていると、表示していた内容の像が残ることがあります。この残像は一時的なもので、カメラを数日間使用しないでおくと自然に消えます。●液晶の特性で低温下での表示反応がやや遅くなったり、...
-
10 .10すぐ撮影する1電池を入れる (p.22)●電池...10すぐ撮影する1電池を入れる (p.22)●電池の充電方法:20ページ2カードを入れる (p.22)●カードの表を、カメラの正面側にして差し込みます。3レンズを取り付ける (p.30)●レンズの取り付け指標とカメラ側の取り付け指標を合わせて取り付けます。4電源ボタンを押して電源を入れ、〈A〉(シーンインテリジェントオート)にする(p.48)●撮影に必要な設定がすべて自動設定に。●液晶モニターにエリア、日付/時刻の設定画面が表示されたとき:27ページ
-
11 .11すぐ撮影する5ピントを合わせる (p.35)●...11すぐ撮影する5ピントを合わせる (p.35)●写したいものを画面中央に配置します。●シャッターボタンを軽く押すと、ピントが合います。6撮影する(p.35)●さらにシャッターボタンを押して撮影します。7撮影した画像を確認する (→?)●撮影した画像が液晶モニターに約 2 秒間表示されます。●〈x〉ボタンを押すと、もう一度画像が表示されます(p.64)。●今までに撮影した画像を確認したいとき:『画像を再生する』(p.64)●撮影が終了したら、レンズ保護のためレンズキャップを取り付けてください。
-
12 .12各部の名称〈Y〉外部マイク入力端子〈D〉HDM...12各部の名称〈Y〉外部マイク入力端子〈D〉HDMIミニ出力端子〈q/C〉映像/音声出力・デジタル端子アクセサリーシューグリップリモコン受信部シンクロ接点 スピーカー(p.84)シャッターボタン(p.35)レンズロックピンレンズマウント接点(p.9)セルフタイマー/AF補助光ランプストラップ取り付け部(p.19)レンズロック解除ボタン(p.31)端子カバーモードダイヤル(p.15)マイクEF-Mレンズ取り付け指標(p.30)電源ボタン(p.25)〈V〉撮像面マーク(p.58)ボディキャップ(p.30)参照...
-
13 .13各部の名称三脚ねじ穴DCカプラー端子カバー電源...13各部の名称三脚ねじ穴DCカプラー端子カバー電源/アクセスランプ(p.24)カード/電池室ふた(p.22)電池室(p.22)カードスロット(p.22)液晶モニター/タッチパネル(p.39、44/45、82、85)〈o〉動画スタート/ストップボタン(p.76)〈M〉メニューボタン(p.39)〈B〉インフォボタン(p.36、44、64、78)〈x〉再生ボタン(p.64)〈Q/0〉クイック設定/設定ボタン(p.36/39)〈5〉電子ダイヤル(p.46)〈Wj/i〉 ドライブモード選択ボタン (p.74) 〈XL...
-
14 .各部の名称14画面の見かた*:Eye-Fiカード装...各部の名称14画面の見かた*:Eye-Fiカード装着時に表示状況に応じた部分のみ表示されます。絞り数値手ブレ補正:切(手ブレ補正機能のあるレンズを取り付けたときのみ)シャッター速度ISO感度電子コンパス電池チェック(p.26)zxcn撮影モードホワイトバランス Q オート W 太陽光 E 日陰 R くもり Y 白熱電球 U 白色蛍光灯 I ストロボ O マニュアル露出レベル表示 露出補正量 AEBレベル撮影可能枚数WBブラケティング時の撮影可能枚数セルフタイマー作動表示測光モードq 評価測光...
-
15 .15各部の名称モードダイヤル〈A〉シーンインテリジ...15各部の名称モードダイヤル〈A〉シーンインテリジェントオート、 〈z〉静止画、〈k〉動画を切り換えます。〈A〉 と〈z〉で静止画を、〈k〉で動画を撮影します。〈A〉シーンインテリジェントオートでは、シャッターボタンを押すだけで、被写体やシーンに合わせたカメラまかせで静止画を撮影できます。〈z〉静止画では、応用撮影ゾーンとかんたん撮影ゾーンが選べます。応用撮影ゾーン設定することで思いどおりのさまざまな撮影ができます。 a:マニュアル露出 f:絞り優先AE s:シャッター優先AE d:プログラムAE
-
16 .各部の名称16かんたん撮影ゾーン基本操作はシャッタ...各部の名称16かんたん撮影ゾーン基本操作はシャッターボタンを押すだけです。被写体やシーンに応じてカメラまかせの撮影ができます。 C:クリエイティブオート(p.54) 2:ポートレート(p.56) 3:風景(p.57) 4:クローズアップ(p.58) 5:スポーツ(p.59) 6:夜景ポートレート(p.60) F:手持ち夜景(p.61) G:HDR逆光補正(p.62)動画〈k〉動画では、自動露出とマニュアル露出が選べます。 k:動画自動露出 M:動画マニュアル露出
-
17 .17各部の名称レンズEF-Mレンズの例(フォーカス...17各部の名称レンズEF-Mレンズの例(フォーカスモードスイッチ、手ブレ補正スイッチが付いていないレンズ)*EFレンズ、EF-Sレンズ、マウントアダプター EF-EOS Mについてはカメラ使用説明書PDFを参照してください。レンズ取り付け指標(p.30)接点(p.9)フード取り付け部フィルター取り付けねじ部 (レンズ前面)フォーカスリング(→?)ズームリング (p.31) ズーム指標 (p.31) アクセサリーは、キヤノン純正品のご使用をおすすめします本製品は、キヤノン純正の専用アクセサリーと組み合わせて使...
-
18 .各部の名称18バッテリーチャージャー LC-E12...各部の名称18バッテリーチャージャー LC-E12バッテリーパック LP-E12を充電します(p.20) 。電池取り付け部電源プラグ充電ランプ充電完了ランプ●不要になった電池は、貴重な資源を守るために廃棄しないで最寄りの電池リサイクル協力店へお持ちください。詳細は、一般社団法人JBRC のホームページをご参照ください。ホームページ:http://www.jbrc.com●プラス端子、マイナス端子をテープ等で絶縁してください。●被覆をはがさないでください。●分解しないでください。注意指定外の電池を使うと、爆発...
-
19 .19撮影前の準備と基本操作この章では、撮影に入る前...19撮影前の準備と基本操作この章では、撮影に入る前にあらかじめ準備しておくことと、操作の基本について説明しています。ストラップの取り付け方ストラップの金具をカメラのストラップ取り付け部にはめ込み、コインのようなものでネジ部を時計方向に止まるまで回転させます(指標が合います)。ストラップ金具に遊びがないことを確認します。ストラップの長さを調節できます。ðこのカメラは何より、写真を楽しむためのカメラです。そして、その写真からその時に感じた感覚や気持ちが伝わります。写真は楽しく、素晴らしい!
-
20 .201保護カバーを外す2電池をしっかり取り付ける●...201保護カバーを外す2電池をしっかり取り付ける●電池の h とバッテリーチャージャーの g を合わせます。●取り外しは逆の手順で行います。3電源プラグを起こす●充電器のプラグを矢印の方向に起こします。4充電する●プラグをコンセントに差し込みます。B 充電が始まり、充電ランプがオレンジ色に点灯します。B 充電が完了すると、充電完了ランプが緑色に点灯します。●使い切った電池の充電に要する時間は、常温(+23℃)で約2時間です。なお、充電時間は、周囲の温度や残容量によって大きく異なります。●安全に充電を行うため...
-
21 .21電池を充電する●ご購入時、電池はフル充電されて...21電池を充電する●ご購入時、電池はフル充電されていません充電してからお使いください。●充電は、使用する当日か前日にする充電して保管していても、自然放電により少しずつ電池の容量が少なくなっていきます。●充電が終わったら、電池を取り外し、プラグをコンセントから抜く●カメラを使わないときは、電池を取り出しておく電池を長期間カメラに入れたままにしておくと、微少の電流が流れて過放電状態になり、電池寿命短縮の原因となります。電池の保護カバー(付属)を取り付けて保管してください。なお、フル充電して保管すると、性能低下の...
-
22 .22充電したバッテリーパック LP-E12をカメラ...22充電したバッテリーパック LP-E12をカメラに入れます。カード(別売)は、SD/SDHC/SDXCメモリーカードが使えます。また、UHS-I 対応のSDHC/SDXCメモリーカードも使えます。撮 影した画像は、カードに記録されます。カードの書き込み禁止スイッチが上側(書き込み/消去可能位置)にセットされていることを確認してください。1ふたを開ける●矢印の方向にスライドさせて、ふたを開けます。2電池を入れる●バッテリーの「Canon」の文字がカメラの正面にくるようにして、電池接点の方から入れます。●「カ...
-
23 .23電池とカードを入れる/取り出す4ふたを閉める●...23電池とカードを入れる/取り出す4ふたを閉める●「カチッ」と音がするまで、ふたを押します。●電源を〈1〉にすると、液晶モニターに撮影可能枚数(p.26)が表示されます。1電源を〈2〉にする2ふたを開ける●液晶モニターと電源 / アクセスランプが消えていることを確認して、ふたを開けます。●「書き込み中」と表示されたときは、ふたを閉じてください。3電池を取り出す●①電池ロックレバーを矢印方向に押してロックを外し、②電池を取り出します。●ショート防止のため、電池に保護カバー(付属/p.20)を必ず取り付けてくだ...
-
24 .電池とカードを入れる/取り出す24カード/電池室ふ...電池とカードを入れる/取り出す24カード/電池室ふたは、開いた状態から無理に押し開かないでください。ヒンジ部分が壊れる恐れがあります。●電源/アクセスランプがオレンジ色で点滅しているときは、カードへの記録/読み出し中や、消去中、データ転送中です。カード/電池室ふたを開けないでください。また、電源/アクセスランプがオレンジ色で点滅しているときに次のことを行うと、画像データが壊れたり、カードやカメラ本体が損傷する原因になりますので、絶対に行わないでください。・カードを取り出す・電池を取り出す・カメラ本体に振動や...
-
25 .25電源を〈1〉にしたときに、エリア設定、日付/時...25電源を〈1〉にしたときに、エリア設定、日付/時刻の設定画面が表示されたときは、27ページを参照してエリ ア、日付/時刻を設定してください。電源ボタンを押すたびに〈1〉、〈2〉が切り換わります。電源〈2〉で〈x〉ボタンを2秒以上押すと、再生モードになります。●EF-Mレンズを取り付けていると、電源が切れているときは、カメラ内部保護のため、絞りを絞り込んでカメラ内部に光が入らないようにしています。そのため、電源を〈1〉、〈2〉したときに絞りが動く小さな音がします。●電池の消耗を防ぐため、何も操作しないと自動...
-
26 .電源を入れる26電池の残量は、電源を入れたときに、...電源を入れる26電池の残量は、電源を入れたときに、4段階で表示します。z:電池の残量は十分です。x:電池の残量が少なくなってきましたが、まだ使用できます。c:まもなく電池切れになります。(点滅表示)n:電池を充電してください。撮影可能枚数の目安 [約・枚]●フル充電のバッテリーパック LP-E12使用、CIPA(カメラ映像機器工業会)の試験基準によります。z 電池チェックについて温度 常温(+23℃) 低温(0℃)撮影可能枚数 230 200●下記の操作を行うと、撮影可能枚数が少なくなります。・シャッターボ...
-
27 .27初めて電源を入れたときは、エリア、日付/時刻の...27初めて電源を入れたときは、エリア、日付/時刻の設定画面になりますので、エリア、日付、時刻の順番で設定してください。撮影画像には、設定した撮影日時の情報が付加されますので、必ず設定してください。初期状態では、エリアは[ ロンドン ]に設定されています。1メニューを表示する●〈M〉ボタンを押します。2[5 2]タブの[ エリア設定 ]を選ぶ●電子ダイヤルの〈YA〉/〈ZO〉ボタンを押して[52]を選びます。●電子ダイヤルの〈Wj/i〉/〈XL〉ボタンを押して[エリア設定 ]を選び、〈Q/0〉を押します。3エ...
-
28 .3 エリア/日付/時刻を設定する282[5 2]タ...3 エリア/日付/時刻を設定する282[5 2]タブの[ 日付/時刻 ]を選ぶ●電子ダイヤルの〈YA〉/〈ZO〉ボタンを押して[52]タブを選びます。●電子ダイヤルの〈Wj/i〉/〈XL〉ボタンを押して[日付/時刻 ]を選び、〈Q/0〉を押します。3日付/時刻を設定する●電子ダイヤルの〈YA〉/〈ZO〉ボタンを押して項目を選びます。●〈Q/0〉を押して、〈a〉の状態にします。●電子ダイヤルの〈Wj/i〉/〈XL〉ボタンを押して設定し、〈Q/0〉を押します(〈b〉の状態に戻ります)。4サマータイムを設定する●...
-
29 .291メニューを表示する●〈M〉ボタンを押します。...291メニューを表示する●〈M〉ボタンを押します。2[5 2]タブの[ 言語 K]を選ぶ●電子ダイヤルの〈YA〉/〈ZO〉ボタンを押して[52]タブを選びます。●電子ダイヤルの〈Wj/i〉/〈XL〉ボタンを押して、[言語 K](上から5番目の項目)を選び、〈Q/0〉を押します。3言語を設定する●電子ダイヤルの〈Wj/i〉/〈XL〉ボタンを押して言語を選び、〈Q/0〉を押します。B 表示言語が切り換わります。3 表示言語を選ぶ
-
30 .30このカメラでは、EF-Mレンズ、EFレンズ、E...30このカメラでは、EF-Mレンズ、EFレンズ、EF-Sレンズを使用できます。EFレンズ、EF-Sレンズを取り付けるときは、マウン トアダプター EF-EOS Mが必要です。1キャップを外す●レンズのダストキャップとボディキャップを矢印の方向に回して外します。2レンズを取り付ける●レンズの取り付け指標とカメラ側の取り付け指標を合わせ、レンズを矢印の方向に「カチッ」と音がするまで回します。3レンズキャップを外すレンズを取り付ける/取り外す取り付け方指標ゴミやほこりについて、普段から以下のことに注意してください...
-
31 .31レンズを取り付ける/取り外すレンズロック解除ボ...31レンズを取り付ける/取り外すレンズロック解除ボタンを押しながら、レンズを矢印の方向に回す●回転が止まるまで回してから、取り外します。●取り外したレンズにダストキャップを取り付けます。ズーム操作は、レンズのズームリングを手で回します。ズーム操作は、ピント合わせの前に行います。ピントを合わせたあとでズーム操作を行うと、ピントがズレることがあります。取り外し方ズーム操作について●レンズで太陽を直接見ないでください。失明の原因になります。●自動ピント合わせのときに、レンズの先端(フォーカスリング)が動くレンズは...
-
32 .32ISレンズに内蔵された手ブレ補正機 能を使用す...32ISレンズに内蔵された手ブレ補正機 能を使用すると、撮るときのわずかなカメラの動き(手の揺れ)を補正して、鮮明な写真を撮影できます。* ISは、Image Stabilizer (イメージスタビライザー)の略で、手ブレ補正機能のことです。* EFレンズ、EF-Sレンズ、についてはカメラ使用説明書PDFを参照してください。メニュー *で設定します。ご購入 時は「入」に設定されています。1メニューを表示する●〈M〉ボタンを押します。2[A 2]タブの[ レンズの手ブレ補正 ]を選ぶ●〈YA〉/〈ZO〉ボタン...
-
33 .33レンズの手ブレ補正機能について1シャッターボタ...33レンズの手ブレ補正機能について1シャッターボタンを半押しするB 手ブレ補正機能が働きます。2撮影する●液晶モニターに見える像が安定したことを確認してから、シャッターボタンを全押しして撮影します。手ブレ補正機能を使って撮影する●被写体が動いてしまう「被写体ブレ」は補正できません。●バルブ撮影時は、手ブレ補正を〈2〉にしてください。〈1〉で撮影すると、手ブレ補正機能が誤作動することがあります。●大きく揺れ動く乗り物などから撮影するときは、手ブレ補正効果が十分に得られないことがあります。●手ブレ補正機能は、ど...
-
34 .34手ブレのない鮮明な画像を撮るために、カメラが動...34手ブレのない鮮明な画像を撮るために、カメラが動かないようにしっかり構えて撮影します。①右手でグリップを包むようにしっかりと握ります。②左手でレンズを下から支えるように持ちます。③右手人差し指の腹をシャッターボタンに軽くのせます。④脇をしっかり締め、両ひじを軽く体の前に付けます。⑤片足を軽く踏み出して、体を安定させます。動画撮影時には、マイクをふさがないようにしてください。撮影の基本操作カメラの構え方縦位置横位置
-
35 .35撮影の基本操作シャッターボタンは二段階になって...35撮影の基本操作シャッターボタンは二段階になっています。シャッターボタンを浅く押すことを「半押し」といいます。半押しからさらに深く押すことを「全押し」といいます。半押し自動でピントと露出を調整します(シャッター速度と絞り数値を調整します)。露出値(シャッター速度と絞り数値)が、表示されます(8)。全押しシャッターが切れて撮影します。手ブレしにくい撮影のしかた手にしたカメラが撮影の瞬間に動くことを「手ブレ」といい、全体がぼやけたような写真になります。鮮明な写真を撮るために、次の点に注意してください。・前ペー...
-
36 .36液晶モニターに表示されている撮影機能を直接選択...36液晶モニターに表示されている撮影機能を直接選択して、直感的な操作で機能を設定できます。この操作を「クイック設定」といいます。クイック設定には、Qクイック設定とBクイック設定の2種類があります。1Qクイック設定●画面の[Q]をタッチする。または〈Q/0〉を押します。Bクイック設定●次ページのBクイック設定画面が出るまで〈B〉ボタンを押します。B クイック設定の画面になります。2機能を設定する●設定する項目をタッチします。B 選んだ機能の内容と、機能ガイドが画面に表示されます。●表示される画面で機能をタッチ...
-
37 .37クイック設定3撮影する●シャッターボタンを押し...37クイック設定3撮影する●シャッターボタンを押して撮影します。かんたん撮影ゾーン応用撮影ゾーンシーンインテリジェントオートîQクイック設定Bクイック設定îî
-
38 .クイック設定38クイック設定で設定できる機能ホワイ...クイック設定38クイック設定で設定できる機能ホワイトバランス(→?)ピクチャースタイル(→?)オートライティングオプティマイザ(p.47)測光モード(→?)AF方式(p.66)AF動作(→?)記録画質(→?)クリエイティブフィルター(→?)シャッター速度(→?)AF動作(→?)ホワイトバランス(→?)高輝度側・階調優先(→?)オートライティングオプティマイザ(p.47)測光モード(→?)ピクチャースタイル(→?)露出補正/AEB設定(→?)調光補正(→?)ISO感度(→?)記録画質(→?)絞り数値(→?)ホ...
-
39 .39このカメラでは、記録画質や日付/時刻など、さま...39このカメラでは、記録画質や日付/時刻など、さまざまな設定をメニューで行います。メニューの操作は、〈M〉ボタン、電子ダイヤル、〈Q/0〉を使って行います。3 メニューの操作と設定電子ダイヤル液晶モニター〈Q/0〉撮影モードによって、使い方に合わせたメニューが用意されています。メニュー画面〈M〉ボタンかんたん撮影ゾーンシーンインテリジェントオート
-
41 .413 メニューの操作と設定1メニューを表示する●...413 メニューの操作と設定1メニューを表示する●〈M〉ボタンを押します。2タブを選ぶ●〈YA〉/〈ZO〉ボタンを押してタブ(系統)を選びます。●例えば、本文中の[A3]タブは、A(撮影)タブの左から3番目〔 〕を選んでいる画面のことです。3項目を選ぶ●〈Wj/i〉/〈XL〉ボタンを押して項目を選び、〈Q/0〉を押します。4内容を選ぶ●〈Wj/i〉/〈XL〉ボタンまたは〈YA〉/〈ZO〉ボタンで内容を選びます。(〈Wj/i〉/〈XL〉ボタンで選ぶ内容と、〈YA〉/〈ZO〉ボタンで選ぶ内容があります)●現在設...
-
42 .42新しく買ったカードや、他のカメラ、パソコンで初...42新しく買ったカードや、他のカメラ、パソコンで初期化したカードは、このカメラで正しく記録できるように、初期化(フォーマット)してください。カードを初期化すると、カードに記録した内容は、画像だけでなくすべて消去されます。プロテクトした画像も消去されますので、記録内容を十分に確認してから初期化してください。必要な記録内容は、初期化する前に必ずパソコンなどに保存してください。1[カード初期化 ]を選ぶ●[5 1]タブの [カード初期化 ]を選び、〈Q/0〉を押します。2初期化する●[ OK ]を選び〈Q/0〉を...
-
43 .433 カードを初期化する●新しく購入したカードを...433 カードを初期化する●新しく購入したカードを使うとき●他のカメラやパソコンで初期化されたカードを使うとき●カードの中が画像やデータでいっぱいになったとき●カードエラーが表示されたとき(→?)こんなときに[ カード初期化 ]を行います物理フォーマットとは?●物理フォーマットは、カードへの記録/読み出し速度が遅くなったと感じたときや、データを完全に消去するときなどに行います。●物理フォーマットは、カード内の全記憶領域に渡って初期化を行うため、通常のカード初期化よりもやや時間がかかります。●物理フォーマット...
-
44 .44●〈B〉ボタンを押すたびに、ライブビュー画面、...44●〈B〉ボタンを押すたびに、ライブビュー画面、Bクイック設定(p.36)が切り換わります。液晶モニターの表示切り換えB クイック設定●〈M〉ボタンを押すと表示され、もう一度押すと、ライブビュー画面に戻ります。●〈x〉ボタンを押すと表示され、もう一度押すと、ライブビュー画面に戻ります。メニュー 撮影した画像メニューや撮影した画像が表示されている状態でも、シャッターボタンを押すと、すぐに撮影できます。
-
45 .45液晶モニター(タッチパネル)に指で触れて操作で...45液晶モニター(タッチパネル)に指で触れて操作できます。また、背面にある電子ダイヤルは、回転して選ぶ、上下左右4方向と中心を押す、の機能を持っています。このカメラでは、液晶モニターに表示されている項目を直接タッチする、電子ダイヤルを操作(回す、上下左右を押す)して項目を選び中心のボタンを押す、のどちらでも操作できます。タッチ画面例(クイック設定)●液晶モニターに、指を触れて、指を離します。●液晶モニターに表示されるメニューやアイコンなどを選択するときに使います。●タッチ操作ができるアイコンは、枠で表示され...
-
46 .d タッチパネルと電子ダイヤルで操作する46ドラッ...d タッチパネルと電子ダイヤルで操作する46ドラッグ画面例(メニュー画面)●液晶モニターに、指を触れたまま動かします。画面例(目盛り表示)ドラッグでできる操作●〈M〉ボタンを押したあとのメニュー画面のタブや項目の選択●目盛り表示の設定●クイック設定●再生の操作回転させたり、上下左右4方向に押すことで、機能を選びます。 中心の〈Q/0〉を押すことで、選んだ機能を設定します。電子ダイヤル
-
47 .47シーンインテリジェントオート+かんたん撮影ゾー...47シーンインテリジェントオート+かんたん撮影ゾーンこの章では、シーンインテリジェントオートとかんたん撮影ゾーンを使って撮影する方法を説明しています。かんたん撮影ゾーンでは、「シャッターボタンを押すだけ」が 基本ですが、背景をぼかしたり(p.55)、雰囲気をつけたり(→?)、さらに明かりや状況に合わせたりする(→?)ことで、少し工夫して、自分だけの写真を撮影できます。îオートライティングオプティマイザ機能についてかんたん撮影ゾーンでは、撮影結果に応じて、画像を好ましい明るさ、コントラストに自動補正するオート...
-
48 .48〈A〉はカメラまかせの全自動撮影ができるモード...48〈A〉はカメラまかせの全自動撮影ができるモードです。カメラが撮影シーンを解析し、シーンに適した設定を自動的に行います。シーンインテリジェントオートでは、ピント合わせはすべて自動です。メニューやクイック設定で3つのAF方式から選べます。[u(顔)+追尾優先AF ]を選ぶと、人の顔を検知してピントを合わせます(p.66)。[ライブ多点AF ]は動いている被写体にピントを合わせやすいAFです(p.68)。[ ライブ1点AF]では1つのフレームで狙った被 写体にピントを合わせられます(p.69)。ここでは、[u...
-
49 .49A 全自動で撮る(シーンインテリジェントオート...49A 全自動で撮る(シーンインテリジェントオート)3ピントを合わせる●シャッターボタンを半押しすると、ピントを合わせます。B ピントが合うと AF フレームが緑色に変わり、「ピピッ」と電子音が鳴ります。4撮影する●シャッターボタンを全押しします。B 液晶モニターに撮影した画像が約 2 秒間表示されます。●〈A〉モードで、自然や屋外シーン、または夕景シーンを撮ると、より印象的な色あいの写真になります。なお、好みの色あいにならなかったときは、応用撮影ゾーンで、〈D〉以外のピクチャースタイルを選んで撮影してくだ...
-
50 .A 全自動で撮る(シーンインテリジェントオート)5A 全自動で撮る(シーンインテリジェントオート)50●AFフレームが緑色に変わらず、ピントが合わない明暗差(コントラスト)のある部分にAF フレームを合わせ直してシャッターボタンを半押ししてください。また、近づきすぎているとピントが合わないことがあります。離れて撮影してください。●複数のAFフレームが緑色になる緑色になったすべてのフレームの位置にピントが合っています。被写体に合わせたAFフレームも緑色になっている ときは、そのまま撮影してください。●シャッターボタンを半押ししてもピント合わせをしないEF、E...
-
51 .51デジタルカメラでは、少し多めの容量のカードを用...51デジタルカメラでは、少し多めの容量のカードを用意するのがコツ。構図やモード選びに迷ったら、思い切って両方を撮ってみましょう。少しぶれてしまった写真でも、気持ちの伝わるものもあります。失敗したり、イメージと違った写真は後から消せばいいので、気軽に撮影しましょう。シーンによっては、被写体を中央ではなく、画面の右や左に配置して、背景も入れることで、バランスもとれて、奥行きのある写真になります。止まっている被写体にピントを合わせると、シャッターボタンを半押ししている間、ピントをその被写体との距離に固定(ロック)...
-
52 .A 全自動を使いこなす(シーンインテリジェントオー...A 全自動を使いこなす(シーンインテリジェントオート)52〈A〉モードで撮影するときは、カメラが判別したシーンアイコンが表示されます。*1:AF方式を[u +追尾優先AF ]に設定しているときのみ表示されます。それ以外のAF方式を設定しているときは、人物を検知しても「人以外の被写体」のアイコンが表示されます。*2:距離情報を持っているレンズを使用しているときに表示されます。なお、エクステンションチューブやクローズアップレンズ併用時は実際のシーンと異なるアイコンが表示されることがあります。*3:判別可能なシー...
-
53 .531画面左上の撮影モードアイコンをタッチする●撮...531画面左上の撮影モードアイコンをタッチする●撮影モード選択画面が表示されます。2画面をタッチしてモードを選ぶ●Bクイック設定でも設定できます。画面両端の矢印をタッチすると、画面が左右に切り換わります。撮影モードの画面は3ページあり、応用撮影ゾーンが1ページ、かんたん撮影ゾーンが2ページです。応用撮影ゾーンa:マニュアル、f:絞り優先AE、s:シャッター優先AE、d:プログラムAEから選びます。かんたん撮影ゾーンC:クリエイティブオート、2:ポートレート、3:風景、4:クローズアップ、5:スポーツ、6:夜...
-
54 .54〈C〉モードでは、かんたんな操作で背景をぼかし...54〈C〉モードでは、かんたんな操作で背景をぼかしたり、ドライブモード、取り付けたストロボの発光を簡単な操作で変更できます。また、どんな雰囲気に写真を仕上げたいかを、選んで撮影できます。なお、ご購入時の設定は、〈A〉モードと同じです。* CAは、Creative Auto(クリエイティブオート)の略です。1モードダイヤルを〈z〉にして、画面で〈C〉を選ぶ2クイック設定画面を表示させる●[ 背景をぼかす/くっきり ]以外のQクイック設定では効果を確認しながら設定できます。3機能を設定する●機能を選び、[2]を...
-
55 .55C クリエイティブオートで撮る①雰囲気を選んで...55C クリエイティブオートで撮る①雰囲気を選んで撮影する (Q クイック設定/ B クイック設定)どんな雰囲気に写真を仕上げたいかを選んで撮影できます。②背景をぼかす/くっきりさせる(Q クイック設定/ B クイック設定)カーソルを左に動かして撮影すると、被写体の背景をぼかした写真になります。右に動かして撮影すると、被写体の背景をくっきりさせた写真になります。背景をぼかしたいときは、56ページの『人物を写す』を参考にして撮影します。なお、使用レンズや撮影条件によっては、ぼけた写真にならないことがあ...
-
56 .56背景をぼかして人物を浮き立たせた写真を撮りたい...56背景をぼかして人物を浮き立たせた写真を撮りたいときに。肌や髪の毛の感じが柔らかな写真になります。●人物と背景ができるだけ離れている場所を選ぶ人物と背景が離れているほど、背景のボケ方が大きくなります。また、背景がすっきりしていて暗いほど人物が浮き立ちます。●望遠レンズを使用するズームレンズのときは、レンズを望遠側にして、人物の上半身が画面いっぱいに入るよう人物に近づきます。●顔にピントを合わせるピント合わせのときに、顔の位置にあるAFフレームが緑色になったことを確認して撮影します。2 人物を写す(ポートレ...
-
57 .57広がりのある風景など、近くから遠くまでピントの...57広がりのある風景など、近くから遠くまでピントの合った写真を撮りたいときに。空や緑が鮮やかで、とてもくっきりした写真になります。●ズームレンズは広角側にするズームレンズのときは、レンズを広角側にすると、近くから遠くまでピントの合った写真を撮影できます。また、風景の広がりも表現できます。●夜景を撮影するときは〈3〉ではスピードライト90EXを取り付けていても発光しないため、夜景を撮影できます。手持ち撮影では手ブレしますので、三脚を使用して撮影します。3 風景を写す(風景)撮影のポイント
-
58 .58花や小物などに近づいて大きく写したいときに。別...58花や小物などに近づいて大きく写したいときに。別売のマクロレンズを使用すると、小さなものをより大きく写すことができます。●すっきりした背景を選ぶ背景に花や葉などがなく、すっきりしているほど、花や小物が浮き立ちます。●写したいものに、できるだけ近づく最も近づくことができる距離(最短撮影距 離)は、使用しているレンズで確認してください。レンズによっては、〈40.25m/0.8ft〉というように書かれているものもあります(この例では、25センチまで近づけます) 。なお、最短撮影距離は、アクセサリーシューの右側に...
-
59 .59動いているものにピントの合った写真を撮りたいと...59動いているものにピントの合った写真を撮りたいときに。●連続撮影するシャッターボタンを半押しすると、ピント合わせが始まると同時にAFフレーム枠が固定されます。ピントを合わせている間、電子音が鳴り続け、ピントが合わないとAF枠がオレンジ色になります。シャッターチャンスがきたらシャッターボタンを全押しします。そのままシャッターボタンを押し続けると、ピントを合わせ続けながら連続撮影して動きの変化を写すことができます。連続撮影するときの1秒間の最高撮影枚数は、レンズによって異なります。・約1.7枚/秒:EF-M1...
-
60 .60スピードライト90EXを取り付けて、 人物と、...60スピードライト90EXを取り付けて、 人物と、その背景にある美しい夜の街並みや夜景を明るくきれいに写したいときに。●広角レンズと三脚を使用するズームレンズのときは、レンズを広角側にすると、広い範囲の夜景を撮影できます。また、手持ち撮影では手ブレしますので、三脚を使用して撮影します。●人物も写真に入れるときはストロボの電源を〈1〉にしていると、暗い場所ではストロボが自動発光して人物をきれいに写します。撮影した画像はその場で再生し、画像の明るさを確認することをおすすめします。人物が暗いときは、近づいて撮影し...
-
61 .61カメラを手で持ったまま夜景を撮影するときに。1...61カメラを手で持ったまま夜景を撮影するときに。1回の撮影で4枚連続撮影して、手ブレを抑えた明るい静止画を1枚記録します。●カメラをしっかり構える撮影中、カメラが動かないようにしっかり構えます。手ブレなどにより、画像のズレ量が大きいと、画像の位置合わせが正確に行われないことがあります。スピードライト90EXを取り付けているときは●夜景だけを撮るときはストロボの電源をOFFに夜景だけを撮るときはストロボを使わないで撮影します。●人物も一緒に撮るときはストロボの電源をONに人物もきれいに写るよう、初めの1枚がス...
-
62 .62明るいところと暗いところが混在する逆光シーンな...62明るいところと暗いところが混在する逆光シーンなどを撮影するときに。1回の撮影で明るさの異なる3枚を連続撮影し、白とびや黒つぶれを抑えた静止画を1枚記録します。●カメラをしっかり構える撮影中、カメラが動かないようにしっかり構えます。手ブレなどにより、画像のズレ量が大きいと、画像の位置合わせが正確に行われないことがあります。G 逆光シーンを写す(HDR逆光補正)撮影のポイント
-
63 .63〈F〉(手持ち夜景)●夜景など、点状の光源では...63〈F〉(手持ち夜景)●夜景など、点状の光源ではAFでピントが合いにくい場合があります。このような場合は、フォーカスモードを[MF ]にして手動でピントを合わせてください。●ストロボ撮影時に、「人物と背景が近く、背景にもストロボ光が当たっているとき」、「明かりが少ない夜景を撮影するとき」は、画像の位置合わせが正確に行われず、ブレた写真になることがあります。●ストロボ撮影時に、被写体が近いとかなり明るい写真(露出オーバー)になることがあります。●照射角を自動で切り換えるストロボでは、レンズのズーム位置に関係...
-
64 .64ここでは、一番手軽に画像を再生する方 法を説明...64ここでは、一番手軽に画像を再生する方 法を説明します。再生方法に関する詳しい説明は、81ページを参照してください。1画像を再生する●〈x〉ボタンを押します。B 最後に撮影した画像、または最後に再生した画像が表示されます。●電源が〈2〉のときに〈x〉ボタンを2秒以上押すと、電源が〈1〉になり、再生画面が表示されます。2画像を選ぶ●〈YA〉ボタンを押すと、最後に撮影した画像から順番に画像が表示されます。〈ZO〉ボタンを押すと、最初に撮影した画像から順番に表示されます。●〈B〉ボタンを押すたびに、表示する内容...
-
65 .65*「フォーカスモード」はEF-Mレンズを取り付...65*「フォーカスモード」はEF-Mレンズを取り付けたときに表示されます。*EFレンズ、EF-Sレンズについてはカメラ使用説明書PDFを参照してください。1ピント合わせの方式を選ぶ●[A 2]タブの [フォーカスモード ]、[ AF方式 ]、[コンティニュアスAF ]を選びます。●設定する項目を選んで、〈Q/0〉を押します。●[AF方式 ]は、クイック設定でも設定できます。2「AF」にする●[A 2]タブの[ フォーカスモード ]を選びます。●[AF ]を選びます。B[フォーカスモード ]で[ AF+MF ...
-
66 .ピント合わせの方式を変える66人の顔を検知してピン...ピント合わせの方式を変える66人の顔を検知してピント合わせを行います。顔が動くとAFフレーム〈p〉も動いて顔を追尾します。1AFフレームを確認する●顔を検知すると、ピント合わせを行うAFフレーム〈p〉が顔の部分に表示されます。●画面をタッチして、顔または被写体を選ぶこともできます。顔以外のときは〈 〉が表示されます。●顔が検知されないときや、画面をタッチして顔または被写体を選択しなかったときは、ライブ多点AFの自動選択(p.68)に切り換わります。2ピントを合わせる●シャッターボタンを半押しすると、ピントを...
-
67 .67ピント合わせの方式を変える●ピントが大きく外れ...67ピント合わせの方式を変える●ピントが大きく外れていると、顔を検知できません。[ コンティニュアスAF ]を[ する]に設定すると、ピントが大きく外れないようにできます。●顔以外の被写体を顔として検知することがあります。●「顔が画面に対して極端に小さい/大きい」、「顔が明るすぎる/暗すぎる」、「顔の一部が隠れている」ときは、顔を検知できません。●ピント合わせを行う〈p〉が、顔全体ではなく、顔の一部分にだけ表示されることがあります。●〈XL〉ボタンを押すと、画面中央に AF フレーム〈 〉が表示され、ドラッ...
-
68 .ピント合わせの方式を変える68最大31点の広いエリ...ピント合わせの方式を変える68最大31点の広いエリアでピント合わせができます(自動選択) 。また、そのエリアを9つのゾーンに分けてピント合わ せ(ゾーン選択)することもできます。1AFフレームのゾーンを選ぶ M●〈XL〉ボタンを押すたびに、自動選択とゾーン選択が切り換わります。なお、かんたん撮影ゾーンでは、自動選択に自動設定されます。●画面をタッチして、ゾーンを選択します。〈XL〉ボタンを押すと、中央のゾーンに戻ります。●ゾーン選択時に、画面の[ ]をタッチすると、自動選択に切り換わります。2ピントを合わ...
-
69 .69ピント合わせの方式を変える1点のAFフレームで...69ピント合わせの方式を変える1点のAFフレームでピント合わせを 行いますので、狙った被写体にピントを合わせられます。1AFフレームを動かす●ピントを合わせたい位置に、画面をタッチして動かします(画面の一番端までは動きません)。〈XL〉ボタンを押すと、AFフレームが画面中央に移動します。2ピントを合わせる●AFフレームを被写体に合わせ、シャッターボタンを半押しします。B ピントが合うと AF フレームが緑色に変わり、「ピピッ」と電子音が鳴ります([AF動作]を[ SERVO AF ]に設定しているときは、白...
-
70 .ピント合わせの方式を変える70AFの動作について●...ピント合わせの方式を変える70AFの動作について●ピントが合った状態でも、シャッターボタンを半押しすると、再度ピントを合わせます。●AF中とAF後で、映像の明るさが変わることがあります。●AF 中に光源(照明光)が変化すると 、画面がちらついてピントが合いにくいことがあります。その場合は、撮影する光源下でAFを行ってください。●[ライブ多点 AF ]設定時は、画面の[ ]をタッチすると、ゾーンの中央部分(自動選択時は画面の中央部分)が拡大表示されます。シャッターボタンを半押しすると、通常表示に戻ってピントを...
-
71 .71ピント合わせの方式を変えるピントが合いにくい撮...71ピント合わせの方式を変えるピントが合いにくい撮影条件●青空、単色の平面、画面上で被写体が白とびや黒つぶれしているときなど、明暗差(コントラスト)のない被写体●極端に明るい、または暗い被写体●縞模様など、水平方向のコントラストしかない被写体●繰り返し模様の被写体(ビルの窓やパソコンのキーボードなど)●細い線、被写体の輪郭部分●明るさや色、パターンが変化する光源●夜景など、点状の光源●蛍光灯やLED電球などの光源下で 、映像がちらついている場合(フリッカー)●被写体が極端に小さい場合●画面の端のほうにある被...
-
72 .ピント合わせの方式を変える72コンティニュアスAF...ピント合わせの方式を変える72コンティニュアスAF初期設定では[ する ]に設定されています。常に被写体の近くにピントを合わせるため、シャッターボタンを押したときに素早くピントが合います。なお、[する ]設定時は、頻繁にレンズが動き、電池が消耗するため撮影可能枚数が少なくなります。EF、EF-Sレンズを取り付けている場合、コンティニュアスAF中に、レンズのフォーカスモードスイッチを〈MF〉に変更するときは、カメラの電源を一旦切ってから操作してください。フォーカスモードで[AF+MF ]を選びます。AF後に、...
-
73 .73画面にタッチするだけで、自動でピント合わせから...73画面にタッチするだけで、自動でピント合わせから撮影まで行います。すべての撮影モードで使えます。1タッチシャッター機能を設定する●画面左下の[y]をタッチします。タッチするたびに、[y]と[x]が交互に切り換わります。●[x]にすると、タッチでピント合わせから撮影まで行います。[y]にすると、タッチでピントを合わせる位置を選択できます。そのあと、シャッターボタンを押して撮影します。2画面をタッチして撮影する●画面上の顔や被写体をタッチします。B 設定されているAF方式(p.66~69)でタッチした位置でピ...
-
74 .741〈 Wj/i〉ボタンを押す●Bクイック設定で...741〈 Wj/i〉ボタンを押す●Bクイック設定でも設定できます。2セルフタイマーをタッチする●[2]をタッチすると、元の画面に戻ります。Q:10秒後に撮影リモコン撮影も可能(→?)l:2秒後に撮影q:10秒後、設定した枚数を連続撮影[W]/[X]をタッチして、撮影する枚数(2~10)を設定します。3撮影する●ピントを合わせ、シャッターボタンを全押しします。B セルフタイマー/AF補助光ランプと電子音、液晶モニターに表示される秒数の減算表示で作動を確認できます。B 撮影2秒前にセルフタイマー/AF補助光ラン...
-
75 .75動画を撮影するモードダイヤルを〈k〉にすると、...75動画を撮影するモードダイヤルを〈k〉にすると、動画を撮影できます。なお、記録形式はMOV形式です。動画撮影に関連する、その他の機能や詳しい内容、注意事項などについては、付属のカメラ使用説明書PDFを参照してください。動画が記録できるカードについて動画を撮影するときは、大容量で、SDスピードクラス6「 」以上のカードを使用してください。書き込みが遅いカードに動画を記録すると、正常に記録できないことがあります。また、読み取り速度が遅いカードに記録した動画を再生すると、正常に再生できないことがあります。なお、...
-
76 .76撮影した動画は、カメラをテレビに接続して再生す...76撮影した動画は、カメラをテレビに接続して再生することをおすすめします(→?)。* 動画のマニュアル露出撮影( M)については、カメラ使用説明書PDFを参照してください。動画の撮影モードで[k]を選ぶと、自動露出になり、明るさを自動調整します。1モードダイヤルを〈k〉にする2撮影モードで[k](動画自動露出)を選ぶ3ピントを合わせる●動画撮影を始める前に、AFまたは手動でピントを合わせておきます(p.65~69)。●初期設定では、[動画サーボAF:する ](→?)になっていますので、常時ピントを合わせてい...
-
77 .77k 動画を撮影する一部のレンズでは、AFでピン...77k 動画を撮影する一部のレンズでは、AFでピントが合わない ことがあります。その場合は、手動でピントを合わせてください(→?)。●[ 動画AFサーボ:しない ]設定のときは、シャッターボタンを半押しすると、ピントを合わせます。●ISO感度(100~6400)とシャッター速度、絞り数値は自動設定されます。●〈YA〉ボタンを押すと、露出を固定(AEロック)できます(→ ?)。〈YA〉ボタンをもう一度押すとAEロックは解除できます。また、動画モードでは、[A]をタッチすることでAEロック/解除もできます。●〈...
-
78 .k 動画を撮影する78●〈B〉ボタンを押すと、押す...k 動画を撮影する78●〈B〉ボタンを押すと、押すたびに情報表示内容が切り換わります。* Eye-Fiカード装着時は、Eye-Fi通信状態(→ ?)が表示されます。動画撮影時の画面動画撮影可能時間/撮影経過時間クイック設定AFフレームISO感度(オート時)露出補正表示絞り数値AEロックホワイトバランス動画記録サイズ記録画質(静止画用)シャッター速度オートライティングオプティマイザAF方式・c:u+追尾優先AF・o:ライブ多点AF・d:ライブ1点AF電池チェックピクチャースタイル動画撮影モードL:自動露出K:...
-
79 .79k 動画を撮影する動画撮影中は●〈Q〉で動画撮...79k 動画を撮影する動画撮影中は●〈Q〉で動画撮影中に、ISO 感度や絞り数値が変わると、ホワイトバランスが変化することがあります。●蛍光灯やLED電球などの光源下で動画を撮影すると、画面にちらつきが発生することがあります。●動画撮影中にレンズのズーム操作を行うことはおすすめできません。ズーム操作により開放絞り数値が変化するレンズ、変化しないレンズに関わらず、露出変化が記録されることがあります。●メニューの[Z 1]タブで、動画撮影に関して設定できます(→?)。●1回撮影するごとに、1ファイルが記録されま...
-
80 .80 ページ目のマニュアル
-
81 .81画像の再生この章では、撮影した画像や動画の基本...81画像の再生この章では、撮影した画像や動画の基本的な再生方法について説明しています。他の機器で撮影・記録された画像について他のカメラで撮影した画像や、このカメラで撮影したあとにパソコンなどで画像を加工したり、ファイル名を変更した画像は、カメラで正常に表示できないことがあります。テレビの大きな画面では、パソコンの画面とは印象が違って見えます。 大きな画面で写真を見る、新しい写真の楽しみ方です。
-
82 .82液晶モニター(タッチパネル)に指で触れて、いろ...82液晶モニター(タッチパネル)に指で触れて、いろいろな再生ができます。まず、〈x〉ボタンを押して画像を再生します(最後に撮影した画像が表示されます)。電源が切れていても、〈x〉ボタンを2秒以上押すと、電源が入り、再生画面になります。指1本でドラッグする●1枚表示のときは「 指1本」で液晶モニターに触れ、左または右に動かすと1枚ずつ画像が送られます。指を左に動かすと新しい画像、指を右に動かすと古い画像が表示されます。●一度に4枚、9枚の画像を表示するインデックス表示のときは「指1本」で液晶モニターに触れ、上...
-
83 .83d タッチパネルで再生する2本の指を閉じる広げ...83d タッチパネルで再生する2本の指を閉じる広げた指2本で液晶モニターに触れ、触れたまま指を閉じます。●指を閉じるたびに、1 枚表示から 4 枚インデックス表示→9枚インデックス表示になります。●インデックス再生のとき選択している画像にはオレンジ色の枠が付きます。●インデックス再生のとき、動画は画像左側に縦帯が付きます。2本の指を開く閉じた指2本で液晶モニターに触れ、触れたまま指を開きます。●指を開くたびに、拡大されます。●最大約10倍に拡大できます。●画面右上の[2]をタッチすると、1 枚表示に戻ります...
-
84 .841画像を再生する●〈x〉ボタンを押して画像を表...841画像を再生する●〈x〉ボタンを押して画像を表示します。2動画を選ぶ●〈YA〉/〈ZO〉ボタンを押して画像を選びます。●1枚表示のときに、画面左上に〈 1〉が表示されている画像が動画です。ビデオスナップで撮影した動画には〈 〉が表示されます。●〈B〉ボタンを押すと、撮影情報表示に切り換えられます(→?)。●インデックス表示のときは、画面左側に縦帯の付いた画像が動画です。インデックス表示からは再生できませんので、〈Q/0〉を押して1枚表示にします。31枚表示の状態で〈 1〉を押すB 画面の下側に動画再生パ...
-
85 .85k 動画を再生する動画再生パネル* BGMを設...85k 動画を再生する動画再生パネル* BGMを設定すると、動画に録 音されている音声は再生されません。画面中央の[7]をタッチするB 動画再生が始まります。●画面左上の[1]をタッチすると、動画再生パネルが表示されます。●再生中に画面をタッチすると、再生が一時停止し、動画再生パネルが表示されます。項目 再生内容7 再生〈Q/0〉を押すたびに再生/停止を繰り返します。8 スロー再生〈YA〉/〈ZO〉ボタンを押すとスロー再生の速さを変更できます。画面右上に速さの度合いが表示されます。5 先頭フレーム動画...
-
86 .86妨害電波自主規制についてこの装置(カメラ)は、...86妨害電波自主規制についてこの装置(カメラ)は、クラスB情報技術装置です。この装置は、家庭環境で使用することを目的としていますが、この装置がラジオやテレビジョン受信機に近接して使用されると、受信障害を引き起こすことがあります。使用説明書(本書)に従って正しい取り扱いをしてください。VCCI-B認証マークについて[5 4]タブの[ 認証マーク表示 ]を選び、〈Q/0〉を押すと、このカメラが対応している認証マークの一部を確認できます。また、その他の認証マークは、本書やカメラ本体、カメラが入っていた箱にも表記さ...
-
87 .87使用説明書 CD-ROM の見かた/ソフトウェ...87使用説明書 CD-ROM の見かた/ソフトウェアスタートガイドこの章では、付属の使用説明書(CD-ROM)に収納されているPDFファイルの見かたと、EOS DIGITAL Solution Disk(CD-ROM)に収納されている、各ソフトウェアの概要と、パソコンへのインストール方法について説明しています。EOS DIGITAL Solution Disk(ソフトウェア)ソフトウェア使用説明書使用説明書
-
88 .88カメラ使用説明書使用説明書CD-ROMには、『...88カメラ使用説明書使用説明書CD-ROMには、『カメラ使用説明書』、『レンズ使用説明書』(EF-M18-55mm F3.5-5.6 IS STM、EF-M22mmF2 STM)、『マウントアダプターEF-EOS M使用説明書』と『スピードライト90EX使用説明書』がPDFファイルで収納されています。「基本編」の内容を含む、すべての機能と操作方法を記載した説明書です。「基本編」の使用説明書に記載されていない、マウントアダプターEF-EOS Mと組み合わせてEFレンズ、EF-Sレンズを使 った撮影方法、一歩進...
-
89 .89使用説明書 CD-ROM の見かた3「STAR...89使用説明書 CD-ROM の見かた3「START」のファイルをダブルクリックするB 手順4に示す画面が表示されます。●表示されるアイコンはパソコンの環境によって異なります。4見たい使用説明書名をクリックする●各言語の下に表示されている説明書名をクリックします。B 希望する言語の使用説明書が表示されます。カメラ使用説明書English INSTRUCTION MANUALFrancais MODE D'EMPLOIEspanol INSTRUCCIONES EOS M EF-M18-55mm F3.5-5...
-
90 .90EOSイオス DIGITALデジタル Solu...90EOSイオス DIGITALデジタル Solutionソリューション DiskディスクEOS DIGITAL用の各種ソフトウェアが収録されています。カメラとパソコンを接続し、撮影画像(静止画/動画)のパソコンへの取り込み、カメラの各種設定などを行うソフトウェアです。また、EOS Sample Music*などのBGMを、カードにコピーできます。*キヤノン・オリジナルのBGMです(全5曲) 。EOS Utilityを使って、カードにコピーをすることで、カメラ本体でビデオスナップアルバム、動画、スライドショ...
-
91 .911 EOS DIGITAL Solution ...911 EOS DIGITAL Solution Disk (CD-ROM)を入れる●Macintoshでは、デスクトップ上に表示されたCD-ROMアイコンをダブルクリックして開き、[Canon EOS Digital Installer ]をダブルクリックしてください。2 [おまかせインストール ]をクリックし、画面の指示に従って操作する●Macintoshでは、[ インストール ]をクリックしてください。●インストール途中に、“Microsoft Silverlight”のインストール画面が表示された...
-
92 .92ソフトウェアの使用説明書が収録されています。1...92ソフトウェアの使用説明書が収録されています。1 パソコンに「ソフトウェア使用説明書」のCD-ROMを入れる2 CD-ROMのアイコンをダブルクリックする●Windowsでは、[ (マイ)コンピューター ]内に表示されるアイコン●Macintoshでは、デ スクトップ上に表示されるアイコン3 [Japanese ]フォルダをパソコンにコピーする●以下の名前の使用説明書PDFファイルがコピーされます。4 コピーしたPDFファイルをダブルクリックする●パソコンにAdobe Reader(最新版推奨)がインスト...
-
93 .93最新のOS を含む対応状況につ いては弊社ホー...93最新のOS を含む対応状況につ いては弊社ホームページをご確認ください。Windows *1Starter Editionを除く全バー ジョンの32bit/64bitシステム用に対応*2 Starter Editionを 除くService Pack 1、 Service Pack 2の32bit/64bitシステム用に対応*3Service Pack 3に対応*4.NET Frameworkは、 マイクロソフト社のソフトウェアで、EUとともにインストールされます。*5Windows 7 64bit版は...
-
94 .ソフトウェア動作環境94Windows *1Sta...ソフトウェア動作環境94Windows *1Starter Editionを除く全バー ジョンの32bit/64bitシステム用に対応*2 Starter Edition を除くService Pack 1、 Service Pack 2の32bit/64bitシステム用に対応*3Service Pack 3に対応*4Core 2 Duo以上を推奨*5Windows 7 64bit版は2GB以上Macintosh* Core 2 Duo以上を推奨●UFS(Unix File System )フォーマットされ...
-
95 .95ソフトウェア動作環境Windows * Sil...95ソフトウェア動作環境Windows * Silverlight 5.1(最大100MB)以上の インストールが必要です。また、Windows XPでは、Microsoft .NET Framework 3 .0(最大500 MB)以上のインストールが必要です。お使いの環境によっては、インストールに時間がかかることがあります。Macintosh* Silverlight 5.1(最大100M B)以上のインストールが必要で す。そのため、お使いの環境によっては、インストールに時間がかかることがあります...
-
96 .ソフトウェア動作環境96Windows *1Sta...ソフトウェア動作環境96Windows *1Starter Editionを除く全バー ジョンの32bit/64bitシステム用に対応*2 Starter Edition を除くService Pack 1、 Service Pack 2の32bit/64bitシステム用に対応*3Service Pack 3に対応*4.NET Frameworkは、マイクロソ フト社のソフトウェアで、PSEとともにインストールされます。*5Core 2 Duo以上を推奨*6Windows 7 64bit版は2GB以上Mac...
-
100 .この使用説明書に記載しているレンズ、アクセサリーは...この使用説明書に記載しているレンズ、アクセサリーは、2012年7月時点のものです。それ以降に発売されたレンズ、アクセサリーとの組み合わせにつきましては、上記のお客様相談センターにお問い合わせください。CPH-J035-000 (C) CANON INC. 2012 キヤノン株式会社キヤノンマーケティングジャパン株式会社〒108-8011 東京都港区港南2-16-6製品取り扱い方法に関するご相談窓口修理受付窓口キヤノンカメラサイトのご案内お客様相談センター(全国共通番号)050-555-90002受付時間...