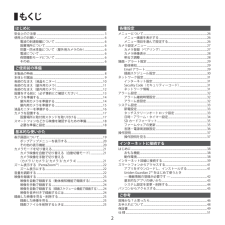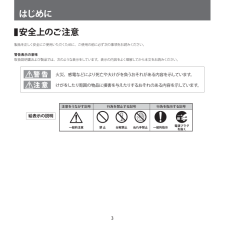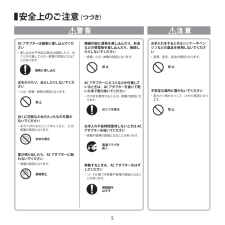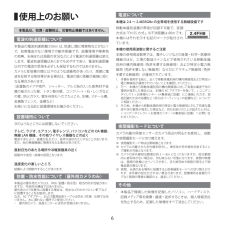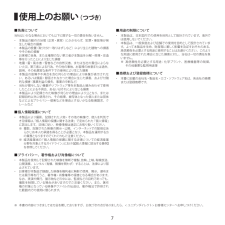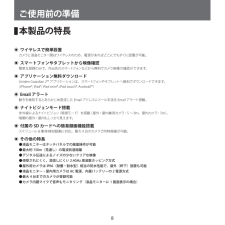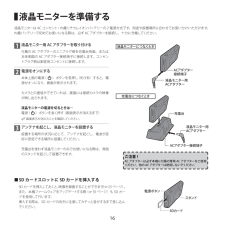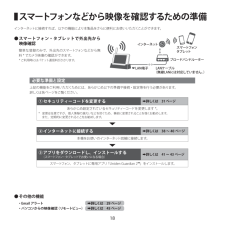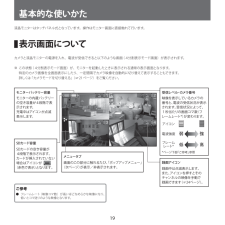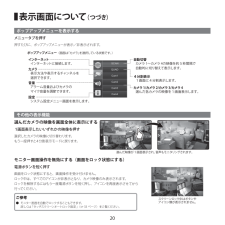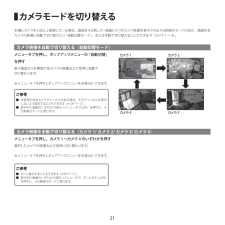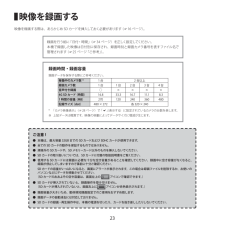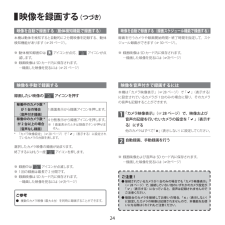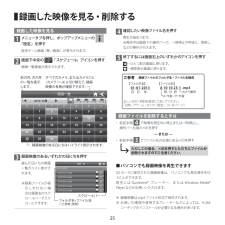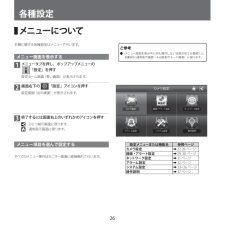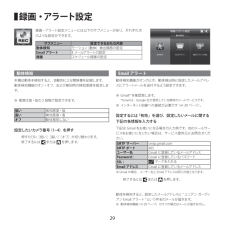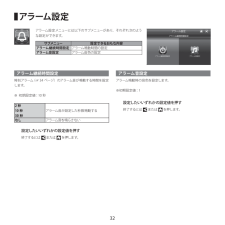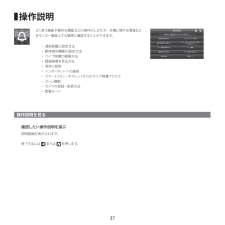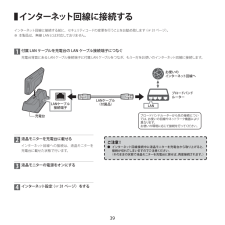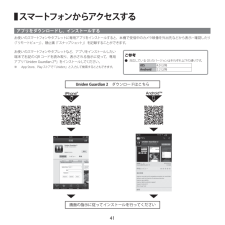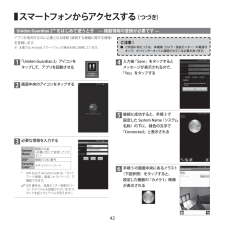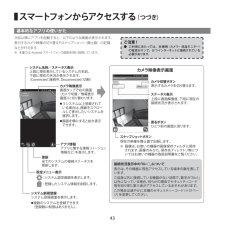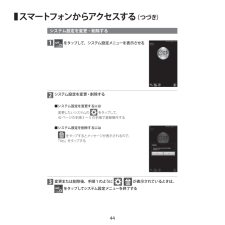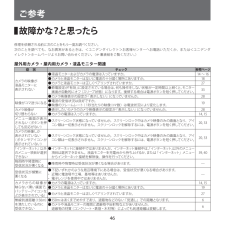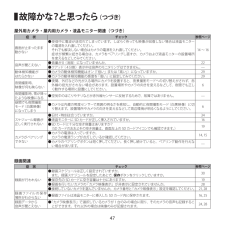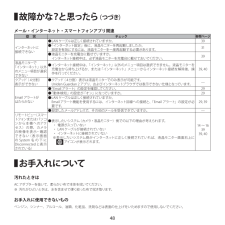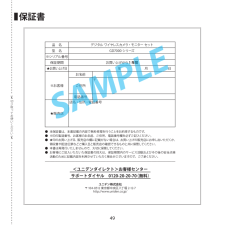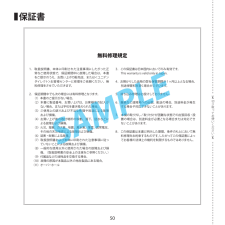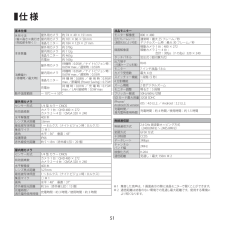GD7012の取扱説明書・マニュアル [全52ページ 4.71MB]

12

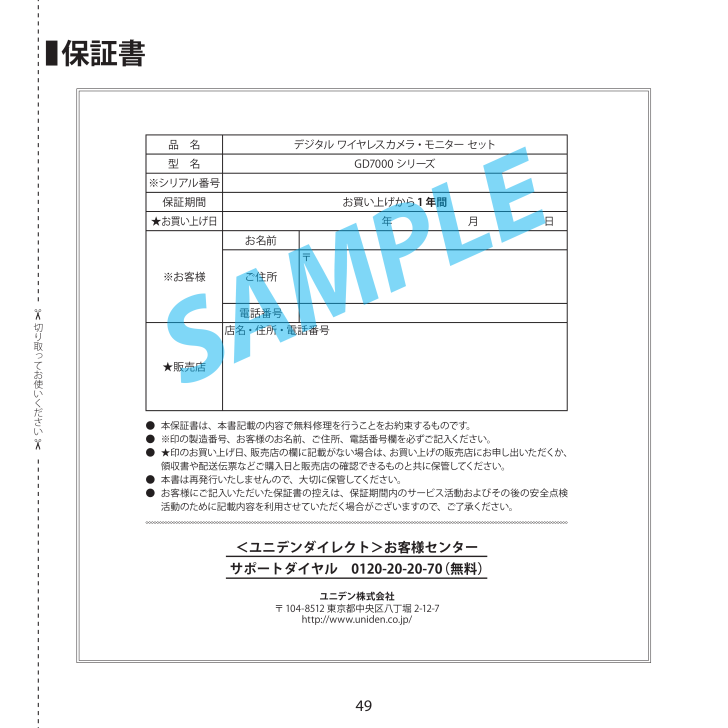
49 / 52 ページ
現在のページURL
49保証書● 本保証書は、本書記載の内容で無料修理を行うことをお約束するものです。● ※印の製造番号、お客様のお名前、ご住所、電話番号欄を必ずご記入ください。● ★印のお買い上げ日、販売店の欄に記載がない場合は、お買い上げの販売店にお申し出いただくか、領収書や配送伝票などご購入日と販売店の確認できるものと共に保管してください。● 本書は再発行いたしませんので、大切に保管してください。● お客様にご記入いただいた保証書の控えは、保証期間内のサービス活動およびその後の安全点検活動のために記載内容を利用させていただく場合がございますので、ご了承ください。<ユニデンダイレクト>お客様センターサポートダイヤル 0120-20-20-70(無料)ユニデン株式会社〒104-8512 東京都中央区八丁堀 2-12-7http://www.uniden.co.jp/品 名 デジタル ワイヤレスカメラ・モニター セット型 名 GD7000シリーズ※シリアル番号保証期間 お買い上げから1年間★お買い上げ日 年 月 日 ※お客様お名前ご住所〒電話番号★販売店店名・住所・電話番号"切り取ってお使いください"
参考になったと評価  24人が参考になったと評価しています。
24人が参考になったと評価しています。
このマニュアルの目次
-
1 .このたびはユニデンデジタル ワイヤレスカメラ・モニ...このたびはユニデンデジタル ワイヤレスカメラ・モニター セットをお買い上げいただきありがとうございます。■ 製品をご使用になる際は必ず「安全上のご注意」をお読みください。安全のための注意事項をお守りいただけない場合は、お使いになるかたや他の人への危害や物的損害の原因となることがあります。■ 本書では、事故を防ぐための重要な注意事項と製品の取り扱いかたを示しています。 よくお読みの上、安全にお使いください。■ 保証書は「お買い上げ日・販売店」などの記入を確かめ、大切に保管してください。最新の商品情報やサポート...
-
2 .2はじめに安全上のご注意 ...............2はじめに安全上のご注意 ................................................................................................... 3使用上のお願い ................................................................................................... 6電波の到達距離について ........................
-
3 .3安全上のご注意製品を正しく安全にご使用いただくた...3安全上のご注意製品を正しく安全にご使用いただくために、ご使用の前に必ず次の事項をお読みください。警告表示の意味取扱説明書および製品では、次のような表示をしています。表示の内容をよく理解してから本文をお読みください。絵表示の説明 警 告火災、感電などにより死亡や大けがを負うおそれがある内容を示しています。 注 意けがをしたり周囲の物品に損害を与えたりするおそれのある内容を示しています。注意をうながす記号行為を禁止する記号行為を指示する記号一般的注意 禁 止分解禁止ぬれ手禁止一般的指示電源プラグ を抜くはじめ...
-
4 .4煙・異臭・異音が出た場合、落下・破損した場合は、...4煙・異臭・異音が出た場合、落下・破損した場合は、使用を中止し、AC アダプターを抜いてください・ 落としたり、水がかかったり、破損した場合は使用を中止し、AC アダプターを抜く・ 煙やにおい、音などの異常が発生したら、使用を中止し、AC アダプターを抜く火災・感電などの原因となります。電源プラグ を抜く浴室やシャワー室では使用しないでください・ 本機は防水仕様ではありません。感電や故障などの原因となることがあります。浴室での使用禁止水 滴 の か か る 場 所 や 、湿 気 、湯 気 、油 気 、ほこり...
-
5 .5近くに花瓶など水の入ったものを置かないでください...5近くに花瓶など水の入ったものを置かないでください・ 水 が こ ぼ れ る な ど して 中 に 入 る と、 火 災、感電の原因となります。水ぬれ禁止水をかけたり、ぬらしたりしないでください・ 火災・感電・故障の原因となります。禁 止禁 止禁 止禁 止安全上のご注意(つづき)雷が鳴り出したら、AC アダプターに触れないでください・ 感 電 の 原 因となりま す。AC アダプターにホコリなどが付着しているときは、AC アダプターを抜いて乾いた布で取り除いてください・ そのまま使用すると火災・感電の原因と...
-
6 .6使用上のお願い電波について本機は 2.4 ~ 2...6使用上のお願い電波について本機は 2.4 ~ 2.4835GHz の全帯域を使用する無線設備です移動体識別装置の帯域が回避不可能で、変調方 式 は「 F H - S S 方 式 」、与 干 渉 距 離 は 8 0 m で す 。本機にはそれを示す右記のマークが貼付されています。本機の使用周波数に関するご注意本機の使用周波数帯では、電子レンジなどの産業・科学・医療用機器のほか、工場の製造ラインなどで使用されている移動体識別用の構内無線局(免許を要する無線局)および特定小電力無線局(免許を要しない無線局)なら...
-
7 .7使用上のお願い (つづき)■ 免責について当社は...7使用上のお願い (つづき)■ 免責について当社はいかなる場合においても以下に関する一切の責任を負いません。・ 本製品の動作の状態(正常・異常)にかかわらず、犯罪・事故等が発生した場合の損害・ 本製品の設置(取り付け・取りはずしなど)により生じた建物への損害やその他の損害・ お客様ご自身、または権限のない第三者が本製品を分解・修理・改造等を行ったことにより生じた損害・ 地震・雷・風水害・雪害などの自然災害、または当社の責任によらない火災、第三者による行為、その他の事故、お客様の故意または過失、誤用、その他異...
-
8 .8本製品の特長ご使用前の準備◉ ワイヤレスで簡単設...8本製品の特長ご使用前の準備◉ ワイヤレスで簡単設置 カメラと液晶モニター間はワイヤレスのため、電源があればどこにでもすぐに設置が可能。◉ スマートフォンやタブレットから映像確認 簡単な登録のみで、外出先のスマートフォンなどから無料でカメラ映像の確認ができます。◉ アプリケーション無料ダウンロード Uniden Guardian 2™ アプリケーションは、スマートフォンやタブレットへ無料でダウンロードできます。 (iPhone®, iPad®, iPad mini®, iPod touch®, Androi...
-
9 .9本体と 付属品※ 49 ページが保証書となって...9本体と 付属品※ 49 ページが保証書となっています。保証書にはお買い上げ日をご記入のうえ、大切に保管してください。※ この取扱説明書のイラスト・画面などは説明のため、実際のものとは異なる場合があります。GD7012屋外・屋内カメラ各 1 台モデル外 観 品 名 数 量液晶モニター 1液晶モニター用充電台1AC アダプター(品番:AD-1216)3L A N ケーブル 1SD メモリーカ ード( 4 G B )1取扱説明書(保証書含む)1GD7012屋外・屋内カメラ各 1 台モデル外 観 品 名 数 ...
-
10 .10各部のなまえ (液晶モニター)アンテナ電源ボタ...10各部のなまえ (液晶モニター)アンテナ電源ボタンSDカードスロットACアダプター接続端子ACアダプター接続端子LANケーブル接続端子リセットボタンスタンドインターフェース端子■ モニター■ 充電台 (LAN インターフェース付)
-
11 .11電源ランプリセットボタン送信ランプ照度センサー...11電源ランプリセットボタン送信ランプ照度センサーアンテナ接続端子ペアリングボタン(カメラ登録)ACアダプター接続コネクター各部のなまえ (屋外用カメラ)■正 面■背 面ランプ表示についてランプ名ランプの状態カメラの状態電源ランプ点 灯( 赤 )カメラ電源オン消灯カメラ電源オフ送信ランプ点 灯( 緑 )接続しています点滅ペアリングモード消灯接続していません
-
12 .12PAIRING電源ボタンペアリングボタン(カメ...12PAIRING電源ボタンペアリングボタン(カメラ登録)ACアダプター接続端子アンテナスタンドレンズ部赤外線LED照度センサー電源ランプ送信ランプバッテリーステータスランプマイクリセットボタン(上面)各部のなまえ (屋内用カメラ)ランプ表示についてランプ名ランプの状態 カメラの状態バッテリーステータスランプ点 灯( 緑 )バッテリー充電中点 灯( 赤 )バッテリー残量少(点灯後、約3分後にカメラの電源が切れます)消灯バッテリー充電完了送信ランプ点 灯( 橙 )接続しています点滅ペアリングモード中消灯接続し...
-
13 .13設置をする前に (必ず事前にご確認ください)本...13設置をする前に (必ず事前にご確認ください)本機を設置する前に、必ず映像および電波の受信確認を行ってください。LINK屋外カメラ用ACアダプター室内カメラ用ACアダプター液晶モニター用ACアダプターまたは1 カメラおよび液晶モニターの電源を接続する接続のしかたについては各ページをご覧ください。・屋外用カメラにアンテナを取り付ける(☞14 ページ)・屋外用・屋内用カメラに電源を接続する(☞14, 15 ページ)・ 液 晶 モ ニタ ー に 電 源 を 接 続 す る( ☞ 1 6 ペ ー ジ )2 映像が...
-
14 .14カメラを準備する屋外用カメラを準備するご注意 ...14カメラを準備する屋外用カメラを準備するご注意 !● AC アダプターは必ず本機に付属の専用 AC アダプターをご使用ください。他の AC アダプターは使用しないでください。● AC アダプターは確実に奥まで差し込んでご使用ください。● AC アダプター、および電源延長ケーブルは防水(防滴)仕様ではありません。水に濡れない場所でご使用ください。1 アンテナを取り付ける付属のアンテナをカメラ背面のアンテナ接続端子に取り付けます。0アンテナはネジ式となっています。取り付ける際は時計回りに回してください。...
-
15 .15カメラを準備する(つづき)屋内用カメラを準備す...15カメラを準備する(つづき)屋内用カメラを準備する屋内用カメラは AC コンセント・内蔵リチウムイオンバッテリーの 2 電源方式です。用途や設置場所に合わせてお使い分けいただけます。内蔵バッテリーで初めてお使いになる際は、必ず AC アダプターを接続して十分に充電してください。ご参考● 内蔵リチウムイオンバッテリーの交換はできません。内蔵バッテリーで使用する際の使用時間のめやす満充電の状態で使用できる時間約4時間1 屋内カメラ用スタンドを取り付ける付属の屋内カメラ用スタンドをカメラ背面に取り付けます。0...
-
16 .16液晶モニターを準備する1 液晶モニター用AC ...16液晶モニターを準備する1 液晶モニター用AC アダプターを取り付ける付属の AC アダプターのミニプラグ側を充電台背面、または本体側面のAC アダプター接続端子に接続します。コンセントプラグ側は家庭用コンセントに接続します。2 電源をオンにする本 体 上 面 の 電 源( )ボタンを長押し(約3秒)すると、電源がオンになり、画面が表示されます。カメラとの通信ができていれば、画面には接続カメラの映像が映し出されます。液晶モニターの電源を切るときは…電 源( )ボタンを長く押す(画面表示が消えるま...
-
17 .17カメラを設置する設置場所に取付用スタンドを取り...17カメラを設置する設置場所に取付用スタンドを取り付ける取付用スタンドを設置場所に固定する前に、仮設置の状態でもう一度映像および電波の受信確認を行うことをおすすめします。またその際、カメラの取付方向や撮影範囲も併せて確認してください。● 設置場所が本製品を取り付けるのに十分な強度のあることを確認してください。天井に固定する場合壁面に固定する場合取付ブラケット1 取付用スタンドを設置する場所を決める取り付ける場所が決まったら、取付穴(4 ヶ所)の位置をペン等でマーキングしておきます。2 取付ねじ 4 本で取付...
-
18 .18スマートフォンなどから映像を確認するための準備...18スマートフォンなどから映像を確認するための準備インターネットに接続すれば、以下の機能により本製品をさらに便利にお使いいただくことができます。● スマートフォン・タブレットで外出先から映像確認 簡単な登録のみで、外出先のスマートフォンなどから無料 * でカメラ映像の確認ができます。 * ご利用時にはパケット通信料がかかります。スマートフォンタブレットブロードバンドルーターLANケーブル(無線LANには対応していません。)LAN端子インター ネット● その他の機能・ Email アラート ➡詳しくは 29...
-
19 .19表示画面について基本的な使いかたカメラと液晶モ...19表示画面について基本的な使いかたカメラと液晶モニターの電源を入れ、電波が受信できると以下のような画面(4分割表示モード画面)が表示されます。※ この状態(4分割表示モード画面)が、モニターを起動したときに表示される通常の表示画面となります。 特定のカメラ画像を全画面表示にしたり、一定間隔でカメラ映像を自動的に切り替えて表示することもできます。 詳しくは「カメラモードを切り替える」(☞21ページ)をご覧ください。3 42電波強度アイコン強弱受信レベル・カメラ番号映像を表示しているカメラの番号と、電波の...
-
20 .20表示画面について(つづき)ご参考● モニター...20表示画面について(つづき)ご参考● モニター画面を自動でロックすることもできます。 詳しくは「タッチスクリーンオートロック設定」(☞33 ページ)をご覧ください。ポップアップメニューを表示するメニュータブを押す押すたびに、 ポップ アップメニューが表 示/非 表 示されます。自動切替ポップアップメニュー(画面は「カメラ」を選択している状態です。)カメラ 1~カメラ 4の映像を約5秒間隔で自動的に切り替えて表示します。4分割表示1画面に4分割表示します。インター ネットインターネットに接続します。カメ...
-
21 .21カメラモードを切り替える本機にカメラを2台以上...21カメラモードを切り替える本機にカメラを2台以上登録している場合、画面を4分割して一画面に4つのカメラ映像を表示させる4分割表示モードのほか、画面を各カメラの映像に自動で切り替えたり(自動切替モード)、または手動で切り替えることができます(カメラ 1~ 4)。ご参考● 未使 用の空きカメラチャンネルがある場合、そのチャンネルを表示し な い よ う 設 定 す る こ と も で き ま す( ☞ 2 8 ペ ー ジ )。● 表示中に画面のいずれかの部分(メニュータブ以外)を押すと、4分割表示モードに...
-
22 .22ズーム表示する(PentaZoom™)カメラ1...22ズーム表示する(PentaZoom™)カメラ1~ 4 表示中は、表示している画面をズーム(拡大)表示できます。ズーム表示にする画面右の アイコンを押し、拡大したい部分を押す選んだエリアがズーム表示に切り替わります。※ 4分割表示モード中、自動切替モード中はズーム表示できません。ズ ー ム 表 示 中 に 画 面 の い ず れ か の 部 分( メ ニ ュ ー タ ブ 以 外 )を 押 す と 、全 画 面 表 示 に 戻 り ま す 。も う 一 度 押 す と 、4 分 割 表 示 モ ー ド に ...
-
23 .23映像を録画する映像を録画する際は、あらかじめ ...23映像を録画する映像を録画する際は、あらかじめ SD カードを挿入しておく必要があります(☞16 ページ)。ご注意 !● 本機は、最大容量 32GB までの SD カードおよび SDHC カードが使用できます。● 全ての SD カードの動作を保証するものではありません。● 規格外の SD カードや、SD メモリーカード以外のものを挿入しないでください。● SD カードの取り扱いについては、SD カードに付属の取扱説明書をご覧ください。● 使用する SD カードには録画に必要な十分な空き容量がある...
-
24 .24映像を録画する(つづき)映像を音声付きで録画す...24映像を録画する(つづき)映像を音声付きで録画するには本機は「カメラ映像表示」(☞28 ページ)で「」( 表 示 す る )に設定されているカメラが 1 台のみの場合に限り、そのカメラの音声も記録することができます。ご注意 !● 接続されているカメラが 1 台のみの場合でも「カメラ映像表示」(☞ 28 ページ)で、接続していない他のいずれかのカメラ設定が「」(表示する)になっていると、音声は記録されませんのでご注意ください。● 複数台のカメラを接続してお使いの場合、「」( 表 示 し な い )に設...
-
25 .25録画した映像を見る・削除する録画した映像を見る...25録画した映像を見る・削除する録画した映像を見る1 メニュータブを押し、ポップアップメニューの 「設定」を押す設定ホーム画面(青い画面)が表示されます。2 画面下中央の 「スケジュール」アイコンを押す録画一覧画面が表示されます。3 録画映像のあるいずれかの日にちを押す選んだ日にちの録画一覧がリスト表示されます。※録画ファイルが表示しきれない場合は画面右のスクロールバーでスクロールできます。日 月11月火 水 木 金 土録画一覧すべてのカメラ、またはカメラごと(カメラ 1~4)に切り替えて、録画映像の有無...
-
26 .26メニューについて各種設定本機に関する各種設定は...26メニューについて各種設定本機に関する各種設定はメニューで行います。カメラ設定アラーム設定 システム設定録画・アラート設定 ネットワーク設定操作説明カメラ設定メニュー画面を表示する1 メニュータブを押し、ポップアップメニューの 「設定」を押す設定ホーム画面(青い画面)が表示されます。2 画面右下の 「設定」アイコンを押す設定画面(右の画面)が表示されます。3 終了するには画面右上のいずれかのアイコンを押す…ひとつ前の画面に戻ります。…通常表示画面に戻ります。メニュー項目を選んで設定するすべてのメニュー操...
-
27 .27カメラ設定メニュー本機にカメラを追加登録できま...27カメラ設定メニュー本機にカメラを追加登録できます。また、登録済みのカメラを別のカメラチャンネルに登録し直す場合などもこのメニューから行います。0 カメラは4台まで登録できます。なお、複数台を登録する場合、登録は1台ずつ行ってください。0 あらかじめカメラ側のボタン位置(右図参照)を確認しておくことをおすすめします。カメラ登録(ペアリング)PAIRING■屋外用カメラの場合(背面)カメラ登録(ペアリング)に使用するボタン■ 室内用カメラの場合(側面)ペアリングボタンACアダプター接続コネクターペアリングボ...
-
28 .28カメラ登録(ペアリング)(つづき)■登録のしか...28カメラ登録(ペアリング)(つづき)■登録のしかた登録作業は、液晶モニターの近くで行ってください。1 カメラを登録したい番号(1 ~ 4)を押す登録準備が開始されます。0 登録は 60 秒以内に行う必要があります。画面中央に残り秒数がカウントされます。2 60 秒以内に、登録するカメラのペアリングボタンを1回押す数秒ほどお待ちください。中止するときは…を押す3 登録が完了すると、カウントダウンが終了し、登録したカメラ番号がハイライト表示される※ 登録に失敗すると、カウントダウン終了後、画面中央に×印が表示...
-
29 .29録画・アラート設定動体検知本機は動体を検知する...29録画・アラート設定動体検知本機は動体を検知すると、自動的に2分間映像を記録します。動体検知機能のオン・オフ、および検知時の検知感度を設定します。※ 感度は高・低の 2 段階で設定できます。低い検知感度・低高い検知感度・高オフ動体検知しない設定したいカメラ番号(1~4)を押す押すたびに[低い][高い][オフ]が切り替わります。終了するには または を押します。Email アラート動体検知機能がオンのとき、動体検出時に指定したメールアドレスにアラートメールを送付するよう設定できます。※ Gmail*...
-
30 .30録画・アラート設定(つづき)録画スケジュール設...30録画・アラート設定(つづき)録画スケジュール設定録画を行うカメラや録画開始時間・終了時間を指定して、スケジュール録画ができます。録画スケジュールは5セッションまで設定できます。※ 録画は映像のみとなり、音声は録音されません。※ 稼働中カメラが 1台の場合は、音声も録音されます。1 登録するセッション番号(1~ 5)を選ぶ画面右からいずれかのセッション番号を選びます。2 登録する内容を設定するカメラ(1~ 4)を設定する録画を行うカメラ(1 ~ 4 のいずれか)を選びます。開始時間、終了時間を設定する録画...
-
31 .31ネットワーク設 定インターネット設定インターネ...31ネットワーク設 定インターネット設定インターネットに接続する際の IP アドレスを設定します。DHCPまたは固定IP のいずれかを選びます。※ 通常は「DHCP」を選んでください。 (DHCP サーバー機能を搭載したブロードバンドルーターなどに接続し、自動で IP アドレスを取得させる設定方法です。)DHCP IP アドレスを自動で割り当てる固定 IPIP アドレスを手動で設定する・IP アドレス・サブネットマスク・デフォルトゲートウェイ・DNS サーバーご契約のインターネット回線の設 定値に基づき、...
-
32 .32アラーム設定アラーム継続時間設定時刻アラーム(...32アラーム設定アラーム継続時間設定時刻アラーム(☞ 34 ページ)のアラーム音が鳴動する時間を設定します。※ 初期設定値:10 秒2秒10 秒30 秒アラーム音が設定した秒数鳴動するなしアラーム音を鳴らさない 設定したいいずれかの設定値を押す終了するには または を押します。アラーム音設定アラーム鳴動時の音色を設定します。※初期設定値:1 設定したいいずれかの設定値を押す終了するには または を押します。アラーム設定メニューには以下のサブメニューがあり、それぞれ次のような設定ができます...
-
33 .33システム設定節電設定設定をオンにした場合、液晶...33システム設定節電設定設定をオンにした場合、液晶モニター側の操作を何も行わない状態が約2分間続くと、液晶モニター画面を自動的にオフ(スリープ状態)にし、省電力モードになります。※ 初期設定値:無効有効設定をオンにする(液晶モニターをスリープ状態にする)無効設定をオフにする(液晶モニターをスリープ状態にしない) 有効または無効のいずれかを押す選んだ項目に 印が表示されます。終了するには または を押します。スリープ状態から復帰するには、電源ボタンを短く押します。タッチスクリーンオートロック設定設...
-
34 .34システム設定(つづき)時刻アラーム*設定した時...34システム設定(つづき)時刻アラーム*設定した時刻になるとアラーム音が鳴るよう設定できます。日付・時間現在の日付・時刻を設定します。タイマー設定した時間をカウントダウンし、”0” になるとアラーム音が鳴るよう設定できます。* アラーム音の鳴動時間と種類は「アラーム設定」(☞32ページ)で変更できます。■ 時刻アラームを登録する時刻アラームは最大 5 件まで登録できます。1 「時刻アラーム」を押す設定画面が表示されます。2 登録したいアラームボタンを画面右から選び、画面左でアラーム時刻を設定する設定したい項...
-
35 .35システム設定(つづき)ファームウェアの更新本機...35システム設定(つづき)ファームウェアの更新本機のファームウェアを更新するときに使用します。※ 最新のファームウェアおよびファームウェアに関する情報は、ユニデンホームページでご確認いただけます。 http://www.uniden.jp/support/softwaredl_gd7000.html事前にユニデンホームページから最新のファームウェアをダウンロードし、SD カードのルートディレクトリに保存してください。保存した SD カードを、モニターの電源がオフの状態でモニター側面の SD カードスロットに...
-
36 .36システム設定(つづき)■ フリッカー軽減設定液...36システム設定(つづき)■ フリッカー軽減設定液晶モニター画面がちらつく場合などは、設定を変更するとちらつきを解消できることがあります。※ 初期設定値:50Hz 「50Hz」または「60Hz」を選ぶ終了するには または を押します。■ 表示言語を変更する日本語または英語表示に設定できます。※ 表示言語を変更するには本機を再起動する必要があります。なお再起動後は本機の画面位置を調整する画面が表示されます。画面の指示に従い設定を行ってください。1 「日本語」または「英語」を押す確認画面が表示されます...
-
37 .37操作説明を見る 確認したい操作説明を選ぶ説明...37操作説明を見る 確認したい操作説明を選ぶ説明画面が表示されます。終了するには または を押します。操作説明よく使う機能や便利な機能などの操作のしかたや、本機に関する情報などをモニター画面上でも簡単に確認することができます。・ 通信距離と設定方法・ 動 体 検 知 機 能 の 設 定 方 法・ ライブ 映 像 の 録 画 方 法・ 録 画 映 像 を見る方 法・ 保 存と削 除・ インターネットへ の 接 続・ スマートフォン・タブレットからのライブ 映 像 アクセス・ ズーム 機...
-
38 .38インターネットに接続するはじめにお使いのインタ...38インターネットに接続するはじめにお使いのインターネット回線に本機を接続すると、ユニデン デジタル ワイヤレスカメラ・モニター セットGD7000 シリーズで受信したカメラ映像をパソコンやスマートフォン上で表示・確認したり、スナップショット(静止画)を記録することができます。機能を使用するためには、以下の手順が必要です。● 付属の LAN ケーブルを使用し、本機をインターネットに接続する(☞39 ページ)● 専用アプリをダウンロードし、インストールする(スマートフォン・タブレットでお使いになる場合)(☞ ...
-
39 .39インターネット回線に接続するインターネット回線...39インターネット回線に接続するインターネット回線に接続する前に、セキュリティコードの変更を行うことをお勧め致します(☞ 31 ページ)。※ 本製品は、無線 LAN には対応しておりません。1 付属 LAN ケーブルを充電台の LAN ケーブル接続端子につなぐ充電台背面にある LAN ケーブル接続端子に付属 LAN ケーブルをつなぎ、もう一方をお使いのインターネット回線に接続します。充電台ブロードバンドルーターお使いのインター ネット回 線 へブロードバンドルーターから先の接続については、お使いの回線やネ...
-
40 .40インターネット回線に接続する(つづき)5 メニ...40インターネット回線に接続する(つづき)5 メニュータブを押す「 インターネット」メニ ューが表示されます。※ 表示されていない場合は「インターネット」メニューアイコンを押すと表示されます。3 42インターネットへ接続しますか?インターネット接続をやめますか?(メニュー操作が可能とな り ま す 。)「インターネット」メニューインターネットへ接続しますか?インターネット接続中に切断をしたいときは⋯インターネット未接続時に接続をしたいときは⋯インターネットに接続する、しないを選択します。インターネット接続...
-
41 .41スマートフォンからアクセスするアプリをダウンロ...41スマートフォンからアクセスするアプリをダウンロードし、インストールするお使いのスマートフォンやタブレットに専用アプリをインストールすると、本機で受信中のカメラ映像を外出先などから表示・確認したり(「 リ モ ー ト ビ ュ ー 」)、 静 止 画(「 ス ナ ッ プ シ ョ ッ ト 」) を 記 録 す る こ と が で き ま す 。お使いのスマートフォンやタブレットなど、アプリをインストールしたい端末で右記の QR コードを読み取り、表示される指示に従って、専用アプリ「Uniden Guardia...
-
42 .42Uniden Guardian 2™ をはじめ...42Uniden Guardian 2™ をはじめて使うとき — 機器情報の登録が必要です —アプリを使用するのに必要となる情報(接続する機器に関する情報)を登録します。※ 本書では Android スマートフォンの場合を例に説明しています。1 「Uniden Guardian 2」アイコンをタップして、アプリを起動させる2 画面中央のアイコンをタップする3 必要な情報を入力するSystem Name機器の名前(必要に応じて変更してください)DID*機器の DID 番号Security Code*セキュ...
-
43 .43スマートフォンからアクセスする(つづき)基本的...43スマートフォンからアクセスする(つづき)基本的なアプリの使いかた次回以降にアプリを起動すると、以下のような画面が表示されます。表示するカメラ映像の切り替えやスナップショット(静止画)の記録などが行えます。※ 本書では Android スマートフォンの画面を例に説明しています。カメラ映像表示画面タップで右の画面(カメラ切替/情報表示画面)に切り替わります。● 3システム以上登録されて いる場合は、画面をスクロー ルして表示したいシステムを 選択します。● 画面を横にすると拡大表示 できます。カメ...
-
44 .44システム設定を変更・削除する1 をタップし...44システム設定を変更・削除する1 をタップして、システム設定メニューを表示させる2 システム設定を変更・削除する■システム設定を変更するには変更したいシステムの をタップして、42 ページの手順 3 ~ 5 の手順で登録操作する■システム設定を削除するには をタップするとメッセージが表示されるので、「Yes」をタップする3 変更または削除後、手順1のように が表示されているときは、 をタップしてシステム設定メニューを終了するスマートフォンからアクセスする(つづき)
-
45 .451 お使いのパソコンのインターネットブラウザで...451 お使いのパソコンのインターネットブラウザで、ガーディアン専用ページ(http://www.uniden247.com/)にアクセスする2 画面の指示に従って、MicrosoftVisual C++ (x86)をインストールして、パソコンを再起動する3 手順 2 と同様に、OCX プラグインをインストールして、パソコンを再起動する4 再度、ガーディアン専用ページにアクセスすると、黒い画面が表示されるので、画面下の入力欄に、DID 番号とSecirity Code を入力する画面中の「*」は必須項目で...
-
46 .46故 障 かな?と思ったら修理を依頼される前に次...46故 障 かな?と思ったら修理を依頼される前に次のことをもう一度お調べください。次のことを調べても、なお異常があるときは、<ユニデンダイレクト>お客様センターへお電話いただくか、または<ユニデンダイレクト>ホームページよりお問い合わせください。(☞ 裏表紙をご覧ください。)屋外用カメラ・屋内用カメラ・液晶モニター関連症 状 チェック 参照ページカメラの映像が液晶モニターに表示されない● 液晶モニターおよびカメラの電源は入っていますか。 14 ~ 16● カメラと液晶モニターは互いに電波の十分届く場所にあり...
-
47 .47症 状 チェック 参照ページ画面が止まったまま...47症 状 チェック 参照ページ画面が止まったまま動かない● 受信中に電波が途切れてしまっています。しばらく待っても映像が回復しない場合は液晶モニターの電源を入れ直してください。 それでも解決しない場合はカメラの電源を入れ直してください。 症状が頻繁に起きる場合は、カメラをペアリングし直すか、カメラおよび液晶モニターの設置場所を変えるなどしてみてください。14 ~ 16音声が聞こえない● 音量が0(消音)になっていませんか。 22● クアッド(4分割)表示中は音声のモニタリングはできません。 —動体検知機能...
-
48 .48故 障 かな?と思ったら(つづき)メール・イン...48故 障 かな?と思ったら(つづき)メール・インターネット・スマートフォンアプリ関連症 状 チェック 参照ページインターネットに接続できない● LAN ケーブルは正しく接続されていますか。 39● 「インターネット設定」後に、液晶モニターを再起動しましたか。 設定を有効にするには、液晶モニターを一度再起動する必要があります。31● 液晶モニターを充電台に載せていますか。 インターネット接続中は、必ず液晶モニターを充電台に載せておいてください。39液晶モニターで「インターネット」以外のメニュー項目が選択でき...
-
49 .49保証書● 本保証書は、本書記載の内容で無料修理...49保証書● 本保証書は、本書記載の内容で無料修理を行うことをお約束するものです。● ※印の製造番号、お客様のお名前、ご住所、電話番号欄を必ずご記入ください。● ★印のお買い上げ日、販売店の欄に記載がない場合は、お買い上げの販売店にお申し出いただくか、領収書や配送伝票などご購入日と販売店の確認できるものと共に保管してください。● 本書は再発行いたしませんので、大切に保管してください。● お客様にご記入いただいた保証書の控えは、保証期間内のサービス活動およびその後の安全点検活動のために記載内容を利用させていた...
-
50 .501. 取扱説明書、本体に印刷された注意事項にし...501. 取扱説明書、本体に印刷された注意事項にしたがった正常なご使用状態で、保証期間中に故障した場合は、本書をご提示のうえ、お買い上げの販売店、または<ユニデンダイレクト>お客様センターに修理をご依頼ください。無料修理をさせていただきます。2. 保証期間中でも次の場合には有料修理となります。(1)本書のご提示がない場合。(2)本書に製造番号、お買い上げ日、お客様名の記入がない場合、または字句を書き換えられた場合。(3) ご使用上の誤りおよび不当な修理や改造による故障および損傷。(4)お買い上げ後の取付場所...
-
51 .51仕 様基本仕様外形寸法(幅×高さ×奥行き(突起...51仕 様基本仕様外形寸法(幅×高さ×奥行き(突起部を除く))屋外用カメラ約 74 × 49 × 151 mm屋内用カメラ約 101 × 86 × 58 mm液晶モニター約 184 × 129 × 27 mm本体質量屋外用カメラ約 370g屋内用カメラ約 112g液晶モニター約 465g充電台約 160g消費電力( 待機時/最大時)屋外用カメラ待機時:0.05W /ナイトビジョン時:0.65W max /通常時:0.55W屋内用カメラ待機時:0.05W /ナイトビジョン時:0.65W max /通常時:0....
-
52 .<ユニデンダイレクト>お客様センター<ユニデン>製...<ユニデンダイレクト>お客様センター<ユニデン>製品情報サイト0120-20-20-70(無料)サポートダイヤル0120-012-123商品のご注文長年ご使用の製品の点検を!愛情点検熱、湿気、ホコリの影響や、使用度合によっては部品が劣化し、故障したり、時には安全を損なって事故につながることがあります。このような症状はありませんかご使用中止● ACアダプターのコードが傷んでいる。● 変なにおいがしたり、煙が出たりする。● 内部に水や異物が入った。● 正常に動作しなくなった。故障や事故防止のため、コンセントから...




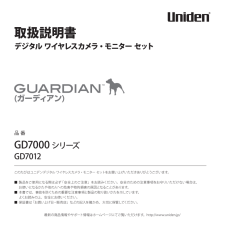

![前ページ カーソルキー[←]でも移動](http://gizport.jp/static/images/arrow_left2.png)