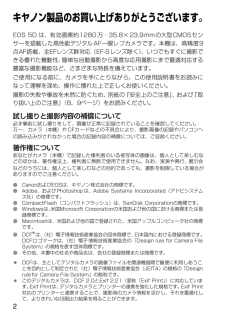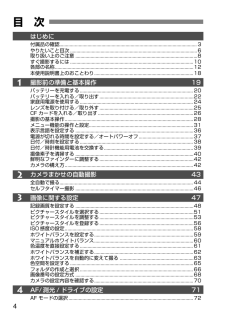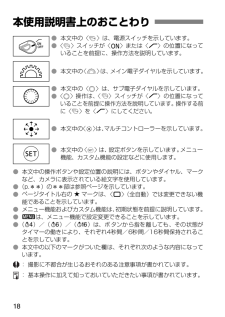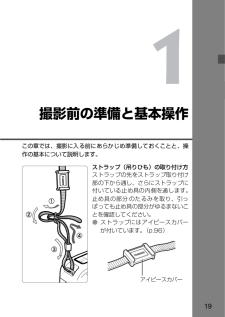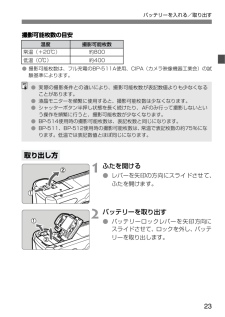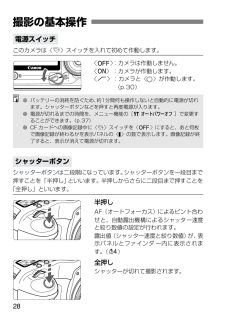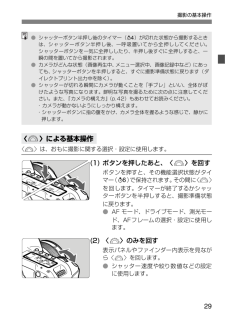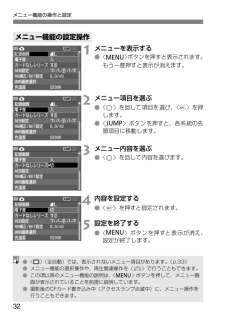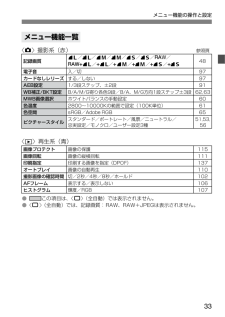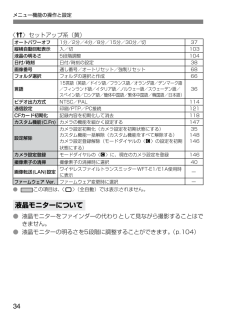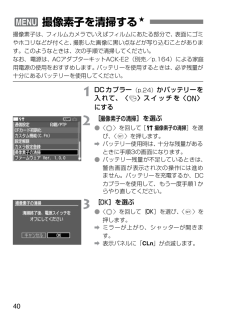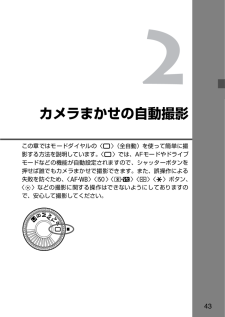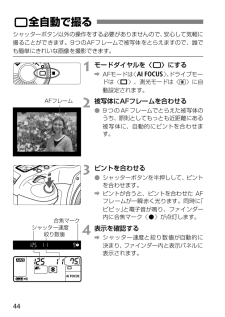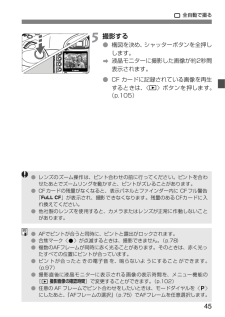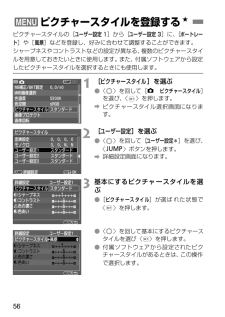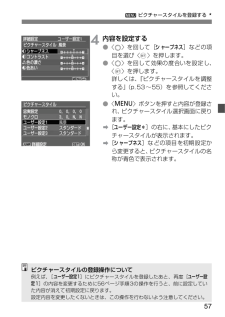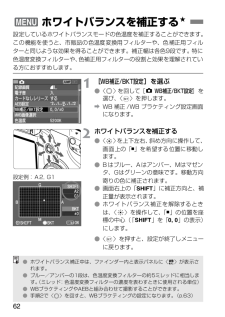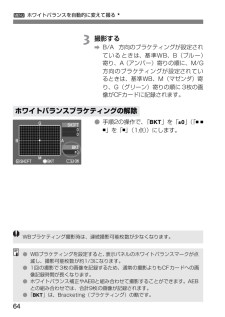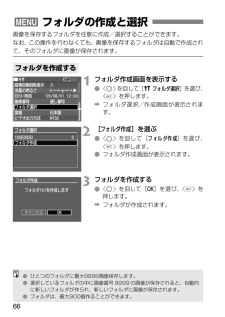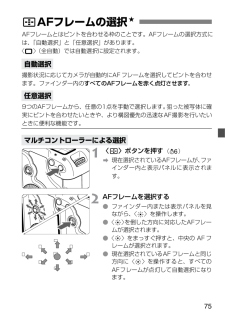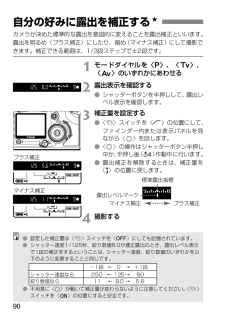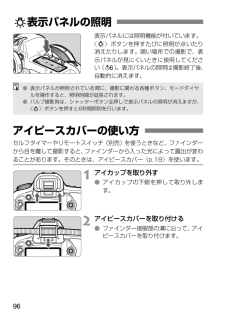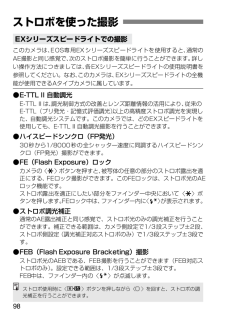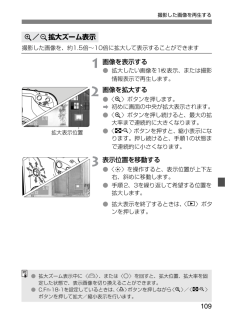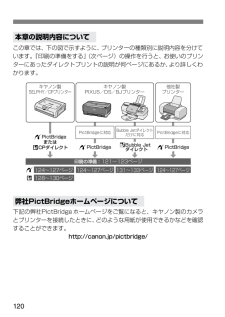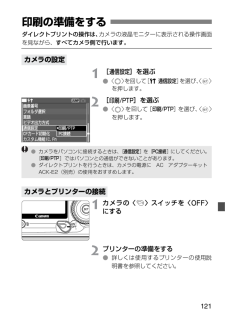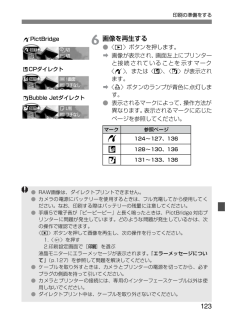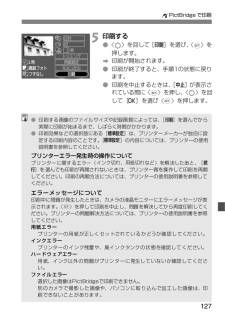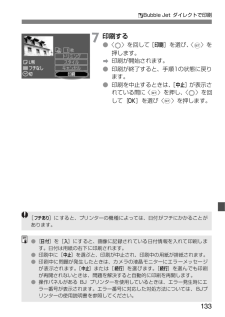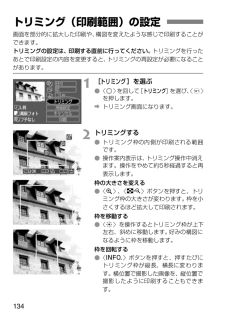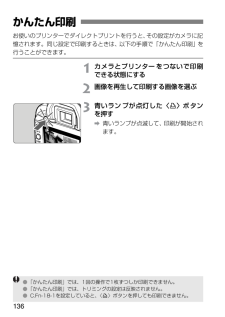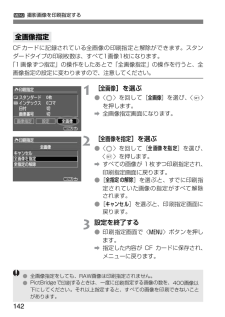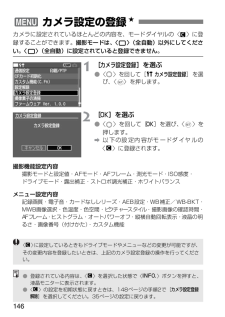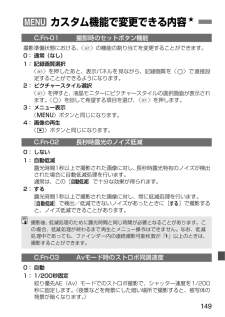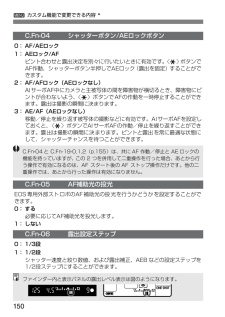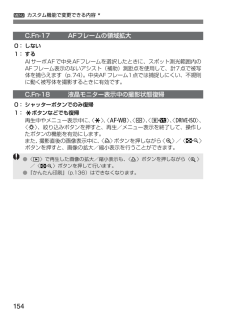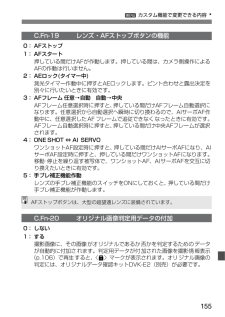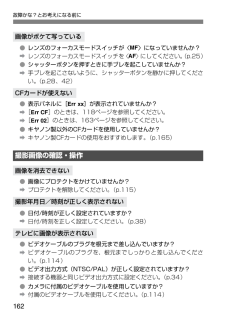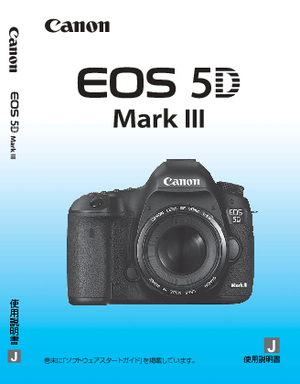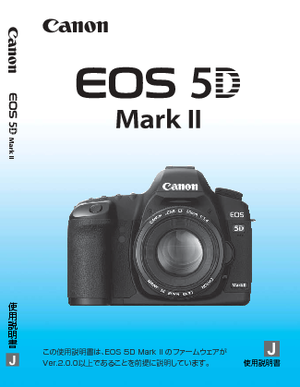25

18 / 176 ページ
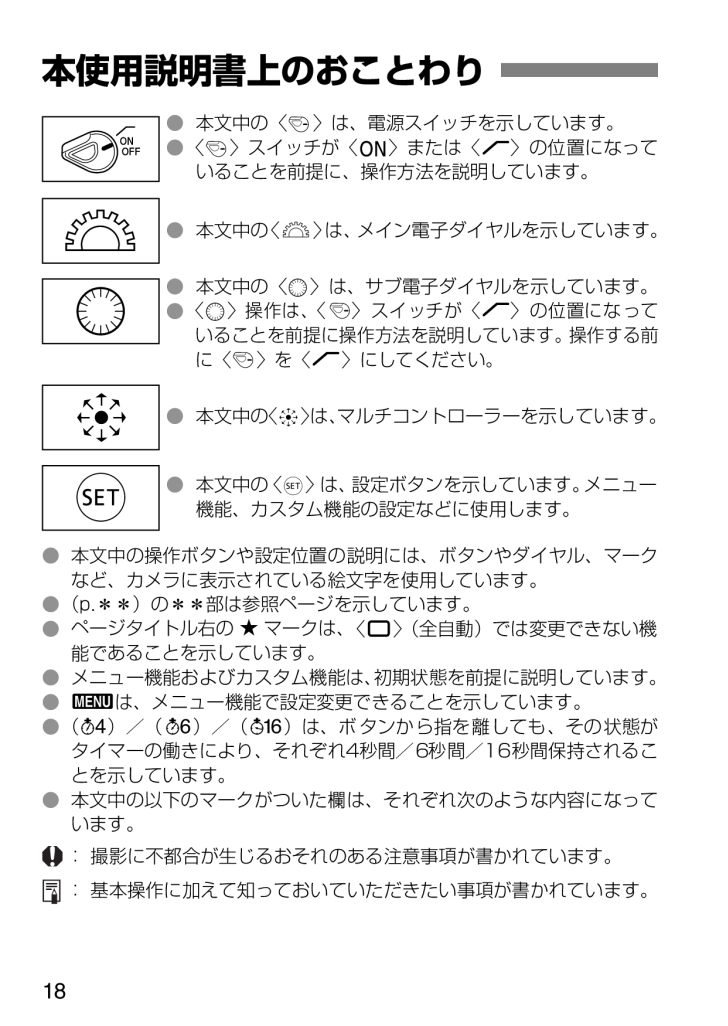
18 / 176 ページ
現在のページURL
18●本文中の操作ボタンや設定位置の説明には、ボタンやダイヤル、マークなど、カメラに表示されている絵文字を使用しています。●(p.**)の**部は参照ページを示しています。●ページタイトル右の Mマークは、〈 1〉(全自動)では変更できない機能であることを示しています。●メニュー機能およびカスタム機能は、初期状態を前提に説明しています。● 3は、メニュー機能で設定変更できることを示しています。●( 0)/( 9)/( 8)は、ボタンから指を離しても、その状態がタイマーの働きにより、それぞれ4秒間/6秒間/16秒間保持されることを示しています。●本文中の以下のマークがついた欄は、それぞれ次のような内容になっています。:撮影に不都合が生じるおそれのある注意事項が書かれています。:基本操作に加えて知っておいていただきたい事項が書かれています。本使用説明書上のおことわり●本文中の〈 4〉は、電源スイッチを示しています。●〈 4〉スイッチが〈 1〉または〈 J〉の位置になっていることを前提に、操作方法を説明しています。●本文中の〈 6〉は、メイン電子ダイヤルを示しています。●本文中の〈 5〉は、サブ電子ダイヤルを示しています。●〈 5〉操作は、〈 4〉スイッチが〈 J〉の位置になっていることを前提に操作方法を説明しています。操作する前に〈 4〉を〈 J〉にしてください。●本文中の〈 9〉は、マルチコントローラーを示しています。●本文中の〈 0〉は、設定ボタンを示しています。メニュー機能、カスタム機能の設定などに使用します。6590
参考になったと評価  67人が参考になったと評価しています。
67人が参考になったと評価しています。
このマニュアルの目次
-
2 .2キヤノン製品のお買い上げありがとうございます。...2キヤノン製品のお買い上げありがとうございます。EOS 5D は、有効画素約1280万・35.8×23.9mmの大型CMOSセンサーを搭載した高性能デジタルAF一眼レフカメラです。本機は、高精度9点AF搭載、全EFレンズ群対応(EF-Sレンズ除く) 、いつでもすぐに撮影できる優れた機動性、簡単な自動撮影から高度な応用撮影にまで最適対応する豊富な撮影機能など、さまざまな特長を備えています。ご使用になる前に、カメラを手にとりながら、この使用説明書をお読みになって理解を深め、操作に慣れた上で正しくお使いください...
-
3 .3ご使用になる前に、以下のものがすべてそろってい...3ご使用になる前に、以下のものがすべてそろっているか確認してください。万一、足りないものがあるときは、お買い求めの販売店にご連絡ください。※付属品は、なくさないようご注意ください。※撮影画像を記録するCFカードは付属していませんので、別途ご購入ください。なお、CFカードはキヤノン製CFカードのご使用をおすすめします。付属品の確認□EOS 5D/カメラ本体(アイカップ、ボディキャップ付き、日付/時計機能用リチウム電池内蔵)□バッテリーパック BP-511A(保護カバー付き)□バッテリーチャージャー CG-5...
-
4 .4 1234はじめに付属品の確認...........4 1234はじめに付属品の確認......................................................... ...................................................3やりたいこと目次....................................................... .............................................6取り扱い上のご注意 ............
-
5 .5目 次 56789 10AF フレームの選択....5目 次 56789 10AF フレームの選択...................................................... ........................................ 75画面の端の被写体にピントを合わせる.............................................. ................ 77AF の苦手な被写体(手動ピント合わせ) .................................
-
6 .6やりたいこと目次画質●いろんな写真表現を楽しみ...6やりたいこと目次画質●いろんな写真表現を楽しみたい a p.51 (ピクチャースタイル選択)●写真の仕上がりを自分好みに調整したい a p.53 (ピクチャースタイル調整)●写真をあとで大きく印刷したい a p.48( 73, 83, 1)●たくさん写真を撮りたい a p.48( 76, 86)●写真の色合いを調整したい a p.62(WB補正)●白黒やセピア調の写真を撮りたい a p.51(モノクロ)ピント合わせ●ピントを合わせる位置を変更したい a p.75( SAFフレーム選択)●AFフレームをす...
-
7 .7やりたいこと目次●動きを止めたり、流動感のある...7やりたいこと目次●動きを止めたり、流動感のある写真を撮りたい a p.84( sシャッター優先AE)●背景をぼかしたり、背景まで鮮明な写真を撮りたい a p.86( f絞り優先AE)●写真の明るさ(露出)を調整したい a p.90(露出補正)●花火を撮影したい a p.94(バルブ撮影)●暗いところで撮影したい a p.98(ストロボ撮影)再生/印刷●写真をカメラで見たい a p.105( x再生)●不要な写真を消したい a p.116( L消去)●大事な写真を誤って消さないようにしたい a p.115...
-
8 .8カメラについて●カメラは精密機器です。落とした...8カメラについて●カメラは精密機器です。落としたり衝撃を与えたりしないでください。●このカメラは防水構造になっていませんので、水中では使用できません。万一水に濡れてしまったときは、早めに最寄りの修理サービスご相談窓口にご相談ください。また、水滴がついたときは乾いたきれいな布で、潮風にあたったときは固くしぼったきれいな布でよくふきとってください。●カメラを磁石やモーターなどの強力な磁気が発生する装置の近くに、絶対に置かないでください。また、電波塔などの強い電波が発生しているところで使用したり、放置したりしな...
-
9 .9取り扱い上のご注意表示パネルと液晶モニターにつ...9取り扱い上のご注意表示パネルと液晶モニターについて●液晶モニターは、非常に精密度の高い技術で作られており99.99%以上の有効画素がありますが、0.01%以下の画素欠けや、黒や赤の点が現れたままになることがあります。これは故障ではありません。また、記録されている画像には影響ありません。●液晶の特性で低温下での表示反応がやや遅くなったり、高温下で表示が黒くなったりすることがありますが、常温に戻れば正常に表示されます。CFカードについて●CFカードは精密にできています。 落としたり振動を与えたりしないでくだ...
-
10 .10すぐ撮影するには 1バッテリーを入れる(p...10すぐ撮影するには 1バッテリーを入れる(p.22)バッテリーの充電方法については20ページを参照してください。 2レンズを取り付ける(p.25)赤い指標に合わせて取り付けます。 3レンズのフォーカスモードスイッチを〈AF〉にする(p.25) 4カバーを開け、CFカードを入れる(p.26)CFカードの表を手前にして、 小さい穴が並んでいる方を奥にして差し込みます。 5電源スイッチを〈 1〉に す る(p.28)
-
11 .11すぐ撮影するには 6モードダイヤルを〈 1〉...11すぐ撮影するには 6モードダイヤルを〈 1〉(全自動)にする(p.44)撮影に必要な設定がすべて自動設定されます。 7ピントを合わせる(p.28)写したいものにAFフレームを合わせ、 軽くシャッターボタンを押して、ピントを合わせます。 8撮影する(p.28)さらにシャッターボタンを押して撮影します。 9撮影した画像を確認する(p.102)撮影した画像が液晶モニターに約2秒間表示されます。●今までに撮影した画像を確認したいときは、『撮影した画像を再生する』(p.105)を参照してください。●撮影した画像...
-
12 .12(p.**)の**部は参照ページを示していま...12(p.**)の**部は参照ページを示しています。各部の名称デジタル端子(p.122) ビデオ出力端子(p.114) リモコン端子 (N3タイプ) シンクロ端子(p.100) 表示パネル(p.14) アクセサリーシュー EFレンズ取り付け指標 (p.25) グリップ (バッテリー室) DCカプラーコード 通し部(p.24) シンクロ接点 シャッターボタン (p.28) モードダイヤル (p.16) レンズロックピン レンズマウント 接点(p.9) 絞り込み ボタン(p.87) セルフタ...
-
13 .13各部の名称三脚ねじ穴 バッテリー室ふた ...13各部の名称三脚ねじ穴 バッテリー室ふた (p.22) バッテリー室 ふた開放レバー (p.22) 〈9〉マルチコントローラー(p.30) ファインダー接眼部 アイカップ(p.96) 視度調整つまみ(p.42) ストラップ 取り付け部 (p.19) アクセスランプ(p.27) CFカード スロット カバー(p.26) CFカードスロット (p.26) CFカード取り出しボタン (p.26) 液晶モニター(p.34) 〈S/u〉 AFフレーム選択/ 拡大ボタン ...
-
14 .各部の名称 14表示パネル表示は、状況に応じた部分...各部の名称 14表示パネル表示は、状況に応じた部分のみ表示されます。絞り数値 AFフレーム選択([ - - - ]) CFフル警告(FuLL CF) CFエラー警告( Err CF) CF未装填警告( no CF) エラーコード(Err) 撮像素子の清掃中(CLn) シャッター速度 データ処理中(buSY) ISO感度 gISO表示 撮影可能枚数 WBブラケティング時の 撮影可能枚数 セルフタイマー作動表示 バルブ露光時間 Kカスタム機能 AFモード X ワンショットAF 9 AIフォーカスAF Z...
-
15 .15各部の名称ファインダー内表示表示は、状況に応...15各部の名称ファインダー内表示表示は、状況に応じた部分のみ表示されます。スポット測光範囲 AFフレーム (スーパーインポーズ表示) 〈A〉AEロック/ AEB撮影中 〈D〉ストロボ充電完了 FEロック連動範囲外警告 〈e〉ハイスピードシンクロ (FP発光) 〈d〉FEロック/FEB撮影中 露出レベル表示 露出補正量 ストロボ調光補正量 AEBレベル 〈o〉合焦マーク ホワイトバランス補正 フォーカシングスクリーン シャッター速度 ...
-
16 .各部の名称 16モードダイヤルバッテリーチャージャ...各部の名称 16モードダイヤルバッテリーチャージャー CG-580バッテリーパックの充電器です。(p.20)l:カメラユーザー設定(p.146) k:バルブ(p.94) a:マニュアル露出(p.88) f:絞り優先AE(p.86) s:シャッター優先AE(p.84) d:プログラムAE(p.82) 1:全自動(p.44)バッテリー取り付け部赤ランプ電源プラグ
-
17 .17各部の名称ACアダプターキット ACK-E2...17各部の名称ACアダプターキット ACK-E2(別売)家庭用電源でカメラを動かすときに使います。(p.24)ACアダプターAC-E2DCカプラーソケット電源コード側電源コードソケット電源コードDCカプラーコードDCカプラープラグDCカプラー側DCカプラーDR-40●この製品には、リチウムイオン電池を使用しています。●この電池はリサイクル可能な貴重な資源です。●この電池の回収、リサイクルについては、下記の「キヤノン/キヤノン販売」のホームページで確認できます。●交換後不要になった電池は、ショートによる発煙...
-
18 .18●本文中の操作ボタンや設定位置の説明には、ボ...18●本文中の操作ボタンや設定位置の説明には、ボタンやダイヤル、マークなど、カメラに表示されている絵文字を使用しています。●(p.**)の**部は参照ページを示しています。●ページタイトル右の Mマークは、〈 1〉(全自動)では変更できない機能であることを示しています。●メニュー機能およびカスタム機能は、初期状態を前提に説明しています。● 3は、メニュー機能で設定変更できることを示しています。●( 0)/( 9)/( 8)は、ボタンから指を離しても、その状態がタイマーの働きにより、それぞれ4秒間/6秒間/...
-
19 .191撮影前の準備と基本操作この章では、撮影に入る...191撮影前の準備と基本操作この章では、撮影に入る前にあらかじめ準備しておくことと、操作の基本について説明します。ストラップ(吊りひも)の取り付け方ストラップの先をストラップ取り付け部の下から通し、さらにストラップに付いている止め具の内側を通します。止め具の部分のたるみを取り、引っぱっても止め具の部分がゆるまないことを確認してください。●ストラップにはアイピースカバーが付いています。(p.96)アイピースカバー
-
20 .20 1保護カバーを外す●バッテリーをカメラから...20 1保護カバーを外す●バッテリーをカメラから取り出したときは、ショート防止のため必ずカバーを取り付けてください。 2バッテリーを取り付ける●バッテリーチャージャーの〈ー〉マークにバッテリーの先端を合わせ、押し付けながら、スライドさせて取り付けます。●取り外しは逆の手順で行います。 3電源プラグを起こす●バッテリーチャージャーのプラグを矢印の方向に起こします。 4充電する●プラグをコンセントに差し込みます。 a自動的に充電が始まり、赤ランプが点滅します。 a使い切ったバッテリーの充電に要する時間は、次の...
-
21 .21バッテリーを充電する●バッテリーパックBP-...21バッテリーを充電する●バッテリーパックBP-511A、BP-514、BP-511、BP-512以外は充電しないでください。●バッテリーを長期間カメラに入れたままにしておくと、カメラを使用しなくても微少の電流が流れて過放電になり、バッテリー寿命短縮の原因となります。カメラを使用しないときは、バッテリーをカメラから取り出し、ショート防止用の保護カバーを取り付けて保管してください。カメラを使用するときは、必ずバッテリーを充電してから使用してください。●フル充電して保管すると、バッテリーの寿命を縮めたり、性能...
-
22 .22充電したバッテリーパックBP-511Aをカメ...22充電したバッテリーパックBP-511Aをカメラに入れます。 1ふたを開ける●レバーを矢印の方向にスライドさせて、ふたを開けます。 2バッテリーを入れる●バッテリーの接点を下にして入れてください。●ロック位置までしっかりと入れてください。 3ふたを閉める●「カチッ」と音がするまで、ふたを押します。バッテリーの残量は、〈 4〉スイッチを〈 1〉または〈 J〉の位置(p.28)にしたときに、4段階で表示されます。 z:バッテリーの容量は十分です。 x:残量が少なくなっています。 b:もうすぐバッテリー切れに...
-
23 .23バッテリーを入れる/取り出す撮影可能枚数の目...23バッテリーを入れる/取り出す撮影可能枚数の目安●撮影可能枚数は、フル充電のBP-511A使用、CIPA(カメラ映像機器工業会)の試験基準によります。 1ふたを開ける●レバーを矢印の方向にスライドさせて、ふたを開けます。 2バッテリーを取り出す●バッテリーロックレバーを矢印方向にスライドさせて、ロックを外し、バッテリーを取り出します。温度 撮影可能枚数常温(+20℃) 約800低温(0℃) 約400取り出し方●実際の撮影条件との違いにより、撮影可能枚数が表記数値よりも少なくなることがあります。●液晶モニ...
-
24 .24ACアダプターキットACK-E2(別売) を...24ACアダプターキットACK-E2(別売) を使うと、家庭用電源を使用してバッテリーの残量を気にせずにカメラを使うことができます。 1DCカプラーを接続する●DC カプラーのプラグをACアダプターのソケットに接続します。 2電源コードを接続する●電源コードをACアダプターに接続します。●プラグをコンセントに差し込みます。●使い終わったら、プラグをコンセントから抜いてください。 3コードを溝にはめ込む●コードを傷つけないように、ていねいにはめ込みます。 4DCカプラーを入れる●ふたを開け、DCカプラーコー...
-
25 .25 1キャップを外す●レンズのダストキャップと...25 1キャップを外す●レンズのダストキャップとボディキャップを矢印の方向に回して外します。 2レンズを取り付ける●レンズとカメラの赤いレンズ取り付け指標を合わせ、レンズを矢印方向に「カチッ」と音がするまで回します。 3レンズのフォーカスモードスイッチを〈AF〉にする●〈MF〉になっているとオートフォーカスできません。 4レンズキャップを外すレンズロック解除ボタンを押しながら、レンズを矢印の方向に回す●回転が止まるまで回してから、取り外します。レンズを取り付ける/取り外す取り付け方取り外し方レンズの取り付...
-
26 .26撮影した画像は、CFカード(別売)に記録され...26撮影した画像は、CFカード(別売)に記録されます。CFカードには、厚さの異なるタイプ l、タイプ ll がありますが、このカメラでは、どちらのタイプでも使用できます。また、マイクロドライブや2GB以上の大容量のCFカードも使用できます。 1カバーを開ける●カバーを矢印の方向にスライドさせてから、開きます。 2CFカードを入れる●キヤノン製CFカードの使用をおすすめします。●CFカードを入れる向きを間違えると、 カメラが壊れます。図のようにCFカードの表を手前にして、小さい穴が並んでいる方を奥にして差し...
-
27 .27CF カードを入れる/取り出す 1カバーを開...27CF カードを入れる/取り出す 1カバーを開ける●〈 4〉スイッチを〈 2〉にします。●表示パネルに「 buSY」が表示されていないことを確認します。●アクセスランプが消えていることを確認して、カバーを開きます。 2CFカードを取り出す●CF カード取り出しボタンを押し込みます。 aCFカードが出てきます。●カバーを閉じます。取り出し方アクセスランプ●アクセスランプが点灯/点滅しているときは、CFカードへの記録/読み出し中や、消去中、データ転送中です。絶対に次のことを行わないでください。画像データが壊...
-
28 .28このカメラは〈 4〉スイッチを入れて初めて作...28このカメラは〈 4〉スイッチを入れて初めて作動します。〈 2〉:カメラは作動しません。〈 1〉:カメラが作動します。〈 J〉:カメラと〈 5〉が作動します。(p.30)シャッターボタンは二段階になっています。シャッターボタンを一段目まで押すことを「半押し」といいます。半押しからさらに二段目まで押すことを「全押し」といいます。半押しAF(オートフォーカス)によるピント合わせと、自動露出機構によるシャッター速度と絞り数値の設定が行われます。露出値(シャッター速度と絞り数値)が、表示パネルとファインダー内に...
-
29 .29撮影の基本操作〈 6〉は、おもに撮影に関する...29撮影の基本操作〈 6〉は、おもに撮影に関する選択・設定に使用します。(1) ボタンを押したあと、〈 6〉を回すボタンを押すと、その機能選択状態がタイマー( 9)で保持されます。その間に〈 6〉を回します。タイマーが終了するかシャッターボタンを半押しすると、撮影準備状態に戻ります。●AF モード、ドライブモード、測光モード、AFフレームの選択・設定に使用します。(2) 〈 6〉のみを回す表示パネルやファインダー内表示を見ながら〈 6〉を回します。●シャッター速度や絞り数値などの設定に使用します。〈 6〉...
-
30 .撮影の基本操作 30〈 5〉は、撮影に関する選択・...撮影の基本操作 30〈 5〉は、撮影に関する選択・設定と、液晶モニター表示内容の選択に使用します。撮影準備操作で〈 5〉を操作するときは、〈 4〉スイッチを〈 J〉の位置にしてください。(1) ボタンを押したあと、〈 5〉を回すボタンを押すと、その機能選択状態がタイマー( 9)で保持されます。その間に〈 5〉を回します。タイマーが終了するかシャッターボタンを半押しすると、撮影準備状態に戻ります。●ホワイトバランス、ISO感度、ストロボ調光補正、AFフレームの選択・設定に使用します。●液晶モニター使用時は、メ...
-
31 .31このカメラでは、記録画質やピクチャースタイル...31このカメラでは、記録画質やピクチャースタイル、日付/時刻、カスタム機能など、さまざまな設定をメニュー機能で行います。基本操作は、液晶モニターを見ながら、カメラ背面の〈 M〉ボタン、〈 5〉、〈 0〉を使って行います。メニュー画面は、項目の内容によって3系統に色分けされています。メニュー機能の操作と設定アイコン 色 系統 説明 z赤 撮影系 撮影に関する項目 x青 再生系 撮影した画像の再生操作に関する項目 c黄 セットアップ系 カメラの基本機能に関する項目〈 M〉ボタン液晶モニター〈 C〉ボタン〈 5...
-
32 .メニュー機能の操作と設定 32 1メニューを表示す...メニュー機能の操作と設定 32 1メニューを表示する●〈 M〉ボタンを押すと表示されます。もう一度押すと表示が消えます。 2メニュー項目を選ぶ●〈 5〉を回して項目を選び、〈 0〉を押します。●〈 C〉ボタンを押すと、各系統の先頭項目に移動します。 3メニュー内容を選ぶ●〈 5〉を回して内容を選びます。 4内容を設定する●〈 0〉を押すと設定されます。 5設定を終了する●〈 M〉ボタンを押すと表示が消え、設定が終了します。メニュー機能の設定操作●〈 1〉(全自動)では、表示されないメニュー項目があります。(...
-
33 .33メニュー機能の操作と設定〈 z〉撮影系(赤)...33メニュー機能の操作と設定〈 z〉撮影系(赤)参照頁〈 x〉再生系(青)●この項目は、〈 1〉(全自動)では表示されません。●〈 1〉(全自動)では、記録画質:RAW、RAW+JPEGは表示されません。メニュー機能一覧記録画質 73/ 83/ 74/ 84/ 76/ 86/RAW/RAW+ 73/+ 83/+ 74/+ 84/+ 76/+ 8648電子音入/切 97カードなしレリーズする/しない 97AEB設定 1/3段ステップ、±2段 91WB補正/BKT設定 B/A/M/G寄り各色9段/B/A、M...
-
34 .メニュー機能の操作と設定 34〈 c〉セットアップ...メニュー機能の操作と設定 34〈 c〉セットアップ系(黄)●この項目は、〈 1〉(全自動)では表示されません。●液晶モニターをファインダーの代わりとして見ながら撮影することはできません。●液晶モニターの明るさを5段階に調整することができます。 (p.104)オートパワーオフ 1分/2分/4分/8分/15分/30分/切 37縦横自動回転表示入/切 103液晶の明るさ5段階調整 104日付/時刻日付/時刻の設定 38画像番号通し番号/オートリセット/強制リセット 68フォルダ選択フォルダの選択と作成 66言語1...
-
35 .35メニュー機能の操作と設定 1[設定解除]を選...35メニュー機能の操作と設定 1[設定解除]を選ぶ●〈 5〉を回して[ c設定解除]を選び、〈 0〉を押します。 2[カメラ設定初期化]を選ぶ●〈 5〉を回して[カメラ設定初期化]を選び、〈 0〉を押します。 3[OK]を選ぶ●〈 5〉を回して[OK]を選び、〈 0〉を押すと初期状態になります。 aカメラの状態は次の表のようになります。●ピクチャースタイルでは、各項目で設定変更した内容も初期状態に戻ります。カメラの各機能設定を初期状態にするときは NAFモード ワンショットAFAFフレームの選択 自動選択...
-
36 .36液晶モニターに表示する言語を15言語の中から...36液晶モニターに表示する言語を15言語の中から選ぶことができます。 1[言語]を選ぶ●〈 5〉を回して[ c言語]を選び、〈 0〉を押します。 a言語設定画面になります。 2言語を設定する●〈 5〉を回して希望する言語を選び、〈 0〉を押します。 a表示言語が切り換わります。 3表示言語を設定する English英語 Deutschドイツ語 Francaisフランス語 Nederlandsオランダ語 Danskデンマーク語 Suomiフィンランド語 Italianoイタリア語 Norskノルウェー語 S...
-
37 .37電源が自動的に切れるまでの時間を設定すること...37電源が自動的に切れるまでの時間を設定することができます。電源が自動的に切れないようにするときは、[切]に設定します。電源が切れたときは、シャッターボタンなどを押すと、撮影準備状態になります。 1[オートパワーオフ]を選ぶ●〈 5〉を回して[ cオートパワーオフ]を選び、〈 0〉を押します。 2時間を設定する●〈 5〉を回して希望する時間を選び、〈 0〉を押します。 3電源が切れる時間を設定する/オートパワーオフ●オートパワーオフで電源が切れた状態から撮影準備状態に戻すことのできるボタンは、シャッターボ...
-
38 .38日付や時刻を設定・修正するときは、次の手順で...38日付や時刻を設定・修正するときは、次の手順で設定します。 1[日付/時刻]を選ぶ●〈 5〉を回して[ c日付/時刻]を選び、〈 0〉を押します。 a日付/時刻設定画面になります。 2日付/時刻を設定する●〈 0〉を押すたびにオレンジ色の枠がとに切り換わります。●の状態で〈 5〉を回して修正する日付/時刻を選び、〈 0〉を押します。●の状態で〈 5〉を回して数字や日付の並び順を変更し、〈 0〉を押します。 3設定を終了する●の状態で〈 5〉を回して[OK]を選び、〈 0〉を押します。 a日付/時刻が設定...
-
39 .39日付/時計機能用電池(バックアップ電池)の電...39日付/時計機能用電池(バックアップ電池)の電池寿命は約5年です。バッテリーを交換したときに、日付/時刻がリセットされるようになったら、次の手順で新しいCR2016リチウム電池に交換してください。日付/時刻が初期化されますので、必ず再設定してください。 1〈 4〉スイッチを〈 2〉にする 2電池ホルダーのねじを取り外す●小型のプラスドライバーを使用します。●取り外したねじは、なくさないよう注意してください。 3電池ホルダーを取り外す●電池は②の方向に押し出します。 4電池を入れ換えてホルダーを入れる●+...
-
40 .40撮像素子は、フィルムカメラでいえばフィルムに...40撮像素子は、フィルムカメラでいえばフィルムにあたる部分で、表面にゴミやホコリなどが付くと、撮影した画像に黒い点などが写り込むことがあります。このようなときは、次の手順で清掃してください。なお、電源は、ACアダプターキットACK-E2(別売/p.164)による家庭用電源の使用をおすすめします。バッテリーを使用するときは、必ず残量が十分にあるバッテリーを使用してください。 1DCカプラー(p.24)かバッテリーを入れて、〈 4〉スイッチを〈 1〉にする 2[撮像素子の清掃]を選ぶ●〈 5〉を回して[ c撮...
-
41 .41 3撮像素子を清掃する N 4撮像素子を清掃...41 3撮像素子を清掃する N 4撮像素子を清掃する●ブロアー(市販品)で慎重に撮像素子表面のほこりを吹き飛ばします。 5清掃を終了する●〈 4〉スイッチを〈 2〉にします。 aカメラの電源が切れ、シャッターが閉じて、ミラーが下がります。●〈 4〉スイッチを〈 1〉にすると、通常の撮影準備状態になります。●清掃中は絶対に次のことを行わないでください。電源が切れてシャッターが閉じ、シャッター幕や撮像素子が損傷するおそれがあります。 ・〈 4〉スイッチ〈 2〉 ・CFカードスロットカバーを開ける ・バッテリー...
-
42 .42ファインダー内が鮮明に見えるように調整します...42ファインダー内が鮮明に見えるように調整します。視度調整することで、メガネを使用している方でも、メガネをかけずにファインダー内をはっきり見ることができます。調整は-3~+1dptの範囲で行うことができます。視度調整つまみを回す●ファインダー内の AFフレームがもっとも鮮明に見えるように、つまみを右または左に回します。●図の位置が標準(-1dpt)の位置です。鮮明なファインダーに調整する視度調整してもファインダーが鮮明に見えない方は、別売の視度補正レンズE(10種)の使用をおすすめします。鮮明な画像を撮る...
-
43 .43 2カメラまかせの自動撮影この章ではモードダ...43 2カメラまかせの自動撮影この章ではモードダイヤルの〈 1〉(全自動)を使って簡単に撮影する方法を説明しています。〈 1〉では、AFモードやドライブモードなどの機能が自動設定されますので、シャッターボタンを押せば誰でもカメラまかせで撮影できます。また、誤操作による失敗を防ぐため、〈 E〉〈 i〉〈 Q〉〈 S〉〈 A〉ボタン、〈 9〉などの撮影に関する操作はできないようにしてありますので、安心して撮影してください。
-
44 .44シャッターボタン以外の操作をする必要がありま...44シャッターボタン以外の操作をする必要がありませんので、安心して気軽に撮ることができます。9つのAFフレームで被写体をとらえますので、誰でも簡単にきれいな画像を撮影できます。 1モードダイヤルを〈 1〉にする aAFモードは〈 9〉、ドライブモードは〈 u〉、測光モードは〈 q〉に自動設定されます。 2被写体にAFフレームを合わせる●9つのAFフレームでとらえた被写体のうち、原則としてもっとも近距離にある被写体に、自動的にピントを合わせます。 3ピントを合わせる●シャッターボタンを半押しして、ピントを合...
-
45 .45 1全自動で撮る 5撮影する●構図を決め、シ...45 1全自動で撮る 5撮影する●構図を決め、シャッターボタンを全押しします。 a液晶モニターに撮影した画像が約2秒間表示されます。●CF カードに記録されている画像を再生するときは、〈 x〉ボタンを押します。(p.105)●レンズのズーム操作は、ピント合わせの前に行ってください。ピントを合わせたあとでズームリングを動かすと、ピントがズレることがあります。●CFカードの残量がなくなると、表示パネルとファインダー内に CFフル警告「 FuLL CF」が表示され、撮影できなくなります。残量のあるCFカードに入...
-
46 .46セルフタイマーは記念撮影などに使用します。 ...46セルフタイマーは記念撮影などに使用します。 1〈 R〉ボタンを押す( 9) 2〈 j〉を選ぶ●表示パネルを見ながら〈 6〉を回して、〈 j〉を選びます。 3ピントを合わせる●シャッターボタンを半押しして、合焦マーク〈 o〉の点灯と露出表示を確認します。 4撮影する●ファインダーをのぞきながらシャッターボタンを全押しします。 a電子音が鳴り、セルフタイマーランプが点滅を始め、約10秒後に撮影されます。始めの8秒間:ゆっくりピッ、ピッ音 /セルフタイマーランプ遅い点滅最後の2秒間:早くピピピピ音/セルフ...
-
47 .47 3画像に関する設定この章では、記録画質、ピ...47 3画像に関する設定この章では、記録画質、ピクチャースタイル、ISO感度、ホワイトバランス、色空間といった、撮影に関わるデジタルカメラ特有の機能設定について説明します。●〈 1〉(全自動)では、この章の中の、記録画質(RAW、RAW+JPEGを除く)の設定、画像番号設定方式の選択、フォルダの選択と作成、カメラの設定内容の確認のみが行えます。●ページタイトル右の Mマークは、〈 1〉(全自動)では変更できない機能であることを示しています
-
48 .48 73/ 83/ 74/ 84/ 76/ 8...48 73/ 83/ 74/ 84/ 76/ 86は、汎用性の高いJPEG(ジェイペグ)画像を記録します。 1は撮影後、付属のソフトウェアで現像処理を行う必要があります。 1+ 73/+ 83/+ 74/+ 84/+ 76/+ 86(RAW+ JPEG)は、RAW画像とJPEG画像を同時記録します。なお、〈 1〉(全自動)では、RAW、RAW+JPEGは選択できません。 1[記録画質]を選ぶ●〈 5〉を回して[ z記録画質]を選び、〈 0〉を押します。 a記録画質設定画面になります。 2記録画質を設定する...
-
49 .49 3記録画質を設定する●撮影可能枚数、連続撮...49 3記録画質を設定する●撮影可能枚数、連続撮影可能枚数(p.50)はキヤノン純正512MB CFカード使用時の枚数です。●1枚のサイズ、撮影可能枚数、連続撮影可能枚数は、当社試験基準(ISO100、ピクチャースタイル:[スタンダード]設定時)によります。なお、1枚のサイズ、撮影可能枚数、連続撮影可能枚数は、被写体、撮影モード、ISO感度、ピクチャースタイルなどにより異なります。●モノクロ撮影時(p.51)は、1枚のサイズが小さくなり、撮影可能枚数が多くなります。●撮影可能枚数は、表示パネルで確認するこ...
-
50 .3記録画質を設定する 50記録画質により、連続し...3記録画質を設定する 50記録画質により、連続して撮影できる枚数(連続撮影可能枚数)が異なります。各記録画質での連続撮影可能枚数の目安は次のとおりです。なお、高速書き込みタイプのCFカード使用時は、撮影条件により、表記枚数以上の連続撮影ができることがあります。*CFカードがいっぱいになるまで連続撮影できます。●そのときの撮影条件で、あと何枚連続撮影できるかを、ファインダー内右下で確認することができます。●「 9」と表示されているときは、9枚以上または9枚の連続撮影ができます(「 6」と表示されているときは...
-
51 .51ピクチャースタイルは、写真表現の目的別に用意...51ピクチャースタイルは、写真表現の目的別に用意された項目を選ぶだけで効果的な画像特性が得られる機能です。それぞれのピクチャースタイルは、好みに合わせて設定内容を調整することができます。 1[ピクチャースタイル]を選ぶ●〈 5〉を回して[ zピクチャースタイル]を選び、〈 0〉を押します。 aピクチャースタイル選択画面になります。 2項目を選ぶ●〈 5〉を回して希望する項目を選び、〈 0〉を押します。各ピクチャースタイルの画像特性について●スタンダード鮮やかで、くっきりした画像になります。〈 1〉(全自動...
-
52 .3ピクチャースタイルを選択する N 52●モノク...3ピクチャースタイルを選択する N 52●モノクロ白黒画像にします。●ユーザー設定1~3[ポートレート]や[風景]などを登録し、好みに合わせて調整することができます。(p.56)登録されていないときは、スタンダードの初期設定と同じ内容で撮影されます。ピクチャースタイル選択画面の右上にある記号は、各ピクチャースタイルに設定されている、シャープネス/コントラスト/色の濃さ/色あい/フィルター効果/調色の内容を示しています。数字は、シャープネス/コントラストなどの設定値を示しています。記号の意味ピクチャースタイ...
-
53 .53それぞれのピクチャースタイルは、好みに合わせ...53それぞれのピクチャースタイルは、好みに合わせて設定内容([シャープネス][コントラスト]など)を調整することができます。[モノクロ]の調整については、54ページを参照してください。 1[ピクチャースタイル]を選ぶ●〈 5〉を回して[ zピクチャースタイル]を選び、〈 0〉を押します。 aピクチャースタイル選択画面になります。 2項目を選ぶ●〈 5〉を回して[モノクロ]以外のピクチャースタイルを選び、〈 C〉ボタンを押します。 a詳細設定画面になります。 3内容を設定する●〈 5〉を回して[シャープネス...
-
54 .3ピクチャースタイルを調整する N 54[シャー...3ピクチャースタイルを調整する N 54[シャープネス]と[コントラスト]のほかに、[フィルター効果]、[調色](p.55)を設定することができます。 1[モノクロ]を選ぶ●51ページの手順2で[モノクロ]を選び、〈 C〉ボタンを押します。 a詳細設定画面になります。 2内容を設定する●〈 5〉を回して[シャープネス]などの項目を選び、〈 0〉を押します。●〈 5〉を回して効果の度合いや内容を設定し、〈 0〉を押します。●〈 M〉ボタンを押すと、ピクチャースタイル選択画面に戻ります。 a初期設定から変更し...
-
55 .55 3ピクチャースタイルを調整する Nフィルタ...55 3ピクチャースタイルを調整する Nフィルター効果白黒フィルムで写真撮影を行うときのフィルターワークをデジタル画像で再現したものです。使用するフィルター色と同じ(近接した)色を明るくし、補色を暗くした白黒画像を撮影することができます。調色調色を設定して撮影すると、白黒画像に設定した色を付けてCFカードに記録します。より印象的な画像を撮影したいときに有効です。[N:なし][S:セピア][B:青][P:紫][G:緑]から選ぶことができます。フィルター 効果例N:なしフィルター効果なしの通常の白黒画像になり...
-
56 .56ピクチャースタイルの[ユーザー設定 1]から...56ピクチャースタイルの[ユーザー設定 1]から[ユーザー設定 3]に、[ポートレート]や[風景]などを登録し、好みに合わせて調整することができます。シャープネスやコントラストなどの設定が異なる、複数のピクチャースタイルを用意しておきたいときに使用します。また、付属ソフトウェアから設定したピクチャースタイルを選択するときにも使用します。 1[ピクチャースタイル]を選ぶ●〈 5〉を回して[ zピクチャースタイル]を選び、〈 0〉を押します。 aピクチャースタイル選択画面になります。 2[ユーザー設定]を選ぶ...
-
57 .57 3ピクチャースタイルを登録する N 4内容...57 3ピクチャースタイルを登録する N 4内容を設定する●〈 5〉を回して[シャープネス]などの項目を選び〈 0〉を押します。●〈 5〉を回して効果の度合いを設定し、〈 0〉を押します。詳しくは、『ピクチャースタイルを調整する』(p.53~55)を参照してください。●〈 M〉ボタンを押すと内容が登録され、ピクチャースタイル選択画面に戻ります。 a[ユーザー設定*]の右に、基本にしたピクチャースタイルが表示されます。 a[シャープネス]などの項目を初期設定から変更すると、ピクチャースタイルの名称が青色で表...
-
58 .58ISO感度とは、撮影時の光に対する敏感度を数...58ISO感度とは、撮影時の光に対する敏感度を数値化したものです。数値が大きくなるほど感度が高く、暗い場所での撮影や動きのある被写体の撮影に向いていますが、撮影画像にノイズが入るなど、画像が粗くなることがあります。逆に感度が低い場合は、暗い場所での撮影や動きのある被写体の撮影には向いていませんが、きめ細かな画像が撮影できます。このカメラでは、ISO感度を100~1600まで、1/3段ステップで設定することができます。なお、〈 1〉(全自動)では、撮影状況に応じてISO100~400の間で、ISO感度が自動...
-
59 .59通常は、〈 Q〉で最適なホワイトバランスが自...59通常は、〈 Q〉で最適なホワイトバランスが自動設定されます。 〈 Q〉で自然な色あいにならないときは、光源別にホワイトバランスを選択したり、手動設定で調整します。〈 1〉(全自動)では〈 Q〉に自動設定されます。 1〈 E〉ボタンを押す( 9) 2ホワイトバランスを選ぶ●表示パネルを見ながら〈 5〉を回します。*手動で撮影環境に最適な設定をするときに設定します。(p.60)光源中に含まれるRGB3原色(赤・緑・青) の構成比は、色温度によって変化します。色温度が高い場合は、青の要素が強くなり、色温度が...
-
60 .60マニュアルホワイトバランス(MWB)は、ホワ...60マニュアルホワイトバランス(MWB)は、ホワイトバランスの基準となる白い被写体を撮影し、その画像を選ぶことでホワイトバランスデータを取り込み、ホワイトバランスを設定します。 1白い被写体を撮影する●スポット測光範囲の領域全体に、白い無地の被写体がくるようにします。●レンズのフォーカスモードスイッチを〈MF〉にして、手動でピントを合わせます。(p.78)●どのホワイトバランス設定(p.59)でも構いません。●白い被写体が標準露出になるように撮影します。 2[MWB画像選択]を選ぶ●〈 5〉を回して[ z...
-
61 .61 3マニュアルホワイトバランス N●手順1で...61 3マニュアルホワイトバランス N●手順1で撮影した画像の露出が、アンダーまたはオーバーだと、正確なホワイトバランスが設定されないことがあります。●ピクチャースタイルを[モノクロ]に設定して撮影した画像(p.51)は、手順3で選択できません。白い被写体の代わりに 18%標準反射板(市販品)を撮影すると、より正確なホワイトバランスにすることができます。3色温度を直接設定する Nホワイトバランスの色温度を数値で設定することができます。 1〈 E〉ボタンを押す( 9) 2色温度を選ぶ●表示パネルを見ながら〈...
-
62 .62設定しているホワイトバランスモードの色温度を...62設定しているホワイトバランスモードの色温度を補正することができます。この機能を使うと、市販品の色温度変換用フィルターや、色補正用フィルターと同じような効果を得ることができます。補正幅は各色9段です。特に色温度変換フィルターや、色補正用フィルターの役割と効果を理解されている方におすすめします。 1[WB補正/BKT設定]を選ぶ●〈 5〉を回して[ zWB補正/BKT設定]を選び、〈 0〉を押します。 aWB 補正 /WB ブラケティング設定画面になります。 2ホワイトバランスを補正する●〈 9〉を上下左...
-
63 .631回の撮影で色あいの異なる3枚の画像を記録す...631回の撮影で色あいの異なる3枚の画像を記録することができます。設定しているホワイトバランスモードの色温度を基準に、B(ブルー)とA(アンバー)寄りの色あい、またはM(マゼンタ)とG(グリーン)寄りの色あいに補正した画像を記録します。これをホワイトバランスブラケティング撮影といいます。補正幅は1段ステップ±3段です。 1[WB補正/BKT設定]を選ぶ●〈 5〉を回して[ zWB補正/BKT設定]を選び、〈 0〉を押します。 aWB 補正 /WBブラケティング設定画面になります。 2ブラケティングを設定す...
-
64 .3ホワイトバランスを自動的に変えて撮る N 64...3ホワイトバランスを自動的に変えて撮る N 64 3撮影する aB/A 方向のブラケティングが設定されているときは、基準WB、B(ブルー)寄り、A(アンバー)寄りの順に、M/G方向のブラケティングが設定されているときは、基準WB、M(マゼンダ)寄り、G(グリーン)寄りの順に3枚の画像がCFカードに記録されます。●手順2の操作で、「 BKT」を「 +-0」(「」を「 」(1点))にします。ホワイトバランスブラケティングの解除WBブラケティング撮影時は、連続撮影可能枚数が少なくなります。●WBブラケティングを...
-
65 .65色空間とは、再現できる色の範囲(色域特性)の...65色空間とは、再現できる色の範囲(色域特性)のことです。このカメラでは、撮影する画像の色空間をsRGB(エスアールジービー) 、Adobe RGB(アドビアールジービー)から選択することができます。なお、一般的な撮影には、sRGBをおすすめします。 〈 1〉(全自動)ではsRGBに自動設定されます。 1[色空間]を選ぶ●〈 5〉を回して[ z色空間]を選び、〈 0〉を押します。 2色空間を設定する●〈 5〉を回して[sRGB]または[AdobeRGB]を選び、〈 0〉を押します。おもに商用印刷などの業務...
-
66 .66画像を保存するフォルダを任意に作成/選択する...66画像を保存するフォルダを任意に作成/選択することができます。なお、この操作を行わなくても、画像を保存するフォルダは自動で作成されて、そのフォルダに画像が保存されます。 1フォルダ作成画面を表示する●〈 5〉を回して[ cフォルダ選択]を選び、〈 0〉を押します。 aフォルダ選択/作成画面が表示されます。 2[フォルダ作成]を選ぶ●〈 5〉を回して[フォルダ作成]を選び、〈 0〉を押します。●フォルダ作成画面が表示されます。 3フォルダを作成する●〈 5〉を回して[OK]を選び、〈 0〉を押します。 a...
-
67 .67 3フォルダの作成と選択●フォルダ選択/作成...67 3フォルダの作成と選択●フォルダ選択/作成画面が表示された状態で、〈 5〉を回してフォルダを選び、〈 0〉を押します。 a画像を保存するフォルダが選択されます。●「 100EOS5D」はフォルダ番号で、その右端の数字は、フォルダ内の画像枚数を示しています。フォルダを選択する画像を再生するフォルダは選択できません。パソコンを使ったフォルダ作成まず、メモリーカードを開いたところにDcimという名称のフォルダを作ります。次に Dcim フォルダを開いたところに撮影画像を保存するフォルダを、必要な数だけ作り...
-
68 .68画像番号は、フィルムカメラのフィルムのコマ番...68画像番号は、フィルムカメラのフィルムのコマ番号に相当するもので、[通し番号]と[オートリセット][強制リセット]の3種類があります。撮影した画像は、自動的に0001~9999までの画像番号が付けられて、 選択したフォルダに保存されます。 1[画像番号]を選ぶ●〈 5〉を回して[ c画像番号]を選び、〈 0〉を押します。 2番号の設定方式を選ぶ●〈 5〉を回して[通し番号]または[オートリセット]、[強制リセット]を選び、〈 0〉を押します。CFカードを交換しても、最後に撮影した画像の続き番号が次の画像...
-
69 .69 3画像番号の設定方式CFカードを交換すると...69 3画像番号の設定方式CFカードを交換すると、画像番号が初期値( 0001)に戻ります。撮影した画像の画像番号が、0001から始まりますので、CFカード単位で分類したいときなどに有効です。ただし、すでに画像が記録されているCFカードに入れ換えたときは、その中に入っている画像の最大画像番号に続いた画像番号となります。自動的に新しいフォルダを作成して、画像番号を初期値(0001)に戻します。撮影画像は、この新しいフォルダに保存されます。画像番号の付けかた(オートリセット/通し番号)は、強制リセット前の設定...
-
70 .70撮影準備状態で〈 B〉ボタンを押すと、現在カ...70撮影準備状態で〈 B〉ボタンを押すと、現在カメラに設定されている内容が液晶モニターに表示されます。設定内容を表示する●〈 B〉ボタンを押します。 a液晶モニターにカメラの設定内容が表示されます。●もう一度〈 B〉ボタンを押すと、液晶モニターが消えます。 Bカメラの設定内容を確認する日付/時刻(p.38)ピクチャースタイル(p.51)WB補正(p.62)/WBブラケティング(p.63)カメラ設定の登録(p.146)色空間(p.65)色温度設定値(p.61)ISO感度(p.58)画像番号(p.68)オート...
-
71 .71 4AF/ 測光 /ドライブの設定ファインダ...71 4AF/ 測光 /ドライブの設定ファインダー内には、9つのAFフレームが配置されています。適切なAFフレームを選択することにより、構図優先のAF撮影を行うことができます。また、被写体の状況や撮影意図にあわせてオートフォーカスの作動特性を選択できます。測光モードには、評価測光、部分測光、スポット測光、中央部重点平均測光があります。ドライブモードには、1枚撮影、連続撮影、セルフタイマーがあります。撮影状況や撮影意図にあわせて選択してください。●ページタイトル右の Mマークは、〈 1〉(全自動)では変更で...
-
72 .72AFモードとはAFの作動特性のことをいいます...72AFモードとはAFの作動特性のことをいいます。止まっている被写体の撮影に適している「ワンショットAF」、動いている被写体の撮影に適している「AIサーボAF」、被写体の状態に応じて、「ワンショットAF」から「AIサーボAF」へとカメラが作動特性を自動的に切り換える「AIフォーカスAF」の3種類があります。〈 1〉(全自動)では、AIフォーカスAFが自動設定されます。 1レンズのフォーカスモードスイッチを〈AF〉にする 2モードダイヤルを〈 1〉(全自動)以外にする 3〈 E〉ボタンを押す( 9) 4AF...
-
73 .73 fAF モードの選択 Nシャッターボタンを...73 fAF モードの選択 Nシャッターボタンを半押しするとAFが作動し、1回だけピントを合わせます a被写体にピントが合うと、ピント合わせを行ったAFフレームが一瞬赤く光ります。同時にファインダー内に合焦マーク〈 o〉が表示されます。 a評価測光ではピントが合うと、同時に露出値が決まります。そのままシャッターボタン半押しの状態を保つと、露出値が固定されたままになり、ピントを合わせたあとに構図を変えて撮影するフォーカスロック撮影(p.77)ができます。シャッターボタン半押しの状態を保っている間、被写体にピ...
-
74 .fAF モードの選択 N 74*動体予測機能につ...fAF モードの選択 N 74*動体予測機能について被写体がほぼ等速度でカメラに近づいてくる、または遠ざかっていくときに、シャッターが切れる直前に正しいピントが得られるよう、その被写体の位置を予測してピントを合わせ続ける機能です。●AF フレーム自動選択のときは、初めに中央のAFフレームで被写体をとらえます。スポット測光範囲の内側には、AFフレーム表示はありませんが、AIサーボAF用に6つのアシスト(補助) 測距点が配置されています(図の■部分)。そのため、AF中に被写体が中央AFフレームから少し外れても...
-
75 .75AFフレームとはピントを合わせる枠のことです...75AFフレームとはピントを合わせる枠のことです。AFフレームの選択方式には、「自動選択」と「任意選択」があります。〈 1〉(全自動)では自動選択に設定されます。撮影状況に応じてカメラが自動的にAFフレームを選択してピントを合わせます。ファインダー内のすべてのAFフレームを赤く点灯させます 。9つのAFフレームから、任意の1点を手動で選択します。 狙った被写体に確実にピントを合わせたいときや、より構図優先の迅速なAF撮影を行いたいときに便利な機能です。 1〈 S〉ボタンを押す( 9) a現在選択されている...
-
76 .SAFフレームの選択 N 76●〈 S〉ボタンを...SAFフレームの選択 N 76●〈 S〉ボタンを押したあと、〈 6〉または〈 5〉を回すと、左図のように循環します。EOS 5DのAFは、F2.8より明るいレンズを使用すると、より高精度なAFピント合わせを行うことができます。F2.8より明るい大口径レンズ使用時*中央AFフレームでより高精度な十字測距(縦横線同時検出)を行うことができます。十字測距時の縦線検出は、横線検出の約2倍の敏感度で行われます。残る8つのAFフレームでは、横線検出、または縦線検出によるAF撮影になります。*EF28-80mm F2....
-
77 .77AFでピントを合わせたあと、ピントを固定した...77AFでピントを合わせたあと、ピントを固定したまま構図を変えて撮影する方法を「フォーカスロック撮影」といいます。フォーカスロック撮影は、AFモードがワンショットAFに設定されているときに有効です。 1モードダイヤルを〈 1〉(全自動)以外にする 2任意のAFフレームを選択する 3ピントを合わせる●AF フレームを被写体に合わせ、シャッターボタンを半押しします。 4シャッターボタンを半押ししたまま構図を変える 5撮影する画面の端の被写体にピントを合わせるAFモードがAIサーボAF (AIフォーカスAFのサ...
-
78 .78次のような特殊な被写体に対してはピント合わせ...78次のような特殊な被写体に対してはピント合わせができない(合焦マーク〈 o〉が点滅する)ことがあります。ピントが合いにくい被写体(a)コントラスト(明暗差)が極端に低い被写体例:青空、単色の平面など(b)非常に暗い場所にある被写体(c)極端な逆光状態にあり、かつ光の反射が強い被写体例:反射光の強い車のボディ(d)被写体が遠いところと近いところに共存する状態例:おりの中の動物(e)繰り返し模様の被写体例:ビルの窓やパソコンのキーボードなどこれらの場合は次のいずれかの方法でピントを合わせます。(1)被写体と...
-
79 .79測光方式には、評価測光、部分測光、スポット測...79測光方式には、評価測光、部分測光、スポット測光、中央部重点平均測光の4つの方式があります。 〈 1〉(全自動)では評価測光に自動設定されます。 1〈 Q〉ボタンを押す( 9) 2測光モードを選ぶ●表示パネルを見ながら〈 6〉を回します。 q:評価測光 w:部分測光 r:スポット測光 e:中央部重点平均測光 q評価測光このカメラの標準測光方式で、逆光撮影を含む一般的な撮影に適しています。ファインダー内に占める被写体の位置、明るさ、背景、順光、逆光など複雑な光の要素をカメラが判断し、主被写体を常に適正な露...
-
80 .80ドライブモードには1枚撮影と連続撮影がありま...80ドライブモードには1枚撮影と連続撮影があります。 〈 1〉(全自動)では、一枚撮影に自動設定されます。 1〈 R〉ボタンを押す( 9) 2ドライブモードを選ぶ●表示パネルを見ながら〈 6〉を回します。 u:1枚撮影シャッターボタンを全押しすると、1枚だけ撮影します。 i:連続撮影(最高約3コマ/秒)シャッターボタンを全押しすると、押している間、連続して撮影します。 j:セルフタイマー撮影(p.46) iドライブモードの選択 N●撮影した画像は、一度カメラの内部メモリーに保存してから、順次CFカードに記...
-
81 .81 5撮影目的にあわせた応用撮影〈 1〉(全自...81 5撮影目的にあわせた応用撮影〈 1〉(全自動)以外の撮影モードでは、シャッター速度や絞り数値を選択したり、露出を自分の好みに変えるなど、カメラの設定を思いどおりに変えることで、さまざまな撮影ができます。●ページタイトル右の Mマークは、〈 1〉(全自動)では変更できない機能であることを示しています。●シャッターボタンを半押ししたあとで指を離しても、タイマーの働きにより、表示パネルとファインダー内に露出値が約4秒間( 0)表示されます。あらかじめ〈 4〉スイッチを〈 J〉の位置にしてください。
-
82 .82〈 1〉(全自動)と同じように気軽に撮影でき...82〈 1〉(全自動)と同じように気軽に撮影できます。被写体の明るさに応じてカメラがシャッター速度と絞り数値を自動設定します。これをプログラムAEといいます。*〈 d〉は、Program(プログラム)の略です。*AEは、Auto Exposure(オートエクスポージャー)の略で自動露出のことです。 1モードダイヤルを〈 d〉にする 2ピントを合わせる●ファインダーをのぞいてAFフレームを被写体に合わせ、シャッターボタンを半押しします。 3表示を確認する aシャッター速度と絞り数値が自動的に決まり、ファイン...
-
83 .83 dプログラム AE 撮影●シャッター速度の...83 dプログラム AE 撮影●シャッター速度の「 30"」と小さな絞り数値が点滅するときは、被写体が暗すぎます。ISO感度を上げるか、ストロボを使用してください。●シャッター速度の「 8000」と大きな絞り数値が点滅するときは、被写体が明るすぎます。ISO感度を下げるか、減光用のNDフィルター(別売)を使用してください。〈 d〉と〈 1〉(全自動)の違い●自動的に決まるシャッター速度と絞り数値の組み合わせはともに同じです。●〈 d〉では次の機能の選択・設定または使用が可能ですが、〈 1〉ではできません。...
-
84 .84シャッター速度を設定すると、被写体の明るさに...84シャッター速度を設定すると、被写体の明るさに応じてカメラが適正露出に必要な絞り数値を自動的に設定します。これをシャッター優先AEといいます。シャッター速度を速くすると、動きの速い被写体の瞬間をとらえることができ、シャッター速度を遅くすると流動感を表現できます。*〈 s〉は、Time value(タイムバリュー)の略で時間量のことです。 1モードダイヤルを〈 s〉にする 2シャッター速度を設定する●表示パネルを見ながら〈 6〉を回します。●1/3段ステップで設定できます。 3ピントを合わせる●シャッター...
-
85 .85 sシャッター速度を決めて撮る●小さな絞り数...85 sシャッター速度を決めて撮る●小さな絞り数値が点滅するときは、露出アンダー(露出不足)です。絞り数値の点滅が止まるまで〈 6〉を回してシャッター速度を遅くするか、ISO感度を上げます。●大きな絞り数値が点滅するときは、露出オーバー(露出過度)です。絞り数値の点滅が止まるまで〈 6〉を回してシャッター速度を速くするか、ISO感度を下げます。シャッター速度の表示「 8000」から「 4」までは分数の分母を表しています。例えば、「 125」は1/125秒を表しています。また、「 0"6」は0.6秒を、「 ...
-
86 .86絞り数値を設定すると、被写体の明るさに応じて...86絞り数値を設定すると、被写体の明るさに応じてカメラが適正露出に必要なシャッター速度を自動的に設定します。これを絞り優先AEといいます。絞り数値を小さくする(絞りを開く)と、背景をぼかした美しいポートレートが撮影できます。絞り数値を小さくするほどピントが合っている範囲が前後に狭くなります。絞り数値を大きくする(絞りを閉じる)と、奥行きのある風景の手前から遠くまでが鮮明に写ります。絞り数値を大きくするほどピントが合っている範囲が前後に広くなります。*〈 f〉は、Aperture value(アパチャーバリ...
-
87 .87 f絞り数値を決めて撮る●シャッター速度の「...87 f絞り数値を決めて撮る●シャッター速度の「 30"」が点滅するときは、露出アンダー(露出不足)です。シャッター速度の点滅が止まるまで〈 6〉を回して絞り数値を小さく(絞りを開いて)するか、ISO感度を上げます。●シャッター速度の「 8000」が点滅するときは、露出オーバー(露出過度)です。シャッター速度の点滅が止まるまで〈 6〉を回して絞り数値を大きく(絞りを閉じて)するか、ISO感度を下げます絞り数値の表示数字が大きくなるほど、レンズの絞り径は小さくなります。表示される数値は使用するレンズによって...
-
88 .88カメラまかせではなく、自分でシャッター速度や...88カメラまかせではなく、自分でシャッター速度や絞り数値を決めて撮影をするときに設定します。露出はファインダー内の露出レベル表示を参考にしたり、単独露出計を利用して自分で任意に決めます。これをマニュアル露出といいます。*〈 a〉は、Manual (マニュアル)の略です。 1モードダイヤルを〈 a〉にする 2シャッター速度を設定する●表示パネルを見ながら〈 6〉を回します。 3絞り数値を設定する●〈 4〉スイッチを〈 J〉の位置にして、表示パネルを見ながら〈 5〉を回します。 4ピントを合わせる●シャッター...
-
89 .89 a自分で露出を決めて撮る 5露出を決める●...89 a自分で露出を決めて撮る 5露出を決める●露出レベル表示を確認し、任意のシャッター速度、絞り数値を設定します。 6撮影する:露出を決めるときの基準です。:標準露出にするには、シャッター速度を遅くするか、絞り数値を小さくします。:標準露出にするには、シャッター速度を速くするか、絞り数値を大きくします。露出レベルマーク〈 s〉が〈 G〉または〈 F〉の位置で点滅しているときは、露出が±2段を超えていることを示しています。
-
90 .90カメラが決めた標準的な露出を意図的に変えるこ...90カメラが決めた標準的な露出を意図的に変えることを露出補正といいます。露出を明るめ(プラス補正)にしたり、暗め(マイナス補正)にして撮影できます。補正できる範囲は、1/3段ステップで±2段です。 1モードダイヤルを〈 d〉、〈 s〉、〈 f〉のいずれかにあわせる 2露出表示を確認する●シャッターボタンを半押しして、露出レベル表示を確認します。 3補正量を設定する●〈 4〉スイッチを〈 J〉の位置にして、ファインダー内または表示パネルを見ながら〈 5〉を回します。●〈 5〉の操作はシャッターボタン半押し中...
-
91 .911/3段ステップ±2段の範囲で、自動的にシャ...911/3段ステップ±2段の範囲で、自動的にシャッター速度、または絞り数値を変えながら3枚の画像を撮影することができます。これをAEB(AutoExposure Bracketing:オートエクスポージャーブラケティング)撮影といいます。 1[AEB設定]を選ぶ●〈 5〉を回して[ zAEB設定]を選び、〈 0〉を押します。 2AEBレベルを設定する●〈 5〉を回してAEBレベルを設定し、〈 0〉を押します。 aメニューを終了すると、表示パネルに〈 h〉とAEBレベルが表示されます。 3撮影する a標準露...
-
92 .3露出を自動的に変えて撮る/ AEB 撮影 N ...3露出を自動的に変えて撮る/ AEB 撮影 N 92●手順1、2の操作でAEBレベルを〈 〉にします。●〈 4〉スイッチ〈 2〉、レンズ交換、ストロボ充電完了、バッテリー交換、CFカード交換でも解除されます。AEB撮影の解除ストロボ撮影、およびバルブ撮影との併用はできません。●ドライブモードが連続撮影( i)のときは、3枚撮影後に自動停止します。1枚撮影( u)のときは、シャッターボタンを3回押して撮影してください。●セルフタイマーを併用したときは、自動的に3枚連続撮影されます。●カスタム機能C.Fn-1...
-
93 .93選択したAFフレームで露出とピントを別々に決...93選択したAFフレームで露出とピントを別々に決めることができます。最初に露出を決めたあとで構図を変える必要がある撮影に利用します。これをAEロック撮影といいます。逆光下での撮影などに有効です。 1ピントを合わせる●シャッターボタンを半押しします。 a露出値が表示されます。 2〈 A〉ボタンを押す( 0) aファインダー内に〈 A〉が表示され、露出が固定(AEロック)されます。●〈 A〉ボタンを押し直すたびに、そのときの露出値をAEロックします。 3構図を決めて撮影する●連続して AE ロック撮影をすると...
-
94 .94シャッターボタンを押している間、シャッターが...94シャッターボタンを押している間、シャッターが開いたままになり、シャッターボタンから指を離すと閉じます。これをバルブ撮影といいます。夜景や花火、天体の撮影など長時間の露光が必要なときに設定します。 1モードダイヤルを〈 k〉にする 2絞り数値を設定する●表示パネルを見ながら〈 6〉を回します。 3撮影する●シャッターボタンを全押しします。 a表示パネルに露光経過時間が表示されます。(1~999秒まで表示)●露光はシャッターボタンを押している間だけ行われます。長時間露光(バルブ)撮影露光経過時間長時間露光...
-
95 .95カスタム機能C.Fn-12[ミラーアップ撮影...95カスタム機能C.Fn-12[ミラーアップ撮影]を[1:する]に設定すると(p.152)、ミラーアップと露光を別々に行う、ミラーアップ撮影ができます。ミラーショックが気になる近接撮影や、望遠レンズを使用するときに活用してください。カスタム機能の設定は、メニューの[ cカスタム機能(C.Fn)]で行います。 1シャッターボタンを全押しする aミラーが上がります。 2再度シャッターボタンを全押しする a撮影が行われ、ミラーが下がります。ミラーアップ撮影 N●晴天の真夏の海岸やスキー場のように極端に明るいとこ...
-
96 .96表示パネルには照明機能が付いています。〈 U...96表示パネルには照明機能が付いています。〈 U〉ボタンを押すたびに照明が点いたり消えたりします。暗い場所での撮影で、表示パネルが見にくいときに使用してください( 9)。表示パネルの照明は撮影終了後、自動的に消えます。 U表示パネルの照明●表示パネルが照明されている間に、撮影に関わる各種ボタン、モードダイヤルを操作すると、照明時間が延長されます。●バルブ撮影時は、シャッターボタン全押しで表示パネルの照明が消えますが、〈 U〉ボタンを押すと6秒間照明を行います。アイピースカバーの使い方セルフタイマーやリモー...
-
97 .97すべての撮影モードで電子音を鳴らないようにす...97すべての撮影モードで電子音を鳴らないようにすることができます。 1[電子音]を選ぶ●〈 5〉を回して[ z電子音]を選び、〈 0〉を押します。 2[切]を選ぶ●〈 5〉を回して[切]を選び、〈 0〉を押します。 3電子音を鳴らないようにする3CFカードの入れ忘れを防止するCFカードが入っていないときに、 撮影できないようにすることができます。すべての撮影モードで設定できます。 1[カードなしレリーズ]を選ぶ●〈 5〉を回して[ zカードなしレリーズ]を選び、〈 0〉を押します。 2[しない]を選ぶ●〈...
-
98 .98このカメラは、EOS専用EXシリーズスピード...98このカメラは、EOS専用EXシリーズスピードライトを使用すると、通常のAE撮影と同じ感覚で、次のストロボ撮影を簡単に行うことができます。 詳しい操作方法につきましては、各EXシリーズスピードライトの使用説明書を参照してください。なお、このカメラは、EXシリーズスピードライトの全機能が使用できるAタイプカメラに属しています。●E-TTL II 自動調光E-TTL II は、調光制御方式の改善とレンズ距離情報の活用により、従来のE-TTL(プリ発光・記憶式評価調光) 以上の高精度ストロボ調光を実現した、自...
-
99 .99ストロボを使った撮影●ワイヤレス多灯・E-T...99ストロボを使った撮影●ワイヤレス多灯・E-TTL II 自動調光撮影カメラに直接取り付けたときと同じ感覚で、上記すべての機能を活用したワイヤレス多灯・E-TTL II 自動調光撮影ができます。接続コードが不要であるため、自由で高度なライティング設定が可能です(ワイヤレス対応ストロボのみ)。●TTL、A-TTL自動調光のEZ/E/EG/ML/TLシリーズスピードライトをTTL、A-TTL自動調光状態で使用すると常時フル発光します。カメラの撮影モードをマニュアル露出、または絞り優先AEに設定すると、絞り数...
-
100 .100小型の汎用ストロボは1/200秒以下のシャ...100小型の汎用ストロボは1/200秒以下のシャッター速度で、スタジオ用の大型ストロボは1/125秒以下のシャッター速度で同調撮影することができます。なお、お使いになるストロボがカメラに正しく同調するかどうか、あらかじめ確認してからお使いください。●シンクロ端子を利用して、シンクロコード付きのストロボを使用することができます。シンクロ接点はコードの抜け落ちを防止するロックねじ付きです。●このカメラのシンクロ端子には極性がありませんので、お使いのシンクロコードの極性に関係なく、そのまま使用することができます...