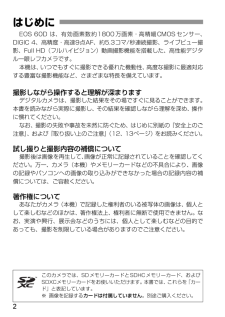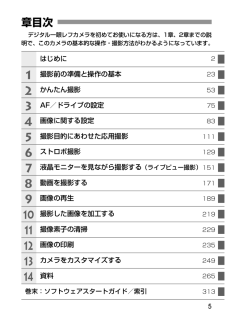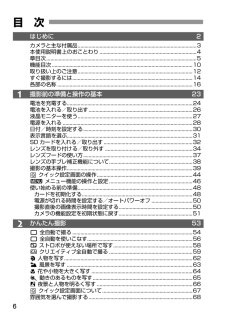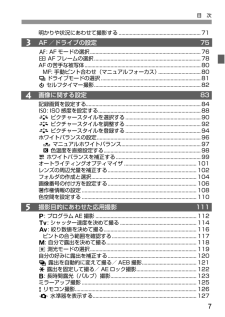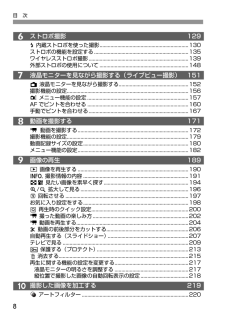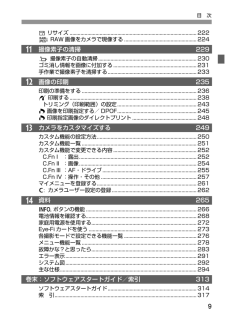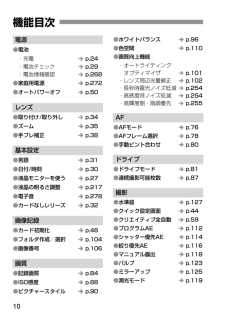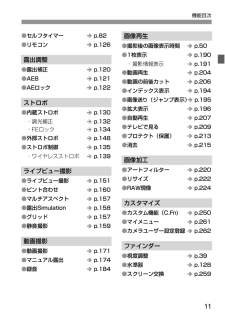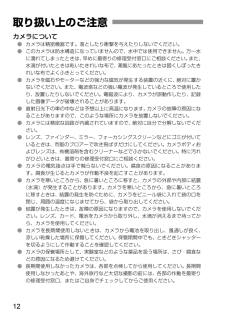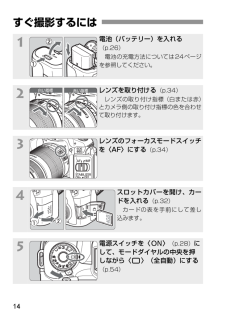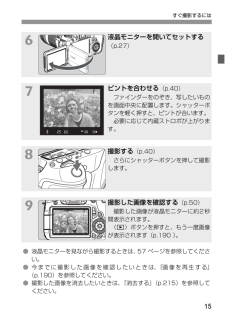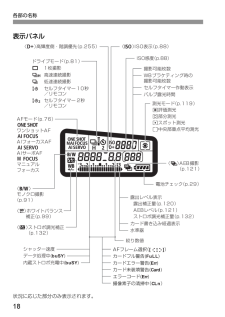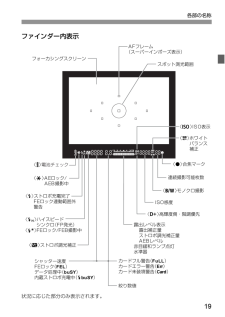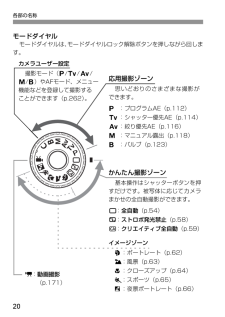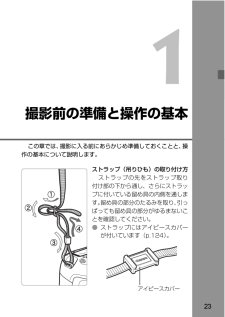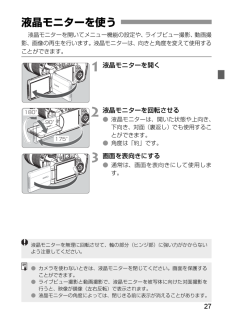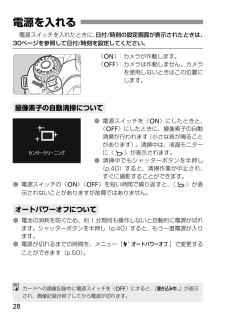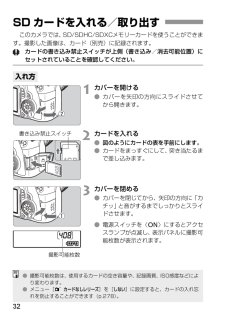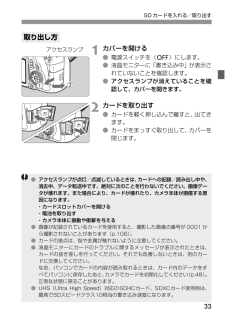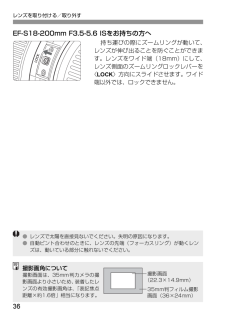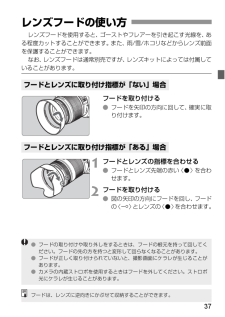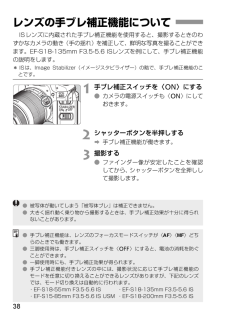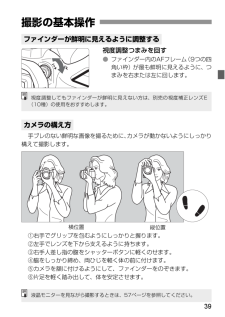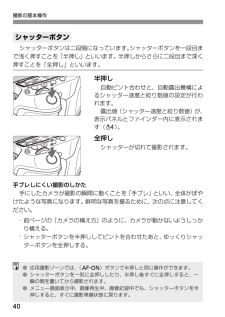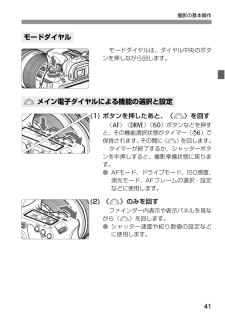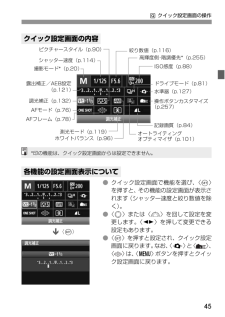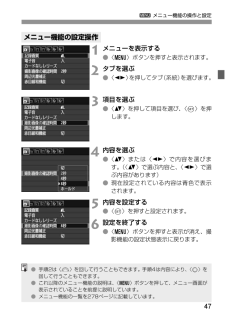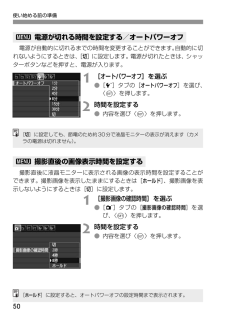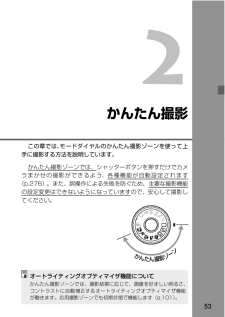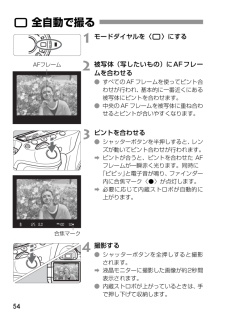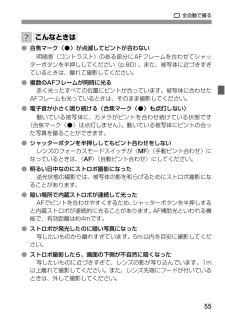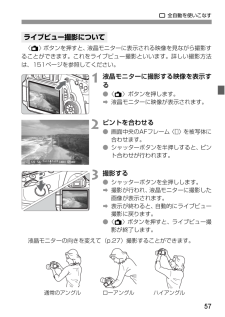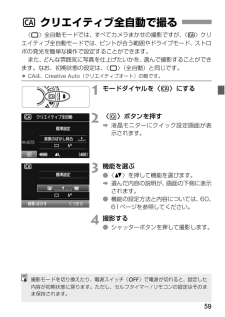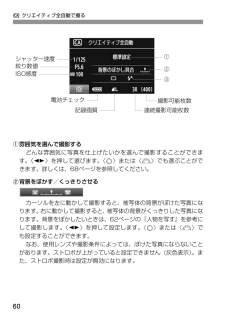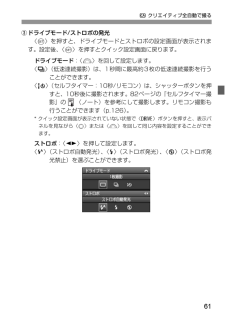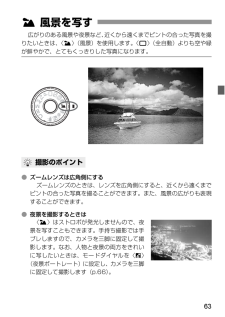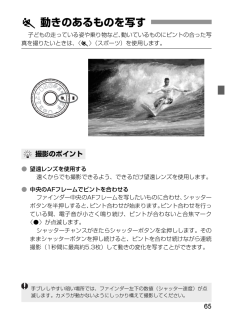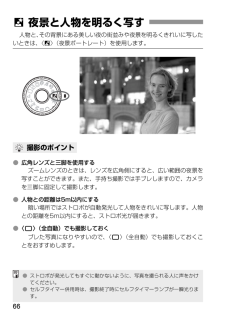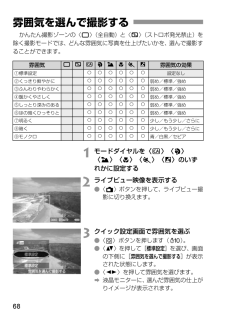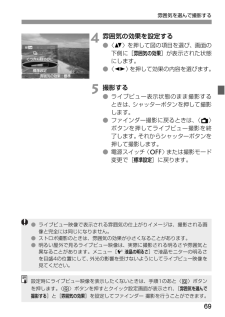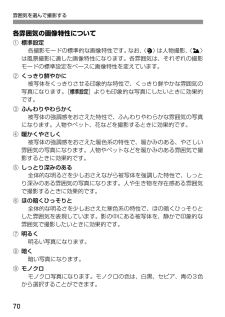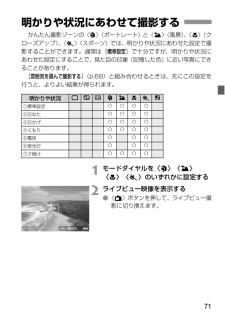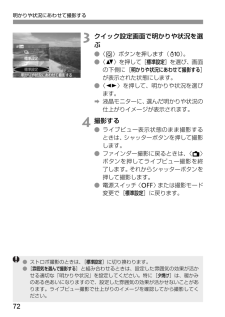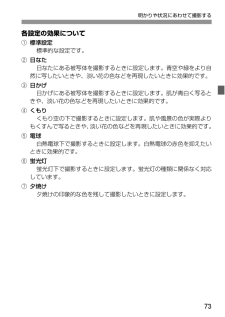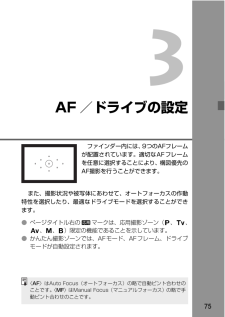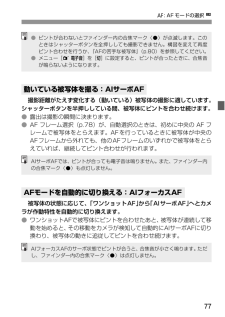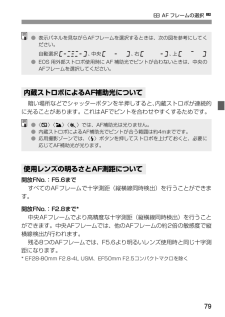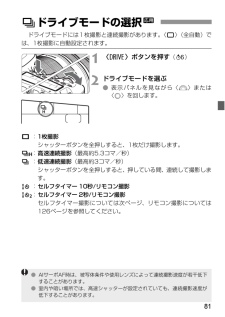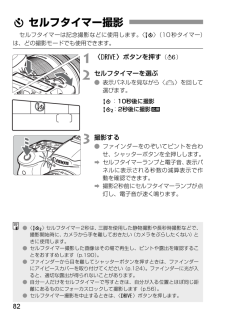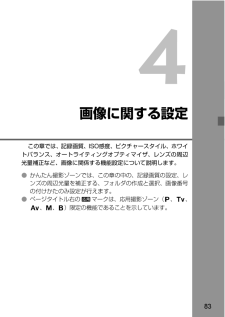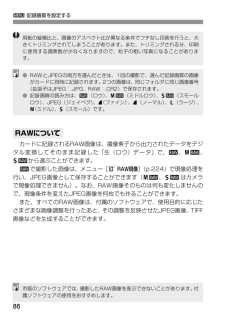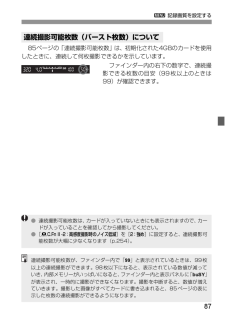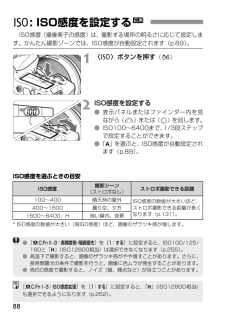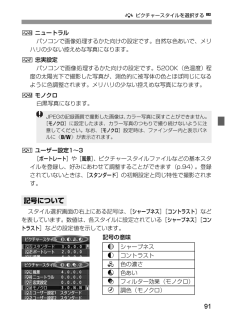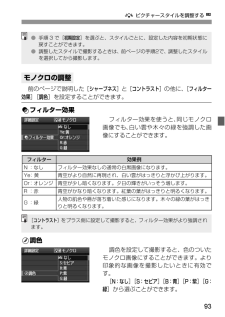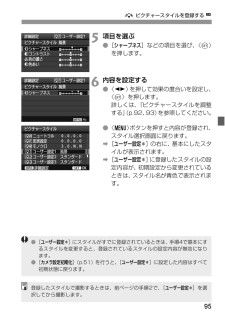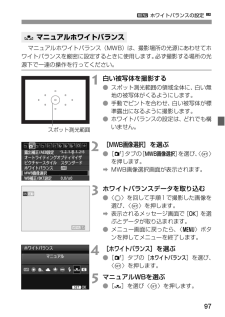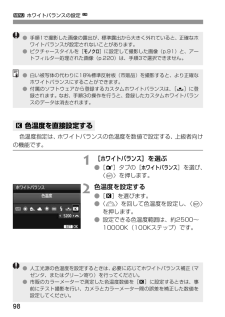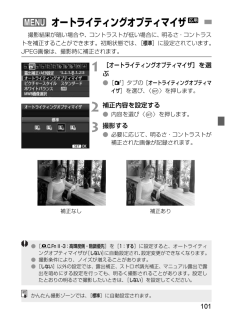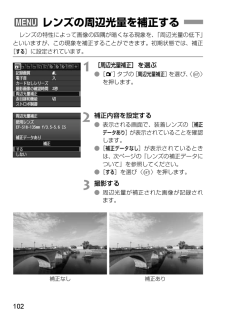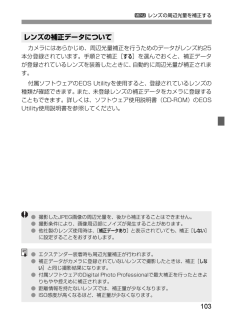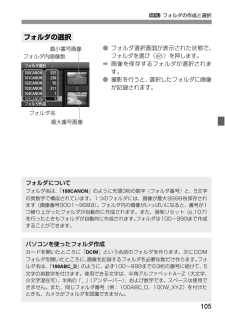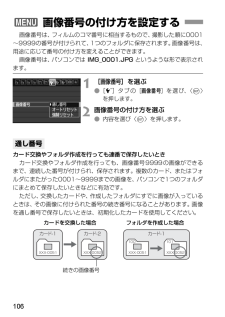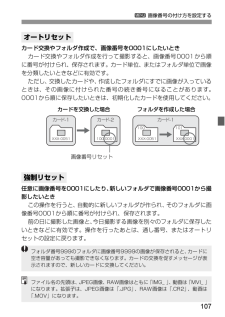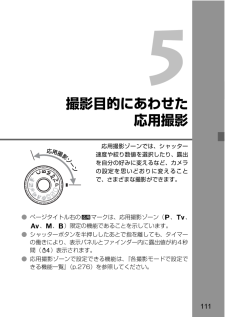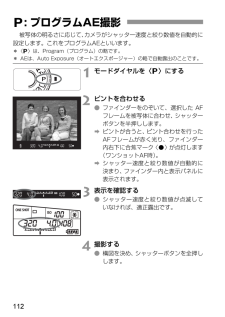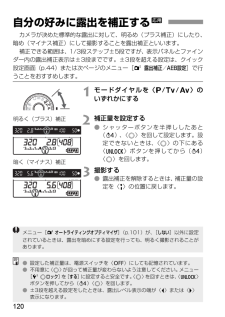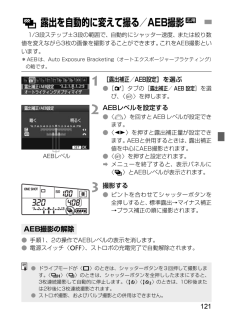10

11 / 324 ページ
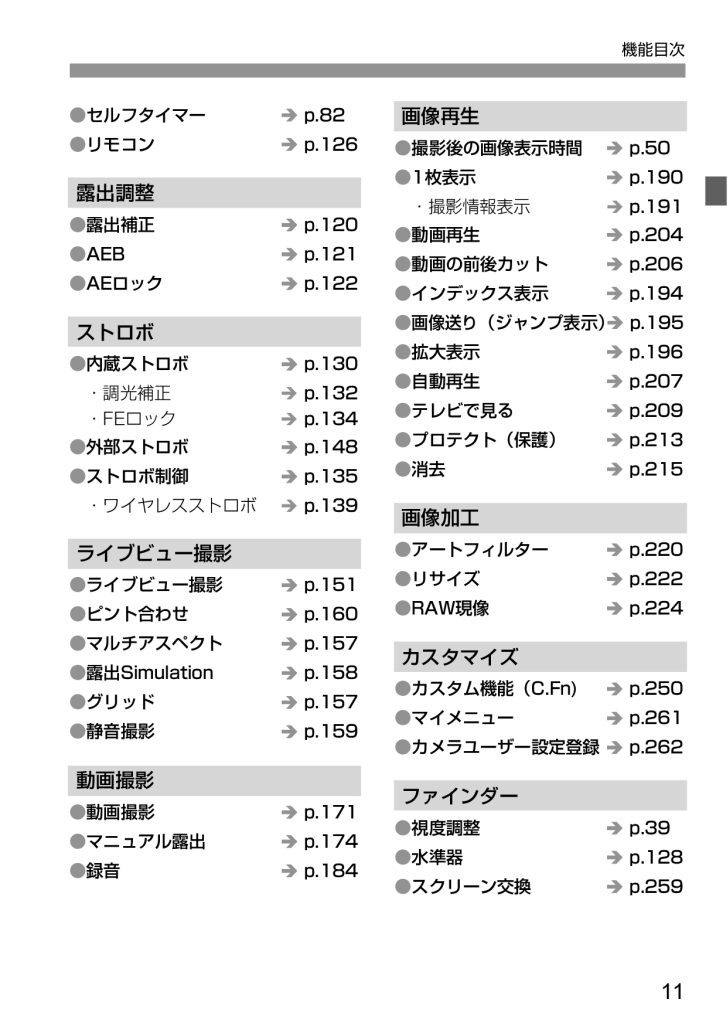
11 / 324 ページ
100+ 件の検索結果
現在のページURL
11機能目次●セルフタイマーî p.82●リモコン î p.126露出調整●露出補正 î p.120●AEB î p.121●AEロック î p.122ストロボ●内蔵ストロボî p.130・調光補正î p.132・FEロック î p.134●外部ストロボî p.148●ストロボ制御î p.135・ワイヤレスストロボî p.139ライブビュー撮影●ライブビュー撮影î p.151●ピント合わせî p.160●マルチアスペクトî p.157●露出Simulation î p.158●グリッド î p.157●静音撮影 î p.159動画撮影●動画撮影 î p.171●マニュアル露出î p.174●録音 î p.184画像再生●撮影後の画像表示時間î p.50●1枚表示 î p.190・撮影情報表示î p.191●動画再生 î p.204●動画の前後カットî p.206●インデックス表示î p.194●画像送り (ジャンプ表示)î p.195●拡大表示 î p.196●自動再生 î p.207●テレビで見るî p.209●プロテクト(保護)î p.213●消去 î p.215画像加工●アートフィルターî p.220●リサイズ î p.222●RAW現像 î p.224カスタマイズ●カスタム機能(C.Fn)î p.250●マイメニューî p.261●カメラユーザー設定登録î p.262ファインダー●視度調整 î p.39●水準器 î p.128●スクリーン交換î p.259
参考になったと評価  156人が参考になったと評価しています。
156人が参考になったと評価しています。
このマニュアルの目次
-
2 .2EOS 60D は、有効画素数約1800万画素・...2EOS 60D は、有効画素数約1800万画素・高精細CMOSセンサー、DIGIC 4、高精度・高速9点AF、約5.3コマ/秒連続撮影、ライブビュー撮影、Full HD(フルハイビジョン)動画撮影機能を搭載した、高性能デジタル一眼レフカメラです。本機は、いつでもすぐに撮影できる優れた機動性、高度な撮影に最適対応する豊富な撮影機能など、さまざまな特長を備えています。撮影しながら操作すると理解が深まりますデジタルカメラは、撮影した結果をその場ですぐに見ることができます。本書を読みながら実際に撮影し、その結果を...
-
3 .3 ご使用になる前に、以下のものがすべてそろってい...3 ご使用になる前に、以下のものがすべてそろっているか確認してください。万一、足りないものがあるときは、お買い求めの販売店にご連絡ください。※ レンズキットをお買い求めのときは、レン ズが付属しているか確認してください。※ レンズキットの種類により、レンズの使 用説明書が入っていることがあります。※ 付属品は、なくさないように 注意してください。カメラと主な付属品電池バッテリーパック LP-E6(保護カバー付き)充電器バッテリーチャージャー LC-E6インターフェースケーブル ステレオAVケーブル AV...
-
4 .4本文中の絵文字について〈6〉 :メイン電子ダイヤ...4本文中の絵文字について〈6〉 :メイン電子ダイヤルを示しています。〈5〉 :サブ電子ダイヤルを示しています。〈9〉〈V〉〈U〉 :マルチコントローラーと、マルチコントローラーを押す方向を示しています。〈0〉 :設定ボタンを示しています。0/9/7/8:操作ボタンから指を離したあとに、ボタンを押した状態がそれぞれ4秒/6秒/10秒/16秒間保持されることを示しています。* その他、本文中の操作ボタンや設定位 置の説明には、ボタンや液晶モニターの表示など、カメラに使われている絵文字を使用しています。3 :〈M...
-
5 .5デジタル一眼レフカメラを初めてお使いになる方は、...5デジタル一眼レフカメラを初めてお使いになる方は、1章、2章までの説明で、このカメラの基本的な操作・撮影方法がわかるようになっています。章目次はじめに2撮影前の準備と操作の基本23かんたん撮影53AF/ドライブの設定75画像に関する設定83撮影目的にあわせた応用撮影111ストロボ撮影129液晶モニターを見ながら撮影する (ライブビュー撮影)151動画を撮影する171画像の再生189撮影した画像を加工する219撮像素子の清掃229画像の印刷235カメラをカスタマイズする249資料265巻末:ソフトウェアスター...
-
6 .612はじめに 2カメラと主な付属品..........612はじめに 2カメラと主な付属品.......................................................................................3本使用説明書上のおことわり.......................................................................4章目次.................................................................
-
7 .7目 次534明かりや状況にあわせて撮影する......7目 次534明かりや状況にあわせて撮影する............................................................71AF /ドライブの設定 75f: AF モードの選択........... ......................................................................76S AF フレームの選択.................... ................................
-
8 .8目 次109678ストロボ撮影 129D 内蔵ス...8目 次109678ストロボ撮影 129D 内蔵ストロボを使った撮影................... ..............................................130ストロボの機能を設定する.....................................................................135ワイヤレスストロボ撮影.............................................................
-
9 .9目 次13141211S リサイズ .........9目 次13141211S リサイズ ................. ............................................................................222R RAW 画像をカメラで現像する ................ .....................................224撮像素子の清掃 229f 撮像素子の自動清掃.................... .........................
-
10 .10電源●電池・充電 î p.24・電池チェックî...10電源●電池・充電 î p.24・電池チェックî p.29・電池情報確認î p.268●家庭用電源î p.272●オートパワーオフî p.50レンズ●取り付け/取り外しî p.34●ズーム î p.35●手ブレ補正î p.38基本設定●言語 î p.31●日付/時刻 î p.30●液晶モニターを使うî p.27●液晶の明るさ調整î p.217●電子音 î p.278●カードなしレリーズî p.32画像記録●カード初期化î p.48●フォルダ作成/選択î p.104●画像番号 î p.106画質●記録画質 ...
-
11 .11機能目次●セルフタイマーî p.82●リモコン...11機能目次●セルフタイマーî p.82●リモコン î p.126露出調整●露出補正 î p.120●AEB î p.121●AEロック î p.122ストロボ●内蔵ストロボî p.130・調光補正î p.132・FEロック î p.134●外部ストロボî p.148●ストロボ制御î p.135・ワイヤレスストロボî p.139ライブビュー撮影●ライブビュー撮影î p.151●ピント合わせî p.160●マルチアスペクトî p.157●露出Simulation î p.158●グリッド î p.157●静音...
-
12 .12カメラについて●カメラは精密機器です。落とした...12カメラについて●カメラは精密機器です。落としたり衝撃を与えたりしないでください。●このカメラは防水構造になっていませんので、水中では使用できません。万一水に濡れてしまったときは、早めに最寄りの修理受 付窓口にご相談ください。また、水滴が付いたときは乾いたきれいな布で、潮風にあたったときは固くしぼったきれいな布でよくふきとってください。●カメラを磁石やモーターなどの強力な磁気が発生する装置の近くに、絶対に置かないでください。また、電波塔などの強い電波が発生しているところで使用したり、放置したりしないでくだ...
-
13 .13取り扱い上のご注意表示パネルと液晶モニターにつ...13取り扱い上のご注意表示パネルと液晶モニターについて●液晶モニターは、非常に精密度の高い技術で作られており 99.99% 以上の有効画素がありますが、0.01%以下の画素欠けや、黒や赤の点が現れたままになることがあります。これは故障ではありません。また、記録されている画像には影響ありません。●液晶モニターを長時間点灯したままにすると、表示していた内容の残像が残ることがあります。この残像は一時的なもので、カメラを数日間使用しないでおくと自然に消えます。●液晶の特性で低温下での表示反応がやや遅くなったり、高温...
-
14 .14すぐ撮影するには1電池(バッテリー)を入れる(...14すぐ撮影するには1電池(バッテリー)を入れる(p.26) 電池の充電方法については24ページを参照してください。2レンズを取り付ける (p.34) レンズの取り付け指標(白または赤)とカメラ側の取り付け指標の色を合わせて取り付けます。3レンズのフォーカスモードスイッチを〈AF〉にする(p.34)4スロットカバーを開け、カードを入れる(p.32) カードの表を手前にして差し込みます。5電源スイッチを〈1〉 (p.28) にして、モードダイヤルの中央を押しながら〈1〉(全自動)にする(p.54)赤い指標白い...
-
15 .15すぐ撮影するには6液晶モニターを開いてセットす...15すぐ撮影するには6液晶モニターを開いてセットする(p.27)7ピントを合わせる (p.40) ファインダーをのぞき、写したいものを画面中央に配置します。シャッターボタンを軽く押すと、ピントが合います。 必要に応じて内蔵ストロボが上がります。8撮影する (p.40) さらにシャッターボタンを押して撮影します。9撮影した画像を確認する (p.50) 撮影した画像が液晶モニターに約2秒間表示されます。 〈x〉ボタンを押すと、もう一度画像が表示されます(p.190 )。●液晶モニターを見ながら撮影するときは、5...
-
16 .16(p.**)の**部は参照ページを示しています...16(p.**)の**部は参照ページを示しています。各部の名称外部マイク入力端子(p.184)HDMIミニ出力端子 (p.209)映像/音声出力・デジタル端子(p.212、236)リモコン端子(p.124)表示パネル(p.18)アクセサリーシュー(p.148)EFレンズ取り付け指標 (p.34)グリップ(電池室)DCカプラーコード通し部(p.272)リモコン受信部(p.126)シンクロ接点 シャッターボタン(p.40)モードダイヤル(p.20)モードダイヤルロック解除ボタン(p.41)マイク(p.172)...
-
17 .17各部の名称三脚ねじ穴電池室ふた(p.26)電池...17各部の名称三脚ねじ穴電池室ふた(p.26)電池室ふた開放レバー(p.26)〈9〉マルチコントローラー(p.43)〈p〉AFスタートボタン(p.40、153、173)ファインダー接眼部アイカップ(p.124)視度調整つまみ(p.39)ストラップ 取り付け部(p.23)アクセスランプ(p.33)カードスロット カバー(p.32)カードスロット(p.32)液晶モニター(p.27、217)〈S/u〉AFフレーム選択/ 拡大ボタン (p.78 / 196、243)〈A/I〉AEロック/FEロックボタン/イン...
-
18 .18各部の名称表示パネル状況に応じた部分のみ表示さ...18各部の名称表示パネル状況に応じた部分のみ表示されます。絞り数値シャッター速度データ処理中(buSY)内蔵ストロボ充電中(buSY)〈g〉ISO表示(p.88)撮影可能枚数WBブラケティング時の撮影可能枚数セルフタイマー作動表示バルブ露光時間〈0〉モノクロ撮影(p.91)AFモード(p.76)XワンショットAF9AIフォーカスAFZAIサーボAF4 Lマニュアルフォーカス測光モード(p.119)q評価測光w部分測光rスポット測光e中央部重点平均測光〈h〉AEB撮影 (p.121)〈y〉ストロボ調光補正 ...
-
19 .19各部の名称ファインダー内表示状況に応じた部分の...19各部の名称ファインダー内表示状況に応じた部分のみ表示されます。スポット測光範囲 AFフレーム (スーパーインポーズ表示)〈A〉AEロック/ AEB撮影中〈D〉ストロボ充電完了 FEロック連動範囲外 警告〈e〉ハイスピード シンクロ(FP発光) 〈d〉FEロック/FEB撮影中 フォーカシングスクリーンシャッター速度FEロック(FEL)データ処理中(buSY)内蔵ストロボ充電中(DbuSY)絞り数値〈y〉ストロボ調光補正〈g〉ISO表示〈u〉ホワイト バランス 補正露出レベル表示 露出補正量...
-
20 .20各部の名称モードダイヤルモードダイヤルは、モー...20各部の名称モードダイヤルモードダイヤルは、モードダイヤルロック解除ボタンを押しながら回します。かんたん撮影ゾーン基本操作はシャッターボタンを押すだけです。被写体に応じてカメラまかせの全自動撮影ができます。1:全自動(p.54)7:ストロボ発光禁止(p.58)C:クリエイティブ全自動(p.59)応用撮影ゾーン思いどおりのさまざまな撮影ができます。d:プログラムAE(p.112)s:シャッター優先AE(p.114)f:絞り優先AE(p.116)a:マニュアル露出(p.118)F:バルブ(p.123)イメージ...
-
21 .21各部の名称レンズ距離目盛が付いているレンズの例...21各部の名称レンズ距離目盛が付いているレンズの例距離目盛が付いていないレンズの例フォーカスモードスイッチ (p.34) 距離目盛フォーカスリング (p.80、167) ズーム指標 (p.35) 接点 (p.13) 手ブレ補正スイッチ (p.38) レンズ取り付け指標 (p.34) フード取り付け部(p.37)フィルター取り付けねじ部 (レンズ前面)(p.300) ズームリング (p.35) フォーカスモードスイッチ(p.34)レンズ取り付け指標(p.34)接点(p.13)フード取り付け部(p.37)フィ...
-
22 .22各部の名称バッテリーチャージャー LC-E6バ...22各部の名称バッテリーチャージャー LC-E6バッテリーパック LP-E6の充電器です(p.24) 。電池取り付け部充電ランプ電源プラグ注意指定外の電池を使うと、爆発などの危険があります。使用済の電池は、各自治体のルールにしたがって処分するか、最寄りの電池リサイクル協力店へお持ちください。●不要になった電池は、貴重な資源を守るために廃棄しないで最寄りの電池リサイクル協力店へお持ちください。詳細は、一般社団法人JBRCのホームページをご参照ください。ホームページ:http://www.jbrc.com●プラ...
-
23 .23撮影前の準備と操作の基本この章では、撮影に入る...23撮影前の準備と操作の基本この章では、撮影に入る前にあらかじめ準備しておくことと、操作の基本について説明します。ストラップ(吊りひも)の取り付け方ストラップの先をストラップ取り付け部の下から通し、さらにストラップに付いている留め具の内側を通します。留め具の部分のたるみを取り、引っぱっても留め具の部分がゆるまないことを確認してください。●ストラップにはアイピースカバーが付いています(p.124)。アイピースカバー
-
24 .241保護カバーを外す2電池を取り付ける●図のよう...241保護カバーを外す2電池を取り付ける●図のようにして、電池を充電器にしっかりと取り付けます。●取り外しは逆の手順で行います。3電源プラグを起こす●充電器のプラグを矢印の方向に起こします。4充電する●プラグをコンセントに差し込みます。B自動的に充電が始まり、充電ランプがオレンジ色に点滅します。●使い切った電池の充電に要する時間は、常温(+23℃)で約2時間30分です。なお、充電時間は、周囲の温度や残容量によって大きく異なります。●安全に充電を行うため、低温下(+5℃~+10℃)では、充電時間が長く(最長約...
-
25 .25電池を充電する●充電は、使用する当日か前日にす...25電池を充電する●充電は、使用する当日か前日にする充電して保管していても、自然放電により少しずつ電池の容量が少なくなっていきます。●充電が終わったら、電池を取り外し、プラグをコンセントから抜く●保護カバーを取り付ける向きで、充電済みか、使用済みかがわかるようにする充電済みの電池に保護カバーを取り付けるときは、電池の青いシールに保護カバーの窓〈 〉が重なるようにします。使用済みの電池のときは、180度回して取り付けます。●カメラを使わないときは、電池を取り出しておく電池を長期間カメラに入れたままにしておくと...
-
26 .26充電したバッテリーパック LP-E6をカメラに...26充電したバッテリーパック LP-E6をカメラに入れます。1ふたを開ける●レバーを矢印の方向にスライドさせて、ふたを開きます。2電池を入れる●電池接点の方から入れます。●ロック位置までしっかりと入れてください。3ふたを閉める●「カチッ」と音がするまで、ふたを押して閉じます。ふたを開けて、電池を取り出す●電池ロックレバーを矢印方向に押してロックを外し、電池を取り出します。●ショート防止のため、必ず電池に保護カバーを取り付けてください。電池を入れる/取り出す入れ方取り出し方バッテリーパック LP-E6以外は使...
-
27 .27液晶モニターを開いてメニュー機能の設定や、ライ...27液晶モニターを開いてメニュー機能の設定や、ライブビュー撮影、動画撮影、画像の再生を行います。液晶モニターは、向きと角度を変えて使用することができます。1液晶モニターを開く2液晶モニターを回転させる●液晶モニターは、開いた状態や上向き、下向き、対面(裏返し)でも使用することができます。●角度は「約」です。3画面を表向きにする●通常は、画面を表向きにして使用します。液晶モニターを使う180°175°90°液晶モニターを無理に回転させて、軸の部分(ヒンジ部)に強い力がかからないよう注意してください。●カメラを...
-
28 .28電源スイッチを入れたときに、日付/時刻の設定画...28電源スイッチを入れたときに、日付/時刻の設定画面が表示されたときは、30ページを参照して日付/時刻を設定してください。〈1〉:カメラが作動します。〈2〉:カメラは作動しません。カメラを使用しないときはこの位置にします。●電源スイッチを〈1〉にしたときと、〈2〉にしたときに、撮像素子の自動清掃が行われます(小さな音が鳴ることがあります)。清掃中は、液晶モニターに〈f〉が表示されます。●清掃中でもシャッターボタンを半押し(p.40)すると、清掃作業が中止され、すぐに撮影することができます。●電源スイッチの〈...
-
29 .29電源を入れる電池の残量は、電源スイッチを〈1〉...29電源を入れる電池の残量は、電源スイッチを〈1〉にしたときに、6段階で表示されます。電池マークが点滅(b)したら、もうすぐ電池切れになります。撮影可能枚数の目安●撮影可能枚数は、フル充電のバッテリーパック LP-E6使用、ライブビュー撮影なし、CIPA(カメラ映像機器工業会)の試験基準によります。●バッテリーグリップ BG-E9使用時の撮影可能枚数・ LP-E6×2個使用時:カメラ単体時の約2倍・ 単三形アルカリ乾電池使用時(常温23℃) :ストロボなしで約550枚、ストロボ50%使用で約410枚電池チェ...
-
30 .30初めて電源を入れたときや、日付/時刻の設定が解...30初めて電源を入れたときや、日付/時刻の設定が解除されているときは、電源を入れると日付/時刻の設定画面が表示されますので、手順3、4の操作で設定してください。なお、撮影画像には、ここで設定した日付/時刻を起点にした撮影日時の情報が付加されますので、必ず設定してください。1メニューを表示する●〈M〉ボタンを押すと表示されます。2[6]タブの[ 日付/時刻 ]を選ぶ●〈9〉の〈U〉を押して[6]タブを選びます。●〈9〉の〈V〉を押して[日付/時刻 ]を選び、〈0〉を押します。3日付/時刻を設定する●〈9〉の〈...
-
31 .311メニューを表示する●〈M〉ボタンを押すと表示...311メニューを表示する●〈M〉ボタンを押すと表示されます。2[6]タブの[ 言語 K]を選ぶ●〈9〉の〈U〉を押して[6]タブを選びます。●〈9〉の〈V〉を押して、[言語 K ](上から3番目の項目)を選び、〈0〉を押します。3言語を設定する●〈9〉の〈V〉を押して言語を選び、〈0〉を押します。B表示言語が切り換わります。3 表示言語を選ぶ
-
32 .32このカメラでは、SD/SDHC/SDXCメモリ...32このカメラでは、SD/SDHC/SDXCメモリーカードを使うことができます。撮影した画像は、カード(別売)に記録されます。カードの書き込み禁止スイッチが上側(書き込み/消去可能位置)にセットされていることを確認してください。1カバーを開ける●カバーを矢印の方向にスライドさせてから開きます。2カードを入れる● 図のようにカードの表を手前にします。●カードをまっすぐにして、突き当たるまで差し込みます。3カバーを閉める●カバーを閉じてから、矢印の方向に「カチッ」と音がするまでしっかりとスライドさせます。●電源...
-
33 .33SD カードを入れる/取り出す1カバーを開ける...33SD カードを入れる/取り出す1カバーを開ける●電源スイッチを〈2〉にします。●液晶モニターに「書き込み中」が表示されていないことを確認します。●アクセスランプが消えていることを確認して、カバーを開きます。2カードを取り出す●カードを軽く押し込んで離すと、出てきます。●カードをまっすぐ取り出して、カバーを閉じます。取り出し方アクセスランプ● アクセスランプが点灯/点滅しているときは、カードへの記録/読み出し中や、消去中、データ転送中です。絶対に次のことを行わないでください。画像データが壊れます。また場合...
-
34 .341キャップを外す●レンズのダストキャップとボデ...341キャップを外す●レンズのダストキャップとボディキャップを矢印の方向に回して外します。2レンズを取り付ける●レンズの取り付け指標(白または赤)とカメラ側の取り付け指標の色を合わせ、レンズを矢印の方向に「カチッ」と音がするまで回します。3レンズのフォーカスモードスイッチを〈AF〉(Auto Focus:自動ピント合わせ)にする●〈MF〉(Manual Focus:手動ピント合わせ)になっていると自動ピント合わせができません。4レンズキャップを外すレンズを取り付ける/取り外す取り付け方白い指標赤い指標
-
35 .35レンズを取り付ける/取り外すズーム操作は、レン...35レンズを取り付ける/取り外すズーム操作は、レンズのズームリングを手で回します。ズーム操作は、ピント合わせの前に行ってください。ピントを合わせたあとでズーム操作を行うと、ピントがズレることがあります。レンズロック解除ボタンを押しながら、レンズを矢印の方向に回す●回転が止まるまで回してから、取り外します。●取り外したレンズにダストキャップを取り付けます。ズーム操作についてゴミやほこりについて、普段から以下のことに注意してください●レンズの交換は、ほこりの少ない場所で素早く行う。●レンズを取り外してカメラを保...
-
36 .36レンズを取り付ける/取り外すEF-S18-2036レンズを取り付ける/取り外すEF-S18-200mm F3.5-5.6 ISをお持ちの方へ持ち運びの際にズームリングが動いて、レンズが伸び出ることを防ぐことができます。レンズをワイド端(18mm)にして、レンズ側面のズームリングロックレバーを〈LOCK〉方向にスライドさせます。ワイド端以外では、ロックできません。●レンズで太陽を直接見ないでください。失明の原因になります。●自動ピント合わせのときに、レンズの先端(フォーカスリング)が動くレンズは、動いている部分に触れないでください。撮影画角について撮影画...
-
37 .37レンズフードを使用すると、ゴーストやフレアーを...37レンズフードを使用すると、ゴーストやフレアーを引き起こす光線を、ある程度カットすることができます。また、雨/雪/ホコリなどからレンズ前面を保護することができます。なお、レンズフードは通常別売ですが、レンズキットによっては付属していることがあります。フードを取り付ける●フードを矢印の方向に回して、確実に取り付けます。1フードとレンズの指標を合わせる●フードとレンズ先端の赤い〈o〉を合わせます。2フードを取り付ける●図の矢印の方向にフードを回し、フードの〈〉とレンズの〈o〉を合わせます。レンズフードの使い方...
-
38 .38ISレンズに内蔵された手ブレ補正機能を 使用す...38ISレンズに内蔵された手ブレ補正機能を 使用すると、撮影するときのわずかなカメラの動き(手の揺れ)を補正して、鮮明な写真を撮ることができます。EF-S18-135mm F3.5-5.6 ISレンズを例にして、手ブレ補正機能の説明をします。* ISは、Image Stabilizer (イメージスタビライザー)の略で、手ブレ補正機能のことです。1手ブレ補正スイッチを〈1〉にする●カメラの電源スイッチも〈1〉にしておきます。2シャッターボタンを半押しするB手ブレ補正機能が働きます。3撮影する●ファインダー像...
-
39 .39視度調整つまみを回す●ファインダー内のAFフレ...39視度調整つまみを回す●ファインダー内のAFフレーム(9つの四角い枠)が最も鮮明に見えるように、つまみを右または左に回します。手ブレのない鮮明な画像を撮るために、カメラが動かないようにしっかり構えて撮影します。①右手でグリップを包むようにしっかりと握ります。②左手でレンズを下から支えるように持ちます。③右手人差し指の腹をシャッターボタンに軽くのせます。④脇をしっかり締め、両ひじを軽く体の前に付けます。⑤カメラを額に付けるようにして、ファインダーをのぞきます。⑥片足を軽く踏み出して、体を安定させます。撮影の...
-
40 .40撮影の基本操作シャッターボタンは二段階になって...40撮影の基本操作シャッターボタンは二段階になっています。シャッターボタンを一段目まで浅く押すことを「半押し」といいます。半押しからさらに二段目まで深く押すことを「全押し」といいます。半押し自動ピント合わせと、自動露出機構によるシャッター速度と絞り数値の設定が行われます。露出値(シャッター速度と絞り数値)が、表示パネルとファインダー内に表示されます(0)。全押しシャッターが切れて撮影されます。手ブレしにくい撮影のしかた手にしたカメラが撮影の瞬間に動くことを「手ブレ」といい、全体がぼやけたような写真になります...
-
41 .41撮影の基本操作モードダイヤルは、ダイヤル中央の...41撮影の基本操作モードダイヤルは、ダイヤル中央のボタンを押しながら回します。(1) ボタンを押したあと、〈 6〉を回す〈f〉 〈R〉〈i〉ボタンなどを押すと、その機能選択状態がタイマー(9)で保持されます。その間に〈6〉を回します。タイマーが終了するか、シャッターボタンを半押しすると、撮影準備状態に戻ります。●AFモード、ドライブモード、ISO感度、測光モード、AFフレームの選択・設定などに使用します。(2) 〈6〉のみを回すファインダー内表示や表示パネルを見ながら〈6〉を回します。●シャッター速度や絞り...
-
42 .42撮影の基本操作(1) ボタンを押したあと、〈 ...42撮影の基本操作(1) ボタンを押したあと、〈 5〉を回す〈f〉〈R〉〈i〉ボタンなどを押すと、その機能選択状態がタイマー(9)で保持されます。その間に〈5 〉を回します。タイマーが終了するか、シャッターボタンを半押しすると、撮影準備状態に戻ります。●AFモード、ドライブモード、ISO感度、測光モード、AFフレームの選択・設定などに使用します。(2) 〈5〉のみを回すファインダー内表示や表示パネルを見ながら〈5 〉を回します。●露出補正やマニュアル露出時の絞り数値の設定などに使用します。応用撮影ゾーンのメ...
-
43 .43撮影の基本操作●AF フレーム選択、ホワイトバ...43撮影の基本操作●AF フレーム選択、ホワイトバランス補正、ライブビュー撮影時におけるAFフレーム/拡大表示枠の移動、再生時における拡大表示位置の移動は、8方向に動かすことができます。●メニューやクイック設定画面の操作では、〈V〉〈U〉方向のみで、斜め方向に動かすことはできません。表示パネルの照明は、〈U〉ボタンを押すたびに点灯(9)/消灯します。バルブ撮影時は、シャッターボタン全押しで照明が消えます。〈B〉ボタンを何回か押すと、撮影機能の設定状態が表示されます。表示された状態でモードダイヤルを回すと、各...
-
44 .44液晶モニターに表示されている撮影機能を直接選択...44液晶モニターに表示されている撮影機能を直接選択して、直感的な操作で機能の設定を行うことができます。この画面を「クイック設定画面」といいます。1クイック設定画面を表示する●〈Q〉ボタンを押します。Bクイック設定画面の状態になります(7)。2機能を設定する●〈9〉の〈V〉〈U〉を押して機能を選びます。B選んだ内容の説明が、画面下側に表示されます。●〈5 〉または〈6〉を回して設定を変更します。3撮影する●シャッターボタンを押して撮影します。B液晶モニターが消灯して、撮影した画像が表示されます。Q クイック設...
-
45 .45Q クイック設定画面の操作●クイック設定画面で...45Q クイック設定画面の操作●クイック設定画面で機能を選び、〈0〉を押すと、その機能の設定画面が表示されます(シャッター速度と絞り数値を除く)。●〈5 〉または〈6〉を回して設定を変更します。〈U〉を押して変更できる設定もあります。●〈0〉を押すと設定され、クイック設定画面に戻ります。なお、〈Q〉と〈〉、〈〉は、〈M〉ボタンを押すとクイック設定画面に戻ります。クイック設定画面の内容各機能の設定画面表示についてシャッター速度(p.114)ドライブモード(p.81)水準器(p.127)AFモード(p.76)ホ...
-
46 .46このカメラでは、記録画質や日付/時刻など、さま...46このカメラでは、記録画質や日付/時刻など、さまざまな設定をメニュー機能で行います。メニュー機能の操作は、液晶モニターを見ながら、カメラ背面の〈M〉ボタン、〈V〉〈U〉、〈 0 〉ボタンを使って行います。3 メニュー機能の操作と設定〈V〉〈U〉タブメニュー項目メニュー内容1 撮影液晶モニター5 機能設定9 マイメニュー〈0〉ボタン3 再生かんたん撮影ゾーンと動画撮影モード、応用撮影ゾーンでは、表示されるタブやメニュー項目が異なります。メニュー画面かんたん撮影ゾーン 動画撮影モード応用撮影ゾーン〈M〉 ボタ...
-
47 .473 メニュー機能の操作と設定1メニューを表示す...473 メニュー機能の操作と設定1メニューを表示する●〈M〉ボタンを押すと表示されます。2タブを選ぶ●〈U〉を押してタブ(系統)を選びます。3項目を選ぶ●〈V〉を押して項目を選び、〈0〉を押します。4内容を選ぶ●〈V〉または〈U〉で内容を選びます。(〈V〉で選ぶ内容と、〈U〉で選ぶ内容があります)●現在設定されている内容は青色で表示されます。5内容を設定する●〈0〉を押すと設定されます。6設定を終了する●〈M〉ボタンを押すと表示が消え、撮影機能の設定状態表示に戻ります。メニュー機能の設定操作●手順2は〈6〉...
-
48 .48新しく買ったカードや、他のカメラ、パソコンで初...48新しく買ったカードや、他のカメラ、パソコンで初期化したカードは、このカメラで初期化(フォーマット)してください。カードを初期化すると、カードに記録されている内容は、画像だけでなくすべて消去されます。プロテクトをかけた画像も消去されますので、記録内容を十分に確認してから初期化してください。必要な記録内容は、初期化する前に必ずパソコンなどに保存してください。1[カード初期化 ]を選ぶ●[5]タブの [カード初期化 ]を選び、〈0〉を押します。2初期化する●[ OK ]を選び〈0〉を押します。Bカードが初期化...
-
49 .49使い始める前の準備●新しく買ってきたカードを使...49使い始める前の準備●新しく買ってきたカードを使うとき。●ほかのカメラやパソコンで初期化されたカードを使うとき。●カードの中が画像やデータでいっぱいになったとき。●カードに関するエラーが表示されたとき(p.291)。こんなときに[ カード初期化 ]を行います物理フォーマットについて●物理フォーマットは、カードへの記録/読み出し速度が遅くなったと感じたときや、データを完全に消去するときなどに行います。●物理フォーマットは、カード内の全記憶領域に渡って初期化を行うため、通常のカード初期化よりもやや時間がかかり...
-
50 .50使い始める前の準備電源が自動的に切れるまでの時...50使い始める前の準備電源が自動的に切れるまでの時間を変更することができます。自動的に切れないようにするときは、[切]に設定します。電源が切れたときは、シャッターボタンなどを押すと、電源が入ります。1[オートパワーオフ ]を選ぶ●[5]タブの[ オートパワーオフ ]を選び、〈0〉を押します。2時間を設定する●内容を選び〈0〉を押します。撮影直後に液晶モニターに表示される画像の表示時間を設定することができます。撮影画像を表示したままにするときは[ホールド ]、撮影画像を表示しないようにするときは[切]に設定し...
-
51 .51使い始める前の準備撮影機能や、メニュー機能の設...51使い始める前の準備撮影機能や、メニュー機能の設定を初期状態に戻すことができます。1[カメラ設定初期化 ]を選ぶ●[7]タブの[ カメラ設定初期化 ]を選び、〈0〉を押します。2[OK ]を選ぶ●[ OK ]を選び〈0〉を押します。B[カメラ設定初期化 ]を行うと、カメラの設定が次のようになります。3 カメラの機能設定を初期状態に戻す M 撮影機能関係 画像記録関係AFモード ワンショットAF 記録画質73AFフ...
-
52 .52使い始める前の準備 カメラ設定関係 ...52使い始める前の準備 カメラ設定関係 ライブビュー撮影関係オートパワーオフ1分 ライブビュー撮影する電子音 入 AFモード ライブモードカードなしレリーズ する グリッド 表示しない撮影画像の確認時間2秒 アスペクト比3:2ハイライト警告 しない 露出Simulation するAFフレーム表示 しない 静音撮影 モード1ヒストグラム輝度 測光タイマー16秒6での画像送り e(10枚)縦位置画像回転表示するzD動画撮影関係液晶の明るさ 動画撮影モード自動露出日付/時刻 そのまま AFモー...
-
53 .53かんたん撮影この章では、モードダイヤルのかんた...53かんたん撮影この章では、モードダイヤルのかんたん撮影ゾーンを使って上手に撮影する方法を説明しています。かんたん撮影ゾーンでは、シャッターボタンを押すだけでカメラまかせの撮影ができるよう、各種機能が自動設定されます(p.276)。また、誤操作による失敗を防ぐため、主要な撮影機能の設定変更はできないようになっています ので、安心して撮影してください。かんたん撮影ゾーンオートライティングオプティマイザ機能についてかんたん撮影ゾーンでは、撮影結果に応じて、画像を好ましい明るさ、コントラストに自動補正するオートラ...
-
54 .541モードダイヤルを〈1〉にする2被写体(写した...541モードダイヤルを〈1〉にする2被写体(写したいもの)にAFフレームを合わせる●すべてのAFフレームを使ってピント合わせが行われ、基本的に一番近くにある被写体にピントを合わせます。●中央のAFフレームを被写体に重ね合わせるとピントが合いやすくなります。3ピントを合わせる●シャッターボタンを半押しすると、レンズが動いてピント合わせが行われます。Bピントが合うと、ピントを合わせた AFフレームが一瞬赤く光ります。同時に「ピピッ」と電子音が鳴り、ファインダー内に合焦マーク〈o〉が点灯します。B必要に応じて内蔵...
-
55 .551 全自動で撮る●合焦マーク〈o〉が点滅してピ...551 全自動で撮る●合焦マーク〈o〉が点滅してピントが合わない明暗差(コントラスト)のある部分にAFフレームを合わせてシャッターボタンを半押ししてください(p.80)。また、被写体に近づきすぎているときは、離れて撮影してください。●複数のAFフレームが同時に光る赤く光ったすべての位置にピントが合っています。被写体に合わせたAFフレームも光っているときは、そのまま撮影してください。●電子音が小さく鳴り続ける(合焦マーク〈o〉も点灯しない)動いている被写体に、カメラがピントを合わせ続けている状態です(合焦マー...
-
56 .56シーンによっては、被写体を左右どちらかに配置し...56シーンによっては、被写体を左右どちらかに配置して、背景もバランス良く入れた方が、奥行きのある写真に仕上がります。〈1〉(全自動)では、止まっている被写体にピントを合わせると、シャッターボタンを半押ししている間、ピントが固定されます。そのまま構図を変え、シャッターボタンを全押しして撮影します。これを「フォーカスロック撮影」といいます。かんたん撮影ゾーンの他のモードでもフォーカスロック撮影ができます(〈5〉スポーツを除く)。〈1〉(全自動)では、ピントを合わせるときや、ピントを合わせたあとに被写体が動く(距...
-
57 .571 全自動を使いこなす〈A〉ボタンを押すと、液...571 全自動を使いこなす〈A〉ボタンを押すと、液晶モニターに表示される映像を見ながら撮影することができます。これをライブビュー撮影といいます。詳しい撮影方法は、151ページを参照してください。1液晶モニターに撮影する映像を表示する●〈A〉ボタンを押します。B液晶モニターに映像が表示されます。2ピントを合わせる●画面中央のAFフレーム〈 〉を被写体に合わせます。●シャッターボタンを半押しすると、ピント合わせが行われます。3撮影する●シャッターボタンを全押しします。B撮影が行われ、液晶モニターに撮影した画像が...
-
58 .58美術館や水族館など、ストロボ撮影が禁止されてい...58美術館や水族館など、ストロボ撮影が禁止されている場所では、〈7〉(ストロボ発光禁止)を使用します。また、キャンドルライトなど、独特の明かりの雰囲気を効果的に写したいときにも使用します。●ファインダー内の数値が点滅したら手ブレに注意する手ブレしやすい暗い場所では、ファインダー内の数値(シャッター速度)が点滅します。カメラが動かないようにしっかり構えるか、三脚を使用してください。ズームレンズのときは、レンズを広角側にセットすると、手持ち撮影でも手ブレしにくくなります。●人物も写真に入れるときは暗い場所では、...
-
59 .59〈1〉全自動モードでは、すべてカメラまかせの撮...59〈1〉全自動モードでは、すべてカメラまかせの撮影ですが、〈C〉クリエイティブ全自動モードでは、ピントが合う範囲やドライブモード、ストロボの発光を簡単な操作で設定することができます。また、どんな雰囲気に写真を仕上げたいかを、選んで撮影することができます。なお、初期状態の設定は、〈1〉(全自動)と同じです。* CAは、Creative Auto(クリエイティブオート)の略です。1モードダイヤルを〈C〉にする2〈Q〉ボタンを押すB液晶モニターにクイック設定画面が表示されます。3機能を選ぶ●〈V〉を押して機能を...
-
60 .C クリエイティブ全自動で撮る60①雰囲気を選んで...C クリエイティブ全自動で撮る60①雰囲気を選んで撮影するどんな雰囲気に写真を仕上げたいかを選んで撮影することができます。〈U〉を押して選びます。〈5〉または〈6〉でも選ぶことができます。詳しくは、68ページを参照してください。②背景をぼかす/くっきりさせるカーソルを左に動かして撮影すると、被写体の背景がぼけた写真になります。右に動かして撮影すると、被写体の背景がくっきりした写真になります。背景をぼかしたいときは、62ページの『人物を写す』を参考にして撮影します。〈U〉を押して設定します。〈5〉または〈6〉...
-
61 .61C クリエイティブ全自動で撮る③ドライブモード...61C クリエイティブ全自動で撮る③ドライブモード/ストロボの発光〈0〉を押すと、ドライブモードとストロボの設定画面が表示されます。設定後、〈0〉を押すとクイック設定画面に戻ります。ドライブモード:〈6〉を回して設定します。〈i〉(低速連続撮影)は、1秒間に最高約3枚の低速連続撮影を行うことができます。〈Q〉(セルフタイマー:10秒/リモコン)は、シャッターボタンを押すと、10秒後に撮影されます。82ページの『セルフタイマー撮影』の (ノート)を参考にして撮影します。リモコン撮影も行うことができます(p...
-
62 .62背景をぼかして人物を浮き立たせた写真を撮りたい...62背景をぼかして人物を浮き立たせた写真を撮りたいときは、〈2〉(ポートレート)を使用します。〈1〉(全自動)よりも肌や髪の毛の感じが柔らかな写真になります。●人物と背景ができるだけ離れている場所を選ぶ人物と背景が離れているほど、背景のボケ方が大きくなります。また、背景がすっきりしていて暗いほど人物が浮き立ちます。●望遠レンズを使用するズームレンズのときは、レンズを望遠側にして、人物の上半身が画面いっぱいに入るよう人物に近づきます。●顔にピントを合わせるピント合わせのときに、顔の位置にあるAFフレームが光っ...
-
63 .63広がりのある風景や夜景など、近くから遠くまでピ...63広がりのある風景や夜景など、近くから遠くまでピントの合った写真を撮りたいときは、〈3〉(風景)を使用します。〈1〉(全自動)よりも空や緑が鮮やかで、とてもくっきりした写真になります。●ズームレンズは広角側にするズームレンズのときは、レンズを広角側にすると、近くから遠くまでピントの合った写真を撮ることができます。また、風景の広がりも表現することができます。●夜景を撮影するときは〈3〉はストロボが発光しませんので、夜景を写すこともできます。手持ち撮影では手ブレしますので、カメラを三脚に固定して撮影します。な...
-
64 .64花や趣味の小物などの写真を大きく写したいときは...64花や趣味の小物などの写真を大きく写したいときは、〈4〉(クローズアップ)を使用します。別売のマクロレンズを使用すると、小さなものをより大きく写すことができます。●すっきりした背景を選ぶ背景がすっきりしているほど、花や小物が浮き立ちます。●写したいものに、できるだけ近づく最も近づくことができる距離(最短撮影距離)は、使用しているレンズで確認してください。レンズによっては、〈40.45m/1.5ft〉というように書かれているものもあります。なお、最短撮影距離は、カメラの右肩に刻印されている〈V〉(撮像面マー...
-
65 .65子どもの走っている姿や乗り物など、動いているも...65子どもの走っている姿や乗り物など、動いているものにピントの合った写真を撮りたいときは、〈5〉(スポーツ)を使用します。●望遠レンズを使用する遠くからでも撮影できるよう、できるだけ望遠レンズを使用します。●中央のAFフレームでピントを合わせるファインダー中央のAFフレームを写したいものに合わせ、 シャッターボタンを半押しすると、ピント合わせが始まります。ピント合わせを行っている間、電子音が小さく鳴り続け、ピントが合わないと合焦マーク〈o〉が点滅します。シャッターチャンスがきたらシャッターボタンを全押ししま...
-
66 .66人物と、その背景にある美しい夜の街並みや夜景を...66人物と、その背景にある美しい夜の街並みや夜景を明るくきれいに写したいときは、〈6〉(夜景ポートレート)を使用します。●広角レンズと三脚を使用するズームレンズのときは、レンズを広角側にすると、広い範囲の夜景を写すことができます。また、手持ち撮影では手ブレしますので、カメラを三脚に固定して撮影します。●人物との距離は5m以内にする暗い場所ではストロボが自動発光して人物をきれいに写します。人物との距離を5m以内にすると、ストロボ光が届きます。●〈1〉(全自動)でも撮影しておくブレた写真になりやすいので、〈1〉...
-
67 .67かんたん撮影ゾーンで〈Q〉ボタンを押すと、下記...67かんたん撮影ゾーンで〈Q〉ボタンを押すと、下記のクイック設定画面が表示され、表に示した「○」の項目が設定できるようになります。設定方法は、44ページを参照してください。かんたん撮影ゾーンの各撮影モードで設定できる機能o:自動設定 k:選択可能 :選択不可Q クイック設定画面について項目1(p.54)7(p.58)C(p.59)2(p.62)3(p.63)4(p.64)5(p.65)6(p.66)ドライブ1枚撮影k k k k k k連続撮影低速k k高速kセルフタイマー:10秒/リモコンk k k ...
-
68 .68かんたん撮影ゾーンの〈1〉(全自動)と〈7〉(...68かんたん撮影ゾーンの〈1〉(全自動)と〈7〉(ストロボ発光禁止)を除く撮影モードでは、どんな雰囲気に写真を仕上げたいかを、選んで撮影することができます。1モードダイヤルを〈C〉〈2〉〈3〉〈4〉〈5〉〈6〉のいずれかに設定する2ライブビュー映像を表示する●〈A〉ボタンを押して、ライブビュー撮影に切り換えます。3クイック設定画面で雰囲気を選ぶ●〈Q〉ボタンを押します(7)。●〈V〉を押して[標準設定 ]を選び、画面の下側に[雰囲気を選んで撮影する ]が表示された状態にします。●〈U〉を押して雰囲気を選びま...
-
69 .69雰囲気を選んで撮影する4雰囲気の効果を設定する...69雰囲気を選んで撮影する4雰囲気の効果を設定する●〈V〉を押して図の項目を選び、画面の下側に[雰囲気の効果 ]が表示された状態にします。●〈U〉を押して効果の内容を選びます。5撮影する●ライブビュー表示状態のまま撮影するときは、シャッターボタンを押して撮影します。●ファインダー撮影に戻るときは、〈A〉ボタンを押してライブビュー撮影を終了します。それからシャッターボタンを押して撮影します。●電源スイッチ〈2〉または撮影モード変更で[標準設定 ]に戻ります。●ライブビュー映像で表示される雰囲気の仕上がりイメー...
-
70 .雰囲気を選んで撮影する70各雰囲気の画像特性につい...雰囲気を選んで撮影する70各雰囲気の画像特性について①標準設定各撮影モードの標準的な画像特性です。なお、〈2〉は人物撮影、〈3〉は風景撮影に適した画像特性になります。各雰囲気は、それぞれの撮影モードの標準設定をベースに画像特性を変えています。②くっきり鮮やかに被写体をくっきりさせる印象的な特性で、くっきり鮮やかな雰囲気の写真になります。[標準設定 ]よりも印象的な写真にしたいときに効果的です。③ふんわりやわらかく被写体の強調感をおさえた特性で、ふんわりやわらかな雰囲気の写真になります。人物やペット、花などを...
-
71 .71かんたん撮影ゾーンの〈2〉(ポートレート)と〈...71かんたん撮影ゾーンの〈2〉(ポートレート)と〈3〉(風景)、〈4〉(クローズアップ)、〈5〉(スポーツ)では、明かりや状況にあわせた設定で撮影することができます。通常は[標準設定 ]で十分ですが、明かりや状況にあわせた設定にすることで、見た目の印象(記憶した色)に近い写真にできることがあります。[雰囲気を選んで撮影する ](p.68)と組み合わせるときは、先にこの設定を行うと、よりよい結果が得られます。1モードダイヤルを〈2〉〈3〉〈4〉〈5〉のいずれかに設定する2ライブビュー映像を表示する●〈A〉ボタ...
-
72 .明かりや状況にあわせて撮影する723クイック設定画...明かりや状況にあわせて撮影する723クイック設定画面で明かりや状況を選ぶ●〈Q〉ボタンを押します(7)。●〈V〉を押して[標準設定 ]を選び、画面の下側に[明かりや状況にあわせて撮影する ]が表示された状態にします。●〈U〉を押して、明かりや状況を選びます。B液晶モニターに、選んだ明かりや状況の仕上がりイメージが表示されます。4撮影する●ライブビュー表示状態のまま撮影するときは、シャッターボタンを押して撮影します。●ファインダー撮影に戻るときは、〈A〉ボタンを押してライブビュー撮影を終了します。それからシャ...
-
73 .73明かりや状況にあわせて撮影する各設定の効果につ...73明かりや状況にあわせて撮影する各設定の効果について①標準設定標準的な設定です。②日なた日なたにある被写体を撮影するときに設定します。青空や緑をより自然に写したいときや、淡い花の色などを再現したいときに効果的です。③日かげ日かげにある被写体を撮影するときに設定します。肌が青白く写るときや、淡い花の色などを再現したいときに効果的です。④くもりくもり空の下で撮影するときに設定します。肌や風景の色が実際よりもくすんで写るときや、淡い花の色などを再現したいときに効果的です。⑤電球白熱電球下で撮影するときに設定しま...
-
74 .74 ページ目のマニュアル
-
75 .75AF /ドライブの設定 ファインダー内には、 ...75AF /ドライブの設定 ファインダー内には、 9つのAFフレームが配置されています。適切なAFフレームを任意に選択することにより、構図優先のAF撮影を行うことができます。また、撮影状況や被写体にあわせて、オートフォーカスの作動特性を選択したり、最適なドライブモードを選択することができます。●ページタイトル右の M マークは、応用撮影ゾーン( d、s、f、a、F)限定の機能であることを示しています。●かんたん撮影ゾーンでは、AFモード、AFフレーム、ドライブモードが自動設定されます。〈AF〉はAuto F...
-
76 .76撮影状況や被写体にあわせて、AFの作動特性を選...76撮影状況や被写体にあわせて、AFの作動特性を選ぶことができます。なお、かんたん撮影ゾーンでは、撮影モードごとに最適なAFモードが自動設定されます。1レンズのフォーカスモードスイッチを〈AF〉にする2モードダイヤルを応用撮影ゾーンにする3〈f〉ボタンを押す (9)4AFモードを選ぶ●表示パネルを見ながら〈6〉または〈5〉を回します。X:ワンショットAF9:AIフォーカスAFZ:AIサーボAF止まっている被写体の撮影に適しています。シャッターボタンを半押しすると1回だけピント合わせを行います。●被写体にピン...
-
77 .77f: AF モードの選択 N撮影距離がたえず変...77f: AF モードの選択 N撮影距離がたえず変化する(動いている)被写体の撮影に適しています。シャッターボタンを半押ししている間、被写体にピントを合わせ続けます。●露出は撮影の瞬間に決まります。●AF フレーム選択(p.78)が、自動選択のときは、初めに中央の AF フレームで被写体をとらえます。AFを行っているときに被写体が中央のAFフレームから外れても、他のAFフレームのいずれかで被写体をとらえていれば、継続してピント合わせが行われます。被写体の状態に応じて、「ワンショットAF」から「AIサーボAF...
-
78 .789点のAFフレームの中から、ピント合わせに使う...789点のAFフレームの中から、ピント合わせに使うAFフレームを選びます。なお、かんたん撮影ゾーンでは、AFフレーム自動選択が自動設定されますので、AFフレームの任意選択はできません。1〈S〉ボタンを押す (9)B現在選択されている AF フレームが、ファインダー内と表示パネルに表示されます。●ファインダー内のすべてのAFフレームが点灯しているときは、自動選択になります。2AFフレームを選択する●〈0〉を押すと、中央 AF フレーム選択と自動選択が交互に切り換わります。●〈6〉または〈5〉を回すと、回した方...
-
79 .79S AF フレームの選択 N暗い場所などでシャ...79S AF フレームの選択 N暗い場所などでシャッターボタンを半押しすると、内蔵ストロボが連続的に光ることがあります。これはAFでピントを合わせやすくするためです。開放FNo.:F5.6まですべてのAFフレームで十字測距(縦横線同時検出)を行うことができます。開放FNo.:F2.8まで*中央AFフレームでより高精度な十字測距(縦横線同時検出)を行うことができます。中央AFフレームでは、他のAFフレームの約2倍の敏感度で縦横線検出が行われます。残る8つのAFフレームでは、F5.6より明るいレンズ使用時と同じ...
-
80 .80次のような特殊な被写体に対してはピント合わせが...80次のような特殊な被写体に対してはピント合わせができない(合焦マーク〈o〉が点滅する)ことがあります。ピントが合いにくい被写体●明暗差(コントラスト)が極端に低い被写体 (例:青空、単色の平面など)●非常に暗い場所にある被写体●極端な逆光状態にあり、かつ光の反射が強い被写体 (例:反射光の強い車のボディ)●遠いところと近いところにある被写体が、AFフレームにかかっている場合(例:おりの中の動物)●繰り返し模様の被写体(例:ビルの窓やパソコンのキーボードなど)これらの場合は次のいずれかの方法でピントを合わせ...
-
81 .81ドライブモードには1枚撮影と連続撮影があります...81ドライブモードには1枚撮影と連続撮影があります。 〈1〉(全自動)では、1枚撮影に自動設定されます。1〈R〉ボタンを押す (9)2ドライブモードを選ぶ●表示パネルを見ながら〈6〉または〈5〉を回します。u:1枚撮影シャッターボタンを全押しすると、1枚だけ撮影します。o:高速連続撮影(最高約5.3コマ/秒)i:低速連続撮影(最高約3コマ/秒)シャッターボタンを全押しすると、押している間、連続して撮影します。Q:セルフタイマー 10秒/リモコン撮影k:セルフタイマー 2秒/リモコン撮影セルフタイマー撮影につ...
-
82 .82セルフタイマーは記念撮影などに使用します。〈Q...82セルフタイマーは記念撮影などに使用します。〈Q〉(10秒タイマー)は、どの撮影モードでも使用できます。1〈R〉ボタンを押す (9)2セルフタイマーを選ぶ●表示パネルを見ながら〈6〉を回して選びます。Q:10秒後に撮影k:2秒後に撮影M3撮影する●ファインダーをのぞいてピントを合わせ、シャッターボタンを全押しします。Bセルフタイマーランプと電子音、表示パネルに表示される秒数の減算表示で作動を確認できます。B撮影2秒前にセルフタイマーランプが点灯し、電子音が速く鳴ります。j セルフタイマー撮影●〈k〉セルフ...
-
83 .83画像に関する設定この章では、記録画質、ISO感...83画像に関する設定この章では、記録画質、ISO感度、ピクチャースタイル、ホワイトバランス、オートライティングオプティマイザ、レンズの周辺光量補正など、画像に関係する機能設定について説明します。●かんたん撮影ゾーンでは、この章の中の、記録画質の設定、レンズの周辺光量を補正する、フォルダの作成と選択、画像番号の付けかたのみ設定が行えます。●ページタイトル右の M マークは、応用撮影ゾーン( d、s、f、a、F)限定の機能であることを示しています。
-
84 .84記録する画素数と、その画質を選ぶことができます...84記録する画素数と、その画質を選ぶことができます。JPEGの記録画質は、73、83、74、84、7a、8a、b、cの8種類です。RAWの記録画質は、1、41、61の3種類です(p.86) 。1[記録画質 ]を選ぶ●[1]タブの[ 記録画質 ]を選び、〈0〉を押します。2記録画質を設定する●RAW の記録画質は〈 6〉を回して、JPEGの記録画質は〈 U〉を押して選びます。●画面の数字 「***M(百万画素) ****×****」は記録画素数、[***]は撮影可能枚数(999まで表示)を示しています。●〈
-
85 .853 記録画質を設定する記録画質を選ぶときの目安...853 記録画質を設定する記録画質を選ぶときの目安(約)*1:bは、市販のデジタルフォトフレームでの再生にも適しています。*2:cは、電子メールで画像を送るときや、ホームページでの使用などに適しています。●b、cは、どちらも7(ファイン)の画質です。●ファイルサイズ、撮影可能枚数、連続撮影可能枚数は、当社試験基準4GBカードを使用し、当社試験基準(アスペクト比3:2、ISO100、ピクチャースタイル:スタンダード設定時)で測定したものです。これらの数値は、被写体やカードの銘柄、アスペクト比、ISO感度、ピク...
-
86 .863 記録画質を設定するカードに記録されるRAW...863 記録画質を設定するカードに記録されるRAW画像は、撮像素子から出力されたデータをデジタル変換してそのまま記録した「生(ロウ)データ」で、1、41、61から選ぶことができます。1で撮影した画像は、メニュー[3 RAW現像 ](p.224)で現像処理を行い、JPEG画像として保存することができます( 41、61はカメラで現像処理できません)。なお、RAW画像そのものは何も変化しませんので、現像条件を変えたJPEG画像を何枚でも作ることができます。また、すべてのRAW画像は、付属のソフトウェアで、使用目的...
-
87 .873 記録画質を設定する85ページの「連続撮影可...873 記録画質を設定する85ページの「連続撮影可能枚数」は、初期化された4GBのカードを使用したときに、連続して何枚撮影できるかを示しています。ファインダー内の右下の数字で、連続撮影できる枚数の目安(99枚以上のときは99)が確認できます。連続撮影可能枚数(バースト枚数)について●連続撮影可能枚数は、カードが入っていないときにも表示されますので、カードが入っていることを確認してから撮影してください。●[8C.Fn II -2:高感度撮影時のノイズ低減 ]を[ 2:強め ]に設定すると、連続撮影可能枚数が大...
-
88 .88ISO感度(撮像素子の感度)は、撮影する場所の...88ISO感度(撮像素子の感度)は、撮影する場所の明るさに応じて設定します。かんたん撮影ゾーンでは、ISO感度が自動設定されます(p.89) 。1〈i〉ボタンを押す (9)2ISO感度を設定する●表示パネルまたはファインダー内を見ながら〈6〉または〈5〉を回します。●ISO100~6400まで、 1/3段ステップで設定することができます。●「A」を選ぶと、ISO感度が自動設定されます(p.89)。ISO感度を選ぶときの目安* ISO感度の数値が大きい(高ISO感 度)ほど、画像のザラツキ感が増します。i: ...
-
89 .89i: ISO 感度を設定する NISO感度の設...89i: ISO 感度を設定する NISO感度の設定が「 A」のときにシャッターボタンを半押しすると、実際に設定されるISO感度の数値が表示されます。 ISO感度は、撮影モードに応じて下記のように自動設定されます。*1:上限値設定による*2:日中シンクロで露出オーバー になる場合は、最低ISO100となる*3:撮影モードが〈 d〉とかんたん撮影ゾーン(6を除く)で、外部ストロボのバウンス時はISO400~1600自動設定。なお、上限値を[400 ]または[ 800 ]に設定した場合は、設定した上限値設定にな...
-
90 .90ピクチャースタイルは、写真表現や被写体にあわせ...90ピクチャースタイルは、写真表現や被写体にあわせて、用意された項目を選ぶだけで効果的な画像特性が得られる機能です。かんたん撮影ゾーンでは、ピクチャースタイルの選択はできません。1[ピクチャースタイル ]を選ぶ●[2]タブの[ ピクチャースタイル ]を選び、〈0〉を押します。Bスタイル選択画面になります。2スタイルを選ぶ●スタイルを選び〈0〉を押します。Bスタイルが設定され、メニュー画面に戻ります。P スタンダード鮮やかで、くっきりした写真になります。通常はこの設定でほとんどのシーンに対応できます。Q ポー...
-
91 .91A ピクチャースタイルを選択する NS ニュー...91A ピクチャースタイルを選択する NS ニュートラルパソコンで画像処理するかた向けの設定です。自然な色あいで、メリハリの少ない控えめな写真になります。U 忠実設定パソコンで画像処理するかた向けの設定です。5200K(色温度) 程度の太陽光下で撮影した写真が、測色的に被写体の色とほぼ同じになるように色調整されます。メリハリの少ない控えめな写真になります。V モノクロ白黒写真になります。W ユーザー設定1~3[ポートレート ]や[ 風景 ]、ピクチャースタイルファイルなどの基本スタイルを登録し、好みにあわせ...
-
92 .92それぞれのピクチャースタイルは、好みに合わせて...92それぞれのピクチャースタイルは、好みに合わせて設定内容([ シャープネス][ コントラスト ]など)を初期設定から変更(調整)することができます。効果については、試し撮りを重ねて確認してください。[モノクロ ]の調整については、次ページを参照してください。1[ピクチャースタイル ]を選ぶ●[2]タブの[ ピクチャースタイル ]を選び、〈0〉を押します。Bスタイル選択画面になります。2スタイルを選ぶ●スタイルを選び〈B〉ボタンを押します。3項目を選ぶ●[ シャープネス ]などの項目を選び、〈0〉を押します...
-
93 .93A ピクチャースタイルを調整する N前のページ...93A ピクチャースタイルを調整する N前のページで説明した[ シャープネス ]と[ コントラスト ]の他に、[ フィルター効果 ][ 調色 ]を設定することができます。kフィルター効果フィルター効果を使うと、同じモノクロ画像でも、白い雲や木々の緑を強調した画像にすることができます。 l調色調色を設定して撮影すると、色のついたモノクロ画像にすることができます。より印象的な画像を撮影したいときに有効です。[N:なし ][ S:セピア ][ B:青 ][ P:紫 ][ G:緑]から選ぶことができます。モノクロの...
-
94 .94[ポートレート ]や[ 風景 ]などの基本スタ...94[ポートレート ]や[ 風景 ]などの基本スタイルを選択し、好みに合わせて調整して、[ユーザー設定1 ]から[ ユーザー設定3 ]に登録することができます。シャープネスやコントラストなどの設定が異なる、複数のスタイルを用意しておきたいときに使用します。また、付属のソフトウェアからカメラに登録したスタイルをここで調整することもできます。1[ピクチャースタイル ]を選ぶ●[2]タブの[ ピクチャースタイル ]を選び、〈0〉を押します。Bスタイル選択画面になります。2[ユーザー設定 ]を選ぶ●[ ユーザー設定...
-
95 .95A ピクチャースタイルを登録する N5項目を選...95A ピクチャースタイルを登録する N5項目を選ぶ●[ シャープネス ]などの項目を選び、〈0〉を押します。6内容を設定する●〈U〉を押して効果の度合いを設定し、〈0〉を押します。詳しくは、『ピクチャースタイルを調整する』(p.92、93)を参照してください。●〈M〉ボタンを押すと内容が登録され、スタイル選択画面に戻ります。B[ユーザー設定* ]の右に、基本にしたスタイルが表示されます。B[ユーザー設定* ]に登録したスタイルの設定内容が、初期設定から変更されているときは、スタイル名が青色で表示されます。...
-
96 .96ホワイトバランス(WB)は、白いものを白く写す...96ホワイトバランス(WB)は、白いものを白く写すための機能です。通常は〈Q〉(オート)で適切なホワイトバランスが得られます。〈Q〉で自然な色あいにならないときは、光源別にホワイトバランスを選択したり、白い被写体を撮影して手動で設定します。1[ホワイトバランス ]を選ぶ●[2]タブの[ ホワイトバランス ]を選び、〈0〉を押します。2ホワイトバランスを選ぶ●内容を選び〈0〉を押します。* 色温度情報通信機能を備えたストロ ボ使用時。それ以外は約6000K固定。人間の目には、照明する光が変化しても、白い被写体...
-
97 .973 ホワイトバランスの設定 Nマニュアルホワイ...973 ホワイトバランスの設定 Nマニュアルホワイトバランス(MWB)は、撮影場所の光源にあわせてホワイトバランスを厳密に設定するときに使用します。必ず撮影する場所の光源下で一連の操作を行ってください。1白い被写体を撮影する●スポット測光範囲の領域全体に、白い無地の被写体がくるようにします。●手動でピントを合わせ、白い被写体が標準露出になるように撮影します。●ホワイトバランスの設定は、どれでも構いません。2[MWB画像選択 ]を選ぶ●[2]タブの[ MWB画像選択 ]を選び、〈0〉を押します。BMWB画像選...
-
98 .983 ホワイトバランスの設定 N色温度指定は、ホ...983 ホワイトバランスの設定 N色温度指定は、ホワイトバランスの色温度を数値で設定する、上級者向けの機能です。1[ホワイトバランス ]を選ぶ●[2]タブの[ ホワイトバランス ]を選び、〈0〉を押します。2色温度を設定する●[P]を選びます。●〈6〉を回して色温度を設定し、〈0〉を押します。●設定できる色温度範囲は、約2500~10000K(100Kステップ)です。P 色温度を直接設定する●手順1で撮影した画像の露出が、標準 露出から大きく外れていると、正確なホワイトバランスが設定されないことがあります...
-
99 .99設定しているホワイトバランスを補正することがで...99設定しているホワイトバランスを補正することができます。この機能を使うと、市販品の色温度変換フィルターや、色補正用フィルターと同じような効果を得ることができます。補正幅は各色9段です。特に色温度変換フィルターや、色補正用フィルターの役割と効果を理解された、上級者向けの機能です。1[WB補正/BKT設定 ]を選ぶ●[2]タブの[ WB補正/BKT設定 ]を選び、〈0〉を押します。2ホワイトバランスを補正する●〈9 〉を操作して 、画面上の「 」を希望する位置に移動します。●Bはブルー、Aはアンバー、Mはマゼ...
-
100 .100u ホワイトバランスを補正する N1回の撮影...100u ホワイトバランスを補正する N1回の撮影で色あいの異なる3枚の画像を記録することができます。設定されているホワイトバランスの色温度を基準に、ブルーとアンバー寄りの色あい、またはマゼンタとグリーン寄りの色あいに補正した画像が記録されます。これをホワイトバランスブラケティング(WB-BKT)撮影といいます。設定できる補正幅は、1段ステップ±3段です。補正幅を設定する●『ホワイトバランス補正』の手順2で〈 5 〉を回すと、画面上の「 」が「 」(3点)に変わります。右に回す と、B/A方向、 左...