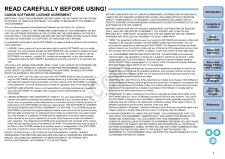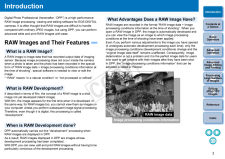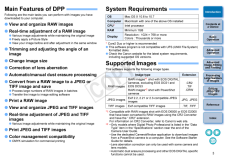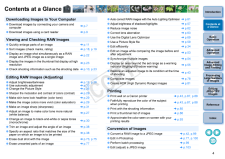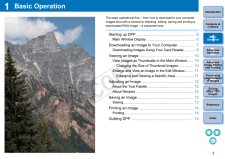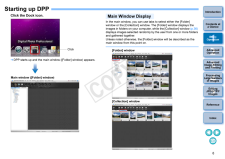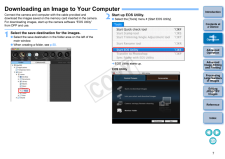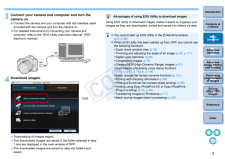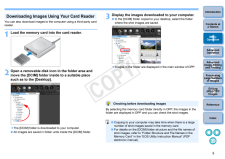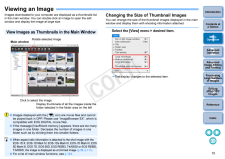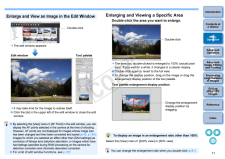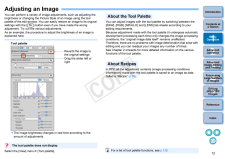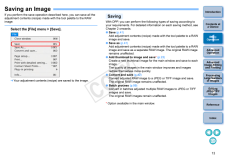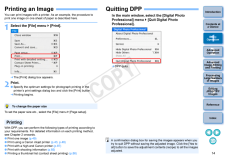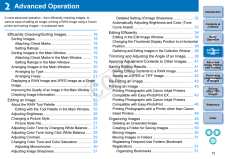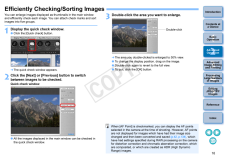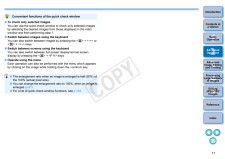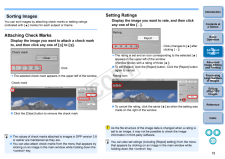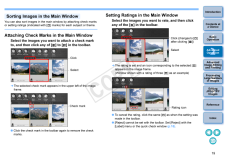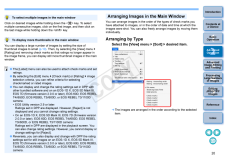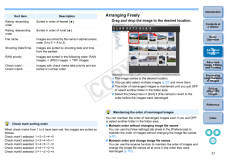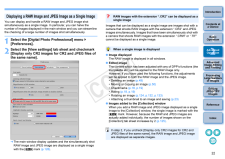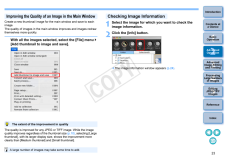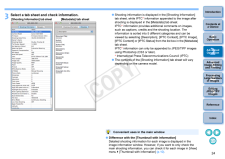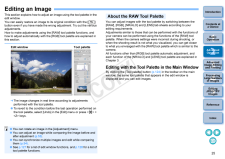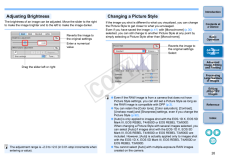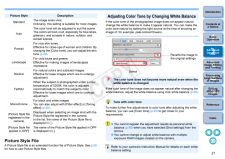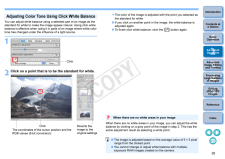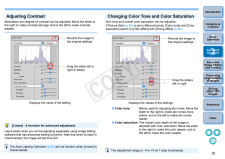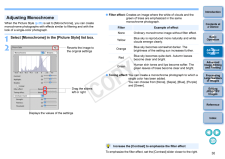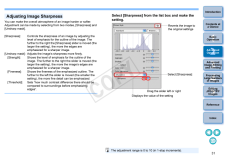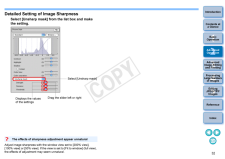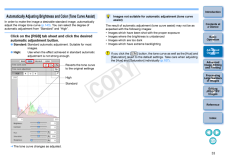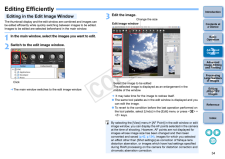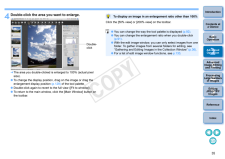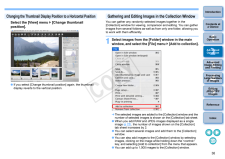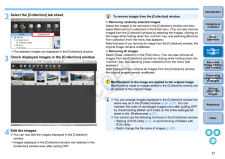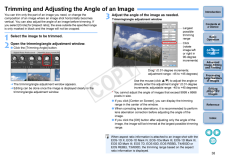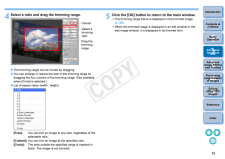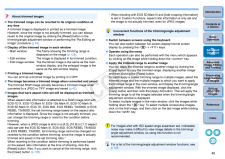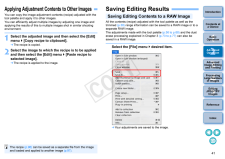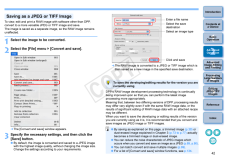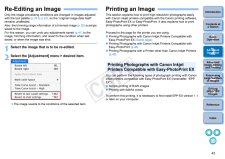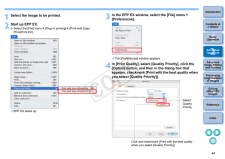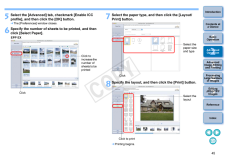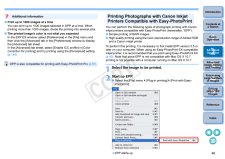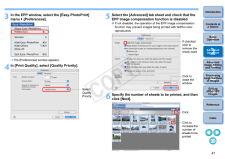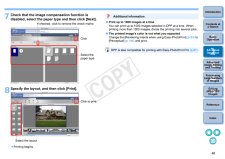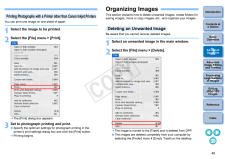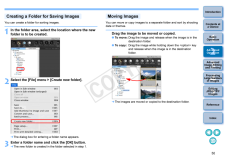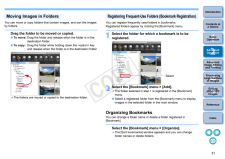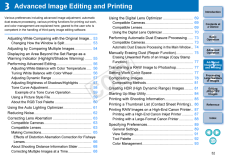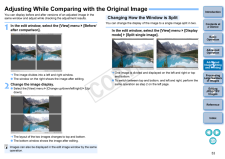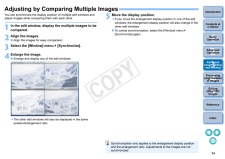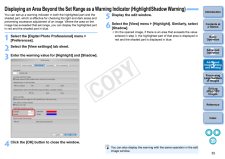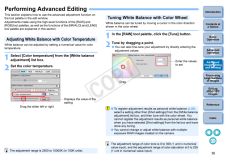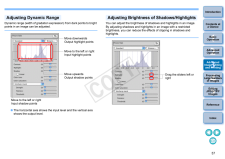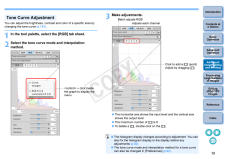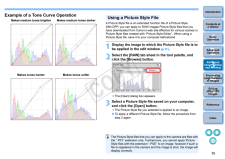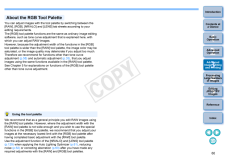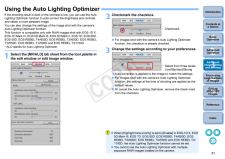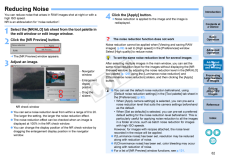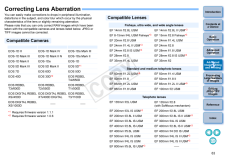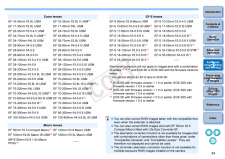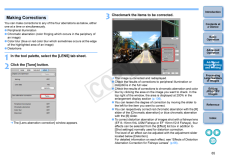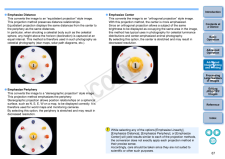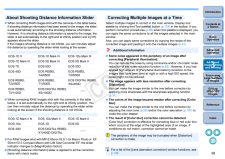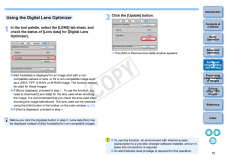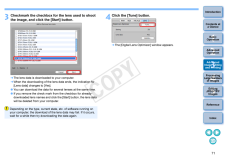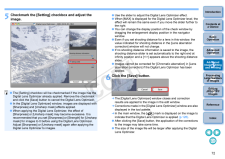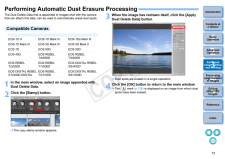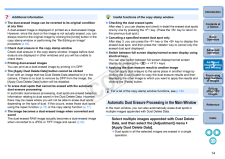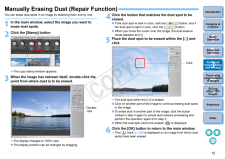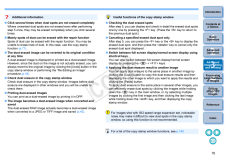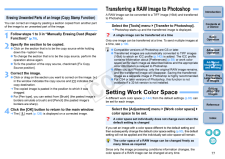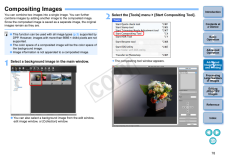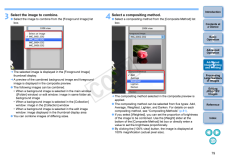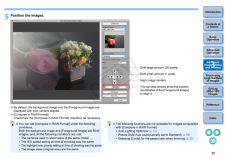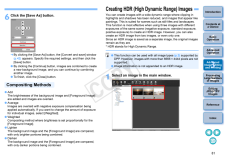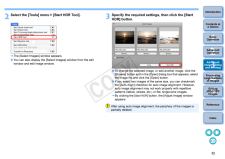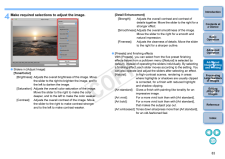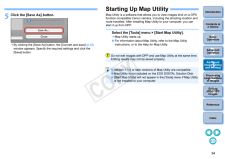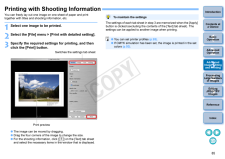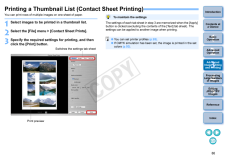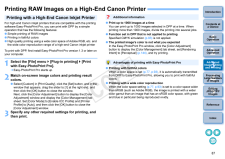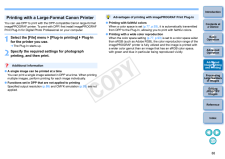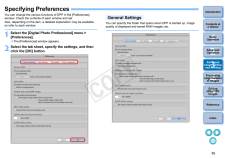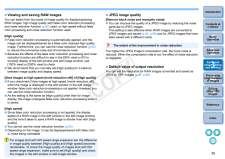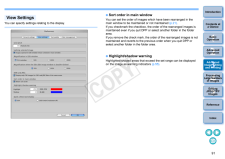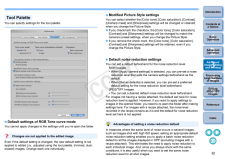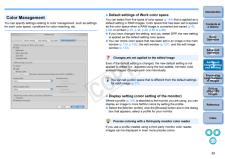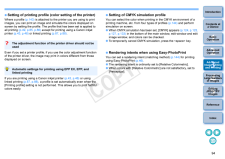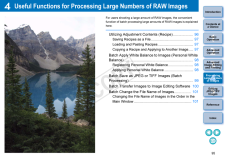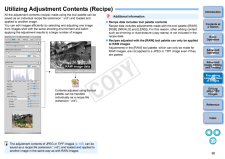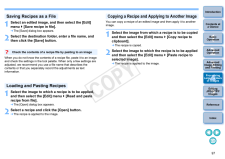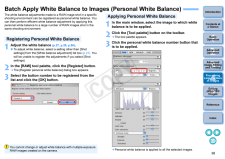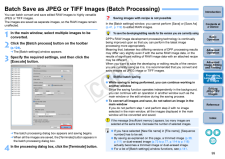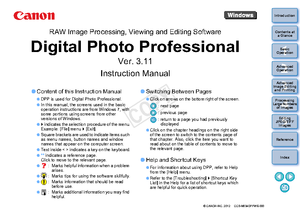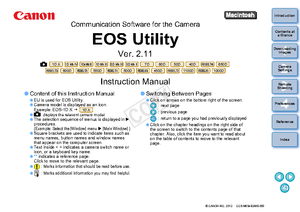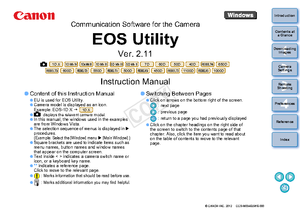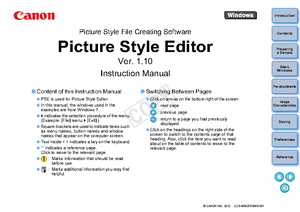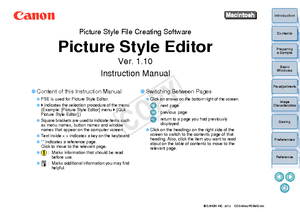7

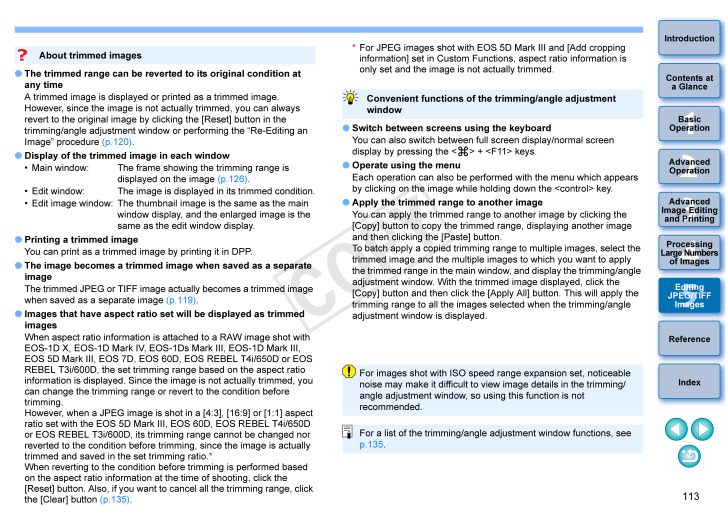
114 / 150 ページ
現在のページURL
11312345IntroductionContents at a GlanceBasic OperationAdvanced OperationAdvanced Image Editing and PrintingEditing JPEG/TIFF ImagesIndexProcessing Large Numbers of ImagesReference The trimmed range can be reverted to its original condition at any timeA trimmed image is displayed or printed as a trimmed image. However, since the image is not ac tually trimmed, you can always revert to the original image by cl icking the [Reset] button in the trimming/angle adjustment window or performing the "Re-Editing an Image" procedure (p.120). Display of the trimmed image in each window* Main window: The frame showing the trimming range is displayed on the image (p.126) .* Edit window: The image is displayed in its trimmed condition.* Edit image window: The thumbnail image is the same as the main window display, and the enlarged image is the same as the edit window display. Printing a trimmed imageYou can print as a trimmed image by printing it in DPP. The image becomes a trimmed image when saved as a separate imageThe trimmed JPEG or TIFF image actually becomes a trimmed image when saved as a separate image (p.119). Images that have aspect ratio set will be displayed as trimmed imagesWhen aspect ratio information is attached to a RAW image shot with EOS-1D X, EOS-1D Mark IV, EOS-1Ds Mark III, EOS-1D Mark III, EOS 5D Mark III, EOS 7D, EOS 60D, EOS REBEL T4i/650D or EOS REBEL T3i/600D, the set trimming range based on the aspect ratio information is displayed. Since the image is not actually trimmed, you can change the trimming range or revert to the condition before trimming.However, when a JPEG image is shot in a [4:3], [16:9] or [1:1] aspect ratio set with the EOS 5D Mark III, EOS 60D, EOS REBEL T4i/650D or EOS REBEL T3i/600D, its trim ming range cannot be changed nor reverted to the condition before trim ming, since the image is actually trimmed and saved in the set trimming ratio. *When reverting to the condition bef ore trimming is performed based on the aspect ratio information at the time of shooting, click the [Reset] button. Also, if you want to cancel all the trimming range, click the [Clear] button (p.135) .About trimmed images* For JPEG images shot with EOS 5D Mark III and [Add cropping information] set in Custom Functions, aspect ratio information is only set and the image is not actually trimmed. Switch between screens using the keyboard You can also switch between full screen display/normal screen display by pressing the < > + <F11> keys. Operate using the menuEach operation can also be perform ed with the menu which appears by clicking on the image while holding down the <control> key. Apply the trimmed range to another imageYou can apply the trimmed range to another image by clicking the [Copy] button to copy the trimmed range, displaying another image and then clicking the [Paste] button.To batch apply a copied trimming range to multiple images, select the trimmed image and the multiple im ages to which you want to apply the trimmed range in the main window, and display the trimming/angle adjustment window. With the trimmed image displayed, click the [Copy] button and then click the [Apply All] button. This will apply the trimming range to all the images selected when the trimming/angle adjustment window is displayed.Convenient functions of the trimming/angle adjustment windowFor a list of the trimming/angle adjustment window functions, see p.135 .For images shot with ISO speed range expansion set, noticeable noise may make it difficult to view image details in the trimming/angle adjustment window, so using this function is not recommended.
参考になったと評価  9人が参考になったと評価しています。
9人が参考になったと評価しています。
このマニュアルの目次
-
1 .12345IntroductionContents...12345IntroductionContents at a GlanceBasic OperationAdvanced OperationAdvanced Image Editing and PrintingEditing JPEG/TIFF ImagesIndexProcessing Large Numbers of ImagesReference Content of this Instruction ManualDPP is used for Digita l Photo Professiona...
-
2 .112345IntroductionContent...112345IntroductionContents at a GlanceBasic OperationAdvanced OperationAdvanced Image Editing and PrintingEditing JPEG/TIFF ImagesIndexProcessing Large Numbers of ImagesReferenceCANON SOFTWARE LICENSE AGREEMENT IMPORTANT - READ THIS AGREEMENT BEF ORE USING...
-
3 .212345IntroductionContent...212345IntroductionContents at a GlanceBasic OperationAdvanced OperationAdvanced Image Editing and PrintingEditing JPEG/TIFF ImagesIndexProcessing Large Numbers of ImagesReferenceIntroduction Digital Photo Professional (hereinafter, "DPP") is a high-perform...
-
4 .312345IntroductionContent...312345IntroductionContents at a GlanceBasic OperationAdvanced OperationAdvanced Image Editing and PrintingEditing JPEG/TIFF ImagesIndexProcessing Large Numbers of ImagesReferenceMain Features of DPP Following are the main tasks you can perform with images ...
-
5 .412345IntroductionContent...412345IntroductionContents at a GlanceBasic OperationAdvanced OperationAdvanced Image Editing and PrintingEditing JPEG/TIFF ImagesIndexProcessing Large Numbers of ImagesReferenceDownloading Images to Your Computer Download images by connecting your camer...
-
6 .1512345IntroductionConten...1512345IntroductionContents at a GlanceBasic OperationAdvanced OperationAdvanced Image Editing and PrintingEditing JPEG/TIFF ImagesIndexProcessing Large Numbers of ImagesReferenceBasic OperationThe basic operational flow - from how to download to your com...
-
7 .612345IntroductionContent...612345IntroductionContents at a GlanceBasic OperationAdvanced OperationAdvanced Image Editing and PrintingEditing JPEG/TIFF ImagesIndexProcessing Large Numbers of ImagesReferenceStarting up DPPClick the Dock icon. DPP starts up and the main window ([Fold...
-
8 .712345IntroductionContent...712345IntroductionContents at a GlanceBasic OperationAdvanced OperationAdvanced Image Editing and PrintingEditing JPEG/TIFF ImagesIndexProcessing Large Numbers of ImagesReferenceDownloading an Image to Your Computer Connect the camera and computer with the...
-
9 .812345IntroductionContent...812345IntroductionContents at a GlanceBasic OperationAdvanced OperationAdvanced Image Editing and PrintingEditing JPEG/TIFF ImagesIndexProcessing Large Numbers of ImagesReference3Connect your camera a nd computer and turn the camera on. Connect the camera...
-
10 .912345IntroductionContent...912345IntroductionContents at a GlanceBasic OperationAdvanced OperationAdvanced Image Editing and PrintingEditing JPEG/TIFF ImagesIndexProcessing Large Numbers of ImagesReferenceYou can also download images to the computer using a third-party card reader.1...
-
11 .1012345IntroductionConten...1012345IntroductionContents at a GlanceBasic OperationAdvanced OperationAdvanced Image Editing and PrintingEditing JPEG/TIFF ImagesIndexProcessing Large Numbers of ImagesReferenceImages downloaded to your computer are displayed as a thumbnails list in the...
-
12 .1112345IntroductionConten...1112345IntroductionContents at a GlanceBasic OperationAdvanced OperationAdvanced Image Editing and PrintingEditing JPEG/TIFF ImagesIndexProcessing Large Numbers of ImagesReference The edit window appears. It may take time for the image to redraw itself....
-
13 .1212345IntroductionConten...1212345IntroductionContents at a GlanceBasic OperationAdvanced OperationAdvanced Image Editing and PrintingEditing JPEG/TIFF ImagesIndexProcessing Large Numbers of ImagesReferenceAdjusting an Image You can perform a variety of image adjustments, such as ad...
-
14 .1312345IntroductionConten...1312345IntroductionContents at a GlanceBasic OperationAdvanced OperationAdvanced Image Editing and PrintingEditing JPEG/TIFF ImagesIndexProcessing Large Numbers of ImagesReferenceSaving an Image If you perform the save operation described here, you can sav...
-
15 .1412345IntroductionConten...1412345IntroductionContents at a GlanceBasic OperationAdvanced OperationAdvanced Image Editing and PrintingEditing JPEG/TIFF ImagesIndexProcessing Large Numbers of ImagesReferencePrinting an Image You can print images with a printer. As an example, the pro...
-
16 .21512345IntroductionConte...21512345IntroductionContents at a GlanceBasic OperationAdvanced OperationAdvanced Image Editing and PrintingEditing JPEG/TIFF ImagesIndexProcessing Large Numbers of ImagesReferenceAdvanced OperationA more advanced operation - from efficiently checking imag...
-
17 .1612345IntroductionConten...1612345IntroductionContents at a GlanceBasic OperationAdvanced OperationAdvanced Image Editing and PrintingEditing JPEG/TIFF ImagesIndexProcessing Large Numbers of ImagesReferenceEfficiently Checking/Sorting Images You can enlarge images displayed as thumb...
-
18 .1712345IntroductionConten...1712345IntroductionContents at a GlanceBasic OperationAdvanced OperationAdvanced Image Editing and PrintingEditing JPEG/TIFF ImagesIndexProcessing Large Numbers of ImagesReference To check only selected imagesYou can use the quick check window to check on...
-
19 .1812345IntroductionConten...1812345IntroductionContents at a GlanceBasic OperationAdvanced OperationAdvanced Image Editing and PrintingEditing JPEG/TIFF ImagesIndexProcessing Large Numbers of ImagesReferenceYou can sort images by attaching check marks or setting ratings (indicated wi...
-
20 .1912345IntroductionConten...1912345IntroductionContents at a GlanceBasic OperationAdvanced OperationAdvanced Image Editing and PrintingEditing JPEG/TIFF ImagesIndexProcessing Large Numbers of ImagesReferenceYou can also sort images in the main window by attaching check marks or setti...
-
21 .2012345IntroductionConten...2012345IntroductionContents at a GlanceBasic OperationAdvanced OperationAdvanced Image Editing and PrintingEditing JPEG/TIFF ImagesIndexProcessing Large Numbers of ImagesReferenceClick on desired images while holding down the < > key. To select multiple co...
-
22 .2112345IntroductionConten...2112345IntroductionContents at a GlanceBasic OperationAdvanced OperationAdvanced Image Editing and PrintingEditing JPEG/TIFF ImagesIndexProcessing Large Numbers of ImagesReferenceSort itemDescriptionRating: ascending orderSorted in order of fewest [ ].Rati...
-
23 .2212345IntroductionConten...2212345IntroductionContents at a GlanceBasic OperationAdvanced OperationAdvanced Image Editing and PrintingEditing JPEG/TIFF ImagesIndexProcessing Large Numbers of ImagesReferenceYou can display and handle a RAW image and JPEG image shot simultaneously as ...
-
24 .2312345IntroductionConten...2312345IntroductionContents at a GlanceBasic OperationAdvanced OperationAdvanced Image Editing and PrintingEditing JPEG/TIFF ImagesIndexProcessing Large Numbers of ImagesReferenceCreate a new thumbnail image for the main window and save to each image. The ...
-
25 .2412345IntroductionConten...2412345IntroductionContents at a GlanceBasic OperationAdvanced OperationAdvanced Image Editing and PrintingEditing JPEG/TIFF ImagesIndexProcessing Large Numbers of ImagesReference3Select a tab sheet and check information.[Shooting Information] tab sheet[Me...
-
26 .2512345IntroductionConten...2512345IntroductionContents at a GlanceBasic OperationAdvanced OperationAdvanced Image Editing and PrintingEditing JPEG/TIFF ImagesIndexProcessing Large Numbers of ImagesReferenceEditing an Image This section explains how to adjust an image using the tool ...
-
27 .2612345IntroductionConten...2612345IntroductionContents at a GlanceBasic OperationAdvanced OperationAdvanced Image Editing and PrintingEditing JPEG/TIFF ImagesIndexProcessing Large Numbers of ImagesReferenceThe brightness of an image can be adjusted. Move the slider to the right to m...
-
28 .2712345IntroductionConten...2712345IntroductionContents at a GlanceBasic OperationAdvanced OperationAdvanced Image Editing and PrintingEditing JPEG/TIFF ImagesIndexProcessing Large Numbers of ImagesReferencePicture Style File A Picture Style file is an extended function file of Pictu...
-
29 .2812345IntroductionConten...2812345IntroductionContents at a GlanceBasic OperationAdvanced OperationAdvanced Image Editing and PrintingEditing JPEG/TIFF ImagesIndexProcessing Large Numbers of ImagesReferenceYou can adjust white balance using a selected part of an image as the standar...
-
30 .2912345IntroductionConten...2912345IntroductionContents at a GlanceBasic OperationAdvanced OperationAdvanced Image Editing and PrintingEditing JPEG/TIFF ImagesIndexProcessing Large Numbers of ImagesReferenceModulation and degree of contrast can be adjusted. Move the slider to the rig...
-
31 .3012345IntroductionConten...3012345IntroductionContents at a GlanceBasic OperationAdvanced OperationAdvanced Image Editing and PrintingEditing JPEG/TIFF ImagesIndexProcessing Large Numbers of ImagesReferenceWhen the Picture Style (p.26) is set to [Monochrome], you can create monochr...
-
32 .3112345IntroductionConten...3112345IntroductionContents at a GlanceBasic OperationAdvanced OperationAdvanced Image Editing and PrintingEditing JPEG/TIFF ImagesIndexProcessing Large Numbers of ImagesReferenceYou can make the overall atmosphere of an image harder or softer. Adjustment ...
-
33 .3212345IntroductionConten...3212345IntroductionContents at a GlanceBasic OperationAdvanced OperationAdvanced Image Editing and PrintingEditing JPEG/TIFF ImagesIndexProcessing Large Numbers of ImagesReferenceDetailed Setting of Image SharpnessSelect [Unsharp mask] fr om the list box a...
-
34 .3312345IntroductionConten...3312345IntroductionContents at a GlanceBasic OperationAdvanced OperationAdvanced Image Editing and PrintingEditing JPEG/TIFF ImagesIndexProcessing Large Numbers of ImagesReferenceIn order to make the image a desirable standard image, automatically adjust t...
-
35 .3412345IntroductionConten...3412345IntroductionContents at a GlanceBasic OperationAdvanced OperationAdvanced Image Editing and PrintingEditing JPEG/TIFF ImagesIndexProcessing Large Numbers of ImagesReferenceEditing Efficiently The thumbnail display and the edit window are combined an...
-
36 .3512345IntroductionConten...3512345IntroductionContents at a GlanceBasic OperationAdvanced OperationAdvanced Image Editing and PrintingEditing JPEG/TIFF ImagesIndexProcessing Large Numbers of ImagesReference4Double-click the area you want to enlarge. The area you double-clicked is...
-
37 .3612345IntroductionConten...3612345IntroductionContents at a GlanceBasic OperationAdvanced OperationAdvanced Image Editing and PrintingEditing JPEG/TIFF ImagesIndexProcessing Large Numbers of ImagesReferenceSelect the [View] menu [Change thumbnail position]. If you select [Chang...
-
38 .3712345IntroductionConten...3712345IntroductionContents at a GlanceBasic OperationAdvanced OperationAdvanced Image Editing and PrintingEditing JPEG/TIFF ImagesIndexProcessing Large Numbers of ImagesReference2Select the [Collection] tab sheet. The selected images are displayed in th...
-
39 .3812345IntroductionConten...3812345IntroductionContents at a GlanceBasic OperationAdvanced OperationAdvanced Image Editing and PrintingEditing JPEG/TIFF ImagesIndexProcessing Large Numbers of ImagesReferenceTrimming and Adjusting the Angle of an Image You can trim only the part of an...
-
40 .3912345IntroductionConten...3912345IntroductionContents at a GlanceBasic OperationAdvanced OperationAdvanced Image Editing and PrintingEditing JPEG/TIFF ImagesIndexProcessing Large Numbers of ImagesReference4Select a ratio and drag the trimming range. The trimming range can be move...
-
41 .4012345IntroductionConten...4012345IntroductionContents at a GlanceBasic OperationAdvanced OperationAdvanced Image Editing and PrintingEditing JPEG/TIFF ImagesIndexProcessing Large Numbers of ImagesReference The trimmed range can be reverted to its original condition at any timeA tr...
-
42 .4112345IntroductionConten...4112345IntroductionContents at a GlanceBasic OperationAdvanced OperationAdvanced Image Editing and PrintingEditing JPEG/TIFF ImagesIndexProcessing Large Numbers of ImagesReferenceApplying Adjustment Cont ents to Other Images You can copy the image adjustme...
-
43 .4212345IntroductionConten...4212345IntroductionContents at a GlanceBasic OperationAdvanced OperationAdvanced Image Editing and PrintingEditing JPEG/TIFF ImagesIndexProcessing Large Numbers of ImagesReferenceTo view, edit and print a RAW image with software other than DPP, convert to ...
-
44 .4312345IntroductionConten...4312345IntroductionContents at a GlanceBasic OperationAdvanced OperationAdvanced Image Editing and PrintingEditing JPEG/TIFF ImagesIndexProcessing Large Numbers of ImagesReferenceRe-Editing an Image Only the image processing conditions are changed in imag...
-
45 .4412345IntroductionConten...4412345IntroductionContents at a GlanceBasic OperationAdvanced OperationAdvanced Image Editing and PrintingEditing JPEG/TIFF ImagesIndexProcessing Large Numbers of ImagesReference1Select the image to be printed.2Start up EPP EX. Select the [File] menu ...
-
46 .4512345IntroductionConten...4512345IntroductionContents at a GlanceBasic OperationAdvanced OperationAdvanced Image Editing and PrintingEditing JPEG/TIFF ImagesIndexProcessing Large Numbers of ImagesReference5Select the [Advanced] tab, checkmark [Enable ICC profile], and then cl ick t...
-
47 .4612345IntroductionConten...4612345IntroductionContents at a GlanceBasic OperationAdvanced OperationAdvanced Image Editing and PrintingEditing JPEG/TIFF ImagesIndexProcessing Large Numbers of ImagesReference Print up to 1000 images at a timeYou can print up to 1000 images selected i...
-
48 .4712345IntroductionConten...4712345IntroductionContents at a GlanceBasic OperationAdvanced OperationAdvanced Image Editing and PrintingEditing JPEG/TIFF ImagesIndexProcessing Large Numbers of ImagesReference3In the EPP window, select the [Easy-PhotoPrint] menu [Preferences]. The...
-
49 .4812345IntroductionConten...4812345IntroductionContents at a GlanceBasic OperationAdvanced OperationAdvanced Image Editing and PrintingEditing JPEG/TIFF ImagesIndexProcessing Large Numbers of ImagesReference7Check that the image co mpensation function is disabled, select the paper t...
-
50 .4912345IntroductionConten...4912345IntroductionContents at a GlanceBasic OperationAdvanced OperationAdvanced Image Editing and PrintingEditing JPEG/TIFF ImagesIndexProcessing Large Numbers of ImagesReferenceYou can print one image on one sheet of paper. 1Select the image to be printe...
-
51 .5012345IntroductionConten...5012345IntroductionContents at a GlanceBasic OperationAdvanced OperationAdvanced Image Editing and PrintingEditing JPEG/TIFF ImagesIndexProcessing Large Numbers of ImagesReferenceYou can create a folder for sorting images. 1In the folder area, select the l...
-
52 .5112345IntroductionConten...5112345IntroductionContents at a GlanceBasic OperationAdvanced OperationAdvanced Image Editing and PrintingEditing JPEG/TIFF ImagesIndexProcessing Large Numbers of ImagesReferenceYou can move or copy folders that contain images, and sort the images by fold...
-
53 .35212345IntroductionConte...35212345IntroductionContents at a GlanceBasic OperationAdvanced OperationAdvanced Image Editing and PrintingEditing JPEG/TIFF ImagesIndexProcessing Large Numbers of ImagesReferenceAdvanced Image Editing and PrintingVarious preferences including advanced im...
-
54 .5312345IntroductionConten...5312345IntroductionContents at a GlanceBasic OperationAdvanced OperationAdvanced Image Editing and PrintingEditing JPEG/TIFF ImagesIndexProcessing Large Numbers of ImagesReferenceAdjusting While Comparing with the Original Image You can display before and ...
-
55 .5412345IntroductionConten...5412345IntroductionContents at a GlanceBasic OperationAdvanced OperationAdvanced Image Editing and PrintingEditing JPEG/TIFF ImagesIndexProcessing Large Numbers of ImagesReferenceAdjusting by Comparing Multiple Images You can synchronize the display positi...
-
56 .5512345IntroductionConten...5512345IntroductionContents at a GlanceBasic OperationAdvanced OperationAdvanced Image Editing and PrintingEditing JPEG/TIFF ImagesIndexProcessing Large Numbers of ImagesReferenceDisplaying an Area Beyond the Set Range as a Warning Indicator (Highlight/Sh...
-
57 .5612345IntroductionConten...5612345IntroductionContents at a GlanceBasic OperationAdvanced OperationAdvanced Image Editing and PrintingEditing JPEG/TIFF ImagesIndexProcessing Large Numbers of ImagesReferencePerforming Advanced Editing This section explains how to use the advanced adj...
-
58 .5712345IntroductionConten...5712345IntroductionContents at a GlanceBasic OperationAdvanced OperationAdvanced Image Editing and PrintingEditing JPEG/TIFF ImagesIndexProcessing Large Numbers of ImagesReferenceDynamic range (width of gradation expression) from dark points to bright poin...
-
59 .5812345IntroductionConten...5812345IntroductionContents at a GlanceBasic OperationAdvanced OperationAdvanced Image Editing and PrintingEditing JPEG/TIFF ImagesIndexProcessing Large Numbers of ImagesReferenceYou can adjust the brightness, contrast and color of a specific area by chan...
-
60 .5912345IntroductionConten...5912345IntroductionContents at a GlanceBasic OperationAdvanced OperationAdvanced Image Editing and PrintingEditing JPEG/TIFF ImagesIndexProcessing Large Numbers of ImagesReferenceExample of a Tone Curve OperationMakes medium tones brighter Makes medium ton...
-
61 .6012345IntroductionConten...6012345IntroductionContents at a GlanceBasic OperationAdvanced OperationAdvanced Image Editing and PrintingEditing JPEG/TIFF ImagesIndexProcessing Large Numbers of ImagesReferenceYou can adjust images with the tool palette by switching between the [RAW], [...
-
62 .6112345IntroductionConten...6112345IntroductionContents at a GlanceBasic OperationAdvanced OperationAdvanced Image Editing and PrintingEditing JPEG/TIFF ImagesIndexProcessing Large Numbers of ImagesReferenceUsing the Auto Lighting Optimizer If the shooting result is dark or the contr...
-
63 .6212345IntroductionConten...6212345IntroductionContents at a GlanceBasic OperationAdvanced OperationAdvanced Image Editing and PrintingEditing JPEG/TIFF ImagesIndexProcessing Large Numbers of ImagesReferenceReducing Noise You can reduce noise that arises in RAW images shot at night o...
-
64 .6312345IntroductionConten...6312345IntroductionContents at a GlanceBasic OperationAdvanced OperationAdvanced Image Editing and PrintingEditing JPEG/TIFF ImagesIndexProcessing Large Numbers of ImagesReferenceCorrecting Lens Aberration You can easily make corrections to drops in periph...
-
65 .6412345IntroductionConten...6412345IntroductionContents at a GlanceBasic OperationAdvanced OperationAdvanced Image Editing and PrintingEditing JPEG/TIFF ImagesIndexProcessing Large Numbers of ImagesReferenceZoom lensesEF 16-35mm f/2.8L USM EF 16-35mm f/2.8L II USM *3EF 17-35mm f/2.8L...
-
66 .6512345IntroductionConten...6512345IntroductionContents at a GlanceBasic OperationAdvanced OperationAdvanced Image Editing and PrintingEditing JPEG/TIFF ImagesIndexProcessing Large Numbers of ImagesReferenceYou can make corrections to any of the four aberrations as below, either one...
-
67 .6612345IntroductionConten...6612345IntroductionContents at a GlanceBasic OperationAdvanced OperationAdvanced Image Editing and PrintingEditing JPEG/TIFF ImagesIndexProcessing Large Numbers of ImagesReference For images shot with EF 8-15mm f/4L USM Fisheye, a fine-tune slider is also...
-
68 .6712345IntroductionConten...6712345IntroductionContents at a GlanceBasic OperationAdvanced OperationAdvanced Image Editing and PrintingEditing JPEG/TIFF ImagesIndexProcessing Large Numbers of ImagesReference Emphasize DistanceThis converts the image to an "equidistant projection" st...
-
69 .6812345IntroductionConten...6812345IntroductionContents at a GlanceBasic OperationAdvanced OperationAdvanced Image Editing and PrintingEditing JPEG/TIFF ImagesIndexProcessing Large Numbers of ImagesReference When correcting RAW images shot with the cameras in the table below, if sho...
-
70 .6912345IntroductionConten...6912345IntroductionContents at a GlanceBasic OperationAdvanced OperationAdvanced Image Editing and PrintingEditing JPEG/TIFF ImagesIndexProcessing Large Numbers of ImagesReferenceUsing the Digital Lens Optimizer This function enables the resolution of imag...
-
71 .7012345IntroductionConten...7012345IntroductionContents at a GlanceBasic OperationAdvanced OperationAdvanced Image Editing and PrintingEditing JPEG/TIFF ImagesIndexProcessing Large Numbers of ImagesReference1In the tool palette, select the [LENS] tab sheet, and check the status of [L...
-
72 .7112345IntroductionConten...7112345IntroductionContents at a GlanceBasic OperationAdvanced OperationAdvanced Image Editing and PrintingEditing JPEG/TIFF ImagesIndexProcessing Large Numbers of ImagesReference3Checkmark the checkbox for the lens used to shoot the image, and click the [...
-
73 .7212345IntroductionConten...7212345IntroductionContents at a GlanceBasic OperationAdvanced OperationAdvanced Image Editing and PrintingEditing JPEG/TIFF ImagesIndexProcessing Large Numbers of ImagesReference5Checkmark the [Setting] ch eckbox and adjust the image. The [Setting] chec...
-
74 .7312345IntroductionConten...7312345IntroductionContents at a GlanceBasic OperationAdvanced OperationAdvanced Image Editing and PrintingEditing JPEG/TIFF ImagesIndexProcessing Large Numbers of ImagesReferencePerforming Automatic Dust Erasure Processing The Dust Delete Data that is app...
-
75 .7412345IntroductionConten...7412345IntroductionContents at a GlanceBasic OperationAdvanced OperationAdvanced Image Editing and PrintingEditing JPEG/TIFF ImagesIndexProcessing Large Numbers of ImagesReference The dust-erased image can be reverted to its original condition at any time...
-
76 .7512345IntroductionConten...7512345IntroductionContents at a GlanceBasic OperationAdvanced OperationAdvanced Image Editing and PrintingEditing JPEG/TIFF ImagesIndexProcessing Large Numbers of ImagesReferenceManually Erasing Dust (Repair Function) You can erase dust spots in an image ...
-
77 .7612345IntroductionConten...7612345IntroductionContents at a GlanceBasic OperationAdvanced OperationAdvanced Image Editing and PrintingEditing JPEG/TIFF ImagesIndexProcessing Large Numbers of ImagesReference Click several times when dust spots are not erased completelyWhere unwanted...
-
78 .7712345IntroductionConten...7712345IntroductionContents at a GlanceBasic OperationAdvanced OperationAdvanced Image Editing and PrintingEditing JPEG/TIFF ImagesIndexProcessing Large Numbers of ImagesReferenceYou can correct an image by pasting a section copied from another part of the...
-
79 .7812345IntroductionConten...7812345IntroductionContents at a GlanceBasic OperationAdvanced OperationAdvanced Image Editing and PrintingEditing JPEG/TIFF ImagesIndexProcessing Large Numbers of ImagesReferenceCompositing Images You can combine two images into a single image. You can fu...
-
80 .7912345IntroductionConten...7912345IntroductionContents at a GlanceBasic OperationAdvanced OperationAdvanced Image Editing and PrintingEditing JPEG/TIFF ImagesIndexProcessing Large Numbers of ImagesReference3Select the image to combine. Select the image to combine from the [Foregr...
-
81 .8012345IntroductionConten...8012345IntroductionContents at a GlanceBasic OperationAdvanced OperationAdvanced Image Editing and PrintingEditing JPEG/TIFF ImagesIndexProcessing Large Numbers of ImagesReference5Position the images.You can also directly enter the position coordinates of ...
-
82 .8112345IntroductionConten...8112345IntroductionContents at a GlanceBasic OperationAdvanced OperationAdvanced Image Editing and PrintingEditing JPEG/TIFF ImagesIndexProcessing Large Numbers of ImagesReference6Click the [Save As] button. By clicking the [Save As] button, the [Conver...
-
83 .8212345IntroductionConten...8212345IntroductionContents at a GlanceBasic OperationAdvanced OperationAdvanced Image Editing and PrintingEditing JPEG/TIFF ImagesIndexProcessing Large Numbers of ImagesReference2Select the [Tools] menu [Start HDR Tool]. The [Select Images] window a...
-
84 .8312345IntroductionConten...8312345IntroductionContents at a GlanceBasic OperationAdvanced OperationAdvanced Image Editing and PrintingEditing JPEG/TIFF ImagesIndexProcessing Large Numbers of ImagesReference4Make required selections to adjust the image. Sliders in [Adjust Image][To...
-
85 .8412345IntroductionConten...8412345IntroductionContents at a GlanceBasic OperationAdvanced OperationAdvanced Image Editing and PrintingEditing JPEG/TIFF ImagesIndexProcessing Large Numbers of ImagesReference5Click the [Save As] button. By clicking the [Save As] button, the [Conver...
-
86 .8512345IntroductionConten...8512345IntroductionContents at a GlanceBasic OperationAdvanced OperationAdvanced Image Editing and PrintingEditing JPEG/TIFF ImagesIndexProcessing Large Numbers of ImagesReferencePrinting with Shooting Information You can freely lay out one image on one sh...
-
87 .8612345IntroductionConten...8612345IntroductionContents at a GlanceBasic OperationAdvanced OperationAdvanced Image Editing and PrintingEditing JPEG/TIFF ImagesIndexProcessing Large Numbers of ImagesReferencePrinting a Thumbnail List (Contact Sheet Printing) You can print rows of mult...
-
88 .8712345IntroductionConten...8712345IntroductionContents at a GlanceBasic OperationAdvanced OperationAdvanced Image Editing and PrintingEditing JPEG/TIFF ImagesIndexProcessing Large Numbers of ImagesReferencePrinting RAW Images on a High-End Canon Printer For high-end Canon inkjet pri...
-
89 .8812345IntroductionConten...8812345IntroductionContents at a GlanceBasic OperationAdvanced OperationAdvanced Image Editing and PrintingEditing JPEG/TIFF ImagesIndexProcessing Large Numbers of ImagesReferenceYou can use DPP to print with the DPP-compatible Canon large-format imagePROG...
-
90 .8912345IntroductionConten...8912345IntroductionContents at a GlanceBasic OperationAdvanced OperationAdvanced Image Editing and PrintingEditing JPEG/TIFF ImagesIndexProcessing Large Numbers of ImagesReferenceSpecifying Preferences You can change the various functions of DPP in the [Pr...
-
91 .9012345IntroductionConten...9012345IntroductionContents at a GlanceBasic OperationAdvanced OperationAdvanced Image Editing and PrintingEditing JPEG/TIFF ImagesIndexProcessing Large Numbers of ImagesReferenceViewing and saving RAW imagesYou can select from two types of image quality ...
-
92 .9112345IntroductionConten...9112345IntroductionContents at a GlanceBasic OperationAdvanced OperationAdvanced Image Editing and PrintingEditing JPEG/TIFF ImagesIndexProcessing Large Numbers of ImagesReferenceYou can specify settings relating to the display.View SettingsSort order in ...
-
93 .9212345IntroductionConten...9212345IntroductionContents at a GlanceBasic OperationAdvanced OperationAdvanced Image Editing and PrintingEditing JPEG/TIFF ImagesIndexProcessing Large Numbers of ImagesReferenceYou can specify settings for the tool palette. Default settings of RG B Tone...
-
94 .9312345IntroductionConten...9312345IntroductionContents at a GlanceBasic OperationAdvanced OperationAdvanced Image Editing and PrintingEditing JPEG/TIFF ImagesIndexProcessing Large Numbers of ImagesReferenceYou can specify settings relating to color management, such as settings for w...
-
95 .9412345IntroductionConten...9412345IntroductionContents at a GlanceBasic OperationAdvanced OperationAdvanced Image Editing and PrintingEditing JPEG/TIFF ImagesIndexProcessing Large Numbers of ImagesReferenceSetting of printing profile (color setting of the printer)Where a profile ...
-
96 .49512345IntroductionConte...49512345IntroductionContents at a GlanceBasic OperationAdvanced OperationAdvanced Image Editing and PrintingEditing JPEG/TIFF ImagesIndexProcessing Large Numbers of ImagesReferenceUseful Functions for Processing Large Numbers of RAW ImagesFor users shootin...
-
97 .9612345IntroductionConten...9612345IntroductionContents at a GlanceBasic OperationAdvanced OperationAdvanced Image Editing and PrintingEditing JPEG/TIFF ImagesIndexProcessing Large Numbers of ImagesReferenceUtilizing Adjustment Contents (Recipe) All the adjustment contents (recipe) m...
-
98 .9712345IntroductionConten...9712345IntroductionContents at a GlanceBasic OperationAdvanced OperationAdvanced Image Editing and PrintingEditing JPEG/TIFF ImagesIndexProcessing Large Numbers of ImagesReferenceWhen you do not know the contents of a recipe file, paste it to an image and ...
-
99 .9812345IntroductionConten...9812345IntroductionContents at a GlanceBasic OperationAdvanced OperationAdvanced Image Editing and PrintingEditing JPEG/TIFF ImagesIndexProcessing Large Numbers of ImagesReferenceBatch Apply White Balance to Images (Personal White Balance) The white balanc...
-
100 .9912345IntroductionConten...9912345IntroductionContents at a GlanceBasic OperationAdvanced OperationAdvanced Image Editing and PrintingEditing JPEG/TIFF ImagesIndexProcessing Large Numbers of ImagesReferenceBatch Save as JPEG or TIFF Images (Batch Processing) You can batch convert an...





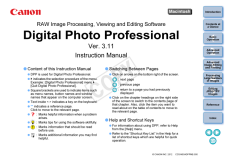


![前ページ カーソルキー[←]でも移動](http://gizport.jp/static/images/arrow_left2.png)