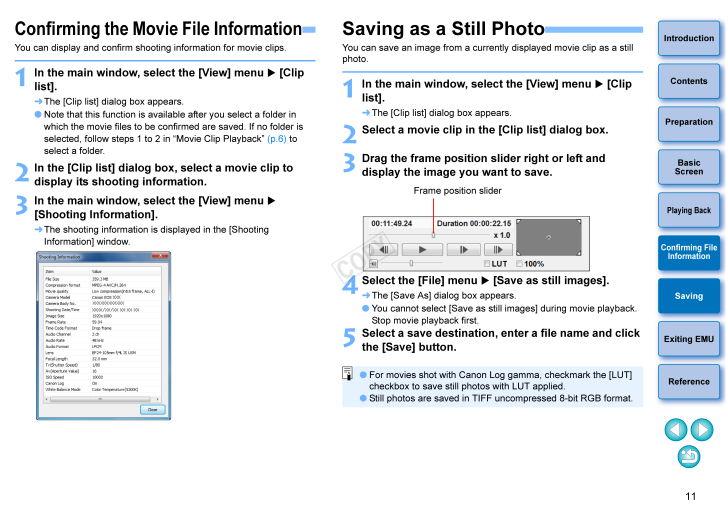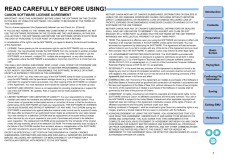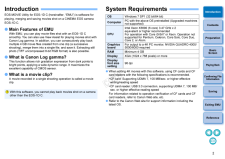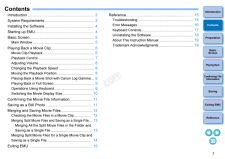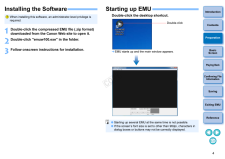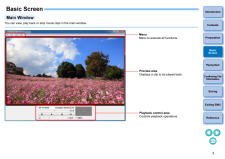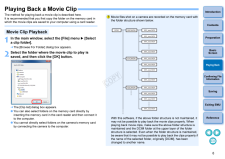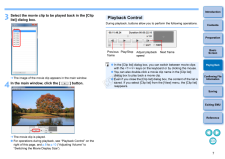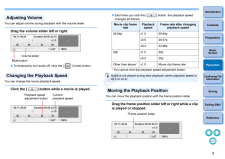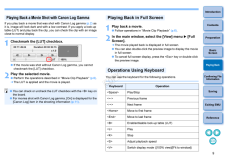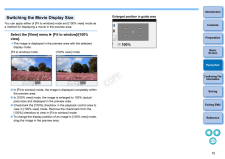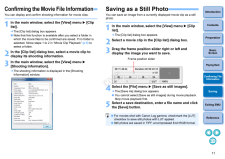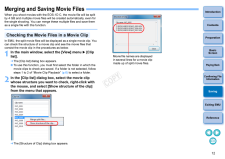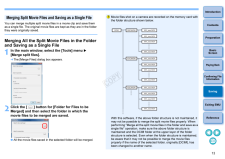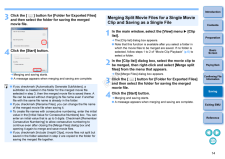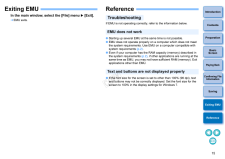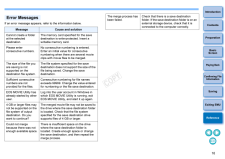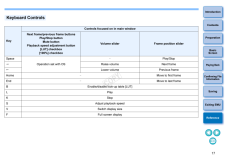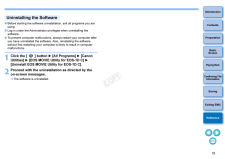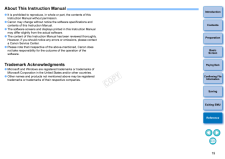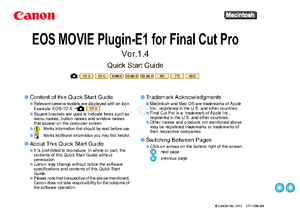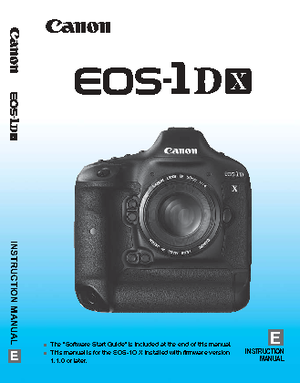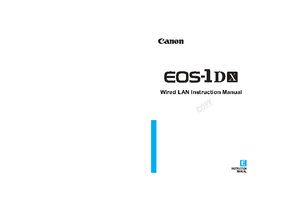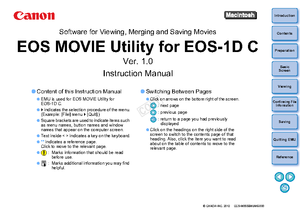11IntroductionSavingExiting EMUReferenceContentsPreparationBasicScreenPlaying BackConfirming File InformationConfirming the Movie File Information You can display and confirm shooting information for movie clips. 1In the main window, se lect the [View] menu [Clip list]. The [Clip list] dialog box appears. Note that this function is available after you select a folder in which the movie files to be confirmed are saved. If no folder is selected, follow steps 1 to 2 in "Movie Clip Playback" (p.6) to select a folder.2In the [Clip list] dialog box, select a movie clip to display its shooting information.3In the main window, se lect the [View] menu [Shooting Information]. The shooting information is displayed in the [Shooting Information] window.Saving as a Still Photo You can save an image from a currently displayed movie clip as a still photo.1In the main window, select the [View] menu [Clip list]. The [Clip list] dialog box appears.2Select a movie clip in the [Clip list] dialog box.3Drag the frame position sl ider right or left and display the image you want to save.4Select the [File] menu [Save as still images]. The [Save As] dialog box appears. You cannot select [Save as still images] during movie playback. Stop movie playback first.5Select a save destination, enter a file na me and click the [Save] button. For movies shot with Canon Log gamma, checkmark the [LUT] checkbox to save still photos with LUT applied. Still photos are saved in TIFF uncompressed 8-bit RGB format.Frame position slider










![前ページ カーソルキー[←]でも移動](http://gizport.jp/static/images/arrow_left2.png)