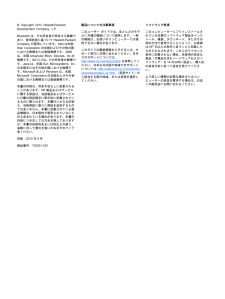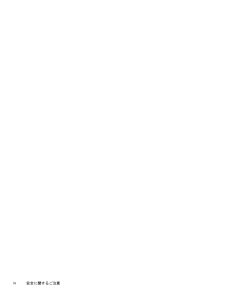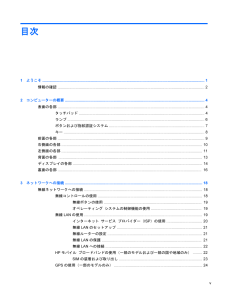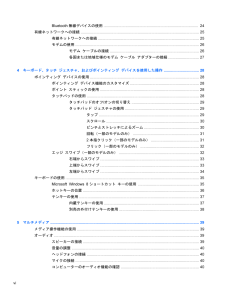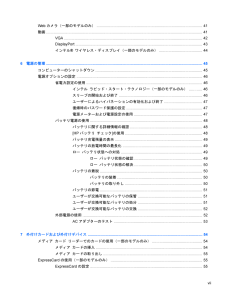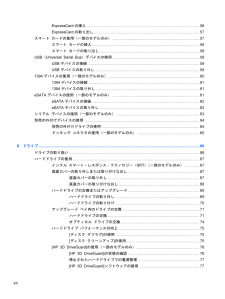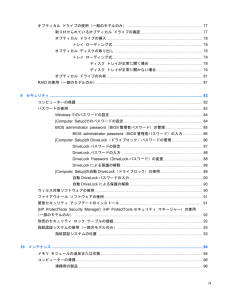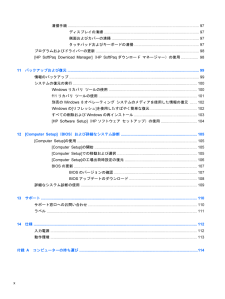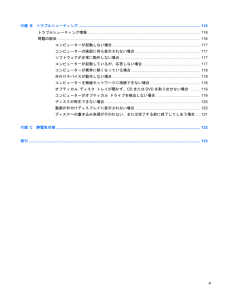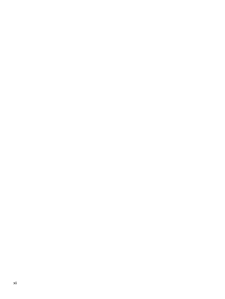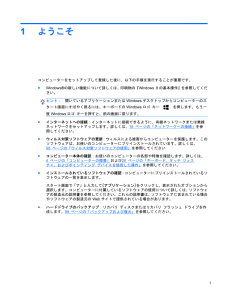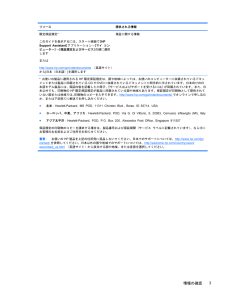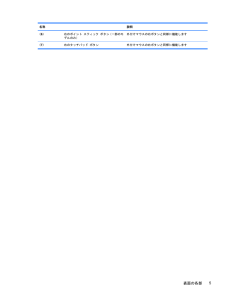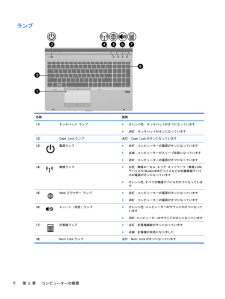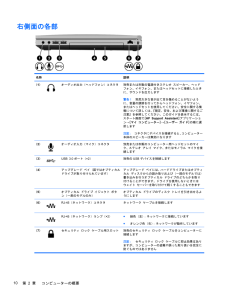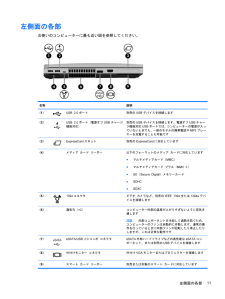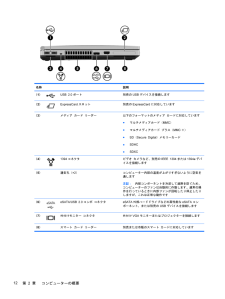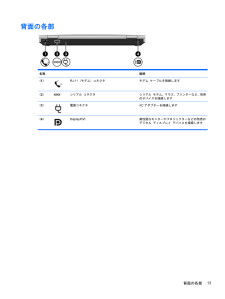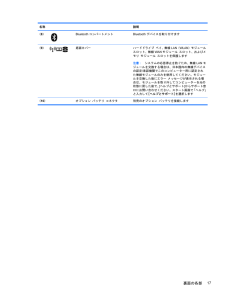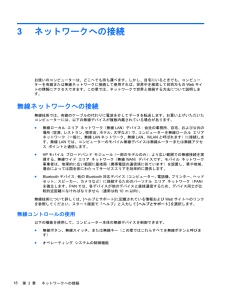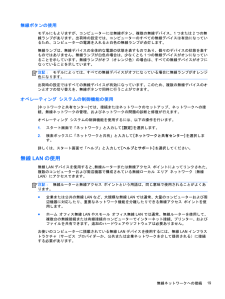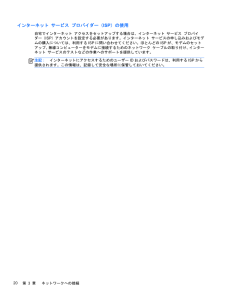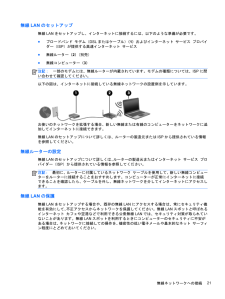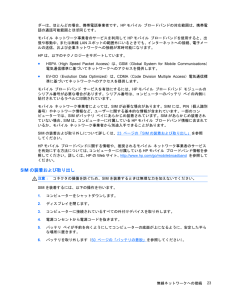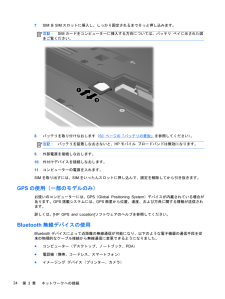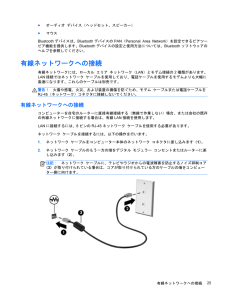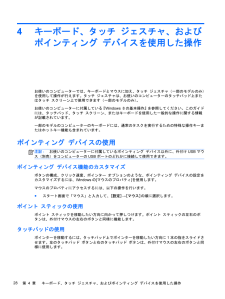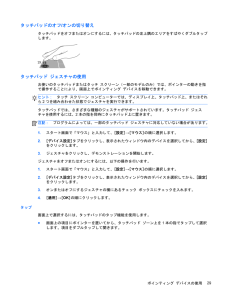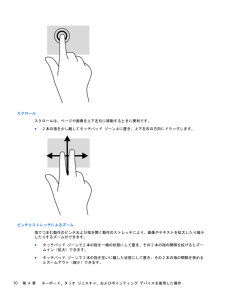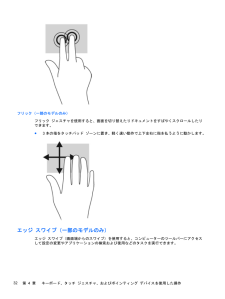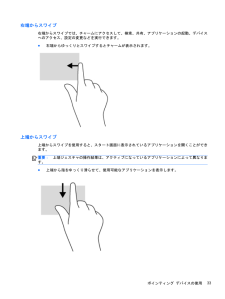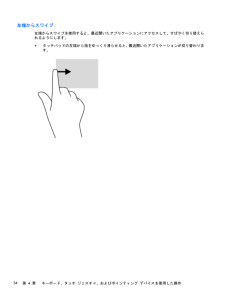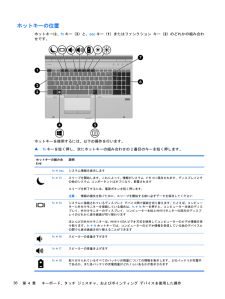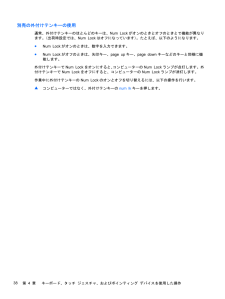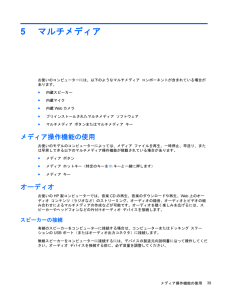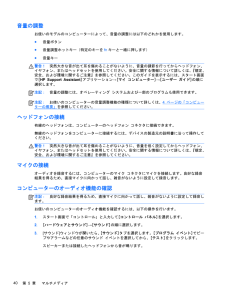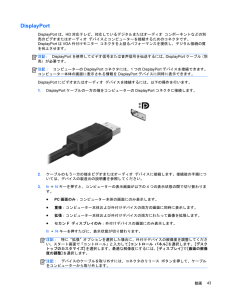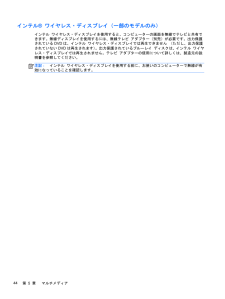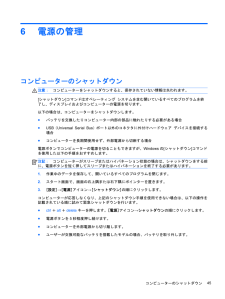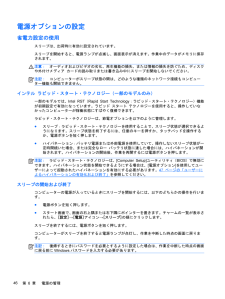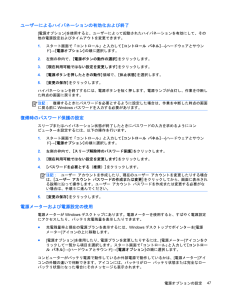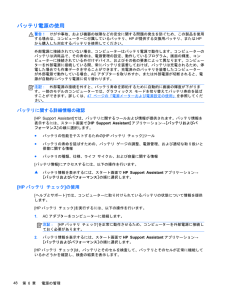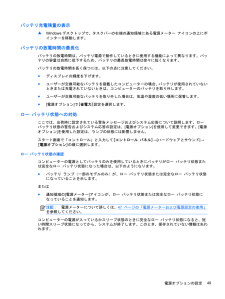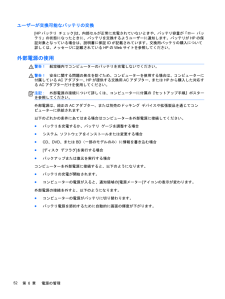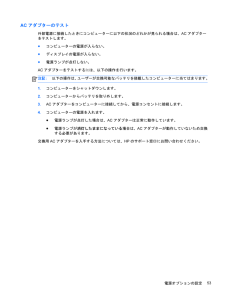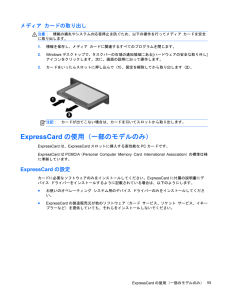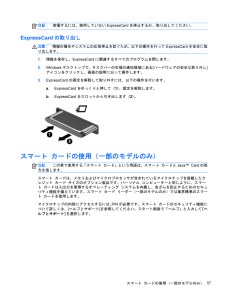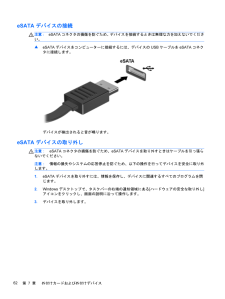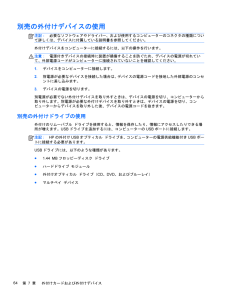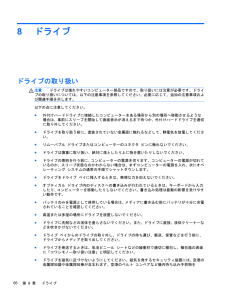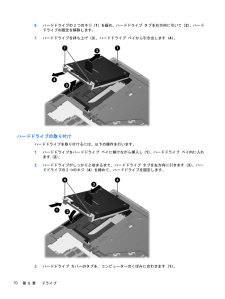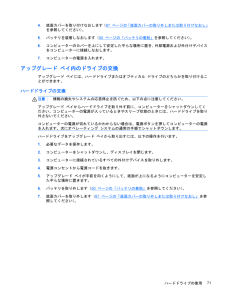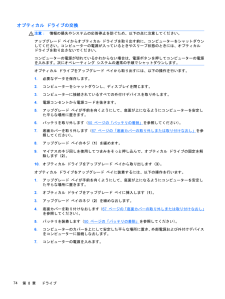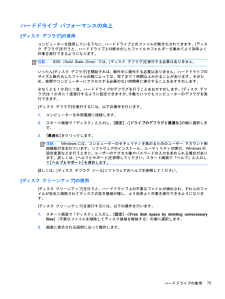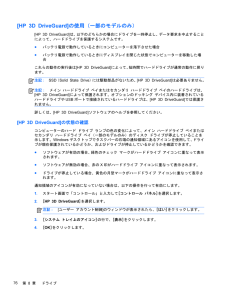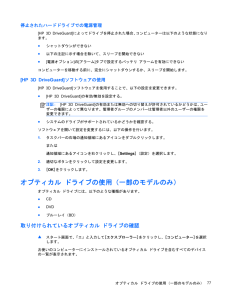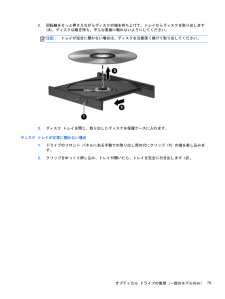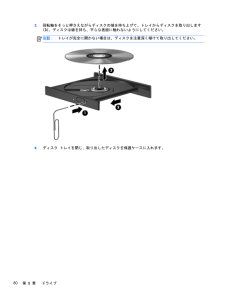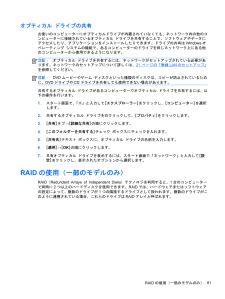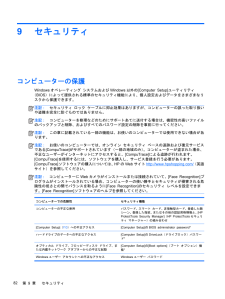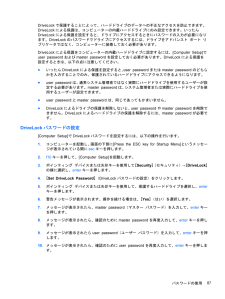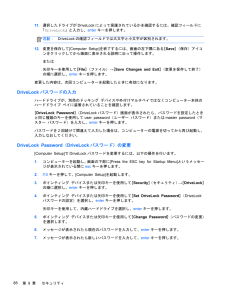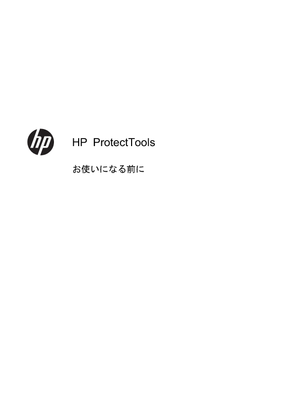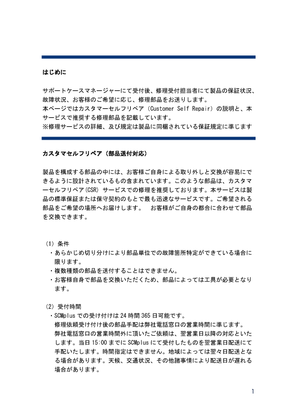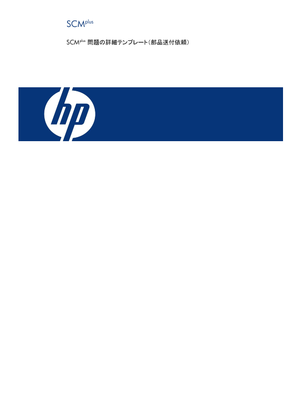33

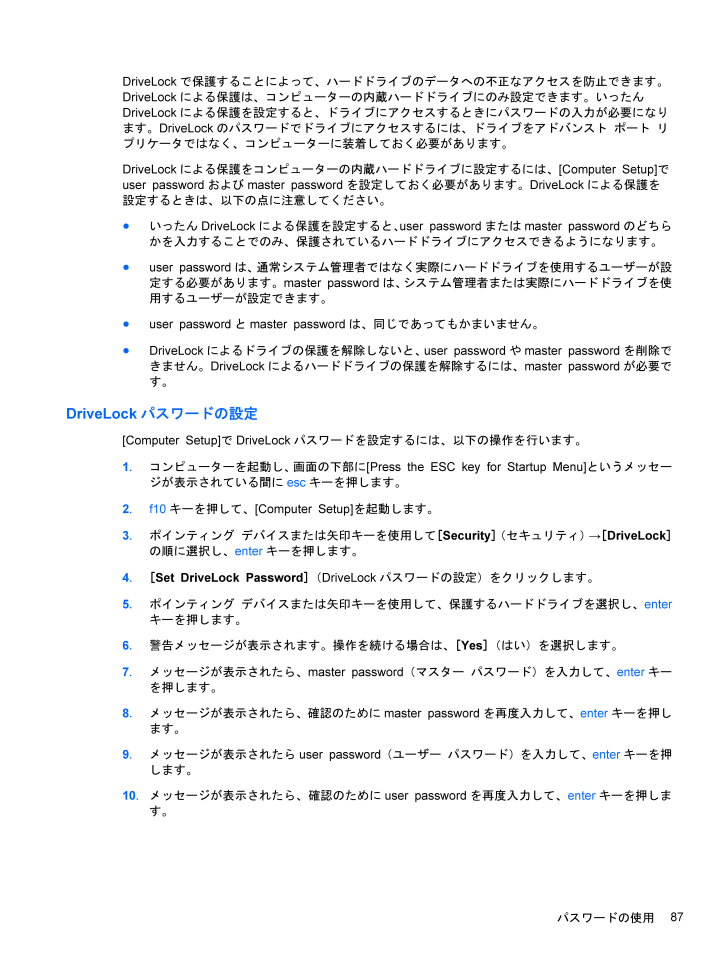
99 / 139 ページ
現在のページURL
DriveLockで保護することによって、ハードドライブのデータへの不正なアクセスを防止できます。DriveLockによる保護は、コンピューターの内蔵ハードドライブにのみ設定できます。いったんDriveLockによる保護を設定すると、ドライブにアクセスするときにパスワードの入力が必要になります。 DriveLock のパスワードでドライブにアクセスするには、ドライブをアドバンスト ポート リプリケータではなく、コンピューターに装着しておく必要があります。DriveLockによる保護をコンピューターの内蔵ハードドライブに設定するには、 [Computer Setup]でuser passwordおよび master passwordを設定しておく必要があります。 DriveLockによる保護を設定するときは、以下の点に注意してください。●いったん DriveLockによる保護を設定すると、 user password または master password のどちらかを入力することでのみ、保護されているハードドライブにアクセスできるようになります。●user passwordは、通常システム管理者ではなく実際にハードドライブを使用するユーザーが設定する必要があります。 master password は、 システム管理者または実際にハードドライブを使用するユーザーが設定できます。●user passwordとmaster password は、同じであってもかまいません。●DriveLock によるドライブの保護を解除しないと、 user password やmaster password を削除できません。 DriveLockによるハードドライブの保護を解除するには、 master password が必要です。DriveLockパスワードの設定[Computer Setup]でDriveLockパスワードを設定するには、以下の操作を行います。1 .コンピューターを起動し、画面の下部に [Press the ESC key for Startup Menu]というメッセージが表示されている間に esc キーを押します。2 .f10キーを押して、 [Computer Setup] を起動します。3 .ポインティング デバイスまたは矢印キーを使用して [ Security] (セキュリティ) → [ DriveLock]の順に選択し、 enterキーを押します。4 .[ Set DriveLock Password] (DriveLockパスワードの設定)をクリックします。5 .ポインティング デバイスまたは矢印キーを使用して、保護するハードドライブを選択し、 enterキーを押します。6 .警告メッセージが表示されます。操作を続ける場合は、 [ Yes] (はい)を選択します。7 .メッセージが表示されたら、 master password(マスター パスワード)を入力して、 enter キーを押します。8 .メッセージが表示されたら、確認のために master password を再度入力して、 enterキーを押します。9 .メッセージが表示されたら user password (ユーザー パスワード)を入力して、 enter キーを押します。10 .メッセージが表示されたら、確認のために user passwordを再度入力して、 enter キーを押します。パスワードの使用87
参考になったと評価  129人が参考になったと評価しています。
129人が参考になったと評価しています。
このマニュアルの目次
-
2 .(C) Copyright 2012 H...(C) Copyright 2012 Hewlett-PackardDevelopment Company, L.P.Bluetoothは、その所有者が所有する商標であり、使用許諾に基づいて Hewlett-PackardCompanyが使用しています。 Intelは米国Intel Corporation の米国およびその他の国における商標または登録商標です。 AMDは、米国 Advanced Micro Devices, Inc. の商標です。 SD ロゴは、その所有者の商標です。 ...
-
3 .安全に関するご注意警告! 低温やけどをするおそれが...安全に関するご注意警告! 低温やけどをするおそれがありますので、ひざなどの体の上にコンピューターを置いて使用したり、肌に直接コンピューターが触れている状態で長時間使用したりしないでください。肌が敏感な方は特にご注意ください。また、コンピューターが過熱状態になるおそれがありますので、コンピューターの通気孔をふさいだりしないでください。コンピューターが過熱状態になると、やけどやコンピューターの損傷の原因になる可能性があります。コンピューターは、硬く水平なところに設置してください。通気を妨げるおそれがありますので...
-
5 .目次1 ようこそ .................目次1 ようこそ .............................................................................................................................. ............................ 1情報の確認 ....................................................................................
-
6 .Bluetooth無線デバイスの使用 ........Bluetooth無線デバイスの使用 .......................................................................................... 24有線ネットワークへの接続 ................................................................................................................ 25有線ネットワークへの接続 ...
-
7 .Webカメラ(一部のモデルのみ) ..........Webカメラ(一部のモデルのみ) .................................................................................................... 41動画 .............................................................................................................................. .......
-
8 .ExpressCardの挿入 ............ExpressCardの挿入 .......................................................................................................... 56ExpressCardの取り出し ................................................................................................... 57スマート カードの使用...
-
9 .オプティカル ドライブの使用(一部のモデルのみ) ...オプティカル ドライブの使用(一部のモデルのみ) ....................................................................... 77取り付けられているオプティカル ドライブの確認 .......................................................... 77オプティカル ドライブの挿入 .........................................................
-
10 .清掃手順 ......................清掃手順 ............................................................................................................................ 9 7ディスプレイの清掃 .......................................................................................... 97側面およびカバーの清掃 ........
-
11 .付録 B トラブルシューティング ........付録 B トラブルシューティング ................................................................................................................... 116トラブルシューティング情報 .........................................................................................................
-
12 .12 ページ目のマニュアル
-
13 .1ようこそコンピューターをセットアップして登録した...1ようこそコンピューターをセットアップして登録した後に、以下の手順を実行することが重要です。●Windows(R)の新しい機能について詳しくは、印刷物の『 Windows 8 の基本操作』を参照してください。ヒント: 開いているアプリケーションまたは Windows デスクトップからコンピューターのスタート画面にすばやく戻るには、キーボードの Windows ロゴ キー を押します。もう一度Windowsロゴ キーを押すと、前の画面に戻ります。●インターネットへの接続 :インターネットに接続できるように...
-
14 .情報の確認コンピューターには、各種タスクの実行に役...情報の確認コンピューターには、各種タスクの実行に役立つ複数のリソースが用意されています。リソース 提供される情報『セットアップ手順』 (印刷物のポスター)●コンピューターのセットアップ方法●コンピューター各部の名称『 Windows 8 の基本操作』 Windows(R) 8 の使用と操作についての概要[ ヘルプとサポート ][ ヘルプとサポート ] にアクセスするには、 「 h 」と入力し、 [ヘルプとサポート]を選択しますこのガイドの最新情報を入手するには、サポート窓口にお問い合わせください。日本...
-
15 .リソース 提供される情報限定保証規定 *このガイド...リソース 提供される情報限定保証規定 *このガイドを表示するには、スタート画面で[ HPSupport Assistant ] アプリケーション → [マイ コンピューター] → [保証規定およびサービス]の順に選択しますまたはhttp://www.hp.com/ go/orderdocuments (英語サイト)から [ 日本(日本語) ] を選択します保証に関する情報* お使いの製品に適用されるHP 限定保証規定は、国や地域によっては、お使いのコンピューターに収録されているドキュメントまたは製品に同...
-
16 .2コンピューターの概要表面の各部タッチパッド名称 ...2コンピューターの概要表面の各部タッチパッド名称 説明( 1 ) ポイント スティック(一部のモデルのみ) ポインターを動かして、画面上の項目を選択したり、アクティブにしたりします( 2 ) 左のポイント スティック ボタン(一部のモデルのみ)外付けマウスの左ボタンと同様に機能します( 3 ) タッチパッド オン / オフ切り替え機能 タッチパッドをオンまたはオフにします( 4 ) タッチパッド ゾーン ポインターを動かして、画面上の項目を選択したり、アクティブにしたりします( 5 ) 左のタッチ...
-
17 .名称 説明( 6 ) 右のポイント スティック ...名称 説明( 6 ) 右のポイント スティック ボタン(一部のモデルのみ)外付けマウスの右ボタンと同様に機能します( 7 ) 右のタッチパッド ボタン 外付けマウスの右ボタンと同様に機能します表面の各部5
-
18 .ランプ名称 説明( 1 ) タッチパッド ランプ...ランプ名称 説明( 1 ) タッチパッド ランプ ●オレンジ色:タッチパッドがオフになっています●消灯:タッチパッドがオンになっています( 2 ) Caps Lockランプ 点灯: Caps Lockがオンになっています( 3 )電源ランプ ●点灯:コンピューターの電源がオンになっています●点滅:コンピューターがスリープ状態になっています●消灯:コンピューターの電源がオフになっています( 4 )無線ランプ ●白色:無線ローカル エリア ネットワーク(無線 LAN )デバイスや Bluetooth(...
-
19 .ボタンおよび指紋認証システム名称 説明( 1 )タ...ボタンおよび指紋認証システム名称 説明( 1 )タッチパッド オン / オフ切り替え機能 タッチパッドをオンまたはオフにします( 2 )電源ボタン●コンピューターの電源が切れているときにボタンを押すと、電源が入ります●コンピューターがスリープ状態のときにボタンを短く押すと、スリープが終了します●コンピューターがハイバネーション状態のときにボタンを短く押すと、ハイバネーションが終了します注意: 電源ボタンを押し続けると、保存されていない情報は失われますコンピューターが応答せず、 Windows のシャットダウ...
-
20 .キー名称 説明( 1 ) esc キー fnキーと...キー名称 説明( 1 ) esc キー fnキーと組み合わせて押すことによって、システム情報を表示します( 2 ) ファンクション キー fnキーと組み合わせて押すことによって、頻繁に使用するシステムの機能を実行します( 3 ) fn キー ファンクション キー、 num lk キー、または esc キーと組み合わせて押すことによって、 頻繁に使用するシステムの機能を実行します( 4 )Windows ロゴ キー Windowsのスタート画面または Windowsのデスクトップを表示します注記: もう一...
-
21 .前面の各部名称 説明( 1 ) ディスプレイ リ...前面の各部名称 説明( 1 ) ディスプレイ リリース ラッチ コンピューターを開くときに使用します( 2 )無線ランプ ●白色:無線ローカル エリア ネットワーク(無線LAN )デバイスや Bluetooth(R)デバイスなどの内蔵無線デバイスの電源がオンになっています●オレンジ色:すべての無線デバイスがオフになっています( 3 )電源ランプ ●点灯:コンピューターの電源がオンになっています●点滅:コンピューターがスリープ状態になっています●消灯:コンピューターの電源がオフになっています( 4 )AC ...
-
22 .右側面の各部名称 説明( 1 )オーディオ出力(ヘ...右側面の各部名称 説明( 1 )オーディオ出力(ヘッドフォン)コネクタ 別売または市販の電源付きステレオ スピーカー、ヘッドフォン、イヤフォン、またはヘッドセットに接続したときに、サウンドを出力します警告! 突然大きな音が出て耳を傷めることがないように、音量の調節を行ってからヘッドフォン、イヤフォン、またはヘッドセットを使用してください。安全に関する情報について詳しくは、 『規定、安全、および環境に関するご注意』を参照してください。このガイドを表示するには、スタート画面で [ HP Support ...
-
23 .左側面の各部お使いのコンピューターに最も近い図を参...左側面の各部お使いのコンピューターに最も近い図を参照してください。名称 説明( 1 )USB 2.0 ポート 別売のUSB デバイスを接続します( 2 )USB 2.0 ポート(電源オフ USB チャージ機能対応)別売のUSB デバイスを接続します。電源オフ USB チャージ機能対応 USB ポートでは、コンピューターの電源が入っていないときでも、一部のモデルの携帯電話や MP3プレーヤーを充電することも可能です( 3 )ExpressCard スロット 別売の ExpressCard に対応していま...
-
24 .名称 説明( 1 )USB 2.0ポート 別売の...名称 説明( 1 )USB 2.0ポート 別売のUSB デバイスを接続します( 2 )ExpressCard スロット 別売のExpressCardに対応しています( 3 ) メディア カード リーダー 以下のフォーマットのメディア カードに対応しています●マルチメディアカード( MMC )●マルチメディアカード プラス( MMC+)●SD( Secure Digital )メモリーカード●SDHC●SDXC( 4 )1394コネクタ ビデオ カメラなど、別売のIEEE 1394または 1394a...
-
25 .背面の各部 名称 説明( 1 )RJ-11(モデム...背面の各部 名称 説明( 1 )RJ-11(モデム)コネクタ モデム ケーブルを接続します( 2 )シリアル コネクタ シリアル モデム、マウス、プリンターなど、別売のデバイスを接続します( 3 )電源コネクタ ACアダプターを接続します( 4 )DisplayPort 高性能なモニターやプロジェクターなどの別売のデジタル ディスプレイ デバイスを接続します背面の各部13
-
26 .ディスプレイの各部お使いのコンピューターに最も近い...ディスプレイの各部お使いのコンピューターに最も近い図を参照してください。名称 説明( 1 )内蔵ディスプレイ スイッチ コンピューターの電源が入っている状態でディスプレイを閉じると、ディスプレイの電源が切れるかスリープが開始します注記: ディスプレイ スイッチはコンピューターの外側からは見えません( 2 )無線 LANアンテナ( *3 )* 無線ローカル エリア ネットワーク(無線 LAN)で通信する無線信号を送受信します( 3 )無線 WAN アンテナ( *2 ) (一部のモデルのみ)*無線ワイドエリア ...
-
27 .名称 説明( 1 )内蔵ディスプレイ スイッチ コ...名称 説明( 1 )内蔵ディスプレイ スイッチ コンピューターの電源が入っている状態でディスプレイを閉じると、ディスプレイの電源が切れるかスリープが開始します注記: ディスプレイ スイッチはコンピューターの外側からは見えません( 2 )無線 LAN アンテナ( *2) * 無線ローカル エリア ネットワーク(無線 LAN)で通信する無線信号を送受信します( 3 )無線 WAN アンテナ( *2 ) (一部のモデルのみ)*無線ワイドエリア ネットワーク(無線 WAN )で通信する無線信号を送受信します( 4 ...
-
28 .裏面の各部名称 説明( 1 )バッテリ リリース ...裏面の各部名称 説明( 1 )バッテリ リリース ラッチ バッテリの固定を解除します( 2 )ドッキング コネクタ 別売のドッキング デバイスを接続します( 3 )底面カバー リリース ラッチ コンピューターの底面カバーを取り外すときに使用します( 4 )SIMスロット 無線 SIM( Subscriber Identity Module)カードに対応しています。 SIMスロットは、 バッテリ ベイの中にあります( 5 ) バッテリ ベイ バッテリが装着されています( 6 ) 通気孔( *3 ) ...
-
29 .名称 説明( 8 )Bluetoothコンパートメ...名称 説明( 8 )Bluetoothコンパートメント Bluetoothデバイスを取り付けます( 9 )底面カバー ハードドライブ ベイ、無線 LAN(WLAN)モジュールスロット、無線 WAN モジュール スロット、およびメモリ モジュール スロットを保護します注意: システムの応答停止を防ぐため、無線 LANモジュールを交換する場合は、日本国内の無線デバイスの認定/ 承認機関でこのコンピューター用に認定された無線モジュールのみを使用してください。モジュールを交換した後にエラー メッセージが表示される場...
-
30 .3ネットワークへの接続お使いのコンピューターは、ど...3ネットワークへの接続お使いのコンピューターは、どこへでも持ち運べます。しかし、自宅にいるときでも、コンピューターを有線または無線ネットワークに接続して使用すれば、世界中を検索して何百万もの Webサイトの情報にアクセスできます。この章では、ネットワークで世界と接続する方法について説明します。無線ネットワークへの接続無線技術では、有線のケーブルの代わりに電波を介してデータを転送します。お買い上げいただいたコンピューターには、以下の無線デバイスが複数内蔵されている場合があります。●無線ローカル エリア ネット...
-
31 .無線ボタンの使用モデルにもよりますが、コンピュータ...無線ボタンの使用モデルにもよりますが、コンピューター には無線ボタン、複数の 無線デバイス、 1 つまたは 2 つの無線ランプがあります。出荷時の設定では、コンピューターのすべての無線デバイスは有効になっているため、コンピューターの電源を入れると白色の無線ランプが点灯します。無線ランプは、無線デバイスの全体的な電源の状態を表すものであり、個々のデバイスの状態を表すものではありません。無線ランプが白色の場合は、少なくとも 1 つの無線デバイスがオンになっていることを示しています。無線ランプがオフ(オレンジ色)...
-
32 .インターネット サービス プロバイダー( ISP)...インターネット サービス プロバイダー( ISP)の使用自宅でインターネット アクセスをセットアップする場合は、インターネット サービス プロバイダー( ISP)アカウントを設定する必要があります。インターネット サービスの申し込みおよびモデムの購入については、利用する ISP に問い合わせてください。ほとんどの ISP が、モデムのセットアップ、 無線コンピューターをモデムに接続するためのネットワーク ケーブルの取り付け、 インターネット サービスのテストなどの作業へのサポートを提供しています。注記: イ...
-
33 .無線 LAN のセットアップ無線 LAN をセット...無線 LAN のセットアップ無線 LAN をセットアップし、インターネットに接続するには、以下のような準備が必要です。●ブロードバンド モデム( DSL またはケーブル) (1 )およびインターネット サービス プロバイダー( ISP)が提供する高速インターネット サービス●無線ルーター ( 2 ) (別売)●無線コンピューター (3 )注記:一部のモデムには、無線ルーターが内蔵されています。モデムの種類については、ISPに問い合わせて確認してください。以下の図は、インターネットに接続している無線ネットワー...
-
34 .無線信号はネットワークの外に出てしまうため、 保護...無線信号はネットワークの外に出てしまうため、 保護されていない信号を他の無線 LANデバイスに拾われる可能性があります。事前に以下のような対策を取ることで無線 LANを保護します。●ファイアウォールを使用するファイアウォールは、ネットワークに送信されてくるデータとデータ要求をチェックし、疑わしいデータを破棄します。利用できるファイアウォールには、ソフトウェアとハードウェアの両方があります。ネットワークによっては、両方の 種類を組み合わせて使用します。●無線を暗号化する無線の暗号化では、セキュリティ設定によっ...
-
35 .ダーは、ほとんどの場合、携帯電話事業者です。 HP...ダーは、ほとんどの場合、携帯電話事業者です。 HP モバイル ブロードバンドの対応範囲は、携帯電話の通話可能範囲とほぼ同じです。モバイル ネットワーク事業者のサービスを利用して HP モバイル ブロードバンドを使用すると、出張や移動中、または無線 LANスポットの範囲外にいるときでも、インターネットへの接続、電子メールの送信、および企業ネットワークへの接続が常時可能になります。HP は、以下のテクノロジーをサポートしています。●HSPA(High Speed Packet Access )は、 GS...
-
36 .7 .SIM をSIM スロットに挿入し、しっかり...7 .SIM をSIM スロットに挿入し、しっかり固定されるまでそっと押し込みます。注記: SIM カードをコンピューターに挿入する方向については、バッテリ ベイに示された図をご覧ください。8 .バッテリを取り付けなおします( 50 ページの 「バッテリの着脱 」を参照してください) 。注記: バッテリを装着しなおさないと、 HP モバイル ブロードバンドは無効になります。9 .外部電源を接続しなおします。10 .外付けデバイスを接続しなおします。11 .コンピューターの電源を入れます。SIM を取り出す...
-
37 .●オーディオ デバイス(ヘッドセット、スピーカー)...●オーディオ デバイス(ヘッドセット、スピーカー)●マウスBluetoothデバイスは、 Bluetoothデバイスの PAN (Personal Area Network)を設定できるピアツーピア機能を提供します。 Bluetooth デバイスの設定と使用方法については、 Bluetooth ソフトウェアのヘルプを参照してください。有線ネットワークへの接続有線ネットワークには、ローカル エリア ネットワーク( LAN)とモデム接続の 2 種類があります。LAN接続ではネットワーク ケーブルを使用してお...
-
38 .モデムの使用お使いのコンピューターの内蔵モデムをア...モデムの使用お使いのコンピューターの内蔵モデムをアナログ電話回線に接続するには、 6 ピンの RJ-11 モデムケーブルを使用する必要があります。国や地域によっては、各国または各地域仕様のモデム ケーブル アダプターも必要な場合があります。デジタル構内回線(PBX )システム用のコネクタは、アナログ電話回線用のモジュラー コンセントと似ていますが、このモデムには使用できません。モデム ケーブルの接続モデム ケーブルを接続するには、以下の操作を行います。1 .モデム ケーブルをコンピューター本体のモデム コネ...
-
39 .各国または地域仕様のモデム ケーブル アダプターの...各国または地域仕様のモデム ケーブル アダプターの接続モジュラー コンセントは、国や地域によって異なります。モデムおよびモデム ケーブルを国や地域の外で使用する場合は、各国または地域仕様のモデム ケーブル アダプターを用意する必要があります。RJ-11 モデム コネクタ以外のアナログ電話回線用モジュラー コンセントにケーブルを接続するには、以下の操作を行います。1 .モデム ケーブルをコンピューター本体のモデム コネクタに差し込みます ( 1 ) 。2 .モデム ケーブルをモデム ケーブル アダプターに接続...
-
40 .4キーボード、タッチ ジェスチャ、およびポインティ...4キーボード、タッチ ジェスチャ、およびポインティング デバイスを使用した操作お使いのコンピューターでは、キーボードとマウスに加え、タッチ ジェスチャ(一部のモデルのみ)を使用して操作が行えます。タッチ ジェスチャは、お使いのコンピューターのタッチパッド上またはタッチ スクリーン上で使用できます(一部のモデルのみ) 。お使いのコンピューターに付属している『 Windows 8 の基本操作』を参照してください。このガイドには、タッチパッド、タッチ スクリーン、またはキーボードを使用した一般的な操作に関する情...
-
41 .タッチパッドのオフ / オンの切り替えタッチパッド...タッチパッドのオフ / オンの切り替えタッチパッドをオフまたはオンにするには、タッチパッドの左上隅のエリアをすばやくダブルタップします。タッチパッド ジェスチャの使用お使いのタッチパッドまたはタッチ スクリーン(一部のモデルのみ)では、ポインターの動きを指で操作することにより、画面上でポインティング デバイスを移動できます。ヒント: タッチ スクリーン コンピューターでは、ディスプレイ上、タッチパッド上、またはそれら2 つを組み合わせた状態でジェスチャを実行できます。タッチパッドでは、さまざまな種類のジェス...
-
42 .スクロールスクロールは、ページや画像を上下左右に移...スクロールスクロールは、ページや画像を上下左右に移動するときに便利です。●2 本の指を少し離してタッチパッド ゾーン上に置き、上下左右の方向にドラッグします。ピンチとストレッチによるズーム指でつまむ動作のピンチおよび指を開く動作のストレッチにより、画像やテキストを拡大したり縮小したりするズームができます。●タッチパッド ゾーンで 2 本の指を一緒の状態にして置き、その 2 本の指の間隔を拡げるとズームイン(拡大)できます。●タッチパッド ゾーンで 2 本の指を互いに離した状態にして置き、その 2 本の指の間...
-
43 .回転(一部のモデルのみ)回転を使用すると、写真など...回転(一部のモデルのみ)回転を使用すると、写真などの項目を回転できます。●オブジェクトの上にポインターを置いてから、左手の人差し指をタッチパッド ゾーンに固定します。右手の人差し指を 12 時から 3 時の位置へと弧を描きながら動かします。逆方向へと回転させるには、人差し指を 3 時から 12 時の方向に動かします。注記: 回転は、オブジェクトや画像を操作できる特定のアプリケーションを対象としています。回転が機能しないアプリケーションもあります。2 本指クリック(一部のモデルのみ)2 本指クリックを使用する...
-
44 .フリック(一部のモデルのみ)フリック ジェスチャを...フリック(一部のモデルのみ)フリック ジェスチャを使用すると、画面を切り替えたりドキュメントをすばやくスクロールしたりできます。●3 本の指をタッチパッド ゾーンに置き、軽く速い動作で上下左右に指を払うように動かします。エッジ スワイプ(一部のモデルのみ)エッジ スワイプ(画面端からのスワイプ)を使用すると、コンピューターのツールバーにアクセスして設定の変更やアプリケーションの検索および使用などのタスクを実行できます。32第 4 章 キーボード、タッチ ジェスチャ、およびポインティング デバイスを使...
-
45 .右端からスワイプ右端からスワイプでは、チャームにア...右端からスワイプ右端からスワイプでは、チャームにアクセスして、検索、共有、アプリケーションの起動、デバイスへのアクセス、設定の変更などを実行できます。●右端からゆっくりとスワイプするとチャームが表示されます。上端からスワイプ上端からスワイプを使用すると、スタート画面に表示されているアプリケーションを開くことができます。重要: 上端ジェスチャの操作結果は、アクティブになっているアプリケーションによって異なります。●上端から指をゆっくり滑らせて、使用可能なアプリケーションを表示します。ポインティング デバイスの...
-
46 .左端からスワイプ左端からスワイプを使用すると、最近...左端からスワイプ左端からスワイプを使用すると、最近開いたアプリケーションにアクセスして、すばやく切り替えられるようにします。●タッチパッドの左端から指をゆっくり滑らせると、最近開いたアプリケーションが切り替わります。34第 4 章 キーボード、タッチ ジェスチャ、およびポインティング デバイスを使用した操作
-
47 .キーボードの使用キーボードおよびマウスを使用すると...キーボードの使用キーボードおよびマウスを使用すると、入力、項目の選択、スクロールができ、タッチ ジェスチャを使用する場合と同じ機能の実行が可能です。キーボードを使用すると、操作キーおよびホットキーを使って特定の機能も実行できます。ヒント: キーボードの Windowsロゴ キー を使用すると、開いているアプリケーションやWindowsデスクトップからスタート画面にすばやく戻ることができます。もう一度 Windows ロゴキーを押すと、前の画面に戻ります。注記: 国または地域によっては、キーボードに含まれ...
-
48 .ホットキーの位置ホットキーは、 fnキー ( 3 ...ホットキーの位置ホットキーは、 fnキー ( 3 ) と、 esc キー (1 ) またはファンクション キー (2 ) のどれかの組み合わせです。ホットキーを使用するには、以下の操作を行います。▲fnキーを短く押し、次にホットキーの組み合わせの 2 番目のキーを短く押します。ホットキーの組み合わせ説明 fn+esc システム情報を表示しますfn+f3 スリープを開始します。これによって、情報がシステム メモリに保存されます。ディスプレイとその他のシステム コンポーネントはオフになり、節電されますスリープを...
-
49 .ホットキーの組み合わせ説明fn+f9 画面の輝度を...ホットキーの組み合わせ説明fn+f9 画面の輝度を下げますfn+f10 画面の輝度を上げますテンキーの使用このコンピューターには、テンキーが内蔵されています。お使いのコンピューターでは、別売の外付けテンキーまたはテンキーを備えた別売の外付けキーボードも使用できます。内蔵テンキーの使用名称 説明( 1 )num lk キー 内蔵テンキーのナビゲーション機能と数字入力機能が切り替わります注記: テンキー機能がコンピューターの電源を切ったときに有効だった場合は、次回コンピューターの電源を入れたときにも有効になっ...
-
50 .別売の外付けテンキーの使用通常、外付けテンキーのほ...別売の外付けテンキーの使用通常、外付けテンキーのほとんどのキーは、 Num Lock がオンのときとオフのときとで機能が異なります。 (出荷時設定では、 Num Lock はオフになっています) 。たとえば、以下のようになります。●Num Lock がオンのときは、数字を入力できます。●Num Lock がオフのときは、矢印キー、 page up キー、 page downキーなどのキーと同様に機能します。外付けテンキーで Num Lock をオンにすると、 コンピューターの Num...
-
51 .5マルチメディアお使いのコンピューターには、以下の...5マルチメディアお使いのコンピューターには、以下のようなマルチメディア コンポーネントが含まれている場合があります。●内蔵スピーカー●内蔵マイク●内蔵 Web カメラ●プリインストールされたマルチメディア ソフトウェア●マルチメディア ボタンまたはマルチメディア キーメディア操作機能の使用お使いのモデルのコンピューターによっては、メディア ファイルを再生、一時停止、早送り、または早戻しできる以下のマルチメディア操作機能が搭載されている場合があります。●メディア ボタン●メディア ホットキー(特定のキーを f...
-
52 .音量の調整お使いのモデルのコンピューターによって、...音量の調整お使いのモデルのコンピューターによって、音量の調整には以下のどれかを使用します。●音量ボタン●音量調整ホットキー(特定のキーを fnキーと一緒に押します)●音量キー警告! 突然大きな音が出て耳を傷めることがないように、音量の調節を行ってからヘッドフォン、イヤフォン、またはヘッドセットを使用してください。安全に関する情報について詳しくは、 『規定、安全、および環境に関するご注意』を参照してください。このガイドを表示するには、スタート画面 で [ HP Support Assistant ] ...
-
53 .お使いのコンピューターの録音機能を確認するには、以...お使いのコンピューターの録音機能を確認するには、以下の操作を行います。1 .スタート画面で「サウンド」と入力して [サウンド レコーダー] を選択します。2 .[録音の開始] をクリックし、マイクに向かって話します。 Windowsデスクトップにファイルを保存します。3 .マルチメディア プログラムを開き、録音内容を再生します。コンピューターのオーディオ設定を確認または変更するには、以下の操作を行います。1 .スタート画面で「コントロール」と入力して [コントロール パネル]を選択します。2 .[ハードウェ...
-
54 .注記: お使いのコンピューターのビデオ コネクタに...注記: お使いのコンピューターのビデオ コネクタについて詳しくは、 4 ページの 「コンピューターの概要 」 を参照してください。VGA外付けモニター コネクタまたは VGAコネクタは、 外付け VGAモニターや VGA プロジェクターなどの外付け VGAディスプレイ デバイスをコンピューターに接続するための、アナログ ディスプレイインターフェイスです。VGA ディスプレイ デバイスを接続するには、以下の操作を行います。1 .デバイスのケーブルを外付けモニター コネクタに接続します。2 .ケーブルのもう一方...
-
55 .DisplayPortDisplayPortは、 ...DisplayPortDisplayPortは、 HD 対応テレビ、対応しているデジタルまたはオーディオ コンポーネントなどの別売のビデオまたはオーディオ デバイスとコンピューターを接続するためのコネクタです。DisplayPortはVGA 外付けモニター コネクタを上回るパフォーマンスを提供し、デジタル接続の質を向上させます。注記:DisplayPortを使用してビデオ信号または音声信号を伝送するには、DisplayPortケーブル(別売)が必要です。注記:コンピューターのDisplayPortコネクタに...
-
56 .インテル (R) ワイヤレス・ディスプレイ(一部...インテル (R) ワイヤレス・ディスプレイ(一部のモデルのみ)インテル ワイヤレス・ディスプレイを使用すると、コンピューターの画面を無線でテレビと共有できます。無線ディスプレイを使用するには、無線テレビ アダプター(別売)が必要です。出力保護されている DVDは、インテル ワイヤレス・ディスプレイでは再生できません (ただし、出力保護されていない DVDは再生されます) 。出力保護されているブルーレイ ディスクは、インテル ワイヤレス・ディスプレイでは再生されません。テレビ アダプターの使用について詳しく...
-
57 .6電源の管理コンピューターのシャットダウン注意: ...6電源の管理コンピューターのシャットダウン注意: コンピューターをシャットダウンすると、保存されていない情報は失われます。[ シャットダウン ] コマンドはオペレーティング システムを含む開いているすべてのプログラムを終了し、ディスプレイおよびコンピューターの電源を切ります。以下の場合は、コンピューターをシャットダウンします。●バッテリを交換したりコンピューター内部の部品に触れたりする必要がある場合●USB( Universal Serial Bus)ポート以外のコネクタに外付けハードウェア デバイス...
-
58 .電源オプションの設定省電力設定の使用スリープは、出...電源オプションの設定省電力設定の使用スリープは、出荷時に有効に設定されています。スリープを開始すると、電源ランプが点滅し、画面表示が消えます。作業中のデータがメモリに保存されます。注意: オーディオおよびビデオの劣化、再生機能の損失、または情報の損失を防ぐため、ディスクや外付けメディア カードの読み取りまたは書き込み中にスリープを開始しないでください。注記:コンピューターがスリープ状態の間は、どのような種類のネットワーク接続もコンピューター機能も開始できません。インテル ラピッド・スタート・テクノロジー(一...
-
59 .ユーザーによるハイバネーションの有効化および終了[...ユーザーによるハイバネーションの有効化および終了[ 電源オプション ] を使用すると、ユーザーによって起動されたハイバネーションを有効にして、その他の電源設定およびタイムアウトを変更できます。1 .スタート画面で「コントロール」と入力して [コントロール パネル]→ [ ハードウェアとサウンド] →[電源オプション]の順に選択します。2 .左側の枠内で、 [電源ボタンの動作の選択]をクリックします。3 .[現在利用可能ではない設定を変更します]をクリックします。4 .[電源ボタンを押したときの動作]領域で、...
-
60 .バッテリ電源の使用警告! けがや事故、および機器の...バッテリ電源の使用警告! けがや事故、および機器の故障などの安全に関する問題の発生を防ぐため、この製品を使用する場合は、コンピューターに付属しているバッテリ、 HP が提供する交換用バッテリ、または HPから購入した対応するバッテリを使用してください。外部電源に接続されていない場合、コンピューターはバッテリ電源で動作します。コンピューターのバッテリは消耗品で、その寿命は、電源管理の設定、動作しているプログラム、画面の輝度、コンピューターに接続されている外付けデバイス、およびその他の要素によって異なります。コ...
-
61 .バッテリ充電残量の表示▲Windowsデスクトップ...バッテリ充電残量の表示▲Windowsデスクトップで、タスクバーの右端の通知領域にある電源メーター アイコンの上にポインターを移動します。バッテリの放電時間の最長化バッテリの放電時間は、バッテリ電源で動作しているときに使用する機能によって異なります。バッテリの容量は自然に低下するため、バッテリの最長放電時間は徐々に短くなります。バッテリの放電時間を長く保つには、以下の点に注意してください。●ディスプレイの輝度を下げます。●ユーザーが交換可能なバッテリを搭載したコンピューターの場合、バッテリが使用されていない...
-
62 .ロー バッテリ状態の解決外部電源を使用できる場合の...ロー バッテリ状態の解決外部電源を使用できる場合のロー バッテリ状態の解決▲以下のデバイスのどれかを接続します。●AC アダプター●別売のドッキング デバイスまたは拡張製品●HP からオプション製品として購入した電源アダプター電源を使用できない場合のロー バッテリ状態の解決電源を使用できない場合にロー バッテリ状態を解決するには、作業中のデータを保存してからコンピューターをシャットダウンします。バッテリの着脱バッテリの装着バッテリを装着するには、以下の操作を行います。1 .バッテリ ベイが手前を向くようにし...
-
63 .3 .バッテリをコンピューターから取り外します (...3 .バッテリをコンピューターから取り外します ( 2 ) 。バッテリの節電●スタート画面で「コントロール」と入力して [コントロール パネル]→ [ ハードウェアとサウンド] →[電源オプション]の順に選択します。●[ 電源オプション ] で低消費電力設定を選択します。●ネットワークに接続する必要がないときは無線接続と LAN接続をオフにして、モデムを使用するアプリケーションを使用後すぐに終了します。●外部電源に接続されていない外付けデバイスのうち、使用していないものをコンピューターから取り外します。●使...
-
64 .ユーザーが交換可能なバッテリの交換[HPバッテリ ...ユーザーが交換可能なバッテリの交換[HPバッテリ チェック] は、内部セルが正常に充電されていないときや、バッテリ容量が「ロー バッテリ」の状態になったときに、バッテリを交換するようユーザーに通知します。バッテリが HP の保証対象となっている場合は、説明書に保証 IDが記載されています。交換用バッテリの購入について詳しくは、メッセージに記載されている HP のWebサイトを参照してください。外部電源の使用警告! 航空機内でコンピューターのバッテリを充電しないでください。警告! 安全に関する問題の発生を防ぐ...
-
65 .AC アダプターのテスト外部電源に接続したときにコ...AC アダプターのテスト外部電源に接続したときにコンピューターに以下の状況のどれかが見られる場合は、 AC アダプターをテストします。●コンピューターの電源が入らない。●ディスプレイの電源が入らない。●電源ランプが点灯しない。AC アダプターをテストするには、以下の操作を行います。注記: 以下の操作は、 ユーザーが交換可能なバッテリを搭載したコンピューターに当てはまります。1 .コンピューターをシャットダウンします。2 .コンピューターからバッテリを取り外します。3 .AC アダプターをコンピューターに接続...
-
66 .7外付けカードおよび外付けデバイスメディア カード...7外付けカードおよび外付けデバイスメディア カード リーダーでのカードの使用(一部のモデルのみ)別売のメディア カードは、データを安全に格納し、簡単に共有できるカードです。これらのカードは、他のコンピューター以外にも、デジタル メディア対応のカメラや PDA などでよく使用されます。お使いのコンピューターでサポートされているメディア カードの形式は、4 ページの 「コンピューターの概要 」 を参照して確認してください。メディア カードの挿入注意: メディア カード コネクタの損傷を防ぐため、メディア カード...
-
67 .メディア カードの取り出し注意: 情報の損失やシス...メディア カードの取り出し注意: 情報の損失やシステムの応答停止を防ぐため、以下の操作を行ってメディア カードを安全に取り出します。1 . 情報を保存し、メディア カードに関連するすべてのプログラムを閉じます。2 . Windows デスクトップで、タスクバーの右端の通知領域にある [ ハードウェアの安全な取り外し ]アイコンをクリックします。次に、画面の説明に沿って操作します。3 . カードをいったんスロットに押し込んで ( 1 ) 、固定を解除してから取り出します ( 2 ) 。注記: カードが出てこな...
-
68 .ExpressCardの挿入注意: お使いのコンピ...ExpressCardの挿入注意: お使いのコンピューターおよび外付けメディア カードの損傷を防ぐため、 PC カードをExpressCard スロットに挿入しないでください。注意: コネクタの損傷を防ぐため、以下の点に注意してください。ExpressCard の挿入時に無理な力を加えないでください。ExpressCard の使用中は、コンピューターを動かしたり運んだりしないでください。注記: 以下の図は、お使いのデバイスと多少異なる場合があります。ExpressCard スロットには保護用カードが挿入され...
-
69 .注記: 節電するには、使用していない Expres...注記: 節電するには、使用していない ExpressCardを停止するか、取り出してください。ExpressCardの取り出し注意: 情報の損失やシステムの応答停止を防ぐため、以下の操作を行って ExpressCard を安全に取り出します。1 . 情報を保存し、 ExpressCard に関連するすべてのプログラムを閉じます。2 . Windows デスクトップで、タスクバーの右端の通知領域にある [ ハードウェアの安全な取り外し ]アイコンをクリックし、画面の 説明に沿って操作します。3 . Expre...
-
70 .スマート カードの挿入1 .カードのラベル側を上に...スマート カードの挿入1 .カードのラベル側を上にし、カードがしっかり収まるまで、スマート カード リーダーに静かにスライドさせて挿入します。2 .画面上の説明に沿って、スマート カードの PIN を使用してコンピューターにログオンします。スマート カードの取り出し▲スマート カードの両端の部分を持って、スマート カード リーダーから引き出します。USB(Universal Serial Bus)デバイスの使用USB(Universal Serial Bus )は、 USBキーボード、マウス、ドライ...
-
71 .USBデバイスの接続注意: USB ポートの損傷を...USBデバイスの接続注意: USB ポートの損傷を防ぐため、デバイスを接続するときは無理な力を加えないでください。▲デバイスの USB ケーブルを USB ポートに接続します。注記: 以下の図は、お使いのコンピューターと多少異なる場合があります。デバイスが検出されると音が鳴ります。注記: 初めて USB デバイスを装着した場合は、デバイスがコンピューターによって認識されたことを示すメッセージが通知領域に表示されます。USB デバイスの取り外し注意: USB ポートの損傷を防ぐため、 USB デバイスを取り外...
-
72 .1394デバイスの使用(一部のモデルのみ)IEEE...1394デバイスの使用(一部のモデルのみ)IEEE 1394 は、高速マルチメディア デバイスまたは高速記憶装置をコンピューターへ接続するためのハードウェア インターフェイスです。スキャナー、デジタル カメラ、およびデジタル ビデオ カメラは、 1394 による接続が必要な場合があります。1394 デバイスには、追加サポート ソフトウェアを必要とするものがありますが、通常はデバイスに付属しています。デバイス固有のソフトウェアについて詳しくは、ソフトウェアの製造元の操作説明書を参照してください。コンピュー...
-
73 .1394デバイスの接続注意: 1394 コネクタの...1394デバイスの接続注意: 1394 コネクタの損傷を防ぐため、デバイスを接続するときは無理な力を加えないでください。▲1394 デバイスをコンピューターに接続するには、デバイスの 1394 ケーブルを 1394 コネクタに接続します。デバイスが検出されると音が鳴ります。1394 デバイスの取り外し注意: 情報の損失やシステムの応答停止を防ぐため、 1394 デバイスを取り外す前にデバイスを停止してください。注意: 1394 コネクタの損傷を防ぐため、 1394 デバイスを取り外すときはケーブルを引っ張ら...
-
74 .eSATAデバイスの接続注意: eSATA コネク...eSATAデバイスの接続注意: eSATA コネクタの損傷を防ぐため、デバイスを接続するときは無理な力を加えないでください。▲eSATA デバイスをコンピューターに接続するには、デバイスの USB ケーブルを eSATA コネクタに接続します。デバイスが検出されると音が鳴ります。eSATA デバイスの取り外し注意: eSATA コネクタの損傷を防ぐため、 eSATA デバイスを取り外すときはケーブルを引っ張らないでください。注意: 情報の損失やシステムの応答停止を防ぐため、以下の操作を行ってデバイスを安全に...
-
75 .シリアル デバイスの使用(一部のモデルのみ)一部の...シリアル デバイスの使用(一部のモデルのみ)一部のモデルのコンピューターにはシリアル コネクタがあり、シリアル モデム、マウス、プリンターなどの別売のデバイスを接続できます。シリアル デバイスには、追加サポート ソフトウェアを必要とするものがありますが、通常はデバイスに付属しています。デバイス固有のソフトウェアについて詳しくは、ソフトウェアの製造元の操作説明書を参照してください。▲シリアル デバイスを接続するには、デバイスのケーブルをコンピューターのシリアル コネクタに接続します。シリアル デバイスの使用(...
-
76 .別売の外付けデバイスの使用注記: 必要なソフトウェ...別売の外付けデバイスの使用注記: 必要なソフトウェアやドライバー、および使用するコンピューターのコネクタの種類について詳しくは、デバイスに付属している説明書を参照してください。外付けデバイスをコンピューターに接続するには、以下の操作を行います。注意: 電源付きデバイスの接続時に装置が損傷することを防ぐため、デバイスの電源が切れていて、外部電源コードがコンピューターに接続されていないことを確認してください。1 . デバイスをコンピューターに接続します。2 . 別電源が必要なデバイスを接続した場合は、デバイスの...
-
77 .ドッキング コネクタ の使用(一部のモデルのみ)ド...ドッキング コネクタ の使用(一部のモデルのみ)ドッキング コネクタを使用して、コンピューターを別売のドッキング デバイスに接続できます。別売のドッキング デバイスには、コンピューターを装着すると使用できるポートおよびコネクタが装備されています。注記: 以下の図は、お使いのコンピューターまたはドッキング デバイスと多少異なる場合があります。別売の外付けデバイスの使用65
-
78 .8ドライブドライブの取り扱い注意: ドライブは壊れ...8ドライブドライブの取り扱い注意: ドライブは壊れやすいコンピューター部品ですので、取り扱いには注意が必要です。ドライブの取り扱いについては、以下の注意事項を参照してください。必要に応じて、追加の注意事項および関連手順を示します。以下の点に注意してください。●外付けハードドライブに接続したコンピューターをある場所から別の場所へ移動させるような場合は、事前にスリープを開始して画面表示が消えるまで待つか、外付けハードドライブを適切に取り外してください。●ドライブを取り扱う前に、塗装されていない金属面に触れるなど...
-
79 .チェックするセキュリティ装置は、磁気ではなく X ...チェックするセキュリティ装置は、磁気ではなく X 線を使用してチェックを行うので、ドライブには影響しません。ハードドライブの使用インテル スマート・ レスポンス・テクノロジー( SRT) (一部のモデルのみ)インテル スマート・レスポンス・テクノロジー( SRT)は、コンピューターのシステム パフォーマンスを大幅に向上させるインテル ラピッド・ストレージ・テクノロジー( RST)のキャッシュ機能です。 SRTを使用すると、 SSD mSATAモジュールを搭載しているコンピューター システムで、そのモジュ...
-
80 .3 .底面カバーをコンピューター前面の方向にスライ...3 .底面カバーをコンピューター前面の方向にスライドさせ (4 ) 、持ち上げて ( 5 )取り外します。底面カバーの取り付けなおしメモリ モジュール スロット、ハードドライブ、規定ラベル、およびその他のコンポーネントに対する作業が終了したら、底面カバーを取り付けなおします。1 .底面カバーの前端部をコンピューター本体の前端部の付近に合わせるように少し傾けながら、カバーを下します (1 ) 。2 .底面カバーの後端部にある位置合わせタブを、コンピューターのくぼみに差し込みます (2 ) 。3 .カチッと音が...
-
81 .4 .バッテリ ベイが手前を向くようにして安定した...4 .バッテリ ベイが手前を向くようにして安定した平らな場所にコンピューターを置き、底面カバーのリリース ラッチを左方向にスライドさせ ( 3 ) 、必要に応じて、オプションのネジ ( 4 ) を差し込んで締め、底面カバーを所定の位置に保ちます。リリース ラッチを右方向にスライドさせて、底面カバーを固定します (5 ) 。注記: オプションのネジは、底面カバー内に格納されています。5 .バッテリを装着します( 50 ページの 「バッテリの着脱 」 を参照してください) 。ハードドライブの交換またはアップグレ...
-
82 .6 .ハードドライブの 2 つのネジ (1 ) を...6 .ハードドライブの 2 つのネジ (1 ) を緩め、ハードドライブ タブを右方向に引いて (2 ) 、ハードドライブの固定を解除します。7 .ハードドライブを持ち上げ (3 ) 、ハードドライブ ベイから引き出します (4 ) 。ハードドライブの取り付けハードドライブを取り付けるには、以下の操作を行います。1 .ハードドライブをハードドライブ ベイに傾けながら挿入し (1 ) 、ハードドライブ ベイ内に入れます (2 ) 。2 .ハードドライブがしっかりと収まるまで、ハードドライブ タブを左方向に引きま...
-
83 .4 .底面カバーを取り付けなおします( 67 ペ...4 .底面カバーを取り付けなおします( 67 ページの 「底面カバーの取り外しまたは取り付けなおし 」を参照してください) 。5 .バッテリを装着しなおします(50 ページの 「バッテリの着脱 」 を参照してください) 。6 .コンピューターのカバーを上にして安定した平らな場所に置き、外部電源および外付けデバイスをコンピューターに接続しなおします。7 .コンピューターの電源を入れます。アップグレード ベイ内のドライブの交換アップグレード ベイには、ハードドライブまたはオプティカル ドライブのどちらかを取...
-
84 .8 .アップグレード ベイからハードドライブのネジ...8 .アップグレード ベイからハードドライブのネジを取り外します。9 .アップグレード ベイのネジ ( 1 )を緩めます。10 .マイナスのネジ回しを使用してつまみをそっと押し込んで、ハードドライブの固定を解除します(2 ) 。アップグレード ベイにハードドライブを装着するには、以下の操作を行います。1 .アップグレード ベイが手前を向くようにして、底面が上になるようにコンピューターを安定した平らな場所に置きます。72第 8 章 ドライブ
-
85 .2 .ハードドライブをアップグレード ベイに挿入し...2 .ハードドライブをアップグレード ベイに挿入し ( 1 ) 、アップグレード ベイのネジ( 2 )を締めなおします。3 .ハードドライブのネジを取り付けなおします。4 .底面カバーを取り付けなおします( 67 ページの 「底面カバーの取り外しまたは取り付けなおし 」を参照してください) 。5 .バッテリを装着します(50 ページの 「バッテリの着脱 」 を参照してください) 。6 .コンピューターのカバーを上にして安定した平らな場所に置き、外部電源および外付けデバイスをコンピューターに接続しなおします...
-
86 .オプティカル ドライブの交換注意: 情報の損失やシ...オプティカル ドライブの交換注意: 情報の損失やシステムの応答停止を防ぐため、以下の点に注意してください。アップグレード ベイからオプティカル ドライブを取り出す前に、コンピューターをシャットダウンしてください。コンピューターの電源が入っているときやスリープ状態のときには、オプティカル ドライブを取り出さないでください。コンピューターの電源が切れているかわからない場合は、電源ボタンを押してコンピューターの電源を入れます。次にオペレーティング システムの通常の手順でシャットダウンします。オプティカル ドライブ...
-
87 .ハードドライブ パフォーマンスの向上[ ディスク ...ハードドライブ パフォーマンスの向上[ ディスク デフラグ ] の使用コンピューターを使用しているうちに、 ハードドライブ上のファイルが断片化されてきます。 [ ディスク デフラグ ] を行うと、ハードドライブ上の断片化したファイルやフォルダーを集めてより効率よく作業を実行できるようになります。注記:SSD(Solid State Drive)では、[ディスク デフラグ]を実行する必要はありません。いったん[ディスク デフラグ]を開始すれば、動作中に操作する必要はありません。ハードドライブのサイズと断片化し...
-
88 .[HP 3D DriveGuard]の使用...[HP 3D DriveGuard]の使用(一部のモデルのみ)[HP 3D DriveGuard]は、以下のどちらかの場合にドライブを一時停止し、データ要求を中止することによって、ハードドライブを保護するシステムです。●バッテリ電源で動作しているときにコンピューターを落下させた場合●バッテリ電源で動作しているときにディスプレイを閉じた状態でコンピューターを移動した場合これらの動作の実行後は [HP 3D DriveGuard] によって、 短時間でハードドライブが通常の動作に戻ります。注...
-
89 .停止されたハードドライブでの電源管理[HP 3D...停止されたハードドライブでの電源管理[HP 3D DriveGuard]によってドライブを停止された場合、 コンピューターは以下のような状態になります。●シャットダウンができない●以下の注記に示す場合を除いて、スリープを開始できない●[ 電源オプション ] の[ アラーム ] タブで設定するバッテリ アラームを有効にできないコンピューターを移動する前に、完全にシャットダウンするか、スリープを開始します。[HP 3D DriveGuard]ソフトウェアの使用[HP 3D DriveGuard]...
-
90 .オプティカル ドライブの挿入トレイ ローディング式...オプティカル ドライブの挿入トレイ ローディング式1 .コンピューターの電源を入れます。2 .ドライブのフロント パネルにあるリリース ボタン (1 ) を押して、ディスク トレイが少し押し出された状態にします。3 .トレイを引き出します ( 2 ) 。4 .ディスクは平らな表面に触れないように縁を持ち、ディスクのラベル面を上にしてトレイの回転軸の上に置きます。注記: ディスク トレイが完全に開かない場合は、ディスクを注意深く傾けて回転軸の上に置いてください。5 .確実に収まるまでディスクをゆっくり押し下げ...
-
91 .2 .回転軸をそっと押さえながらディスクの端を持ち...2 .回転軸をそっと押さえながらディスクの端を持ち上げて、トレイからディスクを取り出します(3 ) 。ディスクは縁を持ち、平らな表面に触れないようにしてください。注記: トレイが完全に開かない場合は、ディスクを注意深く傾けて取り出してください。3 .ディスク トレイを閉じ、取り出したディスクを保護ケースに入れます。ディスク トレイが正常に開かない場合1 .ドライブのフロント パネルにある手動での取り出し用の穴にクリップ (1 ) の端を差し込みます。2 .クリップをゆっくり押し込み、トレイが開いたら、トレイ...
-
92 .3 .回転軸をそっと押さえながらディスクの端を持ち...3 .回転軸をそっと押さえながらディスクの端を持ち上げて、トレイからディスクを取り出します(3 ) 。ディスクは縁を持ち、平らな表面に触れないようにしてください。注記: トレイが完全に開かない場合は、ディスクを注意深く傾けて取り出してください。4 .ディスク トレイを閉じ、取り出したディスクを保護ケースに入れます。80第 8 章 ドライブ
-
93 .オプティカル ドライブの共有お使いのコンピューター...オプティカル ドライブの共有お使いのコンピューターにオプティカルドライブが内蔵されていなくても、ネットワーク内の他のコンピューターに接続されているオプティカル ドライブを共有することで、ソフトウェアやデータにアクセスしたり、アプリケーションをインストールしたりできます。ドライブの共有は Windowsオペレーティング システムの機能で、あるコンピューターのドライブを同じネットワーク上にある他のコンピューターから使用できるようになります。注記: オプティカル ドライブを共有するには、ネットワークがセットアップ...
-
94 .9セキュリティコンピューターの保護Windowsオ...9セキュリティコンピューターの保護Windowsオペレーティング システムおよび Windows以外の [Computer Setup] ユーティリティ(BIOS)によって提供される標準のセキュリティ機能により、個人設定およびデータをさまざまなリスクから保護できます。注記: セキュリティ ロック ケーブルに抑止効果はありますが、コンピューターの誤った取り扱いや盗難を完全に防ぐものではありません。注記: コンピューターを修理などのためにサポートあてに送付する場合は、機密性の高いファイルのバックアップと削除...
-
95 .コンピューターでの危険性 セキュリティ機能データへ...コンピューターでの危険性 セキュリティ機能データへの不正なアクセス●ファイアウォール ソフトウェア●Windows Update●Drive Encryption for HP ProtectToolsコンピューターの不正な移動セキュリティ ロック ケーブル用スロット(別売のセキュリティ ロック ケーブルとともに使用)*[Computer Setup]は、プリインストールされた ROM ベースのユーティリティです。オペレーティング システムが動かなかったり読み込まれなかったりする場合で...
-
96 .Windowsでのパスワードの設定パスワード 機能...Windowsでのパスワードの設定パスワード 機能管理者パスワード * Windows の管理者レベルのアカウントへのアクセスを保護します注記: このパスワードは、 [Computer Setup]のデータへのアクセスには使用できませんユーザー パスワード * Windows ユーザー アカウントへのアクセスを保護します* Windows の管理者パスワードまたは Windowsのユーザー パスワードの設定については、スタート画面で「ヘ」と入力して[ヘルプとサポート] を選択します。[Computer...
-
97 .パスワード 機能TPM Set to F...パスワード 機能TPM Set to Factory Defaults(工場出荷時設定にTPMセット) (一部のモデルのみ)No (いいえ) /Yes(はい)●管理者パスワードが設定されていないか、または [TPMSecurity Device] が [Hidden] に設定されている場合、この入力内容は非表示になります●[Embedded Security State]が [Enabled] に設定されている場合は、 [ はい ] を選択してTPMを工場出荷時設定にリセットし、 f1
-
98 .5 .メッセージが表示されたら、確認のために新しい...5 .メッセージが表示されたら、確認のために新しいパスワードを再度入力します。6 .変更を保存して [Computer Setup]を終了するには、画面の左下隅にある [ Save] (保存)アイコンをクリックしてから画面に表示される説明に沿って操作します。または矢印キーを使用して [ File ] (ファイル) →[ Save Changes and Exit ] (変更を保存して終了)の順に選択し、 enterキーを押します。変更した内容は、次回コンピューターを起動したときに有効になります。...
-
99 .DriveLockで保護することによって、ハードド...DriveLockで保護することによって、ハードドライブのデータへの不正なアクセスを防止できます。DriveLockによる保護は、コンピューターの内蔵ハードドライブにのみ設定できます。いったんDriveLockによる保護を設定すると、ドライブにアクセスするときにパスワードの入力が必要になります。 DriveLock のパスワードでドライブにアクセスするには、ドライブをアドバンスト ポート リプリケータではなく、コンピューターに装着しておく必要があります。DriveLockによる保護をコンピューターの内蔵ハー...
-
100 .11 .選択したドライブが DriveLockによ...11 .選択したドライブが DriveLockによって保護されているかを確認するには、確認フィールドに「DriveLock」と入力し、 enter キーを押します。注記: DriveLockの確認フィールドでは大文字と小文字が区別されます。12 .変更を保存して [Computer Setup]を終了するには、画面の左下隅にある [ Save] (保存)アイコンをクリックしてから画面に表示される説明に沿って操作します。または矢印キーを使用して [ File ] (ファイル) →[ Save Chang...





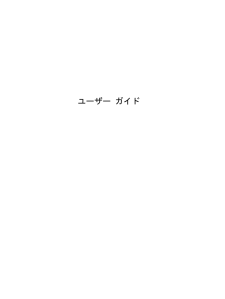

![前ページ カーソルキー[←]でも移動](http://gizport.jp/static/images/arrow_left2.png)