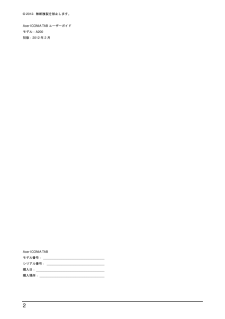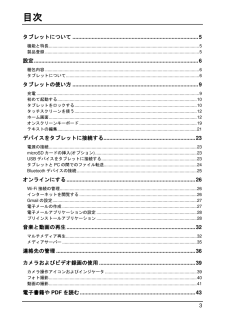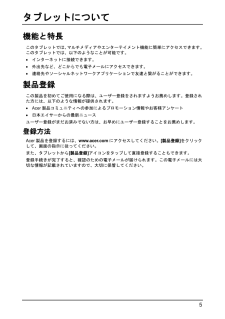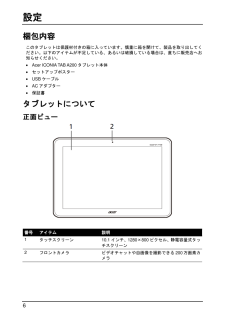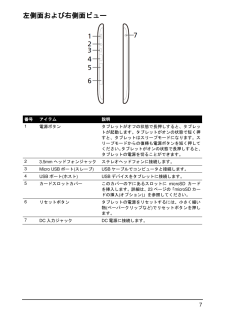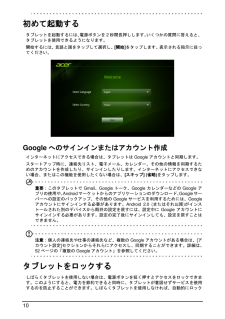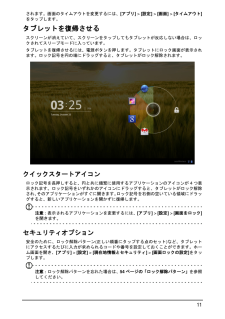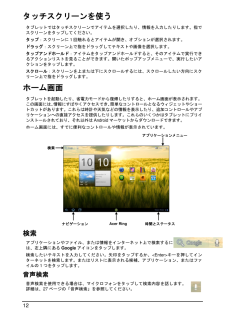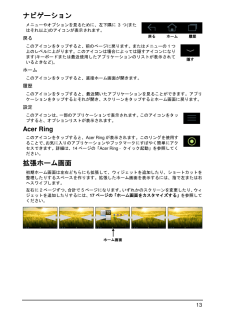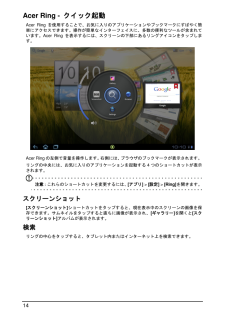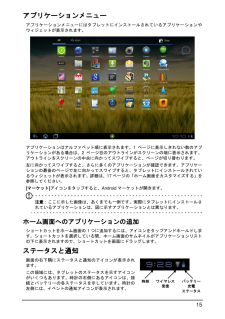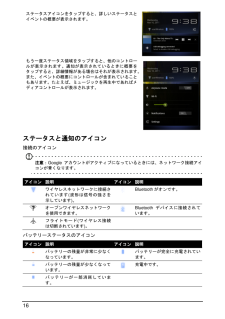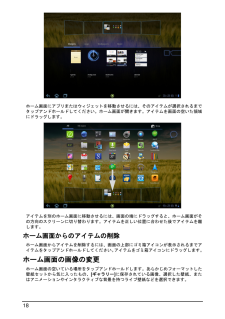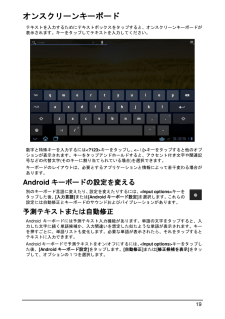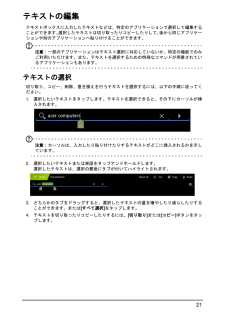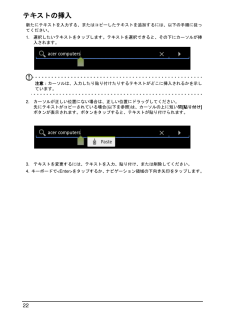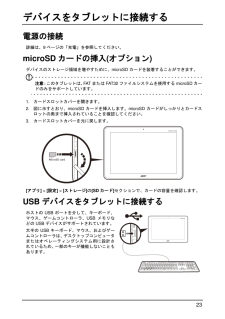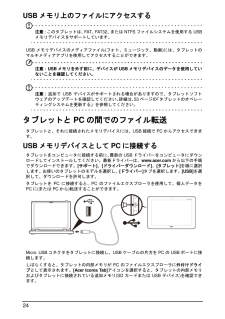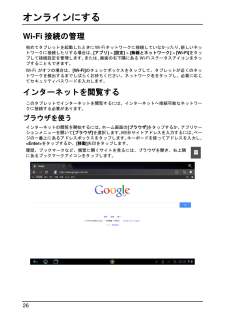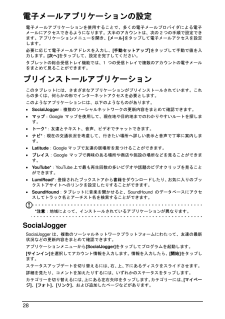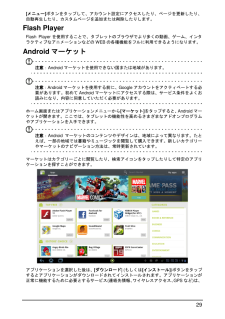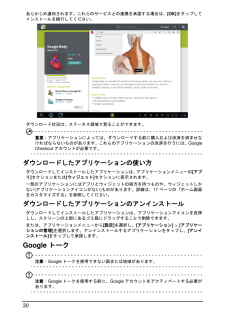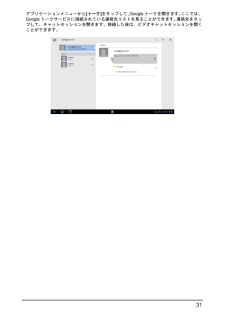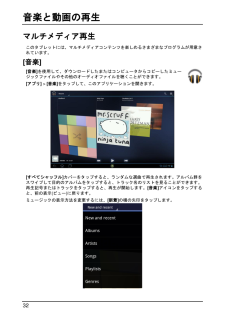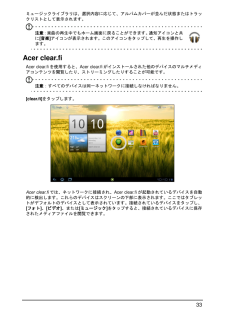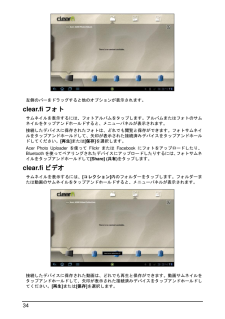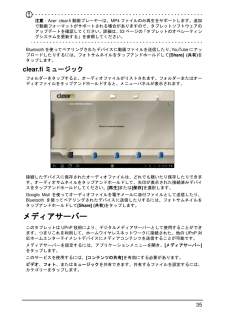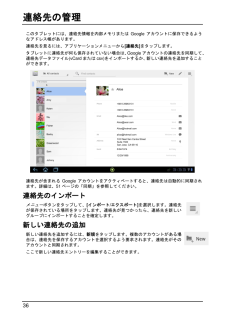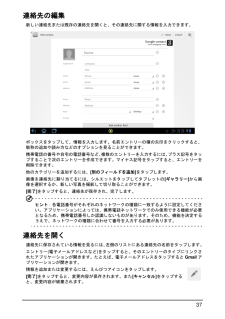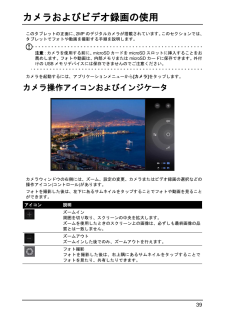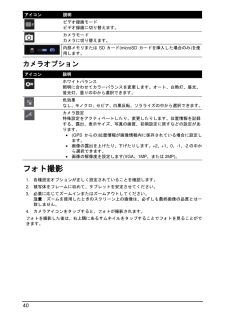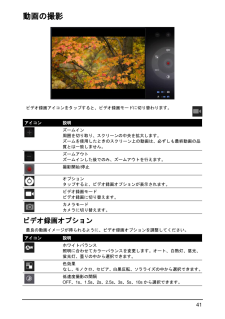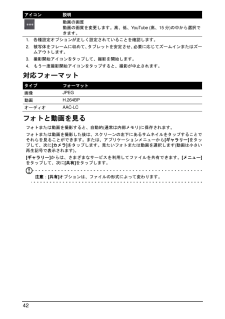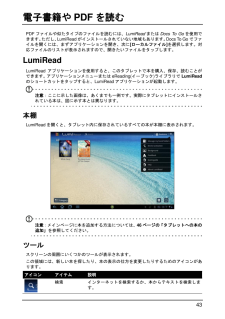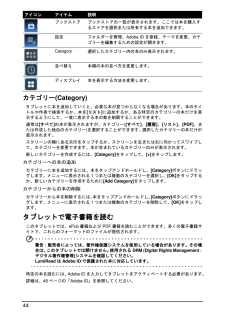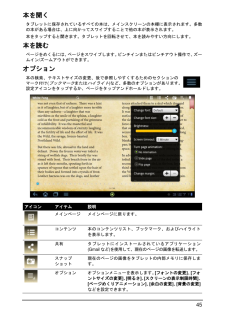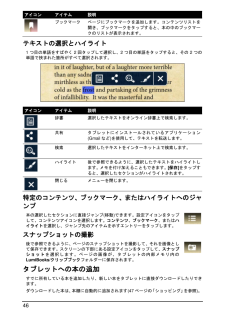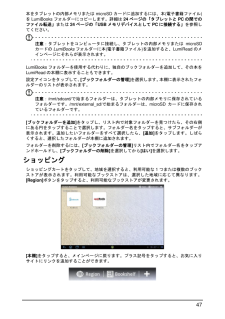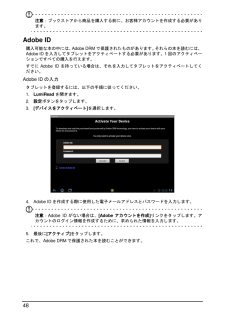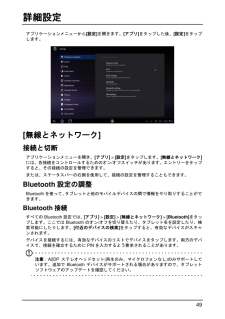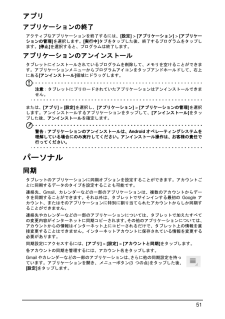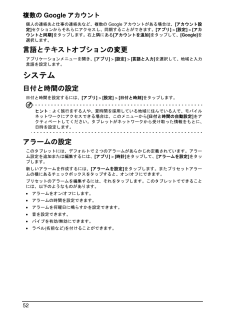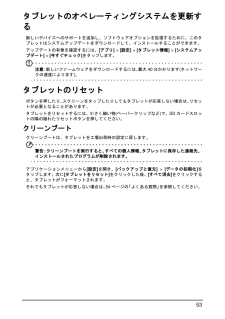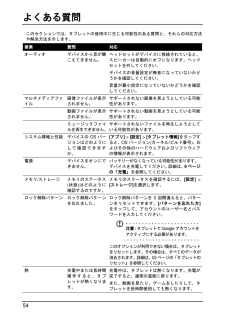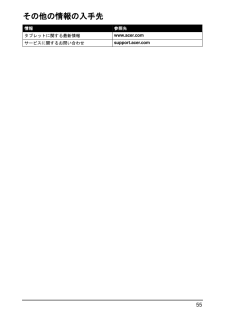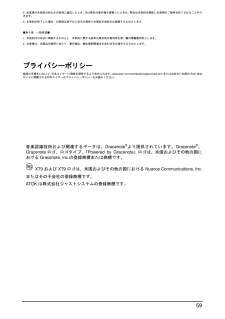21

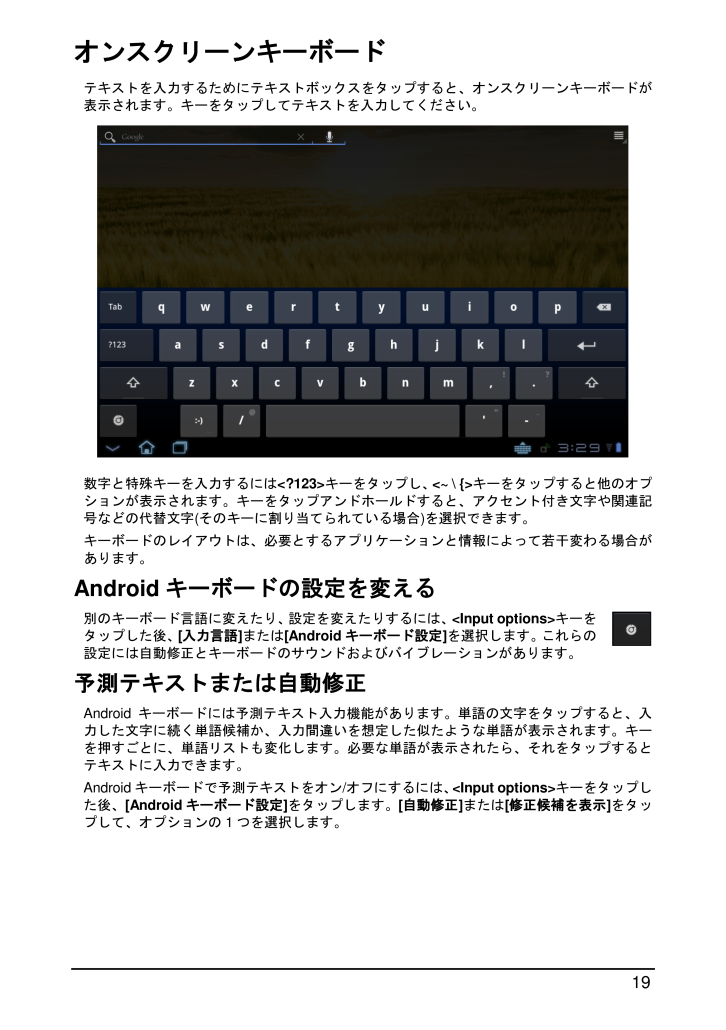
19 / 59 ページ
現在のページURL
19 オンスクリーンキーボード テキストを入力する ためにテキス トボックスをタップ すると、オンスクリーンキーボードが表示されます。キーをタップしてテキストを入力してください。 数字と特殊キーを入力するには<?123>キーをタップし、<~ \ {>キーをタップすると他のオプションが表示されま す。キーをタップアンドホールド すると、アク セント付き文字や関 連記号などの代替文字(そのキーに割り当てられている場合)を選択できます。 キーボードのレイア ウトは、必要 とするアプリケーシ ョンと情報によって若干変わる場 合があります。 Android キーボードの設定を変え る 別のキーボード言 語に変えたり、設定を変えたりするには、<Input optio ns> キーをタップした後、[入力言語 ]または[Androi dキーボード設定]を選択します。 これらの設定には自動修正とキーボードのサウンドおよびバイブレーションがあります。 予測テキストまたは自動修正 Android キーボードには予測テキスト入力機能があります。単語の 文字をタップすると、入力した文字に続く単 語候補か、入力間違いを想定した似たような単 語が表示されます。 キーを押すごとに、単語 リストも変化します。必要な単語 が表示されたら、それをタップす るとテキストに入力できます。 Androidキーボードで予測テキストをオン/オフにするには、 <Input optio ns> キーをタップした後、[Androi dキーボード設定]をタップします。[自動修正]または[修正候補を表示]をタップして、オプションの1つを選択します。
参考になったと評価  57人が参考になったと評価しています。
57人が参考になったと評価しています。
このマニュアルの目次
-
2 .2 (C) 2012. 無断複製を禁止します。...2 (C) 2012. 無断複製を禁止します。 Acer ICONIA TAB ユーザーガイド モデル:A200 初版:201 2年2月 Acer ICONIA TAB モデル番号: ________________________________ __ シリアル番号: ________________________________ 購入日: ________________________________ ______ ...
-
3 .3 目次 タブレットについて ..........3 目次 タブレットについて ................................ ................................ ..................... 5 機能と特長 ................................ ................................ ................................ ........................... 5 製品登録 .......
-
4 .4 LumiRead ................4 LumiRead ................................ ................................ ................................ .......................... 43 詳細設定................................ ................................ ................................ ...... 49 ...
-
5 .5 タブレットについて 機能と特長 このタ...5 タブレットについて 機能と特長 このタブレットでは、マルチメディアやエンターテイメント機能に簡単にアクセスできます。このタブレットでは、以下のようなことが可能です。 インターネットに接続できます。 外出先など、どこからで も電子メールにアクセスできます。 連絡先やソーシャルネットワークアプリケーションで友達と繋がることができます。 製品登録 この製品を初めてご使用になる際は、ユーザー登録をされますようお薦めします。登録された方には、以下のような情報が提供されます。 ...
-
6 .6 設定 梱包内容 このタブレットは保護材付きの箱...6 設定 梱包内容 このタブレットは保護材付きの箱に入っています。慎重に箱を開けて、製品を取り出してください。以下のアイテムが不足している、あるいは破損している場合は、直ちに販売店へお知らせください。 Acer ICONI A TAB A200 タブレット本体 セットアップポスター USB ケーブル AC アダプター 保証書 タブレットについて 正面ビュー 番号 アイテム 説明 1 タッチスクリーン 10.1 インチ、1280 ×800 ピクセル、静電容量式...
-
7 .7 左側面および右側面ビュー 番号 ア...7 左側面および右側面ビュー 番号 アイテム 説明 1 電源ボタン タブレットがオフの状態で長押しすると、タブレットが起動します。タブレットがオンの状態で短く押すと、タブレット はスリープモードになります。スリープモードからの復帰も電源ボタンを短く押してください。タブレットがオンの状態で長押しすると、タブレットの電源を切ることができます。 2 3.5mm ヘッドフォンジャック ステレオヘッドフォンに接続します。 3 Micro USB ポート(スレーブ) USB ケーブルでコンピュ...
-
8 .8 上部および下部ビュー 番号 アイテム ...8 上部および下部ビュー 番号 アイテム 説明 1 音量キー タブレットの音量を上げたり下げたりします。 2 スクリーンロックスイッチ スクリーンの回転をロックしたり、スクリーンをタブレットの方向に合わせたりします。 3 マイクロフォン ビデオチャットやインターネット電話の音声を取り込みます。 背面ビュー 番号 アイテム 説明 1 スピーカー ステレオオーディオを出力します。
-
9 .9 タブレットの使い方 充電 初めてご使用に...9 タブレットの使い方 充電 初めてご使用になる際は、タブレットを 4時間充電してください。その後は必要に応じて再充電します。 重要:タブレットの充電には、付属の電源アダプターを使用する必要があります。 USB接続を介して充電すること はできません。 電源アダプターの組み立て カチッと音がするまで、プラグの接続部を電源アダプター本体に差し込みます。 電源の接続 タブレットにDC 入力ジャックを接続して、 AC アダプターをコンセントに接続します。 注意:充電中またはタブレットを長...
-
10 .10 初めて起動する タブレットを起動するには、...10 初めて起動する タブレットを起動するには、電源ボタンを 2秒間長押しします。いくつかの質問に答えると、タブレットを使用できるようになります。 開始するには、言語と国をタップして選択し、 [開始]をタップします。表示される指示に従ってください。 Google へのサインインまたはアカウント作成 インターネットにアクセスできる場合は、タブレットは Google アカウントと同期します。 スタートアップ時に、連絡先リスト、電子メール、カレンダー、その他の情報を同期するためのアカウントを作成したり...
-
11 .11 されます。画面 のタイムアウトを変更する...11 されます。画面 のタイムアウトを変更するには、[アプリ] > [設定] > [画面] > [タイムアウト ]をタップします。 タブレットを復帰させる スクリーンが消えて いて、スクリ ーンをタップしても タブレットが 反応しない場合は、 ロックされてスリープモードに入っています。 タブレットを復帰さ せるには、電源ボタンを押します 。タブレット にロック画面が表示 されます。ロック記 号を円の端にドラッグすると、タブレットがロック解除されます。 クイックスタートアイコン ロック記 号を長押しする...
-
12 .12 タッチスクリーンを使う タブレットではタッ...12 タッチスクリーンを使う タブレットではタッチスクリーンでアイテムを選択したり、情報を入力したりします。指でスクリーンをタップしてください。 タップ:スクリーンに1回触れるとアイテムが開き、オプションが選択されます。 ドラッグ:スクリーン上で指をドラッグしてテキストや画像を選択します。 タップアンドホールド :アイテムをタップアンドホールドすると、そのアイテムで実行できるアクションリストを見ることができます。開いたポップアップメニューで、実行したいアクションをタップします。 スクロール:スクリ...
-
13 .13 ナビゲーション メニューやオプションを見るた...13 ナビゲーション メニューやオプションを見るために、左下隅に3つ(またはそれ以上)のアイコンが表示されます。 戻る このアイコンをタップすると、前のページに戻ります。またはメニューの1つ上のレベルに上がります。このアイコンは場合によっては隠すアイコンになります(キーボードまたは 最近使用 したアプリケーションのリストが表示されているときなど)。 ホーム このアイコンをタップすると、直接ホーム画面が開きます。 履歴 このアイコンをタッ プすると、最近開いたアプリケー ションを見ることができます。ア プリ...
-
14 .14 Acer Ring - クイック起動 A...14 Acer Ring - クイック起動 Acer Ring を使用することで、お気に入りのアプリケ ーションやブックマークにすばやく簡単にアクセスできます。操作が簡単なインターフェイスに、多数の便利なツールが含まれています。Acer Ring を表示するには、スクリーンの下部にあるリングアイコンをタップします。 Acer Ring の左側で音量を操作します。右側には、ブラウザのブックマークが表示されます。 リングの中央には、お気に入りのアプリケーションを起動する 4つのショートカットが表示さ...
-
15 .15 アプリケーションメニュー アプリケーショ...15 アプリケーションメニュー アプリケーションメニューにはタブレットにインストールされているアプリケーションやウィジェットが表示されます。 アプリケーションはアルファベット順に表示されます。1ページに表示しきれない数のアプリケーションがある場合は、2ページ目のアウ トラインがスクリーンの端に表示されます。アウトラインをスクリーンの中央に向かってスワイプすると、ページが切り替わります。 左に向かってスワイ プすると、さ らに多くのアプリケ ーションが確認できます。アプリ ケーションの最後のペー ジで左...
-
16 .16 ステータスアイコンをタップすると、詳しいステ...16 ステータスアイコンをタップすると、詳しいステータスとイベントの概要が表示されます。 もう一度ステータス領域をタップすると、他のコントロールが表示されます。通知が表示されているときに概要をタップすると、詳細情報がある場合はそれが表示されます。また、イベントの概要にコントロールが含まれていることもあります。たとえば、ミュージックを再生中であればメディアコントロールが表示されます。 ステータスと通知のアイコン 接続のアイコン 注意:Google アカウントがアクティブになっ...
-
17 .17 通知のアイコン アイコン 説明 ア...17 通知のアイコン アイコン 説明 アイコン 説明 アラームが設定されています。 スピーカーが無音になっています。 新規Gmail メッセージです。 タブレットのマイクロフォンがオフです。 新規Google トークメッセージです。 GPS がオンです。 近日のイベントです。 GPS から位置データを受信しています。 曲が再生されています。 その他のステータス通知です。 SD カードまたはUSB メモリがいっぱいです。 データを同期し ています。 タブレッ...
-
18 .18 ホーム画面にアプリまたはウィジェットを移動...18 ホーム画面にアプリまたはウィジェットを移動させるには、そのアイテムが選択されるまでタップアンドホールドしてください。ホーム画面が開きます。アイテムを画面の空いた領域にドラッグします。 アイテムを別のホーム画面に移動させるには、画面の端にドラッグすると、ホーム画面がその方向のスクリーンに切り替わります。アイテムを正しい位置に合わせた後でアイテムを離します。 ホーム画面からのア イテムの削除 ホーム画面からアイテムを削除するには、画面の上部にゴミ箱アイコンが表示されるまでアイテムをタップアンドホー...
-
19 .19 オンスクリーンキーボード テキストを入力する...19 オンスクリーンキーボード テキストを入力する ためにテキス トボックスをタップ すると、オンスクリーンキーボードが表示されます。キーをタップしてテキストを入力してください。 数字と特殊キーを入力するにはキーをタップし、<~ \ {>キーをタップすると他のオプションが表示されま す。キーをタップアンドホールド すると、アク セント付き文字や関 連記号などの代替文字(そのキーに割り当てられている場合)を選択できます。 キーボードのレイア ウトは、必要 とするアプリケーシ ョンと情報によって若...
-
20 .20 キーボードの変更 別のタイプのキーボードを...20 キーボードの変更 別のタイプのキーボードを使用するには、 キーボードのステータス アイコンをタップします。このタブレットで有効なテキスト入力方式がリストされたメニューが開きます。好きな入力方式をタップしてください。 通常、次の3つのオプショ ンがあります。 Android キーボード、Google 音声タイピング、およびXT9 テキスト入力 です。このリストにキーボードのレイアウトまたは言語を追加 (または削除 )するには、[入力方式の設定 ]を選択します。 XT9 テキスト入力 XT9 キ...
-
21 .21 テキストの編集 テキストボックスに 入力...21 テキストの編集 テキストボックスに 入力したテキ ストなどは、特定の アプリケーションで選択して編集 することができます。 選択したテキストは切り取ったりコピーしたりして、後から同じアプリケーションや別のアプリケーションへ貼り付けることができます。 注意:一部の アプリケーションはテキスト選択に対応していないか、特定の機能でのみご利用いただけます。また、テキストを選 択するための特殊なコマンドが用意されているアプリケーションもあります。 テキストの選択 切り取り、コピー、 削除、置き換 えを行...
-
22 .22 テキストの挿入 新たにテキストを入力する、...22 テキストの挿入 新たにテキストを入力する、またはコピーしたテキストを追加するには、以下の手順に従ってください。 1. 選択したいテキストをタップします。テキストを選択でき ると、その下にカーソルが挿入されます。 注意:カーソルは、入力したり貼り付けたりするテキストがどこに挿入されるかを示しています。 2. カーソルが正しい位置にない場合は、正しい位置にドラッグしてください。 先にテキストがコピーされている場合 (以下を参照)は、カーソルの上に短い間 [貼り付け]ボタンが表示されます...
-
23 .23 デバイスをタブレットに接続する 電源の...23 デバイスをタブレットに接続する 電源の接続 詳細は、9ページの「充電」を参照してください。 microSD カードの挿入 (オプション) デバイスのストレージ領域を増やすために、 microSD カードを装着することができます。 注意:このタブレットは、 FAT またはFAT32 ファイルシステムを使用する microSD カードのみをサポ ートしています。 1. カードスロットカバーを開きます。 2. 図に示すとおり、 microSD カードを挿入します。 microSD カードが...
-
24 .24 USB メモリ上のファイルにアクセスする ...24 USB メモリ上のファイルにアクセスする 注意:このタブレットは、 FAT 、FAT32 、またはNTFS ファイルシステムを使用する USBメモリデバイスをサポートしています。 USB メモリデバイスのメディアファイル (フォト、ミュージック、動画 )には、タブレットのマルチメディアアプリを使用してアクセスするこ とができます。 注意:USB メモリを外す前に、デバイスが USB メモリデバイスのデータを使用していないことを確認してください。 注意:追加でUSB デバイスがサポート...
-
25 .25 Bluetooth デバイスの接続 A...25 Bluetooth デバイスの接続 A2DP ステレオヘッドセット (再生のみ、マイクロフォンなし )のみサポートしています。追加でBluetooth デバイスがサポートされる場合がありますので、タブレットソフトウェアのアップデートを確認してください。 Bluetooth を設定するには、 [アプリ] > [設定] > [Bluetooth] をタップします。 Bluetooth をオンにして[付近のデバイス の検索]をタップすると、近くのデバイスがスキャンされます。 注意:追加でBl...
-
26 .26 オンラインにする Wi-Fi接続の管理 初...26 オンラインにする Wi-Fi接続の管理 初めてタブレットを起動したときに Wi-Fiネットワークに接続していなかったり、新しいネットワークに接続したりする場合は、 [アプリ] > [設定] > [無線とネットワーク ] > [Wi -Fi]をタップして接続設定を管理します。または、画面の右下隅にある Wi-Fiステータスアイコンをタップすることもできます。 Wi-Fiがオフの場合は、 [Wi -Fi]のチェックボックスをタップして、タブレットが近くのネットワークを検出するまでしばらくお待ちください...
-
27 .27 ブラウザでは複数の タブを開くことができ...27 ブラウザでは複数の タブを開くことができます。ペー ジが開いたら、プラス記号が付い た小さいタブを押します。スクリーンの一番上 にあるタブの1つをタップすると、ページを切り替えることができます。 2本の指でスクリー ンを押さえ、その指の間隔を狭めたり(ピンチイン)広げたり(ピンチアウト)してズームイン/ズームアウトすることができます。ページのアイテムをタップアンドホールドすると、操作に応じたメニューが開きます。 音声検索 自分自身の声を使って、電子メールの送信、目的地の 検索、インタ ーネットで...
-
28 .28 電子メールアプリケーションの設定 電子メー...28 電子メールアプリケーションの設定 電子メールアプリケーションを使用することで、多くの電子メールプロバイダによる電子メールにアクセスできるようになります。大半のアカウントは、次の 2つの手順で設定できます。アプリケーションメニューを開き、 [メール]をタップして電子メールアクセスを設定します。 必要に応じて電子メールアドレスを入力し、 [手動セットアップ ]をタップして手動で値を入力します。[次へ]をタップして、設定を完了してください。 タブレットの総合受信トレイ機能では、 1つの受信トレイで複数の...
-
29 .29 [メニュー]ボタンをタップして、アカウン...29 [メニュー]ボタンをタップして、アカウント設定にアクセスしたり、ページを更新したり、自動再生したり、カスタムページを追加または削除したりします。 Flash Pl ayer Flas h Play erを使用することで、タブレットのブラウザでより多くの動画、ゲーム、インタラクティブなアニメーションなどのWEBの各種機能をフルに利用できるようになります。 Android マーケット 注意:Androidマーケットを使用できない国または地域があります。 注意:Androidマーケットを使用する前...
-
30 .30 あらかじめ通知されます 。これらのサービスと...30 あらかじめ通知されます 。これらのサービスとの連携を承諾する場合は、 [OK] をタップしてインストールを続行してください。 ダウンロード状況は、ステータス領域で見ることができます。 重要:アプリケーションによっては、ダウンロードする前に購入および決済を済ませなければならないものがあります。これらのアプリケーションの決済を行うには、 Google Checkout アカウントが必要です。 ダウンロードしたアプリケーションの使い方 ダウンロードしてインストールしたアプリケーションは、アプリ...
-
31 .31 アプリケーションメニューから[トーク]を...31 アプリケーションメニューから[トーク]をタップして、Googleトークを開きます。ここでは、Googleトークサービスに接続されている連絡先リストを見ることができます。連絡先をタップして、チャットセ ッションを開きます。接続した後 は、ビデオチ ャットセッションを 開くことができます。
-
32 .32 音楽と動画の再生 マルチメディア再生 ...32 音楽と動画の再生 マルチメディア再生 このタブレットには、マルチメディアコンテンツを楽しめるさまざまなプログラムが用意されています。 [音楽] [音楽]を使用して、ダウンロードしたま たはコンピュータからコピーしたミュージックファイルやその他のオーディオファイルを聴くことができます。 [アプリ] > [音楽]をタップして、このアプリケーションを開きます。 [すべてシャッフル ]カバーをタップすると、ランダムな選曲で再生されます。アルバム群をスワイプして目的のアルバムをタップすると、トラ...
-
33 .33 ミュージックライブラリは、選択内容に応じ...33 ミュージックライブラリは、選択内容に応じて、アルバムカバーが並んだ状態またはトラックリストとして表示されます。 注意:楽曲の再生中でもホーム画面に戻ることができます。通知アイコンと共に[音楽]アイコンが表示されます。このアイコンをタップして、再生を操作します。 Acer clear.fi Acer clear.fi を使用すると、 Acer clear.fi がインストールされた他のデバイスのマルチメディアコンテンツを閲覧したり、ストリーミングしたりすることが可能です。 注意:すべて...
-
34 .34 左側のバーをドラッグすると他のオプションが...34 左側のバーをドラッグすると他のオプションが表示されます。 clear.fi フォト サムネイルを表示するには、フォトアルバムをタップします。アルバムまたはフォトのサムネイルをタップアンドホールドすると、メニューパネルが表示されます。 接続したデバイスに保存されたフォトは、どれでも閲覧と保存ができます。フォトサムネイルをタップアンドホールドして、矢印が表示された接続済みデバイスをタップアンドホールドしてください。 [再生]または[保存]を選択します。 Acer Photo Uploader を...
-
35 .35 注意:Acer clear.fi 動画...35 注意:Acer clear.fi 動画プレーヤーは、 MP4 ファイルのみ再生をサポートします。追加で動画フォーマットがサポートされる場合がありますので、タブレットソフトウェアのアップデートを確認してください。詳細は、 53ページの「タブレットのオペレーティングシステムを更新する 」を参照してください。 Bluetooth を使ってペアリングされたデバイスに動画ファイルを送信したり、 YouTube にアップロードしたりするには、フォトサムネイルをタップアンドホールドして [Share] ...
-
36 .36 連絡先の管理 このタブレットには、連絡先...36 連絡先の管理 このタブレットには、連絡先情報を内部メモリまたは Google アカウントに保存できるようなアドレス帳があります。 連絡先を見るには、アプリケーションメニューから [連絡先]をタップします。 タブレットに連絡先が何も保存されていない場合は、 Google アカウントの連絡先を同期して、連絡先データファイル (vCard またはcsv) をインポートするか、新しい連絡先を追加することができます。 連絡先が含まれるGoogle アカウントをアクティベートすると 、連絡先は自動的に...
-
37 .37 連絡先の編集 新しい連 絡先または既存...37 連絡先の編集 新しい連 絡先または既存の連 絡先を開くと、その連絡先に関する情報を入力できます。 ボックスをタップし て、情報を入 力します。名前エン トリーの横の矢印をクリックする と、敬称の追 加や読み方などのオプションを見ることができます。 携帯電話 の番号や自宅の電話番号など、 複数のエントリーを入力するには、 プラス記号をタップすることで次のエ ントリーを作成できます。マイナ ス記号をタップすると、エントリ ーを削除できます。 他のカテゴリーを追加するには、[別のフィールドを追加 ]...
-
38 .38 スター付き連絡先 お気に入りの連絡先にスタ...38 スター付き連絡先 お気に入りの連絡先にスターマークを付けておくと、すばやくアクセスできます。まず連絡先を開き、連絡先の名前の横にある星をタップします。 [すべての連絡先 ]をタップして、 [スター付き]を選択すると、お気に入りの連絡先だけが表示されます。 コンピュータ上で連絡先を編集する Google アカウントと連絡先を同期すると、コンピュータを使って連絡先リストにアクセスし、編集することができます。 コンピュータでインターネットブラウザを開き、contacts.google.com にアクセ...
-
39 .39 カメラおよびビデオ録画の使用 このタブ...39 カメラおよびビデオ録画の使用 このタブレットの正面に、 2MP のデジタルカメラが搭載されています。このセクションでは、タブレットでフォトや動画を撮影する手順を説明します。 注意:カメラを使用する前に、 microSD カードをmicroSD スロットに挿入することをお薦めします。フォトや動画は、内部メモリまたは microSD カードに保存できます。外付けのUSB メモリデバイスには保存できませんのでご注意ください。 カメラを起動するには、アプリケーションメニューから [カメラ]をタッ...
-
40 .40 アイコン 説明 ビデオ録画モード ビデ...40 アイコン 説明 ビデオ録画モード ビデオ録画に切り替えます。 カメラモード カメラに切り替えます。 内部メモリまたはSD カード(microSD カードを挿入した場合のみ )を使用します。 カメラオプション アイコン 説明 ホワイトバランス 照明に合わせてカラーバランスを変更します。オート、白熱灯、昼光、蛍光灯、曇りの中から選択できます。 色効果 なし、モノクロ、セピア 、白黒反転、ソラライズの中から選択できます。 カメラ設定 特殊設定をアクティベートしたり、変更したりしま...
-
41 .41 動画の撮影 ビデオ録画アイコンをタッ...41 動画の撮影 ビデオ録画アイコンをタップすると、ビデオ録画モードに切り替わります。 アイコン 説明 ズームイン 周囲を切り取り、スク リーンの中央を拡大します。 ズームを使用したときのスクリーン上の動画は、必ずしも最終動画の品質とは一致しません。 ズームアウト ズームインした後でのみ、ズームアウトを行えます。 撮影開始/停止 オプション タップすると、ビデオ録画オプションが表示されます。 ビデオ録画モード ビデオ録画に切り替えます。 カメラモード カメラに切り替え...
-
42 .42 アイコン 説明 動画の画質 動画の画質を...42 アイコン 説明 動画の画質 動画の画質を変更します。高、低、 YouTube ( 高、15分)の中から選択できます。 1. 各種設定オプションが正しく設定されていることを確認します。 2. 被写体をフレームに収めて、タブレットを安定さ せ、必要に応じてズームインまたはズームアウトします。 3. 撮影開始アイコンをタップして、撮影を開始します。 4. もう一度撮影開始アイコンをタップすると、撮影が中止されます。 対応フォーマット タイプ フォーマット 画像 JPEG 動画 H.2...
-
43 .43 電子書籍やPDF を読む PDF ファ...43 電子書籍やPDF を読む PDF ファイルや似たタイプのファイルを読むには、 LumiRead またはDocs To Go を使用できます。ただし、 LumiRead がインストールされていない地域もあります。 Docs To Go でファイルを開くには、まずアプリケーションを開き、次に [ローカルファイル]を選択します。対応ファイルのリストが表示されますので、開きたいファイルをタップします。 LumiRead LumiRead アプリケーションを使用すると、このタブレットで本を購入、保存、...
-
44 .44 アイコン アイテム 説明 ブックストア...44 アイコン アイテム 説明 ブックストア ブックストアの一覧が表示されます。ここでは本を購入するストアを選択または所有する本を追加できます。 設定 フォルダーを管理、 Adobe ID を登録、テーマを変更、カテゴリーを編集するための設定が開きます。 Category 選択したカテゴリー内の本のみ表示されます。 並べ替え 本棚の本の並べ方を変更します。 ディスプレイ 本を表示する方法を変更します。 カテゴリー(Category) タブレットに本を追加していくと、必...
-
45 .45 本を開く タブレットに保存されているすべ...45 本を開く タブレットに保存されているすべての本は、メインスクリーンの本棚に表示されます。多数の本がある場合は、上に向かってスワイプすることで他の本が表示されます。 本をタップすると開きます。タブレットを回転させて、本を読みやすい方向にします。 本を読む ページをめくるには、ページをスワイプします。ピンチインまたはピンチアウト操作で、ズームイン/ズームアウトができます。 オプション 本の検索、テキストサイ ズの変更、後で参照しやすくするためのセクションのマーク付け(ブックマーク またはハイライ...
-
46 .46 アイコン アイテム 説明 ブックマーク...46 アイコン アイテム 説明 ブックマーク ページにブックマークを追加します。コンテンツリストを開き、ブックマークをタップすると、本の中のブックマークのリストが表示されます。 テキストの選択とハイライト 1つ目の単語をすばやく2回タップして選択し、 2つ目の単語をタップすると、その 2つの単語で挟まれた箇所がすべて選択されます。 アイコン アイテム 説明 辞書 選択したテキストをオンライン辞書上で検索します。 共有 タブレットにインストールされているアプリケーション(Gma...
-
47 .47 本をタブレットの内部メモリまたは mic...47 本をタブレットの内部メモリまたは microSD カードに追加するには、本 (電子書籍ファイル )をLumiBooks フォルダーにコピーします。詳細は 24ページの「タブレットとPC の間でのファイル転送 」または24ページの「USB メモリデバイスとして PC に接続する」を参照してください。 注意:タブレットをコンピュータに接続し、タブレットの内部メモリまたは microSDカードのLumiBooks フォルダーに本 (電子書籍ファイル )を追加すると、LumiRead のメインページに...
-
48 .48 注意:ブックストアから商品を購入する前に、...48 注意:ブックストアから商品を購入する前に、お客様アカウントを作成する必要があります。 Adobe ID 購入可能な本の中には、 Adobe DRM で保護されたものがあります。それらの本を読むには、Adobe ID を入力してタブレットをアクティベートする必要があります。 1回のアクティベーションですべての購入を行えます。 すでにAdobe ID を持っている場合は 、それを入力してタブレットをアクティベートしてください。 Adobe ID の入力 タブレットを登録するには、以下の手順に従...
-
49 .49 詳細設定 アプリケーションメニューから...49 詳細設定 アプリケーションメニューから[設定]を開きます。[アプリ]をタップした後、[設定]をタップします。 [無線とネットワーク] 接続と切断 アプリケーションメニューを開き、[アプリ] > [設定]をタップします。[無線とネットワーク ]には、各接続をコントロールするためのオン/オフスイッチがあります。エントリーをタップすると、その接続の設定を管理できます。 または、ステータスバーの右側を使用して、接続の設定を管理することもできます。 Bluetoot h設定の調整 Blue toothを...
-
50 .50 フライトモード タブレットをフライトモードに...50 フライトモード タブレットをフライトモードにすると、ネットワークと Bluetooth 機能を切り、機内でもタブレットを使用することができます。このような使用が認められるかどうかについては、ご利用の航空会社にお問い合わせください。 飛行機の電子システムに障害を与える恐れがありますので、離着陸時にはタブレットの電源を切ってください。 注意:フライトモードが有効になっているときには、 アイコンがステータス領域に表示されます。 フライトモードは、 [設定] > [無線とネットワーク ] > [機内...
-
51 .51 アプリ アプリケーションの終了 アクティ...51 アプリ アプリケーションの終了 アクティブなアプリケーションを終了するには、[設定] > [アプリケーション] > [アプリケーションの管理]を選択します。[実行中]タブをタップした 後、終了するプログラムをタップします。[停止]を選択すると、プログラムは終了します。 アプリケーションのアンインストール タブレットにインス トールされているプログラムを削除して、メモリを空けることがで きます。アプリケーショ ンメニューからプログラムアイコ ンをタップアンドホールドして、 右上にある[アンインストー...
-
52 .52 複数のGoogle アカウント 個人の連絡先...52 複数のGoogle アカウント 個人の連絡先と仕事の連絡先など、複数の Google アカウントがある場合は、 [アカウント設定]セクションからそれらにアクセスし、同期することができます。 [アプリ] > [設定] > [アカウントと同期 ]をタップします。右上隅にある [アカウントを追加 ]をタップして、 [Google] を選択します。 言語とテキストオプションの変更 アプリケーションメニューを開き、 [アプリ] > [設定] > [言語と入力 ]を選択して、地域と入力言語を設定します。 シ...
-
53 .53 タブレットのオペレーティングシステムを更...53 タブレットのオペレーティングシステムを更新する 新しいデバイスへのサポートを追加し、ソフトウェアオプションを拡張するために、このタブレットはシステムアップデートをダウンロードして、インストールすることができます。 アップデートの有無を確認するには、 [アプリ] > [設定] > [タブレット情報 ] > [システムアップデート] > [今すぐチェック ]をタップします。 注意:新しいファームウェアをダウンロードするには、最大 40分かかります (ネットワークの速度によります )。 タブレッ...
-
54 .54 よくある質問 このセクションでは、タブレット...54 よくある質問 このセクションでは、タブレットの使用中に生じる可能性のある質問と、それらの対応方法や解決方法を示します。 要素 質問 対応 オーディオ デバイスから音が聞こえてきません。 ヘッドセットがデバイスに接続されていると、スピーカーは自動的にオフになります。ヘッドセットを外してください。 デバイスの音量設定が無音になっていないかどうかを確認してください。 音量が最小設定になっていないかどうかを確認してください。 マルチメディアファイル 画像ファイルが表示されません。 サポートさ...
-
55 .55 その他の情報の入手先 情報 参照先 ...55 その他の情報の入手先 情報 参照先 タブレットに関する 最新情報 www.acer.com サービスに関するお問い合わせ support.acer.com
-
56 .56 エンドユーザーのライセンス契約 重要 -...56 エンドユーザーのライセンス契約 重要 - よくお読みください。このエンドユーザーのライセンス契約 (以下「契約」と称します )は、お客様 (個人または法人を問いません )と、子会社を含めた日本エイサー株式会社 (以下「日本エイサー」と称します )との間で、「 ACER 」、「 GATEWAY 」、「 PACKARD BELL 」、または「 EMACHINES 」というブランドの関連メディア、印刷素材、関連する電子ドキュメントを 含め、この契約が付随するソフトウェア (以下「ソフトウェア」と称しま...
-
57 .57 偶発的、結果、その他の損害の除外 適用...57 偶発的、結果、その他の損害の除外 適用される法律で最大限認められる範囲において、日本エイサー、日本エイサーのサプライヤー、または日本エイサーのライセンサーはいかなる場合にもソフトウェアを使用した、または使用できなかったこと、サポートサービスを提供できないこと、またはこの契約の条項に基づ き、または関連して、たとえ故障、不法行為 (不注意を含みます )、重要な責任、契約違反、日本エイサーまたはそのサプライヤーまたはライセンサーの保証違反、日本エイサーまたはそのサプライヤーまたはライセンサーがそのよ...
-
58 .58 ICONIA TAB A200 日本語...58 ICONIA TAB A200 日本語版 ATOK for Android 使用許諾契約書 この度は、エイサー製品をご購入頂きまして、誠にありがとうございます。 今回お買い求めいただいた ICONIA TAB A200 には日本語変換ソフトとして ATOK for Android (※)がプリインストールされています。ソフトウェアの使用条件として使用許諾契約書に同意いただいた後、ご利用いただくこととなりますが弊社製品の仕様により使用許諾契約書が本体画面上に表示されません。 本製品をご利...
-
59 .59 2. お客様が本契約の何れかの条項に違反...59 2. お客様が本契約の何れかの条項に違反したとき、又は弊社の 著作権を侵害したときは、弊社は本契約を解除しお客様のご使用を終了させることができます。 3. 本契約が終了した場合、お客様は速やかに自己の負担で本製品を返却又は破棄するものとします。 ■第6条 一般条項■ 1. 本契約は日本法に準拠するものとし、本契約に関する紛争は東京地方裁判所を第一審の管轄裁判所とします。 2. お客様は、本製品の使用にあたり、著作権法、輸出規制関連法を含む法令を遵守するものとします。 プライバシーポリ...








![前ページ カーソルキー[←]でも移動](http://gizport.jp/static/images/arrow_left2.png)