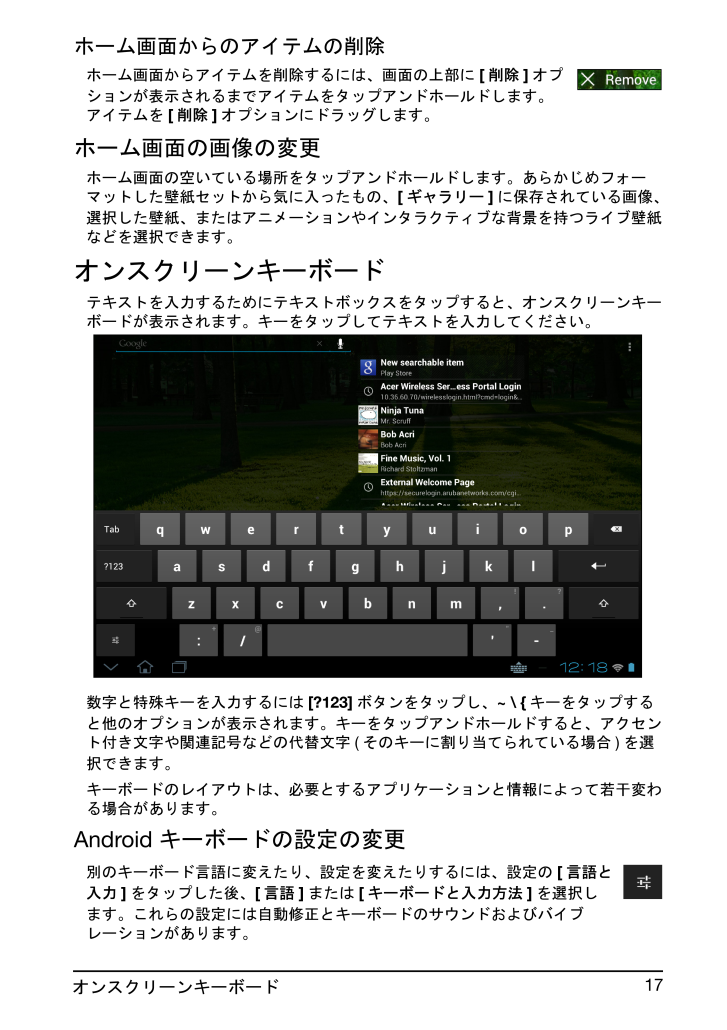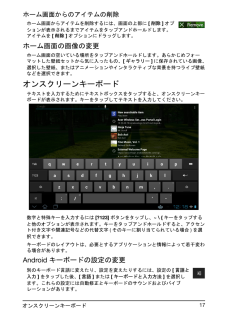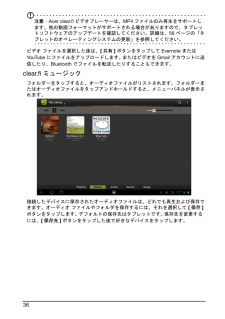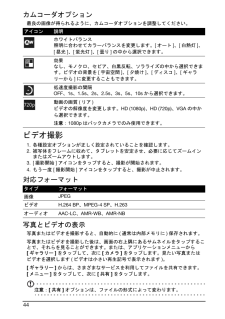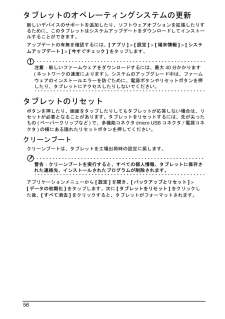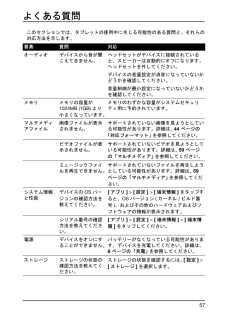17

19 / 66 ページ
現在のページURL
17オンスクリーンキーボードホーム画面からのアイテムの削除ホーム画面からアイテムを削除するには、画面の上部に[削除]オプションが表示されるまでアイテムをタップアンドホールドします。アイテムを[削除]オプションにドラッグします。ホーム画面の画像の変更ホーム画面の空いている場所をタップアンドホールドします。あらかじめフォーマットした壁紙セットから気に入ったもの、[ギャラリー]に保存されている画像、選択した壁紙、またはアニメーションやインタラクティブな背景を持つライブ壁紙などを選択できます。オンスクリーンキーボードテキストを入力するためにテキストボックスをタップすると、オンスクリーンキーボードが表示されます。キーをタップしてテキストを入力してください。数字と特殊キーを入力するには[?123]ボタンをタップし、~ \ {キーをタップすると他のオプションが表示されます。キーをタップアンドホールドすると、アクセント付き文字や関連記号などの代替文字(そのキーに割り当てられている場合)を選択できます。キーボードのレイアウトは、必要とするアプリケーションと情報によって若干変わる場合があります。Android キーボードの設定の変更別のキーボード言語に変えたり、設定を変えたりするには、設定の [言語と入力]をタップした後、[言語]または[キーボードと入力方法]を選択します。これらの設定には自動修正とキーボードのサウンドおよびバイブレーションがあります。
参考になったと評価  34人が参考になったと評価しています。
34人が参考になったと評価しています。
このマニュアルの目次
-
1 .1 ページ目のマニュアル
-
2 .©2012 無断複製を禁止します。Acer IC...©2012 無断複製を禁止します。Acer ICONIA TAB ユーザーガイドモデル:A 700初版: 2012 年 5 月バージョン:1. 0Acer ICONIA TABモデル番号:___________________________________シリアル番号: _______________________________購入日:_______________________________________購入場所:_____________________________________
-
3 .1目次タブレットについて. . . . . . ....1目次タブレットについて. . . . . . . . . . . . . . . . . . . . . . . . . . . . . . . . . . . . . . . . . . . .3機能と特長 . . . . . . . . . . . . . . . . . . . . . . . . . . . . . . . . . . . . . . . . . . . . . . . . . . . . . . . .3製品登録 . . . . . . . . . . . . . . . . ...
-
4 .2ビデオ撮影 . . . . . . . . ....2ビデオ撮影 . . . . . . . . . . . . . . . . . . . . . . . . . . . . . . . . . . . . . . . . . . . . . . . . . . . . . . .44タブレットでの印刷. . . . . . . . . . . . . . . . . . . . . . . . . . . . . . . . . . . . . . . . . . .45Acer Print . . . . . . . . . . . . . . ....
-
5 .3機能と特長タブレットについて機能と特長このタブレ...3機能と特長タブレットについて機能と特長このタブレットでは、マルチメディアやエンターテイメント機能に簡単にアクセスできます。このタブレットでは、以下のようなことが可能です。•インターネットに接続できます。•外出先など、どこからでも電子メールにアクセスできます。•連絡先やソーシャルネットワークアプリケーションで友達と繋がることができます。製品登録この製品を初めてご使用になる際は、ユーザー登録をされますようお薦めします。登録された方には、以下のような情報が提供されます。•Acer 製品コミュニティへの参加による...
-
6 .4セットアップ梱包内容このタブレットは保護材付きの...4セットアップ梱包内容このタブレットは保護材付きの箱に入っています。慎重に箱を開けて、製品を取り出してください。以下のアイテムが不足している、あるいは破損している場合は、直ちに販売店へお知らせください。• Acer ICONIA TAB A70 0•セットアップポスター• micro USB-USB アダプター•AC アダプター•保証書タブレットについて正面番号 アイテム 説明1タッチスクリーン10.1 インチ、1920×1200 静電容量方式タッチスクリーン。2照度センサー 環境光を検出して、画面の...
-
7 .5タブレットについて左面/右面番号 アイテム 説明...5タブレットについて左面/右面番号 アイテム 説明1電源ボタン タブレットがオフの状態で長押しすると、タブレットが起動します。タブレットがオンの状態で短く押すと、タブレットはスリープモードに切り替わります。スリープモードからの復帰も電源ボタンを短く押してください。タブレットがオンの状態で長押しすると、タブレットの電源が切れ ます。23.5mm ヘッドフォンジャックステレオヘッドフォンに接続します。3 HDMI Type D (Micro) コネクタType D コネクタで HDMI ケーブルに接続します...
-
8 .6上部/下部番号 アイテム 説明1音量キー タブレ...6上部/下部番号 アイテム 説明1音量キー タブレットの音量を上げたり下げたりします。2スクリーンロックスイッチ 画面の回転をロックしたり、画面をタブレットの方向に合わせたりします。3マイクロフォン ビデオチャットやインターネット電話の音声を取り込みます。4スピーカー オーディオを出力します。5リセットボタン タブレットを強制終了 (リセット) するには、先が尖ったもの (ペーパークリップなど) でリセットボタンを押します。6多機能コネクタ (micro USB コネクタ/電源コネクタ)充電、micro ...
-
9 .7タブレットについて背面LEDランプ 番号 アイ...7タブレットについて背面LEDランプ 番号 アイテム 説明1リアカメラ 高解像度の画像を撮影できる 500 万画素カメラ、オートフォーカス対応。2マイクロフォン ビデオチャットやインターネット電話の音声を取り込みます。3スピーカー オーディオを出力します。LED の色 状態 説明消灯 タブレットの電源がオフになっています。白 点灯 タブレットが起動中または復帰中であるか、完全に充電されています。オレンジ 点灯 タブレットは充電中です。オレンジ 点滅 充電エラー132
-
10 .8タブレットの使い方充電初めてご使用になる際は、タ...8タブレットの使い方充電初めてご使用になる際は、タブレットを4時間充電してください。その後は必要に応じて再充電してください。注意:充電器の図は参考用です。実際の構成とは異なる場合があります。電源アダプターの組み立て電源アダプターのプラグ部をアダプター本体に載せます。注意:アダプター本体とプラグ部の面は、一方向にしか合わないようになっています。アダプター本体とプラグ部を合わせたら、カチッと音がするまでプラグ部を時計回りに回します。電源の接続タブレットに電源コネクタを接続して、AC アダプター側をコンセントに...
-
11 .9初めての起動初めての起動タブレットを起動するには...9初めての起動初めての起動タブレットを起動するには、タブレットがバイブレートするまで電源ボタンを押し続けます。タブレットが起動するまで待ちます。いくつかの質問に答えると、タブレットを使用できるようになります。開始するには、言語と国をタップして選択し、 [開始]をタップします。表示される指示に従ってください。 注意:実際の画面構成とは異なる場合があります。 スリープモードに切り替わると、タブレットの画面が消灯します。タブレットを復帰させるには、電源ボタンを短く押します。詳細は、21 ページの「タブレットの復帰...
-
12 .10注意:個人の連絡先や仕事の連絡先など、複数の ...10注意:個人の連絡先や仕事の連絡先など、複数の Google アカウントがある場合は、[アカウント設定]セクションからそれらにアクセスし、同期することができます。詳細は、55 ページの「複数のGoogleアカウント」を参照してください。タッチスクリーンの使い方タブレットではタッチスクリーンでアイテムを選択したり、情報を入力したりします。指で画面をタップしてください。タップ: 画面に 1 回触れるとアイテムが開き、オプションが選択されます。ドラッグ: 画面上で指をドラッグしてテキストや画像を選択します。タ...
-
13 .11ホーム画面検索アプリケーションやファイル、また...11ホーム画面検索アプリケーションやファイル、または情報をインターネット上で検索するには、左上隅にある[Google]アイコンをタップします。検索したいテキストを入力してください。矢印をタップするか、Enterキーを押してインターネットを検索します。またはリストに表示される候補、アプリケーション、またはファイルの 1 つをタップします。音声検索音声検索を使用できる場合は、マイクロフォンをタップして検索内容を話します。 詳細は、27 ページの「音声検索」を参照してください。ナビゲーションメニューやオプションを...
-
14 .12左右に 2 ページずつ、合計で 5 ページ...12左右に 2 ページずつ、合計で 5 ページになります。画面上のウィジェットを変更したり追加したりするには、 15 ページの「ホーム画面のカスタマイズ」 を参照してください。Acer Ring - クイック起動Acer Ring を使用することで、お気に入りのアプリケーションやブックマークにすばやく簡単にアクセスできます。操作が簡単なインターフェイスに、多数の便利なツールが含まれています。Acer Ring を表示するには、画面の下部にある[リング]アイコンをタップします。Acer Ring の左...
-
15 .13ホーム画面検索リングの中心をタップすると、タブ...13ホーム画面検索リングの中心をタップすると、タブレット内またはインターネット上を検索でき ます。 アプリケーションメニューアプリケーションメニューにはタブレットにインストールされているアプリケーションやウィジェットが表示されます。アプリケーションはアルファベット順に表示されます。1 ページに表示しきれない数のアプリケーションがある場合は、2 ページ目のアウトラインが画面の端に表示されます。アウトラインを画面の中央に向かってスワイプすると、ページが切り替わります。左に向かってスワイプすると、さらに多くの...
-
16 .14通知と状態画面の右下隅に通知と状態のアイコンが...14通知と状態画面の右下隅に通知と状態のアイコンが表示され ます。この領域には、タブレットの状態を示すアイコンがいくつもあります。時計の右側にあるアイコンは、接続とバッテリーの各状態を示しています。時計の左側には、イベントの通知アイコンが表示されます。通知領域をタップすると、詳しい状態情報が表示されます。 コントロール ボタンでタップ機能をオン (青) またはオフ (白) にすることができます。 一部のイベント概要では、メディアコントロールなど (音楽を再生している場合) のコントロールがメインの状態...
-
17 .15ホーム画面通知アイコンホーム画面のカスタマイズ...15ホーム画面通知アイコンホーム画面のカスタマイズアプリケーションのショートカットやウィジェットを追加したり、削除したり、あるいは壁紙を変えるなどして、ホーム画面をカスタマイズすることができます。ショートカットまたはウィジェットの追加と削除ショートカットやウィジェットを追加するには、ホーム画面の右上隅にある[アプリ]アイコンをタップします。[アプリ]メニューには、ホーム画面にドラッグできるアプリケーションのショートカットリストが表示されます。アイコン 説明 アイコン 説明アラームが設定されています。 スピー...
-
18 .16[ウィジェット]をタップすると、ホーム画面に追...16[ウィジェット]をタップすると、ホーム画面に追加できる簡易的なアプリケーションおよびリンク(カスタムショートカット、連絡先、ブックマークなど)が表示されます。ウィジェットとは簡易的なアプリケーションで、常時更新された情報、およびアプリケーションや別の機能へのクイックショートカットを表示します。ホーム画面にアプリまたはウィジェットを移動させるには、そのアイテムが選択されるまでタップアンドホールドしてください。ホーム画面が開きます。アイテムを画面の空いた領域にドラッグします。アイテムを別のホーム画面に移動さ...
-
19 .17オンスクリーンキーボードホーム画面からのアイテ...17オンスクリーンキーボードホーム画面からのアイテムの削除ホーム画面からアイテムを削除するには、画面の上部に[削除]オプションが表示されるまでアイテムをタップアンドホールドします。アイテムを[削除]オプションにドラッグします。ホーム画面の画像の変更ホーム画面の空いている場所をタップアンドホールドします。あらかじめフォーマットした壁紙セットから気に入ったもの、[ギャラリー]に保存されている画像、選択した壁紙、またはアニメーションやインタラクティブな背景を持つライブ壁紙などを選択できます。オンスクリーンキーボー...
-
20 .18予測テキストまたは自動修正Android キ...18予測テキストまたは自動修正Android キーボードには予測テキスト入力機能があります。単語の文字をタップすると、入力した文字に続く単語候補か、入力間違いを想定した似たような単語が表示されます。キーを押すごとに、単語リストも変化します。必要な単語が表示されたら、それをタップするとテキストに入力できます。Android キーボードで予測テキストをオン/オフにするには、設定の[言語と入力]をタップした後、[Android キーボード設定]をタップします。[自動修正]または[修正候補を表示]をタップして、...
-
21 .19テキストの編集テキスト補助標準の XT9 ...19テキストの編集テキスト補助標準の XT9 キーボードには、正しいテキストを入力するための補助機能が多数あります。これらの機能を使用するには、[キーボードの状態]アイコンをタップします。このタブレットで有効なテキスト入力方式がリストされたメニューが開きます。[XT9 テキスト入力]欄の横にある設定アイコンをタップします。テキストの編集テキストボックスに入力したテキストなどは、特定のアプリケーションで選択して編集することができます。選択したテキストは切り取ったりコピーしたりして、後から同じアプリケーショ...
-
22 .20テキストの挿入新たにテキストを入力する、または...20テキストの挿入新たにテキストを入力する、またはコピーしたテキストを追加するには、以下の手順に従ってください。1.選択したいテキストをタップします。テキストを選択できると、その下にカーソルが挿入されます。注意:カーソルは、入力したり貼り付けたりするテキストがどこに挿入されるかを示しています。 2.カーソルが正しい位置にない場合は、正しい位置にドラッグします。先にテキストがコピーされている場合は(以下を参照)、テキストを挿入したい位置をタップします。カーソルの下に、[貼り付け]ボタンが短く表示されます。ボタ...
-
23 .21タブレットのロックタブレットの復帰画面が消灯し...21タブレットのロックタブレットの復帰画面が消灯していて、画面をタップしてもタブレットが反応しない場合は、ロックされてスリープモードに入っています。タブレットを復帰させるには、電源ボタンを押します。タブレットにロック画面が表示されます。画面をロック解除するには、[ロック]ボタンを押して、円の右側へドラッグします。ロックスクリーンアプリ頻繁に使用するアプリケーションを起動するには、[ロック]ボタンを押して、円の左側に表示される 4 つのロックスクリーンアプリのいずれかへドラッグします。こ れにより、タブレッ...
-
24 .22タブレットのシャットダウンタブレットを長時間使...22タブレットのシャットダウンタブレットを長時間使用しない場合は、バッテリーを節約するためにタブレットの電源をオフにしてください。タブレットの電源をオフにするには (ロックされている場合も含む)、電源ボタンを 1 秒間押し続けます。シャットダウンの確認メッセージが表示されます。強制的にシャットダウンするには、電源ボタンを 4 秒間押し続けます。
-
25 .23電源の接続タブレットへのデバイスの接続電源の接...23電源の接続タブレットへのデバイスの接続電源の接続詳細は、8 ページの「充電」を参照してください。microSDカードの挿入(オプション)デバイスのストレージ領域を増やすために、microSDカードを装着することができます。注意:このタブレットは、FAT または FAT32 ファイルシステムを使用するmicroSDカードのみをサポートしています。1.カードスロットカバーを開きます。2.図に示すとおり、 microSD カードを挿入します。 microSD カードがしっかりとカードスロットの奥まで挿...
-
26 .24* 注意:これらのUSBデバイスを使用するには...24* 注意:これらのUSBデバイスを使用するには、付属のアダプターを使用する必要があります。アダプターの外観は構成内容によって異なります。USBメモリデバイス上のファイルへのアクセス注意:このタブレットは、 FAT、 FAT32、または NTFS ファイルシステムを使用する USB メモリデバイスをサポートしています。USB メモリデバイスのメディアファイル(写真、音楽、ビデオ)には、タブレットのマルチメディアアプリを使用してアクセスすることができます。注意: USB メモリを外す前に、デバイスが US...
-
27 .25Bluetoothデバイスの接続タブレットをP...25Bluetoothデバイスの接続タブレットをPCに接続すると、PCのファイルエクスプローラを使用して、個人データをPCに(またはPCから)転送することができます。micro USB-USBケーブルを使用して、Micro側をタブレットに、もう一方の端をコンピュータに接続します。しばらくすると、タブレットの内部メモリがPCのファイルエクスプローラに外付けドライブとして表示されます。[Acer Iconia Tab]アイコンを選択すると、タブレットの内部メモリおよびタブレットに接続されている追加メモリ(SDカ...
-
28 .26Wi-Fi接続の管理初めてタブレットを起動した...26Wi-Fi接続の管理初めてタブレットを起動したときにWi-Fiネットワークに接続していなかったり、新しいネットワークに接続したりする場合は、 [アプリ] > [設定] > [無線とネットワーク] > [Wi-Fi] をタップして接続設定を管理します。または、画面の右下隅にある [Wi-Fi状態] アイコンをタップすることもできます。Wi-Fiがオフの場合は、 [Wi-Fi] のチェックボックスをタップして、タブレットが近くのネットワークを検出するまでしばらくお待ちください。ネットワーク名をタップし...
-
29 .27Gmailの設定ブラウザでは複数のタブを開くこ...27Gmailの設定ブラウザでは複数のタブを開くことができます。ページが開いたら、プラス記号が付いた小さいタブを押します。画面の一番上にあるタブの 1 つをタップすると、ページを切り替えることができます。 2 本の指で画面を押さえ、その指の間隔を狭めたり(ピンチイン)広げたり(ピンチアウト)してズームイン/ズームアウトすることができます。ページのアイテムをタップアンドホールドすると、操作に応じたメニューが開きます。音声検索自分自身の声を使って、電子メールの送信、目的地の検索、インターネットでの検索、自身への...
-
30 .284.受信者の電子メールアドレス、件名、メッセー...284.受信者の電子メールアドレス、件名、メッセージを入力します。5.メッセージを作成したら、 [送信] をタップします。電子メールアプリケーションの設定電子メールアプリケーションを使用することで、多くの電子メールプロバイダによる電子メールにアクセスできるようになります。ほとんどのアカウントは、以下の2つの手順で設定できます。アプリケーションメニューを開き、 [電子メール] をタップして電子メールを設定します。必要に応じて電子メールアドレスを入力し、 [手動設定] をタップして手動で値を入力します...
-
31 .29プリインストールアプリケーション*注意:地域に...29プリインストールアプリケーション*注意:地域によって、インストールされているアプリケーションが異なり ます。Google Play注意:Google Play を使用できない国または地域があります。マップGoogle マップを使用して、現在地や目的地までのルート検索等を行えます。ナビ現在の交通状況を考慮して、行きたい場所へ詳しい表示と音声で丁寧に案内します。ユーザーこの連絡先管理機能を使用して友達や家族などの連絡先を整理することができます。この連絡先は、 Google メールアカウントと同期されます。プ...
-
32 .30注意: Google Play を使用する前に...30注意: Google Play を使用する前に、 Google アカウントをアクティベートする必要があります。初めて Google Play にアクセスする際は、サービス条件をよくお読みになり、内容に同意していただく必要があります。ホーム画面またはアプリケーションメニューから [Playストア] をタップすると、 Google Play が開きます。ここでは、タブレットの機能性を高めるさまざまなアドオンプログラムやアプリケーションを入手できます。注意: Google Play のコンテンツやデザ...
-
33 .31プリインストールアプリケーションダウンロード状...31プリインストールアプリケーションダウンロード状況は、アプリのページおよびタブレットのステータスエリアから見ることができます。重要:アプリケーションによっては、ダウンロードする前に購入および決済を済ませなければならないものがあります。これらのアプリケーションの決済を行うには、 Google Checkout アカウントが必要です。ダウンロードしたアプリケーションの使用ダウンロードしてインストールしたアプリケーションは、アプリケーションメニューの [アプリ] セクションまたは [ウィジェット] セクシ...
-
34 .32Googleトーク注意: Google トーク...32Googleトーク注意: Google トークを使用できない国または地域があります。注意: Google トークを使用する前に、Googleアカウントをアクティベートする必要があります。アプリケーションメニューから [トーク] をタップして、 Google トークを開きます。ここでは、 Google トークサービスに接続されている連絡先リストを見ることができます。連絡先をタップして、チャットセッションを開きます。接続した後は、ビデオチャットセッションを開くことができます。
-
35 .33マルチメディア再生音楽とビデオの再生マルチメデ...33マルチメディア再生音楽とビデオの再生マルチメディア再生このタブレットには、マルチメディアコンテンツを楽しめるさまざまなプログラムが用意されています。音楽再生音楽再生を使用して、ダウンロードした、またはコンピュータ、 USB ドライブ、大容量ストレージデバイスなどからコピーしたミュージックファイルやその他のオーディオファイルを聴くことができます。[アプリ] > [音楽再生] をタップして、このアプリケーションを開きます。[すべてシャッフル] カバーをタップすると、ランダムな選曲で再生されます。アル...
-
36 .34ミュージックライブラリは、選択内容に応じて、ア...34ミュージックライブラリは、選択内容に応じて、アルバムカバーが並んだ状態またはトラックリストとして表示されます。注意:音楽の再生中でもホーム画面に戻ることができます。通知アイコンと共に [音楽] アイコンが表示されます。このアイコンをタップして、再生を操作します。Acer clear.fiAcer clear.fi を使用すると、 Acer clear.fi がインストールされた他のデバイスのマルチメディアコンテンツを閲覧したり、ストリーミングしたりすることができます。注意:すべてのデバイスは同一ネ...
-
37 .35マルチメディア再生clear.fiフォトサムネ...35マルチメディア再生clear.fiフォトサムネイルを表示するには、フォトアルバムをタップします。アルバムまたはフォトサムネイルをタップアンドホールドすると、メニューパネルが表示されます。接続したデバイスに保存された写真は、どれでも閲覧および保存できます。ファイルやアルバムを選択した後、[共有] ボタンをタップすると、フォトを Evernote、Google+、Picasa などにアップロードできます。 またフォトを Gmail アカウントに送信して Bluetooth でファイルを転送したり、Acer ...
-
38 .36注意:Acer clear.fiビデオプレーヤ...36注意:Acer clear.fiビデオプレーヤーは、MP4ファイルのみ再生をサポートします。他の動画フォーマットがサポートされる場合がありますので、タブレットソフトウェアのアップデートを確認してください。詳細は、56 ページの「タブレットのオペレーティングシステムの更新」を参照してください。ビデオ ファイルを選択した後は、[共有] ボタンをタップして Evernote または YouTube にファイルをアップロードします。 またはビデオを Gmail アカウントに送信したり、Bluetooth でフ...
-
39 .37メディアサーバーメディアサーバータブレットは ...37メディアサーバーメディアサーバータブレットは UPnP 技術により、デジタルメディアサーバーとして使用することができます。つまり、これを利用して、ホームワイヤレスネットワークに接続された他の UPnP 対応ホームエンターテイメントデバイスにメディアコンテンツを送信することが可能です。メディアサーバーを設定するには、アプリケーションメニューを開き、 [メディアサーバー] をタップします。このサービスを使用するには、 [コンテンツの共有] を有効にする必要があります。ビデオ、写真、または音楽を共...
-
40 .38連絡先の管理このタブレットには、連絡先情報を内...38連絡先の管理このタブレットには、連絡先情報を内部メモリまたはGoogleアカウントに保存できるようなアドレス帳があります。連絡先を見るには、ホーム画面またはアプリケーションメニューから [ユーザー] をタップします。タブレットに連絡先が何も保存されていない場合は、 Google アカウントの連絡先を同期して、連絡先データファイル (vCardまたはcsv) をインポートするか、新しい連絡先を追加することができます。 連絡先が含まれる Google アカウントをアクティベートすると、連絡先は...
-
41 .39連絡先の編集新しい連絡先または既存の連絡先を開...39連絡先の編集新しい連絡先または既存の連絡先を開くと、その連絡先に関する情報を入力でき ます。ボックスをタップして、情報を入力します。名前エントリーの横の矢印をクリックすると、敬称の追加や読み方などのオプションを見ることができます。携帯電話の番号や自宅の電話番号など、複数のエントリーを入力するには、プラス記号をタップして次のエントリーを作成します。マイナス記号をタップすると、エントリーを削除できます。他のカテゴリーを追加するには、 [別のフィールドを追加] をタップします。画像を連絡先に割り当てるに...
-
42 .40連絡先を開く連絡先に保存されている情報を見るに...40連絡先を開く連絡先に保存されている情報を見るには、左側のリストにある連絡先の名前をタップします。エントリー(電子メールアドレスなど)をタップすると、そのエントリーのタイプにリンクされたアプリケーションが開きます。たとえば、電子メールアドレスをタップすると、 Gmail アプリケーションが開きます。情報を追加または変更するには、えんぴつアイコンをタップします。[完了] をタップすると、変更内容が保存されます。また [キャンセル] をタップすると、変更内容が破棄されます。スター付き連絡先お気に入りの...
-
43 .41カメラ操作アイコンカメラおよびカムコーダの使い...41カメラ操作アイコンカメラおよびカムコーダの使い方タブレットには、100万画素フロントカメラと500万画素リアカメラの2つのデジタルカメラが搭載されています。このセクションでは、タブレットで写真やビデオを撮影する手順を説明します。注意:カメラを使用する前に、microSDカードをmicroSDスロットに挿入することをお薦めします。写真やビデオは内部メモリまたはmicroSDカードに保存できます。外付けUSBストレージデバイスには保存できませんのでご注意ください。カメラを起動するには、アプリケーションメニュ...
-
44 .42カメラオプション写真撮影1.各種設定オプション...42カメラオプション写真撮影1.各種設定オプションが正しく設定されていることを確認します。2.被写体をフレームに収めて、タブレットを安定させます。3.必要に応じてズームインまたはズームアウトします。 注意:ズームを使用したときの画面上の画像は、必ずしも最終画像の品質とは一致しません。4. [カメラ]アイコンをタップすると、写真が撮影されます。写真を撮影した後は、右上隅にあるサムネイルをタップすることで、写真を見ることができます。写真撮影 写真を撮影した後は、右上隅にあるサムネイルをタップすることで、写真...
-
45 .43カムコーダアイコンおよびインジケータカムコーダ...43カムコーダアイコンおよびインジケータカムコーダアイコンおよびインジケータ[カムコーダ]アイコンをタップすると、カムコーダモードに切り替わり ます。アイコン 説明フロント/バックカメラスイッチ フロントカムコーダとバックカムコーダを切り替えます。ズームイン 画面の中央を切り抜いて拡大します。 ズームを使用したときの画面上の画像は、必ずしも最終ビデオの品質とは一致しません。ズームアウト ズームインした後でのみ、ズームアウトを行うことができます。撮影開始/中止カムコーダモード カムコーダ(ビデオレコーダー)...
-
46 .44カムコーダオプション最良の画像が得られるように...44カムコーダオプション最良の画像が得られるように、カムコーダオプションを調整してください。ビデオ撮影1.各種設定オプションが正しく設定されていることを確認します。2.被写体をフレームに収めて、タブレットを安定させ、必要に応じてズームインまたはズームアウトします。3. [撮影開始]アイコンをタップすると、撮影が開始されます。4.もう一度[撮影開始]アイコンをタップすると、撮影が中止されます。対応フォーマット写真とビデオの表示写真またはビデオを撮影すると、自動的に(通常は内部メモリに)保存されます。写真または...
-
47 .45 Acer Printタブレットでの印刷Ace...45 Acer Printタブレットでの印刷Acer PrintAcer Printは、タブレットから文書を印刷する印刷アプリケーションです。以下の3つの方法でプリンターに接続できます。•ホームワイヤレスネットワークまたはオフィスワイヤレスネットワークを介して接続•USBケーブルでプリンターに直接接続(付属のmicro USB-USBアダプターを使用)•ワイヤレスプリンターに直接接続アプリケーションメニューから[Acer Print]をタップします。 注意:Acer Printは一部のアプリケーションでのみ...
-
48 .46プリンターの追加左側の欄にある[プリンタを追加...46プリンターの追加左側の欄にある[プリンタを追加]をタップすると、ネットワークプリンターを検出するための以下の3つの方法が表示されます。 追加したプリンターは、左側の欄にある[プリンター]をタップすると表示され ます。 アイテム 説明自動 接続されているネットワークで利用可能なプリンターを自動的に検索します。手動 プリンターのIPアドレスを入力して特定のネットワークプリンターを手動で検索します。QRコード タブレットのカメラでプリンターの QRコードをスキャンして、ネットワークプリンターを追加します。
-
49 .47 Acer PrintQRコードのスキャンQR...47 Acer PrintQRコードのスキャンQRコードをスキャンしてプリンターを追加するには、[プリンターの追加]をタップし、次に[QRコード]をタップします。ビューファインダボックス内にQRコードを合わせます。プログラムが自動的にQRコードをスキャンし、プリンターをAcer Printのプリンターリストに追加します。QRコードについての詳細は、48 ページの「QRコード」を参照してください。Acer Printでの印刷これで、タブレットがプリンターに接続されました。タブレットの特定のアプリケーションから...
-
50 .48使用するプリンターを選択するよう要求するダイア...48使用するプリンターを選択するよう要求するダイアログが表示されます。その後、基本的な印刷のプロパティを変更するためのダイアログが表示されます。必要なオプションを選択し、[印刷]をタップします。注意:Acer Printでは、パスワードで保護された文書を印刷したり、パスワードで保護されたプリンターから印刷したりすることはできません。対応プリンター対応プリンターのリストについては、 www.acer.com にアクセスし、以下の手順に従ってください。1.地域と国を選択します。2.[サポート] > [ドライバー...
-
51 .49 Acer PrintQRコードの作成と印刷A...49 Acer PrintQRコードの作成と印刷Acer PrintでプリンターのQRコードを作成するには、以下の手順に従ってくだ さい。注意:QRコードを印刷するには、プリンターをセットアップし、(スリープモードや省電力モードではなく)オンラインにする必要があります。1.左側の欄にある[プリンター]をタップします。次に、プリンターリストから任意のプリンターをタップアンドホールドします。2.[QRコードを使用して共有]をタップします。3.リストから共有するプリンターをタップします。
-
53 .51無線とネットワーク詳細設定アプリケーションメニ...51無線とネットワーク詳細設定アプリケーションメニューから[設定]を開きます。[アプリ]をタップした後、 [設定]をタップします。無線とネットワーク接続と切断[アプリ] > [設定]をタップします。[無線とネットワーク]には、各接続を制御するための[ON]/[OFF]スイッチがあります。エントリーをタップすると、その接続の設定を管理できます。または、ステータスバーの右側を使用して、接続の設定を管理することもでき ます。Bluetooth設定の調整Bluetoothを使って、タブレットと他のモバイルデバイ...
-
54 .52注意:A2DPステレオヘッドセット(再生のみ、...52注意:A2DPステレオヘッドセット(再生のみ、マイクロフォンなし)のみサポートしています。追加でBluetoothデバイスがサポートされる場合がありますので、タブレットソフトウェアのアップデートを確認してください。データ使用[データ使用]セクションには、タブレットで送受信された合計データ量またはアプリごとのデータ量が示されます。この情報は、従量制のサービスを使用する場合に役立ちます。機内モードタブレットを機内モードにすると、ネットワークとBluetooth機能を切り、機内でもタブレットを使用することがで...
-
55 .53デバイスドルビーモバイルタブレットのオーディオ...53デバイスドルビーモバイルタブレットのオーディオ再生を調整するには、[アプリ] > [設定] > [ドルビーモバイル]をタップします。RingAcer Ringの設定を調整するには、[アプリ] > [設定] > [Ring]をタップします。ロックスクリーンアプリロック画面から、任意の4つのアプリケーションを直接起動できます。表示されるアプリケーションを変更するには、[アプリ] > [設定] > [ロックスクリーンアプリ]をタップします。ディスプレイタブレットの画面設定を調整するには、[アプリ] > [設定...
-
56 .54Acer Print詳細は、45 ページの「A...54Acer Print詳細は、45 ページの「Acer Print」を参照してください。アプリアプリケーションの終了アクティブなアプリケーションを終了するには、[設定] > [アプリ]を選択します。[実行中]タブをタップした後、終了するプログラムをタップします。[停止]を選択すると、プログラムは終了します。アプリケーションのアンインストールタブレットにインストールされているプログラムを削除して、メモリを開けることができます。[アプリ] > [設定]を選択し、[アプリ]を選択します。アンインストールするアプ...
-
57 .55システム同期設定にアクセスするには、[アプリ]...55システム同期設定にアクセスするには、[アプリ] > [設定] > [アカウントと同期]をタップします。各アカウントの同期を管理するには、アカウント名をタップします。Gmailやカレンダーなどの一部のアプリケーションは、さらに独自の同期設定を持っています。アプリケーションを開き、[メニュー]ボタン(3つの点)をタップした後、[設定]をタップします。複数のGoogleアカウント個人の連絡先や仕事の連絡先など、複数のGoogleアカウントをお持ちの場合は、[アカウントと同期]セクションからそれらにアクセスし、...
-
58 .56タブレットのオペレーティングシステムの更新新し...56タブレットのオペレーティングシステムの更新新しいデバイスのサポートを追加したり、ソフトウェアオプションを拡張したりするために、このタブレットはシステムアップデートをダウンロードしてインストールすることができます。アップデートの有無を確認するには、[アプリ] > [設定] > [端末情報] > [システムアップデート] > [今すぐチェック]をタップします。注意:新しいファームウェアをダウンロードするには、最大40分かかります (ネットワークの速度によります)。システムのアップグレード中は、ファームウェア...
-
59 .57よくある質問このセクションでは、タブレットの使...57よくある質問このセクションでは、タブレットの使用中に生じる可能性のある質問と、それらの対応方法を示します。要素 質問 対応オーディオ デバイスから音が聞こえてきません。ヘッドセットがデバイスに接続されていると、スピーカーは自動的にオフになります。ヘッドセットを外してください。デバイスの音量設定が消音になっていないかどうかを確認してください。音量制御が最小設定になっていないかどうかを確認してください。メモリ メモリの容量が1024MB (1GB)より小さくなっています。メモリのわずかな容量がシステムセキュ...
-
60 .58その他の情報の入手先ロック解除パターンロック解...58その他の情報の入手先ロック解除パターンロック解除パターンを忘れました。ロック解除パターンを5回間違えると、パターンをリセットすることができます。 [パターンを忘れた方] をタップして、Googleアカウントのユーザー名とパスワードを入力してください。注意: タブレットでGoogleアカウントをアクティブにし、インターネットに接続する必要があります。このオプションを利用できない場合は、お住まいの地域の弊社のカスタマーサービスセンターにお問い合わせください。熱 充電中または長時間操作すると、タブレットが熱く...
-
61 .59仕様性能•NVIDIA® Tegra® 3 モ...59仕様性能•NVIDIA® Tegra® 3 モバイルプロセッサ•システムメモリ:•システムメモリ:1GB•ストレージ:16 または 32GB• Google Android™オペレーティングシステムディスプレイ•10.1インチWUXGA TFT-LCD静電容量式タッチパネル(マルチタッチ対応)•解像度:1920×1200•表示色:262,000色マルチメディア•HDMI® Type D (Micro)コネクタ•Dolby® Digital、ステレオ出力•ステレオスピーカー•ノイズ・エコーキャンセリング機...
-
62 .60•リアカメラ• 500万画素•オートフォーカス...60•リアカメラ• 500万画素•オートフォーカス拡張•microSDメモリカードスロット(最大32GB、SDHC 2.0対応)バッテリー•リチャージャブルリチウムイオンポリマーバッテリー:36.26W/9800mAh注意: バッテリーの駆動時間は、システムリソースの使用状況に基づく電力消費量によって変動します。たとえば、常にバックライトを使用したり、電力を多く使用するアプリケーションを使用したりすると、バッテリーの可動時間は短くなります。外形寸法環境温度操作時: 5 °C ~45 °C非操作時:-20 °...
-
63 .61エンドユーザーのライセンス契約重要 - よくお...61エンドユーザーのライセンス契約重要 - よくお読みください。このエンドユーザーのライセンス契約(以下「契約」と称します)は、お客様(個人または法人を問いません)と、子会社を含めた日本エイサー株式会社(以下「日本エイサー」と称します)との間で、「ACER」、「GATEWAY」、「PACKARD BELL 」、または「EMACHINES」というブランドの関連メディア、印刷素材、関連する電子ドキュメントソフトウェアを含め、この契約が付随するソフトウェア(以下「ソフトウェア」と称します) (日本エイサーまたは日...
-
64 .62商標この契約はお客様に対し、日本エイサーまたは...62商標この契約はお客様に対し、日本エイサーまたは日本エイサーのライセンサまたはサプライヤの商標またはサービスマークに関連するいかなる権利も譲渡しません。免責事項該当する法律で最大限認められる範囲において、日本エイサー、そのサプライヤ、そのライセンサは、ソフトウェアを欠陥も含めた「現状のままの状態」で提供するものとし、したがって明示、暗示、または法定の有無にかかわらず、商用性、特定目的への適合性、反応の正確さまたは完全さ、結果、巧みな努力、ウィルスが含まれないこと、不注意がないこと、ソフトウェアに関するすべ...
-
65 .63ICONIA TAB A700 日本語版 AT...63ICONIA TAB A700 日本語版 ATOK for Android 使用許諾契約書この度は、エイサー製品をご購入頂きまして、誠にありがとうございます。今回お買い求めいただいたICONIA TAB A700 には日本語変換ソフトとしてATOK for Android( ※)がプリインストールされています。ソフトウェアの使用条件として使用許諾契約書に同意いただいた後、ご利用いただくこととなりますが弊社製品の仕様により使用許諾契約書が本体画面上に表示されません。本製品をご利用いただくにあたり、以下の使...
-
66 .64プライバシーポリシー登録の手続きにおいて、日本...64プライバシーポリシー登録の手続きにおいて、日本エイサーに情報を提供するよう求められます。www.acer.com/worldwide/support/swa.htm またはお住まいの国のAcer Webサイトに掲載される日本エイサーのプライバシーポリシーをお読みください。 音楽認識技術および関連するデータは、Gracenote®より提供されています。Gracenote®、Gracenoteロゴ、ロゴタイプ、「Powered by Gracenote 」ロゴは、米国およびその他の国におけるGracenot...