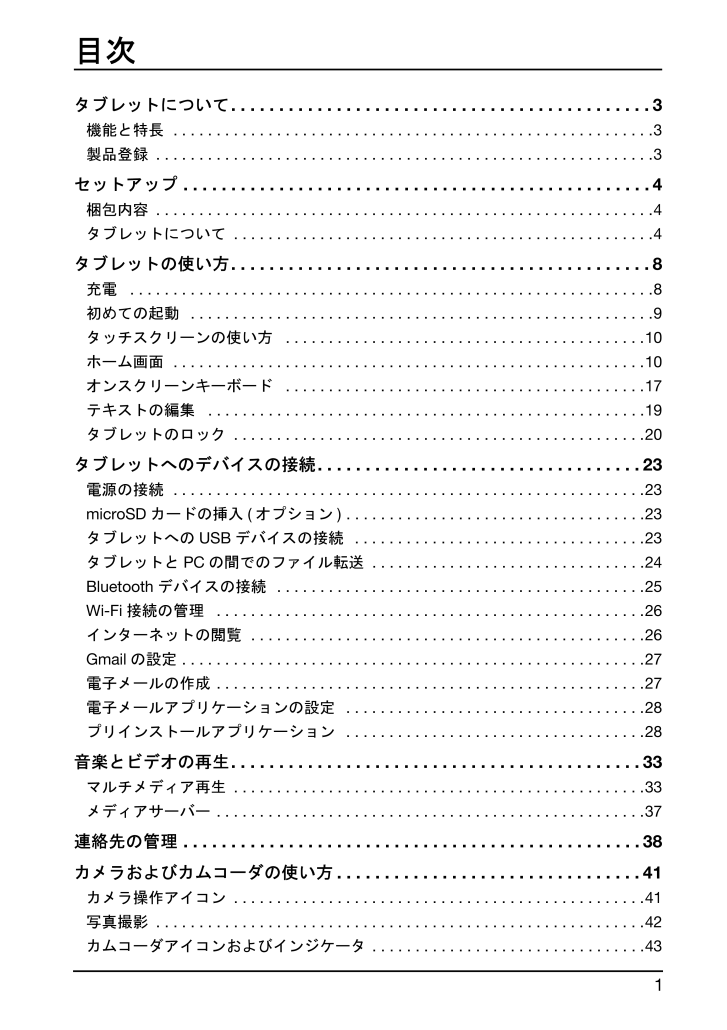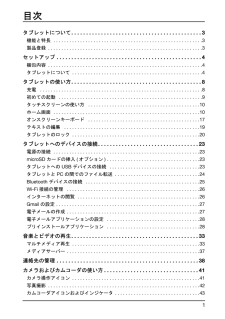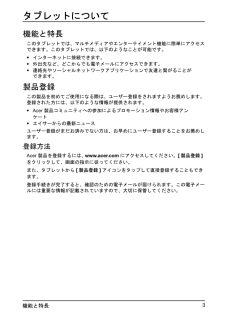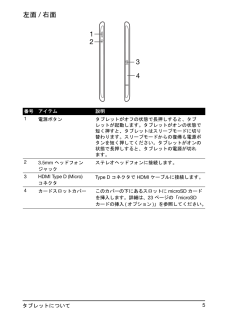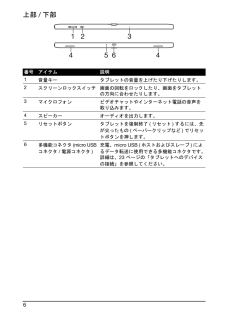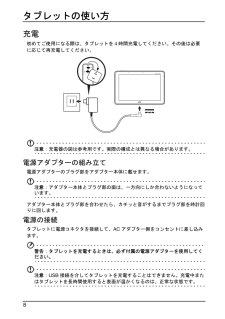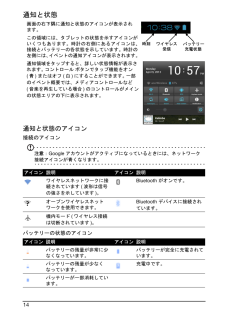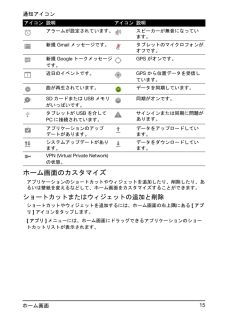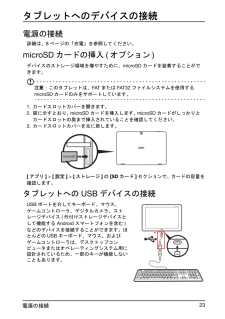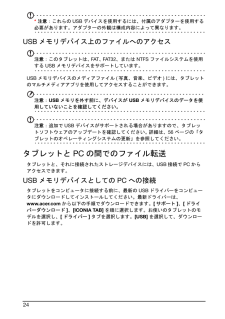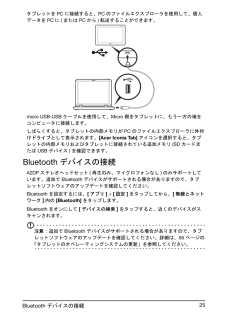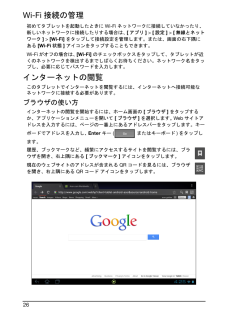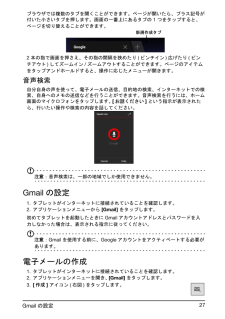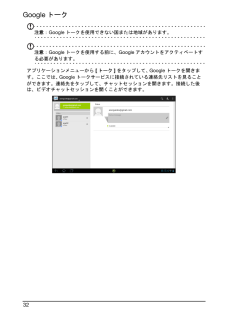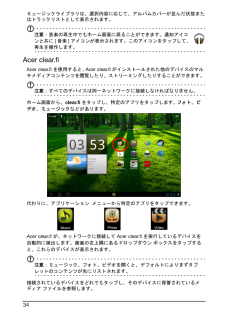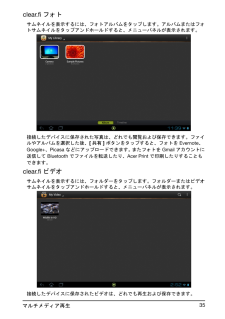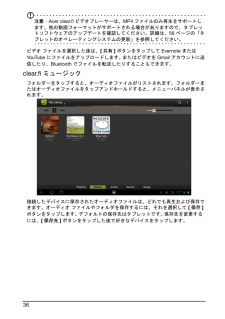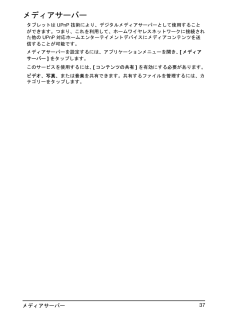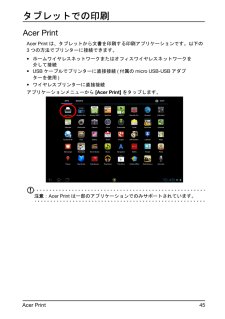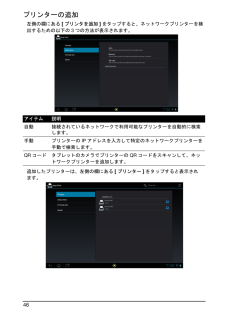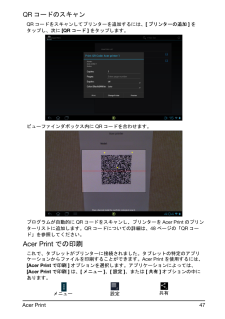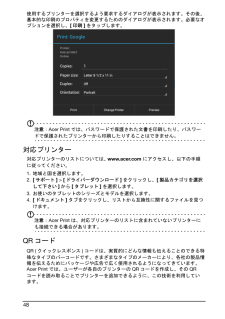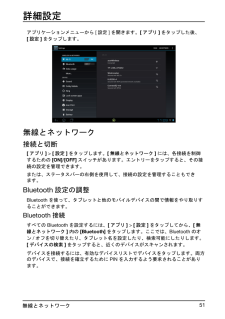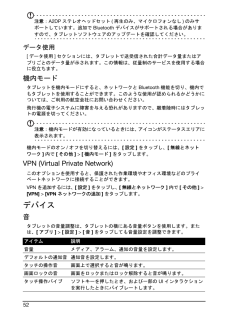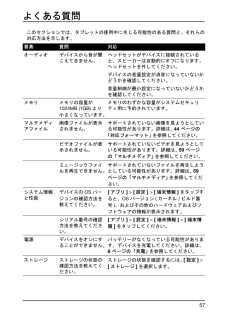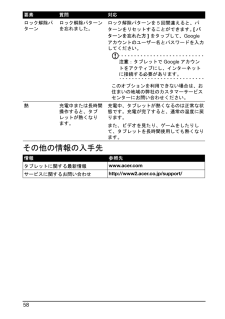17

1目次タブレットについて. . . . . . . . . . . . . . . . . . . . . . . . . . . . . . . . . . . . . . . . . . . .3機能と特長 . . . . . . . . . . . . . . . . . . . . . . . . . . . . . . . . . . . . . . . . . . . . . . . . . . . . . . . .3製品登録 . . . . . . . . . . . . . . . . . . . . . . . . . . . . . . . . . . . . . . . . . . . . . . . . . . . . . . . . . .3セットアップ . . . . . . . . . . . . . . . . . . . . . . . . . . . . . . . . . . . . . . . . . . . . . . . . .4梱包内容 . . . . . . . . . . . . . . . . . . . . . . . . . . . . . . . . . . . . . . . . . . . . . . . . . . . . . . . . . .4タブレットについて . . . . . . . . . . . . . . . . . . . . . . . . . . . . . . . . . . . . . . . . . . . . . . . . .4タブレットの使い方. . . . . . . . . . . . . . . . . . . . . . . . . . . . . . . . . . . . . . . . . . . .8充電 . . . . . . . . . . . . . . . . . . . . . . . . . . . . . . . . . . . . . . . . . . . . . . . . . . . . . . . . . . . . .8初めての起動 . . . . . . . . . . . . . . . . . . . . . . . . . . . . . . . . . . . . . . . . . . . . . . . . . . . . . .9タッチスクリーンの使い方 . . . . . . . . . . . . . . . . . . . . . . . . . . . . . . . . . . . . . . . . . .10ホーム画面 . . . . . . . . . . . . . . . . . . . . . . . . . . . . . . . . . . . . . . . . . . . . . . . . . . . . . . .10オンスクリーンキーボード . . . . . . . . . . . . . . . . . . . . . . . . . . . . . . . . . . . . . . . . . .17テキストの編集 . . . . . . . . . . . . . . . . . . . . . . . . . . . . . . . . . . . . . . . . . . . . . . . . . . .19タブレットのロック . . . . . . . . . . . . . . . . . . . . . . . . . . . . . . . . . . . . . . . . . . . . . . . .20タブレットへのデバイスの接続. . . . . . . . . . . . . . . . . . . . . . . . . . . . . . . . . .23電源の接続 . . . . . . . . . . . . . . . . . . . . . . . . . . . . . . . . . . . . . . . . . . . . . . . . . . . . . . .23microSDカードの挿入(オプション) . . . . . . . . . . . . . . . . . . . . . . . . . . . . . . . . . . .23タブレットへのUSBデバイスの接続 . . . . . . . . . . . . . . . . . . . . . . . . . . . . . . . . . .23タブレットとPCの間でのファイル転送 . . . . . . . . . . . . . . . . . . . . . . . . . . . . . . . .24Bluetoothデバイスの接続 . . . . . . . . . . . . . . . . . . . . . . . . . . . . . . . . . . . . . . . . . . .25Wi-Fi接続の管理 . . . . . . . . . . . . . . . . . . . . . . . . . . . . . . . . . . . . . . . . . . . . . . . . . .26インターネットの閲覧 . . . . . . . . . . . . . . . . . . . . . . . . . . . . . . . . . . . . . . . . . . . . . .26Gmailの設定 . . . . . . . . . . . . . . . . . . . . . . . . . . . . . . . . . . . . . . . . . . . . . . . . . . . . . .27電子メールの作成 . . . . . . . . . . . . . . . . . . . . . . . . . . . . . . . . . . . . . . . . . . . . . . . . . .27電子メールアプリケーションの設定 . . . . . . . . . . . . . . . . . . . . . . . . . . . . . . . . . . .28プリインストールアプリケーション . . . . . . . . . . . . . . . . . . . . . . . . . . . . . . . . . . .28音楽とビデオの再生. . . . . . . . . . . . . . . . . . . . . . . . . . . . . . . . . . . . . . . . . . .33マルチメディア再生 . . . . . . . . . . . . . . . . . . . . . . . . . . . . . . . . . . . . . . . . . . . . . . . .33メディアサーバー . . . . . . . . . . . . . . . . . . . . . . . . . . . . . . . . . . . . . . . . . . . . . . . . . .37連絡先の管理 . . . . . . . . . . . . . . . . . . . . . . . . . . . . . . . . . . . . . . . . . . . . . . . .38カメラおよびカムコーダの使い方. . . . . . . . . . . . . . . . . . . . . . . . . . . . . . . .41カメラ操作アイコン . . . . . . . . . . . . . . . . . . . . . . . . . . . . . . . . . . . . . . . . . . . . . . . .41写真撮影 . . . . . . . . . . . . . . . . . . . . . . . . . . . . . . . . . . . . . . . . . . . . . . . . . . . . . . . . .42カムコーダアイコンおよびインジケータ . . . . . . . . . . . . . . . . . . . . . . . . . . . . . . . .43