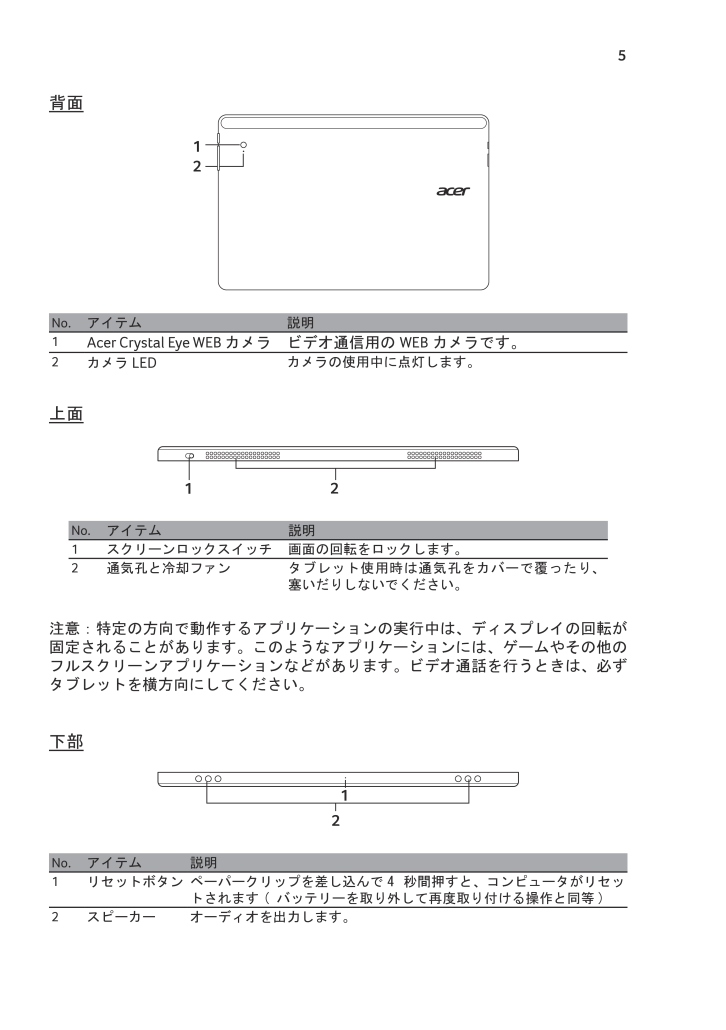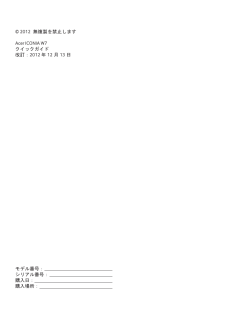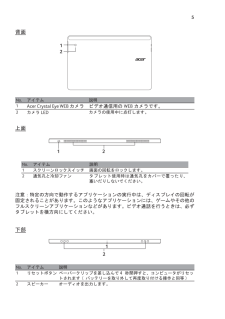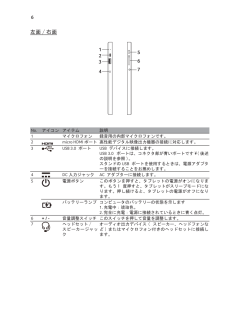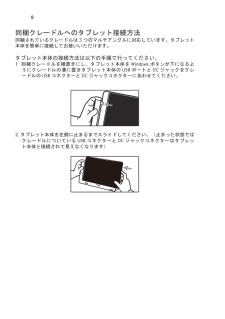5背面1 2No. アイテム 説明1Acer Crystal Eye WEB カメラビデオ通信用のWEBカメラです。2カメラLEDカメラの使用中に点灯します。上面12No. アイテム 説明1 スクリーンロックスイッチ画面の回転をロックします。2通気孔と冷却ファンタブレット使用時は通気孔をカバーで覆ったり、塞いだりしないでください。注意:特定の方向で動作するアプリケーションの実行中は、ディスプレイの回転が固定されることがあります。このようなアプリケーションには、ゲームやその他のフルスクリーンアプリケーションなどがあります。ビデオ通話を行うときは、必ずタブレットを横方向にしてください。下部12No. アイテム説明1 リセットボタンペーパークリップを差し込んで 4 秒間押すと、コンピュータがリセットされます ( バッテリーを取り外して再度取り付ける操作と同等 )2スピーカーオーディオを出力します。










![前ページ カーソルキー[←]でも移動](http://gizport.jp/static/images/arrow_left2.png)