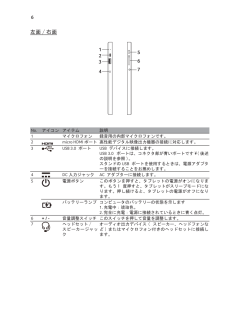6左面 / 右面5671234No. アイコンアイテム説明1 マイクロフォン録音用の内部マイクロフォンです。2micro HDMI ポート高性能デジタル映像出力機器の接続に対応します。3USB 3.0 ポートUSB デバイスに接続します。USB 3.0 ポートは、コネクタ部が青いポートです \( 後述の説明を参照 )。スタンドのUSB ポートを使用するときは、電源アダプターを接続することをお薦めします。4DC入力ジャックAC アダプターに接続します。5電源ボタンこのボタンを押すと、タブレットの電源がオンになります。もう 1 度押すと、タブレットがスリープモードになります。押し続けると、タブレットの電源がオフになります。バッテリーランプコンピュータのバッテリーの状態を示します1. 充電中:琥珀色。 2. 完全に充電:電源に接続されているときに青く点灯。6+ / - 音量調整スイッチこのスイッチを押して音量を調整します。7ヘッドセット /スピーカージャックオーディオ出力デバイス ( スピーカー、ヘッドフォンなど ) またはマイクロフォン付きのヘッドセットに接続します。