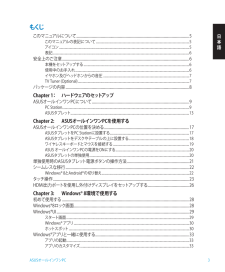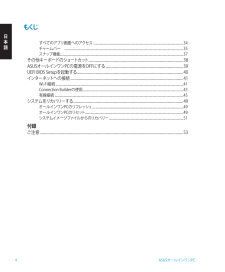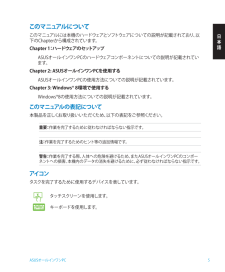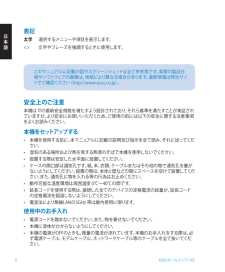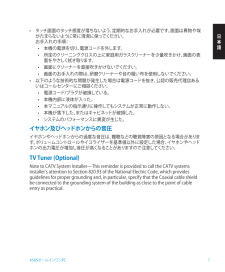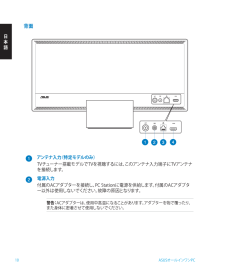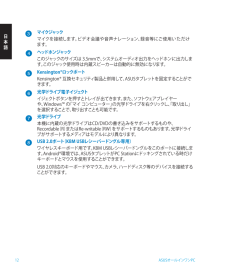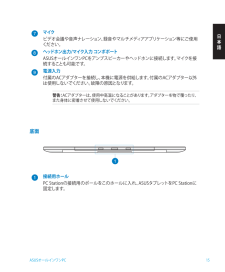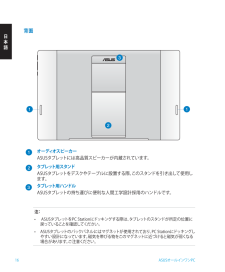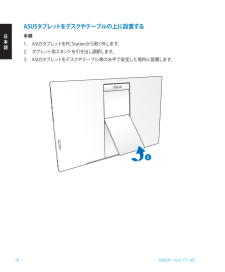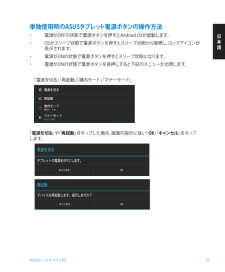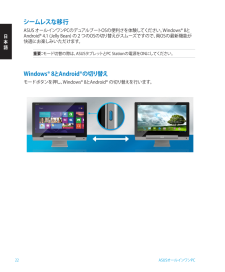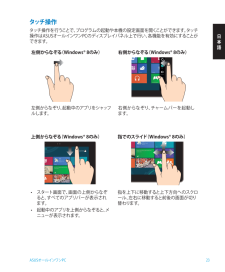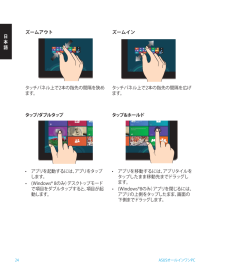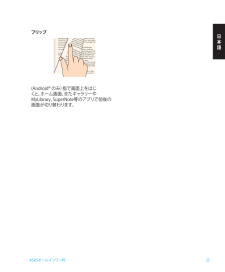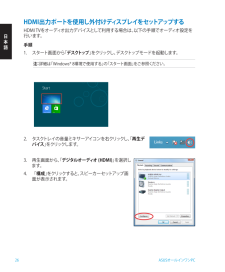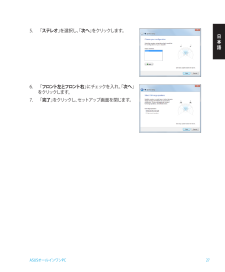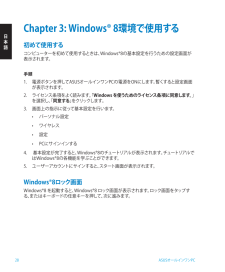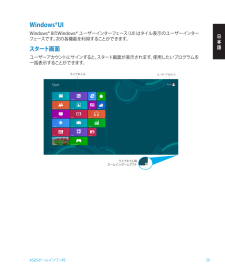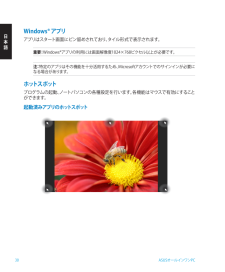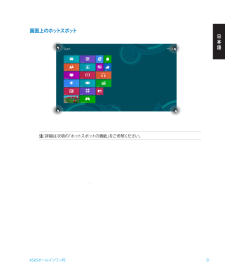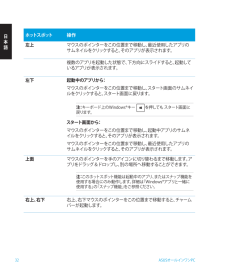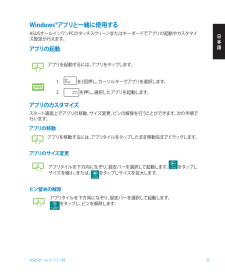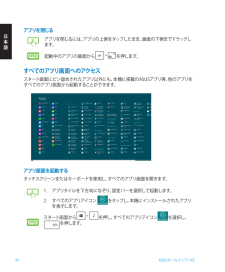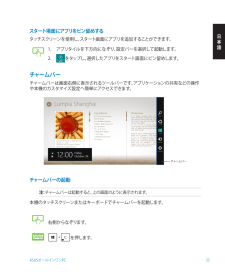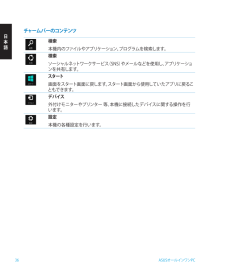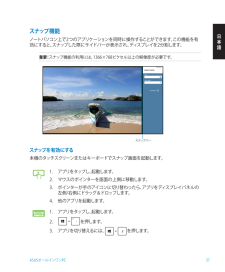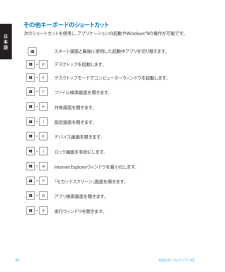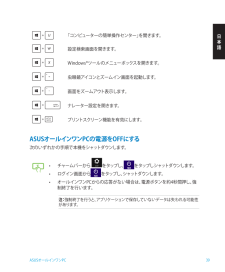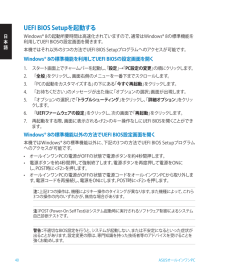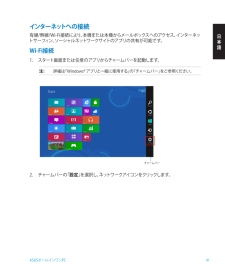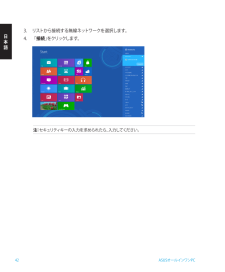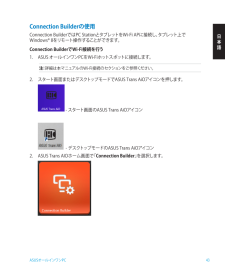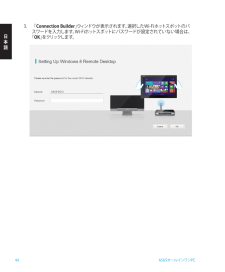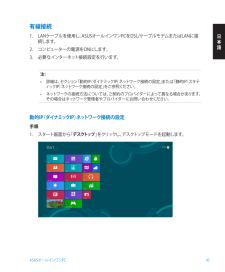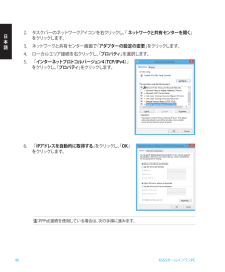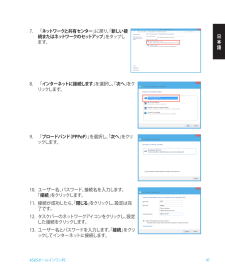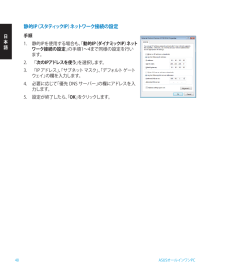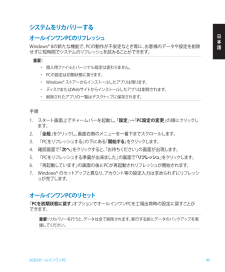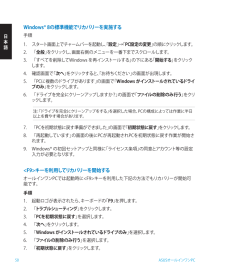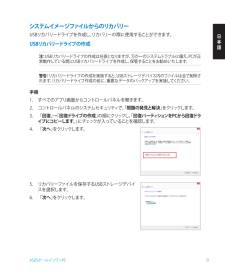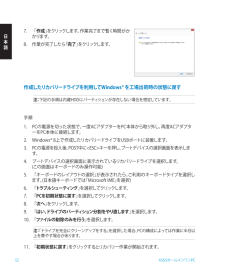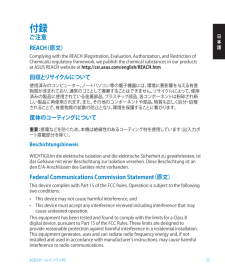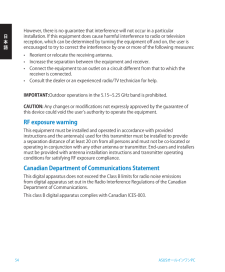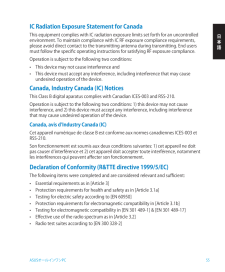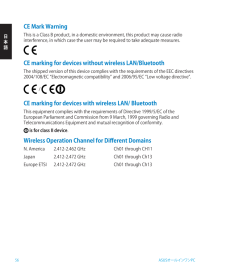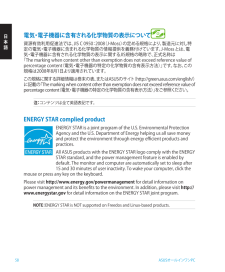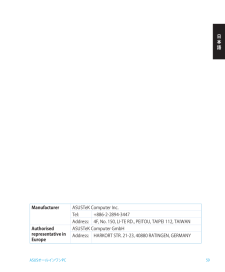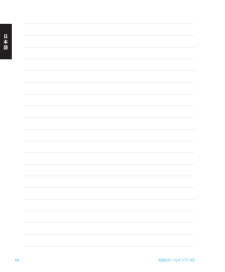8


35 / 60 ページ
現在のページURL
日本語35 ASUSオールインワンPCスタート場面にアプリをピン留めするタッチスクリーンを使用し、スタート画面にアプリを追加することができます。1. アプリタイルを下方向になぞり、設定バーを選択して起動します。 2. をタップし、選択したアプリをスタート画面にピン留めします。 チャームバー チャームバーは画面右側に表示されるツールバーです。アプリケーションの共有などの操作 や本機のカスタマイズ設定へ簡単にアクセスできます。 チャームバーの起動 注: チャームバーは起動すると、上の画面のように表示されます。 本機のタッチスクリーンまたはキーボードでチャームバーを起動します。 チャームバー右側からなぞります。を押します。
参考になったと評価  16人が参考になったと評価しています。
16人が参考になったと評価しています。
このマニュアルの目次
-
2 .日本語P1801 PC StationはP1801...日本語P1801 PC StationはP1801 ASUSタブレット専用です。COPYRIGHTについてバックアップの目的で利用する場合を除き、本書に記載されているハードウェア・ソフトウェアを含む、全ての内容は、ASUSTeK Computer Inc. (ASUS)の文書による許可なく、編集、転載、引用、放送、複写、検索システムへの登録、他言語への翻訳などを行うことはできません。ASUSは、本マニュアルについて、明示の有無にかかわらず、いかなる保証も行いません。ASUSの責任者、従業員、代理人は、本書の...
-
3 .日本語3 ASUSオールインワンPCもくじこのマニ...日本語3 ASUSオールインワンPCもくじこのマニュアルについて ............................................................... 5このマニュアルの表記について ................................................................. ................................................. 5アイコン ........................
-
4 .日本語4 ASUSオールインワンPCもくじすべての...日本語4 ASUSオールインワンPCもくじすべてのアプリ画面へのアクセス ................................................................. ............................................. 34チャームバー ................................................................. ..................................
-
5 .日本語5 ASUSオールインワンPCこのマニュアル...日本語5 ASUSオールインワンPCこのマニュアルについてこのマニュアルには本機のハードウェアとソフトウェアについての説明が記載されており、以下のChapterから構成されています。Chapter 1:ハードウェアのセットアップASUSオールインワンPCのハードウェアコンポーネントについての説明が記載されています。Chapter 2: ASUSオールインワンPCを使用するASUSオールインワンPCの使用方法についての説明が記載されています。Chapter 3: Windows® 8環境で使用するWindow...
-
6 .日本語6 ASUSオールインワンPC表記太字 選択...日本語6 ASUSオールインワンPC表記太字 選択するメニューや項目を表示します。<> 文字やフレーズを強調するときに使用します。このマニュアルに記載の図やスクリーンショットは全て参考用です。実際の製品仕様やソフトウェアの画像は、地域により異なる場合があります。最新情報は弊社サイトでご確認ください(http://www.asus.co.jp)。安全上のご注意本機は ITの最新安全規格を満たすよう設計されており、それら基準を満たすことが実証されていますが、より安全にお使いいただくため、ご使用の前には以下の安...
-
7 .日本語7 ASUSオールインワンPCタッチ画面のタ...日本語7 ASUSオールインワンPCタッチ画面のタッチ感度が落ちないよう、定期的なお手入れが必要です。画面は異物や埃 • がたまらないように常に清潔に保ってください。 お手入れの手順:本機の電源を切り、電源コードを外します。 • 所定のクリーニングクロスの上に家庭用ガラスクリーナーを少量吹きかけ、画面の表 • 面をやさしく拭き取ります。画面にクリーナーを直接吹きかけないでください。 • 画面のお手入れの際は、研磨クリーナーや目の粗い布を使用しないでください。 • 以下のような技術的な問題が発生した場合は電源...
-
8 .日本語8 ASUSオールインワンPCパッケージの内...日本語8 ASUSオールインワンPCパッケージの内容PC Station ASUSタブレット ワイヤレスキーボード ACアダプターと電源コード(PC Station用) ACアダプター(ASUSタブレット用) ワイヤレスマウスKBM USBレシーバードングルQuick Guideお手入れ用クロスクイックスタートガイド注:本マニュアルに記載の図は全て参考用です。実際の製品仕様や地域によって実際製品と形状が異なることがあります。保証書リモコン (TVチューナー搭載モデルのみ)
-
9 .日本語9 ASUSオールインワンPCChapter...日本語9 ASUSオールインワンPCChapter 1:ハードウェアのセットアップASUSオールインワンPCについてPC Station前面ハードディスクドライブLEDハードディスクドライブの動作状態を示します。電源ボタンこのボタンを押してASUSオールインワンPC(PC StationとASUSタブレット)の電源をONにします。
-
10 .日本語10 ASUSオールインワンPC背面アンテナ...日本語10 ASUSオールインワンPC背面アンテナ入力(特定モデルのみ)TVチューナー搭載モデルでTVを視聴するには、このアンテナ入力端子にTVアンテナを接続します。電源入力付属のACアダプターを接続し、PC Stationに電源を供給します。付属のACアダプター以外は使用しないでください。故障の原因となります。警告:ACアダプターは、使用中高温になることがあります。アダプターを物で覆ったり、また身体に密着させて使用しないでください。
-
11 .日本語11 ASUSオールインワンPCLANポート...日本語11 ASUSオールインワンPCLANポート8ピンRJ-45LANポートは標準イーサネットケーブルに対応し、LANに接続することができます。HDMI 出力ポートHDMI 入力ポート搭載のLCDモニターやプロジェクター等のデバイスを接続します。側面メモリーカードリーダーPC Stationには内蔵型メモリーカードリーダーが搭載されており、MMC/SD/ SDHCカードを挿入することができます。USB 3.0ポート5Gbit/sのデータ転送速度を提供し、USB2.0との下位互換性があります。
-
12 .日本語12 ASUSオールインワンPCマイクジャッ...日本語12 ASUSオールインワンPCマイクジャックマイクを接続します。ビデオ会議や音声ナレーション、録音等にご使用いただけます。ヘッドホンジャックこのジャックのサイズは 3.5mmで、システムオーディオ出力をヘッドホンに出力します。このジャック使用時は内蔵スピーカーは自動的に無効になります。Kensington®ロックポートKensington® 互換セキュリティ製品と併用して、ASUSタブレットを固定することができます。光学ドライブ電子イジェクトイジェクトボタンを押すとトレイが出てきます。また、ソフトウ...
-
14 .日本語14 ASUSオールインワンPC側面Kens...日本語14 ASUSオールインワンPC側面Kensington®ロックポートKensington® 互換セキュリティ製品と併用して、ASUSタブレットを固定することができます。電源ボタンこのボタンを押してASUSタブレットの電源をONにします。音量調節使用中のOS環境での音量調節を行います(Windows®/Android®)。モードボタンOSをWindows® 8とAndroid®™とで切り替えます。Mini-USBポートUSB 2.0/USB 1.1デバイスをASUSタブレットに接続します。接続にはMi...
-
15 .日本語15 ASUSオールインワンPCマイクビデオ...日本語15 ASUSオールインワンPCマイクビデオ会議や音声ナレーション、録音やマルチメディアアプリケーション等にご使用ください。ヘッドホン出力/マイク入力 コンボポートASUSオールインワンPCをアンプスピーカーやヘッドホンに接続します。マイクを接続することも可能です。電源入力付属のACアダプターを接続し、本機に電源を供給します。付属のACアダプター以外は使用しないでください。故障の原因となります。警告:ACアダプターは、使用中高温になることがあります。アダプターを物で覆ったり、また身体に密着させて使用し...
-
16 .日本語16 ASUSオールインワンPC背面オーディ...日本語16 ASUSオールインワンPC背面オーディオスピーカーASUSタブレットには高品質スピーカーが内蔵されています。タブレット用スタンドASUSタブレットをデスクやテーブルに設置する際、このスタンドを引き出して使用します。タブレット用 ハンドルASUSタブレットの持ち運びに便利な人間工学設計採用のハンドルです。注:• 戻っていることを確認してください。• ASUSタブレットのバックパネルにはマグネットが使用されており、PC Stationにドッキングしやすい設計になっています。磁気を帯びる物をこのマグネ...
-
17 .日本語17 ASUSオールインワンPCChapte...日本語17 ASUSオールインワンPCChapter 2: ASUSオールインワンPCを使用するASUSオールインワンPCの位置を決めるASUSタブレットをPC Stationに設置する1. PC Stationをデスクやテーブル等の水平で安定した場所に設置します。2. PC Stationの接続用のポールを接続用ホールに入れ、ASUSタブレットをPC Stationに固定します。
-
18 .日本語18 ASUSオールインワンPCASUSタブ...日本語18 ASUSオールインワンPCASUSタブレットをデスクやテーブルの上に設置する手順1. ASUSタブレットをPC Stationから取り外します。2. タブレット用スタンドを引き出し調節します。3. ASUSタブレットをデスクやテーブル等の水平で安定した場所に設置します。
-
19 .日本語19 ASUSオールインワンPC注:• ワイ...日本語19 ASUSオールインワンPC注:• ワイヤレスキーボードとマウスの接続が切断された場合は、ワイヤレスドングルの抜き差しを行い、再接続をしてください。 無線通信の衝突を避けるため、他のWi-Fi デバイスを使用する場合は、20 cm 以上間隔を開けてください。• 本マニュアルに記載の図は全て参考用です。キーボードとマウスの実際の外観および仕様 (ワイヤレス/無線)は、地域により異なることがあります。ワイヤレスキーボードとマウスを接続する1. 無線キーボードとマウスに電池をセットします。2. キーボー...
-
20 .日本語20 ASUSオールインワンPCASUS オ...日本語20 ASUSオールインワンPCASUS オールインワンPCの電源をONにする1. ACアダプターをPC StationのDC入力ポートに接続し、電源コンセントに接続します。ACアダプターの出力電圧は100Vac~240Vacです。2. PC Stationの電源ボタンを押し電源をONにします。ASUSタブレットの単独使用110V-220V110V-220V
-
21 .日本語21 ASUSオールインワンPC単独使用時の...日本語21 ASUSオールインワンPC単独使用時のASUSタブレット電源ボタンの操作方法・ 電源がOFFの状態で電源ボタンを押すとAndroid OSが起動します。・ OSがスリープ状態で電源ボタンを押すとスリープ状態から復帰し、ロックアイコンが表示されます。・ 電源がONの状態で電源ボタンを押すとスリープ状態になります。・ 電源がONの状態で電源ボタンを長押しすると下記のメニューが出現します。 「電源を切る」「再起動」「機内モード」「マナーモード」 「電源を切る」や「再起動」をタップした場合、画面の指...
-
22 .日本語22 ASUSオールインワンPCシームレスな...日本語22 ASUSオールインワンPCシームレスな移行ASUS オールインワンPCのデュアルブートOSの便利さを体験してください。Windows® 8とAndroid® 4.1 (Jelly Bean) の2つのOSの切り替えがスムーズですので、両OSの最新機能が快適にお楽しみいただけます。重要:モード切替の際は、ASUSタブレットとPC Stationの電源をONにしてください。Windows® 8とAndroid®の切り替えモードボタンを押し、Windows® 8とAndroid® の切り替えを行います...
-
23 .日本語23 ASUSオールインワンPCタッチ操作タ...日本語23 ASUSオールインワンPCタッチ操作タッチ操作を行うことで、プログラムの起動や本機の設定画面を開くことができます。タッチ操作はASUSオールインワンPCのディスプレイパネル上で行い、各機能を有効にすることができます。左側からなぞる(Windows® 8のみ) 右側からなぞる(Windows® 8のみ)左側からなぞり、起動中のアプリをシャッフ ルします。 右側からなぞり、チャームバーを起動し ます。上側からなぞる(Windows® 8のみ) 指でのスライド(Windows® 8のみ)スタート画面で...
-
24 .日本語24 ASUSオールインワンPCズームアウト...日本語24 ASUSオールインワンPCズームアウト ズームインタッチパネル上で2本の指先の間隔を狭めます。タッチパネル上で2本の指先の間隔を広げます。タップ/ダブルタップ タップ&ホールドアプリを起動するには、アプリをタップ • します。(Windows® 8のみ)デスクトップモード • で項目をダブルタップすると、項目が起動します。アプリを移動するには、アプリタイルを • タップしたまま移動先までドラッグします。(Windows®8のみ)アプリを閉じるには、 • アプリの上側をタップしたまま、画面...
-
25 .日本語25 ASUSオールインワンPCフリップ(A...日本語25 ASUSオールインワンPCフリップ(Android® のみ)指で画面上をはじくと、ホーム画面、またギャラリーやMyLibrary、SuperNote等のアプリで前後の画面が切り替わります。
-
26 .日本語26 ASUSオールインワンPCHDMI出力...日本語26 ASUSオールインワンPCHDMI出力ポートを使用し外付けディスプレイをセットアップするHDMI TVをオーディオ出力デバイスとして利用する場合は、以下の手順でオーディオ設定を行います。手順1. スタート画面から「デスクトップ」をクリックし、デスクトップモードを起動します。注:詳細は「Windows® 8環境で使用する」の「スタート画面」をご参照ください。2. タスクトレイの音量ミキサーアイコンを右クリックし、「再生デバイス」をクリックします。3. 再生画面から、「デジタルオーディオ (HDMI...
-
27 .日本語27 ASUSオールインワンPC5. 「ステ...日本語27 ASUSオールインワンPC5. 「ステレオ」 を 選 択 し 、「次へ」をクリックします。6. 「フロント左とフロント右」にチェックを入れ、「次へ」をクリックします。7. 「完了」をクリックし、セットアップ画面を閉じます。
-
28 .日本語28 ASUSオールインワンPCChapte...日本語28 ASUSオールインワンPCChapter 3: Windows® 8環境で使用する初めて使用するコンピューターを初めて使用するときは、Windows®8の基本設定を行うための設定画面が表示されます。手順1. 電源ボタンを押してASUSオールインワンPCの電源をONにします。暫くすると設定画面が表示されます。2. ライセンス条項をよく読みます。「Windows を使うためのライセンス条項に同意します。 」を 選 択 し 、「同意する」をクリックします。3. 画面上の指示に従って基本設定を行います。...
-
29 .日本語29 ASUSオールインワンPCWindow...日本語29 ASUSオールインワンPCWindows®UIWindows® 8のWindows® ユーザーインターフェース(UI)はタイル表示のユーザーインターフェースです。次の各機能を利用することができます。スタート画面ユーザーアカウントにサインすると、スタート画面が表示されます。使用したいプログラムを一括表示することができます。ユーザーアカウントライブタイル用 ズームイン/ズームアウトライブタイル
-
30 .日本語30 ASUSオールインワンPCWindow...日本語30 ASUSオールインワンPCWindows® アプリアプリはスタート画面にピン留めされており、タイル形式で表示されます。重要:Windows®アプリの利用には画面解像度1024×768ピクセル以上が必要です。注:特定のアプリはその機能を十分活用するため、Microsoftアカウントでのサインインが必要になる場合があります。ホットスポットプログラムの起動、ノートパソコンの各種設定を行います。各機能はマウスで有効にすることができます。起動済みアプリのホットスポット
-
32 .日本語32 ASUSオールインワンPCホットスポッ...日本語32 ASUSオールインワンPCホットスポット操作左上マウスのポインターをこの位置まで移動し、最近使用したアプリのサムネイルをクリックすると、そのアプリが表示されます。複数のアプリを起動した状態で、下方向にスライドすると、起動しているアプリが表示されます。左下起動中のアプリから:マウスのポインターをこの位置まで移動し、スタート画面のサムネイルをクリックすると、スタート画面に戻ります。注:キーボード上のWindows®キー を押しても スタート画面に戻ります。スタート画面から:マウスのポインターをこの位...
-
33 .日本語33 ASUSオールインワンPCWindow...日本語33 ASUSオールインワンPCWindows®アプリと一緒に使用するASUSオールインワンPCのタッチスクリーンまたはキーボードでアプリの起動やカスタマイズ設定が行えます。アプリの起動アプリを起動するには、アプリをタップします。 1. を2回押し、カーソルキーでアプリを選択します。 2. を押し、選択したアプリを起動します。 アプリのサイズ変更アプリタイルを下方向になぞり、設定バーを選択して起動します。をタップしサイズを縮小、または、をタップしサイズを拡大します。アプリを移動するには、アプリ...
-
34 .日本語34 ASUSオールインワンPCすべてのアプ...日本語34 ASUSオールインワンPCすべてのアプリ画面へのアクセススタート画面にピン留めされたアプリ以外にも、本機に搭載のASUSアプリ等、他のアプリをすべてのアプリ画面から起動することができます。1. アプリタイルを下方向になぞり、設定バーを選択して起動します。 2. すべてのアプリアイコン をタップし、本機にインストールされたアプリ を表示します。 スタート画面から を押し、すべてのアプリアイコン を選択し、 を 押 し ま す 。 アプリを閉じるアプリを閉じるには、アプリの上側をタップし...
-
35 .日本語35 ASUSオールインワンPCスタート場面...日本語35 ASUSオールインワンPCスタート場面にアプリをピン留めするタッチスクリーンを使用し、スタート画面にアプリを追加することができます。1. アプリタイルを下方向になぞり、設定バーを選択して起動します。 2. をタップし、選択したアプリをスタート画面にピン留めします。 チャームバー チャームバーは画面右側に表示されるツールバーです。アプリケーションの共有などの操作 や本機のカスタマイズ設定へ簡単にアクセスできます。 チャームバーの起動 注: チャームバーは起動すると、上の画面のように表示さ...
-
36 .日本語36 ASUSオールインワンPC検索本機内の...日本語36 ASUSオールインワンPC検索本機内のファイルやアプリケーション、プログラムを検索します。検索ソーシャルネットワークサービス(SNS)やメールなどを使用し、アプリケーションを共有します。スタート画面をスタート画面に戻します。スタート画面から使用していたアプリに戻ることもできます。デバイス外付けモニターやプリンター 等、本機に接続したデバイスに関する操作を行います。設定本機の各種設定を行います。チャームバーのコンテンツ
-
37 .日本語37 ASUSオールインワンPCスナップ機能...日本語37 ASUSオールインワンPCスナップ機能ノートパソコン上で2つのアプリケーションを同時に操作することができます。この機能を有効にすると、スナップした際にサイドバーが表示され、ディスプレイを2分割します。重要:スナップ機能の利用には、1366×768ピクセル以上の解像度が必要です。スナップを有効にする本機のタッチスクリーンまたはキーボードでスナップ画面を起動します。スナップバー1. アプリをタップし、起動します。 2. マウスのポインターを画面の上側に移動します。 3. ポインターが手の...
-
38 .日本語38 ASUSオールインワンPCその他キーボ...日本語38 ASUSオールインワンPCその他キーボードのショートカット次のショートカットを使用し、アプリケーションの起動やWindows®8の操作が可能です。\スタート画面と最後に使用した起動中アプリを切り替えます。デスクトップを起動します。デスクトップモードでコンピューターウィンドウを起動します。ファイル検索画面を開きます。共有画面を開きます。設定画面を開きます。デバイス画面を開きます。ロック画面を有効にします。Internet Explorerウィンドウを最小化します。「セカンドスクリーン」画面を開きま...
-
39 .日本語39 ASUSオールインワンPC「コンピュー...日本語39 ASUSオールインワンPC「コンピューターの簡単操作センター」を開きます。設定検索画面を開きます。Windows®ツールのメニューボックスを開きます。虫眼鏡アイコンとズームイン画面を起動します。画面をズームアウト表示します。ナレーター設定を開きます。プリントスクリーン機能を有効にします。ASUSオールインワンPCの電源をOFFにする次のいずれかの手順で本機をシャットダウンします。• チャームバーから をタップし、 をタップしシャットダウンします。• ログイン画面からをタップし、シャットダウンし...
-
40 .日本語40 ASUSオールインワンPCUEFI B...日本語40 ASUSオールインワンPCUEFI BIOS Setupを起動するWindows® 8の起動所要時間は高速化されていますので、通常はWindows® 8の標準機能を利用してUEFI BIOSの設定画面を開きます。本機ではそれ以外の3つの方法でUEFI BIOS Setupプログラムへのアクセスが可能です。Windows® 8の標準機能を利用してUEFI BIOSの設定画面を開く1. スタート画面上でチャームバーを起動し、「設定」→「PC設定の変更」の順にクリックします。2. 「全般」をク...
-
41 .日本語41 ASUSオールインワンPCインターネッ...日本語41 ASUSオールインワンPCインターネットへの接続有線/無線/Wi-Fi接続により、本機または本機からメールボックスへのアクセス、インターネットサーフィン、ソーシャルネットワークサイトのアプリの共有が可能です。Wi-Fi接続1. スタート画面または任意のアプリからチャームバーを起動します。注: 詳細は「Windows® アプリと一緒に使用する」の「チャームバー」をご参照ください。チャームバー2. チャームバーの「設定」を選択し、ネットワークアイコンをクリックします。
-
42 .日本語42 ASUSオールインワンPC3. リスト...日本語42 ASUSオールインワンPC3. リストから接続する無線ネットワークを選択します。4. 「接続」をクリックします。注:セキュリティキーの入力を求められたら、入力してください。
-
43 .日本語43 ASUSオールインワンPCConnec...日本語43 ASUSオールインワンPCConnection Builderの使用Connection BuilderではPC StationとタブレットをWi-Fi APに接続し、タブレット上でWindows® 8をリモート操作することができます。Connection BuilderでWi-Fi接続を行う1. ASUS オールインワンPCをWi-Fiホットスポットに接続します。注:詳細は本マニュアルのWi-Fi接続のセクションをご参照ください。 2. スタート画面またはデスクトップモードでASUS Tran...
-
44 .日本語44 ASUSオールインワンPC3. 「Co...日本語44 ASUSオールインワンPC3. 「Connection Builder」ウィンドウが表示されます。選択したWi-Fiホットスポットのパスワードを入力します。Wi-Fiホットスポットにパスワードが設定されていない場合は、「OK」をクリックします。
-
45 .日本語45 ASUSオールインワンPC有線接続1....日本語45 ASUSオールインワンPC有線接続1. LANケーブルを使用し、ASUSオールインワンPCをDSL/ケーブルモデムまたはLANに接続します。2. コンピューターの電源をONにします。3. 必要なインターネット接続設定を行います。注:• 詳細は、セクション「動的IP(ダイナミックIP)ネットワーク接続の設定」または「静的IP(スタティックIP)ネットワーク接続の設定」をご参照ください。• ネットワークの接続方法については、ご契約のプロバイダーによって異なる場合があります。その場合はネットワーク管理...
-
46 .日本語46 ASUSオールインワンPC6. 「IP...日本語46 ASUSオールインワンPC6. 「IPアドレスを自動的に取得する 」をクリックし、「OK」をクリックします。注:PPPoE接続を使用している場合は、次の手順に進みます。2. タスクバーのネットワークアイコンを右クリックし、「 ネットワークと共有センターを開く」をクリックします。3. ネットワークと共有センター画面で「アダプターの設定の変更」をクリックします。4. ローカルエリア接続を右クリックし、「プロパティ」を 選 択 し ま す 。5. 「インターネットプロトコルバージョン4(TCP/IPv...
-
47 .日本語47 ASUSオールインワンPC8. 「イン...日本語47 ASUSオールインワンPC8. 「インターネットに接続します」 を 選 択 し 、「次へ」を クリックします。7. 「ネットワークと共有センター」 に 戻 り 、「新しい接続また はネットワークの セットアップ 」を タ ッ プ します。9. 「ブロードバンド(PPPoP)」 を 選 択 し 、「次へ」を ク リックします。10. ユーザー名、パスワード、接続名を入力します。 「接続」をクリックします。11. 接続が成功したら、「閉じる」をクリックし、設定は完了です。12. タスクバーのネットワ...
-
48 .日本語48 ASUSオールインワンPC静的IP(ス...日本語48 ASUSオールインワンPC静的IP(スタティックIP)ネットワーク接続の設定手順1. 静的IPを使用する場合も、「動的IP(ダイナミックIP)ネットワーク接続の設定」の手順1~4まで同様の設定を行います。2. 「次のIPアドレスを使う」を 選 択 し ま す 。3. 「IP アドレス」、「サブネット マスク」、「デフォルト ゲートウェイ」の欄を入力します。4. 必要に応じて「優先 DNS サーバー」の欄にアドレスを入力します。5. 設定が終了したら、「OK」をクリックします。
-
49 .日本語49 ASUSオールインワンPCシステムをリ...日本語49 ASUSオールインワンPCシステムをリカバリーするオールインワンPCのリフレッシュWindows® 8の新たな機能で、PCの動作が不安定なとき等に、お客様のデータや設定を削除せずに短時間でシステムのリフレッシュを試みることができます。重要:・ 個人用ファイルとパーソナル設定は変わりません。・ PCの設定は初期状態に戻ります。・ Windows® ストアーからインストールしたアプリは残ります。・ ディスクまたはWebサイトからインストールしたアプリは削除されます。・ 削除されたアプリの一覧はデスク...
-
50 .日本語50 ASUSオールインワンPCWindow...日本語50 ASUSオールインワンPCWindows® 8の標準機能でリカバリーを実施する手順1. スタート画面上でチャームバーを起動し、「設定」→「PC設定の変更」の順にクリックします。2. 「全般」をクリックし、画面右側のメニューを一番下までスクロールします。3. 「すべてを削除してWindows を再インストールする」の下にある「 開始する」をクリックします。4. 確認画面で「次へ」をクリックすると、「お待ちください」の画面が出現します。5. 「PCに複数のドライブがあります」の画面で「 ...
-
51 .日本語51 ASUSオールインワンPC5. リカバ...日本語51 ASUSオールインワンPC5. リカバリーファイルを保存するUSBストレージデバイスを選択します。6. 「次へ」をクリックします。システムイメージファイルからのリカバリーUSBリカバリードライブを作成し、リカバリーの際に使用することができます。USBリカバリードライブの作成注:USBリカバリードライブの作成は任意となりますが、万が一のシステムトラブルに備え、PCが正常動作している間にUSBリカバリードライブを作成し、保管することをお勧めいたします。警 告:リカバリードライブの作成を実施すると、U...
-
52 .日本語52 ASUSオールインワンPC7. 「作成...日本語52 ASUSオールインワンPC7. 「作成」をクリックします。作業完了まで暫く時間がかかります。8. 作業が完了したら「完了」をクリックします。作成したリカバリードライブを利用してWindows® を工場出荷時の状態に戻す注:下記の手順は内蔵HDDにパーティションが存在しない場合を想定しています。手順1. PCの電源を切った状態で、一度ACアダプターをPC本体から取り外し、再度ACアダプターをPC本体に接続します。2. Windows® 8上で作成したリカバリードライブをUSBポートに装着します。3...
-
53 .日本語53 ASUSオールインワンPC付録ご注意R...日本語53 ASUSオールインワンPC付録ご注意REACH(原文)Complying with the REACH (Registration, Evaluation, Authorization, and Restriction of Chemicals) regulatory framework, we publish the chemical substances in our products at ASUS REACH website at http://csr.asus.com/english/...
-
54 .日本語54 ASUSオールインワンPCHoweve...日本語54 ASUSオールインワンPCHowever, there is no guarantee that interference will not occur in a particular installation. If this equipment does cause harmful interference to radio or television reception, which can be determined by turning the equipment of and on,...
-
55 .日本語55 ASUSオールインワンPCIC Rad...日本語55 ASUSオールインワンPCIC Radiation Exposure Statement for CanadaThis equipment complies with IC radiation exposure limits set forth for an uncontrolled environment. To maintain compliance with IC RF exposure compliance requirements, please avoid direct contac...
-
56 .日本語56 ASUSオールインワンPCCE Mar...日本語56 ASUSオールインワンPCCE Mark WarningThis is a Class B product, in a domestic environment, this product may cause radio interference, in which case the user may be required to take adequate measures.CE marking for devices without wireless LAN/BluetoothThe shi...
-
57 .日本語57 ASUSオールインワンPC分解禁止 ...日本語57 ASUSオールインワンPC分解禁止 お客様が本機を分解した場合、 保証の対象外となります。リチウムバッテリーに付いての警告 RTC(Real Time Clock)バッテリーの交換は正しく行わないと破裂の原因となります。RTCバッテリーは製造元が指定するもの、またはそれに相当するものをご使用ください。RTCバッテリー廃棄の際は、製造元の指示に従ってください。RTCバッテリーの交換が必要な場合、弊社コールセンターにお問い合わせください。バッテリーの廃棄の際は、製造元の指示に従ってください。廃棄...
-
58 .日本語58 ASUSオールインワンPC電気・電子機...日本語58 ASUSオールインワンPC電気・電子機器に含有される化学物質の表示について 資源有効利用促進法では、JIS C 0950:2008(J-Moss)の定める規格により、製造元に対し特定の電気・電子機器に含まれる化学物質の情報提供を義務付けています。J-Moss とは、電気・電子機器に含有される化学物質の表示に関するJIS規格の略称で、正式名称は 「The marking when content other than exemption does not exceed reference val...
-
59 .日本語59 ASUSオールインワンPCManufa...日本語59 ASUSオールインワンPCManufacturerASUSTeK Computer Inc.Tel:+886-2-2894-3447Address:4F, No. 150, LI-TE RD., PEITOU, TAIPEI 112, TAIWANAuthorised representative in EuropeASUSTeK Computer GmbHAddress: HARKORT STR. 21-23, 40880 RATINGEN, GERMANY







![前ページ カーソルキー[←]でも移動](http://gizport.jp/static/images/arrow_left2.png)