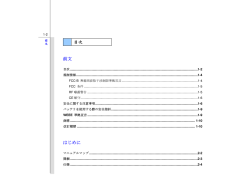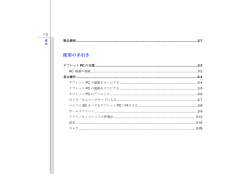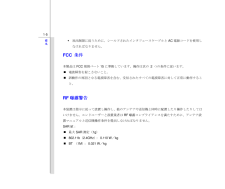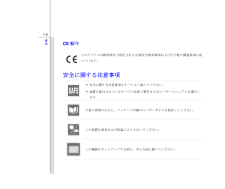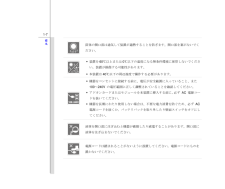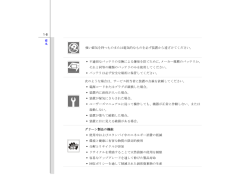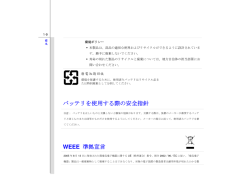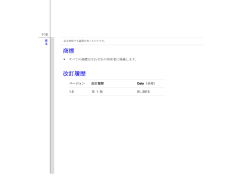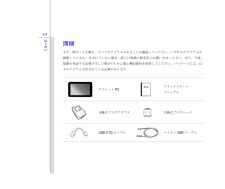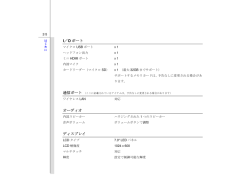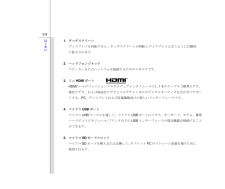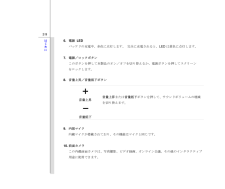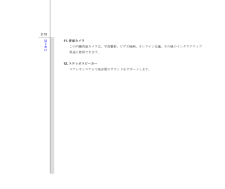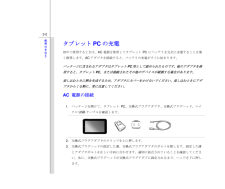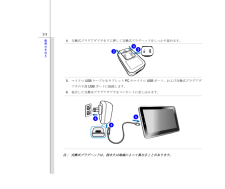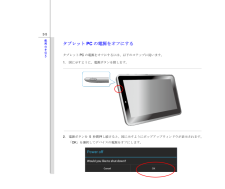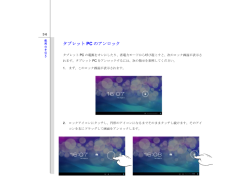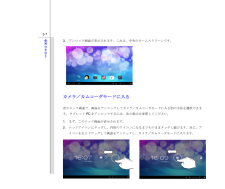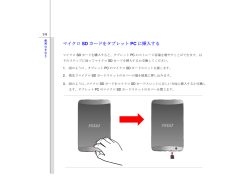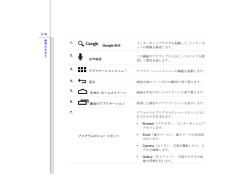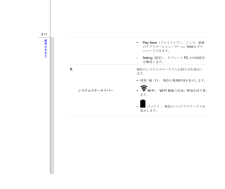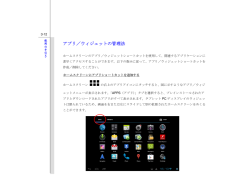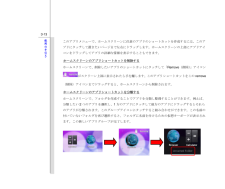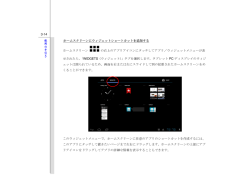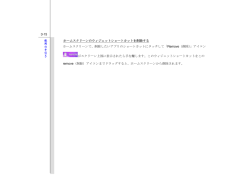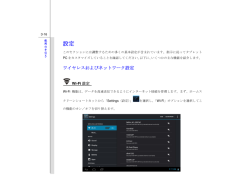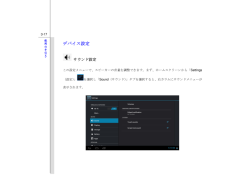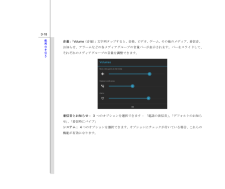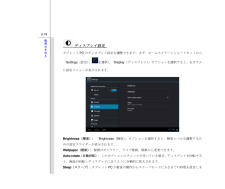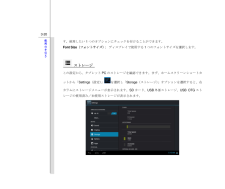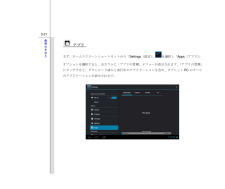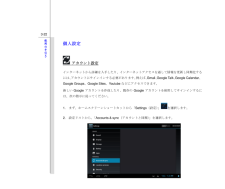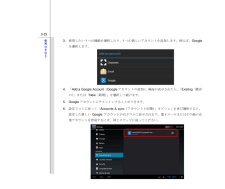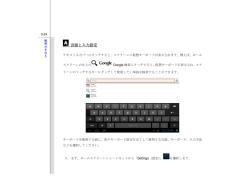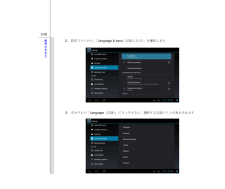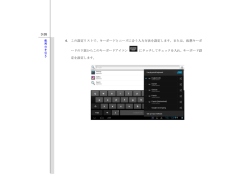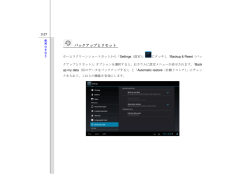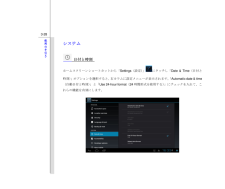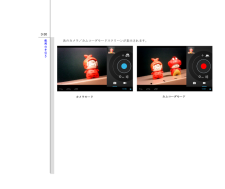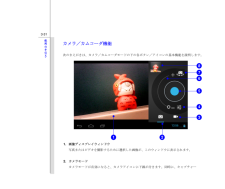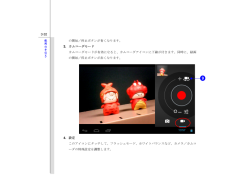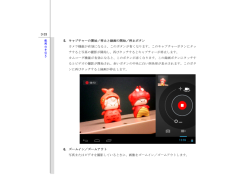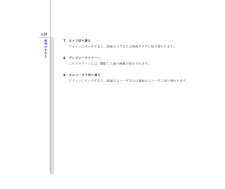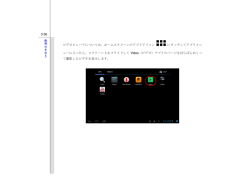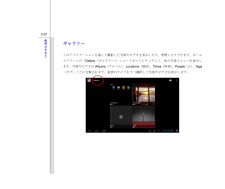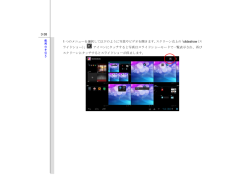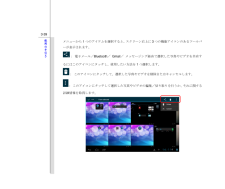3

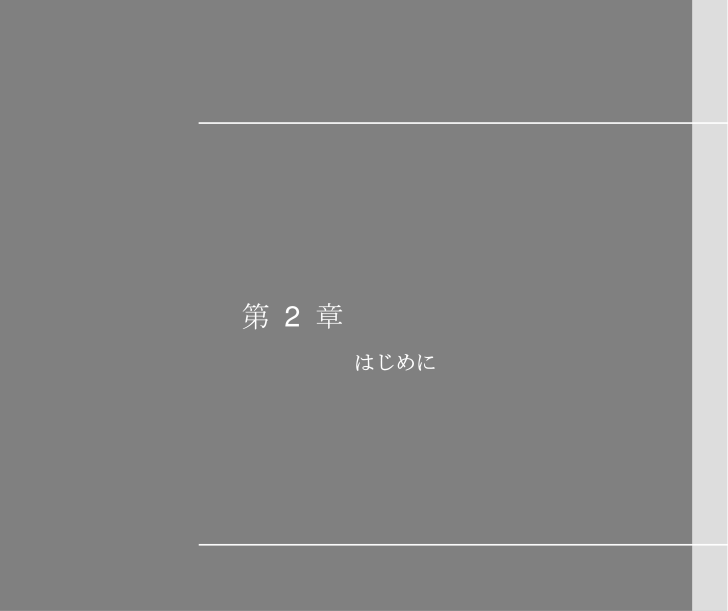
11 / 59 ページ
現在のページURL
第 2 章 はじめに
参考になったと評価  11人が参考になったと評価しています。
11人が参考になったと評価しています。
このマニュアルの目次
-
2 .1-2前文 前文 目次 ..........1-2前文 前文 目次 .............................................................................................................................. ....................1-2 規制情報 ....................................................................................
-
3 .1-3前文 製品概要 ..............1-3前文 製品概要 .............................................................................................................................. .............2-7 使用の手引き タブレット PC の充電 .............................................................................
-
4 .1-4前文 規制情報 FCC-B 無線周波...1-4前文 規制情報 FCC-B 無線周波数障害声明 本装置は、 FCC 規則パート 15 に準ずるクラス B のデジタル機器の制限に準拠することが試験によって確認されています。これらの制限事項は、住宅地域で使用した場合に生じる可能性のある電磁障害を規制するために制定されたものです。本装置は無線周波エネルギーを生成し、使用しています。また、指示に従って正しく設置し、使用しなかった場合は、無線通信に障害を及ぼす可能性があります。しかしながら、特定の設置状況においては電波障害を起こさないと...
-
5 .1-5前文 — 放出制限に従うために、シー...1-5前文 — 放出制限に従うために、シールドされたインタフェースケーブルと AC 電源コードを使用しなければなりません。 FCC 条件 本製品は FCC 規則パート 15 に準拠しています。操作は次の 2 つの条件に従います。 ̈ 電波障害を起こさないこと。 ̈ 誤動作の原因となる電波障害を含む、受信されたすべての電波障害に対して正常に動作すること。 RF 曝露警告 本装置は指示に従って設置し操作し、他のアンテナや送信機と同時に配置したり操作したりしてはいけません。...
-
6 .1-6前文 CE 順守 このデバイスは欧州指...1-6前文 CE 順守 このデバイスは欧州指令で設定された必須安全要求事項およびその他の関連条項に従っています。 安全に関する注意事項 — 安全に関する注意事項をすべてよく読んでください。 — 装置に貼付されているすべての注意と警告またはユーザーマニュアルを遵守します。 今後の参照のために、パッケージ付属のユーザーガイドを保存してください。 この装置を湿気および高温にさらさないでください。 この機器をセットアップする前に、平らな面に置いてください。
-
7 .1-7前文 筐体の開口部は通気して装置が過熱...1-7前文 筐体の開口部は通気して装置が過熱することを防ぎます。開口部を塞がないでください。 — 装置を 60 ℃以上または 0 ℃以下の温度になる無条件環境に保管しないでください。装置が損傷する可能性があります。 — 本装置は 40 ℃以下の周辺温度で操作する必要があります。 — 機器をコンセントに接続する前に、電圧が安全範囲に入っていること、また 100 ~ 240V の電圧範囲に正しく調整されていることを確認してください。 — アドオンカードまたはモジュールを本装...
-
8 .1-8前文 強い磁気を持つものまたは電気的な...1-8前文 強い磁気を持つものまたは電気的なものを必ず装置から遠ざけてください。 — 不適切なバッテリの交換による爆発を防ぐために、 メーカー推薦のバッテリか、それと同等の種類のバッテリのみを使用してください。 — バッテリは必ず安全な場所に保管してください。 次のような場合は、サービス担当者に装置の点検を依頼してください。 — 電源コードまたはプラグが破損した場合。 — 装置内に液体が入った場合。 — 装置が湿気にさらされた場合。 — ユーザーズマニュアルに...
-
9 .1-9前文 環境ポリシー — 本製品は、...1-9前文 環境ポリシー — 本製品は、部品の適切な使用およびリサイクルができるように設計されています。勝手に廃棄しないでください。 — 寿命の切れた製品のリサイクルと廃棄については、地方自治体の担当部署にお問い合わせください。 バッテリを使用する際の安全指針 注意: バッテリを正しいものと交換しないと爆発の危険があります。交換する際は、装置のメーカーが推奨するバッテリと同じものまたは同等のものだけを使用するようにしてください。メーカーの指示に従って、使用済みバッテリを捨ててくだ...
-
10 .1-10前文 品を回収する義務を負うものとする...1-10前文 品を回収する義務を負うものとする。 商標 ̇ すべての商標はそれぞれの所有者に帰属します。 改訂履歴 バージョン 改訂履歴 Date (日付) 1.0 第 1 版 01, 2013
-
12 .2-2はじめに こ の精巧な設計のタブレット ...2-2はじめに こ の精巧な設計のタブレット PC をお買い求めいただき、ありがとうございました。この最新のすばらしいタブレット PC を使用することにより、わくわくする、プロ向けの体験ができます。この製品が徹底的にテストされ、卓抜した信頼性と顧客満足度という弊社の評判により認められたことをお伝えできることを誇りに思っています。 マニュアルマップ このユーザーマニュアルでは、 このタブレット PC の操作方法に関する説明お...
-
13 .2-3はじめに 開梱 まず、段ボールを開き...2-3はじめに 開梱 まず、段ボールを開き、すべてのアイテムがあることを確認してください。いずれかのアイテムが破損しているか、含まれていない場合、直ちに現地の販売店にお問い合せください。また、今後、装置を発送する必要が生じた場合のために箱と梱包資材を保管してください。パッケージには、以下のアイテムが含まれている必要があります。 タブレット PC クイックスタート マニュアル 交換式プラグアダプタ 交換式プラグヘッド USB OTG ケーブル マイクロ USB ケーブル
-
14 .2-4はじめに 仕様 物理特性 寸法...2-4はじめに 仕様 物理特性 寸法 191 (幅) x 119 (奥行き) x 8.9 (高さ) mm 重量 299g CPU プロセッサのタイプ デュアルコア Cortex A9 1.5GHz メモリ メモリ 1GB DDR3 DRAM ストレージ(リストされているアイテムは、ユーザーが購入したモデルにより異なる場合があります) ストレージ 8GB / 16GB (オプション) 特別な通知 この製品に実際にプリインストールされたストレー...
-
15 .2-5はじめに I / O ポート マイク...2-5はじめに I / O ポート マイクロ USB ポート x 1 ヘッドフォン出力 x 1 ミニ HDMI ポート x 1 内部マイク x 1 カードリーダー(マイクロ SD ) x 1 (最大 32GB までサポート) サポートするメモリカードは、予告なしに変更される場合があります。 通信ポート (ここに記載されているアイテムは、予告なしに変更される場合があります) ワイヤレス LAN 対応 オーディオ 内部スピーカー ハウジングされた 1 つのスピーカー ...
-
16 .2-6はじめに カメラ 前面カメラ(オプシ...2-6はじめに カメラ 前面カメラ(オプション) 対応 背面カメラ(オプション) 対応 その他 G-Sensor 対応 特別な通知 この製品に実際にプリインストールされた機能はご購入いただいたモデルによって異なります、また通知なしに変更することがあります。
-
17 .2-7はじめに 製品概要 ...2-7はじめに 製品概要 このセクションでは、このタブレット PC の基本的な特徴について説明します。 その説明により、使用する前にこのデバイスの外観について詳しく知ることができます。 このセクションで示されるデバイスは、ユーザーが実際に購入したものと異なる場合があることに注意してください。 図は参照用です。 1 3 4 5 6 8 9 10 11 12 7 2
-
18 .2-8はじめに 1. タッチスクリーン デ...2-8はじめに 1. タッチスクリーン ディスプレイを回転すると、タッチスクリーンが回転しディスプレイに合うように自動的に拡大されます。 2. ヘッドフォンジャック スピーカーまたはヘッドフォを接続するためのコネクタです。 3. ミニ HDMI ポート HDMI (ハイデフィニションマルチメディアインタフェース) は、 1 本のケーブルで標準ビデオ、強化ビデオ、および高品位ビデオとマルチチャンネルのデジタルオーディオを合わせてサポートする、 PC 、ディスプレイおよび家電機器向けの新...
-
19 .2-9はじめに 6. 電源 LED バッ...2-9はじめに 6. 電源 LED バッテリの充電中、赤色に点灯します。 完全に充電されると、 LED は黄色に点灯します。 7. 電源/ロックボタン このボタンを押して本製品のオン/オフを切り替えるか、電源ボタンを押してスクリーンをロックします。 8. 音量上昇/音量低下ボタン 9. 内部マイク 内蔵マイクが搭載されており、その機能はマイクと同じです。 10. 前面カメラ この内蔵前面カメラは、写真撮影、ビデオ録画、オンライン会議、その他のインタラクティブ用途...
-
20 .2-10はじめに 11. 背面カメラ この...2-10はじめに 11. 背面カメラ この内蔵背面カメラは、写真撮影、ビデオ録画、オンライン会議、その他のインタラクティブ用途に使用できます。 12. ステレオスピーカー ステレオシステムで高音質のサウンドをサポートします。
-
22 .3-2使用の手引き タブレット PC の充電 ...3-2使用の手引き タブレット PC の充電 初めて使用するときは、 AC 電源を使用してタブレット PC にバッテリを完全に充電することを強く推奨します。 AC アダプタを接続すると、バッテリの充電がすぐに始まります。 パッケージに含まれるアダプタはタブレットPC用として認められたものです。他のアダプタを使用すると、タブレットPC、または接続されたその他のデバイスが破損する場合があります。 差し込むときに熱を生成するため、アダプタにカバーをかけないでください。差し込むときにアダプタからくる熱に、...
-
23 .3-3使用の手引き 4. 交換式プラグアダプ...3-3使用の手引き 4. 交換式プラグアダプタを下に押して交換式プラグヘッドをしっかり留めます。 5. マイクロ USB ケーブルをタブレット PC のマイクロ USB ポート、および交換式プラグアダプタの下部 USB ポートに接続します。 6. 結合した交換式プラグアダプタをコンセントに差し込みます。 注: 交換式プラグヘッドは、国または地域によって異なることがあります。 56 64 2 3 5 5
-
24 .3-4使用の手引き 基本操作 タブレット ...3-4使用の手引き 基本操作 タブレット PC の電源をオンにする タブレット PC の電源をオンにするには、以下のステップに従います。 1. 図に示すように、電源ボタンを探します。 2. 電源ボタンを 5 秒間押して、タブレット PC の電源をオンにします。 注: タブレットPCがクラッシュした場合、電源ボタンを15秒以上押してタブレットPCをリセットします。
-
25 .3-5使用の手引き タブレット PC の電源を...3-5使用の手引き タブレット PC の電源をオフにする タブレット PC の電源をオフにするには、以下のステップに従います。 1. 図に示すように、電源ボタンを探します。 2. 電源ボタンを 5 秒間押し続けると、図に示すようにポップアップウィンドウが表示されます。「 OK 」を選択してデバイスの電源をオフにします。
-
26 .3-6使用の手引き タブレット PC のアンロ...3-6使用の手引き タブレット PC のアンロック タブレット PC の電源をオンにしたり、省電力モードから呼び起こすと、次のロック画面が表示されます。タブレット PC をアンロックするには、次の指示を参照してください。 1. まず、このロック画面が表示されます。 2. ロックアイコンにタッチし、円形のアイコンになるまでそのままタッチし続けます。そのアイコンを右にドラッグして画面をアンロックします。
-
27 .3-7使用の手引き 3. アンロック画面が表...3-7使用の手引き 3. アンロック画面が表示されます。これは、中央のホームスクリーンです。 カメラ/カムコーダモードに入る 次のロック画面で、画面をアンロックしてカメラ/カムコーダモードに入る別の方法を選択できます。タブレット PC をアンロックするには、次の指示を参照してください。 1. まず、このロック画面が表示されます。 2. ロックアイコンにタッチし、円形のアイコンになるまでそのままタッチし続けます。次に、アイコンを左にドラッグして画面をアンロックし、カメラ/カムコ...
-
28 .3-8使用の手引き マイクロ SD カードをタ...3-8使用の手引き マイクロ SD カードをタブレット PC に挿入する マイクロ SD カードを購入すると、タブレット PC のストレージ容量を増やすことができます。以下のステップに従ってマイクロ SD カードを挿入するか交換してください。 1. 図のように、タブレット PC のマイクロ SD カードスロットを探します。 2. 指先でマイクロ SD カードスロットのカバーの端を慎重に押し込みます。 3. 図のように、 マイクロ SD カードをマイクロ SD カードスロットに正しい方向に挿...
-
29 .3-9使用の手引き ホームスクリーン これは...3-9使用の手引き ホームスクリーン これは、タブレット PC を使用しているときの中央の起動画面です。クイックアクセス、およびこれらのショートカットとウィジェットを制御するための単純な情報を提供します。タブレット PCディスプレイのウィジェットは限られているため、画面を右または左にスライドして別の拡張されたホームスクリーンをめくることができます。以下のように、デフォルト設定がホームスクリーンに表示されます。 デスクトップはご使用のファームウェアのビルド番号によって異なることがあります。 ...
-
30 .3-10使用の手引き 1. Google ...3-10使用の手引き 1. Google 検索 インターネットブラウザを起動して、 インターネットの情報を検索します。 2. 音声検索 この機能がアクティブのときに、 このマイクを使用して要求を話します。 3. アプリケーションメニュー アプリケーションメニューの機能を起動します。 4. 戻る 画面を前のページまたは動作に切り替えます。 5. 中央の ホームスクリーン 画面を中央のホームスクリーンに切り替えます。 6. 最近のアプリケーション 使用した最近のアプリケーシ...
-
31 .3-11使用の手引き „ Play Stor...3-11使用の手引き „ Play Store (プレイストア) : ここで、最新のアプリケーション/ゲーム/映画をダウンロードできます。 „ Setting (設定) : タブレット PC の内部設定を構成します。 8.システムステータスバー 現在のシステムステータスとお知らせを表示します。 „ 時刻 16 : 11 : 現在の現地時刻を表示します。„ Wi-Fi : Wi-Fi 機能の有効/無効を切り替えます。 „ バッテリ: 現在のバッテリステータスを ...
-
32 .3-12使用の手引き アプリ/ウィジェットの管...3-12使用の手引き アプリ/ウィジェットの管理法 ホームスクリーンのアプリ/ウィジェットショートカットを使用して、関連するアプリケーションに素早くアクセスすることができます。以下の指示に従って、アプリ/ウィジェットショートカットを作成/削除してください。 ホームスクリーンにアプリショートカットを追加する ホームスクリーン の右上のアプリアイコンにタッチすると、図に示すようなアプリ/ウィジェットメニューが表示されます。 「 APPS (アプリ) 」タブを選択すると、プレインストールされたアプリ...
-
33 .3-13使用の手引き このアプリメニューで、ホ...3-13使用の手引き このアプリメニューで、ホームスクリーンに任意のアプリのショートカットを作成するには、このアプリにタッチして置きたいページまで左右にドラッグします。ホームスクリーンの上部にアプリアイコンをドラッグしてアプリの詳細な情報を表示することもできます。 ホームスクリーンのアプリショートカットを削除する ホームスクリーンで、削除したいアプリのショートカットにタッチして「 Remove (削除) 」アイコンがスクリーン上部に表示されたら手を離します。このアプリショートカットをこの remove...
-
34 .3-14使用の手引き ホームスクリーンにウィジ...3-14使用の手引き ホームスクリーンにウィジェットショートカットを追加する ホームスクリーン の右上のアプリアイコンにタッチしてアプリ/ウィジェットメニューが表示されたら、 「 WIDGETS (ウィジェット) 」タブを選択します。タブレット PC ディスプレイのウィジェットは限られているため、画面を右または左にスライドして別の拡張されたホームスクリーンをめくることができます。 このウィジェットメニューで、ホームスクリーンに任意のアプリのショートカットを作成するには、このア...
-
35 .3-15使用の手引き ホームスクリーンのウィジ...3-15使用の手引き ホームスクリーンのウィジェットショートカットを削除する ホームスクリーンで、削除したいアプリのショートカットにタッチして「 Remove (削除) 」アイコンがスクリーン上部に表示されたら手を離します。このウィジェットショートカットをこのremove (削除)アイコンまでドラッグすると、ホームスクリーンから削除されます。
-
36 .3-16使用の手引き 設定 このセクション...3-16使用の手引き 設定 このセクションには調整するための多くの基本設定が含まれています。指示に従ってタブレットPC をカスタマイズしていることを確認してください。 以下に、 いくつかの主な機能を紹介します。 ワイヤレスおよびネットワーク設定 Wi-Fi 設定 Wi-Fi 機能は、データを高速送信できるようにインターネット接続を管理します。まず、ホームスクリーンショートカットから「 Settings (設定) 」を選択し、 「 Wi-Fi 」オプションを選択してこの機能のオン/オフを切り...
-
37 .3-17使用の手引き デバイス設定 サウン...3-17使用の手引き デバイス設定 サウンド設定 この設定メニューで、スピーカーの音量を調整できます。まず、ホームスクリーンから「 Settings(設定) 」を選択し「 Sound (サウンド) 」タブを選択すると、右カラムにサウンドメニューが表示されます。
-
38 .3-18使用の手引き 音量: 「 Volume...3-18使用の手引き 音量: 「 Volume (音量) 」文字列タップすると、音楽、ビデオ、ゲーム、その他のメディア、着信音、お知らせ、アラームなどの各メディアグループの音量バーが表示されます。バーをスライドして、それぞれのメディアグループの音量を調整できます。 着信音とお知らせ: 3 つのオプションを選択できます - 「電話の着信音」 、 「デフォルトのお知らせ」 、 「着信時にバイブ」 システム: 4 つのオプションを選択できます。オプションにチェックが付いている場合...
-
39 .3-19使用の手引き ディスプレイ設定 ...3-19使用の手引き ディスプレイ設定 タブレット PC のディスプレイ設定を調整できます。まず、ホームスクリーンショートカットから「 Settings (設定) 」を選択し「 Display (ディスプレイ) 」オプションを選択すると、右カラムに設定メニューが表示されます。 Brightness (輝度) : 「 Brightness (輝度) 」オプションを選択すると、輝度レベルを調整するための設定スライダーが表示されます。 Wallpaper (壁紙) : 壁...
-
40 .3-20使用の手引き す。使用したい 1 つの...3-20使用の手引き す。使用したい 1 つのオプションにチェックを付けることができます。 Font Size (フォントサイズ) : ディスプレイで使用する 1 つのフォントサイズを選択します。 ストレージ この設定から、タブレット PC のストレージを確認できます。まず、ホームスクリーンショートカットから「 Settings (設定) 」を選択し「 Storage (ストレージ) 」オプションを選択すると、右カラムにストレージメニューが表示されます。 SD カード、 USB 外部スト...
-
41 .3-21使用の手引き アプリ まず、ホー...3-21使用の手引き アプリ まず、ホームスクリーンショートカットから「 Settings (設定) 」を選択し「 Apps (アプリ) 」オプションを選択すると、右カラムに「アプリの管理」メニューが表示されます。 「アプリの管理」にタッチすると、ダウンロード済みと実行中のアプリケーションを含め、タブレット PC のすべてのアプリケーションが表示されます。
-
42 .3-22使用の手引き 個人設定 アカウン...3-22使用の手引き 個人設定 アカウント設定 インターネットから詳細を入手したり、インターネットアクセスを通して情報を更新し同期化するには、 アカウントにサインインする必要があります。 例えば、 Gmail 、 Google Talk 、 Google Calendar 、Google Groups 、 Google Sites 、 Youtube などにアクセスできます。 新しい Google アカウントを作成したり、既存の Google アカウントを使用してサインインするには、次の指示に従...
-
43 .3-23使用の手引き 3. 使用したい 1 ...3-23使用の手引き 3. 使用したい 1 つの機能を選択したり、 1 つの新しいアカウントを追加します。例えば、 Googleを選択します。 4. 「 Add a Google Account ( Google アカウントの追加) 」画面が表示されたら、 「 Existing (既存の) 」または「 New (新規) 」を選択して続けます。 5. Google アカウントにサインインすることができます。 6. 設定リストに戻って「 Accounts & sync (アカウントと...
-
44 .3-24使用の手引き 言語と入力設定 テキ...3-24使用の手引き 言語と入力設定 テキスト入力バーにタッチすると、スクリーンに仮想キーボードが表示されます。例えば、ホームスクリーンの左上の Google 検索にタッチすると、仮想キーボードが表示され、スクリーンのマッチするキーにタッチして使用したい単語を検索することができます。 キーボードを使用する前に、次のキーボード設定を完了して使用する言語、キーボード、入力方法などを選択してください。 1. まず、ホームスクリーンショートカットから「 Settings (設定) 」を選...
-
45 .3-25使用の手引き 2. 設定リストから、...3-25使用の手引き 2. 設定リストから、 「 Language & input (言語と入力) 」を選択します。 3. 右カラムの「 Language (言語) 」にタッチすると、選択する言語リストが表示されます。
-
46 .3-26使用の手引き 4. この設定リストで...3-26使用の手引き 4. この設定リストで、キーボ ードとニーズに合う入 力方法を設定します。 または、仮想キーボードの下部からこのキーボードアイコン にタッチしてチェックを入れ、キーボード設定を設定します。
-
47 .3-27使用の手引き バックアップとリセッ...3-27使用の手引き バックアップとリセット ホームスクリーンショートカットから「 Settings (設定) 」にタッチし「 Backup & Reset (バックアップとリセット) 」オプションを選択すると、右カラムに設定メニューが表示されます。 「 Back up my data (私のデータをバックアップする) 」と「 Automatic restore (自動リストア) 」にチェックを入れて、これらの機能を有効にします。
-
48 .3-28使用の手引き システム 日付と時...3-28使用の手引き システム 日付と時刻 ホームスクリーンショートカットから「 Settings (設定) 」にタッチし「 Date & Time (日付と時刻) 」 オプションを選択すると、 右カラムに設定メニューが表示されます。 「 Automatic date & time(自動日付と時刻) 」と「 Use 24-hour format ( 24 時間形式を使用する) 」にチェックを入れて、これらの機能を有効にします。
-
49 .3-29使用の手引き カメラ タブレット ...3-29使用の手引き カメラ タブレット PC には、 2 台の内蔵カメラが前面と背面に組み込まれてます。 写真やビデオを撮影し、ギャラリーやビデオアプリを使用してそれらの写真やビデオを表示することができます。 カメラ/カムコーダを使用する ホームスクリーンのカメラショートカットにタッチすることで、カメラ/カムコーダモードに入ることができます。 または、 ホームスクリーン の右上のアプリアイコン にタッチして次のアプリメニューに入り、 Camera (カメラ)アプリを選択してアクティ...
-
51 .3-31使用の手引き カメラ/カムコーダ機能 ...3-31使用の手引き カメラ/カムコーダ機能 次のまえがきは、カメラ/カムコーダモード の下の各ボタン/ アイコンの基本機能を説明します。 1. 画像ディスプレイウィンドウ 写真またはビデオを撮影するために選択した画像が、このウィンドウに表示されます。 2. カメラモード カメラモードが有効になると、カメラアイコンに下線が付きます。同時に、キャプチャー3 4 5 6 1 2 8 7
-
52 .3-32使用の手引き の開始/停止ボタンが青く...3-32使用の手引き の開始/停止ボタンが青くなります。 3. カムコーダモード カムコーダモードが有効になると、カムコーダアイコンに下線が付きます。同時に、録画の開始/停止ボタンが赤くなります。 4. 設定 このアイコンにタッチして、フラッシュモード、ホワイトバランスなど、カメラ/カムコーダの特殊設定を調整します。 9
-
53 .3-33使用の手引き 5. キャプチャーの開...3-33使用の手引き 5. キャプチャーの開始/停止と録画の開始/停止ボタン カメラ機能が有効になると、このボタンが青くなります。このキャプチャーボタンにタッチすると写真の撮影が開始し、再びタッチするとキャプチャーが停止します。 カムコーダ機能が有効になると、このボタンが赤くなります。この録画ボタンにタッチするとビデオの撮影が開始され、赤いボタンの中央に白い四角形が表示されます。このボタンに再びタッチすると録画が停止します。 6. ズームイン/ズームアウト 写真また...
-
54 .3-34使用の手引き 7. カメラ切り替え ...3-34使用の手引き 7. カメラ切り替え アイコンにタッチすると、前面カメラまたは背面カメラに切り替わります。 8. プレビュースクリーン このスクリーンには、撮影した前の画像が表示されます。 9. カムコーダラ切り替え アイコンにタッチすると、前面カムコーダまたは背面カムコーダに切り替わります。
-
55 .3-35使用の手引き 写真/ビデオの表示方法 ...3-35使用の手引き 写真/ビデオの表示方法 写真またはビデオを撮影しているとき、ファイルはギャラリーまたはビデオアプリに自動的に保存されます。 ホームスクリーンの Gallery (ギャラリー)ショートカットにタッチするか Gallery (ギャラリー)アプリを開いて、撮影した写真またはビデオを表示します。
-
56 .3-36使用の手引き ビデオビューアについては...3-36使用の手引き ビデオビューアについては、ホームスクリーンのアプリアイコン にタッチしてアプリメニューに入ったら、スクリーン上をスライドして Video (ビデオ)アプリのページをぱらぱらめくって撮影したビデオを表示します。
-
57 .3-37使用の手引き ギャラリー このアプリ...3-37使用の手引き ギャラリー このアプリケーションを通して撮影した写真やビデオを表示したり、管理したりできます。ホームスクリーンの「 Gallery (ギャラリー) 」ショートカットにタッチして、次の写真メニューを表示します。写真やビデオは Albums (アルバム) 、 Locations (場所) 、 Times (時刻) 、 People (人) 、 Tags(タグ)ごとに分類されます。希望のタイプを 1 つ選択して写真やビデオを表示します。
-
58 .3-38使用の手引き 1 つのメニューを選択し...3-38使用の手引き 1 つのメニューを選択して以下のように写真やビデオを開きます。 スクリーン右上の 「 slideshow (スライドショー) 」 アイコンにタッチすると写真はスライドショーモードで一覧表示され、再びスクリーンにタッチするとスライドショーが停止します。
-
59 .3-39使用の手引き メニューから 1 つのア...3-39使用の手引き メニューから 1 つのアイテムを選択すると、スクリーン右上に 3 つの機能アイコンのあるツールバーが表示されます。 : 電子メール/ Bluetooth / Gmail / メッセージング経由で選択した写真やビデオを共有するにはこのアイコンにタッチし、使用したい方法を 1 つ選択します。 : このアイコンにタッチして、選択した写真やビデオを削除またはキャンセルします。 : このアイコンにタッチして選択した写真やビデオの編集/切り取りを行うか、それに関する詳細情...





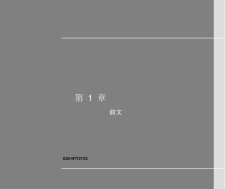


![前ページ カーソルキー[←]でも移動](http://gizport.jp/static/images/arrow_left2.png)