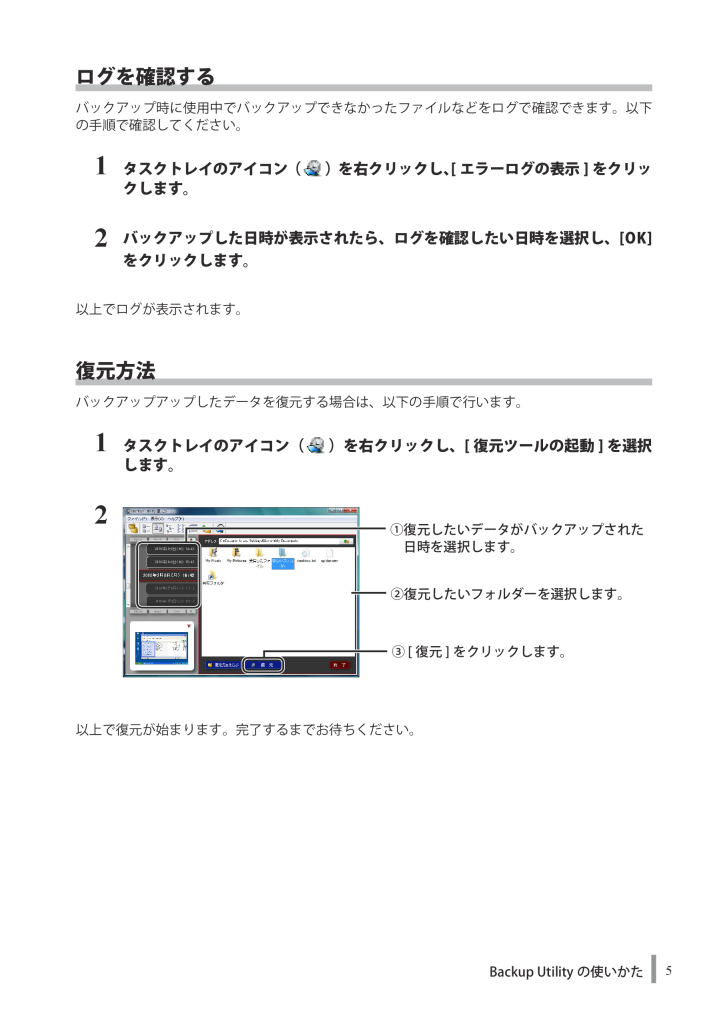0

Backup Utility の使いかた5ログを確認するバックアップ時に使用中でバックアップできなかったファイルなどをログで確認できます。以下の手順で確認してください。1タスクトレイのアイコン( )を右クリックし、[ エラーログの表示 ] をクリックします。2バックアップした日時が表示されたら、ログを確認したい日時を選択し、[OK]をクリックします。以上でログが表示されます。復元方法バックアップアップしたデータを復元する場合は、以下の手順で行います。1タスクトレイのアイコン( )を右クリックし、[ 復元ツールの起動 ] を選択します。2以上で復元が始まります。完了するまでお待ちください。①復元したいデータがバックアップされた日時を選択します。③ [ 復元 ] をクリックします。②復元したいフォルダーを選択します。