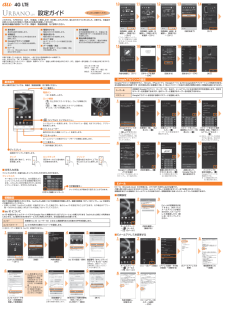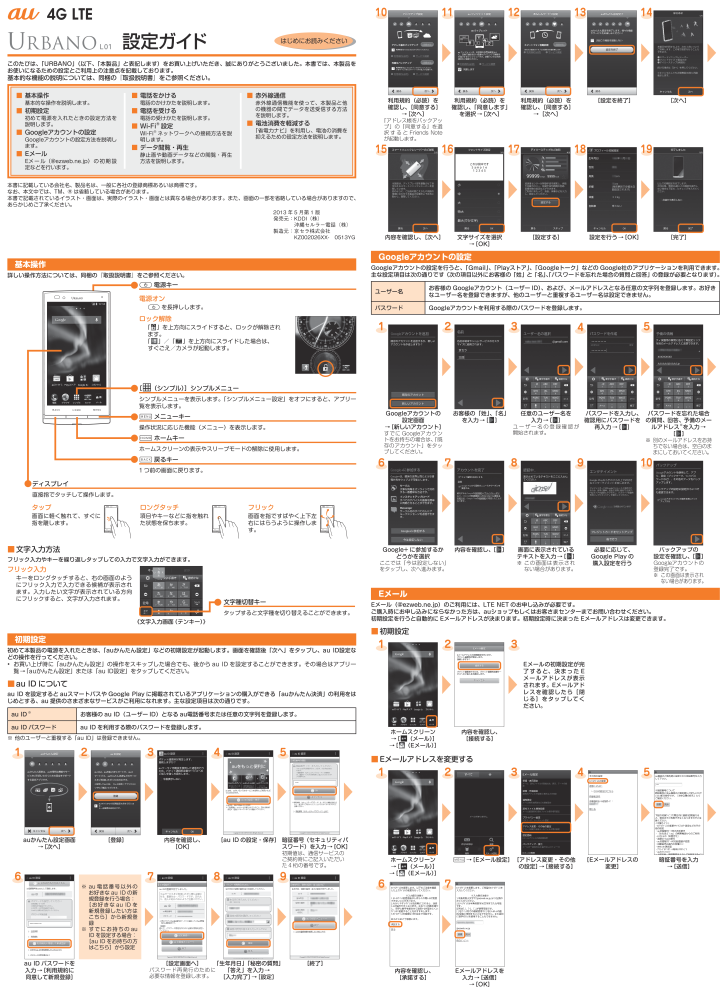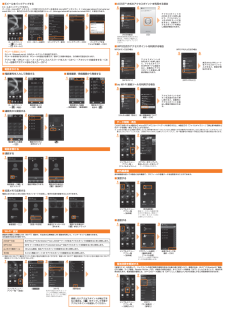基本操作詳しい操作方法については、同梱の『取扱説明書』をご参照ください。F電源キー電源オンFを長押しします。ロック解除「 」を上方向にスライドすると、ロックが解除されます。「 」/「 」を上方向にスライドした場合は、すぐごえ/カメラが起動します。[ (シンプル)]シンプルメニューシンプルメニューを表示します。「シンプルメニュー設定」をオフにすると、アプリ一覧を表示します。Mメニューキー操作状況に応じた機能(メニュー)を表示します。Hホームキーホームスクリーンの表示やスリープモードの解除に使用します。C戻るキー1 つ前の画面に戻ります。ディスプレイ直接指でタッチして操作します。タップ画面に軽く触れて、すぐに指を離します。ロングタッチ項目やキーなどに指を触れた状態を保ちます。フリック画面を指ですばやく上下左右にはらうように操作します。 ■ 文字入力方法フリック入力やキーを繰り返しタップしての入力で文字入力ができます。フリック入力キーをロングタッチすると、右の画面のようにフリック入力で入力できる候補が表示されます。入力したい文字が表示されている方向にフリックすると、文字が入力されます。《文字入力画面(テンキー)》文字種切替キータップすると文字種を切り替えることができます。初期設定初めて本製品の電源を入れたときは、「auかんたん設定」などの初期設定が起動します。画面を確認後「次へ」をタップし、au ID設定などの操作を行ってください。• お買い上げ時に「auかんたん設定」の操作をスキップした場合でも、後から au ID を設定することができます。その場合はアプリ一覧 → 「auかんたん設定」または「au ID設定」をタップしてください。 ■ au ID についてau ID を設定すると auスマートパスや Google Play に掲載されているアプリケーションの購入ができる「auかんたん決済」の利用をはじめとする、au 提供のさまざまなサービスがご利用になれます。主な設定項目は次の通りです。au ID※お客様の au ID(ユーザー ID)となる au電話番号または任意の文字列を登録します。au ID パスワード au ID を利用する際のパスワードを登録します。※ 他のユーザーと重複する「auID」は登録できません。1 2 3 4 5auかんたん設定画面 → [次へ][登録]内容を確認し、 [OK][au ID の設定・保存] 暗証番号(セキュリティパスワード)を入力 → [OK]初期値は、通信サービスのご契約時にご記入いただいた 4 桁の番号です。6※ au 電話番号以外のお好きな au ID の新規登録を行う場合: [お好きな au ID を新規登録したい方はこちら]から新規登録※ すでにお持ちの au ID を設定する場合: [au ID をお持ちの方はこちら]から設定7 8 9au ID パスワードを入力 → [利用規約に 同意して新規登録][設定画面へ]パスワード再発行のために必要な情報を登録します。「生年月日」「秘密の質問」 「答え」を入力 → [入力完了] → [設定][終了]10 11 12 13 14利用規約(必読)を 確認し、[同意する] → [次へ]「アドレス帳をバックアップ」の「同意する」を選択すると Friends Noteが起動します。利用規約(必読)を 確認し、「同意します」を選択 → [次へ]利用規約(必読)を 確認し、[同意する] →[次へ][設定を終了][次へ]15 16 17 18 19内容を確認し、[次へ]文字サイズを選択 → [OK][設定する]設定を行う → [OK][完了]Googleアカウントの設定Googleアカウントの設定を行うと、「Gmail」、「Playストア」、「Googleトーク」などの Google社のアプリケーションを利用できます。主な設定項目は次の通りです(次の項目以外にお客様の「姓」と「名」、「パスワードを忘れた場合の質問と回答」の登録が必要となります)。ユーザー名お客様の Googleアカウント(ユーザー ID)、および、メールアドレスとなる任意の文字列を登録します。お好きなユーザー名を登録できますが、他のユーザーと重複するユーザー名は設定できません。パスワードGoogleアカウントを利用する際のパスワードを登録します。12 345Googleアカウントの設定画面 → [新しいアカウント]すでに Googleアカウントをお持ちの場合は、「既存のアカウント」をタップしてください。お客様の「姓」、「名」を入力 → [ ]任意のユーザー名を 入力 → [ ]ユーザー名の登録確認が 開始されます。パスワードを入力し、 確認用にパスワードを 再入力 → [ ]パスワードを忘れた場合の質問、回答、予備のメールアドレス※を入力 → [ ]※ 別のメールアドレスをお持ちでない場合は、空白のままにしておいてください。6 7 8 9 10Google+ に参加するか どうかを選択ここでは「今は設定しない」をタップし、次へ進みます。内容を確認し、[ ]画面に表示されているテキストを入力 → [ ]※ この画面は表示されない場合があります。必要に応じて、Google Play の 購入設定を行うバックアップの 設定を確認し、[ ]Googleアカウントの登録完了です。※ この画面は表示されない場合があります。EメールEメール(@ezweb.ne.jp)のご利用には、LTE NET のお申し込みが必要です。ご購入時にお申し込みにならなかった方は、auショップもしくはお客さまセンターまでお問い合わせください。初期設定を行うと自動的に Eメールアドレスが決まります。初期設定時に決まった Eメールアドレスは変更できます。 ■ 初期設定1 2 3Eメールの初期設定が完了すると、決まった Eメールアドレスが表示されます。Eメールアドレスを確認したら[閉じる]をタップしてください。ホームスクリーン → [ (メール)] → [ (Eメール)]内容を確認し、 [接続する] ■ Eメールアドレスを変更する1 2 3 45ホームスクリーン → [ (メール)] → [ (Eメール)]M → [Eメール設定][アドレス変更・その他の設定] → [接続する][Eメールアドレスの 変更]暗証番号を入力 → [送信]6 7内容を確認し、 [承諾する]Eメールアドレスを 入力 → [送信] → [OK]このたびは、「URBANO」(以下、「本製品」と表記します)をお買い上げいただき、誠にありがとうございました。本書では、本製品をお使いになるための設定とご利用上の注意点を記載しております。基本的な機能の説明については、同梱の『取扱説明書』をご参照ください。 ■基本操作基本的な操作を説明します。 ■初期設定初めて電源を入れたときの設定方法を説明します。 ■Googleアカウントの設定Googleアカウントの設定方法を説明します。 ■EメールEメール(@ezweb.ne.jp)の初期設定などを行います。 ■電話をかける電話のかけかたを説明します。 ■電話を受ける電話の受けかたを説明します。 ■Wi-Fi®設定Wi-Fi®ネットワークへの接続方法を説明します。 ■データ閲覧・再生静止画や動画データなどの閲覧・再生方法を説明します。 ■赤外線通信赤外線通信機能を使って、本製品と他の機器の間でデータを送受信する方法を説明します。 ■電池消費を軽減する「省電力ナビ」を利用し、電池の消費を抑えるための設定方法を説明します。本書に記載している会社名、製品名は、一般に各社の登録商標あるいは商標です。なお、本文中では、TM、® は省略している場合があります。本書で記載されているイラスト・画面は、実際のイラスト・画面とは異なる場合があります。また、画面の一部を省略している場合がありますので、あらかじめご了承ください。2013 年 5 月第 1 版発売元:KDDI(株) 沖縄セルラー電話(株)製造元:京セラ株式会社KZ002026XX- 0513YG