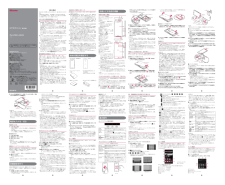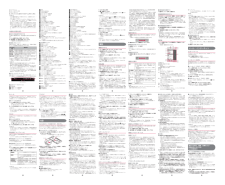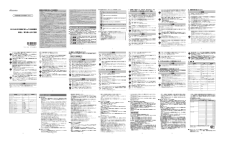1

SO-04E/Docomo/Uguidee アプリアイコンf グループ内アプリの数g グループ内アプリ2 上下にフリックして使うアプリのアイコンをタップする❖お知らせ・アプリ画面の操作ガイドが表示されたら、 [以後表示しない]/[OK]をタップします。・アプリ画面で、アプリアイコンやグループ名をロングタッチして、 [ホームへ追加]をタップすると、ホーム画面にアプリやグループのショートカットが追加されます。・複数のアプリを起動していると、電池の消費量が増えて使用時間が短くなることがあります。このため使用しないアプリは終了することをおすすめします。アプリを終了するには、使用中のアプリの画面でx をタップしてホーム画面を表示させるか、r をタップして[全アプリ終了]をタップしてください。本端末の状態を知る■自分の電話番号を表示する次の操作で電話番号のほか、電池残量など端末の状態を確認できます。1 ホーム画面で w[設定]をタップする2[端末情報] w[端末の状態]をタップする・「電話番号」欄に電話番号が表示されます。■通知LEDについて通知LEDの点灯、点滅により、充電を促したり、充電中の充電状況、メールの受信などをお知らせしたりします。※ 画面ロック解除画面やバックライト消灯中、画面ロックを無効に設定している場合は、通知LEDが点滅します。❖お知らせ・電源を入れる時に電池残量が起動するのに十分でない場合は、P を押すと通知LEDが赤色で3回点滅します。・電源オフの状態で充電を開始すると通知LEDが赤く点灯しますが、ディスプレイに電池の状態が表示されると、電池残量を示す色で通知LEDが点灯します。・「アルバム」アプリや「WALKMAN」アプリを使用中は、コンテンツに合わせて通知LEDが点灯します。また、着信時は画面設定のテーマの色に従って点滅します。■ステータスバーについて画面上部のステータスバーには、右側に本端末の状態(ステータス) 、左側にメールの新着通知情報などがアイコンで表示されます。■主なステータスアイコン:電波状態:国際ローミング使用可能:国際ローミング通信中:圏外:HSDPA使用可能:HSDPA通信中:3G(パケット)使用可能:3G(パケット)通信中:LTE使用可能:LTE通信中:Wi-Fi接続中:Wi-Fi通信中:Auto IP機能でWi-Fi接続中:Bluetooth機能をオンに設定中:Bluetoothデバイスに接続中:機内モード設定中:マナーモード(バイブレーション)に設定中:マナーモード(ミュート)に設定中:スピーカーフォンをオンに設定中※:送話口(マイク)をミュートに設定中※:アラーム設定中:NFCのReader/Writer, P2P機能をオンに設定中:電池の状態:充電中:電池残量が少ない状態(4%以下):PINロック解除コードロック中、またはドコモminiUIMカードが未挿入※ ホーム画面などの別の画面に切り替えると表示されます。■主な通知アイコン:新着Eメールあり:新着Gmailあり:新着メッセージ(SMS)あり:メッセージ(SMS)の配信に問題あり:新着インスタントメッセージあり:新着エリアメールあり:スクリーンショットあり:新着Facebookメッセージあり:Facebookへデータアップロード中:Facebookへデータアップロード完了:Facebook機能の設定要求通知あり:データを受信/ダウンロード:データを送信/アップロード:Bluetooth通信でデータなどの受信通知あり:microSDカードのマウント解除(読み書き不可):microSDカードの準備中:アップデート通知/インストール完了(Google Playに更新可能なアプリあり/アプリのインストール完了):アプリ更新通知あり:アプリ更新ダウンロード中およびインストール中:アプリ更新インストール完了:ソフトウェア更新通知あり:ソフトウェア更新ダウンロード完了:ソフトウェア更新インストール完了:ソフトウェア更新中断、中止(青色) :本端末とドコモminiUIMカードにNFC/おサイフケータイ ロックを設定中(青色) :本端末またはドコモminiUIMカードにNFC/おサイフケータイ ロックを設定中(赤色) :本端末とドコモminiUIMカードにおまかせロックを設定中(赤色) :本端末またはドコモminiUIMカードにおまかせロックを設定中:着信中、発信中※、通話中※:通話保留中※:不在着信あり:留守番電話あり:カレンダーの予定あり:ストップウォッチ計測中:タイマー使用中:アラーム鳴動中:楽曲をメディアプレイヤーで再生中:楽曲をWALKMANで再生中:モバキャス受信中:ワンセグ視聴中※:ワンセグ録画中※:FMラジオ使用中※:USB接続中:MHL接続中:TV launcherの起動が可能な状態:スクリーンミラーリング接続中:赤外線通信中:モバイルデータ通信無効:Wi-Fiオープンネットワーク利用可能:VPN接続中:本端末をメディアサーバーとして設定中/接続要求通知あり(赤色) :エラーメッセージ(黄色) :注意メッセージ:同期に問題あり:セットアップガイド未確認:表示しきれていない通知あり:パーソナルエリアなどの通知あり:Wi-Fiテザリング設定中:USBテザリング設定中:Wi-FiテザリングおよびUSBテザリング設定中:GPS測位中:オートGPS設定中:Green Heart省エネアイコン(コンセントからACアダプタを外してください):おまかせロック設定中:本端末のメモリの空き容量低下:microSDカードへのデータ転送の通知あり(内部ストレージの空き容量低下)※ ホーム画面などの別の画面に切り替えると表示されます。■通知パネルを開くステータスバーに通知アイコンが表示されている場合は、ステータスバーを下にドラッグして通知パネルを開き、通知アイコンの内容を確認したり、アプリを起動したりできます。❖お知らせ・x をタップして通知パネルを閉じます。・画面ロックの解除方法を「スワイプ/タッチ」に設定している場合は、画面ロックを解除しなくても通知パネルを開くことができます。・通知パネル上でピンチすると、通知内容によっては通知パネルの表示を拡大/縮小することができます。・通知パネル内の表示を削除するには、通知パネルを開いて[すべて削除]をタップするか、通知パネル内の通知を左右にフリックします。・通知内容によっては通知を削除できない場合があります。・通知パネルを開いて、クイック設定ツールを利用して機能のオン/オフなどを設定できます。また、表示するクイック設定ツールは変更できます。■マナーモードを設定する着信音量を0に設定します。本端末ではマナーモードに設定中でも、シャッター音、動画再生、音楽再生、アラームなどの音声、通話中のダイヤルパッド操作音や[通話終了]をタップしたときの音は消音されません。また、音設定の音量の「着信音と通知音」を調節したり、 m の上を押して音量を上げたりすると、マナーモードは解除されますのでご注意ください。1 P を1秒以上押す2 / をタップする・ をタップするとミュート(着信音量0)になり、 をタップするとバイブレーションになります。❖お知らせ・ステータスバーを下にドラッグして をタップするとバイブレーションに設定でき、 をタップするとミュート(着信音量0)に設定できます。・ホーム画面などでm の下を押し続けると、バイブレーションに設定できます。バイブレーションを設定中にm の下を押すとミュート(着信音量0)に設定できます。画面ロック解除画面や通話中、カメラ・WALKMAN・メディアプレイヤーなどのアプリを起動している場合はm の下を押し続けてもマナーモードを設定できません。■機内モードを設定する電話、インターネット接続(メールの送受信を含む)など、電波を発する機能をすべて無効にします。1 P を1秒以上押す2[機内モード]をタップする・機内モードが設定されると、ステータスバーに が表示されます。❖お知らせ・ステータスバーを下にドラッグして[機内モード]をタップしても、機内モードのオン/オフを設定できます。電話電話をかける1 ホーム画面で w「ダイヤル」タブをタップする2 電話番号を入力し、 をタップする・電話番号の入力を間違えた場合は、 をタップして消すことができます。3 通話が終了したら[通話終了]をタップする❖お知らせ・手順2で、電話番号が未入力の状態で をタップすると、発信履歴の最新の電話番号が入力されます。・ホーム画面で u[ダイヤル]をタップすると、XperiaTMの電話アプリを起動することができます。緊急通報本端末が電波の届く範囲内にあるときは、緊急電話番号の110番(警察) 、119番(消防と救急) 、118番(海上保安庁)を入力して電話をかけることができます。1 ホーム画面で w「ダイヤル」タブをタップする2 緊急電話番号を入力し、 をタップする・電話番号の入力を間違えた場合は、 をタップして消すことができます。3 通話が終了したら[通話終了]をタップする❖注意・日本国内では、ドコモminiUIMカードを取り付けていない場合、緊急通報110番、119番、118番に発信できません。・画面ロック解除画面などで[緊急通報]をタップして、緊急通報をかけることができます。ただし、日本国内では、PINコード入力画面、PINコードロック中、PUKロック中には緊急通報110番、119番、118番に発信できません。・本端末は、 「緊急通報位置通知」に対応しております。110番、119番、118番などの緊急通報をかけた場合、発信場所の情報(位置情報)が自動的に警察機関などの緊急通報受理機関に通知されます。お客様の発信場所や電波の受信状況により、緊急通報受理機関が正確な位置を確認できないことがあります。なお、 「184」を付加してダイヤルするなど、通話ごとに非通知とした場合は、位置情報と電話番号は通知されませんが、緊急通報受理機関が人命の保護などの事由から、必要であると判断した場合は、お客様の設定によらず、機関側が位置情報と電話番号を取得することがあります。また、 「緊急通報位置通知」の導入地域/導入時期については、各緊急通報受理機関の準備状況により異なります。・本端末から110番、119番、118番通報の際は、携帯電話からかけていることと、警察・消防機関側から確認などの電話をする場合があるため、電話番号を伝え、明確に現在地を伝えてください。また、通報は途中で通話が切れないように移動せず通報し、通報後はすぐに電源を切らず、10分程度は着信のできる状態にしておいてください。・かけた地域により、管轄の消防署・警察署に接続されない場合があります。接続されないときは、お近くの公衆電話または一般電話からかけてください。電話を受ける1 着信時に (左)をロングタッチして (右)へドラッグする・画面ロックを設定中でも同様の操作で応答できます。2 通話が終了したら[通話終了]をタップする■着信音を聞こえないようにする1 着信時に m /P を押す❖お知らせ・ホーム画面などで m の上下を押すと、着信音量を調節できます。■着信を拒否する1 着信時に (右)をロングタッチして (左)へドラッグする通話中の操作❖注意・聴力を損わないために、スピーカーフォンがオンになっている状態で本端末を耳に当てないでください。■通話音量を調節する1 通話中に m を押して調節する発着信履歴を表示する発着信履歴には、不在着信履歴( ) 、着信履歴( ) 、および発信履歴( )などが時系列で一覧表示されます。一覧の右端の をタップして電話をかけることができます。1 ホーム画面で w「発着信履歴」タブをタップする・発着信履歴画面が表示されます。発着信履歴に表示された履歴をタップすると、電話の発信やメッセージ(SMS)の送信などを行うことができます。■発着信履歴を削除する1 発着信履歴画面で削除したい発信履歴/着信履歴をロングタッチする2[通話履歴から削除] u[OK]をタップする❖お知らせ・着信履歴または発信履歴を全件削除する場合は、発着信履歴画面で「着信」タブ/「発信」タブをタップし、 w[全件削除]w[OK]をタップします。・発着信履歴を全件削除する場合は、発着信履歴画面で「全て」タブをタップし、 w[全件削除] w[OK]をタップします。電話帳1 ホーム画面で w[ドコモ電話帳] u「連絡先」タブをタップする・電話帳一覧画面が表示されます。a 連絡先タブb 電話帳に登録された名前c 登録内容・ 登録内容がアイコンで表示されます。d 電話帳に設定された写真e 登録f グループ・ 表示するグループを選択します。g コミュニケーションタブ・ 電話発着信、メッセージ(SMS)の送受信、spモードメール、SNSのメッセージ※の送受信履歴が表示されます。※クラウドを利用開始の上、 「マイSNS」機能を利用している場合のみ表示されます。h タイムラインタブ・「フレンドNEWS」機能、および「マイSNS」機能によるSNS・ブログのタイムラインが表示されます。表示するためにはクラウドを利用開始している必要があります。i オプションメニューj マイプロフィールタブ・ 自分の電話番号を確認できます。k インデックス文字表示域・ インデックス文字をタップすると、インデックス文字に振り分けられている電話帳を表示します。l インデックス・ インデックス文字を表示し、五十音順、アルファベット順などで検索できます。m 検索❖お知らせ・ホーム画面で u[連絡先]をタップすると、XperiaTMの電話帳アプリを起動することができます。・初めて使用するときは、 「クラウドの利用について」画面が表示され、 [利用する]をタップすると、クラウドの利用を開始できます。電話帳のクラウドサービスには、ドコモの電話帳アプリが必要となります。・マイプロフィールには、複数の電話番号やメールアドレス、SNSやブログのアカウントなどを登録できます。また、名刺作成アプリを使って作成した名刺データをマイプロフィールに保存し、名刺データをネットワーク経由で交換することができます。・microSDカードなどの外部記録媒体を使用して、 「ドコモバックアップ」アプリを利用すると、電話帳、spモードメール、ブックマークなどのデータの移行やバックアップができます。操作方法については、 『取扱説明書』アプリまたは『取扱説明書(PDFファイル) 』をご覧ください。■電話帳を削除する1 電話帳一覧画面で w[削除]をタップして、削除する電話帳にチェックを入れる・すべての電話帳を削除するには「全選択」にチェックを入れます。・[インデックス]をタップして、削除したい電話帳を検索できます。2[削除] w[OK]をタップするメール/インターネットspモードメールドコモのメールアドレス(@docomo.ne.jp)を利用して、メールの送受信ができます。1 ホーム画面で をタップする・以降は画面の指示に従って操作してください。メッセージ(SMS)携帯電話番号を宛先にして、全角最大70文字(半角英数字のみの場合は最大160文字)までのテキストメッセージを送受信できます。■メッセージ(SMS)を作成・送信する1 ホーム画面で w[メッセージ]をタップする2 (新規作成)をタップする3 送信相手の電話番号を入力する・ をタップして、連絡先一覧画面から送信相手を選択することもできます。4[メッセージを作成]をタップして、本文を入力する5[送信]をタップする■受信したメッセージ(SMS)を読むメッセージ(SMS)を受信すると、ステータスバーに が表示されます。1 ホーム画面で w[メッセージ]をタップする2 読みたいメッセージ(SMS)の送信者を選択する・メッセージ(SMS)本文が表示されます。LEDの色と点滅通知内容赤の点灯 充電中に電池残量が14%以下であることを示す橙色の点灯 充電中に電池残量が15%~89%であることを示す緑の点灯 充電中に電池残量が90%以上であることを示す赤の点滅 電池残量が14%以下であることを示す薄紫の点滅 不在着信、新着メッセージ(SMS) 、新着Gmail、新着Eメールがあることを示す※ステータスバー保留 通話中に をタップして、 [保留]をタップします。保留の解除は、保留中に[保留解除]をタップします。・保留を設定するには、 「キャッチホン」の契約が必要です。(電話帳) 通話中に電話帳一覧画面を表示します。(スピーカー)スピーカーフォンのオン/オフを設定します。・通話相手の声をスピーカーから流して、ハンズフリーで通話します。(ミュート)通話中の送話口(マイク)の消音のオン/オフを設定します。(ダイヤルキー)追加したい電話番号を入力して電話をかけます。・最初の通話は自動的に保留中になります。・通話を追加するには、 「キャッチホン」の契約が必要です。通話終了 通話を終了します。ikladfbcjemg hEメールmopera UメールのEメールアカウント、一般のISP(プロバイダ)が提供するPOP3やIMAPに対応したEメールアカウントなどを設定して、Eメールを送受信できます。■Eメールを送信する1 ホーム画面で w[Eメール]をタップする・受信トレイなどが表示されます。新規メールを作成するには、 (作成)をタップします。2 メールの作成が終了したら、 (送信)をタップする❖お知らせ・Eメールアカウントを設定していない場合は、初期設定画面の指示に従って設定します。複数のEメールアカウントを設定することもできます。GmailGoogleアカウントを設定すると、Gmailを使用してEメールを送受信できます。■Gmailを送信する1 ホーム画面で w[Gmail]をタップする・受信トレイなどが表示されます。新規メールを作成するには、(作成)をタップします。2 メールの作成が終了したら、 (送信)をタップする❖お知らせ・Googleアカウントを設定していない場合は、初期設定画面の指示に従って設定します。複数のGoogleアカウントを設定することもできます。緊急速報「エリアメール」気象庁から配信される緊急地震速報などを受信することができるサービスです。・エリアメールはお申し込みが不要の無料サービスです。■緊急速報「エリアメール」を受信する内容通知画面が表示され、ブザー音または専用着信音とバイブレーションでお知らせします。■緊急速報「エリアメール」を設定するエリアメールを受信するかどうかや、受信時の動作などを設定します。1 ホーム画面で w[災害用キット] w[緊急速報「エリアメール」 ]をタップする2 w[設定]をタップする❖お知らせ・ドコモminiUIMカードを挿入していないとエリアメールを設定することはできません。ブラウザブラウザを利用してインターネットへ接続します。インターネットへ接続するためのプロバイダ(ISP)やアクセスポイントなどの登録・設定は、通常使う接続先(spモード)があらかじめ設定されています。※ spモードはNTTドコモのスマートフォン向けISPです。インターネット接続に加え、iモードと同じメールアドレス(@docomo.ne.jp)を使ったメールサービスなどがご利用いただけます。spモードはお申し込みが必要な有料サービスです。spモードの詳細については、ドコモのホームページをご覧ください。■インターネットに接続する1 ホーム画面で をタップする・ブラウザが起動すると、お買い上げ時のホームページに設定されているdメニューが表示されます。・ウェブページ表示中に画面を下にフリックすると や が表示され、タップすると新しいタブを開いたりブラウザの設定を変更したりすることができます。付録microSDカードの取り付け/取り外しmicroSDカードの取り付け/取り外しは、本端末の電源を切り(P.7) 、リアカバーや電池パックを取り外してから行ってください(P.4) 。また、ACアダプタは取り付けないでください。■microSDカードを取り付ける1 microSDカードの挿入方向を確認して、ホルダーにまっすぐゆっくりと差し込む・microSDカードの金属端子面を下にして差し込みます。2 電池パックを取り付けて、リアカバーを装着し、本端末とすき間がないことを確認する(P.4)■microSDカードを取り外す1 microSDカードを指先で押さえながら、手前にすべらせるように取り出す2 電池パックを取り付けて、リアカバーを装着し、本端末とすき間がないことを確認する(P.4)故障かな?と思ったら・まずはじめに、ソフトウェアを更新する必要があるかをチェックして、必要な場合にはソフトウェアを更新してください。・気になる症状のチェック項目を確認しても症状が改善されないときは、本書表紙の「故障お問い合わせ先」または、ドコモ指定の故障取扱窓口までお気軽にご相談ください。■電源●本端末の電源が入らない・電池パックが正しく取り付けられていますか。→P.4・電池切れになっていませんか。→P.5■充電●充電ができない(通知LEDが点灯しない、電池アイコンが充電中に変わらない)・電池パックが正しく取り付けられていますか。→P.4・アダプタの電源プラグやシガーライタープラグがコンセントまたはシガーライターソケットに正しく差し込まれていますか。→P.6・アダプタと本端末が正しくセットされていますか。→P.6・ACアダプタ 04(別売品)をご使用の場合、ACアダプタのmicroUSBプラグが本端末や付属の卓上ホルダと正しく接続されていますか。→P.5、P.6・卓上ホルダを使用する場合、本端末の卓上ホルダ用接触端子は汚れていませんか。汚れたときは、端子部分を乾いた綿棒などで拭いてください。・microUSB接続ケーブル 01(別売品)をご使用の場合、パソコンの電源が入っていますか。・充電しながら通話や通信、その他機能の操作を長時間行うと、本端末の温度が上昇して通知LEDが消灯する(充電が停止する) 、または充電が完了しない場合があります。その場合は、本端末の温度が下がってから再度充電を行ってください。■端末操作●操作中・充電中に熱くなる・通話中に、電波環境や通話時間によっては受話口周辺が熱くなることがありますが、異常ではありません。・操作中や充電中、また、充電しながらワンセグ視聴や動画撮影などを長時間行った場合などには、本端末や電池パック、アダプタが熱くなることがありますが、動作上問題ありませんので、そのままご使用ください。●電池の使用時間が短い・圏外の状態で長時間放置されるようなことはありませんか。圏外時は通信可能な状態にできるよう電波を探すため、より多くの電力を消費しています。・電池パックの使用時間は、使用環境や劣化度により異なります。・電池パックは消耗品です。充電を繰り返すごとに、1回の使用時間が次第に短くなっていきます。十分に充電しても購入時に比べて使用時間が極端に短くなった場合は、指定の電池パックをお買い求めください。●電源断・再起動が起きる・電池パックの端子が汚れていると接触が悪くなり、電源が切れることがあります。汚れたときは、電池パックの端子を乾いた綿棒などで拭いてください。●タップしたり、キーを押したりしても動作しない・電源が切れていませんか。→P.7・画面ロックを設定していませんか。→P.10●ドコモminiUIMカードが認識されない・ドコモminiUIMカードを正しい向きで挿入していますか。→P.3●時計がずれる・長い間電源を入れた状態にしていると時計がずれる場合があります。 「日付と時刻を自動設定」 「タイムゾーンを自動設定」にチェックが入っているかを確認し、電波のよい場所で電源を入れ直してください。●端末動作が不安定・お買い上げ後に端末へインストールしたアプリにより不安定になっている可能性があります。セーフモード(お買い上げ時の状態に近い状態で起動させる機能)で起動して症状が改善される場合には、インストールしたアプリをアンインストールすることで症状が改善される場合があります。セーフモードを起動するには、電源を切った状態でP を1秒以上押し、XPERIAロゴが表示されたらm の下を長く押し続けてください。セーフモードが起動すると画面左下に「セーフモード」と表示されます。セーフモードを終了するには、電源を入れ直してください。電源オンの状態でP を1秒以上押し、 [電源を切る]をロングタッチして[OK]をタップしても、本端末を再起動してセーフモードで起動できます。※ セーフモードを起動するときは、事前に必要なデータをバックアップしてください。※ お客様ご自身で作成したウィジェットが消去される場合があります。※ セーフモードは通常の起動状態ではありません。通常ご利用になる場合はセーフモードを起動しないでください。・開発者向けオプションは開発専用に設計されているため、設定すると端末や端末上のアプリが正常に動作しなくなる場合があります。●アプリが正しく動作しない(起動できない、エラーが頻繁に起こるなど)・無効化されているアプリはありませんか。無効化されているアプリを有効にしてから再度お試しください。■通話●ダイヤルボタンを押しても発信できない・SIMカードロックを設定していませんか。→P.9・機内モードを設定していませんか。→P.17●通話ができない(場所を移動しても「圏外」の表示が消えない、電波の状態は悪くないのに発信または着信ができない)・電源を入れ直すか、電池パックまたはドコモminiUIMカードを入れ直してください。→P.3、P.4、P.7・電波の性質により、 「圏外ではない」 「電波状態は を表示している」状態でも発信や着信ができない場合があります。場所を移動してかけ直してください。・電波の混み具合により、多くの人が集まる場所では電話やメールが混み合い、つながりにくい場合があります。場所を移動するか、時間をずらしてかけ直してください。エラーメッセージ●通信サービスなし・サービスエリア外か、電波の届かない場所にいるため利用できません。電波の届く場所まで移動してください。・ドコモminiUIMカードが正しく機能していません。ドコモminiUIMカードを別の端末に挿入してください。機能するのであれば、問題の原因は本端末にあると考えられます。この場合は、本書表紙の「故障お問い合わせ先」にご連絡の上、ご相談ください。ドコモminiUIMカードを抜き差しすることで改善する可能性があります。●通常の通話はアクセス制御によって制限されています。・回線の混雑などにより通常通話音声サービスが受けにくい場合に表示されます。●アクセス制御による通話制限です・回線の混雑などにより通常/緊急通話音声サービスが受けにくい場合に表示されます。●メモリ不足です・空き容量がありません。次の操作で不要なアプリを削除して容量を確保してください。- ホーム画面で w[設定] w[アプリ]をタップします。削除したいアプリをタップして、 [アンインストール] w[OK] w[OK]をタップします。スマートフォンあんしん遠隔サポートお客様の端末上の画面をドコモと共有することで、端末操作設定に関する操作サポートを受けることができます。・ドコモminiUIMカード未挿入時、国際ローミング中、機内モードなどではご利用できません。・スマートフォンあんしん遠隔サポートはお申し込みが必要な有料サービスです。・一部サポート対象外の操作・設定があります。・スマートフォンあんしん遠隔サポートの詳細については、ドコモのホームページをご確認ください。1 スマートフォン遠隔サポートセンターへ電話する■ スマートフォン遠隔サポートセンター 0120-783-360受付時間:午前9:00~午後8:00(年中無休)2 ホーム画面で u[遠隔サポート]をタップする・初めてご利用される際には、 「ソフトウェア使用許諾書」に同意いただく必要があります。3 ドコモからご案内する接続番号を入力する4 接続後、遠隔サポートを開始する本端末のリセット本端末の各種設定のリセットやダウンロードしたアプリを削除して、お買い上げ時の状態に戻すことができます。1 ホーム画面で u[設定]をタップする2[バックアップとリセット] u[データの初期化] u[携帯端末をリセット]をタップする3[すべて削除]をタップする・本端末は自動的に再起動して初期設定画面を表示します。❖お知らせ・本端末のリセットの詳細については、 『取扱説明書』アプリまたは『取扱説明書(PDFファイル) 』をご覧ください。認証および準拠について本端末に固有の認定および準拠マークに関する詳細(認証・認定番号を含む)について確認できます。1 ホーム画面で u[設定]をタップする2[端末情報] u[法的情報] u[認証]をタップする保証とアフターサービス保証について・本端末をお買い上げいただくと、保証書が付いていますので、必ずお受け取りください。記載内容および『販売店名・お買い上げ日』などの記載事項をお確かめの上、大切に保管してください。必要事項が記載されていない場合は、すぐにお買い上げいただいた販売店へお申し付けください。無料保証期間は、お買い上げ日より1年間です。・この製品は付属品を含め、改良のため予告なく製品の全部または一部を変更することがありますので、あらかじめご了承ください。・本端末の故障・修理やその他お取り扱いによって電話帳などに登録された内容が変化・消失する場合があります。万が一に備え、電話帳などの内容はご自身で控えをお取りくださるようお願いします。※ 本端末は、電話帳などのデータをmicroSDカードに保存していただくことができます。※ 本端末はケータイデータお預かりサービス(お申し込みが必要なサービス)をご利用いただくことにより、電話帳などのデータをお預かりセンターにバックアップしていただくことができます。アフターサービスについて■調子が悪い場合修理を依頼される前に、本書または本端末用アプリの『取扱説明書』の「故障かな?と思ったら」をご覧になってお調べください。それでも調子がよくないときは、本書表紙の「故障お問い合わせ先」にご連絡の上、ご相談ください。■お問い合わせの結果、修理が必要な場合ドコモ指定の故障取扱窓口にご持参いただきます。ただし、故障取扱窓口の営業時間内の受付となります。また、ご来店時には必ず保証書をご持参ください。なお、故障の状態によっては修理に日数がかかる場合がございますので、あらかじめご了承ください。● 保証期間内は・保証書の規定に基づき無料で修理を行います。・故障修理を実施の際は、必ず保証書をお持ちください。保証期間内であっても保証書の提示がないもの、お客様のお取り扱い不良(液晶・コネクタなどの破損)による故障・損傷などは有料修理となります。・ドコモの指定以外の機器および消耗品の使用に起因する故障は、保証期間内であっても有料修理となります。● 以下の場合は、修理できないことがあります。・お預かり検査の結果、水濡れ、結露・汗などによる腐食が発見された場合や内部の基板が破損・変形していた場合(microUSB接続端子・ヘッドセット接続端子・液晶などの破損や筐体亀裂の場合においても修理ができない可能性があります)※ 修理を実施できる場合でも保証対象外になりますので有料修理となります。● 保証期間が過ぎたときはご要望により有料修理いたします。● 部品の保有期間は本端末の補修用性能部品(機能を維持するために必要な部品)の最低保有期間は、製造打ち切り後4年間を基本としております。ただし、故障箇所によっては修理部品の不足などにより修理ができない場合もございますので、あらかじめご了承ください。また、保有期間が経過した後も、故障箇所によっては修理可能なことがありますので、本書表紙の「故障お問い合わせ先」へお問い合わせください。■お願い● 本端末および付属品の改造はおやめください。・火災・けが・故障の原因となります。・改造が施された機器などの故障修理は、改造部分を元の状態に戻すことをご了承いただいた上でお受けいたします。ただし、改造の内容によっては故障修理をお断りする場合があります。以下のような場合は改造とみなされる場合があります。- 液晶部やキー部にシールなどを貼る- 接着剤などにより本端末に装飾を施す- 外装などをドコモ純正品以外のものに交換するなど・改造が原因による故障・損傷の場合は、保証期間内であっても有料修理となります。● 本端末に貼付されている銘版シールは、はがさないでください。・銘版シールが故意にはがされたり、 貼り替えられた場合、 故障修理をお受けできない場合がありますので、 ご注意願います。● 各種機能の設定などの情報は、本端末の故障・修理やその他お取り扱いによってクリア(リセット)される場合があります。お手数をおかけしますが、この場合は再度設定を行ってくださるようお願いいたします。● 修理を実施した場合には、故障箇所に関係なく、Wi-Fi用のMACアドレスおよびBluetoothアドレスが変更される場合があります。● 本端末の下記の箇所に磁気を発生する部品を使用しています。キャッシュカードなど磁気の影響を受けやすいものを近づけますとカードが使えなくなることがありますので、ご注意ください。使用箇所:スピーカー、受話口部● 本端末は防水性能を有しておりますが、本端末内部が濡れたり湿気を帯びてしまった場合は、すぐに電源を切って電池パックを取り外し、お早めに故障取扱窓口へご来店ください。ただし、本端末の状態によって修理できないことがあります。■メモリダイヤル(電話帳機能)およびダウンロード情報などについて本端末を機種変更や故障修理をする際に、お客様が作成されたデータまたは外部から取り込まれたデータあるいはダウンロードされたデータなどが変化・消失などする場合があります。これらについて当社は一切の責任を負いません。また、当社の都合によりお客様の端末を代替品と交換することにより修理に代えさせていただく場合がありますが、その際にはこれらのデータなどは一部を除き交換後の製品に移し替えることはできません。ソフトウェアを更新するSO-04Eのソフトウェア更新が必要かをネットワークに接続して確認し、必要に応じて更新ファイルをダウンロードして、ソフトウェアを更新する機能です。ソフトウェア更新が必要な場合には、ドコモのホームページでご案内いたします。❖注意・ソフトウェア更新は、本端末に登録した電話帳、画像、メール、ダウンロードデータなどのデータを残したまま行えますが、お客様の端末の状態(故障、破損、水濡れなど)によってはデータの保護ができない場合があります。必要なデータはバックアップを取っていただくことをおすすめします。ただし、ダウンロードデータなどバックアップが取れないデータがありますので、あらかじめご了承ください。❖お知らせ・ソフトウェア更新について詳しくは、 『取扱説明書』アプリまたは『取扱説明書(PDFファイル) 』をご覧ください。SIMロック解除本端末はSIMロック解除に対応しています。SIMロックを解除すると他社のSIMカードを使用することができます。● SIMロック解除は、ドコモショップで受付をしております。● 別途SIMロック解除手数料がかかります。● 他社のSIMカードをご使用になる場合、LTE方式では、ご利用いただけません。また、ご利用になれるサービス、機能などが制限されます。当社では、一切の動作保証はいたしませんので、あらかじめご了承ください。● SIMロック解除に関する詳細については、ドコモのホームページをご確認ください。海外での紛失、盗難、故障および各種お問い合わせ先(24時間受付)■ドコモの携帯電話からの場合滞在国の国際電話アクセス番号 -81-3-6832-6600 *(無料)*一般電話などでかけた場合には、日本向け通話料がかかります。※ SO-04Eからご利用の場合は、+81-3-6832-6600でつながります。 (「+」は「0」をロングタッチします。 )■一般電話などからの場合〈ユニバーサルナンバー〉ユニバーサルナンバー用国際識別番号 -8000120-0151 **滞在国内通話料などがかかる場合があります。※ 主要国の国際電話アクセス番号/ユニバーサルナンバー用国際識別番号については、ドコモの「国際サービスホームページ」をご覧ください。● 紛失・盗難などにあわれたら、速やかに利用中断手続きをお取りください。● お客様が購入された端末に故障が発生した場合は、ご帰国後にドコモ指定の故障取扱窓口へご持参ください。受信設定 エリアメールを受信するかどうかを設定します。着信音 エリアメール受信時の鳴動時間と、マナーモード中でも専用の着信音を鳴らすかどうかを設定します。受信画面および着信音確認緊急地震速報、津波警報、災害・避難情報の受信画面と着信音を確認できます。その他の設定 緊急地震速報、津波警報、災害・避難情報以外で利用するエリアメールの受信登録/削除の設定をします。ホルダーmicroSDカードpqrs nowxyzA uvtSO-04E_QSG.fm Page 2 Thursday, April 11, 2013 9:38 PM