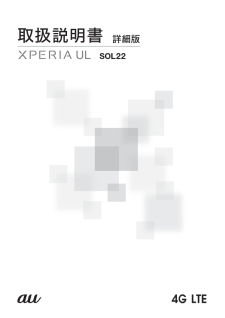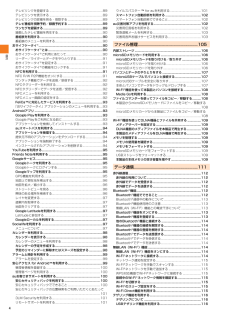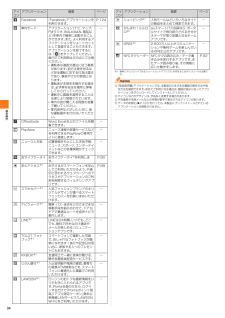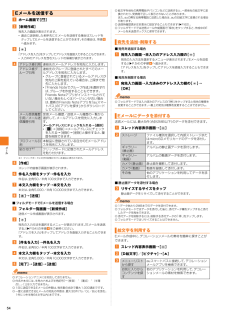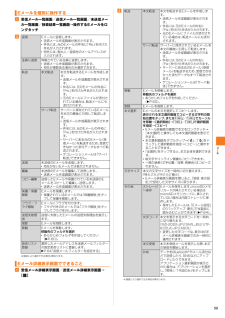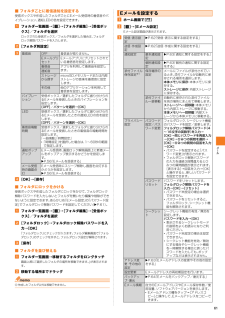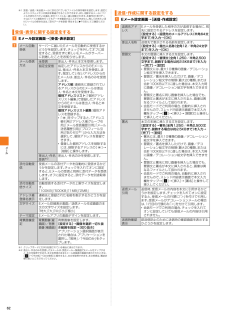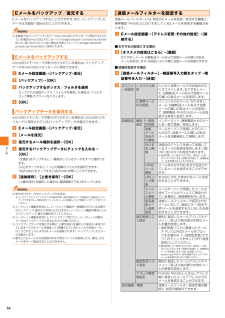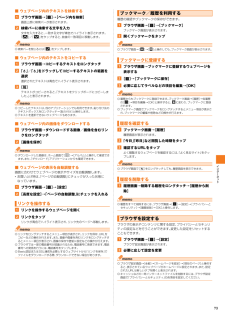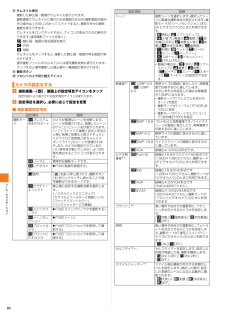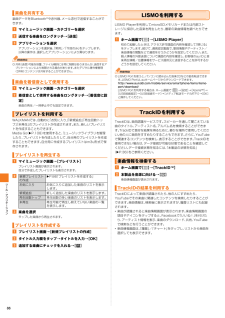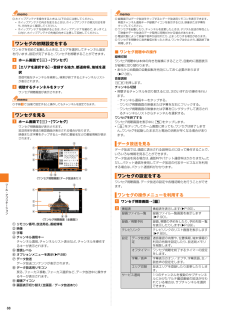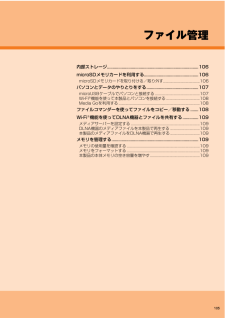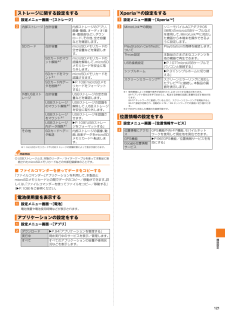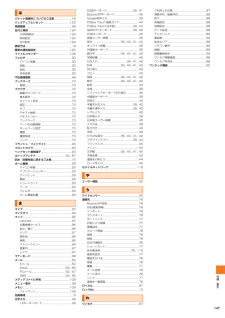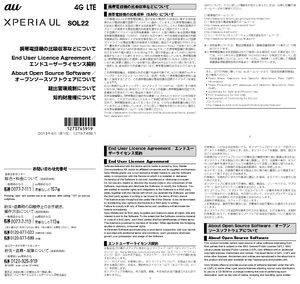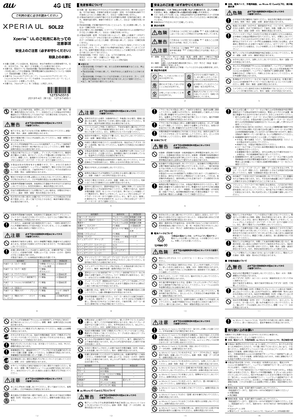-2

86 / 164 ページ

86 / 164 ページ
現在のページURL
ツ ル・アプリケ シ ン84a 画像再生画面→[]→[登録]→[壁紙]必要に応じて画像をトリミング(uP.83)してください。b [トリミング]a 画像再生画面→[]→[登録]→[連絡先の画像]→[連絡先]アプリケーション選択後、「常時」/「今回のみ」をタップします。b 登録する連絡先を選択必要に応じて画像をトリミング(uP.83)してください。新規の連絡先に登録する場合は、「連絡先を新規登録」をタップしてください。詳しくは、「連絡先を登録する」(uP.76)の手順c 以降をご参照ください。c [トリミング]a ホーム画面で[]→[アルバム]アルバム内の画像/動画データが時系列で一覧表示されます。動画データには が付与されています。b 動画をタップ→[]→[ムービー]アプリケーション選択後、「常時」/「今回のみ」をタップします。動画再生画面が表示されます。a動画再生前に戻るもう一度タップすると画像の一覧に戻ります。b再生/一時停止c動画ファイル名d巻き戻し再生中の動画の先頭へ巻き戻しします。eプログレスバーf全画面表示/元のサイズで表示動画サイズが小さい場合に表示されます。gオプションメニューアイコンh早送り再生中の動画の最後へ早送りします。iマーカー(uP.84)■ 再生中のキー操作m: 音量を調節◎動画再生画面→[] →[音設定]/[画面設定]と操作して音や画面を設定することができます。◎アプリケーション選択画面で「LISMO Player」 を選択しても動画を再生できます。a 動画再生画面→プログレスバーをタップ/マーカーを右または左にドラッグマーカーが移動し、再生位置を変更できます。動画をYouTubeやFacebookにアップロードしたり、 Bluetooth¾や赤外線、メール添付で送信したり、microSDメモリカードにコピーすることができます。a 動画再生画面→[]→[共有]b 送信方法を選択以降の操作は、選択した送信方法により異なります。◎動画をmicroSDメモリカード (/storage/sdcard1/copied_data) にコピーするには、手順b で「SDカードにコピー」 をタップし、画面の指示に従って操作してください。本製品はMHL接続に対応しております。 MHL対応のテレビの場合は、市販のMHLケーブルを本製品のmicroUSB接続端子とテレビのMHL対応端子に差し込んで接続します。HDMI対応のテレビの場合は、 市販のHDMI変換コネクタ (MHL変換アダプタ)とHDMIケーブルなどを利用して本製品と接続できます。テレビに接続すると、写真や動画などをテレビの画面に表示させることができます。a MHLケーブルで本製品とテレビを接続TV launcherが起動します。起動しない場合は、ステータスバーを下にスライドして「TV launcher」をタップします。b テレビをMHL入力のモードに切り替える本製品の画面がテレビの画面に表示されます。c アイコンを左右にスライド/フリックして、使用するアプリケーションを選択◎ステータスバーを下にスライド→[MHL接続]と操作すると、出力の設定やテレビリモコンの使用方法の確認などができます。◎本製品からMHLケーブルを取り外すと接続を終了しますが、 テレビがMHL入力やHDMI入力のモードのままになる場合があります。 テレビの取扱説明書に従って、地デジテレビのモードに切り替えるなどの操作を行ってください。◎MHL接続を使用しないときはMHLケーブルやHDMI変換コネクタなどを本製品から取り外してください。MHL接続されたままだと電池の消耗が早くなる場合があります。◎本製品では、MHLによるテレビ出力において、 解像度720·576p(50Hz)はサポートしておりません。◎次の機器と接続することで、テレビのリモートコントローラーを使用してTV Launcher画面、 ホーム画面やさまざまなアプリケーションを操作できます。*リモコン操作制御規格(RCP)をサポートしているMHL対応テレビ*リモコン操作制御規格(CEC)をサポートしているHDMI対応テレビHDMI対応テレビと接続する場合は、 RCPに対応している市販のHDMI変換コネクタ(MHL変換アダプタ) が必要です。また、アプリケーションによっては、リモコン操作に対応していない場合もあります。現在表示されている画面を画像として撮影(スクリーンショット)できます。a スクリーンショットを撮影する画面でPとmの下を同時に1秒以上長押しスクリーンショットが撮影され、ステータスバーに が表示されます。◎Pを1秒以上長押しして [スクリーンショット]と操作してもスクリーンショットを撮影できます。◎ステータスバーを下にスライド→[スクリーンショットを保存]と操作すると、撮影した画像をアルバムで確認できます。また、「共有」をタップすると、撮影した画像をアプリケーションに添付して送信したり、共有したりできます。「共有」は、通知パネル内の通知状況により表示されない場合がありますが、通知パネル上でピンチアウトすると表示されます。画像を壁紙に使用する画像を連絡先に登録する動画を再生する動画の再生位置を変えるacbefghid《動画再生画面》動画を共有するテレビに接続して静止画や動画を見るスクリーンショットを撮る
参考になったと評価  8人が参考になったと評価しています。
8人が参考になったと評価しています。
このマニュアルの目次
-
1 .1 ページ目のマニュアル
-
2 .iiこのたびは、「XperiaTM UL」(以下、...iiこのたびは、「XperiaTM UL」(以下、「本製品」と表記します)をお買い上げいただき、誠にありがとうございました。ご使用の前に『設定ガイド』『取扱説明書』『XperiaTM ULのご利用にあたっての注意事項』 『携帯電話機の比吸収率などについて』または本書をお読みいただき、正しくお使いください。お読みになった後は、いつでも見られるようお手元に大切に保管してください。『設定ガイド』『取扱説明書』『XperiaTM ULのご利用にあたっての注意事項』『携帯電話機の比吸収率などについて』を紛失されたとき...
-
3 .1ご使用いただく前に、下記の同梱物がすべてそろって...1ご使用いただく前に、下記の同梱物がすべてそろっていることをご確認ください。■本体XperiaTM UL(電池フタ含む)※1■付属品電池パック(SOL22UAA)卓上ホルダ(SOL22PUA)※1*取扱説明書*XperiaTM ULのご利用にあたっての注意事項*携帯電話機の比吸収率などについて*設定ガイド※1 保証書含む以下のものは同梱されていません。*microSDメモリカード*ACアダプタ*イヤホン*microUSBケーブル◎指定の充電用機器(別売)をお買い求めください。◎本文中で使用している携帯電話の...
-
4 .目次2目次ごあいさつ .................目次2目次ごあいさつ .......................................................... .........................ii操作説明について....................................................... .................ii安全上のご注意........................................................ ...............
-
5 .目次3新着メールを問い合わせて受信する.........目次3新着メールを問い合わせて受信する............................................... .57Eメールを検索する...................................................... ......................57Eメールを会話モードで確認する................................................ .....57スレッド一覧画面でできること................
-
6 .目次4テレビリンクを登録する .............目次4テレビリンクを登録する .................................................... ...............89テレビリンクを表示する .................................................... ...............89テレビリンクの詳細を見る・削除する............................................89テレビ番組を視聴予約/録画予約する............
-
7 .目次5Wi-Fi¾テザリング機能を利用する.......目次5Wi-Fi¾テザリング機能を利用する.................................................11 6ポータブルWi-Fi¾アクセスポイントを設定する.........................116Bluetooth¾テザリングを利用する..............................................116機能設定............................................................
-
8 .目次6エンドユーザーライセンス契約...........目次6エンドユーザーライセンス契約................................................. ....152About Open Source Software/オープンソースソフトウェアについて............................................................ ...................................152About Open Source Software................
-
9 .7安全上のご注意本書の表記方法について.........7安全上のご注意本書の表記方法について.................................................... .............................8免責事項について....................................................... ......................................8安全上のご注意(必ずお守りください)....................................
-
10 .安全上のご注意8■ 掲載されているキー表示について...安全上のご注意8■ 掲載されているキー表示について◎ 本書では、キーの図を次のように簡略化しています。■ 項目/アイコン/ボタンなどを選択する操作の表記方法について本書では、メニューの項目/アイコン/画面上のボタンなどをタップ(uP.28)する操作を、[(項目などの名称)]と省略して表記しています。また、本書では縦画面表示からの操作を基準に説明しています。横画面表示では、メニューの項目/アイコン/画面上のボタンなどが異なる場合があります。本書でのその他の操作と表記については、「基本的な操作を覚える」(uP....
-
11 .安全上のご注意9■本体、電池パック、充電用機器、a...安全上のご注意9■本体、電池パック、充電用機器、au Micro IC Card (LTE)、周辺機器共通必ず指定の周辺機器をご使用ください。指定の周辺機器以外を使用した場合、発熱・発火・破裂・故障・漏液の原因となります。高温になる場所(火のそば、暖房器具のそば、こたつの中、直射日光の当たる場所、炎天下の車内など)で使用、保管、放置しないでください。発 火・破裂・故障・火災・傷害の原因となります。ガソリンスタンドなど、引火性ガスが発生する場所に立ち入る場合は、必ず事前に本製品の電源をお切りください。また、充...
-
12 .安全上のご注意10植え込み型心臓ペースメーカーおよ...安全上のご注意10植え込み型心臓ペースメーカーおよび植え込み型除細動器や医用電気機器の近くで本製品を使用する場合は、電波によりそれらの装置・機器に影響を与えるおそれがありますので、次のことをお守りください。1. 植え込み型心臓ペースメーカーおよび植え込み型除細動器を装着されている方は、本製品を植え込み型心臓ペースメーカーおよび植え込み型除細動器の装着部位から15cm以上離して携行および使用してください。2. 身動きが自由に取れない状況など、 15cm以上の離隔距離が確保できないおそれがある場合、付近に植え込...
-
13 .安全上のご注意11■ 充電用機器について指定以外の...安全上のご注意11■ 充電用機器について指定以外の電源電圧では使用しないでください。発 火・火 災・発 熱・感 電 などの原因となります。ACアダプタ(別売):AC100~240V (家庭用交流コンセントのみに接続すること)海外で使用する場合は、海外で使用可能なACアダプタ(別売)で充電してください。指定の充電用機器(別売)の電源プラグはコンセントに根元まで確実に差し込んでください。差し込みが不完全だと、感電や発熱・発火による火災の原因となります。指定の充電用機器(別売)が傷んでいるときや、コンセントの差し...
-
14 .安全上のご注意12● 極端な高温・低温・多湿の場所...安全上のご注意12● 極端な高温・低温・多湿の場所では使用しないでください。(周囲温度5℃~35℃、湿度35%~85%の範囲内でご使用ください。 ただし、周囲温度36℃~40℃、湿度86%~90%であれば一時的な使用は可能です。 )*XperiaTM UL本体*電池パック・au Micro IC Card (LTE) (XperiaTM UL本体装着状態)● ほこりや振動の多い場所では使用しないでください。故障の原因となります。● 卓上ホルダ用接触端子やmicroUSB接続端子、 ヘッドセット接続端子をとき...
-
15 .安全上のご注意13■電池パックについて● 夏期、閉...安全上のご注意13■電池パックについて● 夏期、閉めきった自動車(車内)に放置するなど、極端な高温や低温環境では電池パックの容量が低下し、ご利用できる時間が短くなります。また、電池パックの寿命も短くなります。できるだけ常温でご使用ください。● 電池パックは充電後、本製品を使わなくても少しずつ放電します。長い間使わないでいると、電池パックが放電してしまっている場合があるため、使う前に充電することをおすすめします。● 長時間使用しない場合は、本体から電池フタを外して電池パックを外し、高温多湿を避けて保管してくだ...
-
16 .安全上のご注意14■ PINコード第三者によるau...安全上のご注意14■ PINコード第三者によるau Micro IC Card (LTE)の無断使用を防ぐため、 電源を入れるたびにPINコードの入力を必要にすることができます(uP.122「SIMカードロックを設定する」 )。PINコードは3回連続で間違えるとコードがロックされます。 ロックされた場合は、PINロック解除コードを利用して解除できます。*お買い上げ時はPINコードの入力が不要な設定になっていますが、「SIMカードロック設定」 で入力が必要な設定に変更できます。なお、SIMカードロック設定を設...
-
17 .安全上のご注意15本製品は、microUSB接続端...安全上のご注意15本製品は、microUSB接続端子カバー、 ヘッドセット接続端子カバー、電池フタが完全に装着された状態でIPX5※1相当、IPX8※2相当の防水性能およびIP5X※3相当の防塵性能を有しております(当社試験方法による)。具体的には、雨(1時間の雨量が20mm未満) の中、傘をささずに濡れた手で持って通話したり、お風呂やキッチンなど水がある場所でもお使いいただけます。正しくお使いいただくために、「ご使用にあたっての重要事項」「快適にお使いいただくために」の内容をよくお読みになってからご使用く...
-
18 .安全上のご注意16■ 共通注意事項*microUS...安全上のご注意16■ 共通注意事項*microUSB接続端子カバー、 ヘッドセット接続端子カバー、電池フタについてmicroUSB接続端子カバー、 ヘッドセット接続端子カバーはしっかりと閉じ、電池フタは完全に装着した状態にしてください。接触面に微細なゴミ(髪の毛1本など)がわずかでも挟まると浸水の原因となります。microUSB接続端子カバー、 ヘッドセット接続端子カバーを開閉したり、電池フタを取り外し、取り付ける際は手袋などをしたまま操作しないでください。接触面は微細なゴミ(髪の毛1本など)がわずかでも挟...
-
19 .安全上のご注意17■ 充電のときは付属品、オプショ...安全上のご注意17■ 充電のときは付属品、オプション品は防水性能を有しておりません。充電時、および充電後には次の点をご確認ください。*本製品が濡れている状態では絶対に充電しないでください。感電や電子回路のショートなどによる火災・故障の原因となります。*本製品が濡れていないかご確認ください。水に濡れた後に充電する場合は、よく水抜きをして乾いた清潔な布などで拭き取ってから、卓上ホルダに差し込んだり、microUSB接続端子カバーを開いたりしてください。*microUSB接続端子カバーを開いて充電した場合には、 ...
-
20 .安全上のご注意18*本製品のBluetooth¾機...安全上のご注意18*本製品のBluetooth¾機能および無線LAN(Wi-Fi¾)機能は、日本国内規格、FCC規格およびEC指令に準拠し、 認証を取得しています。*海外でご利用になる場合は、その国/地域の法規制などの条件をあらかじめご確認ください。*無線LAN(Wi-Fi¾)やBluetooth¾機器が使用する2.4GHz帯は、さまざまな機器が運用されています。場合によっては他の機器の影響によって通信速度や通信距離が低下することや、通信が切断することがあります。*電気製品・AV・OA機器などの磁気を帯びて...
-
21 .19ご利用の準備各部の名称と機能............19ご利用の準備各部の名称と機能....................................................... ................................... 20電池パックを取り付ける/取り外す............................................... ............ 21au Micro IC Card (LTE)について..................................... ......
-
22 .20ご利用の準備各部の名称と機能mqrvwshjk...20ご利用の準備各部の名称と機能mqrvwshjklnopc da be f gtiuGPSアンテナ部※1Bluetooth /Wi-Fi /内蔵アンテナ部※1内蔵アンテナ部※1NFC(FeliCa™対応)アンテナ部※1au Micro IC Card (LTE)※2microSDメモリカードスロッ ト※1 アンテナは内蔵されています。 アンテナ部付近を手でおおうと通話/通信品質に影響を及ぼす場合があります。※2 au Micro IC Card (LTE)の取り扱いについては、 「au Micro IC ...
-
23 .ご利用の準備21電池パックの取り付け/取り外しは、...ご利用の準備21電池パックの取り付け/取り外しは、本製品の電源を切ってから行ってください。また、ACアダプタは取り付けないでください。電池パックは、本製品専用のものを使用して正しく取り付けてください。◎電池パックの注意事項については、「電池パックについて」(uP.10)をご参照ください。au Micro IC Card (LTE)が確実に装着されていることを確認してから電池パックを取り付けてください。a 電池フタ側面のミゾに親指の指先(爪)をかけ、電池フタを矢印()の方向へ持ち上げて取り外すb 本体と電池パ...
-
24 .ご利用の準備22■ au Micro IC Car...ご利用の準備22■ au Micro IC Card (LTE)が挿入されていない場合au Micro IC Card (LTE)が挿入されていない場合は、 次の操作を行うことができません。また、 / / が表示されません。*電話をかける/受ける※1*SMSの送受信*Eメール(@ezweb.ne.jp) の初期設定および送受信*PINコード設定*本製品の電話番号およびメールアドレスの確認上記以外でも、お客様の電話番号などが必要な機能がご利用できない場合があります。※1 110(警察)・119(消防機関)・1...
-
25 .ご利用の準備23付属の卓上ホルダ(SOL22PUA...ご利用の準備23付属の卓上ホルダ(SOL22PUA)と共通ACアダプタ04(別売)を接続して充電する方法を説明します。a 共通ACアダプタ04(別売)のmicroUSBプラグの刻印面(▲)を上にして、卓上ホルダのmicroUSB接続端子にまっすぐに差し込むb 共通ACアダプタ04(別売)の電源プラグをコンセントに差し込むc 本製品を卓上ホルダに取り付ける本製品の通知LEDが点灯します。 充電中の通知LEDについては、「通知LEDについて」(uP.37)をご参照ください。d 充電が完了したら、卓上ホルダを押さ...
-
26 .ご利用の準備24a P(1秒以上長押し)本製品が振...ご利用の準備24a P(1秒以上長押し)本製品が振動し、しばらくすると画面ロック解除画面が表示されます。画面ロックを解除(uP.24)してください。◎電源を入れたとき、画面が表示されるまで時間がかかる場合があります。◎お買い上げ後に初めて電源を入れたときは、画面を上下にスワイプ(フリック)して画面ロックを解除し、初期設定を行います(uP.24「初期設定を行う」)。◎SIMカードロック/画面ロックをかけている場合は、 電源を入れると、PINコード入力画面/画面ロック解除画面が表示されます。PINコードの入力に...
-
27 .ご利用の準備25本製品にGoogleアカウントをセ...ご利用の準備25本製品にGoogleアカウントをセットアップすると、 Googleが提供するオンラインサービスを利用できます。Googleアカウントのセットアップ画面は、 Googleアカウントが必要なアプリケーションを起動したときなどに表示されます。Googleアカウントの設定について詳しくは、 本製品同梱の『設定ガイド』をご参照ください。a Googleアカウントのセットアップ画面→ [既存のアカウント]/[新しいアカウント]Googleアカウントをすでにお持ちの場合は 「既存のアカウント」をタップし、...
-
29 .27基本操作タッチパネルとキーアイコンの操作......27基本操作タッチパネルとキーアイコンの操作.................................................28タッチパネルの使いかた.................................................... .......................... 28キーアイコンの基本操作.................................................... .............................
-
30 .基本操作28タッチパネルとキーアイコンの操作本製品...基本操作28タッチパネルとキーアイコンの操作本製品は、タッチパネルと画面下部のキーアイコンを使って操作します。本製品のディスプレイはタッチパネルになっており、指で直接触れて操作します。*タッチパネルは指で軽く触れるように設計されています。指で強く押したり、先が尖ったもの(爪/ボールペン/ピンなど)を押し付けたりしないでください。*以下の場合はタッチパネルに触れても動作しないことがあります。また、誤動作の原因となりますのでご注意ください。・ 手袋をしたままでの操作・ 爪の先での操作・ 異物を操作面に載せたまま...
-
31 .基本操作29ホーム画面とアプリケーション画面ホーム...基本操作29ホーム画面とアプリケーション画面ホーム画面とアプリケーション画面から、本製品のさまざまな操作ができます。ホーム画面は複数の画面で構成されています。中央の画面は本体操作上の初期画面となり、yをタップすると、いつでもホーム画面を表示することができます。aホーム画面位置5つのホーム画面のうち現在の表示位置を示します。 左右にスライドまたはフリックすると、隣り合ったホーム画面に移動できます。bウィジェットc壁紙dショートカット(アプリケーション)eメディアフォルダ(WALKMAN、ムービー、アルバム、S...
-
32 .基本操作30※1 名称は同一で、 大きさの異なるウ...基本操作30※1 名称は同一で、 大きさの異なるウィジェットがあります。■ ウィジェットを追加するa ホーム画面上のアイコンがない部分で画面をロングタッチホーム画面でピンチインしても表示されます。b [ウィジェット]→ウィジェットを選択設定画面が表示された場合は、画面の指示に従って操作してください。■ ウィジェットを削除するa ホーム画面で削除するウィジェットをロングタッチ画面下部に が表示されます。b 「」までウィジェットをドラッグ◎Google Playからアプリケーションをインストールすると、 ウィジ...
-
33 .基本操作31シンプルホームを設定すると、基本的な機...基本操作31シンプルホームを設定すると、基本的な機能に限定したホーム画面や設定メニューを利用できます。文字サイズが大きくなり、短縮機能を使って電話をかけたり、メールを送信したりできます。a ホーム画面で[]→[設定]b [XperiaTM]→[シンプルホーム]→[OK]シンプルホーム画面が表示されます。■ シンプルホーム画面のアプリケーション◎ホーム画面で[シンプルホーム]→[OK]と操作してもシンプルホームに切り替えられます。◎シンプルホーム画面上の「電話」/「Eメール」/「SMS」アプリケーションには、...
-
34 .基本操作32よく使用する基本的な設定を、シンプル設...基本操作32よく使用する基本的な設定を、シンプル設定を利用して変更することができます。a シンプルホーム画面で[シンプル設定]シンプル設定画面が表示されます。シンプルホーム画面に戻るにはxまたはyをタップします。■ シンプル設定メニューの項目一覧「マイセレクト」フォルダに使用頻度の高いアプリケーションなどを登録しておくと、簡単に起動することができます。a シンプルホーム画面で[マイセレクト]→[編集]→[OK]b 登録するアプリケーションにチェックを入れる→[完了]「マイセレクト」フォルダにアプリケーション...
-
35 .基本操作33auテレビ.Gガイドテレビ番組表の閲覧...基本操作33auテレビ.Gガイドテレビ番組表の閲覧や、番組検索ができます。さらにワンセグ連携やリモート録画予約機能がご利用いただけます。P.90FMラジオ FMラジオを利用できます。 P.87GREEマーケット GREEで提供しているゲームや、コンテンツを探すことができるアプリです。サービスへのログインがなくても、手軽に探すことができます。-au Market auスマートパスのアプリ取り放題に対応したAndroidアプリをインストールできます。-auスマートパス 月額390円 (税込)で500本以上のアプ...
-
36 .基本操作34※1 簡単にダウンロードできるショート...基本操作34※1 簡単にダウンロードできるショートカットアプリです。 利用するにはダウンロードが必要です。◎『取扱説明書』アプリケーションでは、本製品のさまざまな機能の操作方法や設定方法を確認できます。初めてご利用になる場合は、画面の指示に従ってアプリケーションをダウンロードしてインストールしてください。◎アイコンなどのデザインは、予告なく変更する場合があります。◎不在着信や未読メールなどの件数が数字で表示されるアイコンがあります。◎データの初期化(uP.123)を行っても、本製品にプリインストールされてい...
-
37 .基本操作35アプリケーション画面に表示されるアプリ...基本操作35アプリケーション画面に表示されるアプリケーションアイコンを並べ替えます。a ホーム画面で[]→[]お買い上げ時は「カスタム並べ替え」に設定されています。b■ アプリケーションを指定して並べ替えるa ホーム画面で[]→[]→[カスタム並べ替え]b 並べ替えるアイコンをロングタッチc アイコンを並べ替える場所までドラッグアプリケーション画面の左端または右端までドラッグすると、別のアプリケーション画面に移動できます。◎アイコンの並べ替え中に一番右のアプリケーション画面の右端までドラッグすると、アプリケ...
-
38 .基本操作36ステータスバーは、本製品の画面上部にあ...基本操作36ステータスバーは、本製品の画面上部にあります。ステータスバーの左側には不在着信や新着メール、実行中の動作などをお知らせする通知アイコン、右側には本製品の状態を表すステータスアイコンが表示されます。■ 主な通知アイコンの例※1 ホーム画面などの別の画面に切り替えると表示されます。■ 主なステータスアイコンの例※1 ホーム画面などの別の画面に切り替えると表示されます。通知アイコンは通知パネルに表示されます。通知アイコンの詳細を確認したり、対応するアプリケーションを起動したりできます。a ステータスバ...
-
39 .基本操作37◎通知パネルで未読メールや不在着信など...基本操作37◎通知パネルで未読メールや不在着信などの件数や相手先を確認できます。通知パネル内の通知状況やアプリケーションによっては、未読メールの送信者名や表題、本文の一部などを確認することができます。◎通知パネル上でピンチ(uP.28)すると、通知内容によっては通知パネルの表示を拡大/縮小することができます。◎通知パネル内の通知をロングタッチ→[アプリ情報]と操作すると、アプリケーションの情報を確認できます。◎通知パネルを開いて、クイック設定ツールで機能のオン/オフなどを設定できます。通知パネルに表示するク...
-
40 .基本操作38基本的な操作を覚えるここでは、本製品で...基本操作38基本的な操作を覚えるここでは、本製品でよく使う操作を説明します。本製品の向きに合わせて、自動的に縦画面表示または横画面表示に切り替えることができます。a ステータスバーを下にスライドb [画面の自動回転]設定がオンになると、 (青色)になります。◎ホーム画面で[] →[設定]→[画面設定]と操作し、「画面の自動回転」にチェックを入れるか、ホーム画面で[] →[設定]→[ユーザー補助]と操作し、「画面の自動回転」にチェックを入れても、自動的に画面表示を横向き/縦向きに切り替えることができます。◎ホ...
-
41 .基本操作39文字入力文字入力には、ソフトウェアキー...基本操作39文字入力文字入力には、ソフトウェアキーボードを使用します。ソフトウェアキーボードは、連絡先の登録時やメール作成時などの文字入力画面で入力欄をタップすると表示されます。◎ソフトウェアキーボードを非表示にするには、画面左下に表示されている「」をタップします。◎ソフトウェアキーボードが表示されると、ステータスバーに が表示されます。◎文字入力画面でテキストをロングタッチすると、拡大されたテキストが表示され、テキスト上をドラッグしながら確認することができます。本製品では、入力方法(キーボード種別)を選択...
-
42 .基本操作40■ フリック入力について上下左右にフリ...基本操作40■ フリック入力について上下左右にフリックして各行の文字を入力できます。キーを繰り返しタップすることなく、文字を入力できます。例:「な」行を入力する場合「な」はタップするだけで入力できます。「に」は左、「ぬ」は上、「ね」は右、「の」は下にそれぞれフリックして入力できます。◎大文字/小文字の切り替えや濁点/半濁点の付加は、「」 /「」 をタップまたはフリックして行います。◎フリック入力は、お買い上げ時の状態で利用できるように設定されています。ご利用にならない場合は、文字入力時に「」 をロングタッチ...
-
43 .基本操作41■ アシストキーボードを選択するQWE...基本操作41■ アシストキーボードを選択するQWERTYキーボードでひらがな漢字入力する場合に、 よく使用するキーの表示幅を大きく、タップしやすくするようにアシストキーボードを変更することができます。a 文字入力画面→「」をロングタッチ→[]→[ソフトウェアキーボード設定]→[アシストキーボード選択]bc[決定]■ キーボードに表示するキーを変更するQWERTYキーボードでひらがな漢字入力する場合に、 使用頻度の低いキー(Q、X、Cなど)を表示しないようにできます。a 文字入力画面→「」をロングタッチ→[]...
-
44 .基本操作42手書きかな入力画面を指でなぞることで、...基本操作42手書きかな入力画面を指でなぞることで、ひらがな、英字、数字、一部の記号を手書きで入力します。※1 入力した文字がある場合、 入力した文字列の目的の箇所をタップするだけでカーソルを移動できます。※2 メールアカウントの登録画面や検索画面など、 一部の画面では、 「次へ」「完了」「実行」「」などが表示されます。※3 オンライン辞書を設定するには、 ひらがな漢字入力時に「」 をロングタッチ→[OK]と操作し、「オンライン辞書」にチェックを入れるか、POBox Touch (日本語)の設定画面から「オン...
-
45 .基本操作43◎初めて手書き漢字入力で文字を入力する...基本操作43◎初めて手書き漢字入力で文字を入力する場合は、入力方法を読んで、「OK」をタップします。◎文字入力画面で[] →[] →[ソフトウェアキーボード設定]と操作し、「自動スクロール」にチェックを入れると、手書き漢字入力画面の右側にグレーのエリアが表示され、そのエリアまで文字を入力すると、自動的に入力するエリアが左へスクロールします。「自動スクロール」のチェックを外している場合は、手書き漢字入力画面の「」 をタップして入力するエリアをスクロールします。◎濁点や半濁点は、手書き漢字入力画面の中央より上側...
-
46 .基本操作44◎POBox Touch (日本語)の...基本操作44◎POBox Touch (日本語)の設定画面を表示するには、文字入力画面で「」 をロングタッチ(手書き漢字入力の場合は「」 をタップ)→[] と操作しても表示できます。また、文字入力中にステータスバーを下にスライド→[入力方法の選択]→[入力方法の設定]と操作し、「POBox Touch (日本語)」の「」 をタップしても表示できます。文字入力時に定型文や連絡先などのプラグインアプリを使用したり、利用するプラグインアプリをインストールして追加することができます。◎プラグインアプリの一覧を表示す...
-
47 .基本操作45d プラグインアプリを選択→画面の指示...基本操作45d プラグインアプリを選択→画面の指示に従って操作◎プラグイン設定画面でチェックの入っているプラグインアプリは、文字入力画面で起動することができます。あらかじめ辞書の設定をしておくと、文字入力時に優先的に変換候補として表示されます。ユーザー辞書には「日本語ユーザー辞書」と「英語ユーザー辞書」の2種類があります。a 文字入力画面→「」をロングタッチ→[]手書き漢字入力の場合は[]→[]と操作します。b [辞書と学習]c [日本語ユーザー辞書]/[英語ユーザー辞書]d []→[追加]e 「読み」の入...
-
49 .47電話電話をかける..................47電話電話をかける......................................................... ........................................ 48電話を受ける......................................................... ........................................ 49自分の電話番号を確認する.............................
-
50 .電話48a ホーム画面で[]電話番号入力画面が表示...電話48a ホーム画面で[]電話番号入力画面が表示されます。電話番号が未入力の状態で「発信」をタップすると、通話履歴の最後に発信した電話番号が入力されます。b 電話番号を入力一般電話へかける場合には、 同一市内でも市外局番から入力します。電話番号を入力すると、登録されている連絡先や通話履歴に部分一致する電話番号が表示されます。: 入力した数字を1桁削除(ロングタッチ): すべての数字を削除「メッセージを送信」をタップするとSMS作成画面が表示されます。「連絡先に追加」をタップすると連絡先の登録画面が表示され...
-
51 .電話49a 着信中に「」(左)を「」(右)までドラ...電話49a 着信中に「」(左)を「」(右)までドラッグ通話を開始します。b 通話→[通話終了]かかってきた電話に出なかった場合は◎ステータスバーに が表示されます。ステータスバーを下にスライドして通知パネルを開くと、着信のあった時間や相手の方の電話番号または連絡先に登録されている名前などが表示されます。タップすると、電話番号入力画面が表示されます。不在着信が1件の場合は、「発信」と「メッセージ」が表示される場合があります。「発信」をタップすると、着信のあった相手の方に電話をかけます。「メッセージ」をタップす...
-
53 .51メールメールについて................51メールメールについて........................................................ ............................52Eメールを利用する...................................................... .......................52Eメールの表示モードを切り替える............................................... .......
-
54 .メ ル52メールについて本製品では、次のメールが利...メ ル52メールについて本製品では、次のメールが利用できます。■ EメールEメール(@ezweb.ne.jp) のアドレスを利用してメールの送受信ができるauのサービスです。 絵文字やデコレーションメールに対応し、文章のほか、静止画や動画などのデータを送ることができます(uP.52)。■SMS電話番号を宛先としてメールのやりとりができるサービスです。他社携帯電話との間でもSMSの送信および受信をご利用いただけます(uP.65)。■ PCメール「Eメール()」アプリケーションを利用して、Exchange Ac...
-
55 .メ ル53n送信ボタンo本文入力欄■ フォルダ一覧...メ ル53n送信ボタンo本文入力欄■ フォルダ一覧画面の見かたフォルダ一覧画面には、受信ボックスや送信ボックス、フォルダなどが表示されます。フォルダは、「フォルダ作成」をタップしてフォルダを作成すると表示されます。a受信ボックスbフォルダcフォルダ作成dアクションバーeフォルダに未読メールや未送信メールがある場合は、アイコンの右上に合計の件数が表示されます。f送信ボックスg未送信ボックスhテンプレート■ Eメール一覧画面の見かたa宛先/差出人の名前またはメールアドレスメールアドレスが連絡先に登録されている場...
-
56 .メ ル54a ホーム画面で[]b [新規作成]宛先...メ ル54a ホーム画面で[]b [新規作成]宛先入力画面が表示されます。*過去に送受信した相手先にEメールを送信する場合はスレッドをタップしてEメールを送信することができます。 その場合は、手順fへ進みます。c []「アドレスを入力」をタップしてアドレスを直接入力することもできます。*入力中のアドレスを含むスレッドの候補が表示されます。d※1 クリップボードに文字が記憶されている場合に表示されます。e [作成]スレッド内容表示画面が表示されます。f 件名入力欄をタップ→件名を入力件名は、全角50/半角10
-
57 .メ ル55■microSDメモリカードまたは内部ス...メ ル55■microSDメモリカードまたは内部ストレージの絵文字を利用する場合b [microSD]→[ダウンロード]caスレッド内容表示画面→本文入力欄をタップ→[]bフォルダモードでは本文を装飾したり、テンプレートを使用して装飾メールを作成することができます。■ 本文を装飾する本文を装飾したEメールを送信できます (デコレーションメール)。a フォルダモードの送信メール作成画面→本文入力欄をタップ→本文を入力b [装飾]c 装飾の開始位置を選択→[選択開始]→「」/「」で終了位置を選択「全選択」をタッ...
-
58 .メ ル56a Eメールを受信Eメールの受信が終了す...メ ル56a Eメールを受信Eメールの受信が終了すると、 以下の方法で新着メールをお知らせします。いずれの通知もEメール設定で「基本通知設定」(uP.63)または「個別通知設定」(uP.63)にてオフにすることができます。*端末がスリープ状態でEメールを受信すると画面が点灯します。*画面ロック解除画面上に通知ポップアップを表示することができます。*ステータスバーに が表示され、Eメール受信音が鳴ります。ステータスバーにメールアドレス、名前、件名が表示されます。受信したEメールに差出人名称が設定されている場合...
-
59 .メ ル57■本文中のURLを利用する場合b 本文中...メ ル57■本文中のURLを利用する場合b 本文中のURLをタップc◎本文中のメールアドレス、電話番号、URLは、表記のしかたによって正しく認識されない場合があります。「メール自動受信」( uP.62) をオフに設定した場合や、Eメールの受信に失敗した場合は、新着メールを問い合わせて受信することができます。a ホーム画面で[]b [新着問合せ]新着のEメールがあるかどうかを確認します。◎スレッド内容表示画面で、メール作成バーより上の部分を上方へスクロールさせ、指を離しても新着メールを問い合わせて受信すること...
-
60 .メ ル58受信したEメールは、受信ボックスに保存さ...メ ル58受信したEメールは、受信ボックスに保存されます。送信済みのEメールは送信ボックスに保存されます。受信したEメールや送信したEメールが振分け条件に一致した場合は、設定したフォルダに保存されます。送信せずに保存したEメール、送信に失敗したEメールは未送信ボックスに保存されます。a ホーム画面で[]→[切替]フォルダ一覧画面が表示されます。受信ボックスに新着メールがある場合は赤丸と件数が表示され、新着メールを確認すると青丸に変わります。未送信ボックスにEメールがある場合は、 青丸と件数が表示されます。(...
-
61 .メ ル59a 受信メール一覧画面/送信メール一覧画...メ ル59a 受信メール一覧画面/送信メール一覧画面/未送信メール一覧画面/検索結果一覧画面→操作するEメールをロングタッチb※画面により選択できる項目は異なります。a 受信メール詳細表示画面/送信メール詳細表示画面→[]b※画面により選択できる項目は異なります。Eメールを個別に操作する返信 Eメールに返信します。*送信メール作成画面が表示されます。*件名には、元のEメールの件名に「Re:」を付けた件名が入力されます。*宛先には、差出人/返信先のメールアドレスが入力されます。全員に返信 同報されている全員に...
-
62 .メ ル60a フォルダ一覧画面→[]b※1 au ...メ ル60a フォルダ一覧画面→[]b※1 au one メールは、 2013年9月30日をもってサービス終了予定です。フォルダを作成して、フォルダごとにEメールの振分け条件や着信通知を設定したり、フォルダにロックをかけたりすることができます。a フォルダ一覧画面→[フォルダ作成]フォルダ編集画面が表示されます。b フォルダ名称欄をタップ→フォルダ名を入力→各項目を設定→[保存]フォルダ名は、全角8/半角16文字まで入力できます。■フォルダアイコンを変更する場合b []c アイコンを選択→カラーを選択→[O...
-
63 .メ ル61■ フォルダごとに着信通知を設定する受信...メ ル61■ フォルダごとに着信通知を設定する受信ボックスや作成したフォルダごとにEメール受信時の着信音やバイブレーション、通知LEDの色を設定できます。a フォルダ一覧画面→[]→[フォルダ編集]→[受信ボックス]/フォルダを選択ロックされた受信ボックス/フォルダを選択した場合は、フォルダロック解除パスワードを入力します。b [フォルダ別設定]cd[OK]→[保存]■ フォルダにロックをかける受信ボックスや作成したフォルダにロックをかけて、フォルダロック解除パスワードを入力しないとフォルダを開いたり編集や...
-
64 .メ ル62※1 受信/送信/未送信メールに添付され...メ ル62※1 受信/送信/未送信メールに添付されているファイルの保存場所を設定します。 設定によりシステムメモリの負担を軽減させることができます。また、削除するメールにファイルが添付されている場合、添付ファイルも一緒に削除されます。 本操作の「添付データ」はファイル検索を行ってもデータを確認することができません。残しておきたい添付ファイルの保存方法は、「添付データを受信・再生する」(uP.56)にてご確認ください。a Eメール設定画面→ [ 受 信・表 示 設 定 ]b※1 クリップボードに文字が記憶され...
-
65 .メ ル63a Eメール設定画面→ [通知設定]→[...メ ル63a Eメール設定画面→ [通知設定]→[基本通知設定]baEメール設定画面→ [通知設定]→[個別通知設定]b [新規設定]c [アドレス帳引用]/[メール受信履歴引用]/[メール送信履歴引用]→設定するアドレスを選択→[選択]daEメール設定画面→ [アドレス変更・その他の設定]→[接続する]b◎暗証番号を同日内に連続3回間違えると、 翌日まで設定操作はできません。通知に関する設定をする着信音 OFF 着信音が鳴りません。EメールプリセットEメールアプリにプリセットされている着信音を設定します。...
-
66 .メ ル64Eメールをバックアップすることができます...メ ル64Eメールをバックアップすることができます。 また、バックアップしたデータは本製品へ読み込むことができます。◎本製品ではバックアップしたデータは、microSDメモリカードが取り付けられている場合はmicroSDメモリカード(/strage/sdcard1/private/au/email/BU)に、取り付けられていない場合は内部ストレージ(/strage/sdcard0/private/au/email/BU) に保存されます。microSDメモリカードが取り付けられている場合は、 バックアップデ...
-
67 .メ ル65◎暗証番号を同日内に連続3回間違えると、...メ ル65◎暗証番号を同日内に連続3回間違えると、 翌日まで設定操作はできません。◎迷惑メールフィルターの設定により、受信しなかったEメールをもう一度受信することはできませんので、設定には十分ご注意ください。◎迷惑メールフィルターは、以下の優先順位にて判定されます。指定受信リスト設定(なりすまし・転送メール許可)>なりすまし規制>指定拒否リスト設定>指定受信リスト設定>アドレス帳受信設定>HTMLメール規制>URLリンク規制>一括指定受信>迷惑メールおまかせ規制>ウィルスメール規制◎指定受信リスト設定(なり...
-
68 .メ ル66a SMSを受信SMSの受信が終了すると...メ ル66a SMSを受信SMSの受信が終了すると、 ステータスバーに が表示され、メール受信音が鳴ります。b ホーム画面で[]→[SMS]未読のSMSがあるスレッドには が表示されます。c 確認する相手先のスレッドをタップ受信したSMSを含むスレッド内容表示画面が表示されます。◎SMSの受信は、 無料です。◎受信したSMSでは、送信してきた相手の方の電話番号を確認できます。◎スレッド内容表示画面で「」 をタップすると相手先に電話をかけることができます。◎受信したメールの内容によっては正しく表示されない場合...
-
69 .メ ル67◎SMS設定メニュー→ [] →[初期値...メ ル67◎SMS設定メニュー→ [] →[初期値に戻す]と操作すると、初期値に戻すことができます。a SMS設定メニュー→ [受信フィルター]bSMS安心ブロック機能は、 本文中にURLや電話番号を含むSMSを受信拒否する機能です。◎SMS安心ブロック機能は、 ご利用開始時から設定が有効となっています。◎機種変更した場合は、以前ご使用の機種で設定された内容がそのまま継続されます。◎ブロック対象のSMSは、通常のSMS(ぷりペイド送信含む)です。着信お知らせサービス、お留守番サービスEX(伝言お知らせ)、待...
-
70 .メ ル68a 受信トレイ画面→[]→[設定]b 設...メ ル68a 受信トレイ画面→[]→[設定]b 設定を変更するアカウントをタップc※1「Eメールの受信確認頻度」 を「手動」以外に設定すると、従量制データ通信をご利用の場合は、新着メールを確認するたびに料金がかかる場合があります。※2 Gmailのメールアカウント (@gmail.com) を設定した場合に表示されます。◎Exchange ActiveSyncアカウントでは、 「外出中の自動返信設定」「同期するEメールの期間」「連絡先を同期」 「カレンダーを同期」なども設定できます。また、「送信サーバー設定...
-
71 .メ ル69a 受信トレイ画面→返信/全員に返信/転...メ ル69a 受信トレイ画面→返信/全員に返信/転送するメールをタップb []→[返信]/[全員に返信]/[転送]転送する場合は、転送先のメールアドレスを入力します。c 本文を入力d []◎メールを返信または転送すると、返信または転送元のメールの内容が引用されます。元のメールの内容の引用を削除するには、「引用あり」のチェックを外します。◎メールを転送すると、元のメールの添付ファイルが引用されます。添付ファイルの引用を削除するには、「」 をタップします。a 受信トレイ画面→削除するメールをタップb []→[削...
-
72 .メ ル70a Gmail受信トレイ画面→返信/全員...メ ル70a Gmail受信トレイ画面→返信/全員に返信/転送するメールをタップ■返信する場合b []全員に返信する場合は、[]→[全員に返信]と操作します。c [メールを作成]→本文を入力元のメールの内容を引用するには、「引用返信」をタップします。d []■転送する場合b []→[転送]c [To]→宛先を入力d [メールを作成]→本文を入力転送元のメールの内容を引用するには、「引用返信」をタップします。e []◎横画面の場合は手順 b で「」 (全員に返信)/「」 (転送)をタップします。Gmailを返...
-
73 .71インターネットインターネットに接続する.......71インターネットインターネットに接続する................................................... .............72パケット通信を利用する.................................................... .......................... 72ブラウザを利用する...................................................... ..............
-
74 .インタ ネ ト72インターネットに接続するパケット...インタ ネ ト72インターネットに接続するパケット通信または無線LAN(Wi-Fi¾)機能を使用してインターネットに接続できます。*パケット通信(LTE NET、LTE NET for DATA) (uP.72「パケット通信を利用する」)*無線LAN(Wi-Fi¾)機能(uP.114「無線LAN(Wi-Fi¾)機能」)◎LTE NETまたはLTE NET for DATAに加入していない場合は、 パケット通信を利用することができません。本製品は、「LTE NET」や「LTE NET for DATA」 のご...
-
75 .インタ ネ ト73■ ウェブページ内のテキストを検...インタ ネ ト73■ ウェブページ内のテキストを検索するa ブラウザ画面→[]→[ページ内を検索]画面上部に検索バーが表示されます。b 検索バーに検索する文字を入力文字を入力すると、一致する文字が青色でハイライト表示されます。「」 /「」 をタップすると、前後の一致項目に移動します。◎検索バーを閉じるには「」 をタップします。■ ウェブページ内のテキストをコピーするa ブラウザ画面→コピーするテキストをロングタッチb 「」/「」をドラッグしてコピーするテキストの範囲を選択選択されたテキストは青色でハイライト...
-
77 .75ツール・アプリケーション連絡先...........75ツール・アプリケーション連絡先............................................................ ....76連絡先を登録する...................................................76連絡先を利用する...................................................76連絡先を編集する.............................................
-
78 .ツ ル・アプリケ シ ン76連絡先連絡先一覧画面で...ツ ル・アプリケ シ ン76連絡先連絡先一覧画面では、連絡先の各種情報が表示されます。連絡先に写真を追加したり、SNSの更新情報を表示したりすることもできます。◎連絡先に登録された電話番号や名前などは、事故や故障によって消失してしまうことがあります。大切な電話番号などは控えておかれることをおすすめします。事故や故障が原因で連絡先が変化・消失した場合の損害および逸失利益につきましては、当社では一切の責任を負いかねますのであらかじめご了承ください。◎アカウントの同期設定(uP.123)を利用して、サーバーに保存...
-
79 .ツ ル・アプリケ シ ン77連絡先一覧画面で写真(...ツ ル・アプリケ シ ン77連絡先一覧画面で写真(画像)部分をタップしてショートカットを表示し、電話をかけたり、メールを作成したりできます。◎ショートカットを使って、登録した住所から地図を表示するなどの機能を利用することもできます。◎連絡先一覧画面で写真 (画像)部分以外をタップすると、ショートカットは表示されず、情報フィルター画面が表示されます。一度登録した連絡先を修正します。a 連絡先一覧画面→編集する連絡先をタップb []連絡先編集画面が表示されます。c 項目を選択して編集電話番号やメールアドレス、着...
-
80 .ツ ル・アプリケ シ ン78連絡先をグループに登録...ツ ル・アプリケ シ ン78連絡先をグループに登録することができます。連絡先一覧画面で「グループ」タブ(uP.76)をタップすると、グループごとに連絡先を表示したり、Eメールを送信できます。a 連絡先一覧画面→「グループ」タブをタップb []c [本体グループ]/[Google]Googleアカウントを設定していない場合は、 「本体グループ」に保存されます。d グループ名入力欄をタップ→グループ名を入力e [メンバーを追加]→追加する連絡先にチェックを入れるf [完了]→[完了]◎既存のグループに連絡先を追...
-
81 .ツ ル・アプリケ シ ン79カメラ撮影ボタンまたは...ツ ル・アプリケ シ ン79カメラ撮影ボタンまたは画面をタップするか、カメラキー(k)を使用して静止画の撮影や動画の録画ができます。静止画撮影は、横向きと縦向きのどちらでも利用できます。スイングパノラマ撮影/動画撮影は横向きのみ利用できます。*レンズに指紋や油脂などが付くと、鮮明な静止画/動画を撮影できなくなります。撮影する前に、柔らかい布などでレンズをきれいに拭いてください。強くこするとレンズを傷付けるおそれがあります。*撮影時にはレンズ部に指や髪などがかからないようにご注意ください。*手ブレにご注意くだ...
-
82 .ツ ル・アプリケ シ ン80hサムネイル表示撮影し...ツ ル・アプリケ シ ン80hサムネイル表示撮影した静止画/動画がサムネイル表示されます。撮影画面でサムネイルに触れたまま画面の左方向(撮影画面が縦向きの場合は上方向)に向かってスライドすると、最新5件分の撮影履歴を表示できます。サムネイルをロングタッチすると、アイコンが表示され次の操作ができます(連写撮影ファイルを除く)。:静止画/動画の再生画面を表示:共 有:削 除サムネイルをタップすると、撮影した静止画/動画の再生画面が表示されます。連写撮影ファイルのサムネイルには連写撮影枚数も表示されます。タップす...
-
83 .ツ ル・アプリケ シ ン81※1 静止画撮影画面で...ツ ル・アプリケ シ ン81※1 静止画撮影画面でのみ表示されます。※2 動画撮影画面でのみ表示されます。◎機能によっては、同時に設定できない場合があります。◎撮影画面に表示されている設定項目アイコンを入れ替えるには、撮影画面→[] →表示された設定項目アイコンをロングタッチ→撮影画面の設定アイコン表示エリアの点線枠にドラッグします。削除するには、撮影画面の設定項目アイコンをロングタッチして、画面中央にドラッグします。*撮影モードを「連写」「ピクチャーエフェクト」「スイングパノラマ」に設定している場合は、設...
-
84 .ツ ル・アプリケ シ ン82■ フロントカメラを使...ツ ル・アプリケ シ ン82■ フロントカメラを使用して撮影するa 静止画撮影画面→[]撮影モードアイコンをタップ→[フロントカメラ]と操作してもフロントカメラに切り替えることができます。b 静止画を撮影◎フロントカメラの解像度は「VGA」です。解像度の変更はできません。◎撮影モードを「フロントカメラ」「スイングパノラマ」に設定している場合は、ズームを使用できません。◎静止画撮影画面で約3分間(「クイック起動」で起動した場合は約30秒間)何も操作しないと、カメラが終了します。オートフォーカスロックについて◎...
-
85 .ツ ル・アプリケ シ ン83アルバムを利用するアル...ツ ル・アプリケ シ ン83アルバムを利用するアルバムを使って、画像やカメラで撮影した静止画/動画を閲覧・再生できます。再生可能なファイル形式については、「利用できるデータの種類」(uP.143)をご参照ください。また、Media Goを使って本製品のmicroSDメモリカードや内部ストレージにデータを転送したり、外部からデータを取り込んだりできます。詳しくは、「パソコンとデータのやりとりをする」(uP.107)をご参照ください。撮影した静止画/動画やパソコンから取り込んだ画像/動画を表示します。a ホーム...
-
86 .ツ ル・アプリケ シ ン84a 画像再生画面→[]...ツ ル・アプリケ シ ン84a 画像再生画面→[]→[登録]→[壁紙]必要に応じて画像をトリミング(uP.83)してください。b [トリミング]a 画像再生画面→[]→[登録]→[連絡先の画像]→[連絡先]アプリケーション選択後、「常時」/「今回のみ」をタップします。b 登録する連絡先を選択必要に応じて画像をトリミング(uP.83)してください。新規の連絡先に登録する場合は、「連絡先を新規登録」をタップしてください。詳しくは、「連絡先を登録する」(uP.76)の手順c 以降をご参照ください。c [トリミング...
-
87 .ツ ル・アプリケ シ ン85WALKMANを利用す...ツ ル・アプリケ シ ン85WALKMANを利用するWALKMANを使用すると、 音楽やプレイリストなどを視聴することができます。再生可能なファイル形式については、「利用できるデータの種類」(uP.143)をご参照ください。microSDメモリカードや内部ストレージに保存されたカテゴリー別のコンテンツを表示して再生できます。*楽曲再生中にmicroSDメモリカードのマウント解除 (uP.121)は行わないでください。a ホーム画面で[]→[WALKMAN]b [マイミュージック]マイミュージック画面が表示さ...
-
88 .ツ ル・アプリケ シ ン86楽曲データをBluet...ツ ル・アプリケ シ ン86楽曲データをBluetooth¾や赤外線、メール添付で送信することができます。a マイミュージック画面→カテゴリーを選択b 送信する楽曲をロングタッチ→[送信]c アプリケーションを選択アプリケーションを選択後、「常時」/「今回のみ」をタップします。以降の操作は、選択したアプリケーションにより異なります。◎共有(送信)可能な容量、ファイル種別には特に制限はありませんが、送信するアプリケーションにより制限される場合があります。またデジタル著作権管理(DRM)コンテンツは共有すること...
-
89 .ツ ル・アプリケ シ ン87FMラジオを利用する本...ツ ル・アプリケ シ ン87FMラジオを利用する本製品でFM放送を聴くことができます。 自動または手動で選局でき、お好みの局をお気に入りに登録することもできます。FMラジオをご利用になる場合は、市販のイヤホンやヘッドフォンをご使用ください。受信アンテナとして機能します。a 市販のイヤホンやヘッドフォンを本製品に接続イヤホンについては、「イヤホンを使用する」(uP.141)をご参照ください。b ホーム画面で[]→[FMラジオ]FMラジオ画面が表示されます。自動的に放送局を検索し、放送局の電波をキャッチすると、...
-
90 .ツ ル・アプリケ シ ン88◎ホイップアンテナを操...ツ ル・アプリケ シ ン88◎ホイップアンテナを操作するときは、以下の点に注意してください。*ホイップアンテナの向きを変えるときは、ホイップアンテナの根元付近を持ち、方向をよく確認してください。*ホイップアンテナを収納するときは、ホイップアンテナを縮めて、まっすぐ上に向け、ホイップアンテナの先端の向きに注意して収納してください。ワンセグを初めて起動したときは、エリアを選択してチャンネル設定を行います。設定が完了すると、ワンセグを視聴することができます。a ホーム画面で[]→[ワンセグ]b [エリアを選択する...
-
91 .ツ ル・アプリケ シ ン89お使いの地域(放送エリ...ツ ル・アプリケ シ ン89お使いの地域(放送エリア)によって視聴できるチャンネルは異なります。■ 放送エリアを登録する放送エリアは10件まで登録できます。a ワンセグ視聴画面→[]b [設定]→[エリア切替]→[未設定]c [自動で設定する]受信可能なチャンネルを検索し、検索が終了するとチャンネルリストが表示されます。d 視聴したいチャンネルをタップワンセグ視聴画面が表示されます。◎手順 c で「エリアを選択する」をタップし、現在の地域を選択してもチャンネルを登録できます。■ 放送エリアを変更するa ワン...
-
92 .ツ ル・アプリケ シ ン90a ワンセグ視聴画面→...ツ ル・アプリケ シ ン90a ワンセグ視聴画面→[]b [録画ファイル一覧]録画データリスト画面が表示されます。c 再生する番組をタップ◎番組をロングタッチすると、タイトルの変更や削除などを行えます。◎録画データを複数削除するには、録画データリスト画面→[] →[選択削除]/[全件削除]と操作します。auテレビ.Gガイドを利用できます。 番組表からワンセグ視聴画面の表示や視聴/録画の予約ができます。*視聴や予約ができるのは地上デジタル放送の番組のみです。*「auテレビ.Gガイドプレミアム (月額210円、...
-
93 .ツ ル・アプリケ シ ン91マークをリーダー/ライ...ツ ル・アプリケ シ ン91マークをリーダー/ライターにかざすだけでFeliCaTMチップ内またはau Micro IC Card (LTE)内のデータをやりとりできます。*マークをリーダー/ライターにかざす際に強くぶつけないようにご注意ください。*マークはリーダー/ライターの中心に平行になるようにかざしてください。*マークをリーダー/ライターの中心にかざしても読み取れない場合は、本製品を少し浮かす、または前後左右にずらしてかざしてください。*マークとリーダー/ライターの間に金属物があると読み取れないことが...
-
94 .ツ ル・アプリケ シ ン92◎ホーム画面の「NFC...ツ ル・アプリケ シ ン92◎ホーム画面の「NFCカンタン起動ウィジェット」 (uP.29)を利用しても、NFC R/W P2P機能のオン/オフを設定できます。◎「NFC R/W P2P」 にチェックを入れると、「Androidビーム」 にもチェックが入り、Androidビームがオンになります。 Androidビームをオンにすると、 NFC搭載機器との間で、ウェブサイトやYouTubeのURL、 連絡先、地図の位置情報などを共有することができます。◎非接触ICカード機能は、 NFC R/W P2P機能のオン...
-
95 .ツ ル・アプリケ シ ン93「おサイフケータイ」ア...ツ ル・アプリケ シ ン93「おサイフケータイ」アプリケーションから対応サービスを利用できます。a ホーム画面で[]→[おサイフケータイ]サービス一覧画面が表示されます。初期設定画面が表示された場合は、画面の指示に従って操作してください。b サービスを選択サービス一覧画面に表示されたショートカット、 またはサービス紹介サイトから、ご利用になるサービスを選択してください。サービスによっては初期登録が必要です。画面の指示に従って操作してください。a サービス一覧画面→[]bAndroidアプリGoogle Pl...
-
96 .ツ ル・アプリケ シ ン94■ 返金を請求する購入...ツ ル・アプリケ シ ン94■ 返金を請求する購入後一定時間内であれば返金を請求することができます。 クレジットカードには課金されず、アプリケーションは本製品からアンインストールされます。*返金請求は、各アプリケーションに対して最初の一度のみ有効です。過去に一度購入したアプリケーションに対して返金請求をし、 同じアプリケーションを再度購入した場合には、返金請求はできません。■ Google PlayヘルプGoogle Playについてお困りのときや質問がある場合は、 Google Play画面→[]→[ヘル...
-
97 .ツ ル・アプリケ シ ン95YouTubeを利用す...ツ ル・アプリケ シ ン95YouTubeを利用するYouTubeは、Googleの動画共有サービスです。 動画の再生、検索、アップロードなどを行うことができます。*動画をアップロードする場合など、一部の機能を利用するにはGoogleアカウントが必要です。 詳しくは、「Googleアカウントをセットアップする」(uP.25)をご参照ください。a ホーム画面で[]→[YouTube]YouTube画面が表示されます。メッセージが表示された場合は、内容をご確認のうえ「OK」をタップします。b 再生する動画を選択...
-
98 .ツ ル・アプリケ シ ン96◎GPSシステムのご利...ツ ル・アプリケ シ ン96◎GPSシステムのご利用には十分注意してください。 システムの異常などにより損害が生じた場合、当社では一切の責任を負いかねますので、 ご了承ください。◎本製品の故障、誤動作、異常、あるいは停電などの外部要因(電池切れを含む)によって、測位(通信)結果の確認などの機会を逸したために生じた損害などの純粋経済損害につきましては、当社は一切その責任を負いかねますのであらかじめご了承ください。◎本製品は、航空機、車両、人などの航法装置として使用できません。そのため、位置情報を利用して航法を...
-
99 .ツ ル・アプリケ シ ン97地図上に重ねる情報を選...ツ ル・アプリケ シ ン97地図上に重ねる情報を選択できます。a マップ画面→[]b※交通状況と路線図は提供地域が限定されています。Googleマップを利用して、 目的地への詳しい道案内を取得できます。a マップ画面→[]b 上の入力欄に出発地を入力し、下の入力欄に目的地を入力入力欄の右にある「」をタップして「現在地」「連絡先」「地図上の場所」「マイプレイス」から出発地、目的地を選択することもできます。c [](車)/[](公共交通機関)/[](徒歩)公共交通機関を選択した場合は、優先する交通機関や条件を選...
-
100 .ツ ル・アプリケ シ ン98カレンダーを利用する本...ツ ル・アプリケ シ ン98カレンダーを利用する本製品には予定を管理するカレンダーが内蔵されています。Googleアカウントを持っている場合は、本製品のカレンダーとウェブカレンダーを同期することができます。「アカウントと同期の設定をする」(uP.123)をご参照ください。a ホーム画面で[]→[カレンダー]カレンダー画面が表示されます。「月」/「週」/「日」をタップして表示を切り替えることができます。1週間表示、1日表示で画面をピンチすると、 カレンダーの表示を拡大/縮小することができます。左右にフリックす...