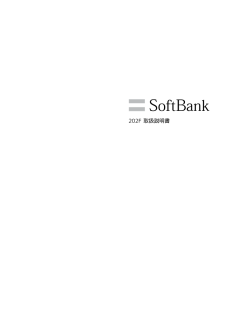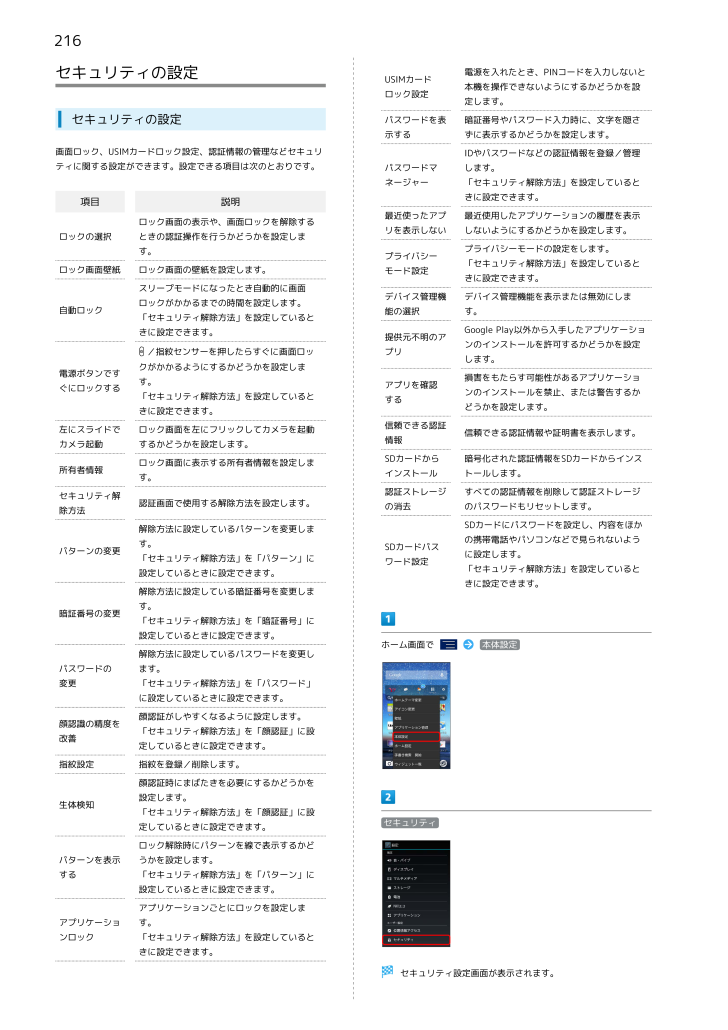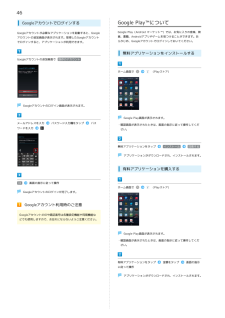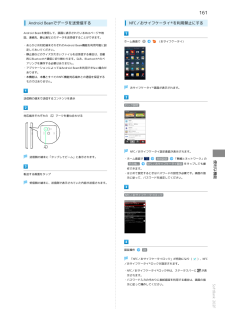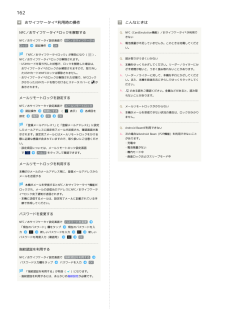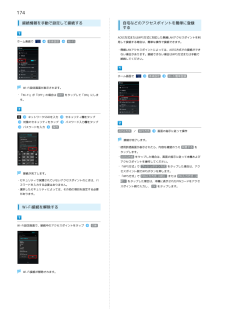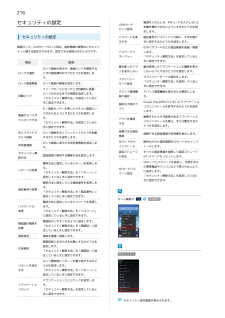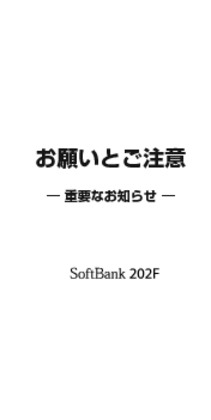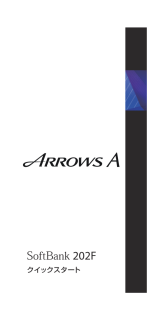ARROWS A 202Fの取扱説明書・マニュアル [全238ページ 15.82MB]

8

218 / 238 ページ
現在のページURL
216セキュリティの設定USIMカードロック設定セキュリティの設定電源を入れたとき、PINコードを入力しないと本機を操作できないようにするかどうかを設定します。パスワードを表暗証番号やパスワード入力時に、文字を隠さ示するずに表示するかどうかを設定します。画面ロック、USIMカードロック設定、認証情報の管理などセキュリティに関する設定ができます。設定できる項目は次のとおりです。IDやパスワードなどの認証情報を登録/管理ときの認証操作を行うかどうかを設定します。ロック画面壁紙ロック画面の壁紙を設定します。スリープモードになったとき自動的に画面自動ロックロックがかかるまでの時間を設定します。「セキュリティ解除方法」を設定しているときに設定できます。/指紋センサーを押したらすぐに画面ロッ電源ボタンですぐにロックする「セキュリティ解除方法」を設定しているときに設定できます。説明ロック画面の表示や、画面ロックを解除するロックの選択します。ネージャー項目パスワードマ最近使ったアプ最近使用したアプリケーションの履歴を表示リを表示しないしないようにするかどうかを設定します。プライバシーモード設定「セキュリティ解除方法」を設定しているときに設定できます。「セキュリティ解除方法」を設定しているときに設定できます。デバイス管理機デバイス管理機能を表示または無効にしま能の選択す。提供元不明のアプリクがかかるようにするかどうかを設定します。プライバシーモードの設定をします。アプリを確認する信頼できる認証Google Play以外から入手したアプリケーションのインストールを許可するかどうかを設定します。損害をもたらす可能性があるアプリケーションのインストールを禁止、または警告するかどうかを設定します。左にスライドでロック画面を左にフリックしてカメラを起動カメラ起動するかどうかを設定します。情報ロック画面に表示する所有者情報を設定しまSDカードから暗号化された認証情報をSDカードからインスインストールトールします。認証ストレージすべての認証情報を削除して認証ストレージの消去のパスワードもリセットします。所有者情報セキュリティ解除方法す。認証画面で使用する解除方法を設定します。SDカードにパスワードを設定し、内容をほか解除方法に設定しているパターンを変更しまパターンの変更す。「セキュリティ解除方法」を「パターン」に設定しているときに設定できます。SDカードパスワード設定の携帯電話やパソコンなどで見られないように設定します。「セキュリティ解除方法」を設定しているときに設定できます。解除方法に設定している暗証番号を変更しま暗証番号の変更信頼できる認証情報や証明書を表示します。す。「セキュリティ解除方法」を「暗証番号」に設定しているときに設定できます。解除方法に設定しているパスワードを変更しパスワードの本体設定ます。変更ホーム画面で「セキュリティ解除方法」を「パスワード」に設定しているときに設定できます。顔認識の精度を改善指紋設定顔認証がしやすくなるように設定します。「セキュリティ解除方法」を「顔認証」に設定しているときに設定できます。指紋を登録/削除します。顔認証時にまばたきを必要にするかどうかを生体検知設定します。「セキュリティ解除方法」を「顔認証」に設定しているときに設定できます。セキュリティロック解除時にパターンを線で表示するかどパターンを表示うかを設定します。する「セキュリティ解除方法」を「パターン」に設定しているときに設定できます。アプリケーションごとにロックを設定しまアプリケーショす。ンロック「セキュリティ解除方法」を設定しているときに設定できます。セキュリティ設定画面が表示されます。
参考になったと評価  18人が参考になったと評価しています。
18人が参考になったと評価しています。
このマニュアルの目次
-
2 .2 ページ目のマニュアル
-
3 .1はじめにお読みください本書について..........1はじめにお読みください本書について.........................................................................4本機で使いかたを確認する....................................................4ご利用にあたって各部の名称とはたらき...........................................................8USIMカードについて.............
-
4 .2NX!メールの設定をする...............2NX!メールの設定をする.................................................... 106Wi-Fi対応プリンターで印刷する.......................................190Gmail(メール)を作成/送信する...................................107受信したGmail(メール)を確認する............................... 108保存されているGmail(メール)を...
-
5 .はじめにお読みください本書について...........はじめにお読みください本書について.........................................................................4本機で使いかたを確認する....................................................4
-
6 .4本書について本機で使いかたを確認する本製品をお買...4本書について本機で使いかたを確認する本製品をお買い上げいただき、まことにありがとうございます。本機の操作に慣れていないかたにもわかりやすく、タッチ操作の練習や設定方法の確認ができるアプリケーションを搭載しています。本製品をお使いになる前に使い方ガイドを起動する「クイックスタート」、「お願いとご注意」をご覧になり、正しくお取り扱いください。ご契約の内容により、ご利用になれるサービスが限定されます。ホーム画面で(使い方ガイド)記載内容について本書では、基本的にお買い上げ時の状態での操作方法を説明しています。ま...
-
7 .5ステータスバーのアイコンを非表示にする使い方ガイ...5ステータスバーのアイコンを非表示にする使い方ガイドでできることはじめにお読みくださいステータスバーに表示されているアイコンを非表示にできます。ステータスバーを下にドラッグ使い方ガイドはこちら項目説明知りたいことを入力して使い方ガイドトップ画面が表示されます。スマホを初めて使う常時表示使い方ガイド内の項目を検索できます。検索取扱説明書を見るよくある質問を見るアプリを探す基本操作を動画やゲームなどで確認することができます。本機の操作方法を目的別に確認できます。確認したい操作を音声検索することもできます。よくあ...
-
8 .8 ページ目のマニュアル
-
9 .ご利用にあたって各部の名称とはたらき..........ご利用にあたって各部の名称とはたらき...........................................................8USIMカードについて............................................................. 9本体メモリ/SDカードについて.......................................... 11充電する...........................................
-
10 .8各部の名称とはたらき本体について名称カメラWi-...8各部の名称とはたらき本体について名称カメラWi-Fi/Bluetooth アンテナFeliCa マー名称USIMカードスロットSDカードスロット充電/お知らせLED説明USIMカードを挿入します。SDカードを挿入します。電話やメールの着信時などに点滅します。充電中は点灯します。明るさ/近接センサーレイの色味やバックライトの明るさを自動調温度・湿度センサー赤外線ポート指紋センサーストラップ防いだりするためのセンサーです。受話口ディスプレ送話口/マイクイヤホン端子TV/FMトランスミッタ用アンテナフロントカメ...
-
11 .9USIMカードについてキーについてUSIMカード...9USIMカードについてキーについてUSIMカードは、お客様の電話番号や情報などが記憶されたICカードです。・他社製品のICカードリーダーなどにUSIMカードを挿入し故障した場合は、お客様ご自身の責任となり当社は責任を負いかねますのであらかじめご注意ください。・IC部分はいつもきれいな状態でご使用ください。・お手入れは乾いた柔らかい布などで拭いてください。名称音量大キー()音量小キー()電源キー()ナビゲーションバー説明定/解除します。長押しで電源ON/OFFを行います。/・紛失・破損によるUSIMカードの...
-
12 .10USIMカードを取り付けるUSIMカードを取り...10USIMカードを取り付けるUSIMカードを取り外す必ず電源を切った状態で行ってください。必ず電源を切った状態で行ってください。スロットキャップを開けるスロットキャップを開ける・ディスプレイ面を下に向けて行ってください。・ディスプレイ面を下に向けて行ってください。・○の位置(凹部)に指をかけて、スロットキャップを矢印の方向・○の位置(凹部)に指をかけて、スロットキャップを矢印の方向に開けます。に開けます。トレイを引き抜くトレイを引き抜く・○の位置(ツメ)に指をかけてトレイをまっすぐに引き抜きま・○の位置(...
-
13 .11本体メモリ/SDカードについてSDカードを取り...11本体メモリ/SDカードについてSDカードを取り付ける本機は、SDカードに対応しています。本機は最大64GBまでのSDカードに対応しています。ただし、すべてのSDカードの動作を保証するものではありません。スロットキャップを開けるSDカードとは別に内蔵ストレージを利用することもできます。メモリとSDカードについて本機にはシステムメモリと内蔵ストレージの2種類のメモリがあります。システムメモリと内蔵ストレージ、SDカードの機能は次のとお・○の位置(凹部)に指をかけて、スロットキャップを矢印の方向に開けます。ご...
-
14 .12SDカードをフォーマットする市販のSDカードを...12SDカードをフォーマットする市販のSDカードをはじめてお使いになるときは、必ず本機でフォーSDカード内データを消去マットしてください。・フォーマットすると、SDカード内のデータがすべて消去されます。ほかの機器で使用したSDカードをフォーマットするときは、あらかじめよくご確認のうえ、操作してください。・フォーマットは、充電しながら行うか、内蔵電池が十分に充電された状態で行ってください。ホーム画面で本体設定すべて消去SDカード内のデータがすべて消去されます。ストレージ・「セキュリティ解除方法」を設定している...
-
15 .13SDカードのマウントを解除するSDカードを取り...13SDカードのマウントを解除するSDカードを取り外す必ずSDカードのマウント解除を行ってから取り外してください。ホーム画面で本体設定ご利用にあたってスロットキャップを開ける・○の位置(凹部)に指をかけて、スロットキャップを矢印の方向に開けます。ストレージSDカードを取り外す・SDカードを軽く押し込み、手を離します。SDカードが少し飛び出したら、ゆっくりと水平に引き抜いてください。SDカードのマウント解除OKスロットキャップを閉じる・スロットキャップをしっかりと押し、浮きがないことを確認します。・項目名の表...
-
16 .14内蔵ストレージ/SDカード利用時のご注意データ...14内蔵ストレージ/SDカード利用時のご注意データについて充電する本機の電池は内蔵されています。取り外しはできません。内蔵ストレージ/SDカードの登録内容は、事故や故障によって、消失または変化してしまうことがあります。大切なデータは控えをとっておくことをおすすめします。なお、データが消失または変化した場合の損害につきましては、当社では責任を負いかねますのであらかじめご了承ください。卓上ホルダーで充電する付属の卓上ホルダーとACアダプタ「FMCAB1」を使用して充電します。データの読み出し中/書き込み中につい...
-
17 .15ACアダプタで充電する卓上ホルダーに本機を取り...15ACアダプタで充電する卓上ホルダーに本機を取り付ける付属のACアダプタ「FMCAB1」を使用して充電します。込む充電が始まると、充電/お知らせLEDが点灯します。・本機を差し込み(まで押して()、ロックの方向に「カチッ」と音がする)、本機がロックで確実に固定されていることを確認してください。ご利用にあたってACアダプタ本体のUSB 接続端子にUSBケーブルのUSBプラグを差し・USB 接続端子とUSBプラグの形状を確認し、まっすぐに差し込みます。・充電/お知らせLEDが消灯したら充電は完了です。充電が完...
-
18 .16電源を入れる/切る内蔵電池についてのご注意膨れ...16電源を入れる/切る内蔵電池についてのご注意膨れについて内蔵電池はご使用条件により、寿命が近づくにつれて膨れる場合がありますが、安全上問題はありません。電源を入れる本機の電源を入れ、ホーム画面を表示します。交換について内蔵電池は消耗品です。十分に充電しても使用できる時間が極端に短くなったら、内蔵電池の交換時期です。なお、内蔵電池はお(長押し)客様自身では交換できません。内蔵電池の交換についてはソフトバンクショップなどで、本機をお預かりして有料にて承ります。お問い合わせ先または最寄りのソフトバンクショップへ...
-
19 .17タッチパネルの使いかた電源を切る本機のディスプ...17タッチパネルの使いかた電源を切る本機のディスプレイは、タッチパネルの搭載により指で直接触れて操作できます。(長押し)画面に軽く触れて、すぐに指を離します。ご利用にあたってタップロングタッチ電源を切る画面に軽く触れたまま、しばらくそのままにしておきます。画面が切り替われば指を離します。ドラッグOKアイコンなどの対象物に軽く触れたまま、目的の位置までなぞり、指を離します。フリック電源が切れます。画面に軽く触れて、上下左右に指を軽くはじきます。再起動/セーフモード利用時の操作再起動する携帯電話オプション画面で...
-
20 .18初期設定についてはじめて電源を入れたときは、初...18初期設定についてはじめて電源を入れたときは、初期設定ガイダンスが起動し、進む設定するGoogle™アカウントの設定や自分からだ設定などを行います。画面の指示に従って、各項目を設定してください。初期設定を行う進む をタップして読み進めるWi-Fi設定画面が表示されます。・Wi-Fiの設定(手順)を省略するときは、 後で設定する をタップします。画面の指示に従ってWi-Fiを設定進む・初期設定を省略するときは、 後で設定 をタップし、 OK をタップします。設定するWi-Fiの設定が完了します。進む設定する...
-
21 .19次の設定へ進む進む利用する(初めての方) / ...19次の設定へ進む進む利用する(初めての方) / 利用する(過去に利用済みの方)設定する/ 後で利用するご利用にあたって常時表示設定画面が表示されます。・常時表示設定(手順)を省略するときは、 後で設定する をタップします。すべての設定が完了します。・My SoftBankをはじめて利用するときは、 利用する(初めての方) をタップして、画面の指示に従ってください。・My SoftBankを利用したことがあるときは、 利用する(過去に使い方ガイドを常に表示するかどうかを選択完了利用済みの方) をタップして、...
-
22 .22 ページ目のマニュアル
-
23 .基礎知識/基本操作基本的な操作のしくみ.........基礎知識/基本操作基本的な操作のしくみ.........................................................22アプリケーションについて..................................................24電話番号について................................................................29マナーモード/機内モードについて...........................
-
24 .22基本的な操作のしくみホーム画面とランチャー画面...22基本的な操作のしくみホーム画面とランチャー画面ナビゲーションバーの操作ホーム画面やランチャー画面、各アプリケーション画面で、常に操作アイコンが表示されている領域を「ナビゲーションバー」と呼びます。どの画面からでもナビゲーションバーを操作することができ本機のおもな操作は、電源を入れると表示される「ホーム画面」ます。と、ホーム画面でアプリケーションを一覧表示した「ランチャー画面」から行います。名称説明ホーム画面が表示されます。ロングタッチすホームボタン()ると、最近使用したアプリケーションが表示されます。ま...
-
25 .23メニュー操作縦画面と横画面をタップすると、その...23メニュー操作縦画面と横画面をタップすると、その画面で利用できる機能の設定や項目が画本機を横向きに回転させると、表示画面も横表示に切り替わります。面に表示されます。・横表示に切り替えるかどうかは、「ディスプレイの設定」の「画面の自動回転」で設定できます。・表示中の画面によっては、本機の向きを変えても横表示されない転」の設定にかかわらず、卓上ホルダーで充電中のみ横画面になります。・画面をロングタッチすると利用できる設定や項目が表示される画面もあります。基礎知識/基本操作場合があります。・ホーム画面やランチャ...
-
26 .24アプリケーションについて最近使用したアプリケー...24アプリケーションについて最近使用したアプリケーションを起動するアプリケーションを起動するをロングタッチホーム画面で最近使用したアプリケーションの履歴が表示されます。ランチャー画面が表示されます。・確認画面が表示されたときは、画面の指示に従って操作してくだ起動するアプリケーションをタップさい。起動するアプリケーションをタップアプリケーションが起動します。・アプリケーションをリストから削除する場合は、削除するアプリケーションを左右にフリックしてください。アプリケーションをロングタッチして リストから削除 を...
-
27 .25実行中のアプリケーションをすべて終了するアプリ...25実行中のアプリケーションをすべて終了するアプリケーション一覧お買い上げ時に搭載されているアプリケーションの機能やサービス最近使用したアプリケーションの履歴一覧から、履歴を削除したを紹介します。り、実行中のアプリケーションをすべて終了することができます。アプリケーション(ウルトラ統合検索)(おサイフケータイ)(カメラ)検索するサイトを選択して検索ができます。本機をリーダー/ライターにかざすだけで、電子マネーでのショッピングやクーポン情報の取得などができます。静止画や動画を撮影します。カメラで撮影したり、W...
-
28 .26Google+のサークルに登録してある家(メッ...26Google+のサークルに登録してある家(メッセンジャー)ソフトバンクスマートフォンの操作に族や仲間を招待して、ビデオチャット迷ったとき、疑問があったとき、すを行えるツールです。簡単に情報共有をすることができまぐに使いかたを確認できるアプリケー(使い方ガイド)ションです。す。(メモ帳)また、ご利用のスマートフォンの取扱よく利用する文章や覚え書きなどを、説明書も閲覧できます。FAQサイトへ日本最大級のネットオークションサイト「Yahoo!オークション」の公式ア(ヤフオク!)も簡単にアクセスできます。手軽に...
-
29 .27インターネット利用時に、ワンクリッ(Inter...27インターネット利用時に、ワンクリッ(InternetSagiWall)PayPalアプリなら、購入した商品やク詐欺などの危険なサイトを検知し、サービスの代価の支払いアカウントのお客様のスマートフォンをお守りします。管理などがかんたんにできます。(PayPalガイド)PayPal残高の確認や引き出し、過去危険なサイトを検知した場合、警告画の取引履歴がいつでもどこでも表示可面を表示して、お知らせします。能。更新情報はPayPalが保管するのでより安心です。高機能ファイルマネージャーアプリで(KSfilema...
-
30 .28投資・マネーの総合サイト Yahoo!ファイナ...28投資・マネーの総合サイト Yahoo!ファイナンスの公式アプリです。簡単に登録できる銘柄の「ウォッチリスト」を見れば、自分が気になる銘柄の状況を一覧で確認できます(アプリ独自機能)。通常のキーワード検索(Y!ファイナンス)のほかに、指で描いた線に類似したチャートを検索できる「手描きチャート検索」、銘柄名を話すことで検索できる「音声検索」もご利用いただけます。また、ホーム画面に表示できる各種ウィジェット(ウォッチリスト、個別銘柄、株式ランキング)をご利用いただけます。写真や動画、テキストや音声データをいつ...
-
31 .29電話番号についてマナーモード/機内モードについ...29電話番号についてマナーモード/機内モードについて自分の電話番号を確認するマナーモードを利用する周囲に迷惑がかからないよう、着信音や操作音などが鳴らないように設定できます。ホーム画面で本体設定プロフィールシャッター音、ビデオカメラ撮影時の録画開始/終了音などは鳴ります。(長押し)基礎知識/基本操作・マナーモード中でも、カメラ撮影時のフォーカスロック音や電話番号を確認できます。・ホーム画面で(NX!電話帳)をタップしても、自分の電話番号を確認できます。設定しているマナーモードをタップOKマナーモードが設定さ...
-
32 .30機内モード中のWi-Fi/Bluetooth ...30機内モード中のWi-Fi/Bluetooth ® についてふせたらサウンドオフについて着信音、通知音やアラームなどの鳴動中、バイブレーションの動作機内モードをONにすると、連動してWi-FiとBluetooth ® はOFF中に、本機を裏返すことで音やバイブレーションを停止することがに設定されますが、機内モード中に再びONにすることができまできます。す。Wi-FiとBluetooth ® をONにする方法については、「ネットワークを選択して接続する」と「Bluetooth ® 機能を有効にする」を参照し...
-
33 .31文字を入力するテンキーキーボード画面の見かた・...31文字を入力するテンキーキーボード画面の見かた・アプリケーションによっては、キーの配置などが異なる場合があキーボードについてります。・お買い上げ時は、上書き手書きがON(表示)になってい文字を入力するときは、ディスプレイに表示されるソフトウェアるため、キーボード上に青色の枠が表示されています。ただし、キーボードを使用します。この本書では、テンキーキーボードが表示される操作画面のときソフトウェアキーボードには1つのキーに複数の文字が割り当てられは、上書き手書きをOFF(ている「テンキーキーボード」と、1つの...
-
34 .32QWERTYキーボード画面の見かた・アプリケー...32QWERTYキーボード画面の見かた・アプリケーションによっては、キーの配置などが異なる場合があります。・「QWERTYキーボードの設定」で数字キー表示が無効になっている場合は、キーを上下にフリックする操作で文字を入力します。フリック操作の詳細については、「QWERTYキーボードのフリック操作について」を参照してください。現在の文字入力モードが表示されます。上書き手書きのON(表示)/OFF(表示)を切り替えます。ONのときは、キーボード上に青色の枠が表示されて、手書き入力も可能になります。キーボードの高...
-
35 .33手書きキーボード画面の見かたMENUボタンから...33手書きキーボード画面の見かたMENUボタンから利用できるメニューについて・アプリケーションによっては、キーの配置などが異なる場合があります。各キーボードのをタップして、メニューから利用できる機能は次のとおりです。・キーボードの種類や入力モードによって、利用できるメニューが異なります。説明基礎知識/基本操作メニューQWERTYキー/テンキー各キーボードに切り替えます。/手書き/上書利用中のキーボードによって、表示されるメき手書き/全画ニューが異なります。面手書き定型文定型文一覧を表示して入力します。ATO...
-
36 .34ひらがなを入力する(テンキーキーボード)ひらが...34ひらがなを入力する(テンキーキーボード)ひらがなを入力する(QWERTYキーボード)ケータイ入力で「けいたい」と入力する方法を例に説明します。「けいたい」と入力する方法を例に説明します。・ケータイ入力を利用するには、文字入力画面で・QWERTYキーボードに切り替えるには、文字入力画面でテンキーの設定入力方式設定QWERTYキー をタップします。ケータイ入力OK をタップします。・お買い上げ時は、入力方式が「フリック入力」に設定されています。文字入力モードがひらがな入力モードになっていることを確認・テンキ...
-
37 .35漢字を入力するカタカナを入力するテンキーキーボ...35漢字を入力するカタカナを入力するテンキーキーボードのケータイ入力で、「携帯」と入力する方法をテンキーキーボードのケータイ入力で、「ケイタイ」と入力する方例に説明します。法を例に説明します。・テンキーキーボードに切り替えるには、文字入力画面で・テンキーキーボードに切り替えるには、文字入力画面でテンキー をタップします。テンキー をタップします。(4回)(2回)(1回)文字入力モードがひらがな入力モードになっていることを確認(2回)(4回)(2回)回)変換候補が表示されます。・変換候補エリアに表示しきれない...
-
38 .36英字を入力するフリック入力についてテンキーキー...36英字を入力するフリック入力についてテンキーキーボードのケータイ入力で、「keitai」と入力する方法テンキーキーボードで入力するとき、キーを上下左右にフリックすを例に説明します。ることで、キーを繰り返しタップすることなく、入力したい文字を入力できます。キーに触れると、フリック入力で入力できる候補が・テンキーキーボードに切り替えるには、文字入力画面で表示されます。入力したい文字が表示されている方向にフリックすテンキー をタップします。ると、文字が入力されます。「か」行を入力する方法を例に説明します。・フリ...
-
39 .37ジェスチャー入力についてテンキーキーボードで入...37ジェスチャー入力についてテンキーキーボードで入力するとき、キーをフリックして入力できロングタッチしたままジェスチャーガイドの「゜」までスライドます。また、スライドして指を離すことで濁音/半濁音/拗音などを入力できます。「ぽ」を入力する方法を例に説明します。・ジェスチャー入力を利用するには、文字入力画面でテンキーの設定力入力方式設ジェスチャー入OK をタップします。をロングタッチロングタッチしたままジェスチャーガイドの「ぽ」までスライドして指を離す基礎知識/基本操作定ジェスチャーガイドが表示されます。また...
-
40 .382タッチ入力についてQWERTYキーボードのフ...382タッチ入力についてQWERTYキーボードのフリック操作についてテンキーキーボードで入力するとき、1回目のタッチでそのキーに割り当てられている文字の一覧を表示して、2回目のタッチで目的の文QWERTYキーボードで入力するときは、キーをタップして英字を入字を選択して入力できます。力するほかに、キーを上下にフリックすることでも文字を入力でき「ぽ」を入力する方法を例に説明します。ます。・2タッチ入力を利用するには、文字入力画面でテンキーの設定入力方式設定2タッチ入力OK をタップします。・お買い上げ時は、QW...
-
41 .39手書き入力について音声入力について手書きで文字...39手書き入力について音声入力について手書きで文字を入力することができます。・テンキーキーボードやQWERTYキーボード利用中に、高さ調節バーのをタップ、または文字入力画面でをロングタッチ上書き手書き をタップして、上書き手書き入力に切り替えると、キーボードの上から手書き入力することができます。全画面手書き をタップすると、全画面で手書き入力することができます。文字入力画面で手書き音声入力画面が表示されます。基礎知識/基本操作・手書きキーボード利用中に、送話口(マイク)に向かって入力内容を話す手書きキーボー...
-
42 .40文字を切り取り/コピーして貼り付ける「メモ帳」...40文字を切り取り/コピーして貼り付ける「メモ帳」アプリケーションでテンキーキーボードを使用している文字入力欄をロングタッチ貼り付けときを例に説明します。・アプリケーションによっては、操作が異なる場合があります。文字入力画面で入力済みの文字をロングタッチ切り取り/コピーした文字列が貼り付けられます。キーボードのサイズ調整についてキーボードの上部に表示されている「サイズ調節バー」を使って、文字列が選択され、青色でハイライト表示されます。キーボードの高さや幅を調整することができます。・文字入力画面で、サイズ調節...
-
43 .41文字入力の設定を行うNX!inputの設定を行...41文字入力の設定を行うNX!inputの設定を行う本機に搭載されている日本語入力のキーボード「NX!input」の動作キーボードを変更するを設定します。おもな設定項目は次のとおりです。「英語(米国) Androidキーボード」「NX!input」「NX!input 中国語(簡体字)」「NX!input 韓国語」から文字入力時に使用する項目キーボードを選択します。説明ホーム画面で他…本体設定「ユーザー設定」の そのキー操作音、キー操作バイブについて設定します。入力方式(フリック入力、ケータイ入力、テンキーの...
-
44 .42ATOKでよく利用する単語を登録するよく使う単...42ATOKでよく利用する単語を登録するよく使う単語をあらかじめATOK用のユーザー辞書に登録しておくと、ATOKでその読みを入力したときに変換候補に表示されます。文字入力画面で単語入力欄をタップ読みを入力単語を入力品詞欄をタップ読み入力欄をタップ品詞を選択登録設定単語が登録されます。・変換の精度をよくするために、「品詞」に適切な品詞を設定してください。ユーティリティ辞書ユーティリティ単語一覧画面が表示されます。新規登録・単語一覧画面で全削除はい をタップすると単語を全件削除することができます。・単語は内蔵...
-
45 .43定型文を登録する定型文を入力カテゴリー欄をタッ...43定型文を登録する定型文を入力カテゴリー欄をタップカテゴリーを選択登録文字入力画面で設定中国語/韓国語に関する設定を行うユーティリティ基礎知識/基本操作定型文が登録されます。手書きキーボードで中国語や韓国語の入力をする際の設定を行います。ホーム画面で他…本体設定「ユーザー設定」の その言語と入力定型文ユーティリティ「NX!input中国語(簡体字)」または「NX!input韓国語」の定型文一覧画面が表示されます。新規作成設定項目をタップ画面の指示に従って操作中国語や韓国語の動作が設定されます。・定型文をタ...
-
46 .44Androidキーボードの設定を行うGoogl...44Androidキーボードの設定を行うGoogleアカウントを利用するGoogleアカウントを利用すれば、Googleサービスをより便利に活用できます。Googleアカウントがないと利用できなかったり、機能がホーム画面で他…本体設定「ユーザー設定」の その制限されるアプリケーションがあります。言語と入力Googleアカウントを取得するホーム画面で本体設定アカウントを追加「Androidキーボード」のGoogle設定項目をタップ画面の指示に従って操作Androidキーボードの動作が設定されます。・設定項目を...
-
47 .45メールアドレスを入力「アカウントを完了」画面で...45メールアドレスを入力「アカウントを完了」画面で必要な項目を選択(解除(表示)/選択表示)入力欄をタップ表示された文字を入力基礎知識/基本操作・確認画面が表示されたときは、画面の指示に従って操作してください。パスワードを入力パスワードを再度入力(確認用)・歪んだ文字が表示されます。文字が読みづらい場合は、何か違う文字を入力してをタップしてください。違う文字が表示されます。後で行うセキュリティ保護用の質問欄をタップして質問をタップ力欄をタップ回答を入力回答入予備のメールアドレスを入力Googleアカウントの...
-
48 .46Google Play™についてGoogleア...46Google Play™についてGoogleアカウントでログインするGoogleアカウントが必要なアプリケーションを起動すると、Googleアカウントの追加画面が表示されます。取得したGoogleアカウントでログインすると、アプリケーションが利用できます。Google Play(Android マーケット™)では、お気に入りの音楽、映画、書籍、Androidアプリやゲームを見つけることができます。あらかじめ、Googleアカウントでログインしておいてください。無料アプリケーションをインストールするGoo...
-
49 .47Google Play利用時のご注意アプリケー...47Google Play利用時のご注意アプリケーションを更新するアプリケーションのインストールについてホーム画面で本機では、Google Inc.が提供する「Google Play」上より、さま(Playストア)ざまなアプリケーションのインストールが可能です。お客様ご自身でインストールされるこれらのアプリケーションの内容(品質、信頼性、合法性、目的適合性、情報の真実性、正確性など)およびそれに起因するすべての不具合(ウイルスなど)につきまアプリケーションの購入についてアプリケーションの購入は自己責任で行っ...
-
50 .48暗証番号についてセキュリティロック解除用暗証番...48暗証番号についてセキュリティロック解除用暗証番号を設定する暗証番号について画面ロック解除などの認証操作に使用する数字の暗証番号を設定します。本機のご利用にあたっては、交換機用暗証番号(発着信規制用暗証番号)が必要になります。ご契約時の4桁の暗証番号で、オプションサービスを一般電話から操作する場合や、インターネットの有料情報申し込みに必要な番号です。・本機はその他にもパターン、パスワード(英数字・記号での暗証番号)、指紋認証、顔認証でも認証操作ができます。詳細については「セキュリティの設定」を参照してくだ...
-
51 .49PINコードについてPINコードのご注意PIN...49PINコードについてPINコードのご注意PINコードとは、USIMカードの暗証番号です。第三者による本機のPINコードの入力を3回間違えると、PINロック状態になります。無断使用を防ぐために使用します。お買い上げ時には「9999」に設その際は、PINロック解除コード(PUKコード)が必要となりま定されています。す。PINロック解除コードについては、お問い合わせ先までご連絡ください。PUKコードを10回間違えると、USIMカードがロックされ、本機が使用できなくなります。その際には、ソフトバPINコードを有...
-
52 .50画面ロックについて画面ロックをかけると、タッチ...50画面ロックについて画面ロックをかけると、タッチパネルの操作をするためにロック解除の操作が必要になり、誤動作を防ぐことができます。また、画面が消灯してスリープモードになるため、電池の消耗を抑えることも指紋センサーで解除するスリープモードと画面ロックを解除します。指紋センサーには、押す/指をスライドさせるという2通りの操作があります。できます。画面ロックをかけるスリープモード中に指紋センサーを押すロック画面が表示されます。画面表示中はキー操作で簡単に画面ロックをかけることができます。・一定時間何も操作しない...
-
53 .51手書き検索についてロック画面での操作についてホ...51手書き検索についてロック画面での操作についてホーム画面で文字を手書き入力することでアプリケーションなどをウィジェットを利用するロック画面の左端で右にフリック検索できます。左右にフリックして利用するウィジェット画面を表示・ウィジェットによって、タップすると動作するものもありま手書き検索を利用するす。ロック画面の左端で右にフリックするウィジェット画面を表示ホーム画面で左右にフリックして移動手書き検索 開始画面を指でスライドし、文字を入力ロングタッチしたまま、移動したい位置までドラッグ・ロック画面のメインには...
-
54 .52スライドイン機能について画面の端(スライドスポ...52スライドイン機能について画面の端(スライドスポット)から中央にスライドすると、任意のアプリケーションをランチャー表示(スライドインランチャー)したり、画面メモ機能(キャプメモ)を起動したりできます。スライドイン機能はどの画面からでも表示できるので、よく使うアプリキャプメモを利用する表示されている画面を簡単な操作でキャプチャし、描画ツールを使って手書きで画像を編集したり、ほかのアプリケーションと共有したりできます。ケーションや画面メモ機能をいつでもすばやく起動することができます。スライドスポットから画面の...
-
55 .53スライドスポットを設定する編集操作を行うスライ...53スライドスポットを設定する編集操作を行うスライドを始める位置を指定し、ランチャーやキャプメモを割り当てることができます。・スライドスポットは複数箇所設定できます。基礎知識/基本操作スライドインランチャーを表示中に編集した画像が保存されます。・描画ツールで画像に文字や絵などを手書きできます。・鉛筆/ペン/蛍光ペンツールを選択中に再度同じツールをタップすると、色選択画面が表示されます。・画面上部に表示されているアプリケーションアイコン、またはアプリケーションアイコンをタップして、画像を共有することができます...
-
56 .54スライドイン機能を利用するかどうかを設定するホ...54スライドイン機能を利用するかどうかを設定するホーム画面での その他...本体設定「ユーザー設定」スライドイン機能設定OFF / ON・ OFF をタップすると「ON」に設定されます(す()。 ON をタップすると「OFF」に設定されま)。スライドディスプレイについてディスプレイに表示されている画面をワンタッチで引き下げることによって、片手でも簡単に操作することができます。横画面の場合は、右側に画面が移動します。スライドディスプレイを利用する・お買い上げ時は「スライドディスプレイ」が「ON」に設定されてい...
-
57 .55スライドディスプレイを利用するかどうかを設定す...55スライドディスプレイを利用するかどうかを設定するスライドディスプレイボタンの表示位置を設定するスライドディスプレイボタンのアイコンの表示位置を設定します。ホーム画面で本体設定ライドディスプレイディスプレイスOFF / ON・ OFF をタップすると「ON」に設定されますホーム画面で本体設定ディスプレイスラす()。 ON をタップすると「OFF」に設定されま)。基礎知識/基本操作イドディスプレイ(アイコンの表示位置・「スライドディスプレイ」が「OFF」の場合は、 OFF をタップして「ON」にします()。...
-
58 .56シアターモードについてシアターモードでは、本機...56シアターモードについてシアターモードでは、本機を卓上ホルダーで充電しながら、気軽に音楽や映像を楽しむことができます。シアターモードを利用するホーム画面(スリープモード中、ロック画面、認証画面を含む)ま利用するメニューを変更するシアターモードから起動するアプリケーションを変更できます。シアターモードのメニュー表示中にシアターモード設定たはランチャー画面表示中に、卓上ホルダーで充電を開始すると、シアターモードに切り替わります。・お買い上げ時は、「シアターモード」が「ON」に設定されています。・ホーム画面で本...
-
59 .57ソフトウェアの更新についてシアターモード利用時...57ソフトウェアの更新についてシアターモード利用時の操作ネットワークを利用してソフトウェア更新が必要かどうかを確認しシアターモードを終了する更新ができます。シアターモードのメニュー表示中に/ソフトウェアを自動で更新するシアターモードが終了します。・卓上ホルダーから本機を外してもシアターモードを終了できま更新ファイルを自動でダウンロードして、設定した日時に自動でソフトウェアを書き換えることができます。Wi-Fiを利用した方法を例シアターモードを利用するかどうかを設定するシアターモードのメニュー表示中に設定に説...
-
60 .58ソフトウェア更新時のご注意ソフトウェアを手動で...58ソフトウェア更新時のご注意ソフトウェアを手動で更新するソフトウェア更新中についてホーム画面で本体設定更新が完了するまで、本機は使用できません。ソフトウェア更新端末情報には時間がかかることがあります。ソフトウェア更新中の電波について電波状況のよいところで、移動せずに操作してください。また、電池残量が十分ある状態で操作してください。更新途中に電波状態が悪くなったり、電池残量がなくなると、更新に失敗することがあります。更新に失敗すると本機が使用できなくなることがあります。ほかの機能を操作している場合ソフトウェ...
-
61 .画面の見かたホーム画面のしくみ.............画面の見かたホーム画面のしくみ............................................................ 60ステータスバーについて..................................................... 60通知パネルを利用する.........................................................62ホーム画面をアレンジする.................................
-
62 .60ホーム画面のしくみステータスバーについてホーム...60ホーム画面のしくみステータスバーについてホーム画面は電源を入れ、画面ロックを解除したときに表示されステータスバーは、本機の画面上部にあります。新着メールなどのる、本機の操作の中心となる画面です。ホーム画面をカスタマイズ通知アイコンや、本機の状態をお知らせするステータスアイコンがして、アプリケーションのショートカットやフォルダ、ウィジェッ表示されます。トを表示させることができます。ステータスバーの見かたホーム画面の見かた名称ステータスバー画面表示位置通知アイコン説明下にドラッグすると、通知パネルを表示しま...
-
63 .61おもな通知アイコンおもなステータスアイコンステ...61おもな通知アイコンおもなステータスアイコンステータスバーに表示されるおもな通知アイコンには、次のようなステータスバーに表示されるおもなステータスアイコンには、次のものがあります。ようなものがあります。アイコン説明アイコン説明電池残量十分新着インターネットメールあり要充電新着NX!メールあり充電中新着緊急速報メール電波レベル簡易留守録ありローミング中新着留守番メッセージあり圏外音楽再生中4G通信中Wi-Fi利用可能3G通信中Bluetooth ® 通信でファイル受信Wi-Fiネットワーク接続中Wi-Fiテ...
-
64 .62通知パネルを利用する通知パネルの操作ステータス...62通知パネルを利用する通知パネルの操作ステータスバーを下にドラッグすると、通知パネルを開くことができます。通知パネルでは、通知アイコンとその内容を確認できま通知パネルを閉じる通知パネルのす。を上にフリック・通知パネル上で上にフリック、またはをタップしても、通知パネルを閉じることができます。通知パネルを開く通知を1件ずつ消去する消去する通知を左右にフリックステータスバーを下にドラッグステータスパネルスイッチを変更する対象のステータスパネルスイッチをロングタッチ機能を選択不在着信にコールバックする不在着信通知...
-
65 .63ホーム画面をアレンジするテーマを変更するホーム...63ホーム画面をアレンジするテーマを変更するホーム画面の壁紙を設定したり、ショートカットやウィジェット、フォルダを追加してアプリケーションやデータに簡単にアクセスで壁紙などホームテーマを一括で変更します。きます。ホーム画面で壁紙を変更するホーム画面でホームテーマ変更壁紙画面の見かたテーマ設定画面が表示されます。・ホーム画面の何もないところをロングタッチ壁紙 をタップテーマを選択ホームテーマに設定しても操作できます。ギャラリーの画像 / ライブ壁紙 / 壁紙壁紙を選択壁紙に設定壁紙が設定されます。・設定した壁...
-
66 .64ショートカットのアイコンを変更するホーム画面上...64ショートカットのアイコンを変更するホーム画面上のショートカット、ドックメニューのアイコンデザイウィジェットを追加する追加できるおもなウィジェットは次のとおりです。ンを変更します。ウィジェット名機能・サービスアイコン変更-ダッシュボー歩数や消費カロリー、天気情報などのお好みドホーム画面での情報を最大4つまで表示します。-温湿度-時計(スッキリ目覚まし)温度や湿度を表示します。温度や湿度から算出した指数も表示します。デジタル時計を表示します。-天気設定した地域の天気情報を表示します。-歩数計歩数、活動量、消...
-
67 .65メールランチャーホーム画面のヒント近況アップデ...65メールランチャーホーム画面のヒント近況アップデートインターネットメールの新着メールなどを表ホーム画面の基本操作説明を表示します。ス停だけでなく、住所や施設名で指定できま(4×1/1×1)す。また、時刻表や運行情報、路線図も見られまナビを利用できます。交通状況交通渋滞の状況を表示します。再生-マイライマイライブラリや動画、書籍などを貼り付ブラリけ、再生や閲覧ができます。す。Google Playからダウンロードした書籍を貼り付け、閲覧できます。最新の睡眠データを表示します。タップするYahoo! JAPA...
-
68 .66ホーム画面のアレンジ時の操作フォルダを追加する...66ホーム画面のアレンジ時の操作フォルダを追加するホーム画面で対象のアプリケーションのショートカットをロングタッチウィジェットやショートカット、フォルダを移動するホーム画面で対象のウィジェットやショートカット、フォルダをロングタッチ移動したい場所にドラッグウィジェットやショートカット、フォルダを削除するホーム画面で対象のウィジェットやショートカット、フォルダをロングタッチへドラッグ・対象のウィジェットやショートカット、フォルダをロングタッチドラッグして同じフォルダに格納するショートカットの上で指を離す上にフ...
-
69 .67ランチャー画面をアレンジする表示アイコンの数を...67ランチャー画面をアレンジする表示アイコンの数を変更するホーム画面に表示するアイコンの数を変更できます。ホーム画面でホーム設定表示パターンアイコンの表示順を切り替える表示パターンを選択・確認画面が表示されたときは、画面の指示に従って操作してください。ホーム画面で画面の見かた表示順をタップアイコンの表示順が切り替わります。・ウィジェットを表示している場合は、「名前順」「ダウンロード順」で表示順を設定できます。SoftBank 202F
-
70 .68アイコンを並べ替えるタイル表示/リスト表示を切...68アイコンを並べ替えるタイル表示/リスト表示を切り替える・アイコンの表示を「タイル表示」に、表示順を「カスタマイズ」または「カテゴリ」に設定している場合に利用できます。ホーム画面でホーム画面でタイル/リスト表示並び替えタイル表示 / リスト表示並べ替え画面が表示されます。・表示順が「カテゴリ」のときは 並び順の編集 をタップします。対象のアイコンをロングタッチ移動する場所にドラッグ表示方法が切り替わります。ランチャー画面のアレンジ時の操作・画面下部に表示されるサムネイルにドラッグすると、ほかのページに移動...
-
71 .69画面の表示フォント(書体)を変更するあらかじめ...69画面の表示フォント(書体)を変更するあらかじめ登録されているフォントに変更することができます。フォントを変更するホーム画面で本体設定ディスプレイ画面の見かたフォントフォントをタップOKフォントが変更されます。こんなときはQ. フォントが変更されないA. 画面によっては本機を再起動するまでフォントの変更が適用されない場合があります。本機を再起動してください。SoftBank 202F
-
72 .72 ページ目のマニュアル
-
73 .電話/電話帳電話をかける/受ける............電話/電話帳電話をかける/受ける.........................................................72電話帳/通話履歴から電話をかける....................................75オプションサービス............................................................ 77通話の設定をする..................................................
-
74 .72電話をかける/受ける直接ダイヤルして電話をかけ...72電話をかける/受ける直接ダイヤルして電話をかける方法や、かかってきた電話の受けか通話が終了したら 終話た、着信中/通話中にできることを説明します。電話をかけるホーム画面で(NX!電話)通話が終了します。電話を受ける電話がかかってきたら 応答電話番号発信画面が表示されます。・ホーム画面で(NX!電話)をタップしても起動できます。・発着信の履歴画面が表示されたときは、 電話 をタップしてください。ダイヤルキーをタップして相手の電話番号を入力通話ができます。・スリープモード中やロック画面表示中などに着信した場...
-
75 .73通話画面の見かた/通話中の操作緊急通報位置通知...73通話画面の見かた/通話中の操作緊急通報位置通知について通話中は、アイコンをタップすることにより、次の機能が利用できソフトバンク携帯電話(3G)から緊急通報を行うと、お客様がます。発信した際の位置情報を緊急通報受理機関(警察など)へ通知します。このシステムを「緊急通報位置通知」といい、受信している基地局測位情報を元に算出した位置情報を通知します。・お申し込み料金、通信料は一切かかりません。・お客様の発信場所や電波の受信状況によっては、正確な位置が通知されないことがあります。必ず口頭で、緊急通報受理機関へお...
-
76 .74電話利用時の操作プッシュ信号を利用する着信音を...74電話利用時の操作プッシュ信号を利用する着信音を止める着信中に/自宅の留守番電話、チケットの予約、銀行の残高照会などのサービスに利用します。を押す・あらかじめ設定しておくと、本機を裏返すことで着信音やバイブレーションを停止することができます。設定については「ふせたらサウンドオフについて」を参照してください。電話番号発信画面で電話番号を入力(「,」(ポーズ)表示)* をロングタッチ送信するプッシュ信号を入力発信電話が繋がると一定時間経過後、自動的にプッシュ信号が送着信を拒否する信されます。・ # をロングタ...
-
77 .75電話帳/通話履歴から電話をかける電話帳や通話履...75電話帳/通話履歴から電話をかける電話帳や通話履歴を利用して、簡単に電話をかけることができま通話が終了したら 終話す。電話帳から電話をかけるホーム画面で(NX!電話帳)通話が終了します。電話/電話帳連絡先一覧画面が表示されます。・電話番号発信画面で 電話帳 をタップしても、連絡先一覧画面を表示できます。対象の連絡先をタップ電話がかかります。相手が電話を受けると、通話ができます。SoftBank 202F
-
78 .76通話履歴から電話をかける通話が終了したら 終話...76通話履歴から電話をかける通話が終了したら 終話ホーム画面で(NX!電話)通話が終了します。電話番号発信画面が表示されます。履歴通話履歴画面が表示されます。対象の通話履歴の電話がかかります。相手が電話を受けると、通話ができます。・通話履歴画面で発信履歴の表示に変更 / 着信履歴の表示に変更 / 不在着信履歴の表示に変更 をタップすると、発信/着信/不在着信別の履歴を表示できます。通話履歴画面に戻るにはすべての履歴の表示に変更 をタップします。・通話履歴画面および発信/着信/不在着信別の履歴画面で画像表示表...
-
79 .77オプションサービス転送電話サービスを利用する便...77オプションサービス転送電話サービスを利用する便利な音声電話用オプションサービスが利用できます。オプションサービスについてホーム画面で(NX!電話)次のオプションサービスが利用できます。サービス名説明圏外時や電話に出られないとき、あらかじめビス指定した電話番号へ転送します。留守番電話サー圏外時や電話に出られないとき、留守番電話ビスセンターで伝言をお預かりします。割込通話サービ通話中にかかってきた電話を受けることがでス1きます。グループ通話サービス 1通話設定複数の相手と同時に通話できます。発信者番号通知お...
-
80 .78留守番電話サービスを利用する電話番号入力欄をタ...78留守番電話サービスを利用する電話番号入力欄をタップ電話番号を入力OKホーム画面で(NX!電話)呼出なし / 呼出あり通話設定・ 呼出あり を選択したときは、「呼出時間」を設定します。通話設定画面が表示されます。OK転送電話サービスが設定されます。留守電・転送電話留守番電話
-
81 .79割込通話サービスを利用する呼出なし / 呼出あ...79割込通話サービスを利用する呼出なし / 呼出ありご利用いただく際には、別途お申し込みが必要です。ホーム画面で(NX!電話)・ 呼出あり を選択したときは、「呼出時間」を設定します。留守番電話サービスが設定されます。・新しい伝言メッセージが録音されるとステータスバーに通話設定が表示されます。ステータスバーを下にドラッグして、 新しいボイス電話/電話帳OKメール をタップし、音声ガイダンスの指示に従ってください。通話設定画面が表示されます。割込通話設定OKOK・通話中に電話がかかってくると、割り込み音が鳴り...
-
82 .80グループ通話サービスを利用する発信者番号通知サ...80グループ通話サービスを利用する発信者番号通知サービスを利用するご利用いただく際には、別途お申し込みが必要です。ホーム画面で(NX!電話)通話中に 通話追加通話設定別の相手の電話番号を入力発信通話設定画面が表示されます。相手が応答したら グループ通話発信者番号通知グループ通話が開始されます。設定OKOK発信者番号通知サービスが設定されます。
-
83 .81発着信規制サービスを利用する特定の電話番号に電...81発着信規制サービスを利用する特定の電話番号に電話がかけられないように制限します。発信規制 / 着信規制・発着信規制サービスの操作には、交換機用暗証番号(発着信規制用暗証番号)が必要です。・交換機用暗証番号(発着信規制用暗証番号)の入力を3回間違えると、発着信規制サービスの設定ができなくなります。この場合、交換機用暗証番号(発着信規制用暗証番号)の変更が必要となりますのでご注意ください。詳しくはお問い合わせ先までご連絡ください。・以前、携帯電話から発着信規制用暗証番号を変更されたお客様は、発着信規制を設定...
-
84 .82通話の設定をするIP通話アプリの音質サポート設...82通話の設定をするIP通話アプリの音質サポート設定時のご注意通話に関する各種設定を行います。音質サポート設定時の効果について通話の設定をする項目VoIP(Voice over IP)の技術を使用したアプリケーションでの通話は、ネットワークの遅延時間などにより、電話と比較して音説明質が劣る場合があります。本機能は、アプリケーションの実現している音質を元に、騒音環境下での聞き取りやすさ改善(はっき電話番号の「*」以降をサブアドレスとしてりボイス for コミュニケーションアプリ)、およびノイズや通サブアドレス...
-
85 .83電話帳を利用する連絡先を確認する電話帳に電話番...83電話帳を利用する連絡先を確認する電話帳に電話番号やメールアドレスなどを登録できます。新しい連絡先を登録するホーム画面でホーム画面で(NX!電話帳)(NX!電話帳)電話/電話帳連絡先一覧画面が表示されます。確認する連絡先をタップ連絡先一覧画面が表示されます。・ホーム画面で(NX!電話)電話帳 をタップしても連絡先一覧画面を表示できます。連絡先の新規登録連絡先詳細画面が表示されます。連絡先一覧画面の見かた・アカウントの選択画面が表示された場合は、対象のアカウントをタップします。各項目を入力完了名称説明履歴タ...
-
86 .84連絡先を編集するホーム画面で(NX!電話帳)連...84連絡先を編集するホーム画面で(NX!電話帳)連絡先を削除するホーム画面で連絡先一覧画面が表示されます。対象の連絡先をタップ・編集(NX!電話帳)連絡先一覧画面が表示されます。対象の連絡先をタップ編集 と操作しても連絡先の編集画面を表示できます。OK各項目を編集完了連絡先が削除されます。連絡先の変更が完了します。削除
-
87 .85連絡先一覧画面の操作電話帳利用時のご注意グルー...85連絡先一覧画面の操作電話帳利用時のご注意グループ一覧を表示する連絡先一覧画面で電話帳に登録したデータは、電池残量のない状態で放置すると、消失または変化してしまうことがあります。また、事故や故障でグループの一覧表示に変更・グループ一覧画面で連絡先一覧画面に戻るにはも同様の可能性があります。大切な電話帳などは、控えをとってすべおかれることをおすすめします。なお、電話帳が消失または変化した場合の損害につきましては、当社では責任を負いかねますのての一覧表示に変更 をタップします。であらかじめご了承ください。グル...
-
88 .86電話帳をインポートする赤外線で電話帳をインポー...86電話帳をインポートする赤外線で電話帳をインポートするSDカードから電話帳をインポートするホーム画面で(赤外線)SDカードにバックアップした電話帳をインポート(読み込み)できます。ホーム画面で(NX!電話帳)赤外線送受信の選択画面が表示されます。全件受信連絡先一覧画面が表示されます。インポート/エクスポート認証パスコードを入力受信SDカードからインポート赤外線受信待機中画面が表示されます。・認証パスコードは、正しい通信相手かどうかをお互いに確認するための暗証番号です。送信側/受信側で同じ数字(4桁)を入力...
-
89 .87電話帳をバックアップする追加SDカードに電話帳...87電話帳をバックアップする追加SDカードに電話帳をバックアップ(保存)できます。SDカードに電話帳をバックアップするホーム画面で(NX!電話帳)連絡先の変換処理が開始され、転送結果画面が表示されます。・連絡先へ追加の確認画面で スキップ をタップすると受信を中止す。連絡先一覧画面が表示されます。電話/電話帳します。・アカウント選択画面が表示された場合は、アカウントを選択しまOKデータが登録されます。インポート/エクスポートUSIMカードからインポートする連絡先一覧画面でインポート/エクスポートUSIMカー...
-
90 .90 ページ目のマニュアル
-
91 .メール/ブラウザメールの種類について..........メール/ブラウザメールの種類について.........................................................90NX!メールを利用する..........................................................90NX!メールでメールやSMSを作成/送信する....................... 92NX!メールでメールやSMSを受信/返信する....................... 96NX!メールでメールを作...
-
92 .90メールの種類についてNX!メールを利用するPO...90メールの種類についてNX!メールを利用するPOP、IMAP、SMTPのプロトコルに対応しているため、S!メール、S!メールソフトバンク携帯電話(S!メール対応機器)のほか、他社の携帯電話、パソコンなどのEメール対応機器とも送受信できるメールです。SMSより長いメッセージ、画像や動画などを添付して送信することSMS、Gmail、インターネットメールなど複数のアカウントを設定し、一括で管理することができます。特定の人の連絡先やメールを非表示にしたり、電話やメールの着信があっても表示や通知をしないようにしたり...
-
93 .91アカウントを登録するGmailやインターネット...91アカウントを登録するGmailやインターネットメールなど、NX!メールでご利用になるメー端末に設定しているGoogleアカウント / その他のアカウントルのアカウントをあらかじめ設定してください。・お買い上げ時には、S!メールのアカウントが設定されています。SMSも利用できます。ホーム画面で(NX!メール)メールアドレスとパスワードを入力次へ・ホーム画面で(NX!メール)をタップしても起動できます。・フォルダ一覧画面が表示されない場合は、またはを数回タップしてフォルダ一覧画面に戻します。アカウント編集ア...
-
94 .92S!サーバーメールを操作するS!サーバーのメー...92S!サーバーメールを操作するS!サーバーのメールの全件受信や削除、サーバーの容量やメール件NX!メールでメールやSMSを作成/送信する数の確認などができます。メールを作成/送信するフォルダ一覧画面でS!サーバーメール操作ホーム画面で(NX!メール)S!サーバーメール操作画面が表示されます。フォルダ一覧画面が表示されます。利用するメニューを選択・フォルダ一覧画面が表示されない場合は、またはを数回タップしてフォルダ一覧画面に戻します。メール作成各メニューが実行されます。・メニューによっては画面の指示に従って...
-
95 .93メールを装飾する宛先入力欄をタップメールアドレ...93メールを装飾する宛先入力欄をタップメールアドレスを入力メール作成画面で本文入力欄をタップ本文を入力・電話帳に登録されている名前やメールアドレスを入力すると、表示される候補から選択することができます。・電話帳 / 送信履歴 / 受信履歴も入力できます。宛先を選択して・装飾パレットが表示されていない場合は、装飾パレット 表示/非表示 をタップすると、装飾パレットが表示されます。件名を入力装飾する文字列をロングタッチ選択開始メール/ブラウザ件名入力欄をタップ・文字列をダブルタップしても、選択を開始することがで...
-
96 .94ファイルを添付するメールを予約送信する指定した...94ファイルを添付するメールを予約送信する指定した日時にメールを送信するよう予約できます。メール作成画面でメール作成画面で宛先/件名/本文を入力送信予約ギャラリー / 写真を撮る / ファイルを選択送信日時を設定画面の指示に従って操作OK作成したメールが「下書き」フォルダに保存されます。選択したファイルが添付されます。・メールの合計サイズが2MBを超える場合は、ファイルを添付できません。OK送信予約が完了します。・予約を解除するときは、「下書き」フォルダで予約送信を設定したメールをタップOK をタップします...
-
97 .95メール/SMS作成中の操作SMSを作成/送信す...95メール/SMS作成中の操作SMSを作成/送信する宛先に設定した相手のメールアドレスや電話番号を切り替えるメール作成画面で差出人選択欄をタップSMS宛先に設定した相手にメールアドレスや電話番号が複数登録されている場合に、簡単に切り替えることができます。メール/SMS作成中に宛先をタップメールアドレスや電話番号をタップ宛先を削除するメール/SMS作成中に宛先をタップ新規SMS作成画面が表示されます。OK作成中のメール/SMSを破棄するメール/SMS作成中にOK・キーボードを表示中は電話番号を入力OK をタッ...
-
98 .96NX!メールでメールやSMSを受信/返信するメ...96NX!メールでメールやSMSを受信/返信するメールに返信する受信したメールに返信します。新着メール/SMSを確認するメールやSMSを受信すると、ステータスバーにドックメニューのが表示され、受信メール詳細画面で 返信(NX!メール)の右上には受信件数が表示されます。ステータスバーを下にドラッグメール作成画面が表示されます。・ 全員に返信 をタップすると、全員に返信できます。件名入力欄をタップ通知パネルが表示されます。本文を入力件名を入力送信新着メール通知をタップメールが送信されます。受信したメールやSMS...
-
99 .97メールを転送するSMSに返信する受信したメール...97メールを転送するSMSに返信する受信したメールをほかの宛先に転送します。受信したSMSに返信します。受信メール詳細画面で受信SMS詳細画面で 返信本文入力欄をタップメールアドレスを入力・電話帳に登録されている名前やメールアドレスを入力すると、表示される候補から選択することができます。・電話帳 / 送信履歴 / 受信履歴メッセージを入力送信メール/ブラウザ宛先入力欄をタップ転送SMSが送信されます。宛先を選択しても入力できます。迷惑メールについて迷惑メール設定を行うと、電話帳に登録していない差出人から件名...
-
100 .98受信/返信時の操作差出人の情報のコピー、電話帳...98受信/返信時の操作差出人の情報のコピー、電話帳へ登録、振り分け条件/迷惑メール対象への追加などをする受信メール/SMS詳細画面で差出人欄をタップニューをタップ・受信SMS詳細画面で差出人欄をタップした場合は、ダイヤル発信やSMSの作成などもできます。返信画面で返信元メール/SMSを表示する設定面で返信元メール/SMSの表示を行う (メール/SMSを切り替える目的のメ画面の指示に従って操作フォルダ一覧画面でNX!メールでメールを作成するときの操作その他メール作成中に、ほかのメールのアカウントやSMSに切り...