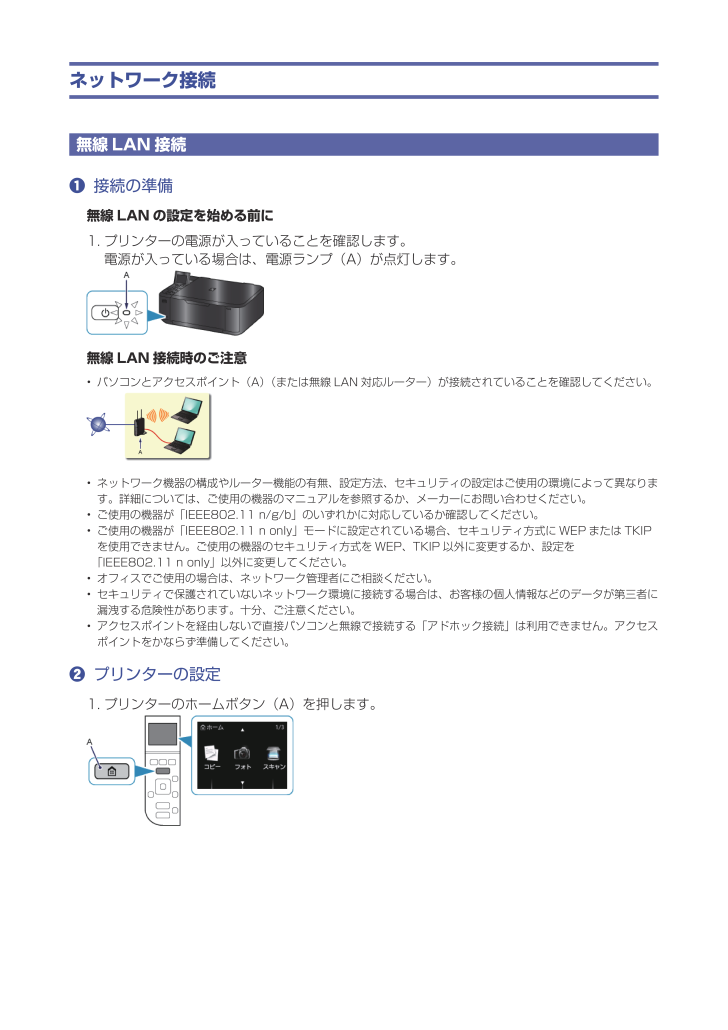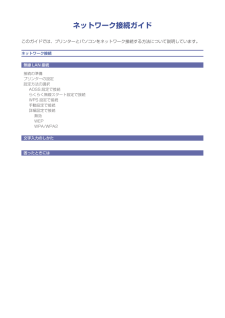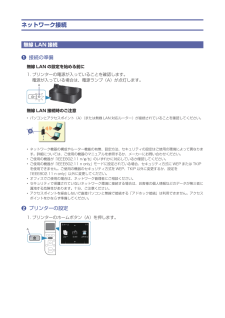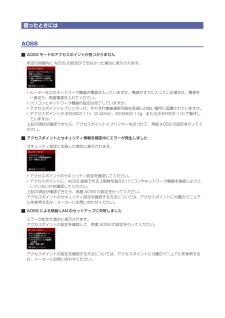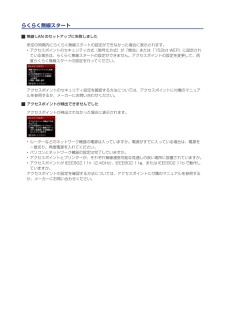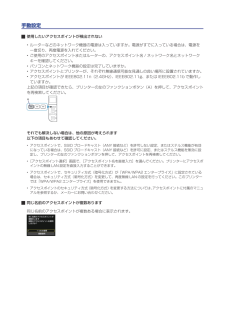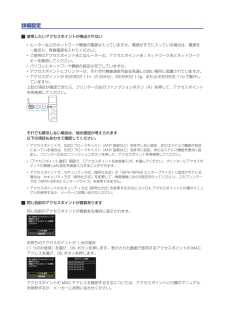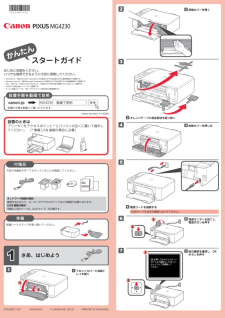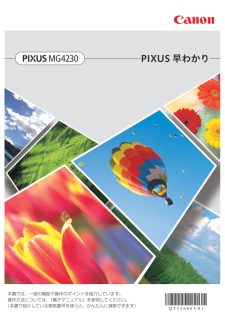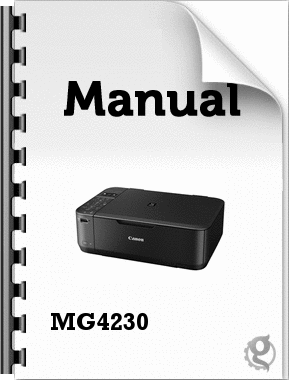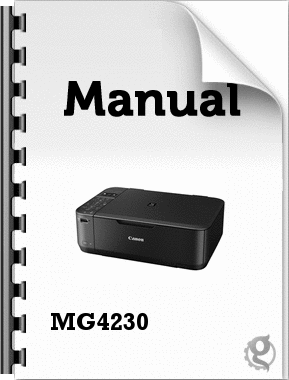19

3 / 28 ページ
現在のページURL
ネットワーク接続無線 LAN 接続a 接続の準備無線 LAN の設定を始める前に1. プリンターの電源が入っていることを確認します。電源が入っている場合は、電源ランプ(A)が点灯します。無線 LAN 接続時のご注意パソコンとアクセスポイント(A)(または無線 LAN 対応ルーター)が接続されていることを確認してください。ネットワーク機器の構成やルーター機能の有無、設定方法、セキュリティの設定はご使用の環境によって異なります。詳細については、ご使用の機器のマニュアルを参照するか、メーカーにお問い合わせください。ご使用の機器が「IEEE802.11 n/g/b」のいずれかに対応しているか確認してください。ご使用の機器が「IEEE802.11 n only」モードに設定されている場合、セキュリティ方式に WEP または TKIPを使用できません。ご使用の機器のセキュリティ方式を WEP、TKIP 以外に変更するか、設定を「IEEE802.11 n only」以外に変更してください。オフィスでご使用の場合は、ネットワーク管理者にご相談ください。セキュリティで保護されていないネットワーク環境に接続する場合は、お客様の個人情報などのデータが第三者に漏洩する危険性があります。十分、ご注意ください。アクセスポイントを経由しないで直接パソコンと無線で接続する「アドホック接続」は利用できません。アクセスポイントをかならず準備してください。b プリンターの設定1. プリンターのホームボタン(A)を押します。•••••••
参考になったと評価  69人が参考になったと評価しています。
69人が参考になったと評価しています。
このマニュアルの目次
-
2 .ネットワーク接続ガイドこのガイドでは、プリンターと...ネットワーク接続ガイドこのガイドでは、プリンターとパソコンをネットワーク接続する方法について説明しています。ネットワーク接続無線 LAN 接続接続の準備プリンターの設定設定方法の選択AOSS 設定で接続らくらく無線スタート設定で接続WPS 設定で接続手動設定で接続詳細設定で接続無効WEPWPA/WPA2文字入力のしかた困ったときには
-
3 .ネットワーク接続無線 LAN 接続a 接続の準備無...ネットワーク接続無線 LAN 接続a 接続の準備無線 LAN の設定を始める前に1. プリンターの電源が入っていることを確認します。電源が入っている場合は、電源ランプ(A)が点灯します。無線 LAN 接続時のご注意パソコンとアクセスポイント(A)(または無線 LAN 対応ルーター)が接続されていることを確認してください。ネットワーク機器の構成やルーター機能の有無、設定方法、セキュリティの設定はご使用の環境によって異なります。詳細については、ご使用の機器のマニュアルを参照するか、メーカーにお問い合わせください...
-
4 .2. ボタン(A)で[無線 LAN セット...2. ボタン(A)で[無線 LAN セットアップ]を表示させます。3. 左のファンクションボタン(B)を押します。無線 LAN が有効になり、Wi-Fi ランプ(青色)(C)が点灯します。c 設定方法の選択アクセスポイントまたはルーターのボタンを確認して、無線LANの設定方法を選んでください。< AOSS ボタンがある>AOSS 設定で接続 → d-A<らくらくスタートボタンがある>らくらく無線スタート設定で接続 → d-B< WPS ボタンがある>WPS 設定で接続 → d-C手動設定で接続 → ...
-
5 .d-A AOSS 設定で接続d AOSS 機能を使...d-A AOSS 設定で接続d AOSS 機能を使用した接続1. [AOSS]を選びます。2. OK ボタンを押します。3. アクセスポイントの AOSS ボタンをすぐに押せる状態で、OK ボタンを押します。4. 1 分 30 秒以内にアクセスポイントの AOSS ボタンを長押しします。アクセスポイント検索中および接続中は、プリンターの Wi-Fi ランプ(青色)が点滅します。5. 左の画面が表示されたら、OK ボタンを押します。これでネットワークへの接続設定が終了しました。
-
6 .d-B らくらく無線スタート設定で接続d らくらく...d-B らくらく無線スタート設定で接続d らくらく無線スタート機能を使用した接続1. [らくらく無線スタート]を選びます。2. OK ボタンを押します。3. アクセスポイントのらくらくスタートボタンをすぐに押せる状態で、OK ボタンを押します。4. 1 分以内に、アクセスポイントのらくらくスタートボタンを、アクセスポイントの POWERランプが緑に点滅するまで長押しします。5. 画面が切り替わったら、30 秒以内に、らくらくスタートボタンを POWER ランプがオレンジに点灯するまで再度長押しします。アクセ...
-
7 .d-C WPS 設定で接続d WPS 機能を使用し...d-C WPS 設定で接続d WPS 機能を使用した接続1. [WPS 設定]を選びます。2. OK ボタンを押します。3. [プッシュボタン方式]を選びます。4. OK ボタンを押します。5. OK ボタンを押します。6. アクセスポイントの WPS ボタンを長押しします。WPS ボタンの押しかたについては、ご使用のアクセスポイントに付属のマニュアルを参照してください。7. 2 分以内にプリンターの OK ボタンを押します。アクセスポイント検索中および接続中は、プリンターの Wi-Fi ランプ(青色)が点...
-
8 .d-D 手動設定で接続d 手動設定で接続1. [手...d-D 手動設定で接続d 手動設定で接続1. [手動設定]を選びます。2. OK ボタンを押します。3. ご使用のアクセスポイントを選び、OK ボタンを押します。4. 下のいずれかの画面が表示されたことを確認します。5. OK ボタンを押します。6. ネットワークキー(WEP キーまたはパスフレーズ)を入力します。アルファベットの大文字 / 小文字は、別の文字として区別されます。7. 入力後、左のファンクションボタンを押します。8. ネットワークキーが正しいことを確認します。アルファベットの大文字 / 小文...
-
9 .d-E 詳細設定で接続d 詳細設定で接続1. [そ...d-E 詳細設定で接続d 詳細設定で接続1. [その他の設定]を選びます。2. OK ボタンを押します。3. [詳細設定]を選びます。4. OK ボタンを押します。5. ご使用のアクセスポイントを選び、OK ボタンを押します。6. アクセスポイントで設定されているセキュリティ方式を選び、OK ボタンを押します。無効7. 左の画面が表示されたら、OK ボタンを押します。これでネットワークへの接続設定が終了しました。
-
10 .WEP7. 使用する WEP キー番号を選びます。...WEP7. 使用する WEP キー番号を選びます。8. OK ボタンを押します。9. OK ボタンを押します。10. WEP キーを入力します。アルファベットの大文字 / 小文字は、別の文字として区別されます。11. 入力後、左のファンクションボタンを押します。12. WEP キーが正しいことを確認します。13. 左のファンクションボタンを押します。14. 左の画面が表示されたら、OK ボタンを押します。これでネットワークへの接続設定が終了しました。
-
11 .WPA/WPA27. OK ボタンを押します。8....WPA/WPA27. OK ボタンを押します。8. パスフレーズを入力します。アルファベットの大文字 / 小文字は、別の文字として区別されます。9. 入力後、左のファンクションボタンを押します。10. パスフレーズが正しいことを確認します。11. 左のファンクションボタンを押します。12. 左の画面が表示されたら、OK ボタンを押します。これでネットワークへの接続設定が終了しました。
-
12 .文字入力のしかたこのプリンターでは、画面にキーボー...文字入力のしかたこのプリンターでは、画面にキーボードが表示されたとき、文字を入力することができます。以下の手順で行ってください。1. 画面に上の図のようなキーボードが表示されたとき、文字を入力することができます。アルファベットの大文字 / 小文字は、別の文字として区別されます。中央のファンクションボタン(A)を押すと、大文字 / 小文字、数字が切り替わります。2. ボタン(B)でキーボード画面から文字を選び、OK ボタンを押して文字を入力します。3. 手順 1 ~ 2 をくり返して、2 文字...
-
13 .困ったときにはAOSSAOSS モードのアクセスポ...困ったときにはAOSSAOSS モードのアクセスポイントが見つかりません所定の時間内に AOSS の設定ができなかった場合に表示されます。ルーターなどのネットワーク機器の電源は入っていますか。電源がすでに入っている場合は、電源を一度切り、再度電源を入れてください。パソコンとネットワーク機器の設定は完了していますか。アクセスポイントとプリンターが、それぞれ無線通信可能な見通しの良い場所に設置されていますか。アクセスポイントが IEEE802.11n(2.4GHz)、IEEE802.11g、または IEEE80...
-
14 .AOSS モードのアクセスポイントが複数見つかりま...AOSS モードのアクセスポイントが複数見つかりました複数のアクセスポイントが検出されると表示されます。しばらく待ってから、再度 AOSS の設定を行ってください。AOSS ボタンを押すアクセスポイントは 1 台のみにしてください。他の機器からアクセスポイントに接続設定しようとしています他の機器からアクセスポイントに接続設定しようとしている場合に表示されます。しばらく待ってから、再度 AOSS の設定を行ってください。
-
15 .らくらく無線スタート無線 LAN のセットアップに...らくらく無線スタート無線 LAN のセットアップに失敗しました所定の時間内にらくらく無線スタートの設定ができなかった場合に表示されます。アクセスポイントのセキュリティ方式(暗号化方式)が「無効」または「152bit WEP」に設定されている場合は、らくらく無線スタートの設定ができません。アクセスポイントの設定を変更して、再度らくらく無線スタートの設定を行ってください。アクセスポイントのセキュリティ設定を確認する方法については、アクセスポイントに付属のマニュアルを参照するか、メーカーにお問い合わせください。ア...
-
16 .WPS複数のアクセスポイントから同時に接続しようと...WPS複数のアクセスポイントから同時に接続しようとしているため、接続できません複数のアクセスポイントから同時に接続しようとすると表示されます。しばらく待ってから、再度 WPSの設定を行ってください。WPS ボタンを押すアクセスポイントは 1 台のみにしてください。接続できませんでしたエラーが起きた場合に表示されます。アクセスポイントの設定を確認して、再度 WPS の設定を行ってください。アクセスポイントの設定を確認する方法については、アクセスポイントに付属のマニュアルを参照するか、メーカーにお問い合わせくだ...
-
17 .手動設定使用したいアクセスポイントが検出されないル...手動設定使用したいアクセスポイントが検出されないルーターなどのネットワーク機器の電源は入っていますか。電源がすでに入っている場合は、電源を一度切り、再度電源を入れてください。ご使用のアクセスポイントまたはルーターの、アクセスポイント名 / ネットワーク名とネットワークキーを確認してください。パソコンとネットワーク機器の設定は完了していますか。アクセスポイントとプリンターが、それぞれ無線通信可能な見通しの良い場所に設置されていますか。アクセスポイントが IEEE802.11n(2.4GHz)、IEEE802....
-
18 .お持ちのアクセスポイントが 1 台の場合[1 つの...お持ちのアクセスポイントが 1 台の場合[1 つのみ使用]を選び、OK ボタンを押します。表示された画面で使用するアクセスポイントの MACアドレスを選び、OK ボタンを押します。アクセスポイントの MAC アドレスを確認する方法については、アクセスポイントに付属のマニュアルを参照するか、メーカーにお問い合わせください。複数台のアクセスポイントを使用している場合[複数使用]を選び、OK ボタンを押します。知らないアクセスポイントが表示された近隣で使用されているアクセスポイントが表示されてしまうことがあります...
-
19 .WEPアクセスポイントへの接続に失敗しました入力し...WEPアクセスポイントへの接続に失敗しました入力したアクセスポイントの WEP キーが正しいことを確認してください。また、アクセスポイントのWEP キー番号 2 ~ 4 を使用している場合、WEP キー番号 1 を使用するように変更するか、プリンターの無線 LAN 設定を直接入力して、WEP キー番号を選んでください。アクセスポイントの WEP キー番号を変更する方法については、アクセスポイントに付属のマニュアルを参照するか、メーカーにお問い合わせください。それでも解決しない場合は、他の原因が考えられます以...
-
20 .再度手動設定を行う1. ホームボタン(A)を押しま...再度手動設定を行う1. ホームボタン(A)を押します。2. ボタン(B)で[無線 LAN セットアップ]を表示させ、左のファンクションボタン(C)を押します。
-
21 .WPA/WPA2アクセスポイントへの接続に失敗しま...WPA/WPA2アクセスポイントへの接続に失敗しました入力したアクセスポイントのパスフレーズが正しいことを確認してください。それでも解決しない場合は、他の原因が考えられます以下の項目もあわせて確認してください。アクセスポイントの DHCP 機能が有効になっていない場合は、DHCP 機能を有効にして再度無線 LAN の設定を行ってください。アクセスポイントの設定を確認または変更する方法については、アクセスポイントに付属のマニュアルを参照するか、メーカーにお問い合わせください。無線 LAN 設定表示アクセスポイ...
-
22 .再度手動設定を行う1. ホームボタン(A)を押しま...再度手動設定を行う1. ホームボタン(A)を押します。2. ボタン(B)で[無線 LAN セットアップ]を表示させ、左のファンクションボタン(C)を押します。
-
23 .詳細設定使用したいアクセスポイントが検出されないル...詳細設定使用したいアクセスポイントが検出されないルーターなどのネットワーク機器の電源は入っていますか。電源がすでに入っている場合は、電源を一度切り、再度電源を入れてください。ご使用のアクセスポイントまたはルーターの、アクセスポイント名 / ネットワーク名とネットワークキーを確認してください。パソコンとネットワーク機器の設定は完了していますか。アクセスポイントとプリンターが、それぞれ無線通信可能な見通しの良い場所に設置されていますか。アクセスポイントが IEEE802.11n(2.4GHz)、IEEE802....
-
24 .複数台のアクセスポイントを使用している場合[複数使...複数台のアクセスポイントを使用している場合[複数使用]を選び、OK ボタンを押します。知らないアクセスポイントが表示された近隣で使用されているアクセスポイントが表示されてしまうことがあります。アクセスポイント名が正しく表示されないアクセスポイント名が全角文字の場合、正しく表示されません。ただし、選ぶことはできます。アクセスポイント名が自動表示されないアクセスポイントに付属のマニュアルを参照するか、メーカーにお問い合わせください。
-
25 .WEPアクセスポイントへの接続に失敗しました入力し...WEPアクセスポイントへの接続に失敗しました入力したアクセスポイントの WEP キーが正しいことを確認してください。また、アクセスポイントのWEP キー番号 2 ~ 4 を使用している場合、WEP キー番号 1 を使用するように変更するか、プリンターの無線 LAN 設定を直接入力して、WEP キー番号を選んでください。アクセスポイントの WEP キー番号を変更する方法については、アクセスポイントに付属のマニュアルを参照するか、メーカーにお問い合わせください。それでも解決しない場合は、他の原因が考えられます以...
-
26 .以下の場合、ネットワークに接続できない可能性があり...以下の場合、ネットワークに接続できない可能性がありますアクセスポイントの DHCP 機能が有効になっていない場合は、DHCP 機能を有効にするか、プリンターの IP アドレスを指定(IPv4 のみ)して、再度無線 LAN の設定を行ってください。また、選んだ WEP キー番号と入力した WEP キーが正しいことを確認してください。アクセスポイントの設定を確認または変更する方法については、アクセスポイントに付属のマニュアルを参照するか、メーカーにお問い合わせください。プリンターの IP アドレスは、以下の手順...
-
27 .WPA/WPA2アクセスポイントへの接続に失敗しま...WPA/WPA2アクセスポイントへの接続に失敗しました入力したアクセスポイントのパスフレーズが正しいことを確認してください。それでも解決しない場合は、他の原因が考えられます以下の項目もあわせて確認してください。アクセスポイントの DHCP 機能が有効になっていない場合は、DHCP 機能を有効にして再度無線 LAN の設定を行ってください。アクセスポイントの設定を確認または変更する方法については、アクセスポイントに付属のマニュアルを参照するか、メーカーにお問い合わせください。無線 LAN 設定表示アクセスポイ...
-
28 .再度詳細設定を行う1. ホームボタン(A)を押しま...再度詳細設定を行う1. ホームボタン(A)を押します。2. ボタン(B)で[無線 LAN セットアップ]を表示させ、左のファンクションボタン(C)を押します。